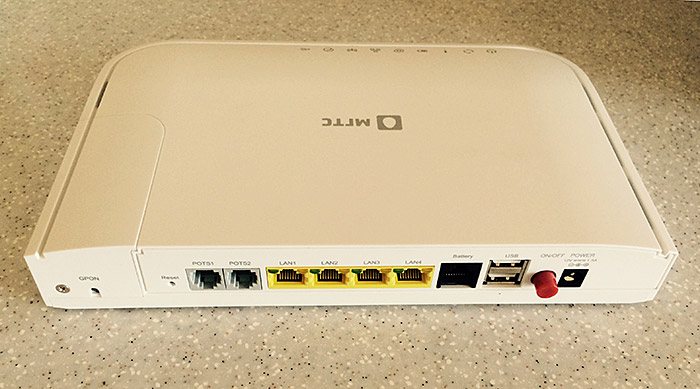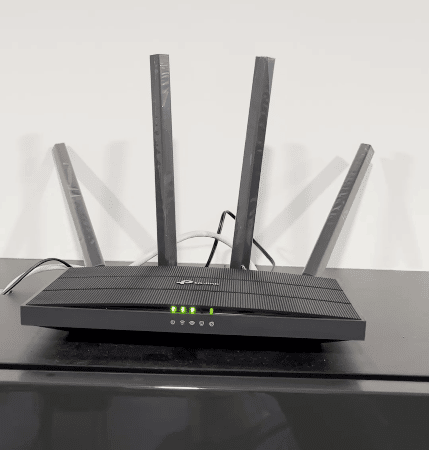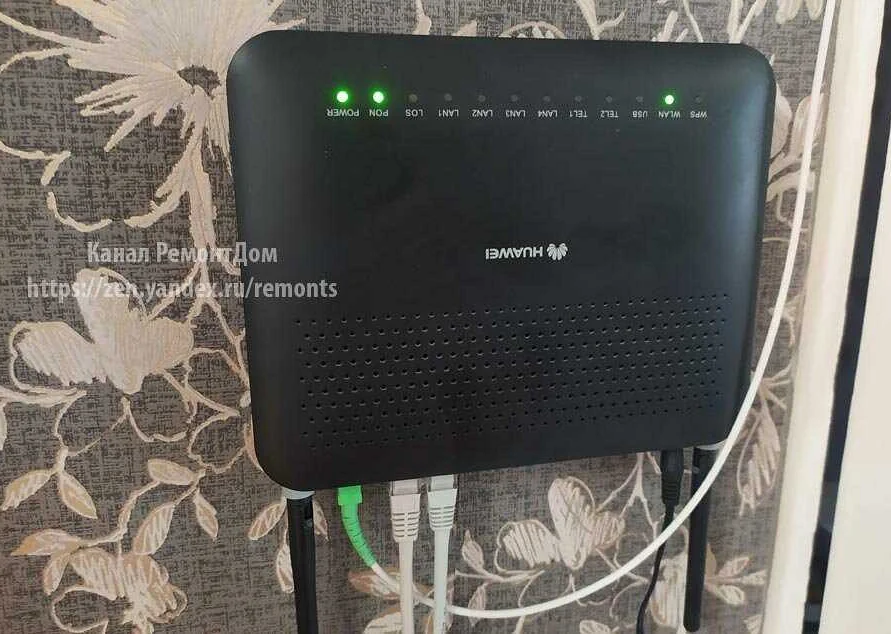Строительные технологии
МЕНЮ
Как крепится роутер мгтс к стене — 92 фото
Обновлено: 09.10.2023
Читайте также:
- Стена в один кирпич фундамент — 97 фото
- Монтаж пластиковых воздуховодов вентиляции — 83 фото
- Как просто выбрать окна в спальню — 90 фото
Как правильно снять роутер со стены: пошаговая инструкция
Содержимое
- 1 Как правильно снять роутер со стены: пошаговая инструкция
- 1.1 Шаг 1: Подготовьте инструменты и материалы
- 1.2 Видео по теме:
- 1.3 Шаг 2: Выключите роутер
- 1.4 Шаг 3: Отсоедините провода
- 1.5 Вопрос-ответ:
-
- 1.5.0.1 Как удалить роутер со стены, не повредив кабеля?
- 1.5.0.2 Есть ли какие-то предварительные меры для безопасного снятия роутера со стены?
- 1.5.0.3 Можно ли снять роутер со стены только одним человеком?
- 1.5.0.4 Может ли снятие роутера со стены повредить ему?
- 1.5.0.5 Какие инструменты понадобятся для снятия роутера со стены?
- 1.5.0.6 Можно ли повесить роутер на другой крепеж без повреждения стены?
- 1.5.0.7 Какие существуют альтернативы креплению роутера на стене?
-
- 1.6 Шаг 4: Открепите крепление роутера от стены
- 1.7 Шаг 5: Проверьте качество крепления
- 1.8 Шаг 6: Перенесите роутер в новое место
- 1.9 Шаг 7: Прикрепите роутер к новой стене
- 1.10 Шаг 8: Подключите роутер к проводам
- 1.11 Шаг 9: Включите роутер и проверьте его работу
- 1.12 Шаг 10: Уберите инструменты и материалы
- 1.13 Шаг 11: Проверьте качество соединения
Узнайте как правильно и безопасно снять роутер со стены и избежать повреждения оборудования или стены. Шаг за шагом инструкция для всех типов креплений и материалов стен.
В некоторых случаях приходится переехать в другую квартиру, а это значит, что нужно демонтировать роутер со стены. Это может быть опасно, но если придерживаться определенных инструкций, можно избежать проблем. В этой статье мы подробно расскажем, как безопасно снять роутер со стены.
Перед тем, как приступить к демонтажу, обязательно выключите роутер и отсоедините все провода. Затем проверьте, насколько прочно роутер закреплен на стене. Если вы используете крепление на гвоздях, они должны быть хорошо вкручены в стену. Если установка происходила на саморезах, убедитесь, что они не отсохли и держат роутер крепко.
Следующий шаг — аккуратно демонтировать крепление. Если роутер закреплен на кронштейне или планке, удалите соединительные скобы, сняв их с крепления. Если у вас обычный кронштейн, просто снимите надежно закрепленный винт.
Наконец, снимите роутер со стены. Если он находится высоко, рекомендуется использовать лестницу для доступа. Вынимайте роутер из крепления медленно и осторожно. Не допускайте никаких резких движений, чтобы роутер не выпал из ваших рук и не сломался.
Вот и все! Вы безопасно сняли роутер со стены. Надеемся, что наша пошаговая инструкция поможет вам в этом нелегком деле.
Шаг 1: Подготовьте инструменты и материалы
Перед тем, как снимать роутер со стены, необходимо подготовить инструменты и материалы, чтобы избежать случайных травм и повреждения. Вам понадобятся следующие вещи:
- Рукавицы: защитят ваши руки от порезов и других повреждений, особенно если у вас сухая или чувствительная кожа.
- Отвертка: нужна для откручивания болтов и других крепежных элементов.
- Ножницы: могут понадобиться для обрезки кабелей или других материалов.
- Лента скотч: поможет временно закрепить кабели или же закрыть некоторые отверстия, чтобы не упасть на провода.
- Лестница: необходима, чтобы добраться до роутера, который находится на высоте, а также для устойчивости при снятии снаряжения.
Видео по теме:
Шаг 2: Выключите роутер
Перед тем, как снять роутер со стены, нужно его выключить. Нажмите кнопку питания на задней панели роутера или просто отсоедините его от источника питания.
Важно убедиться, что роутер полностью выключен, иначе при снятии его со стены вы можете получить удар током или повредить оборудование. Подождите несколько секунд, чтобы убедиться, что роутер отключен, а светодиоды на передней панели перестали мигать.
Шаг 3: Отсоедините провода
Перед тем, как отсоединять провода, убедитесь, что роутер выключен и отключен от электрической сети. Это позволит избежать короткого замыкания или возгорания.
В большинстве роутеров существует два типа проводов — сетевой кабель, который соединяет роутер с интернет-провайдером, и кабель питания.
Для отсоединения сетевого кабеля вы должны нажать на клипсу на коннекторе и тянуть кабель на себя. Для разъединения кабеля питания необходимо просто вытащить его из розетки.
Обратите внимание на порты, к которым подключены провода. Позже, после переноса роутера, необходимо будет вновь подключить все кабели к соответствующим портам на роутере.
Вопрос-ответ:
Как удалить роутер со стены, не повредив кабеля?
Для этого необходимо отсоединить кабель от роутера. После этого снять роутер со стены осторожно, не допуская падения. Если роутер был поставлен профессионалами, то лучше вызвать их для демонтажа.
Есть ли какие-то предварительные меры для безопасного снятия роутера со стены?
Перед снятием следует проверить, что розетка, в которую вставлен кабель роутера, отключена от электропитания. Важно также не допустить наклона роутера, чтобы он не выпал с крепежа.
Можно ли снять роутер со стены только одним человеком?
Если роутер не очень тяжелый и закреплен на достаточно надежном крепеже, то его можно снять одному человеку. Но если вы сомневаетесь в своих силах, лучше попросить помощи.
Может ли снятие роутера со стены повредить ему?
Если правильно выполнять все шаги, то снятие роутера не повредит ему. Однако, если роутер падает со стены, то это может привести к поломке или деформации корпуса, повреждению кабелей и т.д.
Какие инструменты понадобятся для снятия роутера со стены?
Для снятия роутера со стены потребуется шуруповерт или отвертка. Также могут понадобиться ключи для раскручивания гаек, если крепление роутера происходит с их помощью.
Можно ли повесить роутер на другой крепеж без повреждения стены?
Почти все роутеры имеют возможность крепления на стену, используя монтирующую пластину. Использование такой пластины позволяет избегать повреждения стены и, если потребуется, менять место расположения роутера.
Какие существуют альтернативы креплению роутера на стене?
Роутер можно крепить на полке, обычной стойке для электроники или на мебели. Также на рынке есть специальные крепления для роутеров, которые можно установить на любую поверхность и удерживать там роутер безопасно.
Шаг 4: Открепите крепление роутера от стены
Чтобы открепить крепление роутера от стены, вам необходимо следовать инструкциям производителя крепления. Обычно крепление прикрепляется к стене с помощью шурупов или гвоздей и имеет специальные отверстия, в которые вставляются роутеры.
Перед тем как начать откреплять крепление, убедитесь, что роутер отключен от электричества и от всех подключенных к нему устройств.
После этого, используя отвертку, открутите шурупы или вытащите гвозди, соответствующие креплению роутера. Затем, аккуратно снимите роутер с крепления и убедитесь, что он не поврежден.
Если вы планируете переместить роутер на другое место, проверьте, что на выбранной поверхности нет повреждений, которые могут повлиять на качество сигнала роутера. После этого, установите роутер на новое место и повторите процедуру настройки сети.
Шаг 5: Проверьте качество крепления
После того, как вы безопасно сняли роутер со стены, не забудьте проверить качество крепления.
Убедитесь, что крепежные элементы не ослабли и держат роутер надежно. Если вы обнаружили, что крепление ослабло, не забудьте затянуть болты или гайки до конца.
Также, проверьте, нет ли трещин или других повреждений на корпусе роутера и на самом крепеже. Если есть повреждения, замените устройство или обратитесь к специалистам для решения проблемы.
Помните, что неправильно закрепленный роутер может плохо работать или даже упасть во время использования. Поэтому не игнорируйте этот шаг и убедитесь в надежности крепления перед подключением обратно на стену.
Шаг 6: Перенесите роутер в новое место
После того, как вы безопасно сняли роутер со стены, необходимо перенести его в новое место. Лучше всего выбрать место, которое находится на расстоянии от других электроустройств, так как это поможет избежать искажения сигнала. Кроме того, не забудьте, что роутер должен находиться на открытой поверхности, не закрытом материалами, которые могут закрыть искажениями Wi-Fi-сигнала.
Если вы хотите сделать работу более удобной, то можете воспользоваться длинным кабелем электропитания или кабелем интернета и подключить роутер к ним заранее. Это поможет сэкономить время и усилия при переноске устройства.
Если вы переносите роутер в другую комнату или в другой дом, то не забудьте проверить настройки безопасности в сети Wi-Fi. Чтобы защитить соединение от несанкционированного доступа, рекомендуется использовать сильный пароль и настроить точку доступа Wi-Fi таким образом, чтобы только авторизованные пользователи могли подключиться к сети.
Шаг 7: Прикрепите роутер к новой стене
Вы можете использовать те же самые крепления и шаблон, которые использовали при установке роутера на старой стене. Однако, перед тем, как закрепить роутер, убедитесь, что новая стена имеет достаточную прочность и не портит сигнал Wi-Fi.
Крепления должны быть установлены на стене, а роутер должен быть прикреплен на них с помощью винтов. Не забудьте проверить, что роутер установлен правильно и надежно закреплен.
Вы также можете использовать крепежные ленты, чтобы закрепить роутер на стене. Крепежные ленты легкие в установке и не повредят стену. Они также легко удаляются, если вам нужно переместить роутер в другое место.
После того, как роутер установлен на новой стене, убедитесь, что он находится на безопасном расстоянии от других электронных устройств, таких как микроволновые печи, радиоприемники и телефоны.
Шаг 8: Подключите роутер к проводам
После того, как роутер был аккуратно снят со стены, необходимо подключить его к проводам. Для этого следует найти провода, которые идут из стены, и определить их целевое назначение: кабель для интернета или телефонный провод.
В случае, если у вас имеется кабельный интернет, то необходимо подключить роутер к кабелю, который приходит из стены. Для этого используйте кабель Ethernet и вставьте его в соответствующий разъём на задней панели роутера.
Если же у вас есть телефонный провод, то необходимо подключить к нему ADSL-фильтр. После этого нужно подключить роутер к выходу ADSL-фильтра.
Важно удостовериться, что провода были подключены правильно. Проверьте подключение несколько раз, чтобы убедиться, что оно устойчиво и надежно.
Шаг 9: Включите роутер и проверьте его работу
После того, как вы установили свой роутер на новое место и подключили все кабели, необходимые для его работы, пришло время включить его в розетку и проверить, что он работает исправно и обеспечивает доступ к интернету.
Включите роутер в розетку и дождитесь, пока он полностью загрузится. Это может занять несколько минут, в зависимости от типа и модели устройства.
Затем вы можете проверить, работает ли интернет-подключение, подключив компьютер или другое устройство к роутеру и попробовав открыть любой сайт или приложение, использующие интернет. Если все работает нормально, значит, перемещение роутера было выполнено успешно и без проблем.
Если же у вас возникли какие-либо проблемы с подключением или доступом в интернет, рекомендуется перепроверить все кабели и настройки подключения. Если это не помогло, возможно, вам потребуется обратиться за помощью к специалистам.
Шаг 10: Уберите инструменты и материалы
Вы успешно сняли роутер со стены! Осталось только убрать использованные инструменты и материалы, чтобы не мешать.
Проверьте, что вы не оставили за собой никакого мусора и все необходимые предметы возвращены на свои места.
Вы можете использовать эти же инструменты и материалы для установки роутера в следующий раз, если вам нужно будет переместить его на новое место.
Спасибо за использование нашей пошаговой инструкции. Надеемся, что она помогла вам снять роутер со стены безопасно и без каких-либо повреждений.
Шаг 11: Проверьте качество соединения
После того, как вы успешно сняли роутер со стены, необходимо убедиться, что качество сети не пострадало. Для этого можно провести несколько тестов.
- Зайдите на любой сайт и убедитесь, что страницы загружаются достаточно быстро.
- Проверьте соединение с помощью онлайн-сервиса, такого как speedtest.net.
- Если вам нужно использовать особенно быстрое подключение к интернету, оптимизируйте рабочую станцию, чтобы обеспечить максимальную скорость и производительность сети.
Если все тесты пройдены успешно, значит, вы сделали все правильно, и можете наслаждаться быстрой и стабильной сетью!
Размещение на стене, Снятие со стены – Инструкция по эксплуатации Asus RT-N15U
Для размещения роутера на стене:
1. Найдите два отверстия на подставке и закрепите ее на стене с помощью винтов.
. Найдите монтажные отверстия на задней части роутера.
. Вставьте выступы подставки в монтажные отверстия
Снятие со стены
1. Возьмитесь за край передней панели (рядом с портами).
. Для снятия роутера следуйте в направлении, указанном стрелкой как показано
Как снять wi-fi роутер МГТС?
Мне кажется слишком много телодвижений. Приезжаете в офис МГТС без всяких роутеров и пишите заявление о расторжении договора. Если вам начинают что-то втирать про роутер — то просите у них договор и требуйте что бы вам указали хоть на один пункт, где вы обязаны снять клиентское оборудование! Клиентский роутер, что висит у вас, является собственностью ОАО МГТС и они должны производить действия по его монтажу, демонтажу, настройки и т.п. Сами ничего не трогайте. Сам работал в подрядной организации на них, только ставили на GPON другие роутеры (Huawei в основном) и бывает такое, что горемонтажники косячат при установке. Так что никаких лишних телодвижений — идете и разрываете договор, оборудование снимают пусть сами!
Собственно я снял его. Он был приделан весьма необычным способом. Del79 показал обратную сторону роутера, но у меня было по другом. Он этой обратной стороной крепился к другой планке с помощью пластиковых «щелчков» изнутри. И вот уже эта сама планка с помощью саморезов, крепилась к доске на стене. Вот такая петрушка.
завтра пойду относить его в местный мгтс. Всем спасибо за содействие и мотивацию.

Cудя по крепежным пазам,нужно тянуть его справа на лево.

молотком пиздани — и скажи взорвался
Херачь стену! так быстрее.
покрути, или потяни вверх под разными углами. Там скорее всего два ушка под разными углами и надо сначала вращая с одного ушка снять, а потом уже со второго.
Потяни его вверх с усилием.
значит вариант первый как действовать в такой ситуации.
Звонок в компанию с предложением этой компании пойти на хуй, звонки пишутся и устного изьявления о расторжении договора достаточно, потребовать от них заморозки счета ( эта услуга есть у любой компании) далее предложить им если им нужен роутер пусть сами приезжают и забирают или опять же катятся нахуй.
Далеко ходить не нужно соседка у меня буквально две недели назад имела подобную ситуацию с ростелекомом. Те тоже кочевряжились мол принесите мол приедьте расторгните договор а то мы вам будем начислять абонку. Она последовала моему совету послала их на хер, если им надо пусть сами едут, платить ничего не буду и вообще вы козлы.
Приехали сами с бумажками все подписали забрали конвертера и свалили.
Вариант два. У меня была ситуация с телефоном такая. как то он мне надоел я позвонил в ростелек и сказал что вы можете идти лесом, они также заявили что я должен к ним приехать, на что были посланы нахуй прямым текстом и им было сказано, платить не буду хоть тысячи бумажек присылайте. Вообщем первый год они слали счета, потом приглашения в суд, потом опять счета, потом просьбы оплатить, потом якобы акционные списания долгов если я хоть чтото оплачу, потом видимо устали. спустя два года больше ничего не приходит)))
Как снять модем со стены?
Удерживая кабельный модем одной рукой, поверните гаечный ключ против часовой стрелки, чтобы ослабить соединение. Освободив разъем, его можно открутить и снять вручную.
Как удалить интернет-модем?
- Откройте панель управления Windows, выберите «Установка и удаление программ» и удалите все перечисленные программы для вашего модема. Здесь появляется мало модемов или плат.
- Выберите «Добавить / удалить оборудование» и выберите «Удалить / отключить устройство». …
- Выберите «Телефоны и модемы» на панели управления. …
- выключите компьютер (выключите питание).
Как отключить кабельный модем?
Отсоедините шнур питания от модема и маршрутизатора. Убедитесь, что вы отключили правильные шнуры, убедившись, что все индикаторы на модеме / маршрутизаторе выключены. 3. Подождите 1 минуту, затем снова подключите шнур питания к модему, а затем к маршрутизатору.
Как безопасно отключить роутер?
Отключите маршрутизатор или модем от розетки (не выключайте его просто так). Подождите 15-20 секунд, затем подключите его снова. Подождите минуту или две, чтобы устройство снова включилось.
Как снять настенную пластину Ethernet?
Нажмите на верхний зажим гнезда для трапецеидального искажения, чтобы его можно было снять, и одновременно приложите большой палец к передней части гнезда для трапецеидального искажения. Нажимая на верхний зажим домкрата для трапецеидального искажения, надавите на переднюю часть настенной пластины, чтобы усилить ее. После этого домкрат для трапецеидального искажения должен выскочить из настенной пластины.
Как удалить скрытую сеть?
Чтобы избавиться от скрытой сети, вам необходимо войти в админ-панель вашего роутера и перейти в настройки WiFi. Там найдите параметр «Скрытая сеть» и отключите его. Имейте в виду, что вам необходимо перезагрузить маршрутизатор, чтобы изменения вступили в силу.
Как удалить старые сети Wi-Fi?
Чтобы забыть о беспроводной сети на мобильном устройстве Android:
- На главном экране выберите «Настройки».
- В меню настроек выберите Wi-Fi.
- Нажмите и удерживайте сеть Wi-Fi, которую нужно удалить, а затем выберите «Забыть».
Как мне очистить мой роутер?
Самые простые способы почистить роутер
Отключите роутер и наклоните его в сторону. Продуть вентиляционные отверстия сжатым воздухом. Вы можете купить сжатый воздух в большинстве магазинов канцелярских товаров или электроники.
Можно ли выключать модем на ночь?
Выключение маршрутизатора на длительные периоды дня может повысить безопасность домашнего Интернета. В конце концов, никто не сможет взломать ваш Wi-Fi или устройства, подключенные к Интернету, если Интернет не подключен. … Однако эксперты предупреждают, что выключение роутера на ночь не является оправданием плохой сетевой безопасности.
Как отключить модем от сети?
Сначала отключите маршрутизатор, затем отключите модем. Ни у одного из них нет кнопок питания, поэтому нужно вытащить шнур питания из задней части модема или роутера. Оставьте устройства отключенными на 30 секунд, затем снова подключите модем, а затем маршрутизатор.
Как снять коаксиальный разъем?
Как снять разъемы с коаксиального кабеля
- Найдите гайку разъема на кабеле, который вы хотите отсоединить от коаксиального кабеля. …
- Отсоедините коаксиальный кабель от любого оборудования, к которому он подключен. …
- Вытяните коаксиальный кабель прямо из оборудования. …
- Держите кабель прямо перед собой.
Можете ли вы оставить свой модем на 24 7?
Нет ничего опасного в том, чтобы оставлять широкополосный модем включенным круглосуточно и без выходных. Если вас беспокоит, что злоумышленники или программное обеспечение каким-то образом попадут на ваш компьютер (что очень маловероятно), лучше выключить компьютер и оставить модем включенным.
Сбрасывает ли его отключение роутера?
Перезагрузка или включение и выключение вашего маршрутизатора очистит это, и это то, что ФБР хочет, чтобы вы сделали. Для некоторых людей самый простой способ перезагрузить маршрутизатор — это отключить источник питания, подождать 30 секунд, а затем снова подключить его.
Могу ли я оставить свой роутер на 24 7?
Да, вы сможете оставить его круглосуточно и без выходных. Есть несколько причин, по которым следует выключать маршрутизаторы и полностью отключать их от сети: (1) Когда вы находитесь вдали от дома, и вы вообще не собираетесь использовать соединение по какой-либо причине.
Как снять роутер ericsson со стены
Оптический модем GPON Ericsson T073G HGU ONT используется во многих филиалах Ростелеком. Да и не только в Ростелеком. К сожалению, чаще всего причина, по которой провайдеры используют то или иное клиентское устройство — отнюдь не производительность и функционал, а цена устройства. Так подход к выбору не обошел и Ericsson T073G — это не самый удачный «роутер Ростелеком» в линейке оптических модемов. Тем не менее, встречаются они всё чаще и чаще. Соответственно всё больше возникает вопросов по их эксплуатации. Давайте рассмотрим наиболее часто встречающиеся.
1. Как настроить устройство для подключения к провайдеру (например, Ростелеком)
В подавляющем большинстве случаев конфигурация параметров оптического терминала производится удаленно инженерами техподдержки провайдера путем установки нужного профиля. Абонент, как правило, самостоятельно роутер не настраивает и доступ в веб-интерфейс ему скорее всего перекроют.
2. Какой IP-адрес у терминала в локальной сети?
IP-адрес устройства по-умолчанию 192.168.1.1, логин — admin, пароль по умолчанию — admin.
3. Как сбросить настройки к заводским параметрам?
— При включенном терминале нажать и удерживать кнопку “RESET” 15 сек.
— Терминал перезагрузится, и сбросит все параметры (2-5 минут)
— Терминал необходимо настроить для подключения к Провайдеру.
4. Как зайти в веб-интерфейс терминала?
При настройке терминала, оптимальнее всего использовать статический ip-адрес из подсети роутера (192.168.1.x) на устройстве, с которого будет производится вход в web-интерфейс терминала. Логин admin, пароль по умолчанию — admin. Если по этому паролю не пускает — скорее всего его сменили после установки и теперь Вам придется либо выпрашивать его в техподдержке провайдера, либо делать полный сброс настроек терминала (пункт 3).
Вход и авторизация в web-интерфейсе терминала:
— Подключите компьютер или ноутбук к первому порту (GE1) используя LAN-патчкорд:
— Убедитесь, что вы подключились к первому порту терминала, индикатор LAN1 должен быть активным.
Если индикатор LAN1 не активен при подключении — убедитесь что сетевой адаптер на компьютере или ноутбуке включен, а LAN-патчкорд, подключаемый к порту GE1, исправен.
— Откройте веб-браузер (рекомендуется Internet Explorer)
— В адресной строке браузера введите ip-адрес оптического модема — 192.168.1.1 и нажмите Enter.
Введите данные для авторизации. Имя пользователя и пароль: admin.
5. Оптический терминал постоянно перезагружается — что делать?
При постоянной перезагрузке терминала, необходимо сделать полный сброс настроек терминала (пункт 3), восстановив заводские параметры. Внимание, после сброса конфигурации необходимо будет заново настраивать подключение на терминале.
6. Что делать, если на модеме не работает WiFi ?!
Первым делом смотрим на индикаторы оптического модема:
Индикатор WLAN должен гореть. Если он не горит, тогда на корпусе роутера найдите кнопку WLAN и нажмите её:
После этого индикатор WLAN должен загореться. Если индикатор WLAN все равно не загорается после нажатия кнопки — нужно сделать полный сброс настроек терминала( пункт 3 ).
Если же индикатор горит, но WiFi не работает — тогда необходимо проверить параметры конфигурации роутера. Для этого заходим в веб-интерфейс устройства, находим раздел Сеть => WiFi:
Галочка Включить должна стоять обязательно. Так же обратите внимание, чтобы пункт «Включить SSID» был выставлен в значение ВКЛ, Сообщать всем SSID — ВКЛ, а пункт «Скрыть SSID» — ВЫКЛ.
7. Как настроить соединение с Интернет (WAN)?!
— Зайдите в веб-интерфейс оптического терминала T073G.
— Перейдите в пункт настроек Сеть => WAN.
— Введите данные для авторизации от услуги интернет.
— Нажмите Сохранить, для сохранения настроек WAN.
8. Как настроить беспроводную сеть WiFi?!
Для изменения параметров сети WiFi на оптическом терминале, Вам надо зайти в раздел Сеть => WiFi:
Обратите внимание, что должна быть установлена галочка Включить.
Тип стандарта выбираем Auto(b/g/n).
Канал — АВТО.
Выбор SSID — выбираем SSID1.
В поле Имя SSID прописываем имя создаваемой беспроводной сети.
Обратите внимание, чтобы пункт «Включить SSID» был выставлен в значение ВКЛ, «Сообщать всем SSID» — ВКЛ, а пункт «Скрыть SSID» — ВЫКЛ. Тип шифрования ставим универсальный «WPA/WPA2 Personal» и в поле «Ключ WPA» прописываем пароль на создаваемую беспроводную сеть WiFi. Нажимаем кнопку Сохранить.
9. Как открыть порт (пробросить порт) на оптическом модеме Ericsson?!
Подробная инструкция — как открыть порт на Ericsson T073G HGU ONT тут — ссылка.
10. Как настроить Dynamic DNS-сервис?!
Для настроить сервисов DynDNS на оптическом модеме Ericsson, Вам надо зайти в раздел «Доп.настройки сети» => «DDNS»:
В списке WAN-сервис выбираем Интернет-подключение и ставим крестик на «Включить DDNS». Затем, в списке DDNS провайдер надо выбрать свой сервис DDNS (в нашем примере DynDNS.org). Теперь остается только прописать доменное имя, логин и пароль. Нажимаем кнопку Сохранить.
11. Как подключить роутер к оптическому терминалу GPON ONT?!
Инструкция как подключить WiFi роутер или точку доступа к оптическому модему GPON здесь — ссылка.
Блог о модемах, роутерах и gpon ont терминалах.
Оптический модем GPON Ericsson T073G HGU ONT используется во многих филиалах Ростелеком. Да и не только в Ростелеком. К сожалению, чаще всего причина, по которой провайдеры используют то или иное клиентское устройство — отнюдь не производительность и функционал, а цена устройства. Так подход к выбору не обошел и Ericsson T073G — это не самый удачный «роутер Ростелеком» в линейке оптических модемов. Тем не менее, встречаются они всё чаще и чаще. Соответственно всё больше возникает вопросов по их эксплуатации. Давайте рассмотрим наиболее часто встречающиеся.
1. Как настроить устройство для подключения к провайдеру (например, Ростелеком)
В подавляющем большинстве случаев конфигурация параметров оптического терминала производится удаленно инженерами техподдержки провайдера путем установки нужного профиля. Абонент, как правило, самостоятельно роутер не настраивает и доступ в веб-интерфейс ему скорее всего перекроют.
2. Какой IP-адрес у терминала в локальной сети?
IP-адрес устройства по-умолчанию 192.168.1.1, логин — admin, пароль по умолчанию — admin.
3. Как сбросить настройки к заводским параметрам?
— При включенном терминале нажать и удерживать кнопку “RESET” 15 сек.
— Терминал перезагрузится, и сбросит все параметры (2-5 минут)
— Терминал необходимо настроить для подключения к Провайдеру.
4. Как зайти в веб-интерфейс терминала?
При настройке терминала, оптимальнее всего использовать статический ip-адрес из подсети роутера (192.168.1.x) на устройстве, с которого будет производится вход в web-интерфейс терминала. Логин admin, пароль по умолчанию — admin. Если по этому паролю не пускает — скорее всего его сменили после установки и теперь Вам придется либо выпрашивать его в техподдержке провайдера, либо делать полный сброс настроек терминала (пункт 3).
Вход и авторизация в web-интерфейсе терминала:
— Подключите компьютер или ноутбук к первому порту (GE1) используя LAN-патчкорд:
— Убедитесь, что вы подключились к первому порту терминала, индикатор LAN1 должен быть активным.
Если индикатор LAN1 не активен при подключении — убедитесь что сетевой адаптер на компьютере или ноутбуке включен, а LAN-патчкорд, подключаемый к порту GE1, исправен.
— Откройте веб-браузер (рекомендуется Internet Explorer)
— В адресной строке браузера введите ip-адрес оптического модема — 192.168.1.1 и нажмите Enter.
Введите данные для авторизации. Имя пользователя и пароль: admin.
5. Оптический терминал постоянно перезагружается — что делать?
При постоянной перезагрузке терминала, необходимо сделать полный сброс настроек терминала (пункт 3), восстановив заводские параметры. Внимание, после сброса конфигурации необходимо будет заново настраивать подключение на терминале.
6. Что делать, если на модеме не работает WiFi ?!
Первым делом смотрим на индикаторы оптического модема:
Индикатор WLAN должен гореть. Если он не горит, тогда на корпусе роутера найдите кнопку WLAN и нажмите её:
После этого индикатор WLAN должен загореться. Если индикатор WLAN все равно не загорается после нажатия кнопки — нужно сделать полный сброс настроек терминала( пункт 3 ).
Если же индикатор горит, но WiFi не работает — тогда необходимо проверить параметры конфигурации роутера. Для этого заходим в веб-интерфейс устройства, находим раздел Сеть => WiFi:
Галочка Включить должна стоять обязательно. Так же обратите внимание, чтобы пункт «Включить SSID» был выставлен в значение ВКЛ, Сообщать всем SSID — ВКЛ, а пункт «Скрыть SSID» — ВЫКЛ.
7. Как настроить соединение с Интернет (WAN)?!
— Зайдите в веб-интерфейс оптического терминала T073G.
— Перейдите в пункт настроек Сеть => WAN.
— Введите данные для авторизации от услуги интернет.
— Нажмите Сохранить, для сохранения настроек WAN.
8. Как настроить беспроводную сеть WiFi?!
Для изменения параметров сети WiFi на оптическом терминале, Вам надо зайти в раздел Сеть => WiFi:
Обратите внимание, что должна быть установлена галочка Включить.
Тип стандарта выбираем Auto(b/g/n).
Канал — АВТО.
Выбор SSID — выбираем SSID1.
В поле Имя SSID прописываем имя создаваемой беспроводной сети.
Обратите внимание, чтобы пункт «Включить SSID» был выставлен в значение ВКЛ, «Сообщать всем SSID» — ВКЛ, а пункт «Скрыть SSID» — ВЫКЛ. Тип шифрования ставим универсальный «WPA/WPA2 Personal» и в поле «Ключ WPA» прописываем пароль на создаваемую беспроводную сеть WiFi. Нажимаем кнопку Сохранить.
9. Как открыть порт (пробросить порт) на оптическом модеме Ericsson?!
Подробная инструкция — как открыть порт на Ericsson T073G HGU ONT тут — ссылка.
10. Как настроить Dynamic DNS-сервис?!
Для настроить сервисов DynDNS на оптическом модеме Ericsson, Вам надо зайти в раздел «Доп.настройки сети» => «DDNS»:
В списке WAN-сервис выбираем Интернет-подключение и ставим крестик на «Включить DDNS». Затем, в списке DDNS провайдер надо выбрать свой сервис DDNS (в нашем примере DynDNS.org). Теперь остается только прописать доменное имя, логин и пароль. Нажимаем кнопку Сохранить.
11. Как подключить роутер к оптическому терминалу GPON ONT?!
Инструкция как подключить WiFi роутер или точку доступа к оптическому модему GPON здесь — ссылка.
Найдены возможные дубликаты
Мне кажется слишком много телодвижений. Приезжаете в офис МГТС без всяких роутеров и пишите заявление о расторжении договора. Если вам начинают что-то втирать про роутер — то просите у них договор и требуйте что бы вам указали хоть на один пункт, где вы обязаны снять клиентское оборудование! Клиентский роутер, что висит у вас, является собственностью ОАО МГТС и они должны производить действия по его монтажу, демонтажу, настройки и т.п. Сами ничего не трогайте. Сам работал в подрядной организации на них, только ставили на GPON другие роутеры (Huawei в основном) и бывает такое, что горемонтажники косячат при установке. Так что никаких лишних телодвижений — идете и разрываете договор, оборудование снимают пусть сами!
у меня теперь после перезда от билайна так 2 тв приставки))
только вот они будут приходить раз в 5 недель в раб время без предупреждения.
а так, разве роутер не в лизинг дают на год? и через год платежей он не становится собственностью клиента?
и да, тете в мгтс поднасрать что там написано — туда ж специально хабалок берут, которые даже на рынке не нужны.
Хабалка или нет, но заявление принять обязаны и рассмотреть его в сроки установленные законом. Как не крути. Проблемы — значит обращаться с жалобой в вышестоящую инстанцию..
что касается прихода монтажников без предупреждения — это уже их проблемы.
По крайней мере когда я работал, а было это в 2013 — лизинга небыло. Роутер давался бессрочно в пользование абоненту и оставался в собственности МГТС, соответственно его обслуживанием занимаются тоже они.
Собственно я снял его. Он был приделан весьма необычным способом. Del79 показал обратную сторону роутера, но у меня было по другом. Он этой обратной стороной крепился к другой планке с помощью пластиковых «щелчков» изнутри. И вот уже эта сама планка с помощью саморезов, крепилась к доске на стене. Вот такая петрушка.
завтра пойду относить его в местный мгтс. Всем спасибо за содействие и мотивацию.
можно фотографию данного пистеца?
Читай выше я тебе,написал что потяни влево и все
Cудя по крепежным пазам,нужно тянуть его справа на лево.
Крепежные пазы здесь вот эти кресты в центре.
молотком пиздани — и скажи взорвался
Херачь стену! так быстрее.
покрути, или потяни вверх под разными углами. Там скорее всего два ушка под разными углами и надо сначала вращая с одного ушка снять, а потом уже со второго.
Потяни его вверх с усилием.
Я в шоке над людьми,как можно быть такими безрукими?снимается все элементарно и легко!
Ну я не безрукий. Я автослесарь и электрик. И сам могу руками работать, но данный роутер просто меня поставил в неудобное положение.
влево просто тяни!перепутал что вправо
значит вариант первый как действовать в такой ситуации.
Звонок в компанию с предложением этой компании пойти на хуй, звонки пишутся и устного изьявления о расторжении договора достаточно, потребовать от них заморозки счета ( эта услуга есть у любой компании) далее предложить им если им нужен роутер пусть сами приезжают и забирают или опять же катятся нахуй.
Далеко ходить не нужно соседка у меня буквально две недели назад имела подобную ситуацию с ростелекомом. Те тоже кочевряжились мол принесите мол приедьте расторгните договор а то мы вам будем начислять абонку. Она последовала моему совету послала их на хер, если им надо пусть сами едут, платить ничего не буду и вообще вы козлы.
Приехали сами с бумажками все подписали забрали конвертера и свалили.
Вариант два. У меня была ситуация с телефоном такая. как то он мне надоел я позвонил в ростелек и сказал что вы можете идти лесом, они также заявили что я должен к ним приехать, на что были посланы нахуй прямым текстом и им было сказано, платить не буду хоть тысячи бумажек присылайте. Вообщем первый год они слали счета, потом приглашения в суд, потом опять счета, потом просьбы оплатить, потом якобы акционные списания долгов если я хоть чтото оплачу, потом видимо устали. спустя два года больше ничего не приходит)))
Обновлено: 09.10.2023
Замена/перенос ONT-роутера
Если скорость Вашего тарифного плана более 100 Мбит/с, а ONT-роутер по техническим характеристикам имеет пропускную способность передачи данных до 100 Мбит/c, вы можете бесплатно заказать замену роутера на более современную модель.
Модели оборудования, предоставляемые компанией, имеют близкие технические характеристики, которые гарантируют использование услуги в полном объеме. Мастер привозит то оборудование, которое есть в наличии на складе.
Новое оборудование предоставляется в следующих случаях:
1. Новое подключение Интернета с выбором высокоскоростного тарифного плана (100 Мбит/c и выше).
2. Подключение Телевидения при наличии высокоскоростного Интернета (100 Мбит/c и выше).
3. Просьба клиента о замене ONT при наличии высокоскоростного Интернета (100 Мбит/c и выше) либо смене на высокоскоростной тарифный план (100 Мбит/c и выше).
Если соблюдается одно из условий необходимо оформить заявку позвонив по номеру Контактного центра.
Важно! Замена установленного ONT-роутера с поддержкой 5 Ггц на другой не осуществляется.
Как перенести ONT-роутер?
Перестановка ONT-роутера и электрической розетки осуществляется только в внутри квартиры. Месторасположение оговаривается с мастером, при этом все оптические коммуникации будут проходить в коробах.
Для заказа услуги обратитесь в Контактный центр.
Стоимость: 1000 рублей.
В стоимость включены:
- Дроп-кабель 5 м.
- Соединитель для дроп-кабеля fibrlok 2569 – 1 шт.
- Прокладка кабеля вдоль или под плинтусом 5 м.
- Сверление отверстия в стене толщиной до 42 см – 1 шт.
- Обжим кабеля (1 коннектор) – 2 шт.
Важно! При необходимости дополнительные материалы и работы оплачиваются отдельно.
Перестановка ONT, установленного при инсталляции за пределами квартиры – бесплатно.
Стоимость: 600 рублей (выезд монтера 500 рублей + демонтаж роутера 100 рублей).
Стоимость: 805 рублей (выезд монтера – 500 рублей, монтаж роутера – 100 рублей, настройка и проверка качества работы роутера – 205 рублей).
Как снять wi-fi роутер МГТС?
Мне кажется слишком много телодвижений. Приезжаете в офис МГТС без всяких роутеров и пишите заявление о расторжении договора. Если вам начинают что-то втирать про роутер — то просите у них договор и требуйте что бы вам указали хоть на один пункт, где вы обязаны снять клиентское оборудование! Клиентский роутер, что висит у вас, является собственностью ОАО МГТС и они должны производить действия по его монтажу, демонтажу, настройки и т.п. Сами ничего не трогайте. Сам работал в подрядной организации на них, только ставили на GPON другие роутеры (Huawei в основном) и бывает такое, что горемонтажники косячат при установке. Так что никаких лишних телодвижений — идете и разрываете договор, оборудование снимают пусть сами!
раскрыть ветку 5
5 лет назад
у меня теперь после перезда от билайна так 2 тв приставки))
5 лет назад
только вот они будут приходить раз в 5 недель в раб время без предупреждения.
а так, разве роутер не в лизинг дают на год? и через год платежей он не становится собственностью клиента?
и да, тете в мгтс поднасрать что там написано — туда ж специально хабалок берут, которые даже на рынке не нужны.
раскрыть ветку 3
5 лет назад
Хабалка или нет, но заявление принять обязаны и рассмотреть его в сроки установленные законом. Как не крути. Проблемы — значит обращаться с жалобой в вышестоящую инстанцию..
5 лет назад
что касается прихода монтажников без предупреждения — это уже их проблемы.
5 лет назад
По крайней мере когда я работал, а было это в 2013 — лизинга небыло. Роутер давался бессрочно в пользование абоненту и оставался в собственности МГТС, соответственно его обслуживанием занимаются тоже они.
5 лет назад
Собственно я снял его. Он был приделан весьма необычным способом. Del79 показал обратную сторону роутера, но у меня было по другом. Он этой обратной стороной крепился к другой планке с помощью пластиковых «щелчков» изнутри. И вот уже эта сама планка с помощью саморезов, крепилась к доске на стене. Вот такая петрушка.
завтра пойду относить его в местный мгтс. Всем спасибо за содействие и мотивацию.

раскрыть ветку 2
5 лет назад
можно фотографию данного пистеца?
5 лет назад
Читай выше я тебе,написал что потяни влево и все
5 лет назад
Cудя по крепежным пазам,нужно тянуть его справа на лево.

раскрыть ветку 1
5 лет назад
Крепежные пазы здесь вот эти кресты в центре.
5 лет назад
молотком пиздани — и скажи взорвался
5 лет назад
Надо надавить на защелку Push и сдвинуть его от защелки в сторону яйца, он отцепится от основы, которая уже прикручена к стене
5 лет назад
Херачь стену! так быстрее.
5 лет назад
покрути, или потяни вверх под разными углами. Там скорее всего два ушка под разными углами и надо сначала вращая с одного ушка снять, а потом уже со второго.
5 лет назад
Потяни его вверх с усилием.
5 лет назад
значит вариант первый как действовать в такой ситуации.
Звонок в компанию с предложением этой компании пойти на хуй, звонки пишутся и устного изьявления о расторжении договора достаточно, потребовать от них заморозки счета ( эта услуга есть у любой компании) далее предложить им если им нужен роутер пусть сами приезжают и забирают или опять же катятся нахуй.
Далеко ходить не нужно соседка у меня буквально две недели назад имела подобную ситуацию с ростелекомом. Те тоже кочевряжились мол принесите мол приедьте расторгните договор а то мы вам будем начислять абонку. Она последовала моему совету послала их на хер, если им надо пусть сами едут, платить ничего не буду и вообще вы козлы.
Приехали сами с бумажками все подписали забрали конвертера и свалили.
Вариант два. У меня была ситуация с телефоном такая. как то он мне надоел я позвонил в ростелек и сказал что вы можете идти лесом, они также заявили что я должен к ним приехать, на что были посланы нахуй прямым текстом и им было сказано, платить не буду хоть тысячи бумажек присылайте. Вообщем первый год они слали счета, потом приглашения в суд, потом опять счета, потом просьбы оплатить, потом якобы акционные списания долгов если я хоть чтото оплачу, потом видимо устали. спустя два года больше ничего не приходит)))
Опыт использования услуг МГТС. Подключение и отключение домашнего интернета.
Предупреждаю, пост содержит мат, ненависть и орфографические ошибки.
Часть 1. Подключение.
Однажды, я захотел сменить провайдера. Старый провайдер до сих пор предоставлял жалкие 100 Мбис/сек за 500 рублей. (на самом деле норм скорость, но жадность взяла своё) Выбор пал на МГТС. 500 Мбис/сек за 500 рублей — норм апдейт в 5Х за те же деньги, да? Позвонил, чтобы сделать заявку. Далее диалог:
П — Пизда менеджер
Я — Здравствуйте, хочу подключить интернет по тарифу 500 Мбис/сек за 500 рублей в месяц.
П — Здравствуйте. Да, это возможно! Но такого тарифа сейчас к сожалению нет.
Я — Как так? А какой есть?П — есть 500 Мбис/сек + ТВ — 555 рубл. в месяц.
Я — Но на вашем официальном сайте есть тариф без ТВ.
П — это информация устарела, и есть только с ТВ.
Я — Хитро! (сарказмом даю понять, что я догадываюсь, как она меня наёбывает, сука)
П — Хи-хи-ха-ха. (блядским смехом подтвердила мои догадки) Ну Вы можете после подключения тут же отключить услугу ТВ. Оформляем заявку?
Ок, думаю, хуй с тобой, ТВ отключу потом. Объясняю ей, что нужно будет протянуть витую пару (кабель) до системного блока (компьютера). Она убеждает меня, что без проблем и все бесплатно протянут ко всем компьютерам. Я еще пару раз это уточняю, чтобы это блядь поняла, как это важно. Обговариваем время и дату подключения. Опять пару раз уточняю, чтобы монтёр пришел не раньше оговоренного времени.
Приходит ебучий монтёр, естественно, раньше оговоренного времени и начинает тянуть оптоволокно в квартиру и подключает МГТСовский роутер. Пока он работал на площадке, я успел хоть переодеться и пожрать после работы.
М — Ебучий монтёр
М — Ну всё. Роутер работает. Показываете где телевизор, будем туда кабель тянуть.
Я — Погоди. Сначала давай к системнику тяни, это важнее.
М — . А в заявке не указано, что нужно к компьютеру подключать. В заявке только ТВ.
Я — Мне изначально нужен был только интернет, а не ТВ. Зачем мне интернет, не подключенный к компьютеру? Я несколько раз это уточнял у менеджера!
М — Хорошо, давай я протяну кабель к компьютеру. От ТВ отказываешься?
Я — Да! Отказываюсь от ТВ. Главное компьютер подключи.
М — А зачем в заявке указали подключение ТВ? У нас есть такой тариф без ТВ.
Я — Да неужели? У менеджера спроси, почему так все через жопу. Тяни давай к компу кабель.
М — Хорошо. Такс. Но у меня кабель выделен на подключение ТВ, а не компьютера. Ну ладно, сейчас чего нибудь придумаем.
Я — А какая разница? Кабель один и тот же.
М — Ну у нас все строго. Под отчетность.
Я — Ясно.
Протянул мне витую пару до компа, проверили скорость и работу.
Я — Ну вроде пока всё нормально. Давай договор подписывать.
М — Секунду. Я на счет кабеля уточню.
Звонит кому-то, видимо старшему. Демонстративно так разговаривает ,чтобы я сразу понял, что у него из-за этого кабеля будут проблемы.
Я — Ну что? Всё уточнил?
М — (с кислой миной попрошайки) Да. Походу мне за этот кабель придётся из-своих платить.
Я — (Понимаю, что этот пидр бьёт на жалость — денег хочет. И по этому не прогибаюсь) Ничего не знаю. С менеджером выясняй этот вопрос. Я дал ясно понять, что кабель до компьютера в первую очередь необходим.
М — (жалостливо вздохнул) Ну давайте оформлять договор.
Я заполнил свои данные в договоре, он свои. Смотрю, в договоре поставил галочку, что установил ТВ.
Я — Я же от ТВ отказался. Зачем отметил в договоре, что подключил ТВ?
М — Но с меня за кабель тогда вычтут. (и строит грустную мину, сука)
Я — А с меня тогда будут брать деньги за ТВ, ты еще указал, что ТВ-тюнер поставил. Где он?
М — Вот (достаёт из рюкзака и улыбается) Всё без обмана.
Я — Убирай обратно. Переписывай договор без ТВ подключения и ТВ-тюнера.
М — (озлобнено) Хорошо!
Со второго раза оформили договор. На этот раз всё было верно — подключение интернета и аренда роутера.
Часть 2. Отключение.
Пару недель этим говном попользовался. Понял, что маршруты у них идут видимо через Юпитер, поэтому пинг был просто пиздецовый даже в соседний дом, да еще и скакал как на хуе. Решил расторгнуть договор. И тут начались новые приключения.
Оплата у них идёт после предоставления услуг, а не заранее. То есть, вариант просто перестать платить и договор сам разорвётся — не прокатит. Эти пидорасы будут вечно присылать счёт, даже если ты отрубил кабель. Переться в офис было лень, решил позвонить и узнать как расторгнуть договор не выходя из дома. Долго ждал оператора, пару минут поговорил, она сказала, что нихуя не шарит в расторжении, но сделает «обращение» и в течении суток со мной свяжется менеджер по расторжению. Ну, думаю, дело пошло.Жду день, два, три и наконец звонит менеджер. Говорит, нужно пойти в офис и написать заявление о расторжении. Я прихуел. Ждал, блядь, три дня, чтобы мне позвонила пизда и сказала, что всё равно надо идти в офис. Ладно, сам виноват — лодырь. Пользуясь моментом спросил, что делать с роутером. Менеджер сказала, что не надо сдавать. Я говорю, что не покупал его — значит он в аренде и надо всё таки сдать. Нет, она начала уверять, что не надо. Не стал спорить с этой пиздой и всё равно взял роутер с собой.
Прихожу в офис. Терминал с талончиками не работает. Похуй, народу вроде не много. Занял живую очередь. Подходит моя очередь. Говорю, так и так, расторгнуть хочу договор.Хуило менеджер , естественно, тут же попросил сдать роутер — я был уже не удивлён. При сдаче роутера, я стал тщательно проверять акт приёмки. Менеджер с надменным видом сказал «Вы подпишите и я вам потом всё объясню». Я посмотрел на него как на говно и стал дальше проверять акт. И оказалось — не зря. В акте он написал какой-то левый роутер. Тут уже я с надменным видом, показал хуиле менеджеру, какое он говно и как он хочет меня наебать. Он тут же выхватил у меня акты и стал их энергично рвать и мять с досадной миной и извинениями себе под нос. Переоформил акты уже на мой роутер. Один акт мне, один ему. Далее написал заявление о расторжении договора. И тут я дал слабину. Видимо всю бдительность потратил на предыдущие моменты. Я не взял копию заявления о расторжении с его подписью о принятии. Так и ушел из офиса. Потом до меня дошло, как я тупонул. Прошло два дня. Я решил проверить, как там договор. Захожу в личный кабинет. А там все «ок». Услуга предоставляется. Ясно. Звоню в тех поддержку.
Я — Здравствуйте. (прикидываюсь дурачком) А можете посмотреть состояние услуги по такому-то договору? У меня что-то интернет не работает.
О — Да, конечно. . Всё нормально, услуга предоставляется. Роутер подключен?
Я — (раскрываю карты) Как так? Я два дня назад написал заявления о расторжении!
О — Сейчас еще раз проверю. . Нет. У вас нет обращений на расторжение договора.
Я — Ясно. До свидание.
Тут уже я всё понял — хуило менеджер не дал ход моему заявлению. Я написал письмо с жалобой на почту МГТС. Сделал заявку на сайте с жалобой. Естественно они обещали разобраться и начали кормить завтраками. Но это всё хуйня и им естественно похуй. Поняв, что я тупо теряю время, решил перебороть свою лень еще раз и пошел в офис опять. Хуило менеджер был на месте и сделал вид ,что не узнал меня. В этот раз терминал работал и я взял талончик. К сожалению или к счастью, моя очередь подошла не к хуиле менеджеру, а к пизде старшему менеджеру. Опять написал заявление. И в этот раз прошу дать копию заявления или акт о расторжении. Но она начала меня уверять, что в этом нет необходимости. И тут то я уже не сдержался. Окликнув рядом сидящего хуилу менеджера словами «Слышь, ты, помнишь меня? Потерял моё заявление?» начал в красках рассказывать, что всё же необходимость такая есть. После этого она всё же дала копию моего заявления со своей визой и печатью. В этот же день личный кабинет был заблокирован и договор расторжен. Я даже снова позвонил в тех. поддержку, чтобы узнать состояние договора. Мне и там подтвердили расторжение. Вот такие дела.
Установка роутера, выдаваемого МГТС
Как и другие провайдеры, работающие в Москве, а также в Московской области, МГТС стремится избавить своих абонентов от расходов, связанных с приобретением дополнительного оборудования – в первую очередь это касается интернет-роутера. Помимо экономии, компания убивает здесь и других «зайцев»:
- достигается унификация, поскольку используются одинаковые модели роутеров;
- упрощаются их установка и обслуживание.
К тому же МГТС перешло на использование оптоволоконных сетей, для которых не только требуется маршрутизатор, предназначенный именно для них, но и необходимо соблюдать определённые правила при его установке в квартире или офисе абонента. Это не обычный Wi-Fi-роутер и не простая витая пара, которую можно протянуть в любое место и установить аппарат там, где хочется. В случае с оптическим роутером, который ещё называют ONT-терминалом, такой фокус не проходит.
Согласно техническим условиям, такой терминал устанавливается возле входной двери. Объясняется это просто: оптоволоконный кабель – штука весьма хрупкая, крайне чувствительная к изгибам. Поэтому при монтаже следует их избегать и вводить в квартиру лишь короткий кусок кабеля, длины которого будет достаточно для того, чтобы он достал до входного порта роутера.
Ещё одна немаловажная «мелочь» – розетка. Как вы понимаете, роутер – устройство, питающееся от электрической сети. Это сплиттерам (или разветвителям), передающим сигналы по кабелю, питание не требуется. А оконечным устройствам, рассылающим эти самые сигналы, оно как раз и необходимо. И роутер является одним из таких устройств. Ну а поскольку во многих квартирах розетка у входной двери отсутствует, необходимо её установить, для чего нужны определённые навыки. Причём типовой проект, который используют специалисты МГТС в своей работе, предусматривает проведение дополнительной электрической линии не от существующей в квартире (или офисе) сети, а непосредственно от электрического щитка. А тут ведь надо знать, куда подключаться, да и дыру в стене сверлить придётся, чтобы пропустить через неё провод. Самостоятельно подобную процедуру сделать может не каждый. Да и не надо! Ведь для абонентов МГТС она выполняется бесплатно.
А после того как терминал будет установлен и подключён к питанию, остаётся дело за малым – провести уже внутри помещения обычный сетевой кабель со стандартными разъёмами RJ-45, которые соединят его с компьютером, ноутбуком, Wi-Fi-роутером, ТВ-приставкой и прочими необходимыми пользователю устройствами.
Существует также вариант, позволяющий избавиться от проводов, змеящихся вдоль стен квартиры. Заключается он в использовании так называемых PLC-адаптеров (PLC расшифровывается как power line communication). Это специальные устройства, которые используют внутреннюю электрическую проводку квартиры (или опять же офиса) для передачи информации. Их использование оправдано в случае большого расстояния между роутером и, например, компьютером, при высоком уровне помех или большой толщине перекрытий, ослабляющих беспроводной сигнал.
Акцию «Лидер по скорости» от МГТС продлили!
Новая акция «Весь МГТС» — 1й месяц Домашний Интернет + Телевидение + Мобильная связь — БЕСПЛАТНО!
«Дома лучше с ТВ!» акция от МГТС
Официальный партнер сайта MGTS. Домашний Интернет, ТВ от ПАО МГТС. Официальная заявка на Подключение.
Как подключить роутер к роутеру МГТС?
Простая инструкция абонентам
Приведем два способа, как подключить роутер к роутеру MGTS: посредством кабеля и Wi-Fi соединения.
Более правильный и удобный способ. Дополнительный модем расширяет функционал и зону покрытия первого устройства. Они соединяются в единую сеть, работают на одной частоте. Требуется настройка IP адресов, синхронизация метода и ключа шифрования. Это важно!
Суть технологии заключается в том, что один роутер «раздает» сеть, а другой работает от него. Настройка основного устройства не требуется. Второй работает в режиме «репитера» либо поддерживает технологию WDS. Чтобы узнать, способен ли модем работать в тандеме, ознакомьтесь с информацией производителя.
Прежде всего, нужно перевести второй модем в режим «повторителя». Выберете данную настройку в интерфейсе устройства. Сохраните изменения, затем перегрузите роутер и найдите в списке доступных сетей нужную. После настроек роутер № 2 подключается к сети, которую «раздает» роутер № 1. Получает доступ к IP адресу, расширяет зону покрытия.
- Подключение по LAN-кабелю
Данная технология может быть использована, если роутеры установлены на расстоянии не большее 30 метров. Соединить модемы при помощи патч-корда можно по-разному. Порт WAN одного модема и LAN порт второго (тот, к которому подключен кабель провайдера). Дополнительный маршрутизатор имеет свою сеть Wi-Fi. На основном роутере остаются настройки по умолчанию (включен DHCP-сервер). На резервном модеме войдите в раздел WAN и выберете соответствующую настройку в зависимости от типа устройства. Сеть вай-фай настраивается как обычно. Сохраните настройки и перегрузите технику. Дополнительный модем получит IP-адрес и будет работать как обычный клиент.
Вторая схема предполагает соединение через два LAN порта. Требуется настройка: отключите на дополнительном роутере DHCP. Затем измените на втором устройстве IP-адрес, чтобы сети не конфликтовали между собой. Лучше назначить дополнительному модему отдельный адрес той же сети или кардинально сменить подсеть. Обязательно сохраните установленные опции и перегрузите оба устройства. Модемы готовы к работе.
Как бесплатно заменить роутер МГТС GPON?
Московский провайдер МГТС осуществляет подключение высокоскоростного интернета по новой технологии GPON, обеспечивающей мультисервисный доступ не только к глобальной сети, но и к цифровому ТВ- и IP-телефонии. Работа системы поддерживается установкой современного оборудования – оптического модема ONT с поддержкой Wi-Fi. Все работы выполняются сотрудниками компании. Замена роутера МГТС GPON производится бесплатно, абоненту достаточно оставить заявку на сайте провайдера.
Особенности технологии GPON
GPON представляет собой оптическую сеть, работающую на основе волоконного кабеля. Технология обеспечивает трансляцию данных на скорости 1Гб/сек, что значительно превосходит пропускные способности технологии ADSL. Добиться таких показателей позволила замена стандартных кабелей на оптоволоконные и их прокладка в квартиру абонента. Сети GPON обеспечивают потребителям доступ сразу к трем технологиям:
Для подключения по стандарту GPON требуется оптический кабель, специальная розетка, а также оптический модем. МГТС подключает абонентов с бесплатной установкой роутеров от Sercomm и ZTE. По договору, заключаемому абонентом с провайдером, использование собственных устройств недопустимо, поэтому если вам необходима замена роутера МГТС GPON на другой, необходимо обращаться к провайдеру через заявку.
После завершения установки оборудования настройку роутера и беспроводного соединения выполняет мастер-установщик. Пользователю запрещены все манипуляции с маршрутизатором помимо заполнения конфигурации сети wi-fi.
Беспроводная точка доступа создается путем внесения необходимых данных в соответствующее меню настроек раздела «Основные параметры» модема. Для включения беспроводного стандарта передачи данных следует поставить галочку в отмеченном окошке, а также прописать для нее особое имя.
Для защиты новой созданной точки доступа необходимо установить пароль. Данные вносятся в пункт меню «Безопасность». При выборе пароля необходимо комбинировать символы, добавлять сочетание цифр и букв со сменой регистра. Когда все значения будут установлены, выполненные настройки закрепляются сохранением.
Преимущества GPON
После подключения услуги абонент получает все преимущества технологии широкополосного интернета, которые включают в себя:
Возможность подключения дополнительных услуг IP-телефонии с расширенными функциями обычного телефона без замены существующего городского номера.
Цифровое телевидение с трансляцией каналов в HD-разрешении. Подключение нескольких телевизоров к одной приставке.
Высокая скорость доступа в сеть без сбоев и помех за счет установки оптического узла в квартире абонента.
Большой выбор пакета услуг и тарифных планов с выгодными условиями.
Бесплатная установка оборудования.
Информация об акциях и тарифных планах размещена на сайте провайдера.
Акцию «Лидер по скорости» от МГТС продлили!
Новая акция «Весь МГТС» — 1й месяц Домашний Интернет + Телевидение + Мобильная связь — БЕСПЛАТНО!
«Дома лучше с ТВ!» акция от МГТС
Официальный партнер сайта MGTS. Домашний Интернет, ТВ от ПАО МГТС. Официальная заявка на Подключение.
Как легко повесить роутер на стену без сверления
Без Wi-Fi-роутера теперь нет практически ни одного дома или квартиры. И что только по этому поводу ни говорят! Есть версии, что излучение катастрофически вредно для здоровья, что сигнал могут использовать для проникновения в ваши персональные данные и прочее. Кроме того, вроде и роутер у вас такой, как у соседа, а сигнал намного слабее, в чём дело? Может, правда ‒ воруют? Разберёмся с вопросами установки этого прибора и способами самого эффективного и безболезненного для вашего интерьера крепления.
Где расположить роутер
Для Wi-Fi-сигнала есть препятствия, это факт. То есть неудачное расположение устройства может напрямую повлиять на качество и скорость работы в интернете. Значит, нужно найти такое место, откуда сигнал мог бы беспрепятственно доходить до вас как до пользователя.
ФОТО: geekon.media Что тут важно: прежде всего ‒ технические характеристики роутера, то есть его мощность, и наличие или отсутствие помех на пути сигнала
О технических характеристиках нужно говорить отдельно. Тут всё понятно: роутер должен соответствовать особенностям вашего подключения и иметь максимальные данные для передачи сигнала. А вот помехи – это как раз то, на что вам следует обратить особенное внимание.
Что может препятствовать прохождению Wi-Fi-сигнала? Это могут быть стены, особенно несущие, потолки и полы, если в них присутствует металлическое армирование, даже ковры на стенах и фикусы в кадке могут помешать прохождению радиоволны.
А можно ставить на стол и вешать на стену?
У всех роутеров есть небольшие ножки, которые не допускают плотного контакта вентиляционных отверстий с поверхностью. Так что можно их просто поставить на стол или навесную полку либо прикрепить к стене. В любом случае наличие зазора для вентиляции будет обеспечено.
Вредно или нет ставить роутер в жилой комнате
Нет однозначного ответа на этот вопрос. Споры ведутся, и клинических исследований, которые бы подтвердили или опровергли вред Wi-Fi для человека, нет. Что делать в такой ситуации?
Как говорят, бережёного Бог бережёт, так что есть смысл поставить источник сигнала в нежилой комнате, по крайней мере ‒ не в той, где вы проводите большую часть своего времени.
Где ставить роутер, если в доме есть енот
Любые домашние животные – это потенциальная опасность для ваших приборов. Кошки, собаки, птицы, кролики и прочие домашние питомцы могут заинтересоваться устройством и перегрызть провод или уронить его на пол.
ФОТО: petlike.me Если вы решили завести милого енота, то точно прячьте всю проводку за прочными кабель-каналами, иначе у вас не будет ни енота, ни дома
Так что такие приборы, как роутер, лучше ставить в недоступном для живности месте. Расположение на стене повыше – самый удачный вариант.
Как надёжно повесить роутер, чтобы не сверлить стену
Не всегда сверление возможно, например – у вас тонкая гипсокартонная перегородка. Или просто вы ещё не определились окончательно с местом расположения прибора. Как быть в таком случае? Многие будут вам советовать просто купить двусторонний скотч. Но не спешите это делать. Роутер ‒ всё-таки электроприбор, и минимальный нагрев в нём присутствует, так что клейкий слой двустороннего скотча от тепла может размягчиться, и ваш роутер шлёпнется на пол, а это крайне нежелательно.
Есть простой и изящный выход, для которого вам потребуется клеевой пистолет и обычная липучка, которую используют для одежды.
А если вы всё-таки решили повесить роутер стационарно – то вот способ, который поможет не ошибиться с отверстиями для сверления:
Как повесить роутер и другие предметы на стену (хитрость с малярной лентой + способ без сверления)
Всем сегодня необходим доступ в интернет. Роутер – раздает интернет-сигнал и позволяет нам подключаться к сети без проводов. Нужно только знать пароль и логин. Когда мы переехали в другую квартиру, пришлось воспользоваться услугами по подключению к сети интернет.
Где расположить роутер? Как правило, хорошее место для этого устройства – прихожая. Чем меньше стен, тем лучше связь. Бетонные стены ухудшают сигнал. Поэтому решил прикрепить роутер в гостиной.
Хорошо, если вокруг есть пространство для проводов и розетка. Нельзя устанавливать маршрутизатор вблизи прочих бытовых приборов (микроволновка, холодильник, телевизор и др.). Нельзя ставить роутер на батарею и прочие греющиеся предметы (это приведет к поломке).
Сам процесс
Для того, чтобы прикрепить роутер к стене понадобится:
- Малярная лента,
- Карандаш или ручка,
- Сверло, крепеж.
Итак, переворачиваем устройство. Отрезаем кусок малярной ленты по ширине роутера. Приклеиваем этот кусок так, чтобы захватить отверстия под крепеж.
Карандашом рисуем там, где отверстия для крепежа. Теперь их отчетливо видно:
Отрываем ленту и прикладываем к стене по уровню. Не бойтесь, к обоям малярная лента не сильно приклеится и ее легко можно будет снять без следов.
Потом вешаем роутер. Получается идеально ровно!
Как повесить роутер или другой предмет на стену без сверления?
Можно прикрепить к стене без сверления. В продаже есть специальные застежки для рамок, картин и не только. Можно на них подвесить любой прибор. Есть застежки, которые выдерживают 1 кг, а есть которые могут выдержать 4-5 кг.
Настройка домашнего интернета МГТС
Лучшим вариантом подключения к сети в 2020 году является GPON-Интернет. Gigabit Passive Optical Network – это передовая технология доступа через оптоволоконный кабель. При таком типе соединения реальная пропускная способность канала связи составляет от 200 до 1000 Mbps в зависимости от выбранного тарифного плана. Даже базового пакета услуг хватит для просмотра фильмов и видео формата Full HD на 10 пользовательских устройствах. Поговорим о том, как настроить Интернет и ТВ-услуги от МГТС.
Порядок подключения
Чтобы получить высокоскоростной Интернет от МГТС, необходимо оформить заявку удобным способом:
Подключение оборудования
Для получения доступа к сети потребуется приобрести оптический модем. На сайте МГТС представлены 2 ONT-модели:
- SERCOMM RV6699;
- ZTE ZXHN 670.
Устройства оборудованы Wi-fi-модулем для подключения к локальной сети сразу нескольких ПК, ноутбуков, планшетов и смартфонов. Также при помощи модема можно воспользоваться:
- IP-телефонией;
- цифровым телевидением;
- устройствами «умного »дома.
Для подключения можно бесплатно обратиться за услугами технического специалиста МГТС.
Чтобы самостоятельно подключить модем, потребуется:
- выбрать место для оборудования в квартире или доме;
- вставить GPON-кабель в порт роутера;
- подключить Ethernet-провод к LAN-разъему и к сетевой карте ПК или ноутбука;
- вставить адаптер питания в розетку и нажать на клавишу включения.
Установка беспроводного соединения
Для установки беспроводного соединения в ОС Windows потребуется:
- Вызвать меню «Пуск» ⇒ Значок шестеренки ⇒ «Сеть и Интернет» ⇒ блок «Состояние».
- Выбрать пункт «Настройка параметров адаптера».
- Щелкнуть по значку «Беспроводное соединение» ПКМ и перейти в «Свойства».
- Выбрать «IP версии 4 (TCP/IPv4)» ⇒ ПКМ ⇒ «Свойства».
- Позвонить провайдеру и уточнить информацию: IP-адрес, маску подсети, шлюз, предпочитаемый и альтернативный DNS-сервер (192.168.1.2, 255.255.255.0, 192.168.1.1, 195.34.31.50 и 62.112.106.130). Нажать на «ОК».
- Щелкнуть по иконке подключения в трее на панели Windows, выбрать только что созданную точку доступа ⇒ «Подключиться».
Настройка модема
Инструкция содержится в руководстве пользователя. Web-интерфейс у разных моделей может отличаться. Рассмотрим вариант подключения на примере ONT-роутера ZTE ZXHN 670:
- Потребуется вести IP устройства – «192.168.1.1» в строке веб-обазревателя.
- После ввода данных авторизации (user/user) зайти на вкладку «WLAN 2.4G», расположенную в левом боковом меню.
- Выбрать раздел «Основные» и поставить отметку в пункте меню «Включить беспроводной RF».
- В пункте «Режим» выбрать значение «Mixed (802.11g + 802.11n)», «Страна» – «Россия», ширина полосы – «Авто», «Канал »– «Авто» (либо указать наименее загруженный канал для передачи данных от 1 до 11), «SGI» ⇒ «Включить».
- Нажать на клавишу«Подтвердить», расположенную внизу страницы, чтобы изменения вступили в силу.
- Перейти на вкладку «SSID» и указать имя вашей сети в «SSID Имя», остальные значения оставить по умолчанию.
- Указать пароль Wi-Fi во вкладке «Настройки безопасности» ⇒ «WPA ключ».
- Перейти к изменению параметров Wi-Fi 5 в разделе «WLAN 5G» ⇒ «SSID 5», тип аутентификации – «WPA/WPA2-PSK», «WPA ключ» (указываете свой пароль), «Алгоритм шифрования» – «TKIP + AES» ⇒ «Подтвердить».
- Сохранить изменения, перезагрузить устройство.
Аналогичный алгоритм действий для Huawei HG8245 выглядит следующим образом:
- После ввода логина и пароля требуется зайти на вкладку «WLAN», выбрать раздел «WLAN Configuration» и поставить отметку в пункте меню «Enable WLAN». Нажать на клавишу «NEW».
- Указать «SSID Name» – название своей сети.
- Поставить галочку напротив «Enable SSID».
- Максимальное количество подключаемых клиентов можно посмотреть в пункте меню «Associated Device…».
- Если Вы хотите скрыть устройство, то нужно активировать опцию «Broadcast SSID».
- Если Вы пользуетесь услугами IP-телевидения, то имеет смысл активировать опцию «WMM Enable» для ускорения загрузки мультимедийных файлов.
- Оставить тип аутентификации (графа «Authentication Type») по умолчанию.
- В поле «Encryption Mode» указать любой из двух параметров: «AES »или «WPA TKIP».
- Придумать и ввести пароль в графу «WPA Pre-Shared Key».
- Кликнуть на кнопку «Save» и осуществить перезагрузку. Готово. Теперь Вы сможете наслаждаться высокоскоростным веб-серфингом и IP-телевидением.
Оставьте свою электронную почту и получайте самые свежие статьи из нашего блога. Подписывайтесь, чтобы ничего не пропустить
Читайте также:
- Прибить человека к стене
- Украшение стены в детском саду весна
- Можно ли на штукатурить стену набить из плиту
- Чем затирать шпаклевку на стене
- Облицовка стен на цементном растворе