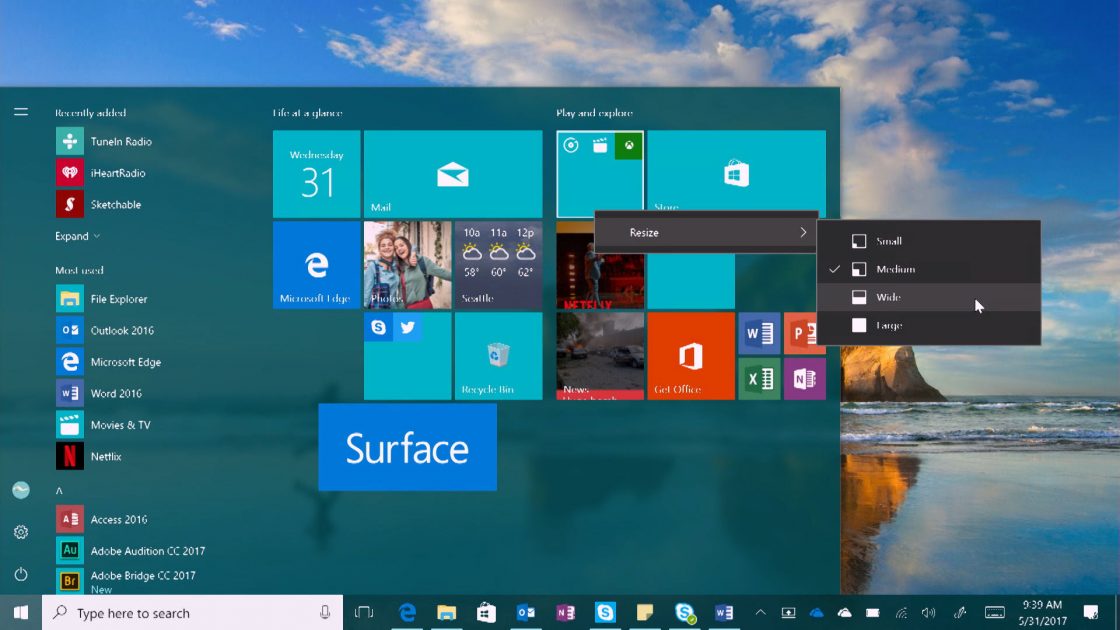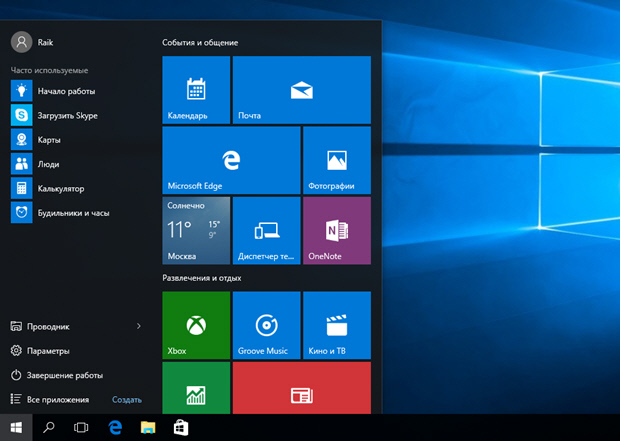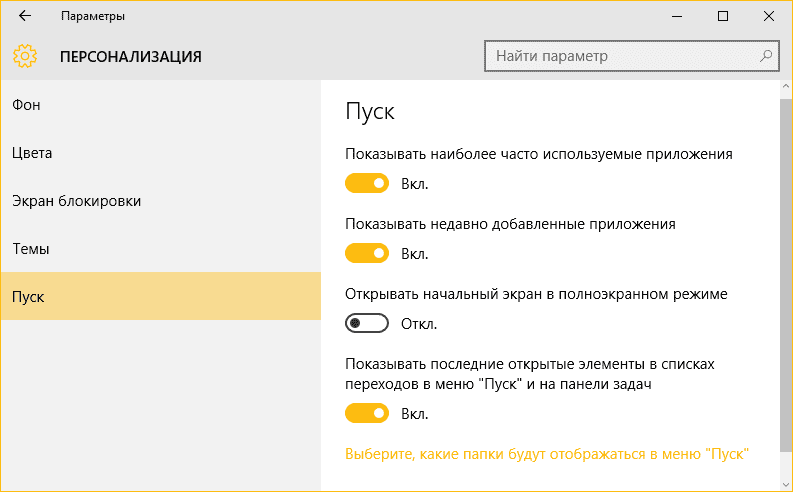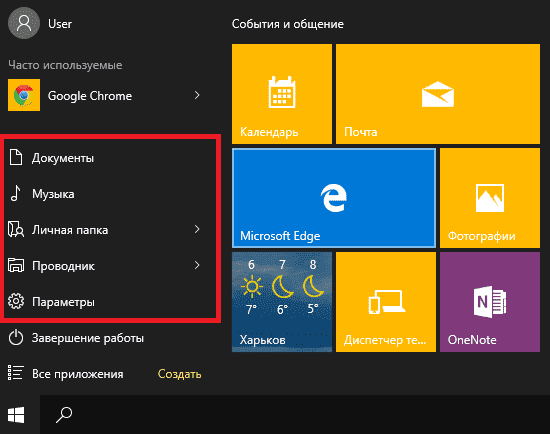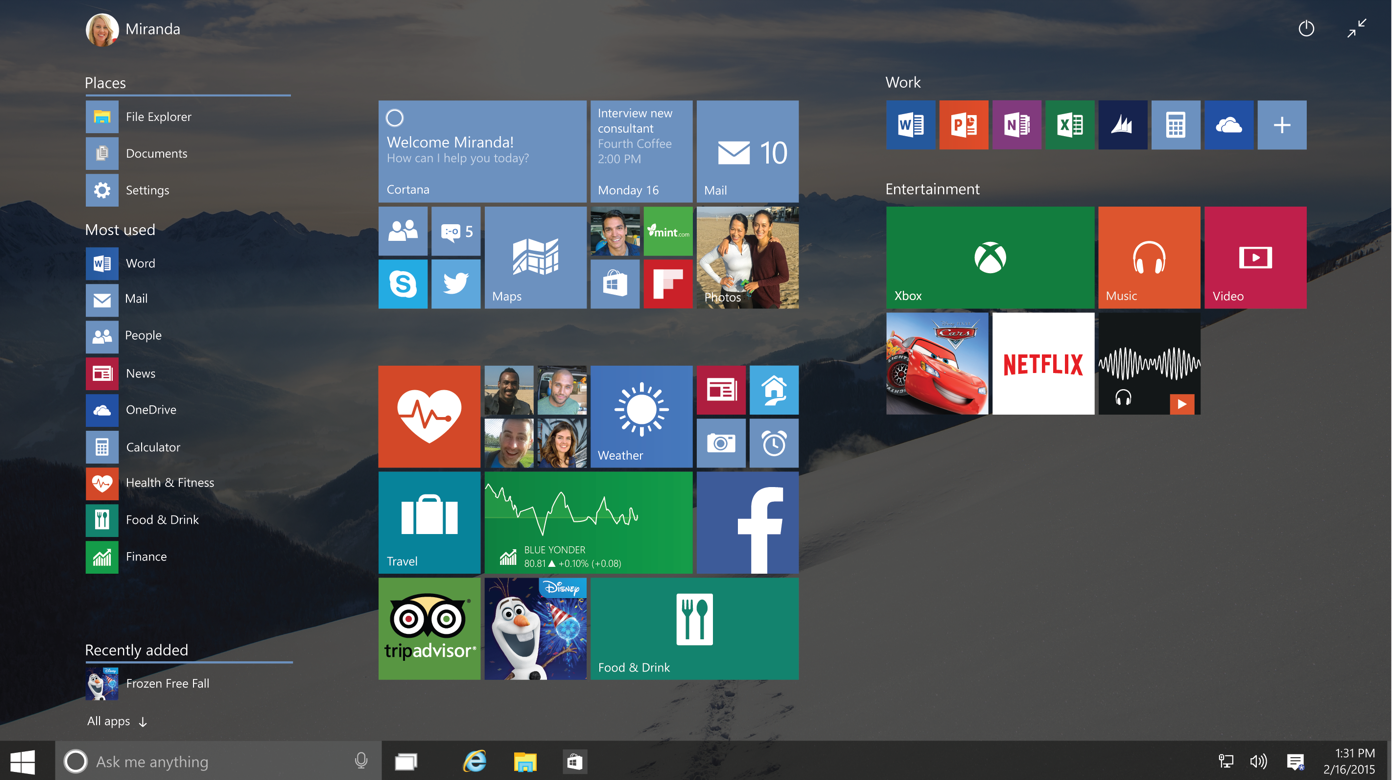Меню «Пуск» (Начальный экран) в Windows 10 представляет собой своеобразный гибрид классического меню Пуск Windows 7 и начального экрана Windows 8, 8.1. Новое меню имеет две секции: классическое с левой стороны и живые плитки начального экрана — справа.
В данной статье рассмотрены действия, с помощью которых можно изменить различные настройки меню «Пуск» в Windows 10.
Содержание
- Переключение между классическим и полноэкранным режимом
- Изменение цвета меню Пуск, панели задач, границ окон и Центра уведомлений
- Закрепление и открепление объектов
- Изменение размера плиток, перемещение плиток
- Редактирование групп плиток
- Прочие настройки меню Пуск
Переключение между классическим и полноэкранным режимом
Чтобы переключиться в полноэкранный режим отображения меню Пуск (Начальный экран) щелкните правой кнопкой мыши на рабочем столе и в контекстном меню выберите Персонализация.
В открывшемся окне приложения Параметры Windows выберите вкладку Пуск, и далее в правой части окна установите переключатель Открывать меню «Пуск» в полноэкранном режиме в положение Вкл.
Теперь при нажатии клавиши Windows Win или при нажатии на значок с логотипом Windows слева на панели задач, меню Пуск (Начальный экран) будет открываться в полноэкранном режиме.
Также можно открыть меню Пуск (Начальный экран) в полноэкранном режиме если переключитесь в Режим Планшета. Для этого щёлкните по значку Центра уведомлений в системном трее панели задач и в открывшемся Центре уведомлений нажмите на плитку Режим Планшета.
Изменение цвета меню Пуск, панели задач, границ окон и Центра уведомлений
Чтобы изменить цвет меню Пуск, панели задач, границ окон и Центра уведомлений в Windows 10, щёлкните правой кнопкой мыши на Рабочем столе и в контекстном меню выберите Персонализация, в открывшемся окне ПЕРСОНАЛИЗАЦИЯ, слева выберите пункт Цвета.
Далее в правой части окна выберите предпочтительный цвет, нажав на соответствующую цветную плитку. Если вы установите переключатель Автоматический выбор главного цвета фона в положение Вкл., то выбор цвета станет недоступен и система автоматически подберёт цвет фона.
Результат выбора цвета показан на скриншоте ниже.
Также можно установить переключатель Показать цвет в меню «Пуск», на панели задач и в центре уведомлений в положение Вкл. чтобы меню Пуск, панель задач и центр уведомлений окрасились в выбранный вами цвет.
Результат установки переключателя Показать цвет в меню «Пуск», на панели задач и в центре уведомлений в положение Вкл. показан на скриншоте ниже.
Также можно включить или отключить прозрачность меню Пуск, панели задач и центра уведомлений.
Закрепление и открепление объектов
Используя стандартное контекстное меню Проводника, можно с легкостью закреплять в меню Пуск любые объекты — файлы, каталоги, ярлыки. Чтобы открепить плитку, кликните правой кнопкой мыши по плитке, а затем – Открепить от начального экрана.
.
Изменение размера плиток, перемещение плиток
Для изменения размера плитки нужно щёлкнуть по ней правой кнопкой мыши и в контекстном меню выберите Изменить размер и выберите размер который вам нужен. В зависимости от ваших пожеланий можно выбрать маленькую, среднюю, широкую или большую плитку. Чтобы переместить плитку, щёлкните по ней, и удерживая перетащите в нужное место.
Редактирование групп плиток
В Windows 10 можно распределять плитки по разным группам. Чтобы создать новую группу, щёлкните по плитке, захватите её и перетащите в нижнюю часть меню Пуск, после этого появится чёрная строка, под которой надо оставить плитку – и она окажется в своей собственной группе. Кликните по области над плиткой (там, где надпись «Назвать группу»), появится белая подсветка поля. Введите в это поле название группы.
Чтобы переименовать группу щёлкните на её название, чтобы выделить её, а затем переименуйте группу.
Прочие настройки меню Пуск
Если вы не хотите, чтобы в меню Пуск показывались наиболее часто используемые или недавно добавленные приложения, то в окне ПЕРСОНАЛИЗАЦИЯ Пуск переведите соответствующие переключатели в положение Откл.
Также можно выбрать определённый набор папок для отображения в меню Пуск. Для этого в окне ПЕРСОНАЛИЗАЦИЯ Пуск щёлкните по ссылке Выберите, какие папки будут отображаться в меню «Пуск».
Далее в следующем окне выберите, какие папки будут отображаться в меню Пуск, устанавливая переключатели в нужное положение.
Теперь вы знаете про все основные настройки меню Пуск в Windows 10.

В этой инструкции подробно о различных методах, которые позволят настроить стандартное меню Пуск в Windows 10 так, чтобы его было удобно использовать вам, а также дополнительная полезная информация, на случай, если даже после всех настроек новое меню Пуск вас не устраивает. Внимание: даже если вы не относите себя к начинающим пользователям, с большой вероятностью среди описанных ниже возможностей вы найдете что-то новое для себя.
- Изменение цвета меню Пуск (светлый, темный, на выбор, прозрачность)
- Удаление ненужных элементов из списка приложений меню Пуск
- Настройка плиток в меню Пуск (удаление, добавление, группировка и изменение размеров, создание собственных)
- Работа с контекстным меню кнопки Пуск (открывается правым кликом по кнопке или сочетанием клавиш Win+X)
- Дополнительные возможности настройки
- Как сделать меню Пуск в Windows 10 как в Windows 7
Изменение цвета меню Пуск Windows 10
По умолчанию, если вы не применяли никаких тем оформления, меню Пуск в последних версиях Windows 10 темное и с эффектами прозрачности. Всё это можно поменять.
Доступные варианты действий, касающиеся изменения цвета меню Пуск:
- Зайдите в Параметры — Персонализация (либо нажмите правой кнопкой мыши по рабочему столу и выберите пункт «Персонализация»). Зайдите в раздел «Цвета».
- Здесь вы можете выбрать тему оформления, которая сразу применится к меню Пуск (и не только) в разделе «Выбор цвета» — «Темный» или «Светлый». При выборе «Настраиваемый» вы можете задать темную и светлую тему отдельно для разных элементов. На изображении ниже — пример светлой темы оформления для меню Пуск.
- Чуть ниже вы можете включить или отключить эффекты прозрачности для меню Пуск и некоторых других элементов Windows 10. Некоторым без них оформление кажется лучше, попробуйте.
- Выбрав какой-либо цвет в разделе «Выбор цвета элементов» вы можете использовать его также для панели задач и меню Пуск, для этого ниже отметьте пункт «Отображать цвет элементов на следующих поверхностях — В меню Пуск, на панели задач и в центре уведомлений». Пример возможного результата на скриншоте. Примечание: пункт не активен, если у вас выбрана светлая тема оформления.
Удаление ненужных элементов из меню Пуск
В этом разделе — про удаление ненужных программ и папок из меню Пуск в левой части, то есть из списка приложений, где часто добавляется значительное количество ярлыков, многие из которых никогда не используются.
Эти папки и ярлыки находятся в следующих папках (достаточно скопировать путь в адресную строку проводника и нажать Enter, чтобы сразу перейти в папку):
- %ProgramData%\Microsoft\Windows\Start Menu\Programs\
- %AppData%\Microsoft\Windows\Start Menu\Programs\
Ярлыки из первой папки применяются ко всем пользователям, из второй — только к текущему пользователю.
К сожалению, ярлыки некоторых приложений в этих папках вы обнаружить не сможете (они хранятся в специальной базе данных Windows 10), но, в случае если эти приложения вам не нужны, вы можете удалить их, используя стандартные средства системы или специальные программы-деинсталляторы.
Дополнительно вы можете:
- Отключить добавление вверху меню ярлыков недавно установленных программ в Параметры — Персонализация — Пуск — Показывать недавно добавленные приложения.
- Организовать ярлыки по папкам так, как удобно вам, а также, изменив их имена, изменить и их порядок в меню (в нем ярлыки расположены по алфавиту, а самыми первыми показываются те, имена которых начинаются с цифр и специальных символов).
Настройка плиток в меню Пуск
Элементы, расположенные в правой части меню Пуск Windows 10 называются Плитками. Вы можете удалять их, добавлять, изменять размеры плиток, группировать их и создавать папки.
- Для добавления новой плитки вы можете нажать по программе в меню Пуск, по ярлыку или файлу .exe в любом расположении Windows 10 и выбрать пункт «Закрепить на начальном экране». Это действие доступно и для некоторых других элементов, например, для «Мой компьютер», как на изображении ниже.
- Для того, чтобы удалить плитку с начального экрана (из правой части меню Пуск), нажмите по ней правой кнопкой мыши и выберите пункт «Открепить от начального экрана».
- Для помещения нескольких плиток в одну папку (недоступно в ранних версиях Windows 10), перетащите одну плитку на другую. Затем, при желании, добавьте больше плиток в папку и укажите имя папки.
- Для создания групп плиток перетащите одну из плиток дальше от других в свободное место вправо или вниз (зависит от ширины и высоты меню Пуск), пока не появится разделитель, отделяющий её от других плиток. Затем отпустите. Плитка окажется в отдельной группе, куда можно перетащить и другие плитки, переименовать группы, изменить их порядок (подводим указатель мыши к названию группы, тянем за две линии справа от имени).
- Некоторые плитки постоянно обновляют свое содержимое, это называется «Живые плитки». Если вы хотите отключить такое обновление, нажмите по плитке правой кнопкой мыши и в разделе «Дополнительно» отключите живые плитки.
- В контекстном меню плиток вы также можете изменить их размер и организовать их удобным для вас образом в правой части меню Пуск.
- Если вам не нужны плитки в меню Пуск, вы можете открепить их все от начального экрана, а затем изменить размер (ширину и, при желании, высоту) меню Пуск и получит результат, похожий на скриншот ниже.
Дополнительно, существуют возможности создания собственного оформления плиток в меню Пуск Windows 10 для программ, которые отображают там лишь ярлыки, подробнее об этом в инструкции Как создать свои плитки в меню Пуск Windows 10.
Работа с контекстным меню кнопки Пуск
Контекстное меню кнопки Пуск — очень полезная вещь, когда вам нужно быстро открыть какие-то часто используемые системные элементы. Открыть это меню можно, нажав правой кнопкой мыши по кнопке «Пуск» или сочетанием клавиш Win+X, где Win — клавиша с эмблемой Windows.
В самой Windows 10 есть не так много возможностей настройки этого меню: вы можете зайти в Параметры — Персонализация — Панель задач и отключить пункт «Заменить командную строку оболочкой Windows PowerShell в меню» и тогда в контекстном меню Пуск будет более часто используемая многими командная строка с возможностью запуска от имени Администратора.
Однако, при желании, вы можете настроить это меню более тщательно, об этом отдельные инструкции:
- Как редактировать контекстное меню Пуск Windows 10
- Как вернуть панель управления в контекстное меню Пуск
Дополнительные возможности настройки меню Пуск Windows 10
Среди дополнительных возможностей, позволяющих изменить вид и поведение меню Пуск в Windows 10:
- Пункты в Параметры — Персонализация — Пуск. Большинство из них очень понятны (или можно попробовать и посмотреть на результат: например, увидеть, как именно пункт «Показать список приложений в меню Пуск» повлияет на внешний вид), но некоторым не ясен пункт «Выберите, какие папки будут отображаться в меню Пуск». Под этими папками подразумеваются папки в левом узком столбце, раскрывающиеся при наведении в последних версиях Windows 10.
- Вы можете отключить автоматическое раскрытие этого левого столбца, подробнее — Как отключить раскрывающуюся панель слева меню Пуск.
- Также могут оказаться полезными материалы: Как убрать поиск и пуск на весь экран в Windows 10, Что делать, если вместо рабочего стола плитки в Windows 10.
- Не забывайте о возможности изменения высоты и ширины меню Пуск (мышью, за край меню).
Классическое меню Пуск из Windows 7 в Windows 10
Если не под каким предлогом вы не хотите использовать новое меню Пуск в Windows 10, а хотите, чтобы оно выглядело как в Windows 7, для этого вы можете использовать сторонние программы.
- Как сделать меню Пуск из Windows 7 в Windows 10 с помощью Open Shell (отличный бесплатный вариант).
- Классическое меню Пуск для Windows 10 (обзор нескольких программ, платных и бесплатных).
Если вы можете предложить дополнительные методы изменения внешнего вида, поведения или других аспектов работы меню Пуск в Windows 10, буду рад, если вы сможете ими поделиться в комментариях к статье: не исключено, что информация пригодится другим читателям.
| Пресс-центр
Меню «Пуск» знакомо всем пользователям нашей операционной системы, а в Windows 10 оно стало еще интереснее. Сегодня мы напомним, как закрепить любимые приложения и файлы для быстрого доступа, как читать заголовки новостей и оповещения прямо на живых плитках и о возможностях кастомизации.
Нужный контент всегда наготове
Закрепить или открепить приложение очень легко – просто перетащите его из списка либо кликните правой кнопкой мыши, откройте контекстное меню и выберите «Закрепить на начальном экране». Получаем живую плитку, на которой всегда видна обновляемая информация, так что вам даже не надо тратить время на открытие приложений, чтобы быть в курсе происходящего. Для плитки можно выбрать размер или переместить по своему выбору.
Организуйте плитки в группы
Если у вас очень много плиток, задумайтесь о том, как вы будете находить что-то нужное. Объедините сходные по теме приложения в одну группу и дайте ей название по своему вкусу.
Выбирайте цвет плиток
Чтобы изменить палитру всех плиток, зайдите в «Параметры> Персонализация> Цвета».
Самые-самые легко скрыть или отобразить
Вы можете настроить список приложений, выбрав, будут ли отображаться наверху перечни недавно добавленных и часто используемых программ. Опции доступны в меню «Параметры> Персонализация> Пуск».
Хорошей работы!
1 звезда
2 звезды
3 звезды
4 звезды
5 звезд

Microsoft вернула в Windows 10 популярное меню «Пуск» в новом дизайне. Мы расскажем о функциях меню и покажем, как настроить его на свой вкус.

В десятой версии Windows классические функции меню «Пуск» так поменялись, что понять их сразу просто невозможно. Мы поможем разобраться с новым дизайном и настроить меню так, как вы хотите.
Настраиваем плитки и кнопки в меню «Пуск»
- Чтобы отрегулировать размер и формат плитки, щелкните по ней правой кнопкой мыши и выберите раздел «Изменить размер».
- Вы можете выбрать позицию и расположение для отдельных групп плитки, чтобы указать, какие приложения должны появиться в левой части меню «Пуск». Для этого перейдите в настройки Windows и откройте раздел Персонализация — Меню «Пуск».
- Все функции, кроме полноэкранного режима, включены по умолчанию, чтобы меню «Пуск» было похоже на известный смарт-экран Windows 8.
- Вы можете изменить размер меню, просто зацепив его мышкой и растянув до нужной величины. В пункте «Цвета» доступны разные расцветки для фона и плиток меню «Пуск».
Добавляем пользовательские плитки в меню «Пуск»
- Естественно, вы можете добавить в меню «Пуск» свои собственные плитки. В пункте «Все приложения» находится алфавитный перечень всех программ, которые можно использовать для этой цели.
- Например, если вы хотите видеть последние спортивные новости, просто перетащите спортивное приложение в нужное место с помощью функции «Drag&Drop».
- Чтобы удалить плитку в Windows 10, кликните на нее правой кнопкой мыши и выберите «Удалить».
- Чтобы включить в меню «Пуск» еще больше приложений, отдельные диски или корзину, добавьте их с помощью контекстного меню (открывается правой кнопкой мыши), выбрав пункт «Pin to start».
Читайте также:
- Как проверить монитор на битые пиксели и оживить мертвые точки
- Восстановление системы: лучший набор инструментов для Windows
- Нет звука в Windows 10 — что делать?
Фото: Windows
Редактор направлений «Мобильные устройства» и «Техника для дома»
Была ли статья интересна?
В Windows 10 вернулась кнопка Пуск, которой так не хватало пользователям, не сумевшим привыкнуть к плиточному интерфейсу Metro. Однако это возвращение является, скорее, перерождением, потому как разработчики добавили много интересных инструментов, позволяющих настроить Пуск в Windows 10.
В Windows 10 настроить меню Пуск можно двумя способами:
- изменение параметров непосредственно в меню;
- использование раздела «Пуск» в «Персонализации».
Мы будем пользоваться всеми доступными инструментами, чтобы посмотреть, как настроить меню Пуск в Windows 10 под индивидуальные требования каждого пользователя.
Изменение размера и цвета
Если вам кажется, что меню Пуск слишком маленькое или наоборот, занимает много места на экране, то вы можете легко изменить его размер. Подведите курсор к краю меню и с помощью мышки растяните или уменьшите его размер, как это делается с проводником Windows.
Если вам не нравится цветовое оформление, то поменяйте его тоже:
- Щелкните правой кнопкой по рабочему столу и откройте раздел «Персонализация».
- Перейдите на вкладку «Цвета».
- Отметьте понравившийся вам оттенок и активируйте функцию «Показать цвет в меню Пуск».
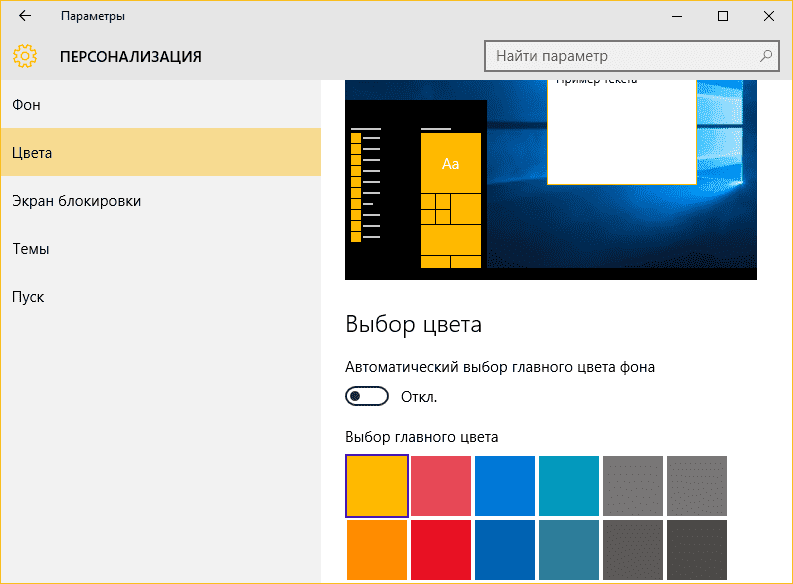
Работа с плитками
Внутри меню Пуск есть плитки, перекочевавших в «десятку» из Metro-интерфейса «восьмерки». Ими тоже можно управлять:
Если вам надоели постоянно-меняющиеся (живые) плитки, отключите их обновление. Делается это также через контекстное меню вызываемое кликом правой кнопкой по любому элементу Metro-интерфейса.
Другие параметры
В разделе «Персонализация» есть еще несколько доступных для настройки параметров меню «Пуск». Например, вы можете выключить отображение часто используемых и недавно добавленных приложений.
Совет! Нажав по ссылке в самом низу настроек, вы сможете самостоятельно выбирать, какие папки будут закреплены в Пуске. По умолчанию установлены «Проводник» и «Параметры», но можно добавить к ним «Документы», «Изображения», «Загрузки» и т.д.
Включение полноэкранного режима
Если вам пришелся по душе плиточный интерфейс «восьмерки», и вы хотите сделать меню Пуск в Windows 10 похожим на него, то для этого необходимо включить полноэкранный режим:
- Кликните по рабочему столу правой кнопкой и перейдите в раздел «Персонализация».
- Откройте вкладку «Пуск».
- Найдите параметр «Открывать в полноэкранном режиме» и переведите его в положение «Включено».
После активации этого параметра при нажатии на клавишу Win будет появляться плиточный интерфейс, знакомый пользователям Windows 8.
Видео
Детально разобраться в настройке меню поможет видео инструкция.
Вывод
Настройка кнопки Пуск в Windows 10 – занятие увлекательное и полезное. Изменяется как внешнее исполнение, так и функциональное наполнение меню, что позволяет быстро получать доступ к нужным файлам и программам, так что не игнорируйте предоставленные разработчиками возможности.