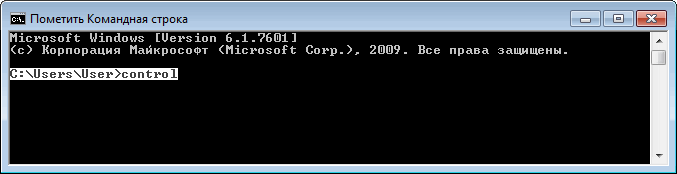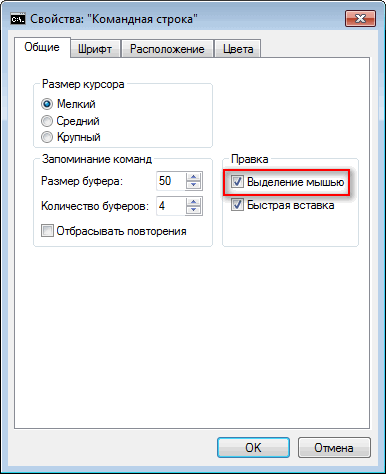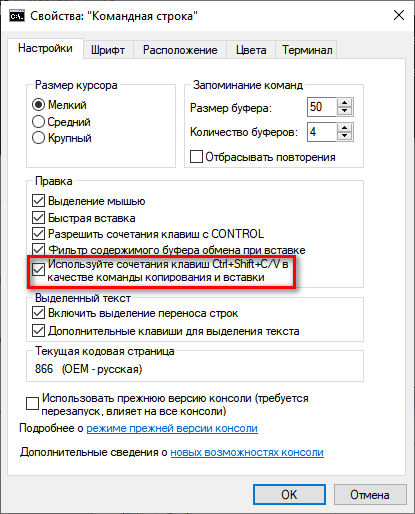Многие пользователи в процессе работы на компьютере сталкивались с необходимостью выполнить те или иные действия в командной строке Windows. В окне консоли (командной строки) нужно вводить команды, состоящие из некоторого количества символов текста.
Часто это довольно длинные текстовые выражения и ручной ввод подобных команд довольно затруднителен. Поэтому пользователям необходимо знать о том, как скопировать текст в командную строку или, наоборот, из командной строки.
Содержание:
- Как скопировать текст в командную строку (CND) в Windows 7
- Как скопировать текст из командной строки Windows 7 — 1 способ
- Копирование всего текста из командной строки Windows 7 — 2 способ
- Копирование фрагмента текста в командной строке Windows 7 — 3 способ
- Выделение и копирование текста мышью в командной строке Windows 7 — 4 способ
- Как вставить в командную строку скопированный текст в Windows 10 — 1 способ
- Как скопировать текст в командную строку CMD в Windows 10 — 2 способ
- Как сохранить текст из командной строки Windows 10 — 1 способ
- Как в CMD скопировать текст в Windows 10 — 2 способ
- Как в CMD скопировать текст в буфер обмена в Windows 10
- Выводы статьи
Командная строка (CMD) — встроенный инструмент Windows, предназначенный для выполнения различных действий по настройке компьютера или для выполнения различных операций в операционной системе. Это системное средство часто используют администраторы для ввода встроенных системных команд и для запуска утилит командной строки.
Часто с помощью командной строки можно решить поставленную задачу намного быстрее, чем при помощи графического интерфейса Windows. Чтобы работать с консолью нужно знать применяемые команды.
Примеры команд для выполнения задач на ПК можно взять из интернета на сайтах, посвященных компьютерной тематике или из специализированной компьютерной литературы.
В процессе решения возникших проблем или исправления неполадок на своих устройствах, пользователи находят информацию о решениях, которые можно выполнить на компьютере с помощью командной строки.
Вставка отдельных символов в окно CMD не всегда удобна из сложности команд или длинного пути, кроме того, при вводе пользователь может допустить ошибку в символах. Поэтому рациональнее использовать более удобный вариант: простое копирование кода из источника информации, а затем вставка этого текста в окно интерпретатора командной строки для последующего применения.
В этой статье приведены инструкции по вставке и копированию текста в командной строке, работающие в операционных системах Windows 10, Windows 8.1, Windows 8, Windows 7. Часть методов из этого руководства подходит для всех современных ОС Windows, другие способы используются только в Windows 10.
Как скопировать текст в командную строку (CND) в Windows 7
В командной строке, используемой в операционной системе Windows 7 не работают стандартные клавиши копирования и вставки: «Ctrl» + «C» и «Ctrl» + «V». Поэтому пользователь не сможет так просто вставить или скопировать текст из командной строки Windows.
Как вставить в CMD скопированный текст? Нам необходимо использовать другой способ для вставки текста в этот системный инструмент.
Сейчас мы посмотрим, как скопировать текст в командную строку (CMD) Windows 7:
- В меню кнопки «Пуск» нажмите на «Все программы».
- В папке «Стандартные находится приложение «Командная строка».
- Запустите консоль на компьютере.
- Скопируйте текст команды из источника.
- Щелкните правой кнопкой мыши внутри окна интерпретатора командной строки.
- В контекстном меню выберите пункт «Вставить».
В месте расположения курсора мыши будет ставлен текст из буфера обмена в окно командной строки.
Как скопировать текст из командной строки Windows 7 — 1 способ
В некоторых случаях, пользователям необходимо скопировать команды из окна командной строки, чтобы сохранить их на своем ПК для дальнейшего использования.
Пройдите шаги:
- Щелкните правой кнопкой мыши по свободному месту внутри командной строки.
- В контекстном меню выберите пункт «Пометить».
- Выделите нужный фрагмент текста в произвольной прямоугольной форме с помощью левой кнопки мыши.
- Нажмите на клавишу «Enter».
- Откройте любой текстовый редактор.
- Вставьте выделенный текст с помощью пункта «Вставить» контекстного меню Проводника или используйте клавиши «Ctrl» + «V».
Копирование всего текста из командной строки Windows 7 — 2 способ
Иногда нужно скопировать все содержимое из командной строки в операционной системе Windows 7.
Проделайте следующие действия:
- Кликните правой кнопкой мыши внутри окна интерпретатора командной строки.
- В контекстном меню выберите пункт «Выделить все».
- В командной строке выделятся все записи.
- Нужно нажать на клавишу «Enter».
- При помощи клавиш «Ctrl» + «V» или команды контекстного меню «Вставить» вставьте выделенный текст в текстовый редактор.
Копирование фрагмента текста в командной строке Windows 7 — 3 способ
Часто необходимо скопировать из командной строки только фрагмент текста, например, отдельную строку.
Сделать это можно следующим образом:
- Нажмите правой кнопкой мыши в окне командной строки на свободном от записей месте.
- В открывшемся меню нужно выбрать «Пометить».
- При помощи клавиш со стрелками «←», «➜», «↑», «↓» переместите курсор мыши в место, откуда вам нужно начать копировать текст.
- Зажмите клавишу «Shift», а затем нажимайте на клавишу «➜» (стрелка вправо) для выделения фрагмента текста.
- Щелкните по «Enter».
- Откройте, например, Блокнот.
- Вставьте скопированный фрагмент в окно текстового редактора.
Выделение и копирование текста мышью в командной строке Windows 7 — 4 способ
Наиболее удобный вариант копирования текста из CMD: выделение фрагмента при помощи указателя мыши. Этот способ при настройках по умолчанию отключен в операционной системе Windows 7.
Чтобы включить в Windows 7 выделение мышью примените следующие параметры:
- Щелкните по верхней панели заголовка на краю окна командной строки правой кнопкой мыши.
- В открывшемся контекстном меню нажмите на «Свойства».
- В окне «Свойства: “Командная строка”», во вкладке «Общие», в группе «Правка» установите флажок в опции «Выделение мышью».
- В окне командной строки выделите фрагмент текста с помощью курсора мыши.
- Нажмите «Enter».
- Вставьте скопированное в текстовый редактор.
Как вставить в командную строку скопированный текст в Windows 10 — 1 способ
В командной строке Windows 10 можно использовать стандартные системные сочетания клавиш, предназначенных для копирования и вставки, чтобы добавлять команды из внешних источников в системное средство CMD.
Выполните действия:
- С помощью клавиш «Ctrl» + «C» или меню «Копировать» скопируйте нужный текст (команду).
- В открытом окне командной строки нажмите на клавиши «Ctrl» + «V» для вставки скопированной команды.
Как скопировать текст в командную строку CMD в Windows 10 — 2 способ
Для большего удобства пользователь может использовать другой вариант без применения «горячих» клавиш.
Проделайте следующее:
- Скопируйте команду в источнике информации.
- В окне командной строки щелкните правой кнопкой мыши в месте, предназначенном для ввода данной команды.
- Скопированная команда появится в окне интерпретатора командной строки.
Как сохранить текст из командной строки Windows 10 — 1 способ
Поскольку командная строка в операционной системе Windows 10 по умолчанию поддерживает выделение текста с помощью мыши, то сохранение текста из командной строки не представляет трудности.
Проблема решается в несколько шагов:
- В окне интерпретатора командной строки выделите участок текста с помощью левой кнопки мыши.
- Нажмите на клавиши «Ctrl» + «C».
- Для вставки текста в окне текстового редактора нажмите на сочетание клавиш «Ctrl» + «V».
Как в CMD скопировать текст в Windows 10 — 2 способ
Пользователи могут использовать в Windows 10 более сложный способ, применяемый, например, в Windows 7.
Необходимо сделать следующее:
- Кликните правой кнопкой мыши по верхнему краю строки заголовка окна интерпретатора.
- В контекстном меню сначала нажмите на «Изменить», а затем на «Пометить», или сразу нажмите на клавиши «Ctrl» + «M».
- Выделите мышью нужный фрагмент текста в окне интерпретатора командной строки.
- Нажмите на клавишу «Enter».
- Вставьте скопированный фрагмент в текстовый редактор.
Как в CMD скопировать текст в буфер обмена в Windows 10
В операционной системе Windows 10 можно включить дополнительные сочетания клавиш для копирования или вставки команд из командной строки.
Дополнительные сочетания клавиш включаются в следующих настройках системного инструмента:
- Щелкните правой кнопкой мыши по верхнему краю окна командной строки.
- В контекстном меню нажмите на «Свойства».
- В окне свойств командной строки, во вкладке «Настройки» перейдите к группе «Правка».
- Установите флажок в пункте «Использовать сочетания клавиш Ctrl+Shift+C/V в качестве команды копирования и вставки.
- Нажмите на кнопку «ОК».
После этого, вы сможете использовать сочетания клавиш «Ctrl» + «Shift» + «C» для копирования, и «Ctrl» + «Shift» + «V» для вставки текста в командную строку или из CMD в обоих направлениях.
Выводы статьи
С помощью командной строки пользователи выполняют настройку операционной системы Windows, запускают программы, выполняют другие необходимые операции. Чтобы выполнить те или иные действия в окно интерпретатора командной строки вводится текст соответствующей команды. Часто команды состоят из сложного набора символов.
Чтобы облегчить ввод данных в CMD, пользователь может вставить всю команду сразу, скопировав ее из источника в интернете или со своего компьютера. В других случаях, пользователю нужно сохранить выполняемую команду, скопировав ее из окна командной строки.
Похожие публикации:
- Как запустить командную строку от имени администратора — 7 способов
- Как включить или отключить виджет Новости и интересы Windows 10
- Как отформатировать флешку в командной строке
- Восстановление Windows через командную строку
- Как запустить командную строку в Windows 10 — 5 способов
В повседневной работе за компьютером пользователь нередко прибегает к помощи инструмента — командная строка Windows (коя присутствует абсолютно во всех версиях).
В окно командной строки (консоль) вводятся те или иные команды. Команды (или запросы) состоят из текстовых символов той или иной длины. Если короткая команда, то ее легко ввести вручную, а вот если команда состоит из нескольких длинных фраз, ввести ручками будет затруднительно, неудобно… кроме того возможны ошибки!
В этом случае, поможет копирование или вставка текста в командную строку (в данном случае команд) — однако, большинстве случаев банально скопировать текст, как мы это выполняем в повседневной работе — не получится: в работе с CMD есть нюансы!..
Командная строка (сокращенно — CMD) является мощнейшей встроенной утилитой Windows. При помощи этой утилиты выполняются различные действия по настройке компьютера/операционной системы: запускают программы, отдают многие операционные команды и т.п. — сегодня научимся вставлять или копировать команды в командную строку и из неё.
CMD используют администраторы корпоративных сетей и пр.. рядовые пользователи. Рекомендую обязательно изучить и работать с командной строкой:
-
Как вставить в командную строку скопированный текст в Windows 10: вариант 1
-
как скопировать текст в командную строку CMD в Windows 10: вариант 2
-
как сохранить текст из командной строки Windows 10
-
как в CMD скопировать текст в Windows 10 — 2
-
как в Командной строке скопировать текст в буфер обмена в Windows 10
-
как скопировать текст в командную строку (CND) в ОС Windows 7
-
как вставить в CMD Вин 7 скопированный текст?
-
как скопировать текст из командной строки Windows 7: первый вариант
-
копируем весь прописанный текст из командной строки Windows 7: вар. 2
-
копирование фрагмента текста в командной строке Windows 7: вариант 3
-
выделение и копирование текста при помощи мыши в командной строке Windows 7
Работая с командной строкой, подстройка ОС выполняется много быстрее, нежели через интерфейс проводника Windows.
Однако, для работы потребуется изучить некоторые важные и полезные команды.
Примеры команд по выполнению различных задач представлены в большинстве статей нашего сайта, — чуть ниже будут ссылки.
По тексту ниже рассмотрим актуальные примеры вставки или копирования команд в командную строку для операционных систем Windows 10, Windows 8.1, Windows 8, Windows 7:
важно!
В командной строке по операционной системе Windows 7 клавиши копирования и вставки: «Ctrl + C» и «Ctrl + V» работать не будут — решение описано ниже.
вернуться к оглавлению ↑
Как вставить в командную строку скопированный текст в Windows 10: вариант 1
на заметку:
чтобы посылать команды из внешних источников в системное средство CMD — в Windows 10 возможно работать со стандартными системными сочетаниями клавиш (Горячими клавишами).
действия такие:
Клавиши: «Ctrl + C» или же контекстное меню «Копировать» копируется требуемый текст (команда).
Как и везде, так и в окне командной строки, чтобы вставить скопированную команду используем сочетание «Ctrl + V»
вернуться к оглавлению ↑
как скопировать текст в командную строку CMD в Windows 10: вариант 2
Если Горячие клавиши вам не по душе (не хочется запоминать) то существует и такой вариант скопировать команду (банальный).
Копируем команду (по клику правой кнопкой мыши).
В окне командной строки устанавливаем курсор в место ввода команды, притопим правую кнопку мыши и в меню выбираем «Вставить» — команда тут же появится в окне интерпретатора.
вернуться к оглавлению ↑
как сохранить текст из командной строки Windows 10
Возможности Командной строки Windows 10 (в отличие от семерки) позволяют выделение и копирование текста.
В окне интерпретатора выделяем участок текста, копируем ( Ctrl + C ), — сохраняем, либо вставляем Ctrl + V в иное место…
вернуться к оглавлению ↑
как в CMD скопировать текст в Windows 10 — 2
В Windows 10 возможно поработать с более сложным вариантом копирования команд (на любителя) — подходит и для ос Windows 7.
Наводим курсор на верхнюю планку интерфейса командной строки (верхняя стрелка) кликаем правой кнопкой мыши…
В меню наводим курсор на «Изменить» и тюкаем «Пометить» (можно «Ctrl + M«) либо «Выделить все» …
Выделяем требуемую командную фразу и — чтобы скопировать жмем «Enter».
вернуться к оглавлению ↑
как в Командной строке скопировать текст в буфер обмена в Windows 10
что такое и где находится в ОС Виндовс Буфер обмена?
В Windows 10, и это полезно, возможно включить дополнительные (или пользовательские) сочетания горячих клавиш, чтобы более удобно копировать или вставлять команды в работе с утилитой командной строки.
Дополнительные сочетания включаются так:
Как и описано выше, наведем курсор на верхнюю планку консоли… жмем правою кнопку мыши…
В контекстном меню выбираем «Свойства».
В свойствах нас интересует опция «Настройки» и подраздел «Правка»…
Устанавливаем в чекбокс галочку на «Использовать сочетания клавиш Ctrl+Shift+C/V в качестве команды копирования и вставки» …
…незабываем сакраментальное: тюкаем легендарную кнопку «ОК» т.е. сохраняем правки !!
Теперь вы сможете работать с горячим сочетанием «Ctrl + Shift + C» копировать: вставить текст в CMD «Ctrl + Shift + V»
Почитать на досуге:
подробнее о запуске Командной строки…
Переводим обновления Windows в ручной режим.
Отключаем обновления Windows 10 — 8 рабочих способов
В этой статье, по шагам, опишу некоторые действующие способы отключить автоматический поиск и установку обновлений Windows 10.
ещё пара вариантов отключения обновлений ОС Виндовс 10.
обновления Windows
нередки ситуации, когда обновляясь, система не смогла установить накопительное обновление, и тогда в Центре обновления Windows высвечивается сообщение об ошибке установки обновления: «с установкой данного обновления возникли проблемы, поэтому оно не было установлено на ПК»
вернуться к оглавлению ↑
как скопировать текст в командную строку (CND) в ОС Windows 7
Как я и упоминал выше, для командной строки в операционной системе Windows 7 полезные «Ctrl + C и Ctrl + V» горячие клавиши копирования и вставки данных не работают!
как вставить в CMD Вин 7 скопированный текст?
Используем альтернативны вариант для вставки команд (текста) для системного инструмента (CMD) Windows 7.
Откроем меню «Пуск», выбираем опцию «Все программы»…
Проматываем список программ книзу, отыскиваем «Стандартные» где выбираем (запускаем) «Командная строка»…
Возьмем, для примера, некую команду (скопируем в буфер обмена)…
Переходим в интерфейс утилиты Командная строка: щелкаем правой кнопкой мыши внутри окна интерпретатора… (нижний курсив будет мигать, это место вставки команды).
Откроется меню опций, где и выбираем «Вставить»
Текстовая команда тут же появится в окне интерфейса CMD.
вернуться к оглавлению ↑
как скопировать текст из командной строки Windows 7: первый вариант
Если вам до зарезу требуется скопировать некую команду прямо из окна командной строки (сохранить в текстовый файл), поступаем таким образом:
Наводим курсор на пустое место в окне CMD и щелкаем правой кнопкой мыши…
Откроется окошко опций и в нем, как и описано выше, выбираем вкладку «Пометить» .
После этого, по левой кнопки мыши, выделяем требуемую фразу текста и — притопим клавишу «Enter» …
вернуться к оглавлению ↑
копируем весь прописанный текст из командной строки Windows 7: вар. 2
Касаемо ОС Windows 7 есть некоторые нюансы при копировании и вставке текста из/в командную строку.
Кликаем правой кнопкой мыши в окне интерпретатора Командной строки (где-то на пустом месте).
В меню опций выбираем «Выделить все»
В данном конкретном случае будет выделен весь имеющийся в окне команд текст: получится примерно так:
Как только текст выделен, тюкаем клавишу «Enter».
Текст (или команда) скопированы!
вернуться к оглавлению ↑
копирование фрагмента текста в командной строке Windows 7: вариант 3
Если нужно скопировать только конкретный фрагмент текста из окна CMD, поступаем по аналогии описанного выше:
Тапните правой кнопкой мыши где-то в свободном месте окна CMD.
Выбираем «Пометить» …
При помощи клавиш клавиатуры, которые помечены стрелками «←», «→», «↑», «↓» укажите курсором мыши на то место, откуда нужно копировать текст.
Притопите клавишу «Shift» и тюкайте, к примеру, по клавише «→» (вправо) таким образом выделяем нужный фрагмент текста.
В итоге: «Enter». Готово — скопировано!
…и четвертый, последний на сегодня вариант копирования из CMD Виндовс 7 (этот вариант мне симпатичен более всего):
вернуться к оглавлению ↑
выделение и копирование текста при помощи мыши в командной строке Windows 7
Выделяем фрагмент при помощи указателя мыши. Это, на мой взор, наиболее удобный вариант копирования текста из CMD для Windows 7.
Однако следует знать, если у вас ОС работает с настройками по умолчанию, тогда этот способ «Выделение мышью» не прокатит, так как он по умолчанию в Windows 7 отключен!
Включаем в Windows 7 выделение мышью:
- (как и расписано выше) щелкните по верхней обводке окна командной строки правой кнопкой мыши.
- в меню контекста откройте «Свойства» …
В открывшемся окне «Свойства: Командная строка» во вкладке «Общие» в группе «Правка» установите в чекбокс флажок на опции «Выделение мышью» …
фотку добавлю позже...
Теперь выделять данные получится! Выделяем требуемый фрагмент команды по нажатию левой кнопки мыши… курсором мыши.
…тюк «Enter» .
Готово. Текст скопирован!
Если что-то не ясно и остались вопросы, делитесь ими в комментариях…
все статьи: Сергей Кролл ATs владелец, автор cайта COMPLITRA.RU
…веб разработчик студии ATs media — запросто с WordPress
занимаюсь с 2007-года веб разработкой — преимущественно работаю с WordPress в студии ATs media
Is there any way to copy text that’s shown in the Command Prompt window C:\Windows\system32\cmd.exe to the clipboard?
asked Jun 10, 2011 at 8:35
PacerierPacerier
26.8k83 gold badges199 silver badges274 bronze badges
3
Right click on the title bar and go to edit menu
All the options you need are there (copy, paste, select)
or To change the option to allow quick editing
Right click on the title bar and go to properties > quickedit mode enable.
Now you don’t need to go through the edit menu to select or copy or paste.Enter short cut to copy
Right click short cut to paste
Left click drag to select text.
Every thing is put into a the system clip board so crtl + v will work in to other applications like notepad.
Bob Stein
1,3931 gold badge16 silver badges23 bronze badges
answered Jun 10, 2011 at 8:43
nelaaronelaaro
13.3k30 gold badges84 silver badges111 bronze badges
6
You need to right click and select Mark
You can then highlight the rectangle of text you want to copy.
Then hit Return to copy it into the clipboard.
answered Jun 10, 2011 at 8:44
ChrisFChrisF
41.3k17 gold badges101 silver badges154 bronze badges
1
-
Enter marking mode: Alt+Space,E,K
(yes, these are just the hotkeys for the process described in nelaar’s answer). -
Move the cursor with the arrow keys to the start of your selection (the selection is rectangular).
-
Hold Shift to select text while using the arrow keys to expand your selection.
-
Press Enter to copy the selection to the clipboard.
answered Jun 12, 2012 at 14:48
Oliver SalzburgOliver Salzburg
86.6k63 gold badges261 silver badges306 bronze badges
1
-
Right click and and select mark
-
Block the text that you want to copy (by hold Shift key + bottom , top, right, or left)
-
Press «ENTER»
- Paste it into notepad or other (MS. Word, Etc.).
answered Jun 12, 2012 at 19:57
TOFIKTOFIK
1222 silver badges12 bronze badges
2
I got Windows 10 Home. When I want to repeat (copy) a command or part of if I’ve written previously I just keep pressed the mouse left button to select the are I want to copy, release the button, place the cursor where I want to copy it and tap twice the mouse right botton and that’s all, it is copied. That’s on cmd.
answered Apr 17 at 1:42
1
You must log in to answer this question.
Not the answer you’re looking for? Browse other questions tagged
.
Not the answer you’re looking for? Browse other questions tagged
.
При работе в командной строке (cmd) часто возникает необходимость скопировать файл или целую папку. Также консольные команды для копирования могут использоваться в BAT-файлах для резервного копирования и других задачах.
В этой статье мы расскажем о том, как скопировать файл или папку в командной строке Windows. Статья будет актуальной для всех версий Windows, включая самые новые Windows 11 и Windows 10.
Как скопировать файл через командную строку Windows
Для копирования файлов в командной строке Windows нужно использовать команду «copy». Данная команда позволяет скопировать один или несколько файлов из одной папку в другую. Обратите внимание, команда «copy» копирует только файлы. Для копирования вложенных папок нужно использовать команду «xcopy», которую мы рассмотрим ниже.
В самом простом случае команда для копирования файлов выглядит так:
copy [исходный файл] [новый файл или папка назначения]
Например, чтобы скопировать файл «file1.txt» из текущего каталога в папку «e:\tmp» нужно выполнить:
copy file1.txt e:\tmp
При необходимости для копируемого файла можно указать новое название в папке назначения. Например, чтобы скопировать «file1.txt» из текущего каталога в папку «e:\tmp» и при этом назвать его «newfile.txt» нужно выполнить:
copy file1.txt e:\tmp\newfile.txt
С указанием полных путей команда копирования будет выглядеть так:
copy d:\tmp\file1.txt e:\tmp\file.txt
Для копирования большого количества файлов в названиях можно использовать маски. Символ звездочка (*) обозначает любое количество любых символов, а знак вопроса (?) – один любой символ. Например, чтобы скопировать все документы с расширением TXT из текущего каталога в папку «e:\tmp\» нужно выполнить следующее:
copy *.txt e:\tmp\
Также с помощью команды «copy» можно скопировать все содержимое одной папки в другую. Например, в случае копирования всех файлов из папки «d:\tmp\» в папку «e:\tmp» команда будет выглядеть так:
copy d:\tmp\ e:\tmp
В данном случае из папки «d:\tmp\» будут скопированы только файлы. Для копирования вложенных папок нужно использовать «xcopy».
Полный синтаксис команды «copy» выглядит так:
copy [/d] [/v] [/n] [/y | /-y] [/z] [/a | /b] <source> [/a | /b] [+<source> [/a | /b] [+ ...]] [<destination> [/a | /b]]
Полный список параметров для команды «copy»:
| Параметр | Описание |
| /d | Сохранение копируемых зашифрованные файлов в расшифрованном виде в месте назначения. |
| /v | Проверка правильности записи скопированных файлов. |
| /n | Использование короткого имени файла (если доступно) при копировании файла с именем длиннее восьми символов или с расширением длиннее трех символов. |
| /y | Подавление запроса на подтверждение перезаписи. |
| /-y | Вывод запроса на подтверждение перезаписи. |
| /z | Копирует сетевые файлы в перезапускаемом режиме. |
| /a | Копирование текстового файла ASCII. |
| /b | Копирование двоичного файла. |
| <source> | Указывает расположение, из которого необходимо скопировать один или несколько файлов. Обязательный параметр. |
| <destination> | Указывает расположение, в которое необходимо скопировать файл или несколько файлов. Обязательный параметр. |
| /? | Отображение справки в командной строке. |
Большинство параметров указываются в начале, сразу после команды «copy». Например, для того чтобы подавить вывод запросов на перезапись существующих файлов можно добавить параметр «/y».
copy /y file1.txt file2.txt
Как скопировать папку через командную строку Windows
Для копирования папок с вложенными папками и файлами в командной строке Windows нужно использовать команду «xcopy». Данная команда позволяет скопировать папку из одного расположение в другое с сохранением структуры каталогов. Фактически «xcopy» — это более продвинутая версия команды «copy».
В упрощенном виде синтаксис команды «xcopy» будет выглядеть так:
xcopy [исходная папка или файл] [папка назначения или файл] [параметры]
Для копирования папок с вложенными папками и файлами нужно использовать параметр «/s» или «/e». Без этих параметров команда будет работать только с одним каталогом.
| Параметр | Описание |
| /s | Копирование каталогов с подкаталогами (исключая пустые) |
| /e | Копирование каталогов с подкаталогами (включая пустые). |
Например, для того чтобы скопировать все файлы и вложенные папки (включая пустые) из папки «d:\tmp» в папку «e:\tmp» нужно выполнить:
xcopy d:\tmp e:\tmp /e
Полный синтаксис команды «xcopy» выглядит так:
xcopy <Source> [<Destination>] [/w] [/p] [/c] [/v] [/q] [/f] [/l] [/g] [/d [:MM-DD-YYYY]] [/u] [/i] [/s [/e]] [/t] [/k] [/r] [/h] [{/a | /m}] [/n] [/o] [/x] [/exclude:FileName1[+[FileName2]][+[FileName3]]] [{/y | /-y}] [/z] [/b] [/j]
Полный список параметров для команды «xcopy» можно посмотреть на сайте Майкрософт. Здесь же приведены только некоторые самые базовые:
| Параметр | Описание |
| /s | Копирование каталогов с подкаталогами (исключая пустые) |
| /e | Копирование каталогов с подкаталогами (включая пустые). |
| /w | Вывод запроса на подтверждения начала копирования. |
| /p | Запрос подтверждение при создании каждого нового файла. |
| /c | Пропуск ошибок. |
| /v | Проверка всех скопированных файлов на соответствие его исходнику. |
| /q | Скрывает вывод информации от команды xcopy. |
| /f | Вывод имен в процессе копирования. |
| /l | Вывод списка копируемых файлов. |
| /g | Сохранение новых файлов в незашифрованном виде. |
| /d[:мм-дд-гггг] | Копирование файлов, которые были измененные не ранее указанной даты. Если не указать дату (мм-дд-гггг), то команда xcopy будет копировать все файлы, которые новее существующих. |
| /u | Обновление только существующих файлов в папке назначения. |
| /y | Подавление запроса на подтверждение перезаписи. |
| /-y | Вывод запроса на подтверждение перезаписи. |
| /z | Копирует сетевые файлы в перезапускаемом режиме. |
| /h | Копирование скрытых и системных файлов. |
| /r | Перезапись файлов с атрибутом «только для чтения». |
| /t | Создание структуры каталогов без копирования файлов. Пустые каталоги не включаются в структуру. Для включения пустых каталогов нужно добавить параметр /E. |
| <source> | Указывает расположение, из которого необходимо скопировать один или несколько файлов. Обязательный параметр. |
| <destination> | Указывает расположение, в которое необходимо скопировать файл или несколько файлов. Обязательный параметр. |
| /? | Отображение справки в командной строке. |
Параметры указываются в конце команды. Например, для того чтобы скопировать все файлы (включая скрытые, системные и только для чтения) и вложенные папки (включая пустые) из папки «d:\tmp» в папку «e:\tmp» нужно выполнить:
xcopy d:\tmp e:\tmp /e /h /r
Посмотрите также:
- Выключение компьютера через командную строку
- Как перезагрузить компьютер через командную строку
- Как вызвать командную строку в Windows 7
- Как поменять дату в Windows 7
- Как выключить компьютер через определенное время
Автор
Александр Степушин
Создатель сайта comp-security.net, автор более 2000 статей о ремонте компьютеров, работе с программами, настройке операционных систем.
Остались вопросы?
Задайте вопрос в комментариях под статьей или на странице
«Задать вопрос»
и вы обязательно получите ответ.
Работа с командной строкой¶
Командная строка позволяет вводить и выполнять команды операционной системы и другие компьютерные команды. Вводя команды, можно выполнять на компьютере различные задачи, не пользуясь мышью или сенсорным вводом.
В разделе перечислены базовые приемы работы в командной строке Windows.
Запуск командной строки¶
Для запуска командной строки воспользуйтесь одним из следующих способов:
- «Пуск → Выполнить» (или клавиши
Win+R) введитеcmdи нажмите клавишуEnter; - «Пуск → Все программы → Стандартные → Командная строка»;
- «Пуск → Поиск → Командная строка».
Ввод команд¶
Команды вводятся посредством ввода с клавиатуры. Простейшая команда help выводит список всех доступных команд. Также вы можете просмотреть полный перечень команд в статье Список команд Windows ( Windows CMD ).
Для вывода справки по конкретной команде введите help название_команды, например:
Перечень основных команд и примеры их использования приведены в разделе Основные команды данного руководства.
Автодополнение путей файлов¶
Чтобы не набирать вручную весь путь к файлам используется клавиша Tab на клавиатуре. Она автодополняет названия директорий и файлов, например, чтобы ввести название папки User, достаточно ввести первую букву и нажать клавишу Tab, будет подставлено соответствующее значение.
Если на букву U начинается несколько директорий или файлов, то при каждом последующем нажатии Tab будет происходить перебор названий. Чтобы произвести перебор в обратном порядке, нажимайте Tab c зайжатой клавишей Shift.
Если папка состоит из нескольких слов, разделенных пробелом или из кириллических символов, то весь путь берется в кавычки, например, cd "C:\Documents and Settings"
Копирование текста в/из командной строки¶
По умолчанию копирование текста из командной строки отключено. Чтобы его включить необходимо:
- Нажать правой кнопкой мыши на заголовок окна командной строки и выбрать пункт «Свойства»;
- Установить галочки напротив «Выделение мышью» и «Быстрая вставка»;
Для копирования текста из командной строки достаточно выделить текст и щелкнуть правой кнопкой мыши, выделенный текст скопируется в буфер обмена. Для вставки текста в командную строку также используется нажатие правой кнопкой мыши.
Вывод информации в текстовый файл и перенаправление данных¶
Информацию, выводимую программами в командную строку, можно перенаправить в файл. Делается это с помощью символа >, например, systeminfo > C:\Users\mazhartsev\Desktop\test.txt.
Если файл не существует, то он будет создан. Если существует, то он будет перезаписан. Чтобы записать данные в конец файла, необходимо воспользоваться командой >>, например: systeminfo >> C:\Users\mazhartsev\Desktop\test.txt
Данные команды называются операторами перенаправления.
| Описание | Оператор перенаправления |
|---|---|
> |
Записывает данные на выходе команды вместо командной строки в файл или на устройство, например, на принтер. |
< |
Читает поток входных данных команды из файла, а не с клавиатуры. |
>> |
Добавляет выходные данные команды в конец файла, не удаляя при этом существующей информации из файла. |
>& |
Считывает данные на выходе одного дескриптора как входные данные для другого дескриптора. |
<& |
Считывает входные данные одного дескриптора как выходные данные другого дескриптора. |
| |
Считывает выходные данные одной команды и записывает их на вход другой команды. Эта процедура известна под названием «канал». |