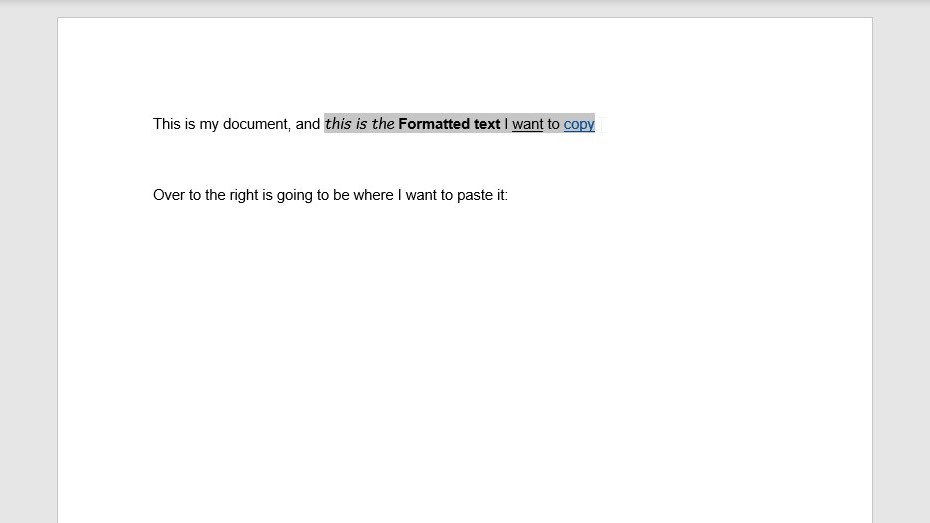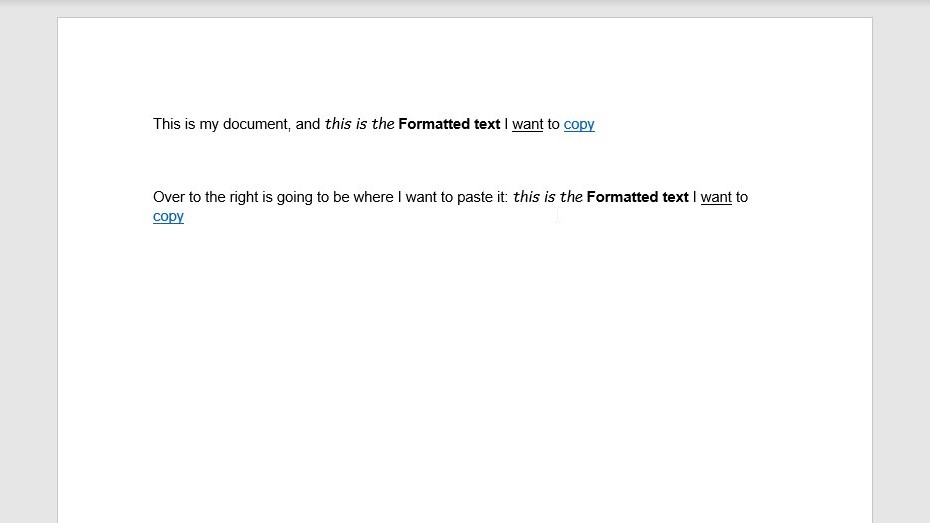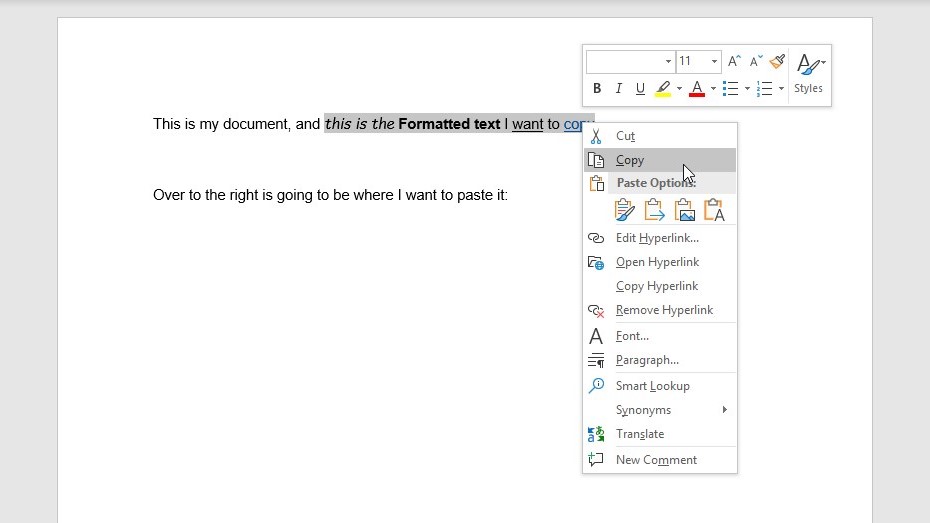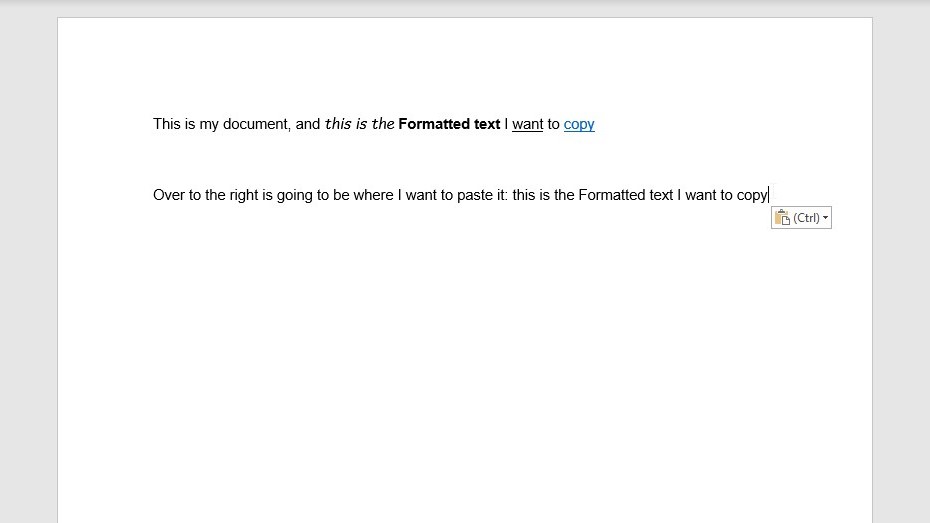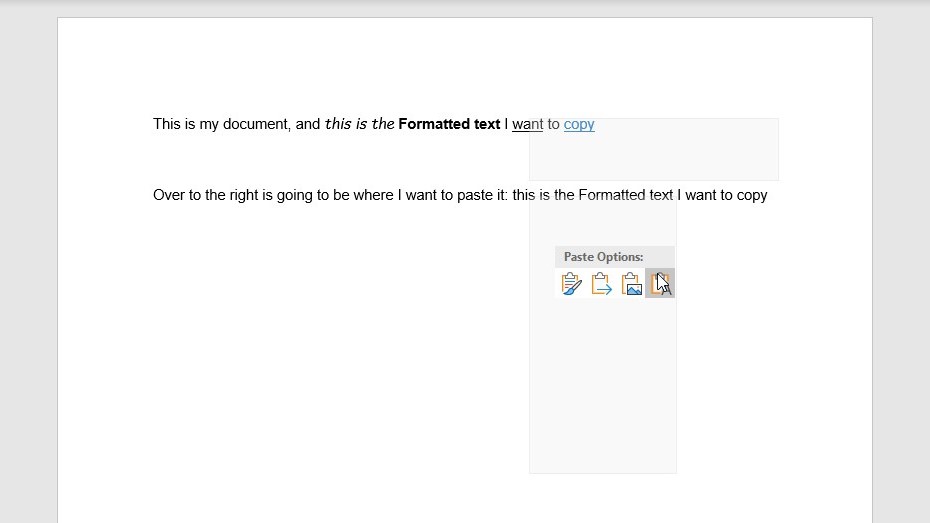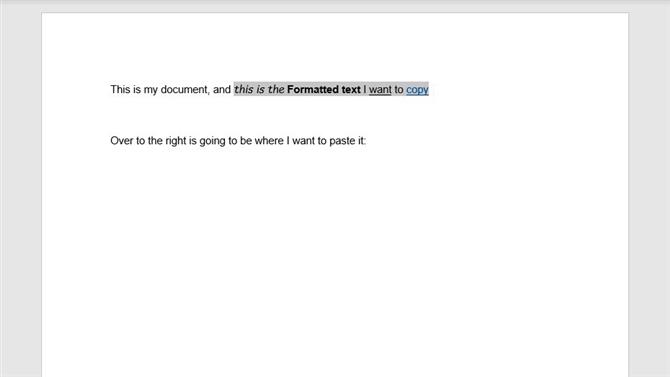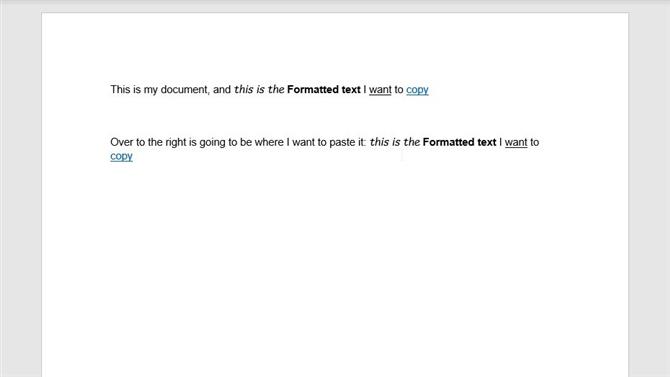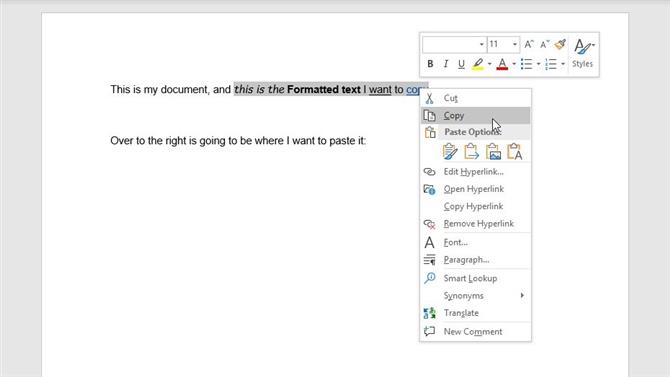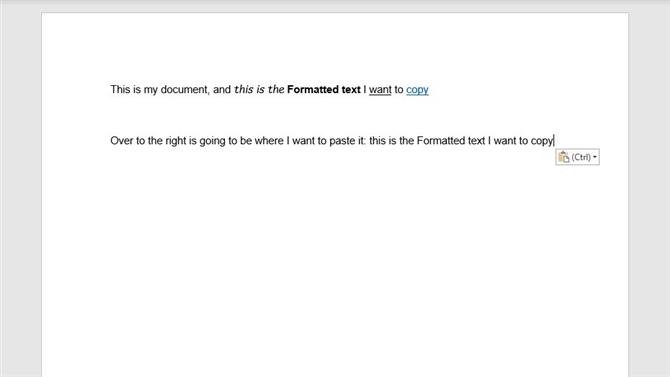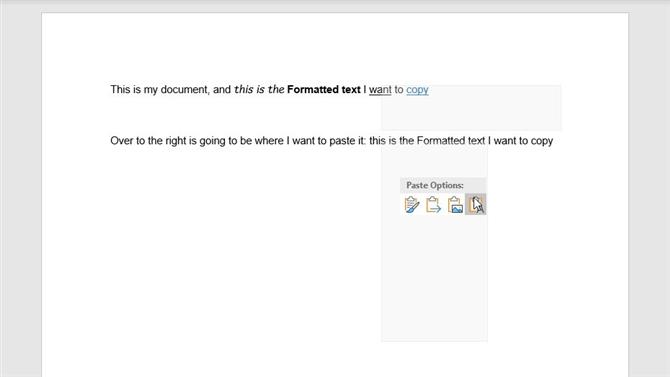If you’re doing a lot of word processing, formatting text and rearranging documents, the ability to copy and paste is going to be one of your most valuable skills. So, if you don’t know how to do it, we’re going to help you out.
And, if you already know some of the basics of copying and pasting on Windows 10, we’ve got some extra advanced instructions that can help you copy and paste in different ways or copy and paste more than just text.
How to copy and paste
The simplest and quickest method for copying and pasting in Windows is to use keyboard shortcuts. Being able to perform as many tasks as you can without having to take your hands off the keyboard is a good way to ensure you can work quickly.
So, we’ll go over copying and pasting with keyboard shortcuts first.
Step one: Select the text you want to copy.
You can select text in Windows 10 by double clicking to select a word, triple clicking to select a paragraph, or clicking and dragging to select a custom amount of text. You can similarly hold Shift and use your arrow keys to select text character by character, or hold Ctrl+Shift to select text word by word. (Using the up or down arrow keys will let you go line by line or paragraph by paragraph, making it extra easy to select large chunks of text at a time.)
Step two: Copy it by pressing Ctrl+C.
To quickly copy the text you’ve selected, simply press the Ctrl key and C key at the same time.
Step three: Select where you’d like to paste.
Move your cursor to the point in your document where you’d like your copied text to go.
Step four: Paste it by pressing Ctrl+V
Pressing the Ctrl key and V key at the same time will paste the text you have copied to your clipboard. You can repeat this step as many times as you want to paste the text multiple times.
Alternative option: While the keyboard shortcuts are handy, can also use your mouse or trackpad to do the same work. After selecting text, you can right click on it to open a drop-down menu with an option to Copy. If you right click elsewhere in a document, you can then choose Paste from the drop-down menu to insert your copied text.
(Note: while we focus on text here, you can use these same techniques to copy images, emoji and much more.)
How to copy and paste unformatted text
In many cases, if you copy text, Windows 10 will also copy over extra formatting, like the font, font size, style and any hyperlinks in the text. While in many cases this can be handy, it may not always be desired if you’re creating a document with a specific style in mind.
To avoid copying over this extra formatting, we just need to change one thing.
Follow steps one through three from above:
Step one: Select the text you want to copy.
Step two: Copy it by pressing Ctrl+C.
Step three: Move your cursor to where you want to paste your text.
Step four: Paste unformatted text by pressing Ctrl+Shift+V (Microsoft Word uses Ctrl+Alt+V instead).
The Ctrl+Shift+V shortcut will automatically remove any formatting from the text being pasted. If you are pasting into a document with its own formatting, the pasted text will match the formatting applied to the area it’s being pasted.
Alternative option: In some places, you may also have the option to right click where you want to paste, and select unformatted text. In Chrome, this appears as «Paste as plain text» while Microsoft Word presents «Keep Text Only» as the unformatted paste option.
How to cut and paste
If you want to copy and paste text in Windows, but don’t want to leave the text you’re copying in place, there’s a different command you can use.
The Cut command is effectively a two-in-one technique for deleting text and copying it to your clipboard. This can be handy when you’ve written something up and are rearranging portions of it, as you’ll be able to delete sections of text and move them elsewhere quickly.
The only difference from the steps for copying and pasting in Windows is Step two.
Step one: Select the text you’d like to cut.
Step two: Cut text by pressing Ctrl+X.
The Ctrl+X keyboard shortcut will remove the text you’ve selected and add it to your clipboard so it’s available to be pasted.
Step Three: Move your cursor to the point in your document where you’d like to paste your cut text.
Step Four: Either paste your text with formatting by pressing Ctrl+V, or follow our instructions on how to paste your text without formatting.
Sign up to receive daily breaking news, reviews, opinion, analysis, deals and more from the world of tech.
-
Копировать: CTRL + C
-
Вырезание: CTRL+X
-
Вставить: CTRL + V
-
Развернуть окно: F11или Windows клавиша с логотипом + СТРЕЛКА ВВЕРХ
-
Открытие представления задач: Windows клавиша с логотипом + TAB
-
Отображение и скрытие рабочего стола: Windows клавиша с логотипом + D
-
Переключение между открытыми приложениями: ALT+TAB
-
Открытие меню «Быстрая ссылка»: Windows клавиша с логотипом + X
-
Блокировка компьютера: клавиша с логотипом Windows + L
В зависимости от вашего оборудования для снимка экрана можно использовать клавиши Windows+PrtScn или клавиши FN+Windows + ПРОБЕЛ.
См. Windows 11 сочетания клавиш
-
Копировать: CTRL + C
-
Вырезание: CTRL+X
-
Вставить: CTRL + V
-
Развернуть окно: F11или Windows клавиша с логотипом + СТРЕЛКА ВВЕРХ
-
Открытие представления задач: Windows клавиша с логотипом + TAB
-
Отображение и скрытие рабочего стола: Windows клавиша с логотипом + D
-
Переключение между открытыми приложениями: ALT+TAB
-
Открытие меню «Быстрая ссылка»: Windows клавиша с логотипом + X
-
Блокировка компьютера: клавиша с логотипом Windows + L
В зависимости от вашего оборудования для снимка экрана можно использовать клавиши Windows+PrtScn или клавиши FN+Windows + ПРОБЕЛ.
Все сочетания Windows 10 клавиш
- Базовые сочетания клавиш на клавиатуре
- Горячие клавиши Windows 10
- Специальные символы для браузера
- Сочетания клавиш для работы с документами
Горячие клавиши (от англ. hotkeys) — комбинации на клавиатуре, которые выполняют определенные действия. Главная цель — помочь пользователю ускорить работу за компьютером.
Например, мы часто копируем и вставляем текст. Это можно сделать с помощью правой кнопки мыши, а можно с помощью комбинации Ctrl+C и Ctrl+V. Второе намного быстрее.
Представьте: вы пишете текст про автомобильный бренд, упоминаете название компании раз 100, и только к концу понимаете, что написали его с ошибкой.
Согласитесь: исправлять вручную — настоящее мучение. Но вы можете открыть поисковую строку комбинацией Ctrl+F, чтобы найти каждое неверно написанное слово. Или еще лучше — Ctrl+H, чтобы автоматически заменить все названия бренда. Всего две кнопки, а какая экономия времени.
Увеличить скорость работы можно не только с помощью комбинаций. Более мощный компьютер позволит выполнять ежедневные задачи еще быстрее. Воспользуйтесь удобным конфигуратором ПК в «Ситилинке», чтобы собрать производительный компьютер за разумные деньги, или купите готовый.
Оформляйте карту «Халва», расплачивайтесь ей и получайте доступ к повышенному кешбэку, беспроцентной рассрочке и доходу на остаток средств.
Карта «Халва» — универсальный финансовый инструмент. Используйте свои средства, получайте кешбэк с покупок до 10% и доход на остаток собственных средств по карте до 15%, а также открывайте вклады под выгодный процент. Вы можете взять заемные средства и потратить их на покупки в рассрочку до 24 месяцев. Оформите Халву в пару кликов, и курьер привезет ее вам!
Базовые сочетания клавиш на клавиатуре
Базовые горячие клавиши используют при работе с текстом, в браузере, системе и много где еще. Главная их цель — заменить правую кнопку мыши и ускорить работу.
|
Сочетание (Сtrl +) |
Действие |
|
X |
Вырезает текст |
|
C |
Копирует |
|
V |
Вставляет |
|
Z |
Отменяет последнее действие. Можно нажать несколько раз |
|
Y |
Возвращает, как было до отмены действия |
|
P |
Открывает режим печати страницы. Небольшой лайфхак: если вы просматриваете сайт, с которого нельзя скопировать текст, нажмите Ctrl + P, чтобы открыть режим печати. Там его легко скопировать в любое удобное место |
|
Сочетание |
Действие |
|
Shift + N |
Создает папку. Нажмите F2, чтобы сразу же ее переименовать |
|
Win + V |
Открывает буфер обмена. В него попадает последний сохраненный текст или файл |
|
Win + E |
Открывает проводник. В нем можно быстро перейти в другой жесткий диск, найти файл или посмотреть состояние компьютера |
|
Alt + F4 |
Закрывает программу. Удобно, если вы открыли какое-то приложение, а оно перестало отвечать |
|
Shift + del |
Безвозвратно (минуя корзину) удаляет файлы |
|
Win + D |
Сворачивает все окна на рабочем столе |
|
F 11 |
Открывает и закрывает полноэкранный режим просмотра |
Горячие клавиши Windows 10
Это не настолько популярные комбинации, но если у вас Windows 10 — будет полезно.
|
Сочетание |
Действие |
|
Win + A |
Открывает центр уведомлений |
|
Win + Alt + D |
Вызывает меню «Календарь и события» |
|
Win + I |
Открывает параметры |
|
Win + S |
Переводит на поисковую строку панели задач |
|
Win + L |
Блокирует компьютер |
|
Win + Shift + S |
Создает скриншот части экрана |
|
Print Screen |
Создает скриншот всего экрана |
|
Win + 1-9, Alt + Tab, Win + Tab |
Переключает между окнами на рабочем столе |
Специальные символы для браузера
Мы проводим в браузере чуть ли не большую часть времени, так почему бы не делать это более эффективно?
|
Сочетание (Ctrl +) |
Действие |
|
Shift + T |
Открывает последние закрытые вкладки |
|
W |
Закрывает вкладку |
|
T |
Создает новую |
|
1-9 |
Позволяет перемещаться между ними |
|
J |
Открывает окно загрузок |
|
N |
Открывает новое окно браузера |
|
Shift + N |
Открывает новое окно в режиме инкогнито |
|
H |
Очищает историю |
|
F3 |
Открывает окно поиска по сайту |
Факт дня
До XVIII века деньги в России чеканили только из привозного серебра — европейских монет, которыми иностранцы расплачивались за русские товары.
Сочетания клавиш для работы с документами
Курсовые, рефераты, отчеты — Office Word используют многие люди. Расскажем, как упростить жизнь при работе с текстовыми программами.
|
Сочетание (Ctrl +) |
Действие |
|
S |
Сохраняет документ |
|
A |
Выделяет весь текст |
|
B |
Делает шрифт на выделенных словах жирным |
|
I |
Выделяет шрифт на выделенных словах курсивом |
|
U |
Подчеркивает текст на выделенных словах |
|
«+» или «-» |
Увеличивает или уменьшает шрифт. Также можно зажать Ctrl и крутить колесо мыши |
|
L |
Выравнивает текст по левой стороне |
|
R |
По правой стороне |
|
E |
Посередине |
Горячие клавиши — удобная функция Windows, с помощью которой можно упростить рабочие задачи. Больше не придется искать вкладку с загрузками в браузере, вручную исправлять слова или копировать текст мышкой. За вас все сделают комбинации на клавиатуре.
Если вы много работаете с текстами, форматируете текст и переставляете документы, умение копировать и вставлять станет одним из ваших самых ценных навыков. Так что, если вы не знаете, как это сделать, мы поможем вам.
И, если вы уже знакомы с некоторыми основами копирования и вставки в Windows 10, у нас есть несколько дополнительных расширенных инструкций, которые могут помочь вам копировать и вставлять различными способами или копировать и вставлять не только текст.
Как скопировать и вставить
Самый простой и быстрый способ копирования и вставки в Windows — использовать сочетания клавиш. Возможность выполнять как можно больше задач, не отрывая рук от клавиатуры, — это хороший способ обеспечить быструю работу.
Итак, сначала мы перейдем к копированию и вставке с помощью сочетаний клавиш.
Имиджевый кредит: TechRadar
(Изображение: © TechRadar)
Первый шаг: Выберите текст, который вы хотите скопировать.
Вы можете выбрать текст в Windows 10, дважды щелкнув, чтобы выбрать слово, трижды щелкнув, чтобы выбрать абзац, или щелкнув и перетащив, чтобы выбрать произвольный объем текста. Вы также можете удерживать клавишу Shift и использовать клавиши со стрелками для выбора текста символ за символом или удерживать клавиши Ctrl + Shift для выбора текста слово за словом. (Использование клавиш со стрелками вверх или вниз позволит вам переходить от строки к строке или абзацу за абзацем, что упрощает выделение больших кусков текста за раз.)
Шаг второй: Скопируйте его, нажав Ctrl + C.
Чтобы быстро скопировать выбранный текст, просто нажмите одновременно клавиши Ctrl и C.
Шаг третий: Выберите, куда вы хотите вставить.
Переместите курсор в ту точку документа, в которую вы хотите поместить скопированный текст.
Имиджевый кредит: TechRadar
(Изображение: © TechRadar)
Шаг четвертый: Вставьте его, нажав Ctrl + V
Одновременное нажатие клавиш Ctrl и V вставит скопированный текст в буфер обмена. Вы можете повторить этот шаг столько раз, сколько хотите, чтобы вставить текст несколько раз.
Имиджевый кредит: TechRadar
(Изображение: © TechRadar)
Альтернативный вариант: Хотя сочетания клавиш удобны, также можно использовать мышь или трекпад для выполнения той же работы. После выбора текста вы можете щелкнуть правой кнопкой мыши на нем, чтобы открыть раскрывающееся меню с возможностью копирования. Если вы щелкнете правой кнопкой мыши в другом месте документа, вы можете выбрать «Вставить» в раскрывающемся меню, чтобы вставить скопированный текст.
(Заметка: в то время как мы сосредоточены на тексте здесь, вы можете использовать те же методы для копирования изображений, эмодзи и многое другое.)
Как скопировать и вставить неформатированный текст
Во многих случаях, если вы копируете текст, Windows 10 также копирует дополнительное форматирование, такое как шрифт, размер шрифта, стиль и любые гиперссылки в тексте. Хотя во многих случаях это может быть удобно, это не всегда желательно, если вы создаете документ с особым стилем.
Чтобы не копировать это дополнительное форматирование, нам просто нужно изменить одну вещь.
Выполните шаги с первого по третий сверху:
Первый шаг: Выберите текст, который вы хотите скопировать.
Шаг второй: Скопируйте его, нажав Ctrl + C.
Шаг третий: Переместите курсор в то место, куда вы хотите вставить свой текст.
Имиджевый кредит: TechRadar
(Изображение: © TechRadar)
Шаг четвертый: Вставьте неотформатированный текст, нажав Ctrl + Shift + V (вместо этого Microsoft Word использует Ctrl + Alt + V).
Сочетание клавиш Ctrl + Shift + V автоматически удалит любое форматирование из вставляемого текста. Если вы вставляете в документ с его собственным форматированием, вставленный текст будет соответствовать форматированию, примененному к области, в которую он вставляется.
Имиджевый кредит: TechRadar
(Изображение: © TechRadar)
Альтернативный вариант: В некоторых местах вы можете также щелкнуть правой кнопкой мыши там, где хотите вставить текст, и выбрать неформатированный текст. В Chrome это отображается как «Вставить как обычный текст», а Microsoft Word представляет «Сохранить только текст» в качестве неотформатированного параметра вставки.
Как вырезать и вставлять
Если вы хотите скопировать и вставить текст в Windows, но не хотите оставлять текст, который вы копируете, на месте, вы можете использовать другую команду.
Команда «Вырезать» — это, по сути, метод «два в одном» для удаления текста и его копирования в буфер обмена. Это может быть удобно, когда вы что-то написали и переставили его части, поскольку вы сможете быстро удалять фрагменты текста и перемещать их в другое место.
Единственное отличие от шагов для копирования и вставки в Windows — это второй шаг.
Первый шаг: Выберите текст, который вы хотите вырезать.
Шаг второй: Вырежьте текст, нажав Ctrl + X.
Сочетание клавиш Ctrl + X удалит выбранный текст и добавит его в буфер обмена, чтобы его можно было вставить.
Шаг третий: Наведите курсор на точку в документе, куда вы хотите вставить вырезанный текст.
Шаг четвертый: Либо вставьте текст с форматированием, нажав Ctrl + V, либо следуйте нашим инструкциям о том, как вставить текст без форматирования.
В продолжении темы «Фишки Windows 10» рассмотрим расширенные возможности буфера обмена, а также создание снимков экрана и их редактирование «на лету».
Практически каждый пользователь Windows 10 сталкивается с такой функцией, как буфер обмена. Он позволяет быстро копировать данные в различных приложениях, избегая рутинной работы. Снимки экрана также упрощают задачу, помогая сохранить информацию с экрана компьютера в формате изображения для дальнейшего использования. Например, для заметок, социальных сетей, документов или медиаконтента.
Буфер обмена
Что такое буфер обмена? Это своего рода промежуточное хранилище данных, целью которого является перенос или копирование информации между различными приложениями, используя при этом стандартные функции операционной системы Windows — «Копировать» (Ctrl + C), «Вырезать» (Ctrl + X), «Вставить» (Ctrl + V).

При использовании обычного буфера обмена вы можете вставить только последние скопированные данные. Те данные, которые вы копировали ранее, не хранятся в буфере обмена. Но если вы пользователь Windows 10, то можете воспользоваться расширенным буфером обмена, также его называют мультибуфером обмена. По умолчанию функция отключена.
Чтобы воспользоваться функционалом, нажмите на кнопку «Пуск». В «Параметрах» надо выбрать кнопку «Система», а в ней — «Буфер обмена». Переведите ползунок в положение «Вкл». Там же можно настроить синхронизацию с другими устройствами, где активирована ваша учетная запись Microsoft. Для этого надо залогиниться под тем аккаунтом, который вы хотите использовать, и включить автоматическую синхронизацию.
Вы также можете включить буфер обмена быстрой комбинацией клавиш «Win + V».

Если ранее у вас не был активирован расширенный буфер обмена, система сообщит вам об этом в отдельном окне и предложит включить данный функционал.

После нажатия на кнопку «Включить» в окне появятся ранее скопированные данные, если таковые были, либо буфер будет чист.

В буфере обмена вы можете видеть все скопированные данные, включая изображения. Использовать их можно в любое время и в любом порядке. Размер файла в буфере (текст, HTML и изображения) ограничен 4 МБ. Стоит помнить, что буфер обмена очищается при выключении/перезапуске ПК. В этом случае в нем останутся только закрепленные блоки данных. Кроме того, при переполнении буфера (если в нем окажется более 25 элементов) журнал очищается автоматически, удаляя в первую очередь самые старые данные, если они не были закреплены.
Для выбора необходимых данных достаточно найти их в буфере и выбрать левой кнопкой мыши. У каждого элемента есть меню, в которое можно попасть, нажав на «…» в соответствующем блоке.

Меню дает возможность удалить сохраненные ранее данные или закрепить для того, чтобы информация всегда находилась в начале списка мультибуфера. Это удобно, когда у вас много скопированной информации и не хочется искать необходимую для вставки.
Практическое применение мультибуфера обмена
В обычном буфере обмена для копирования множества данных вам наверняка пришлось бы не раз переключиться на окно источника информации, а затем на окно приложения, куда эти данные необходимо вставить. Нетрудно запутаться в порядке действий или подустать.
При использовании расширенного буфера обмена вам достаточно в окне источника данных скопировать сразу все необходимые фрагменты, после чего перейти в окно приложения, куда надо вставить данные, и в необходимом вам порядке использовать скопированные фрагменты.
Для примера, на следующих снимках экрана была использована статья из Википедии. По кусочкам скопированы блок со значением слова, а также разделы «География» и «Экономика».

Вот как выглядит расширенный буфер обмена после вызова «Win + V».

После копирования переходим в необходимое приложение и по очереди вставляем данные. Можно увидеть, что копируется даже форматирование текста и ссылки. Аналогично можно использовать копирование и вставку в фоторедакторе или в некоторых видеоредакторах.

Если вы работали за чужим компьютером, не забудьте очистить историю в буфере обмена. Особенно это важно, если там могли остаться ваши пароли, данные банковских карт или другая конфиденциальная информация. Для этого кликните по меню «Пуск», зайдите в «Параметры», выберите «Система» и «Буфер обмена», найдите пункт «Очистить данные буфера обмена». Можно удалить историю гораздо быстрее, если нажать комбинацию клавиш «Win + V» и выбрать команду «Очистить всё» в выпадающем меню.
Потенциал нового буфера обмена безграничен и может использоваться повсеместно: в работе, хобби или для общения в соцсетях. Более того, его возможности предоставляют нам бесплатно, чем не могут похвастаться многие сторонние приложения.
Расширенные снимки экрана и их редактирование на лету
При помощи снимка экрана можно сохранить в любом формате изображения для вставки в редакторы, соцсети и документы. В Windows для создания снимка экрана принято использовать клавишу Print Screen, которая находится возле цифрового блока клавиатуры.

Прежде нажатие на кнопку копировало снимок экрана в буфер обмена, откуда он мог быть вставлен в какой-либо редактор. В памяти ПК он не сохранялся по умолчанию. В редактор вставлялось полностью все изображение, даже если вам нужна была только часть снимка. Как следствие, снимок экрана приходилось обрезать в фоторедакторе, сохранять — и вновь забивать им буфер обмена.
Windows 10 позволяет нам расширить возможности работы со снимками экрана и делает это быстрее, удобнее и практичнее. ОС с лихвой избавляет от необходимости использовать сторонние приложения.
Снимок экрана конкретного окна
Предположим, в разных местах экрана у вас открыто несколько окон различных приложений. Все они имеют разные размеры. Но вам нужен снимок одного конкретного окна. Для этого достаточно нажать мышкой на необходимое окно, чтобы сделать его активным. А затем с помощью комбинации «Alt + Print Screen» получить снимок выбранного окна. Изображение попадает в буфер обмена.

Снимок всего экрана, который сразу сохраняется в папку изображений
На случай, если вам необходимо сделать снимок всего экрана и сразу сохранить в память вашего ПК, минуя вставку в редакторы, достаточно использовать комбинацию «Win + Print Screen».

Найти ваш снимок экрана вы сможете в папке «Снимки экрана», которая в свою очередь находится в папке «Изображения».

Это крайне удобный и очень быстрый способ зафиксировать содержимое экрана, не тратя время на редакторы и придумывание имени файла.
Снимок экрана и его редактирование на лету
Windows 10 оснащена быстрым редактором снимков экрана, что позволяет не отвлекаться на сторонние редакторы. Этот редактор позволяет выбрать область снимка экрана, после чего предложит отредактировать его. Воспользуйтесь комбинацией клавиш «Win + Shift + S».

После нажатия этой комбинации, экран немного потемнеет, обозначая, что вы находитесь в режиме быстрого снимка экрана. Вверху по центру будут находиться кнопки выделения зоны будущего снимка экрана: «Прямоугольник», «Лассо» (возможность обвести любую фигуру для копирования), «Окно» (аналог комбинации «Alt + Print Screen»), «Весь экран». И кнопка отмены — на случай если вы вовсе передумали делать снимок экрана. По стандарту стоит последний использованный инструмент или «Прямоугольник», если вы впервые используете эту панель.

Как только вы сделали снимок экрана, в углу вашего трея (там, где находятся часы) появится уведомление о том, что снимок экрана скопирован в буфер обмена.

Если сразу нажать на уведомление, откроется редактор снимка экрана. Кроме того, редактор можно открыть, запустив программы «Ножницы» или «Набросок на фрагменте экрана». Их можно найти в списке «Все программы». Редактор «Ножницы» позволяет сделать снимок экрана с задержкой до 5 секунд.

В верхней панели вы можете видеть инструменты для обработки снимка экрана.

Среди них:
- Рукописный ввод
- Ручка
- Карандаш
- Маркер
- Ластик
- Линейка/Транспортир
- Обрезка
Это минимально необходимый инструментарий для выделения необходимой информации. В примере ниже текст выделен полупрозрачным желтым маркером, а логотип обведен синей ручкой. Вы можете регулировать толщину линий и цвет, нарисовать отрезок или окружность, либо вырезать часть изображения.

В правой части верхней панели есть кнопки для работы с готовым снимком экрана. Среди них:
- Сохранить в память ПК
- Скопировать в буфер обмена (можно использовать стандартную комбинацию клавиш)
- Поделиться (отправить снимок экрана в какое-либо приложение)
- Меню «…»:
- Открыть файл (в этом редакторе можно отредактировать ранее сохраненные снимки экрана и другие изображения)
- Печать

После редактирования и сохранения снимка экрана в памяти ПК или в буфере обмена, можно сразу продолжить работу в вашем приложении.
Мы проверили лишь некоторые способы работы с буфером обмена и снимками экрана в Windows 10. Использование расширенного буфера избавит вас от бесконечных переключений между окнами приложений. Для обработки снимков экрана и работы с буфером обмена не придется запускать сторонние приложения, что дополнительно увеличит продуктивность. И эти возможности предоставлены бесплатно и всегда находятся под рукой. Также вы можете использовать мультиоконность и множественные виртуальные рабочие столы. О них мы рассказывали в данной статье.