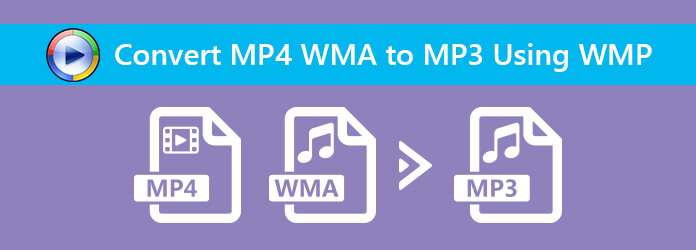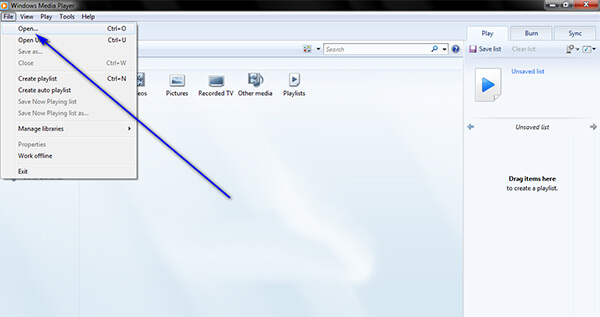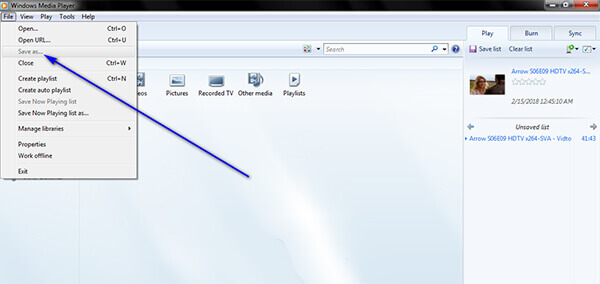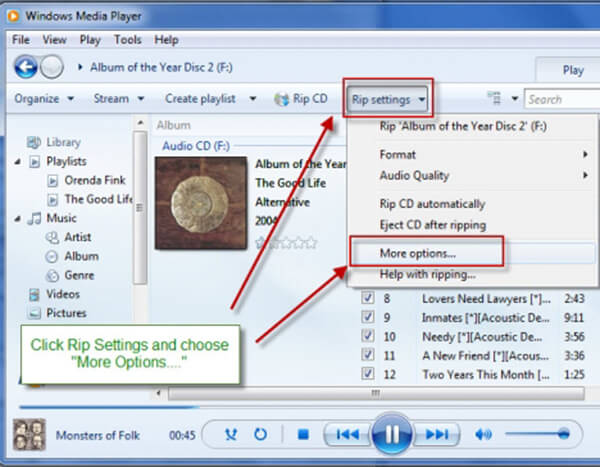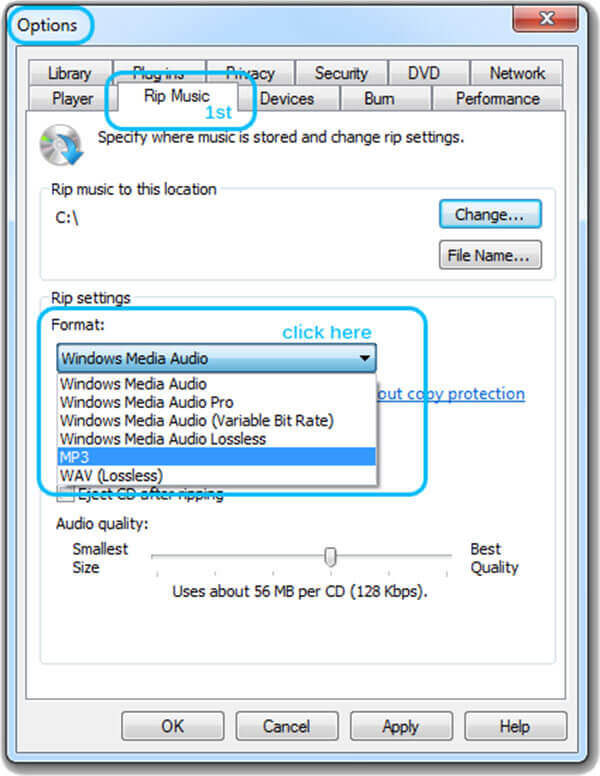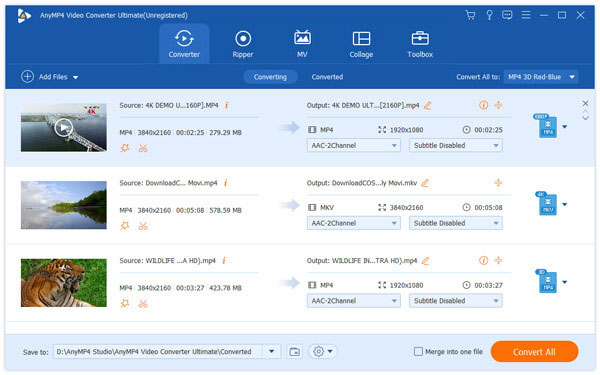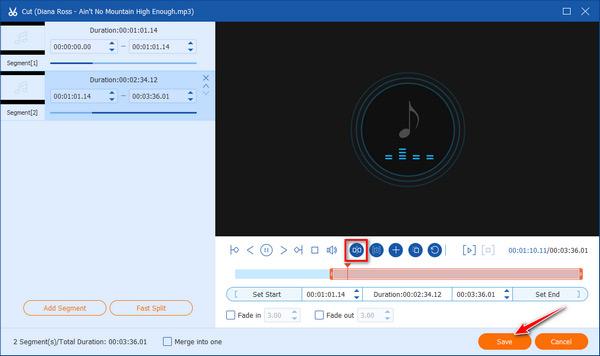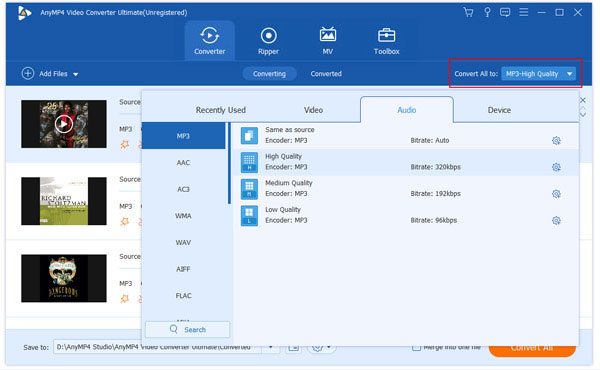Download Article
Download Article
This wikiHow teaches you how to convert any type of audio into a universal format (such as MP3 or WAV) by using Windows Media Player. The only way to convert audio files to a different format using Windows Media Player is to first burn it to a CD and then rip the CD to a different audio format than it started as. Windows Media Player can rip an audio CD and save the audio files as WMA, MP3, WAV, ALAC, or FLAC formats.
-
1
Insert a blank CD into your computer. Windows Media Player technically can’t convert audio from one format to another. To do this, you’ll need to burn audio files to an audio CD. You can then use Windows Media Player to rip the audio CD and save the audio files to WMA, MP3, WAV, ALAC, or FLAC formats.
- It’s best to use a CD-RW for this step since you can burn, erase, and re-burn a CD-RW hundreds of times before needing to replace it.
- If your computer doesn’t have a DVD drive built into it, you’ll need to buy and attach a USB DVD drive.
-
2
Open Start
. Click the Windows logo in the bottom-left corner of the screen.
Advertisement
-
3
Type in windows media player. This will search your computer for the Windows Media Player program.
-
4
Click Windows Media Player. It’s the white «Play» button on a blue-and-orange background that’s at the top of the Start window. Doing so opens Windows Media Player.
- If you don’t see Windows Media Player here, it isn’t installed on your computer. WMP is installed if you clean-install Windows 10 or if you upgraded to Windows 10 from Windows 7 or 8.[1]
- If you don’t see Windows Media Player here, it isn’t installed on your computer. WMP is installed if you clean-install Windows 10 or if you upgraded to Windows 10 from Windows 7 or 8.[1]
-
5
Click the Music tab. This option is on the left side of the Windows Media Player window. A list of your Windows Media Player’s music will open.
-
6
Click the Burn tab. It’s in the upper-right side of the window. This will open the Burn pane on the right side of the window.
-
7
Add music to the CD. Click and drag each song that you want to convert into the Burn pane. You can select up to 80 minutes of music for most CDs.
- If the music that you want to add isn’t already in Windows Media Player, find on your computer the music files in question and then click and drag them into the Burn section of Windows Media Player.
-
8
Click Start burn. It’s at the top of the Burn section. Your music will begin burning onto the CD.
-
9
Wait for the burn to finish. This can take anywhere from a few seconds to a few minutes. Once the CD is burned, you can enable CD ripping so you can rip it back to your computer in the desired format.
-
10
Click the Organize tab. It’s in the upper-left side of the Windows Media Player window. A drop-down menu will appear.
-
11
Click Options…. Clicking it prompts a window to open.
-
12
Click the Rip Music tab. It’s at the top of the window.
-
13
Select a save location. Click Change near the top of the Rip Music page, then select a folder and click OK.
-
14
Select a file format. Click the «Format» drop-down box in the middle of the page, then click the file format that you want to use.
- Popular formats include the universal MP3 format and the lossless WAV format.
- Any format labeled «Windows Media» is only compatible with Windows, so avoid these options if you’re trying to convert your audio files into something that you can play anywhere.
-
15
Adjust the quality. Click and drag the slider at the bottom of the page to the right to increase each file’s prospective quality if necessary. Keep in mind that increasing quality will also increase the file size for each music file.
-
16
Click Apply and then OK.
-
17
Insert the CD you ripped. Your computer will treat it like a normal audio CD. You can go ahead and hit the pause button so it stops playing.
-
18
Click Rip CD. It’s at the top of the Windows Media Player window. Clicking it will prompt Windows Media Player to begin copying the CD’s files onto your computer in your specified file format. This will usually take between 10 and 30 seconds per song. Once the rip is complete, the files will appear in the directory you selected in the desired format.
Advertisement
-
1
-
2
Open VLC. It has an icon with an orange cone. Click the Windows Start menu in the lower-left corner and type VLC. Then click VLC to open it.
-
3
Click Media. It’s the first option in the menu bar at the top of VLC. This displays a drop-down menu.
-
4
Click Convert / Save. It’s near the bottom of the Media menu in VLC. This opens the converter.
-
5
Click + Add. It’s to the right of the file selection box in VLC.
-
6
Select the files you want to convert and click Open. Navigate to the audio files you want to convert and click them to select them. Then click Open in the lower-right corner to add the files to the File Selection box in VLC.
- To select multiple files at once, press and hold Ctrl and click all the files you want to select.
-
7
Click Convert / Save. It’s in the lower-right corner of the Converter window.
-
8
Select an audio profile. Use the drop-down menu next to «Profile» to select an audio format. You can select OGG, MP3, FLAC, or CD.
-
9
Click the wrench icon (optional). It’s the icon next to the Profile drop-down menu. This allows you to edit the audio profile.
-
10
Select a format (optional). Click the radial button next to one of the listed formats to select a different format.
-
11
Click the Audio Codec tab (optional). This tab allows you to edit how the files will be converted.
-
12
Select an audio codec (optional). Use the drop-down menu next to «Codec» to select the audio format the files will ultimately be converted to
-
13
Adjust the audio bit rate. You can click the up or down arrows next to the Bitrate box to adjust the bit rate, or you can type in your own bitrate number. Higher bitrates produce better quality audio but take up more space on your hard drive and devices.
- In MP3 format, a bitrate of 128 kb/s produces average quality audio, 192 kb/s produces above-average quality audio, 320 kb/s produces CD perfect audio quality.
-
14
Click Save. This saves the changes you made to the profile.
-
15
Click Start. This starts the conversion process. the converted files can be found in the same location as the original files.
Advertisement
Add New Question
-
Question
I bought some audio from Audible.com. It downloaded as an «aax» suffix. Windows 8 Media Player won’t recognize it. All I want to do is to play the audio that I paid for. How can I do that?
You need to go find an online converter/program that can convert audios. After that, just convert the audio and play it with your player.
Ask a Question
200 characters left
Include your email address to get a message when this question is answered.
Submit
Advertisement
-
Having Windows doesn’t mean you’re limited to using Windows Media Player. Popular alternatives are VLC Media Player, iTunes and Groove.
Thanks for submitting a tip for review!
Advertisement
-
Never download software without adequate virus and malware protection.
-
Converting copyright-protected files may be illegal in your area. Be familiar with the laws in your area before downloading or converting copyrighted files.
Advertisement
About This Article
Article SummaryX
1. Open Windows Media Player.
2. Click the Organize tab.
3. Click Options.
4. Click the Rip Music tab.
5. Click Change and select a save location.
6. Use the drop-down menu below Format to select an audio format.
7. Use the slider bar below Audio Quality to adjust the quality of the audio.
8. Click Apply and then click Ok.
9. Place a CD in your CD/DVD drive.
10. Click Rip CD and wait for it to finish ripping the audio files.
Did this summary help you?
Thanks to all authors for creating a page that has been read 645,151 times.
Is this article up to date?
Это правда, что вы можете конвертировать MP4 или WMA в MP3 с помощью проигрывателя Windows Media, MP4 стал самым популярным стандартом видео в Интернете. Это позволяет найти баланс между качеством видео и аудио и размером файла. MP4 также оптимизирован для потоковой передачи на веб-сайте. Однако в некоторых случаях вам все еще необходимо преобразовать MP4 в MP3. Например, если вы хотите слушать музыку в фоновом режиме на мобильном телефоне, MP3 явно лучше, чем MP4. Этот пост посвящен тому, как быстро это сделать с помощью проигрывателя Windows Media.
- Часть 1: Как конвертировать MP4 или WMA в MP3 с помощью проигрывателя Windows Media
- Часть 2: лучшая альтернатива WMP для преобразования MP4 или WMA в MP3
- Часть 3: Часто задаваемые вопросы о преобразовании MP4 или WMA в MP3 с помощью Windows Media Player
Часть 1: Как конвертировать MP4 или WMA в MP3 с помощью проигрывателя Windows Media
Windows Media Player это не только медиаплеер, встроенный в Windows, но и конвертер MP4. Тем не менее, дело обстоит немного иначе, чтобы конвертировать MP4 или WMA на жесткий диск и DVD.
Как конвертировать локальный MP4 или WMA в MP3 с WMP
Шаг 1: Откройте проигрыватель Windows Media. Вы можете найти его в Start меню. По умолчанию он предварительно установлен в Windows. Если нет, вы можете скачать его в Microsoft бесплатно.
Шаг 2: Нажмите Файл -> Открытые чтобы начать диалог открытия файла. Затем найдите файл MP4 или WMA и нажмите Открытые импортировать их.
Шаг 3: После этого нажмите Файл -> Сохранить как чтобы открыть диалог сохранения. Введите имя файла и убедитесь, что оно заканчивается на .mp3. Установите папку назначения и нажмите Save. кнопку.
ВниманиеИногда таким способом можно создавать только неиграемые файлы MP3.
Как конвертировать MP4 или WMA DVD в MP3 с WMP
Шаг 1: Вставьте диск MP4 или WMA в привод DVD и откройте проигрыватель Windows Media.
Шаг 2: После обнаружения и импорта медиа-файлов нажмите и раскройте Настройки Rip меню на верхней ленте и выберите Дополнительные параметры для открытия Опции Диалог. Или вы можете открыть его, нажав организовать -> Опции.
Шаг 3: Перейдите к Rip Music И выберите MP3 из раскрывающегося списка в Формат раздел. Затем установите определенную папку в Копировать музыку в эту область и настроить Качество звука. Нажмите OK , а затем Применить чтобы подтвердить это.
Шаг 4: Теперь нажмите Конвертировать CD меню в главном интерфейсе проигрывателя Windows Media, чтобы начать преобразование MP4 или WMA в MP3.
Больше CD рипперовПросто проверьте их здесь.
Часть 2: лучшая альтернатива WMP для преобразования MP4 или WMA в MP3
Как упоминалось ранее, проигрыватель Windows Media не может правильно преобразовать все MP4 в MP3. Например, зашифрованные файлы MP4 недоступны для WMP. С этого момента мы рекомендуем AnyMP4 Video Converter Ultimate, Это мощная альтернатива WMP для преобразования MP4 в MP3. Как обычные люди, так и технические специалисты могут найти то, что они хотят от программного обеспечения.
- Конвертируйте MP4 или WMA в MP3 или другие аудио форматы просто.
- Предложите инструменты редактирования мультимедиа, такие как обрезка, обрезка, обрезка, поворот и т. Д.
- Улучшите качество звука автоматически во время преобразования.
- Пакетная обработка нескольких файлов MP4 одновременно.
- Предварительный просмотр результата в любое время с помощью встроенного медиаплеера.
Короче говоря, Video Converter Ultimate — это самый простой способ заменить Windows Media Player для преобразования MP4 в MP3.
Как конвертировать MP4 в MP3 без WMP
Шаг 1: Установить видео конвертер Ultimate
Запустите альтернативу WMP, если вы хотите преобразовать MP4 или WMA в формат MP3. В качестве настольной программы вам необходимо установить на свой компьютер лучшую альтернативу WMP. Он доступен для Windows 10/8/7 и Mac OS X / 11/12.
Шаг 2: Импорт и редактирование файлов MP4
Нажмите Добавить файлы меню в верхней части окна, чтобы вызвать диалог открытия файла. Найдите файлы MP4 или WMA, которые вы хотите конвертировать, и нажмите Открытые кнопка, чтобы добавить их в область библиотеки. Кроме того, вы можете перетащить файлы для преобразования в домашний интерфейс. Затем они появятся в области медиатеки.
Затем вы можете просмотреть мультимедийные файлы с помощью медиаплеера с правой стороны. Для редактирования мультимедийных файлов нажмите Редактировать меню, чтобы открыть их в окне редактора. Если вы хотите сократить медиа-файлы, нажмите Порез меню на верхней ленте, чтобы вырезать файлы MP3.
Шаг 3: Конвертировать MP4 в MP3 без WMP
Далее найдите нижнюю область. Нажмите и раскройте Профиль выпадающий список и выберите MP3, Затем нажмите Сохранить установить конкретный каталог для сохранения результатов MP3. Если вы ищете другие пользовательские параметры, такие как битрейт, частота дискретизации и другие, нажмите Настройки кнопку, и вы можете найти их в Настройки профиля Диалог.
Затем, нажмите Конвертировать все Кнопка в правом нижнем углу, чтобы начать преобразование MP4 и WMA в MP4 без WMP.
По сравнению с Windows Media Player, Video Converter Ultimate представляет собой реальное приложение для преобразования MP4 в MP3 для Windows и Mac. Он имеет возможность транскодировать между мультимедийными файлами, а не просто изменять расширения файлов. Таким образом, это не повредит кодек ваших файлов. Согласно нашему исследованию, выходные файлы MP3 могут воспроизводиться во всех популярных медиаплеерах. Что еще более важно, он поддерживает преобразование MP4 в MP3 для воспроизведения на iPhone, iPad, iPod Touch или телефоне и планшете Android. Вот почему Video Converter Ultimate является лучшей альтернативой Window Media Player для конвертации MP4 в MP3.
Заключение
В этой статье обсуждалось, как преобразовать MP4 или WMA в MP3 с помощью проигрывателя Windows Media. Время от времени вы хотите слушать музыку в фоновом режиме на своем мобильном телефоне, делая покупки или другие действия. Итак, вы должны преобразовать видео в MP3. Кроме того, файлы MP3 занимают меньше места, чем файлы MP4. С нашим разделом выше, вы должны понимать, как это сделать в различных ситуациях. Если у вас есть много MP4 файлов для конвертации, мы предлагаем вам попробовать AnyMP4 Video Converter Ultimate. Это более мощный способ преобразования медиафайлов. Если у вас есть дополнительные вопросы, связанные с этой темой, пожалуйста, оставьте сообщение ниже.
Часть 3: Часто задаваемые вопросы о преобразовании MP4 или WMA в MP3 с помощью Windows Media Player
1. Как мне бесплатно конвертировать MP4 в MP3 на Mac?
У Apple есть своя Бесплатный конвертер MP4 чтобы помочь пользователям Mac конвертировать MP4 в MP3. Он способен конвертировать видео MP4 в большинство популярных видео / аудио форматов, например, MOV, AVI, WMV, MP3, OGG, WMA и т. Д. Он поддерживает конвертацию 2D видео в 3D. И вам предоставляются все популярные 3D-режимы.
2. Могу ли я конвертировать MP4 / WMA в MP3 с помощью онлайн-конвертера?
Online-Convert — это удобный онлайн-конвертер. Он позволяет вам конвертировать из более чем 50 исходных форматов онлайн, таких как MP4 в MP3, WMA в MP3, MOV в MP4, AVI в FLV и другие.
3. Какое лучшее программное обеспечение для преобразования MP4 или WMA в формат MP3?
AnyMP4 Video Converter Ultimate — лучшее программное обеспечение для преобразования формата MP4 или WMA в MP3. Это универсальный конвертер для простого преобразования MP4 или WMA в MP3 или другие аудиоформаты. Во время преобразования вы можете улучшить качество звука.
MP4 files are used to store and view the video, whereas MP3 files are used to store and view audio. Both the MP4 and MP3 file formats have the same lineage – they both come from the Moving Picture Experts Group (MPEG) format of file compression. In addition, both the MP4 file format and the MP3 file format are quite similar when it comes to their properties, with the only major difference between the two is the fact that the MP4 format is for video and the MP3 format is for audio.
Conversion between the two formats works in a pretty simple manner. The MP4 file format contains both video and audio, whereas the MP3 file format only contains audio. That being the case, an MP4 file can be converted into an MP3 file by simply stripping away its video contents. Converting an MP3 file into an MP4 file doesn’t go as smoothly, however, as it is not generally possible to add a video to an audio file and turn it into an MP4 file. There are a boatload of different applications and programs designed for the Windows Operating System that is capable of converting MP4 files into MP3 files. In fact, even Microsoft’s native media player for the Windows Operating System – Windows Media Player – is capable of converting MP4 files into MP3 files.
Some Common Issues and their resolutions:
Here are some common problem which you might encounter and some of their resolutions:
Windows Media Player not showing the Menu Bar:
- Click on Organise and then select Layout.
- After that, check the “Show Menu Bar” option (If you cannot access the menu bar, press Ctrl + M).
Save As Greyed Out:
- Navigate to the file location from File Explorer, right-click on the file and select “Rename“.
- Change “.mp4” to “.mp3”. (Click on “View” on top and check “File Name Extensions” to view extensions while renaming).
If you have any version of Windows Media Player on your Windows computer and would like to use it to convert an MP4 file into an MP3 file, here’s what you need to do:
- Launch Windows Media Player.
- Click on File > Open…. In the Open dialog that appears, navigate to the location on your computer the MP4 file you want to convert into an MP3 file is located in, locate the MP4 file and click on it to select it, and click on Open to have it opened in Windows Media Player.
- Once the target MP4 file has been opened in Windows Media Player, click on File > Save as…. In the Save as dialog that appears, click on the File name: field, move your mouse pointer to the very end of the file’s name (the extension), and change the 4 in the extension of the file to a 3, changing the extension from .mp4 to .mp3.
- Navigate to the directory on your computer where you want the converted MP3 file to be saved, and click on Save. As soon as you do so, Windows Media Player will begin converting the MP4 file into an MP3 file, and once the file has been converted it will be saved to the designated location on your computer. This process does not usually take a lot of time and is fairly quick.
Once you have completed all of the steps listed and described above, an exact copy of the MP4 file (minus the video part of the file, of course) you chose to convert into an MP3 file is saved to the directory on your computer you specified during the process as an MP3 file.
Kevin Arrows
Kevin Arrows is a highly experienced and knowledgeable technology specialist with over a decade of industry experience. He holds a Microsoft Certified Technology Specialist (MCTS) certification and has a deep passion for staying up-to-date on the latest tech developments. Kevin has written extensively on a wide range of tech-related topics, showcasing his expertise and knowledge in areas such as software development, cybersecurity, and cloud computing. His contributions to the tech field have been widely recognized and respected by his peers, and he is highly regarded for his ability to explain complex technical concepts in a clear and concise manner.
Back to top button
Как конвертировать файл CDA в MP3?
Как конвертировать файл CDA в MP3?
Для конвертации будем использовать Windows Media Player и Онлайн аудио конвертер https://online-audio-convert.com/ru/
Вставляем диск в дисковод видим следующее.
Прослушивать музыку с диска возможно, но вот файлы закодированы в CDA формат и копирование на жесткий диск запрещено. (копируются лишь файлы размером 0 кб.).
Звуковая дорожка в нём не сжата, т.е. нескомпрессированная. То есть аудио файлы оригинальные (максимально возможного) качества. Я расскажу как скачать файлы максимально простым способом используя стандартный плеер Windows Media Player.
Выделяем Ваши треки и кликаем правой клавишей мышки выбрав пункт «Воспроизвести» для запуска медиа плеера (по умолчанию формат CDA открывает только он).
В плеере нажимаем клавишу «Переключится к библиотеке»:
И видим диалоговое окно:
Есть вероятность что ваша версия ПО будет отличаться, но постарайтесь интуитивно повторить мои действия:).
Следующим шагом настраиваем качество. Нажав «Упорядочить» и далее «Параметры». Версия плеера может отличаться, главное найдите параметры или настройки.
Далее открываем вкладку «Копирование с компакт — диска». Выбираем папку для сохранения файлов, и также формат MP3, при желании можно выбрать другой. Так же для удобства можно поставить галочку «Копировать компакт-диски автоматически». И соответственно качество, поставим «Наилучшее качество».
Нажимаем OK.
Далее выделяем песни и нажимаем кнопку «Скопировать с компакт — диска» (Если в вашей версии плеера нет кнопки «Скопировать с компакт — диска» то при установленной галочки в «Параметрах» — «Копировать компакт-диски автоматически» при следующем запуске проигрывателя с диска загрузка файлов начнется автоматически.
Процесс конвертации CDA в MP3 запущен, ждём завершения.
После завершения процесса идём в заданную вами директорию, смотрим что всё файлы сконвертированны в нужный формат.
Получаем удовольствие прослушивая скаченную музыку, теперь её можно залить на любое устройство (телефон, плеер и тд) при необходимости её можно сконвертировать в любой формат (в два клика) используя сервис https://online-audio-convert.com/ru/ )
Данную задачу можно выполнять с помощью различных программ но данный способ позволяет обходится без стороннего ПО.