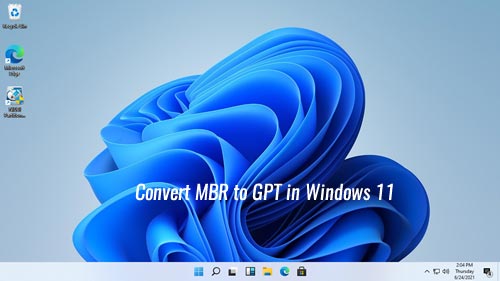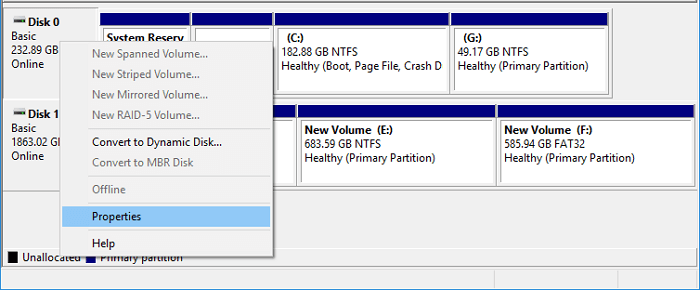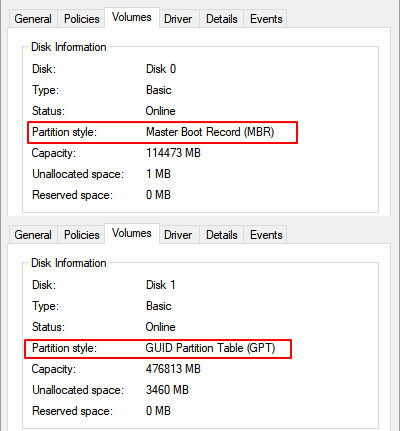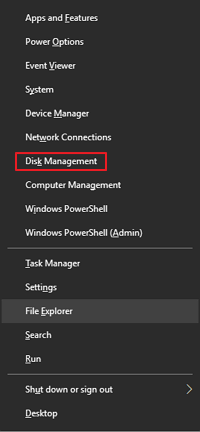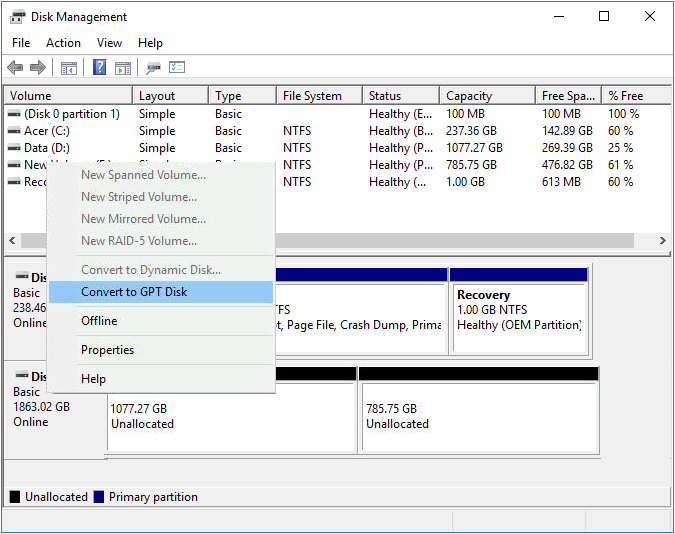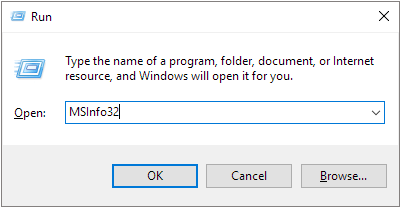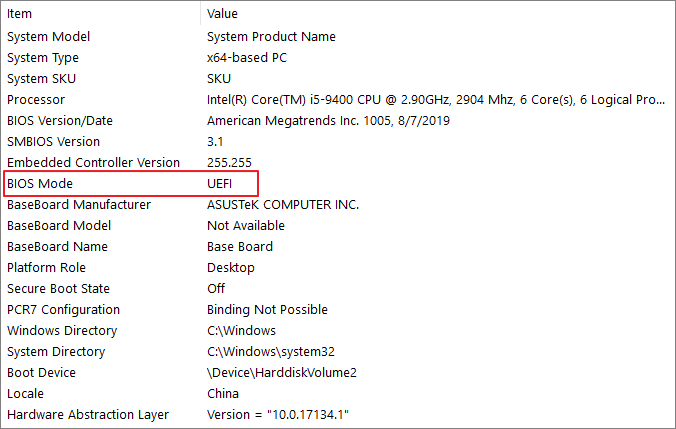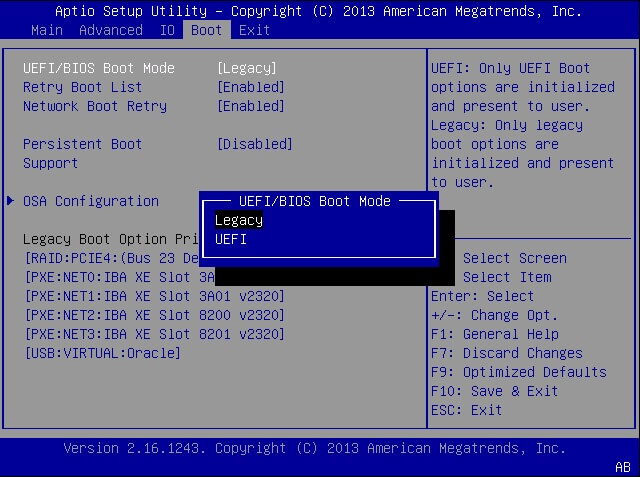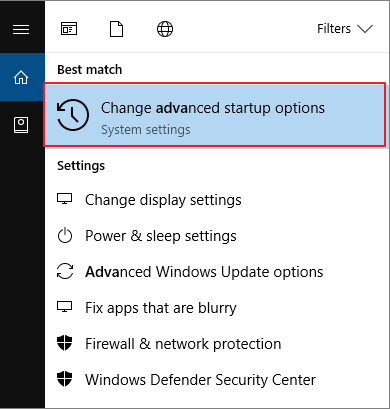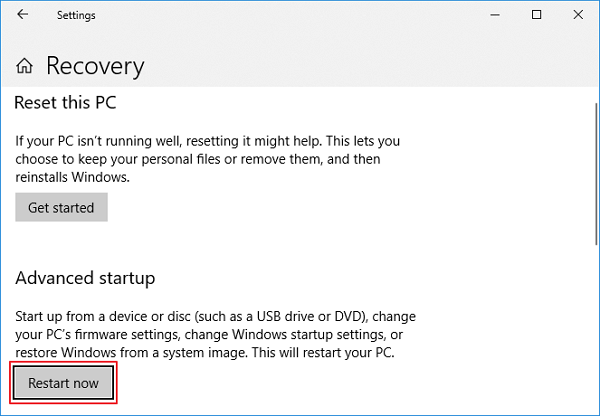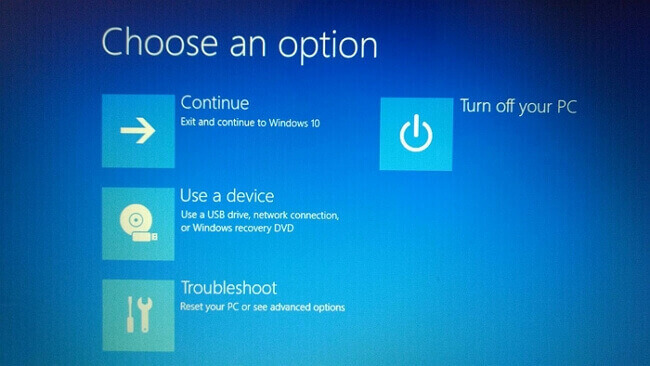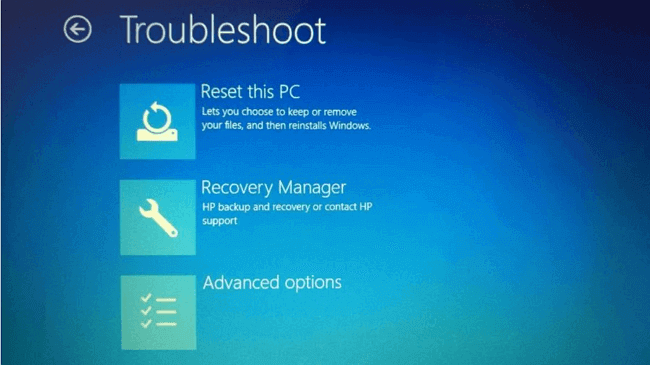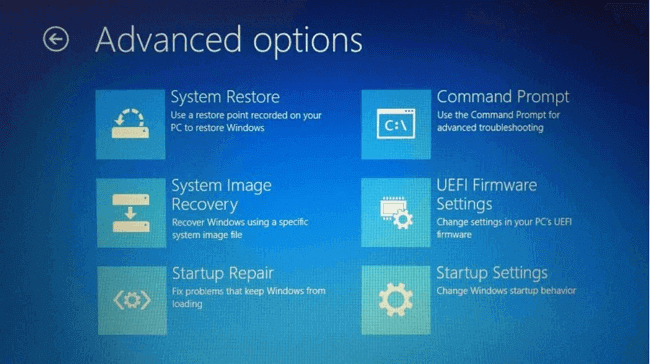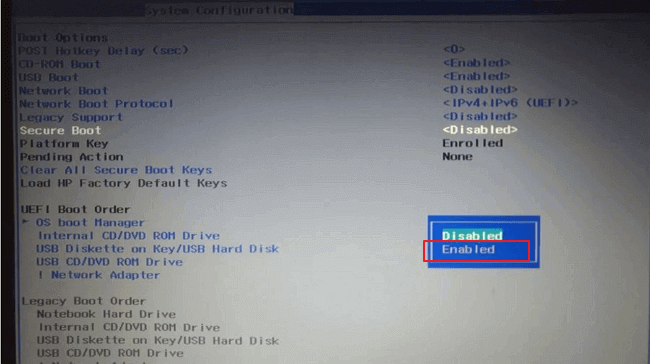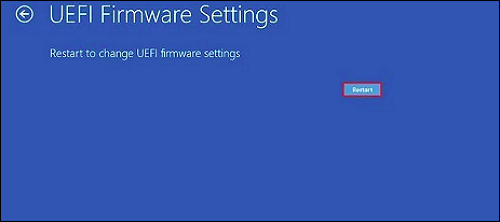Джон, Обновлено: 1 июля 2022 г.
Есть 2 типа дисков в Windows компьютеры — MBR и GPT. Диски с основной загрузочной записью (MBR) используют стандартную таблицу разделов BIOS. Диски с таблицей разделов GUID (GPT) используют унифицированный расширяемый интерфейс встроенного ПО (UEFI). Одним из преимуществ GPT-диска является то, что на одном диске может быть более 4 основных разделов. GPT также требуется для дисков размером более 2 ТБ. Из-за многих преимуществ, новые Windows операционная система, такая как Windows 10 и Windows 11 инициализировать системный диск как GPT по умолчанию. Многие спрашивают, можно ли поменять диск с MBR на GPT без потери данных. Ответ положительный. В этой статье я представлю 3 способа конвертировать MBR в GPT in Windows 11 ноутбук/рабочий стол. Выберите соответствующий метод в соответствии с вашей собственной конфигурацией диска.
Содержание:
- Конвертировать MBR в GPT в Windows 11 Управление дисками
- Изменить MBR на GPT в Windows 11 с MBR2GPT cmd
- Конвертировать MBR в GPT в Windows 11 с бесплатным конвертером
1. Преобразуйте MBR в GPT в Windows 11 Управление дисками
Windows 11 имеет «Преобразование MBR в GPT» в инструменте «Управление дисками», но в большинстве случаев он бесполезен. Если щелкнуть правой кнопкой мыши переднюю часть MBR-диска, вы обнаружите, что параметр «Преобразовать в GPT-диск» неактивен. Чтобы включить этот параметр, вы должны удалить все разделы на этом диске.
Если на этом MBR-диске установлена операционная система, вы не можете удалить диск C и другой раздел, зарезервированный системой. Поэтому вы не можете преобразовать системный диск из MBR в GPT в Windows 11 Управление диском. На диск только для данных, если есть третий диск для передачи всех файлов, вы можете попытаться преобразовать MBR в GPT в Windows 11 как это.
Как конвертировать MBR в GPT в Windows 11 с собственным Управлением дисками:
- Нажмите Windows + X вместе и щелкните в списке Управление дисками.
- Щелкните правой кнопкой мыши раздел на этом MBR-диске и выберите «Удалить том». Повторите, чтобы удалить все разделы.
- Щелкните правой кнопкой мыши перед этим MBR-диском и выберите «Преобразование в GPT-диск«, Выполнено.
Чтобы преобразовать системный диск из MBR в GPT в Windows 11, есть еще один встроенный инструмент, который поможет вам — MBR2GPT. Это инструмент командной строки, интегрированный в Windows 11.
2. Измените MBR на GPT с помощью Windows 11 MBR2GPT.exe cmd
Выполнение команды MBR2GPT в Windows 11 компьютер, но конфигурация разделов вашего диска должна соответствовать следующим требованиям:
- Все разделы на MBR-диске должны быть первичная. Если есть логический диск, следуйте методу преобразовать его в первичный заранее.
- Один из разделов установлен как Активные.
- максимальная 3 На этом MBR-диске разрешены первичные разделы. Если имеется четыре или более разделов, следуйте методу переместить несколько разделов на другой диск.
- Все разделы на этом MBR-диске должны быть отформатированы в файловой системе FAT16/32 или NTFS. Если есть Windows неподдерживаемые разделы, такие как EXT2/3, APFS, перенесите файлы в другое место и удалите эти разделы.
Как конвертировать MBR в GPT в Windows 11 с командой MBR2GPT:
- Сделайте резервную копию системного диска на случай непредвиденной ошибки.
- Нажмите Windows + R горячие клавиши вместе, введите CMD и нажмите Enter.
- В окне командной строки введите mbr2gpt /disk:0 /convert /allowFullOS и нажмите Enter для выполнения. Если ваш системный диск не равен 0, замените его правильным номером. Вы увидите номер диска в Управлении дисками.
- MBR2GPT проверит расположение разделов диска перед преобразованием. Если проверка не удалась, преобразование остановится, поэтому оно не нанесет никакого вреда вашему компьютеру.
- Если он успешно преобразует диск в GPT, изменения нельзя будет отменить. Нет никаких Windows собственный инструмент, который может конвертировать GPT в MBR в Windows 11 без потери данных.
- Команда MBR2GPT может помочь только вам конвертировать системный диск с MBR на GPT. Если вы используете его для преобразования MBR-диска только с данными, вы получите сообщение об ошибке «Ошибка проверки структуры диска для диска 1«.
3. Преобразуйте MBR в GPT в Windows 11 с бесплатным конвертером
Если вы хотите преобразовать диск только с данными из MBR в GPT, но не хотите удалять какой-либо раздел, есть бесплатный конвертер MBR в GPT in Windows 11/10/8/7/Vista/XP компьютер.
Скачать NIUBI Partition Editor, вы увидите все разделы диска со структурой и подробной информацией в главном окне.
Как конвертировать диск из MBR в GPT в Windows 11 с NIUBI:
- Щелкните правой кнопкой мыши передний MBR-диска и выберите «Преобразовать в GPT-диск».
- Нажмите Да для подтверждения во всплывающем окне.
- Нажмите Apply в левом верхнем углу, чтобы вступить в силу.
Посмотрите видео, как преобразовать диск с данными MBR в GPT в Windows 11:
Помимо преобразования MBR в GPT в Windows 11/10/8/7/Vista/XP, это бесплатное программное обеспечение для раздела помогает вам выполнять многие другие операции по управлению разделами диска, такие как сжатие, расширение, перемещение, объединение, дефрагментация, скрытие, стирание раздела, сканирование поврежденных секторов.
Скачать
24 июня года CPO Microsoft Панос Панай объявил о выпуске новой версии операционной системы Windows — Windows 11. Кроме того, в сеть просочилась бета-версия Windows 11, демонстрирующая пользователям другой пользовательский интерфейс и более высокую производительность.
Многие пользователи пытаются обновить свои компьютеры с Windows 10 до Windows 11. В отличие от обычного обновления Windows 10, Windows 11 предъявляет определенные требования к компьютерному оборудованию. Ниже приведена таблица требований к оборудованию для Windows 11. Вы можете проверить, можно ли обновить ваш компьютер до Windows 11.
Windows 11 MBR или GPT? | Требования к Оборудованию ля Windows 11
| Компонент | Минимальные Требования |
| Процессор | Совместимый 64-разрядный процессор (x86-64 или ARM64) с тактовой частотой не менее 1 ГГц, 2 ядра. |
| Память (RAM) | Не менее 4 ГБ |
| Дисковое Пространство | Не менее 64 ГБ |
| Прошивка | UEFI |
| Безопасность | Безопасная Загрузка, включена по умолчанию |
| Trusted Platform Module (TPM) версии 2.0 | |
| Видеокарта | Совместимость с DirectX 12 или более поздней версией с драйвером WDDM 2.0 |
| Монитор | Дисплей высокой четкости (720p) с диагональю более 9 дюймов, 8 битная цветовая схема |
| Подключение к Интернету и учетные записи Майкрософт | Для первоначальной настройки Windows 11 Home требуется подключение к Интернету и учетная запись Microsoft. |
Как видно, для Windows 11 требуется, чтобы системная прошивка была UEFI. Что такое UEFI? Мы дадим ответ на этот вопрос в следующей части.
Что Такое UEFI и Как Проверить Стиль Разделов?
UEFI — это аббревиатура от Unified Extensible Firmware Interface. Впервые он был представлен в Windows Vista с Service Pack 1 и Windows 7 в 2007 году. В последние годы он стал системной прошивкой компьютеров по умолчанию. Причина, по которой UEFI стал выделяться и заменил BIOS (Basic Input-Output System), заключается в том, что он поддерживает жесткие диски емкостью более 2,2ТБ и повышает скорость запуска и выключения компьютера.
Компьютеры с UEFI имеют стиль разделов GUID Partition Table (GPT). По сравнению со стилем разделов MBR, GPT более гибок и лучше совместим с современным оборудованием. Самым большим преимуществом GPT является то, что он не имеет ограничений на размер диска и количество разделов, которые могут создавать пользователи. На диске MBR пользователи могут создать максимум 4 раздела. На диске GPT пользователи могут создать максимум 128 разделов.
Для обновления до Windows 11 требуется стиль разделов GPT. Если вы не знаете, является ли ваш диск GPT или MBR, вы можете проверить это следующим образом.
Шаг 1. Щелкните правой кнопкой мыши значок Windows и выберите Управление Дисками.
Шаг 2. В окне Управление Дисками щелкните правой кнопкой мыши диск, который нужно проверить, и выберите Свойства.
Шаг 3. Откроется окно Свойства Устройства. Перейдите на вкладку Тома, здесь вы можете увидеть стиль раздела вашего диска.
Только если вы увидите, что стиль разделов — это Таблица Разделов с GUID, вы можете обновиться до Windows 11. Но вам не нужно беспокоиться, если стиль раздела — Основная Загрузочная Запись, т.к. вы можете преобразовать свой диск из MBR в GPT.
2 Способа Конвертировать MBR в GPT на ПК с Windows
Кроме обновления до Windows 11, если размер диска превышает 2ТБ, вам также необходимо преобразовать MBR в GPT, чтобы максимально использовать дисковое пространство. На компьютерах с Windows для этого есть много вариантов. С этой проблемой могут справиться как встроенные средства Windows, так и стороннее программное обеспечение для управления разделами.
Мы выбрали два метода, чтобы показать вам как конвертировать MBR в GPT. Один из самых простых и безопасных методов — использование EaseUS Partition Master, а другой — использование встроенного инструмента Windows — Управление Дисками.
Способ 1. Преобразование MBR в GPT с Помощью EaseUS Partition Master
Разработанный для того, чтобы пользователи могли лучше управлять дисковыми разделами, EaseUS Partition Master идеально отвечает требованиям для изменения MBR на GPT. Что еще более важно, с помощью этого инструмента пользователям не нужно удалять разделы. Это означает, что не будет потери данных, если вы конвертируете MBR в GPT с помощью EaseUS Partition Master.
Скачайте эту программу и следуйте приведенному ниже руководству, чтобы преобразовать ваш диск в GPT перед обновлением до Windows 11.
Шаг 1. Загрузите и запустите EaseUS Partition Master на вашем компьютере с Windows.
Шаг 2. Щелкните правой кнопкой мыши по диску MBR, который вы хотите преобразовать, и выберите функцию «Конвертировать в GPT».
Шаг 3. После этого найдите и нажмите кнопку «Выполнить 1 операцию» на панели инструментов, затем подтвердите кнопкой «Применить», чтобы начать преобразование. Вам необходимо перезагрузить устройство, чтобы изменения вступили в силу.
Примечание: если на вашем компьютере возникают проблемы с загрузкой ОС, вам необходимо сначала создать загрузочный диск WinPE, а затем с него запустить EaseUS Partition Master для преобразования MBR в GPT.
Способ 2. Преобразование MBR в GPT с Помощью Управления Дисками
В Управлении Дисками пользователи могут увеличивать, уменьшать, удалять и форматировать тома и диски. Вы также можете преобразовать свой раздел из MBR в GPT с помощью этой утилиты. Но обратите внимание, что вам нужно будет удалить все разделы на диске, если воспользуетесь этим способом. Это означает, что вы потеряете все данные на вашем диске. Не забудьте сделать полную резервную копию ваших разделов, прежде чем сделать это.
Если вы создали резервные копии своих разделов, вы можете выполнить следующие действия, чтобы преобразовать MBR в GPT.
Шаг 1. Щелкните правой кнопкой мыши значок Windows и выберите Управление Дисками.
Шаг 2. В окне Управление Дисками щелкните правой кнопкой мыши тома на целевом диске, выберите Удалить Том. Повторите эту операцию, чтобы удалить все тома.
Шаг 3. Когда весь диск отобразится как нераспределенное пространство, щелкните его правой кнопкой мыши и выберите Преобразовать Диск в GPT.
Преобразование стиля раздела из MBR в GPT — это не последний шаг. После преобразования также необходимо изменить режим загрузки компьютера на UEFI. Далее, мы покажем вам как проверить какой режим использует ваш компьютер — UEFI или BIOS.
Как Проверить Режим Загрузки Вашего Компьютера?
Шаг 1. Одновременно нажмите клавиши Windows + R. Введите MSInfo32 в поле Выполнить и нажмите Enter.
Шаг 2. Откроется окно Сведения о Системе. Найдите Режим BIOS, проверьте что там написано — UEFI или Legacy.
Если режим загрузки вашего компьютера UEFI, он будет отображаться как UEFI. Если режим загрузки вашего компьютера BIOS, он будет отображаться как Legacy.
Как Изменить Режим Загрузки на UEFI?
Выполните шаги, описанные ниже, чтобы изменить режим загрузки на UEFI. Это никак не повлияет на ваши данные.
Шаг 1. Выключите или перезагрузите компьютер.
Шаг 2. Нажмите и не отпускайте клавишу F2, пока на экране не появится BIOS Setup Utility.
Шаг 3. Выберите Boot Mode, на вкладке Boot. С помощью стрелок вверх и вниз выберите режим UEFI и нажмите Enter.
Шаг 4. Нажмите F10 чтобы сохранить изменения и выйти.
Как Включить Безопасную Загрузку в Windows?
После того как вы изменили режим загрузки на UEFI, вам нужно сделать еще одну вещь, а именно включить Безопасную Загрузку. Это условие входит в минимальные требования для пользователей, которые хотят перейти на Windows 11.
Шаг 1. Введите Advanced startupв строке поиска Windows. Затем выберите Изменение расширенных Параметров Запуска.
Шаг 2. На открывшемся экране найдите Восстановление > Особые варианты загрузки. Нажмите кнопку Перезагрузить сейчас.
Шаг 3. Ваш компьютер перезагрузится, нажмите на новом экране Устранение Неполадок.
Шаг 4. В разделе Устранение Неполадок выберите Расширенные настройки.
Шаг 5. Выберите UEFI Firmware Settings.
Шаг 6. После нажатия UEFI Firmware Settings, система снова перезагрузится или попросит вас перезагрузиться. Нажмите Перезагрузка, после чего запустится BIOS, где вы можете поменять разные настройки.
Шаг 7. В настройках BIOS перейдите на вкладку Security.
Шаг 8. С помощью стрелок вверх и вниз, выберете secure bootи измените значение secure boot на Enabled.
Преобразуйте Стиль Раздела в GPT Перед Обновлением до Windows 11!
Новая Windows 11 поддерживает только стиль разделов GPT и режим запуска UEFI. В этой статье мы разобрали два способа для преобразования диска в GPT. Мы настоятельно рекомендуем выбрать EaseUS Partition Master, потому что это не приведет к потере данных во время преобразования. После того, как вы преобразуете диск в GPT, ещё нужно будет изменить режим загрузки ПК на UEFI. Все подробные инструкции уже есть в этой статье. Выполняйте их шаг за шагом, и вы сможете успешно преобразовать MBR в GPT.
Давайте посмотрим, как преобразовать MBR в GPT для изменения стиля разделов жесткого диска на компьютере. Преобразование диска MBR в GPT позволит перейти на современный стандарт, который имеет некоторые преимущества перед предыдущим.
Ранее во время загрузки операционной системы Windows, в BIOS использовалась главная загрузочная запись — MBR (Master Boot Record), размещенная на жестком диске компьютера. БИОС инициализирует оборудование, обращается к MBR, передает управление компьютером операционной системе.
Содержание:
- Как преобразовать из MBR в GPT в оснастке Управления дисками
- Как преобразовать из MBR в GPT через командную строку
- Конвертировать MBR в GPT при установке Windows
- Выводы статьи
В данный момент времени, устаревший BIOS заменен на новый интерфейс UEFI. Одним из компонентов UEFI стала таблица разделов GPT (GUID Partition Table), находящаяся на жестком диске ПК. Производители материнских плат выпускают оборудование с новым загрузчиком UEFI, соответственно производители жестких дисков подстраиваются под новый стандарт GTP.
Благодаря UEFI компьютер будет в большей безопасности (функция Secure Boot). При использовании GPT увеличивается быстродействие, есть больше шансов для восстановления системы из-за того, что данные разделов хранятся в разных местах диска, а не в одном, как на диске с таблицей раздела MBR.
Между дисками с GPT и MBR имеются отличия:
- диски с GPT поддерживают создание огромного количества разделов (до 128), диски могут быть любого размера, из ныне существующих жестких дисков;
- на дисках с MBR есть ограничение в размере диска до 2 ТБ, нельзя создать более 4 разделов;
- на диск с таблицей разделов GPT можно установить только 64 битную операционную систему Windows (начиная с Windows Vista x64 SP1);
- при интерфейсе UEFI BIOS ОС Windows можно установить только на GPT диск.
При необходимости, пользователь может поменять диск MBR на GPT, или наоборот, преобразовать GPT в MBR. Как сделать GPT диск из MBR?
Переделать диск из MBR в GPT можно несколькими способами: средствами системы и с помощью стороннего программного обеспечения. Преобразование в GPT средствами системы происходит с потерей данных на жестком диске. С диска будут удалены все разделы, вся информация будет стерта.
Для конвертирования в GPT без потери данных необходимо использовать сторонние программы (Paragon Hard Disk Manager, AOMEI Patition Assistant, Acronis Disk Director, MiniTool Partition Wizard, EaseUS Partition Master и т. д.), которые следует запускать с загрузочного носителя (флешки или CD/DVD диска).
В данной статье мы разберем способы, использующие средства операционной системы Windows: оснастку Управление дисками, при помощи командной строки во время установки системы, простой способ при установке Windows на компьютер.
Как преобразовать из MBR в GPT в оснастке Управления дисками
Эта инструкция подходит, если на компьютере имеются два жестких диска, один из дисков необходимо конвертировать в GPT. Все действия проходят в работающей операционной системе Windows.
Выполните следующие последовательные действия:
- Нажмите на клавиши «Win» + «R».
- В диалоговом окне «Выполнить» введите команду: «diskmgmt.msc» (без кавычек), а затем нажмите «ОК».
- Откроется окно «Управление дисками», в котором необходимо кликнуть правой кнопкой мыши по названию нужного диска («Диск 0», «Диск 1» и т. д.).
- Пункт контекстного меню «Преобразовать в GPT-диск» будет неактивен, если на диске есть данные. Всю информацию необходимо удалить для включения возможности конвертации диска.
- Кликните правой кнопкой мыши по области диска, выберите пункт «Удалить том…».
- Снова щелкните по названию диска, а затем нажмите на пункт «Преобразовать в GPT-диск».
- Проделайте все необходимые действия.
В управлении дисками потребуется создать новый том, чтобы он был готов для использования. Щелкните по диску, который был преобразован, правой кнопкой мыши, выберите «Создать простой том». Пройдите предложенные шаги в мастере для создания тома.
После преобразования, жесткий диск имеет таблицу разделов GPT. На диск можно установить 64-битную ОС Windows, или использовать для других целей.
Как преобразовать из MBR в GPT через командную строку
Во время установки Windows на компьютер, в окне выбора диска для установки операционной системы появляется сообщение об ошибке: «Невозможно установить Windows в раздел Х диска Х. (Показать подробности)».
Для просмотра сообщения откройте окно, в котором вы увидите запись: «Установка Windows на данный диск невозможна. На выбранном диске находится таблица MBR-разделов. В системе EFI Windows можно установить только на GPT-диск».
Для решения проблемы можно воспользоваться средством системы: командной строкой. Мы конвертируем HDD диск из MBR в GPT через командную строку.
В окне установки Windows нажмите на клавиши клавиатуры «Shift» + «F10» (на некоторых моделях ноутбуков может быт «Shift» + «Fn» + «F10»).
В окне командной строки запустите утилиту Diskpart, которая предназначена для работы с дисками. Последовательно вводите команды, после ввода каждой команды нажимайте на клавишу «Enter».
diskpart
В окне консоли введите команду для отображения списка всех дисков на компьютере:
list disk
Теперь необходимо выбрать номер диска. Если на компьютере несколько жестких дисков, смотрите на размер диска, чтобы отличить диски друг от друга.
select disk X (X — номер диска)
Введите команду для очистки диска от содержимого. После выполнения команды, все данные и разделы на диске будут удалены.
clean
Затем введите команду для преобразования диска в стиль разделов GPT:
convert gpt
Для выхода из приложения Diskpart введите последнюю команду:
exit
Закройте командную строку.
На жестком диске проведена конвертация из MBR в стиль GPT.
Обновите окно установки Windows. В окне для выбора диска появится незанятое пространство. Нажмите на кнопку «Далее». Программа установки Windows самостоятельно создаст необходимые разделы, а затем продолжится установка операционной системы.
Конвертировать MBR в GPT при установке Windows
Сейчас посмотрим, как преобразовать таблицы MBR в GPT при установке Windows 10.
После появления ошибки о невозможности установки Windows на диск с MBR разделами, сделайте следующее:
Удалите все разделы с жесткого диска. Выделите раздел, а затем нажмите на кнопку «Удалить».
Если на компьютере имеется еще один жесткий диск, не трогайте его. Смотрите на номер диска и на размер разделов, чтобы не ошибиться при удалении разделов.
После удаления разделов, на диске останется незанятое пространство. Больше ничего не делайте, только нажмите на кнопку «Далее».
Программа установки Windows, автоматически преобразует диск в GPT, создаст необходимые разделы, продолжит установку операционной системы на компьютер.
Выводы статьи
Операционная система Windows поддерживает преобразование таблиц разделов жесткого диска из MBR в GPT своими средствами: при помощи оснастки Управление дисками, с помощью командной строки при установке системы, или простым способом удаления разделов во время установки Windows.
Похожие публикации:
- Как скрыть раздел диска в Windows — 4 способа
- Как запустить Планировщик заданий Windows — 7 способов
- Как перейти с 32 битной на 64 битную версию Windows
- Как разделить диск в Windows 7
| Workable Solutions | Step-by-step Troubleshooting |
|---|---|
| 1. Check If Your PC Meets Windows 11 System Requirements | Before installing Windows 11, you need to ensure that your PC meets the minimum system requirements…Full steps |
| 2. Convert Disk from MBR to GPT for Windows 11 Installation | Step 1. Download and launch EaseUS Partition Master on your Windows computer; Step 2. Right-click the MBR disk…Full steps |
| 3. Configure and Get PC Ready for Installing Windows 11 |
Steps to Enable Secure Boot Mode…Full steps Steps to Enable TPM 2.0…Full steps |
| 4. Download and Install Windows 11 with ISO File |
Step 1: Download Windows 11 ISO file; Step 2: Now select the 64-bit download of the ISO file and save it…Full steps |
MBR stands for Master Boot Record. The MBR holds the information about your operating system and helps your computer boot or load the OS into the RAM for execution. In simple words, MBR is what drives your OS to execution.
As for the question, Windows 11 do run MBR but only as a 2nd disk. That means you can not have MBR as the primary disk for Windows 11. Unfortunately, Microsoft has set GPT (GUID Partition Table) configuration UEFI, and secure boot enables running and installing Windows 11.
Therefore, you need to have GPT as your OS disk type to install Windows 11. However, MBR can work as your second drive with Windows 11. Don’t worry if you do not have a GPT disk. For now, let’s see below how to install Windows 11 on the MBR partition.
How to Install Windows 11 on MBR Partition
If you have an MBR partition disk and wish to run Windows 11, reading our article will help you successfully do it. Make sure to read carefully and do not miss any step.
1. Check If Your PC Meets Windows 11 System Requirements
Before installing Windows 11, you need to ensure that your PC meets the minimum system requirements to run Windows 11. Following are the list of Windows 11 System and Hardware requirements for installation:
- Storage Space: You need at least 64 GB or more free space in your C drive to install Windows 11.
- TPM 2 Enabled: You need to ensure that TPM (Trusted Platform Module) runs Windows 11. If that is not enabled, don’t worry. You will see how to enable it in the upcoming section.
- Support UEFI and Secure Boot Modes in BIOS: As stated earlier, Microsoft has required UEFI support and secure boot modes in BIOS for Windows 11 installation. Therefore, make sure you meet this requirement before proceeding with the installation.
- GPT Disk Type for OS Drive: Your OS drive should be the GPT type to install Windows 11. But, nothing to worry about here because this article is all about installing Windows 11 on the MBR partition.
2. Convert Disk from MBR to GPT for Windows 11 Installation
Microsoft’s limitation of MBR is something that you can not avoid while installing Windows 11. But, you can convert your MBR disk to GPT for Windows 11 installation. There is nothing to panic about, as this process is much easier to do with EaseUS Partition Master than it seems.
EaseUS Partition Master gives a one-in-all solution to help you convert your MBR disk partitions into GPT format. It also gives you tons of features to do other partition management and creation tasks.
So, download EaseUS Partition Master now and follow the below steps to convert the disk from MBR to GPT:
Step 1. Download and launch EaseUS Partition Master on your computer.
Step 2. Go to Disk Converter, select «Convert MBR to GPT» and click «Next» to continue.
Step 3. Select the target MBR disk that you tend to convert to GPT, and click «Convert» to start the conversion.
3. Configure and Get PC Ready for Installing Windows 11
Before installing, one more essential step is to configure Windows boot modes and enable the TPM 2.0. Let’s see how you can do that.
Steps to Enable Secure Boot Mode
Step 1: Go to Settings and select Update & Security. Once there, select the Recovery option.
Step 2: In the «Advanced Startup,» select the Restart now button.
Step 3: After Restart, select the Troubleshoot from the Advanced Startup menu.
Step 4: Go to Advanced Options.
Step 5: You need to open the UEFI Firmware Settings option.
Step 6: Click on the Restart button.
Step 7: You have to open the boot or security settings page. There, you have to move to the Secure Boot option. Once there, press your Enter key.
Step 8: Choose Enabled as an option. After that, simply press the Enter key.
Step 9: Now exit the UEFT settings by confirming the new changes.
Your system will restart, enabling the secure boot on your computer.
Steps to Enable TPM 2.0
Step 1: Go to Settings again and choose Update & Security. From there, you have to select the Recovery option.
Step 2: Restart from Advanced Start-up.
Step 3: Choose the Troubleshoot.
Step 4: Go to Advanced Options.
Step 5: Now, you have to open the UEFI Firmware Settings.
Step 6: Click on the Restart button.
Step 7: Go to the boot or the security settings page.
Step 8: Now go to the change TPM state, choose Enabled, and press enter.
Step 9: Exit UEFI settings and confirm your new changes.
Your system will restart now. It will have the TPM enabled for Windows 11 installation.
4. Download and Install Windows 11 with ISO File
Now you are all set to download and install Windows 11. Follow the below steps:
Step 1: Download Windows 11 ISO file by clicking here.
Sign in to your Microsoft account. You have to select Windows 11 from the menu.
Step 2: Now select the 64-bit download of the ISO file and save it on your disk.
After that, it will ask you to select a product language. Choose that and click on confirm. It will take a while, and your Windows 11 ISO file will download on your computer.
Step 3: Now, burn your ISO file to a USB drive or a Disc for Windows 11 installation.
Insert a USB drive or Disc into your computer. Then, select the Windows 11 ISO file, right-click on it and click and select burn disc image. Select the location of your USB or Disc from here and click on the burn button.
After waiting for a while, the Windows 11 file will burn on your USB drive or Disc.
Step 4: Restart your computer and boot it through the USB drive or Disc that has Windows 11 burned on it.
Step 5: Now, you will see Windows 11 setup in place. Select your language and click the Next button.
Step 6: Add the Windows 11 product key and hit Next.
Step 7: Proceed by accepting the license and agreement.
Step 8: Choose the Custom Install option.
Step 9: Choose your GPT converted MBR drive for installation and hit Next.
That’s it. After that, you have to proceed with basic installation steps to complete Windows 11 setup. Once done, Windows 11 will install on your drive that was MBR before.
Tips to Optimize Windows 11 Disk Performance
Windows 11 is the latest version of Windows Microsoft. It has far improved in terms of UI and performance. So, it is best if you optimize Windows 11 disk performance. Some essential tips for optimization of Windows 11 are mentioned below:
- Free-up C Drive: Try to have at least 120 GB of free space or more in your system’s C drive.
- Run Disk Cleaner: Use the Windows disk cleaner utility to clean extra and useless files from your C drive regularly.
- Migrate Large Files: Make sure all the large files are present in some other drive other than where your Windows 11 is installed.
- Antivirus: It is also best practice to run a good Antivirus now and then on your computer.
Conclusion
Microsoft has made Windows 11 run only if specific hardware and software requirements are met. Some key things are to have free storage space, TPM enabled, Secure Boot, enabled, and also have GPT disk drive.
So, if you are running an MBR disk drive, you need to convert it to GPT first to install Windows 11. The task gets a lot easier by using EaseUS Partition Master software which automatically converts MBR to GPT within a few clicks.
Once you are all set with the requirements, download the Windows 11 ISO file and follow the steps mentioned in this article to install Windows 11.

Текст ошибки говорит нам о том (если что-то в объяснении непонятно, ничего страшного, дальше разберем), что вы загрузились с установочной флешки или диска в режиме EFI (а не Legacy), однако на текущем жестком диске, на который вы хотите установить систему, находится не соответствующая этому типу загрузки таблица разделов — MBR, а не GPT (это может быть по той причине, что раньше на этом компьютере была установлена Windows 7 или XP, а также при замене жесткого диска). Отсюда и ошибка в программе установки «Невозможно установить Windows в раздел на диске». См. также: Установка Windows 10 с флешки. Также вы можете столкнуться со следующей ошибкой (по ссылке — ее решение): Нам не удалось создать новый или найти существующий раздел при установке Windows 10
Есть два способа исправить проблему и произвести установку Windows 10, 8 или Windows 7 на компьютер или ноутбук:
- Конвертировать диск из MBR в GPT, после чего установить систему.
- Изменить тип загрузки с EFI на Legacy в БИОС (UEFI) или выбрав его в Boot Menu, в результате чего ошибка о том, что на диске находится таблица MBR-разделов не появится.
В этой инструкции будут рассмотрены оба варианта, однако в современных реалиях я бы рекомендовал воспользоваться первым из них (хотя споры о том, что лучше — GPT или MBR или, вернее, о бесполезности GPT можно услышать, тем не менее, уже сейчас это становится стандартной структурой разделов для жестких дисков и SSD).
Исправление ошибки «В системах EFI Windows можно установить только на GPT-диск» путем конвертации HDD или SSD в GPT

Первый способ предполагает использование EFI-загрузки (а у нее есть преимущества и лучше оставить ее) и простую конвертацию диска в GPT (точнее конвертацию его структуры разделов) и последующую установку Windows 10 или Windows 8. Именно этот способ я рекомендую, а реализовать его можно двумя способами.
- В первом случае все данные с жесткого диска или SSD будут удалены (со всего диска, даже если он разбит на несколько разделов). Зато этот способ быстр и не требует от вас никаких дополнительных средств — это можно сделать прямо в программе установки Windows.
- Второй способ сохраняет данные на диске и в разделах на нем, но потребует использования сторонней бесплатной программы и записи загрузочного диска или флешки с этой программой.
Конвертация диска в GPT с потерей данных
Если этот способ вам подходит, то просто нажмите клавиши Shift + F10 в программе установки Windows 10 или 8, в результате откроется командная строка. Для ноутбуков может потребоваться нажать комбинацию Shift + Fn + F10.
В командной строке по порядку введите команды, нажимая Enter после каждой (ниже также есть скриншот с демонстрацией выполнения всех команд, но часть команд в нём не обязательны):
- diskpart
- list disk (после выполнения этой команды в списке дисков отметьте для себя номер системного диска, на который нужно установить Windows, далее — N).
- select disk N
- clean
- convert gpt
- exit
После выполнения этих команд, закройте командную строку, в окне выбора разделов нажмите «Обновить», а затем выберите незанятое пространство и продолжите установку (а можете предварительно использовать пункт «Создать», чтобы разбить диск на разделы), она должна пройти успешно (в некоторых случаях, если диск не отображается в списке, следует перезагрузить компьютер с загрузочной флешки или диска с Windows снова и повторить процесс установки).
Обновление 2018: а можно и просто в программе установки удалить все без исключения разделы с диска, выбрать незанятое пространство и нажать «Далее» — диск будет автоматически конвертирован в GPT и установка продолжится.
Как преобразовать диск из MBR в GPT без потери данных
Примечание: если вы устанавливаете Windows 10, а диск, на который происходит установка уже является системным (т.е. содержит предыдущую ОС Windows), вы можете использовать встроенную утилиту mbr2gpt.exe для конвертации в GPT без потери данных, подробнее о том, как именно это сделать: Конвертация диска из MBR в GPT с помощью встроенной утилиты Windows 10 MBR2GPT.EXE.
Второй способ — на тот случай, если на жестком диске находятся данные, которые вы ни в коем случае не хотите терять при установке системы. В этом случае вы можете использовать сторонние программы, из которых для данной конкретной ситуации я рекомендую Minitool Partition Wizard Bootable, представляющую из себя загрузочный ISO с бесплатной программой для работы с дисками и разделами, которая, в том числе, может конвертировать диск в GPT без потери данных.
Скачать ISO образ Minitool Partition Wizard Bootable можно бесплатно с официальной страницы http://www.partitionwizard.com/partition-wizard-bootable-cd.html (обновление: они убрали с этой страницы образ, но скачать его всё равно можно, как именно показано в видео ниже в текущей инструкции) после чего его потребуется записать либо на CD либо сделать загрузочную флешку (для данного образа ISO при использовании EFI загрузки достаточно просто переписать содержимое образа на флешку, предварительно отформатированную в FAT32, чтобы она стала загрузочной. Функция Secure Boot должна быть отключена в БИОС).
После загрузки с накопителя, выберите запуск программы, а после ее запуска проделайте следующие действия:
- Выберите диск, который нужно конвертировать (не раздел на нем).
- В меню слева выберите «Convert MBR Disk to GPT Disk».
- Нажмите Apply, ответьте утвердительно на предупреждение и дождитесь завершения операции конвертирования (в зависимости от объема и занятого пространства на диске, может занять продолжительное время).
Если во втором действии вы получите сообщение об ошибке, что диск является системным и его конвертация невозможна, то можно поступить следующим образом, чтобы обойти это:
- Выделите раздел с загрузчиком Windows, обычно занимающий 300-500 Мб и находящийся в начале диска.
- В верхней строке меню нажмите «Delete», а затем примените действие с помощью кнопки Apply (можно также сразу создать на его месте новый раздел под загрузчик, но уже в файловой системе FAT32).
- Снова выделите действия 1-3 для конвертирования диска в GPT, которые ранее вызывали ошибку.
Вот и все. Теперь вы можете закрыть программу, загрузиться с установочного накопителя Windows и произвести установку, ошибка «установка на данный диск невозможна, так как на выбранном диске находится таблица MBR-разделов. В системах EFI Windows можно установить только на GPT-диск» не появится, а данные будут в сохранности.
Видео инструкция
Исправление ошибки при установке без конвертации диска
Второй способ избавиться от ошибки В системах EFI Windows можно установить только на GPT-диск в программе установки Windows 10 или 8 — не превращать диск в GPT, а превратить систему не в EFI.
Как это сделать:
- Если вы запускаете компьютер с загрузочной флешки, то используйте Boot Menu для этого и выберите при загрузке пункт с вашим USB накопителем без пометки UEFI, тогда загрузка произойдет в режиме Legacy.
- Можно точно так же в настройках БИОС (UEFI) поставить на первое место флешку без пометки EFI или UEFI на первое место.
- Можно в настройках UEFI отключить режим EFI-загрузки, а установить Legacy или CSM (Compatibility Support Mode), в частности, если вы загружаетесь с компакт-диска.
Если в данном случае компьютер отказывается загружаться, убедитесь, что у вас в БИОС отключена функция Secure Boot. Также она может выглядеть в настройках как выбор ОС — Windows или «Не-Windows», вам нужен второй вариант. Подробнее: как отключить Secure Boot.
По-моему, учел все возможные варианты исправления описываемой ошибки, но если что-то продолжает не работать, спрашивайте — постараюсь помочь с установкой.