Бывало ли у вас такое, когда вы не можете открыть файл определенного формата на вашем ПК? Если да, то вы наверняка знаете, насколько это раздражает. Разнообразие девайсов и их файловых форматов часто приводит к тому, что некоторые файлы невозможно открыть на том или ином устройстве.
К примеру, новые IPhone и IPad делают фото в формате HEIF (High-Efficiency Image Format) и сохраняют изображения с расширением HEIC. Этот формат, со всеми его преимуществами, к сожалению, не поддерживается в Windows 10. Это значит, что большинством приложений вы не сможете открыть такое фото.
Куда более “привычным” форматом для Windows служит JPG. В этой статье мы приведем список программ и сервисов, с помощью которых можно конвертировать формат HEIC в JPG.
1. HEICtoJPEG
Если у вас не слишком много фото которые надо конвертировать, тогда самым простым решением будет использование онлайн сервиса HEICtoJPEG.
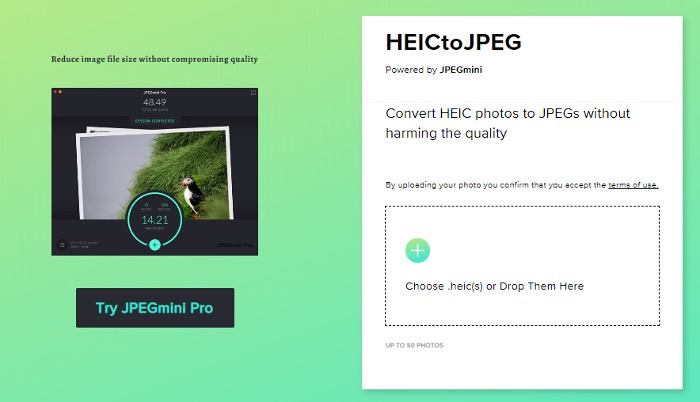
Он конвертирует до 50 файлов за раз, имеет удобный интерфейс с Drag-And-Drop. Этот способ не требует установки дополнительного ПО на ваш компьютер, и подходит для большинства случаев.
2. HEIC Converter
Это бесплатная программа для конвертации HEIC в JPG, которая имеет несколько полезных настроек. Вы можете выбрать качество фотографии перед конвертацией. Помимо этого, вы можете сохранить, или убрать EXIF данные фото (информация о параметрах снимка, камеры, разрешении, ориентации, авторе и т.д). Многофайловая конвертация – одно из ключевых преимуществ прогамы, которое позволяет конвертировать большое количество фото за раз.
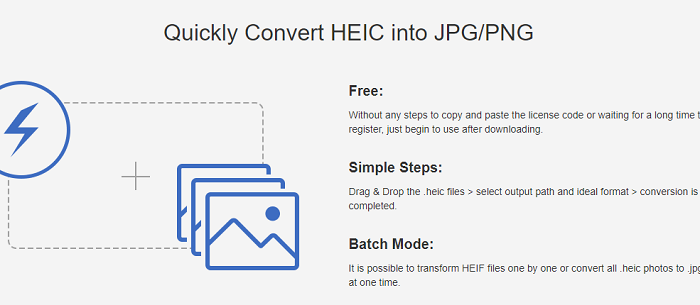
Вы можете выбрать 100% качество, тогда программа не будет сжимать фото и конвертация не повлияет на детализацию. Рекомендуется выставлять больше 85% чтобы не потерять в качестве. Этот бесплатный инструмент работает с файлами IPhone 7 и выше.
3. iMazing HEIC Converter
Это бесплатная, и простая в использовании программа, которая поможет вам преобразовать HEIC в JPG формат.

Чтобы добавить фото, используйте файловое меню или просто перетащите его. К преимуществам программы можно отнести:
- Конвертация HEIC в JPG
- Конвертация HEIC в PNG
- Drag-And-Drop для файлов и папок
- Удобный интерфейс и быстрая работа
- Сохранение EXIF метаданных
- Поддержка цветных профилей
4. HEIC Image Converter Tool
Это удобный инструмент, который можно найти в Windows Store. Программа поддерживает JPG, PNG и JPEG форматы. Быстрая и эффективная утилита, в которой сложно найти недостатки.
Как и в iMazing, приложение легкое в использовании. Три простых шага, и ваше изображение уже в нужном формате.
- Выберите и загрузите фото
- Укажите формат для преобразования
- Конвертируйте картинку
5. Автоматическая конвертация в IOS
О проблемах совместимости с HEIC форматом Apple знает, и предлагает встроенное решение для конвертации. В параметрах передачи файлов IOS можно настроить автоматическую конвертацию HEIC в формат JPG при передаче файлов через USB.
При загрузке фотографий в приложение Photos, они автоматически будут преобразованы в нужный формат.
6. CopyTrans HEIC для Windows
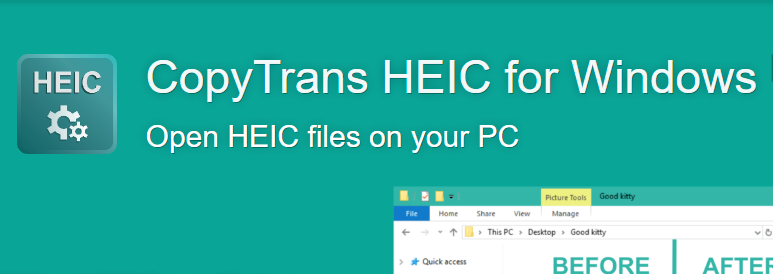
Еще одна бесплатная программа, которая была создана, чтобы позволить пользователям Windows 7 и 8 использовать файлы с расширением HEIC. Эти две ОС по умолчанию не поддерживают этот формат.
Инструмент позволяет конвертировать фото в JPG, а вот PNG – не поддерживает. В Windows 10 CopyTrans HEIC может работать как плагин, позволяя открывать HEIC картинки в Windows Photo Viewer.
7. Используйте Email
Очень простой и доступный способ, который не требует установки сторонних программ. Просто откройте Gmail, создайте письмо и прикрепите к нему фотографии с “яблочного” устройства.
Сервис автоматически преобразует файлы в JPG. При повторном открытии email, вы можете их скачать уже в подходящем формате.
Итог
В нашем списке нет наилучшего метода для конвертации. Пробуйте использовать все, пока не найдете наиболее подходящий вам способ. Если вы знаете другие удобные сервисы или приложения для конвертации форматов HEIC и JPG – пишите в комментариях. Желаю удачи.
IPhone и iPad от Apple теперь снимают фотографии в формате HEIF, но Windows пока его не поддерживает. Разберёмся, как открывать HEIC в Windows или преобразовать их в JPEG.
Что такое HEIF и HEIC?
Формат HEIF создает изображения с меньшим размером файла и более высоким качеством изображения по сравнению со старым стандартом JPEG. Другими словами, HEIF лучше, чем JPEG. Новый формат изображения основан на формате сжатия видео высокой эффективности, также известном как HEVC или H.265.
Но HEIF — это не только размер файлов. Изображения HEIF предлагают множество функций, которые недоступны в формате JPEG. Например, прозрачность и 16-битный цвет. Вы можете применять такие изменения, как вращение, обрезка, титры и наложения к изображениям HEIF и они будут сохраняться без изменения основного изображения. Это означает, что вы можете отменить эти изменения позже, если хотите.
Если вы снимаете фотографию на iPhone или iPad, то эта фотография сохраняется в файле изображения с расширением .HEIC. HEIC — это формат контейнера, который может хранить звуки и изображения, закодированные в формате HEVC.
Если вы обновляете Windows 10, то в Microsoft Store можете скачать специальный кодек, позволяющий просматривать файлы HEIC.
Откройте Store на «Расширения для изображений HEIF» . Нажмите кнопку «Получить», чтобы загрузить и установить бесплатные кодеки на вашем ПК.
Теперь вы можете открывать файлы HEIC, как и любое другое изображение, — просто дважды щелкните их, и они откроются в приложении «Фото». Windows также покажет эскизы изображений HEIC в Проводнике.
Открытие и конвертация с помощью программы
1. Загрузите и установите CopyTrans HEIC для Windows. Этот инструмент обеспечивает полную поддержку изображений HEIC в операционных системах Microsoft.
2. Теперь вы сможете открывать файлы HEIC в Проводнике Windows 10 (или Windows Explorer в Windows 7) стандартной программой для просмотра изображений.
Возможно вам придется перезагрузить компьютер или, по крайней мере, выйти и войти в систему.
CopyTrans HEIC также позволяет вам преобразовать файл в JPEG. Нажмите правой кнопкой мыши на файл и в контекстном меню выберите Convert to JPEG with CopyTrans. Вы получите копию изображения в .JPEG в той же папке.
Открывать и редактировать изображения в формате HEIC также можно через программы Apowersoft Photo Viewer и FastRawViewer.
Открытие и конвертация с помощью веб-сервиса
Если вы не хотите устанавливать программное обеспечение, то можно использовать инструмент онлайн-конвертации. Зайдите на сайт heictojpg.com и загрузите до 50 фотографий за раз. Сервис преобразует эти файлы в JPEG и вы сможете их загрузить обратно на компьютер.
UPD 2020: Отличная альтернатива — сервис heic.online. Он также позволяет конвертировать без потери качества до 50 файлов HEIF/HEIC в JPEG (а также PNG или BMP) за один заход.
Но, кроме этого, вы heic.online позволяет пакетно изменять размер фотографий и удалять данные EXIF. Очень полезная фишка, если вы хотите сконвертировать снимки, например, с iPhone и убрать из них данные о том, где их сняли и в какое время.
Предупреждение! Настоятельно не рекомендую загружать в веб-сервисы личные фотографии или снимки паспорта. Ну, просто на всякий случай.
В будущем, надеюсь, Microsoft Windows 10 и Adobe Photoshop получат поддержку изображений HEIF и файлов HEIC. Пока же вам придется полагаться на сторонние инструменты.
Спасибо, что читаете! На данный момент большинство моих заметок, статей и подборок выходит в telegram канале «Левашов». Обязательно подписывайтесь, чтобы не пропустить новости мира ИТ, полезные инструкции и нужные сервисы.
Респект за пост! Спасибо за работу!
Хотите больше постов в блоге? Подборок софта и сервисов, а также обзоры на гаджеты? Сейчас, чтобы писать регулярно и радовать вас большими обзорами, мне требуется помощь. Чтобы поддерживать сайт на регулярной основе, вы можете оформить подписку на российском сервисе Boosty. Или воспользоваться ЮMoney (бывшие Яндекс Деньги) для разовой поддержки:
Заранее спасибо! Все собранные средства будут пущены на развитие сайта. Поддержка проекта является подарком владельцу сайта.
Последнее обновление 9 июня 2023 г. by Питер Вуд
Формат изображений HEIC позволяет сохранять на диске больше фотографий, чем JPEG, с аналогичным качеством. Если вы уже загрузили файлы HEIC на iPhone, как конвертировать HEIC в JPG в Windows 10/8/7? Поскольку Windows не поддерживает формат HEIC, вы даже не можете декодировать или открыть файл HEIC на ПК. Какие конвертеры HEIC в JPG лучше всего подходят для Windows? Просто узнайте больше о 5 лучших методах из статьи.
- Часть 1: лучший способ конвертировать HEIC в JPG в Windows
- Часть 2: Как конвертировать HEIC в JPG с помощью расширения изображения HEIF
- Часть 3: Как конвертировать HEIC в JPG через IrfanView
- Часть 4: Как конвертировать HEIC в JPEG с помощью Gmail
- Часть 5: Как изменить HEIC на JPG онлайн
- Часть 6: Часто задаваемые вопросы о преобразовании HEIC в JPEG в Windows
- Как конвертировать HEIC в Dropbox в JPG в Windows?
- Что такое HEIC Picture?
- Могу ли я просматривать HEIC в Windows 10?
WidsMob HEIC
WidsMob HEIC — это универсальный менеджер HEIC для просмотра фотографий HEIC, изменения размера и поворота файлов HEIC, а также преобразования изображений HEIC в форматы JPEG, PNG, BMP и TIFF.
Win Скачать Mac Скачать
Часть 1: лучший способ конвертировать HEIC в JPG в Windows 10/8/7
Если вам нужно преобразовать файлы HEIC в JPG или предварительно просмотреть изображения HEIC в Windows 10/8/7, WidsMob HEIC это универсальное решение для управления файлами HEIC. Он позволяет конвертировать HEIC в файлы JPG, JPEG, TIFF, PNG и GIF. Более того, он позволяет поворачивать изображения и изменять размер фотографий в пакетном процессе.
- Конвертируйте HEIC в JPEG, PNG, TIFF, GIF и другие форматы фотографий.
- Предварительный просмотр HEIC в Windows 10/8/7 без дополнительных надстроек или плагинов.
- Поворачивайте фотографии, изменяйте размер изображений или переименовывайте их в пакетном процессе.
- Поддержка живых фотографий, HEIC / HEIC / HEIF / HEIF, анимационных последовательностей и т. Д.
Win Скачать Mac Скачать
Шаг 1: После того, как вы скачали и установили WidsMob HEICВы можете запустить программу на своем компьютере. Нажмите на Импортировать кнопку, чтобы загрузить файлы HEIC. Более того, вы можете перетащить в программу несколько файлов HEIC и HEIF.
Шаг 2: Вы можете просмотреть эскизы файлов HEIC прямо в программе или дважды щелкнуть, чтобы просмотреть изображение в полноэкранном режиме. Затем вы можете вращать файлы HEIC или изменять размер фотографий в 4 различных режимах: Высота, Ширина, Свободный и Процент.
Шаг 3: Выберите нужные файлы HEIC, которые вы хотите преобразовать, и щелкните значок Начать конвертировать кнопка. Вы можете выбрать Преобразование выбранных изображений или Конвертировать все изображения вариант. Затем выберите вариант JPG и качество фотографии для преобразования HEIC в JPEG в Windows.

Часть 2: Как конвертировать HEIC в JPG с помощью расширения изображения HEIF
Есть ли метод по умолчанию для бесплатного преобразования HEIC в JPEG в Windows? В Расширения изображений HEIF позволяет добавить поддержку формата HEIC в приложение «Фото» в Windows 10. Затем вы можете просматривать и конвертировать HEIC в JPG с помощью фотографий, выполнив следующие действия.
Шаг 1. Убедитесь, что вы закрыли «Фото» на своем компьютере. Найдите страницу расширений изображений HEIF в Microsoft Store. Нажми на Получить кнопку, чтобы загрузить и установить расширение на свой компьютер.
Шаг 2. После установки расширения вы можете открыть приложение «Фото» на своем компьютере. Затем вы можете импортировать файлы HEIC в Windows 10, сохранить их как JPEG и преобразовать HEIC в JPEG.

Часть 3: Как изменить HEIC на JPEG через IrfanView
IrfanView — еще один популярный конвертер HEIC в JPEG в Windows 10. Это программа с открытым исходным кодом, которая бесплатно конвертирует HEIC в JPG. Если вы конвертируете HEIC в JPG для использования в бизнесе, вам придется заплатить за лицензию и получить полную версию. Чтобы преобразовать изображения HEIC с помощью IrfanView, вам необходимо установить дополнительный плагин.
Шаг 1. Установите плагин с https://www.fosshub.com/IrfanView.html. Откройте конвертер HEIC в JPG для ПК, перейдите в Файл вариант и выберите Пакетное преобразование опцию.
Шаг 2: Как только вы перейдете к окну пакетного преобразования. Вы можете добавить изображения HEIC из вашего файлового проводника. Затем установите JPG в качестве формата вывода и настройте качество вывода в соответствии с вашими потребностями.
Шаг 3: Если вы хотите улучшить изображение HEIC, щелкните значок Фильтр кнопку перед преобразованием. Введите выходной путь и нажмите на Начать пакет кнопку, чтобы начать преобразование HEIC в JPG на ПК для личного использования.

Часть 4: Как конвертировать HEIC в JPEG с помощью Gmail
Gmail — еще один простой способ конвертировать HEIC в JPG в Windows 10. После того, как вы загрузили файлы HEIC в Gmail на своем ПК, он автоматически изменит файл HEIC. Просто узнайте больше о методе преобразования, выполнив следующие действия.
Шаг 1. Перейдите в учетную запись Gmail и войдите в нее, используя свою учетную запись и пароль. Когда вы войдете в учетную запись, вы можете загрузить файлы HEIC в качестве вложения.
Шаг 2: После того, как вы загрузили файлы HEIC, программа автоматически конвертирует HEIC в JPEG в Windows. Вы можете скачать преобразованные файлы JPEG на свой компьютер.

Часть 5: Как изменить HEIC на JPG онлайн
Как конвертировать HEIC в JPG онлайн? HEIC Online — это веб-приложение для конвертации HEIC в JPEG. Он позволяет обрабатывать до 100 изображений HEIC одновременно с помощью пакетной обработки. Более того, это не требует оплаты или регистрации. Вот шаги ниже.
Шаг 1. Перейдите по адресу https://heic.online/ в браузере Windows 10. Он доступен для Chrome, Firefox и других браузеров. Нажми на Добавить файлы HEIC и загрузите изображения HEIC.
Шаг 2. Раскройте раскрывающийся список под Перевести в и выберите опцию JPEG. Затем вы можете сбросить размер изображения или решить, удалять EXIF или нет.
Шаг 3: нажмите Конвертировать кнопку, чтобы начать преобразование HEIC в JPG в Windows. Дождитесь завершения процесса и загрузите изображения JPG на свой компьютер.
Примечание. Приложение веб-конвертера требует хорошего подключения к Интернету; в противном случае он зависнет при загрузке или загрузке изображений HEIC.

Часть 6: Часто задаваемые вопросы о преобразовании HEIC в JPEG в Windows
1Как конвертировать HEIC в Dropbox в JPG в Windows?
Dropbox позволяет конвертировать HEIC в JPG в Windows при загрузке файлов HEIC со своего iPhone. Просто откройте приложение Dropbox на iPhone, войдите в свою учетную запись, коснитесь принадлежности значок и выберите Загрузка камеры вариант. Затем выберите Сохранить фотографии HEIC вариант и выберите JPG вариант в качестве формата загрузки.
2Что такое HEIC Picture?
HEIC расшифровывается как High-Efficiency Image File, который представляет собой формат файла изображения, используемый для устройств iOS и macOS. Преимущество состоит в том, чтобы получить файл небольшого размера без большой потери качества. Таким образом, вы можете хранить больше изображений HEIC на своем смартфоне или MacBook по сравнению с JPEG. Но вам нужно конвертировать HEIC в JPEG для Windows или Android.
3Могу ли я просматривать HEIC в Windows 10?
Для получения последних обновлений Windows 10 вы можете напрямую открывать и просматривать HEIC. Изображения будут отображаться в виде эскизов в проводнике файлов. Если вы используете более старые версии, вам необходимо установить расширение файла HEIF, которое представляет собой пакет кодеков, выпущенный Microsoft.
Заключение
Основываясь на приведенном выше руководстве, вы должны освоить 5 эффективных способов конвертировать HEIC в JPG на ПК. Вы можете открывать и просматривать фотографии HEIC, сделанные на вашем iPhone или Mac. Веб-конвертер HEIC в JPG — это простой способ выполнить работу без дополнительных требований. Конечно, вы также можете использовать универсальный конвертер HEIC в JPEG и средство просмотра HEIC, WidsMob HEIC это желаемая программа, которую вы можете рассмотреть.
Win Скачать Mac Скачать
HEIC является форматом по умолчанию для фото, которые сделаны на устройствах Apple под управлением iOS 11 и выше, например на iPhone. На компьютере с ОС Windows нет установленных по умолчанию программ, с помощью которых можно открыть HEIC-файлы. Для открытия файлов HEIC на Windows вы можете установить специальное расширение или конвертировать фото в JPEG.
Как конвертировать HEIC в JPG с помощью Movavi Video Converter
Скачайте конвертер Movavi и следуйте инструкции ниже, чтобы конвертировать HEIC в JPG без потери качества.
-
Скачайте и установите конвертер HEIC в JPG
Скачайте установочный файл, откройте его и следуйте инструкциям на экране. После окончания установки нажмите кнопку Запустить. -
Загрузите файлы в программу
В верхнем левом углу окна программы нажмите кнопку Добавить файлы. В открывшемся меню выберите опцию Добавить изображения. Выберите файлы, которые вы хотели бы перевести в JPG. С помощью конвертера Movavi вы можете изменить формат нескольких изображений одновременно. -
Выберите формат для конвертации
Откройте вкладку Изображения, нажмите на иконку формата JPG и выберите единственный доступный профиль. -
Конвертируйте HEIC в JPG
Нажмите Сохранить в и выберите, где будут сохранены сконвертированные файлы. Нажмите кнопку Конвертировать, чтобы начать перевод файлов из одного формата в другой.
Теперь вы знаете, как поменять формат изображения с помощью конвертера HEIC в JPG от Movavi. Эта программа позволяет конвертировать изображения, а также видео- и аудиофайлы с поразительной скоростью. Скачайте Movavi Video Converter и убедитесь в этом сами!
Как конвертировать HEIC в JPG онлайн
Если вы хотите переформатировать небольшой по размеру файл без скачивания и установки программ, мы рекомендуем попробовать онлайн-конвертер. С помощью этого веб-приложения вы сможете бесплатно преобразовать HEIC в JPG. Онлайн-конвертер поддерживает все популярные форматы видео, аудио и изображений. Следуйте инструкции ниже, чтобы конвертировать HEIC в JPG онлайн.
-
Перейдите на сайт
Перейдите по ссылке ниже, чтобы открыть бесплатный онлайн-конвертер.
Перейти на сайт онлайн-конвертера видео -
Загрузите изображение
Кликните Выберите файл, чтобы выбрать изображение для преобразования и загрузить его на сайт. -
Конвертируйте изображение в JPG
Из выпадающего списка выберите Изображения, затем JPG и нажмите кнопку Конвертировать. Вы также можете переделать фото из JPG в другой формат. Когда файл конвертируется, вы сможете его скачать.
Часто задаваемые вопросы
Штатный контент-менеджер сайта Movavi: пишет и редактирует веб-тексты, переводит статьи с английского. Занимается переводом текстов IT-тематики более 4 лет. Выпускница Факультета иностранных языков Томского государственного университета, также училась по обмену в университете г. Дарем, Великобритания. Финалист конкурса переводов «Как это по-русски?» от агентства Palex. Увлекается видеомонтажом и созданием субтитров к коротким видео.
Наши авторы
Отличный способ перевести мультимедиа в нужный формат!
Остались вопросы?
Если вы не можете найти ответ на свой вопрос, обратитесь в нашу службу поддержки.
Подпишитесь на рассылку о скидках и акциях
Используйте этот простой и бесплатный конвертер чтобы быстро конвертировать HEIC/HEIF файлы в формат JPG без потери качества.
Как конвертировать HEIC в JPG онлайн
- 1Для начала загрузите один или несколько ваших HEIC файлов в область конвертера.
- 2Далее, нажмите кнопку «Конвертировать» и ожидайте завершения конвертации.
- 3После окончания конвертации вы можете скачать ваши JPG файлы в едином архиве.
Оценить HEIC в JPG Конвертер
4.6 / 5
685 голосов
HEIC (High Efficiency Image File Format)
Формат HEIC — это новый формат файлов изображений, о котором Apple объявила с выпуском платформы iOS 11 в 2017 году. Сегодня HEIC является одним из стандартных форматов изображений в операционной системе iOS и постепенно заменяет хорошо известный JPG. По сравнению с другими форматами изображений он имеет меньший размер файла и более высокое качество. Новый алгоритм поддерживает работу с прозрачностью, а также создание одного файла из разных изображений — HEIC — это не просто формат, но и контейнер, позволяющий хранить несколько фотографий и даже видео внутри одного файла.
Тип файла: Изображение
Расширение: .heic, .heif
Разработчик: Moving Picture Experts Group
Дата выпуска: 2015
JPG (Joint Photographic Experts Group)
Формат JPG, пожалуй, самый популярный среди форматов фотоизображений. Существует множество приложений, которые поддерживают просмотр и редактирование файлов JPG и работают практически во всех современных операционных системах. Кроме того, этот формат поддерживается подавляющим большинством устройств обработки изображений. В файлах JPEG используется метод сжатия с потерями, который может значительно уменьшить размер файла без значительного снижения качества. Файлы с расширением .jpg поддерживают более 16 миллионов цветов (система TrueColor) в RGB, что обеспечивает глубину цвета 24 бит / пиксель.
Тип файла: Изображение
Расширение: .jpg, .jpeg
Разработчик: Joint Photographic Experts Group
Дата выпуска: 18 сентября 1992 г.










