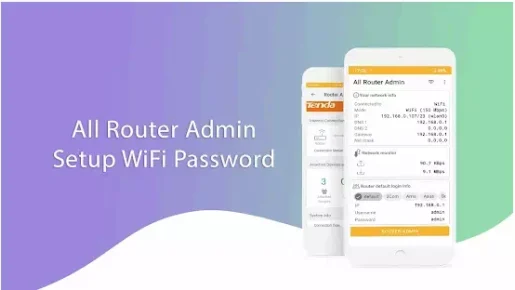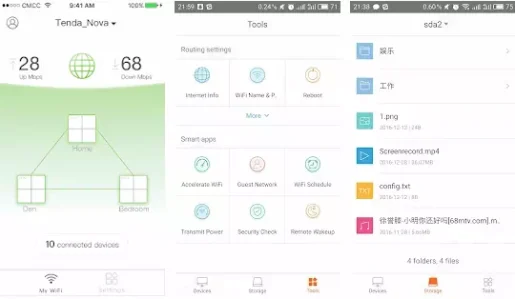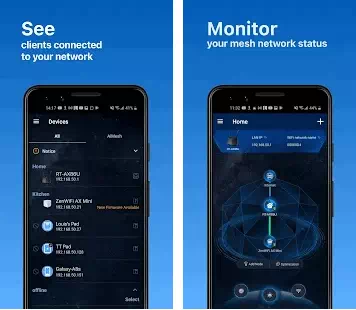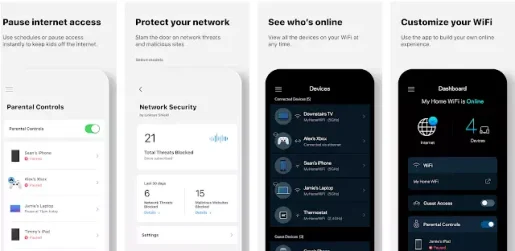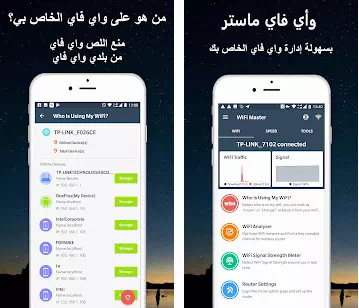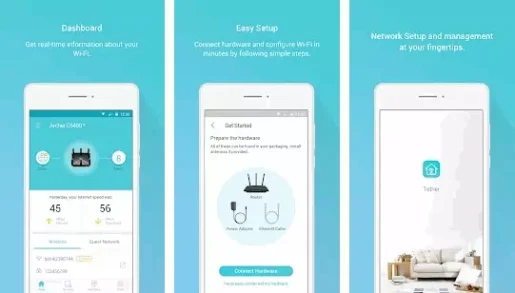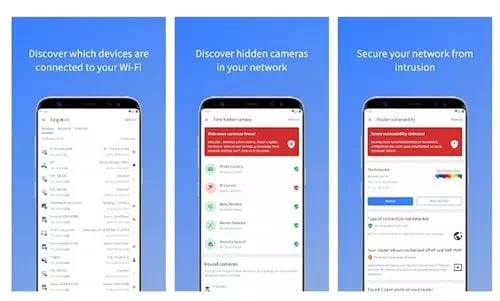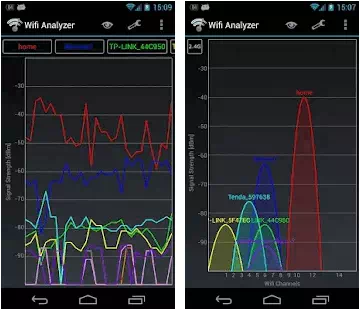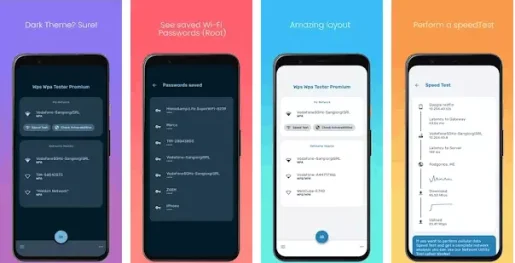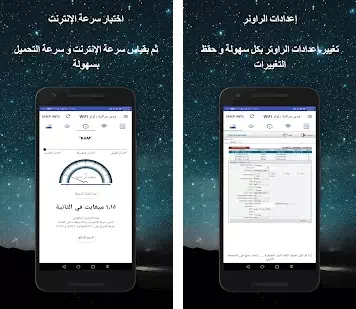В этой статье я расскажу вам о приложении Mi WiFi. Покажу как им пользоваться, какие в нем есть функции и возможности. Через приложение Mi WiFi можно выполнить настройку роутера Xiaomi и управлять им с мобильного телефона на Android, или iOS (iPhone). После привязки роутера управлять им можно будет удалено. Не только когда телефон подключено к Wi-Fi сети роутера, но и через интернет.
Приложение поддерживает популярные на сегодня роутеры Xiaomi Mi WiFi Router 4A, 4C, 4A Gigabit Edition, Xiaomi Router AC1200, Mi Router AX3200, Mi Router 3C, 3G и другие модели. Включая роутеры Redmi. На роутере должна быть установлена оригинальная прошивка от Xiaomi. Если роутер прошит прошивкой OpenWrt или какой-то другой, то приложение с роутером работать не будет.

Первую настройку роутера (сразу после покупки, или сброса настроек на заводские) я рекомендую выполнять через веб-интерфейс. В браузере. Так как приложение Mi WiFi просто перенаправит в тот же браузер. Вы можете сделать это на примере инструкции по настройке роутера Xiaomi Mi WiFi Router 4A. Как открыть настройки через браузер я писал здесь: miwifi.com и 192.168.31.1 – вход в настройки роутера Xiaomi. Там нужно установить параметры подключения к интернету, задать имя и пароль Wi-Fi сети, пароль администратора роутера.
Установка приложения Mi WiFi и добавление роутера Xiaomi
Приложение Mi WiFi можно установить на смартфоны с Android и на iPhone. Приложение доступно в App Store и в Google Play.
- App Store – https://apps.apple.com/ru/app/mi-wi-fi/id859962702
- Google Play – https://play.google.com/store/apps/details?id=com.xiaomi.router&hl=ru&gl=US
Так же можно запустить камеру на смартфоне, навести ее на QR-код на коробке с Mi WiFi Router и перейти в магазин приложений.
Установите Mi WiFi и запустите приложение.
В приложении нужно создать аккаунт. Регистрация не сложная, через почту или номер телефона. Если у вас уже есть аккаунт Xiaomi, тогда просто выполните вход.
После входа в свой аккаунт появится возможность добавить роутер. Но перед этим нужно подключить свой телефон к Wi-Fi сети роутера Xiaomi Mi WiFi Router. Если он уже подключен, но приложение не обнаруживает роутер, проверьте подключение. В приложении нужно нажать на кнопку «Добавить Mi Router». Когда приложение обнаружит роутер, нажать на кнопку «Установить» или «Соединить».
Дальше возможны два варианта:
- Когда роутер еще не был настроен (он на заводских настройках). В этом случае нужно выполнить установку роутера. Откроются настройки в браузере. Где нужно выбрать регион, настроить подключение к интернету, установить имя Wi-Fi сети и пароль, пароль администратора.
Более подробно о настройке я писал на примере роутера Xiaomi Mi WiFi Router 4A.
- Когда роутер уже был настроен. В таком случае, после подключения к его Wi-Fi сети и добавления в приложении понадобится ввести пароль администратора (который вы вводите при входе в настройки через веб-инетрфейс).
На этом процесс привязки роутера к приложению (к аккаунту Xiaomi) завершен.
Настройка и управление роутером через приложение
Само приложение построено из трех вкладок: Роутер, Устройства и Плагины. На главном экране (вкладка Роутер) отображается информация о подключении и текущая скорость соединения. Там же можно переключаться между роутерами (если у вас привязано несколько роутеров Xiaomi), или добавить новый роутер.
Просмотр подключенных устройств, блокировка доступа к интернету, черный и белый список
На вкладке Устройства можно посмотреть какие устройства подключены к роутеру Xiaomi. Отображается активность устройства (передача данных), диапазон к которому они подключены и время подключения. Устройства из гостевой Wi-Fi сети (если она включена) отображаются в отдельном разделе.
Вы можете выбрать любое устройство и включить для него уведомление (будет приходить при подключении этого устройства), настроить ограничение скорости, заблокировать это устройство, запретить доступ в интернет (в том числе по расписанию), добавить устройство в черный или белый список. Там же можно посмотреть сведения об устройстве (IP-адрес, MAC-адрес и т. д.).
Дальше мы рассмотрим все настройки на вкладке Плагины.
Настройки
В этом разделе собраны разные параметры роутера и самого приложения:
- Настройки сети. В этом разделе можно выбрать режим соединения (подключения к интернету) и режим работы роутера. Так же можно посмотреть информацию о текущем подключении к интернету. А еще в этом разделе находятся настройки VPN.
- Перезагрузить роутер. Можно запустить перезагрузку роутера из приложения Mi WiFi.
- Оборудование и система. Настройки обновления, часового пояса, а так же функция сброса пароля администратора и полный сброс настроек Xiaomi Mi WiFi Router.
- Отзывы. Можно отправит отзыв о работе приложения Mi WiFi.
- Выйти. Выход из своего аккаунта Xiaomi.
- Отсоединить роутер. Можно отвязать роутер от аккаунта Xiaomi и удалить его из приложения Mi WiFi.
- Совместный доступ к роутеру. Вы можете предоставить доступ к настройкам другому человеку (учетной записи Xiaomi).
- Уведомления. Настройка уведомлений от приложения.
- Выбор региона. Здесь все понятно.
- Языки. Смена языка приложения Mi WiFi.
- Пользовательское соглашение и политика конфиденциальности.
- Какой-то ненужный нам пункт 🙂
- Delete account. Удаление вашего аккаунта Xiaomi.
Вроде бы все понятно. Если что – спрашивайте в комментариях.
Настройки Wi-Fi в приложении Mi WiFi
Можно включить/отключить Wi-Fi сеть в диапазоне 2.4 GHz или 5 GHz. Сменить имя Wi-Fi сети, пароль, тип шифрования, или скрыть сеть (SSID). Эти настройки доступны отдельно для каждого диапазона. Как и настройки уровня сигнала.
Обновление прошивки
На вкладке Обновления можно проверить, есть ли новая версия прошивки для роутера Xiaomi. Если есть – запустить обновление.
Mi WiFi Router загрузит новую версию прошивки через интернет и установит ее.
Брандмауэр
По умолчанию брандмауэр на роутерах Xiaomi всегда включен. Если есть необходимость, в этом разделе его можно отключить. Можно сменить уровень безопасности (активности брандмауэра). Есть возможность создать черный список устройств, которым будет запрещено подключение к этой сети. Так же брандмауэр анализирует уровень (надежность) пароля Wi-Fi сети и пароля администратора роутера.
Оптимизация Wi-Fi
Этот инструмент проводит анализ Wi-Fi сети и соседних сетей. После чего как-то оптимизирует работу беспроводной сети, если это необходимо. Я так понимаю, происходит замена канала Wi-Fi сети. Ведь вручную канал Wi-Fi на роутере Xiaomi сменить нельзя.
Не думаю, что это какой-то очень полезный и нужный инструмент. Ну как бы он есть и хорошо.
Таймер Wi-Fi (настройка отключения Wi-Fi сети на роутере Xiaomi)
Приложение Mi WiFi дает возможность в разделе Таймер Wi-Fi установить параметры автоматического отключения и включения Wi-Fi сети по расписанию. Вы можете создать новое расписание (кнопка Добавить таймер), или отредактировать/удалить существующее. Нужно выбрать дни, когда оно будет срабатывать и установить время выключения и включения Wi-Fi сети.
Гостевой Wi-Fi на Mi WiFi Router
В разделе «Гостевой Wi-Fi» можно включить и настроить гостевую Wi-Fi сеть. Из настроек там только имя сети и пароль. Гостевая сеть может пригодиться, когда нужно подключить к интернету устройства ваших гостей. И вам не придется делиться паролем от вашей основной Wi-Fi сети.
QoS (ограничение скорости)
Не раз встречал разные вопросы о настройке ограничения скорости на роутерах Xiaomi. В приложении Mi WiFi эту функцию можно настроить в разделе QoS.
Приложение попросит вас указать максимальную входящую и исходящую скорость вашего подключения. После чего появится возможность включать смарт-распределение скорости, или задать ограничения скорости отдельно для каждого устройства (в свойствах подключенных устройств на вкладке Устройства).
Запланировать перезагрузку (перезагрузка роутера Xiaomi по расписанию)
Полезная функция. Перезагрузка позволяет немного оптимизировать и ускорить работу роутера. А чтобы не перезагружать его вручную, можно настроить перезагрузку по расписанию. Я рекомендую настроить перезагрузку на каждый день. Лучше ночью, ближе к утру, когда никто не использует подключение к интернету.
Достаточно добавить таймер, выбрать «Каждый день», или определенные дни и установить время автоматической перезагрузки.
Как включить WPS на роутере Xiaomi?
Мне очень часто задавали этот вопрос в комментариях к другим статьям. WPS, это функция, которая позволяет подключать к роутеру устройства без ввода пароля. И если при подключении смартфонов, ноутбуков и других подобных устройств ее используют редко, то при настройке усилителей Wi-Fi сигнала, умных розеток или лампочек, принтеров, эта функция очень нужна.
В приложении Mi WiFi активировать WPS можно на главном экране. Для этого нажмите на кнопку Добавить (+), выберите Подключить устройства WPS, затем нажмите на кнопку Включить WPS.
Дальше нужно нажать кнопку WPS на устройстве которое вы хотите подключить, или выбрать эту функцию в настройках устройства. Функция на роутере будет активна 2 минуты, после чего WPS автоматически выключиться и его нужно будет включать заново.
В настоящее время все больше людей предпочитают использовать смартфоны для доступа в Интернет. Удобство и мобильность, которые предоставляют смартфоны, делают их еще более привлекательными. Но что делать, если вам нужно изменить настройки вайфай роутера без использования компьютера? Решением проблемы может стать управление вайфай роутером через телефон.
С помощью своего телефона вы сможете настроить и контролировать все параметры вашего вайфай роутера. Независимо от того, используете ли вы Android или iOS, смартфон позволит вам защитить вашу сеть, изменить пароль, контролировать скорость соединения и многое другое. В этой статье мы расскажем, как управлять вайфай роутером через телефон и дадим несколько полезных советов и инструкций.
Перед тем, как начать управлять вайфай роутером через телефон, убедитесь, что ваш телефон подключен к той же сети, что и ваш роутер. Иначе, у вас могут возникнуть проблемы с доступом. Кроме того, убедитесь, что вы знаете логин и пароль для доступа к настройкам роутера. Обычно они находятся на задней или нижней панели роутера.
Содержание
- Управление Wi-Fi роутером через телефон: полезные советы
- Подключение и настройка
- Управление сетью Wi-Fi
- Безопасность и защита
- Оптимизация и настройка
Управление Wi-Fi роутером через телефон: полезные советы
Первый совет — всегда иметь при себе актуальное приложение для управления Wi-Fi роутером. Большинство производителей предлагают свои собственные приложения, которые упрощают настройку и управление роутером. Установите приложение, соответствующее вашему роутеру, и следуйте инструкциям по установке и настройке.
Второй совет — убедитесь, что ваш Wi-Fi роутер находится в достаточной близости от устройства, которым вы хотите управлять. Беспроводной сигнал имеет ограниченный радиус действия, поэтому чем ближе ваше устройство к роутеру, тем сильнее будет сигнал и стабильность соединения.
Третий совет — проверьте, что ваш телефон имеет актуальную версию операционной системы и приложения Wi-Fi роутера. Обновления могут содержать исправления ошибок, улучшения производительности и новые функции. Регулярно обновляйте операционную систему вашего телефона и приложение Wi-Fi роутера, чтобы обеспечить надежную работу и защиту.
Четвертый совет — используйте сильные пароли для вашей Wi-Fi сети и учетной записи администратора роутера. Это поможет предотвратить несанкционированный доступ к вашей сети и защитит ваш роутер от взлома. Используйте комбинацию букв, цифр и специальных символов для создания надежных паролей.
Пятый совет — регулярно проверяйте наличие обновлений для вашего Wi-Fi роутера. Производители выпускают обновления для улучшения производительности, устранения уязвимостей и добавления новых функций. Проверяйте сайт производителя или приложение для наличия обновлений и следуйте инструкциям для их установки.
Следуя этим полезным советам, вы сможете управлять Wi-Fi роутером через телефон без проблем. Наслаждайтесь стабильным и надежным Wi-Fi соединением, чтобы наслаждаться всеми преимуществами современных мобильных технологий.
Подключение и настройка
Перед тем, как начать управлять вайфай роутером через телефон, необходимо подключить его к электропитанию и подключить один из портов роутера к вашему интернет-провайдеру. Обычно в роутерах есть порт «WAN», который предназначен для подключения к провайдеру.
После подключения роутера к интернет-провайдеру, необходимо подключить телефон к Wi-Fi сети, созданной роутером. Для этого включите Wi-Fi на вашем телефоне и найдите сеть с именем и паролем, указанными на задней панели роутера.
Если сеть не отображается, убедитесь, что Wi-Fi на роутере включен. Обычно кнопка включения Wi-Fi находится на передней панели роутера. Если кнопка нажата, а сеть не отображается, возможно, вам потребуется настроить параметры Wi-Fi роутера через веб-интерфейс.
|
Чтобы войти в веб-интерфейс роутера, необходимо узнать IP-адрес роутера. Обычно он указывается на задней панели роутера вместе с именем пользователя и паролем для входа. Введите IP-адрес в браузере на вашем телефоне и нажмите «Войти». В веб-интерфейсе роутера вы сможете настроить различные параметры, такие как Wi-Fi имя и пароль, настройки безопасности, режим работы роутера и многое другое. Для сохранения изменений нажмите кнопку «Применить» или «Сохранить». |
|
После того, как вы настроили параметры роутера, убедитесь, что ваш телефон подключен к Wi-Fi сети роутера. Если подключение успешно, вы сможете управлять роутером через телефон с помощью специального приложения, которое можно скачать из соответствующего магазина приложений.
Важно помнить, что при настройке роутера через телефон необходимо сохранять данные в безопасности. Используйте сложные пароли для входа в веб-интерфейс роутера и Wi-Fi сеть. Регулярно обновляйте пароли и обновляйте программное обеспечение роутера, чтобы предотвратить возможные уязвимости.
Управление сетью Wi-Fi
1. Подключение к Wi-Fi роутеру: для начала, убедитесь, что ваш телефон подключен к Wi-Fi сети, которую вы хотите настроить или управлять.
2. Вход в панель управления роутером: откройте веб-браузер на вашем телефоне и введите IP-адрес вашего роутера в адресной строке. Для большинства роутеров это адрес 192.168.0.1 или 192.168.1.1. Нажмите Enter, чтобы перейти к странице входа в панель управления роутером.
3. Вход в панель управления роутером: введите имя пользователя и пароль, которые были предоставлены вам провайдером интернет-услуг. Если вы не уверены в учетных данных, обратитесь к провайдеру для получения информации.
4. Настройка Wi-Fi сети: в панели управления роутером вы можете изменить имя и пароль вашей Wi-Fi сети. Найдите раздел «Беспроводной интерфейс» или «Wi-Fi» и следуйте инструкциям для изменения настроек.
5. Управление подключенными устройствами: в панели управления роутером вы можете видеть список всех подключенных устройств к вашей Wi-Fi сети. Вы можете управлять этими устройствами, блокировать доступ к сети или изменять различные настройки.
6. Проверка скорости подключения: в панели управления роутером вы можете выполнить проверку скорости вашего интернет-соединения. Это полезно для определения качества вашей сети и выявления возможных проблем.
7. Обновление прошивки роутера: периодически проверяйте наличие обновлений прошивки для вашего роутера и устанавливайте их при необходимости. Обновление прошивки может улучшить безопасность и стабильность работы вашей Wi-Fi сети.
Это основные инструкции для управления сетью Wi-Fi через телефон. Помните, что доступ к настройкам роутера должен быть защищен паролем, чтобы предотвратить несанкционированный доступ к вашей сети. Будьте внимательны и следуйте рекомендациям вашего провайдера интернет-услуг для обеспечения безопасности вашей Wi-Fi сети.
Безопасность и защита
При управлении вайфай роутером через телефон очень важно обеспечить его безопасность, чтобы предотвратить несанкционированный доступ к вашей сети. Вот несколько советов, как защитить свой роутер:
1. Обновите пароль администратора. Первым делом после покупки роутера смените пароль администратора на уникальный и сложный. Используйте комбинацию букв, цифр и специальных символов, чтобы ersão завлекать злоумышленников.
2. Включите шифрование Wi-Fi. Чтобы предотвратить доступ к вашей Wi-Fi-сети, включите шифрование. Лучшим вариантом для безопасности является использование протокола WPA2. Установите уникальный пароль Wi-Fi и не делитесь им с посторонними.
3. Включите брэндмауэр. Брэндмауэр представляет собой защитный барьер между вашей домашней сетью и Интернетом. Включите его в настройках роутера и настройте правила доступа.
4. Отключите функции, которые вам не нужны. Некоторые функции роутера могут быть уязвимы для атак. Если вы не используете какую-то функцию, отключите ее в настройках роутера.
5. Регулярно обновляйте прошивку роутера. Прошивка роутера может содержать исправления уязвимостей и обновления безопасности. Регулярно проверяйте наличие обновлений и устанавливайте их.
6. Установите фильтры по MAC-адресам. MAC-адрес является уникальным идентификатором каждого сетевого устройства. Установите фильтры, чтобы разрешить доступ только устройствам с определенными MAC-адресами.
Соблюдая эти простые меры безопасности, вы сможете управлять своим вайфай роутером через телефон безопасно и надежно.
Оптимизация и настройка
После установки и подключения вашего вайфай роутера к смартфону, необходимо выполнить некоторые настройки, чтобы оптимизировать работу сети и обеспечить стабильное соединение. Вот несколько советов, которые помогут вам оптимизировать и настроить ваш вайфай роутер с помощью телефона:
- Изменение имени и пароля сети: Для обеспечения безопасности и избежания несанкционированного доступа к вашей сети важно изменить имя и пароль Wi-Fi сети. Просто откройте приложение для управления роутером на своем телефоне, найдите соответствующую опцию и создайте новое имя и пароль.
- Выбор правильного канала: Если вы столкнулись с проблемами с сигналом Wi-Fi, такими как медленная скорость или непостоянное соединение, возможно, проблема в перегруженности канала. Вам нужно выбрать наиболее свободный канал, чтобы получить лучшую производительность. В приложении для управления роутером на вашем телефоне вам будет предложено выбрать оптимальный канал или автоматический режим.
- Расширение диапазона Wi-Fi: Если ваш роутер не позволяет получить сильный сигнал Wi-Fi во всех уголках вашего дома или офиса, вы можете приобрести усилитель сигнала Wi-Fi или использовать репитер Wi-Fi. Приложение для управления роутером на вашем телефоне поможет настроить и улучшить дальность Wi-Fi сигнала.
- Управление бандвидтом: Если у вас подключено несколько устройств к Wi-Fi, разделите доступное бандвидтмежду ними. Приложение для управления роутером на вашем телефоне позволит вам установить ограничения скорости и приоритет доступа для каждого устройства.
Следуя этим советам и настройкам, вы сможете оптимизировать работу вашего вайфай роутера через телефон и обеспечить стабильное и безопасное соединение в вашей домашней или рабочей сети.
Как настроить роутер через телефон на примере TP-Link
Содержание
- 1 Подключение устройства к сети
- 2 Вход в интерфейс роутера с телефона
- 3 Настройка сети Интернет
- 4 Настройка безопасности беспроводного соединения
- 5 Настройка при помощи системных инструментов
- 6 Видео по теме
Современные гаджеты имеют широкое функциональное назначение и для большинства поставленных задач, таких как просмотр видео, времяпровождение в социальных сетях, прослушивание музыки, могут заменить ноутбуки, ПК. Любой смартфон дает возможность входа в Интернет через беспроводное соединение, устанавливаемое устройством, именуемым — роутер (маршрутизатор). После его приобретения требуется сделать некоторые настройки. В случае отсутствия компьютера рассмотрим, как роутер можно настроить через телефон. Этапы этого процесса изложены на примере устройства TP-LINK и смартфона на операционной системе Android.
Подключение устройства к сети
Если маршрутизатор новый, то его следует присоединить к кабелю провайдера, предоставляющего услугу Интернет. Для этого необходимо выполнить последовательность действий:
- На задней панели находится порт «WAN», окрашенный синим цветом. Вставить разъем кабеля в эту фишку.
- Соединить кабель питания с роутером через специальный вход питания «Power» слева от разъема «WAN».
- Включить вилку питания.
- Если индикаторы на корпусе не загорелись, то нужно нажать кнопку «ON/OFF» на задней панели.
После подачи питания должен загореться индикатор Wi-Fi (WLAN) сети, обозначаемый так же, как в телефоне.
Вход в интерфейс роутера с телефона
Следующим этапом будет вход в настройки смартфона и включение приема WLAN-сети.
Нажимается раздел WLAN (Wi-Fi) и открывается список маршрутизаторов пользователей, которые находятся в зоне приема смартфона. В основном это соседские беспроводные соединения. Необходимо найти в этом списке свой роутер. Обычно уровень сигнала подключаемого устройства гораздо выше, чем других из предложенного списка, так как он расположен на самом близком расстоянии от телефона. Новый роутер зачастую обозначен как идентификатор SSID… Если им уже пользовались, то может высветиться присвоенное имя сети.
При нажатии на строку с именем беспроводной сети своего роутера, выйдет окно, предлагающее ввести пароль Wi-Fi-соединения.
Пароль для входа в Wi-Fi в новом роутере обозначен на наклейке в нижней части устройства как PIN, там же имя и пароль для входа в интерфейс роутера (обычно в обоих случаях — admin), а также MAC-адрес.
После входа в беспроводную сеть в смартфоне появится постоянный, не мигающий значок WLAN.
Далее нужно открыть подходящий браузер без VPN и блокирующих плагинов — Google, Яндекс или другой. Набрать в верхней строке адрес: http://192.168.1.1. Нажать ввод. Адреса нужно вводить точно, без пропусков или лишних знаков.
После этих действий через телефон открывается интерфейс маршрутизатора, и можно переходить к настройкам роутера TP- Link.
В открытом интерфейсе сразу высвечивается окно ввода логина и пароля для входа в систему. В новом устройстве 2 раза вводится слово «admin».
Если маршрутизатор уже эксплуатировался и пароль для входа был изменен, то устройство необходимо сбросить на заводские настройки. Сброс на заводские настройки производится длительным нажатием (10–12 сек) тонким предметом в разъем «RESET», расположенный на задней части корпуса с правой стороны, рядом с разъемами для кабелей.
Чтобы настроить роутер с телефона, следует внимательно вводить символы при наборе пароля и не забывать, что ОС Android автоматически начинает фразу с заглавной буквы.
Настройка сети Интернет
После входа появляется главная страница меню роутера. В первую очередь требуется установить Интернет-соединение.
Для этого в левой колонке нажимается строка «Network» либо «Сеть» в зависимости от языка интерфейса.
В открывшемся списке выбирается строка «WAN».
В открывшемся окне интерфейса нужно указать тип подключения, применяемый провайдером. Он должен быть прописан в договоре об оказании услуги. К примеру, соединение PPPoE используют Дом.ру и Ростелеком, а L2TP — Билайн.
Очень часто провайдерами применяется DHCP- сервер (динамическое подключение), в котором IP-адреса изменяются через определенный промежуток времени. Если поставщиком услуг указывается фиксированный IP-адрес, маска, DNS-сервер, то по списку нажимается статический IP-адрес, данные сохраняются нажатием на нижнюю панель «Сохранить».
При открытии окна настроек PPPoE, требуется указать имя пользователя и пароль, прописанные в договоре. Далее кликнуть мышкой на нижнюю панель «Подключить» и еще ниже — «Сохранить». Аналогично указывается имя и пароль для других видов соединений (PPTP, L2TP).
После настройки WAN сети в смартфоне должен появиться Интернет. Наличие соединения быстро проверяется открытием почтового ящика либо соцсетей.
Настройка безопасности беспроводного соединения
Защита сети Wi-Fi очень важна для пользователя, так как проникновение в нее посторонних лиц может отразиться на скорости соединения, которая значительно замедляется. Так же есть вероятность считывания различных данных и паролей со смартфона, подключенного к незащищенной сети.
Вначале необходимо настроить Wi-Fi. В левой колонке кликается строка «Беспроводной режим». В нижней части выходит несколько функций, которые требуют просмотра. В данном интерфейсе открываются «Настройки беспроводного режима».
В первой строке сверху нужно придумать имя для своей сети, которое будет видно для всех подключаемых гаджетов. Вводить следует на английском языке.
Ниже выбирается страна для корректной работы роутера.
Следующая строка обозначает стандарт работы устройства, обозначающий на какой частоте (2,4 ГГц, 5 ГГц) и с какой максимальной скоростью происходит передача данных. Обычно выставляется режим работы роутера — 802.11bgn смешанный с максимальной скоростью до 600 Мбит/с. В нашем случае маршрутизатор серии n со скоростью до 300 Мбит/с . Режим 802.11 ac (до 6 Гбит/с) применяется, если устройство двухдиапазонное.
Галочки по включению вещания беспроводной сети и SSID выставлены автоматически. Если убрать широковещание SSID, то имя настраиваемого соединения не будет высвечиваться для гаджетов и придется постоянно создавать сеть и вводить ее имя. Это не очень удобно для домашнего пользования. Такая дополнительная защита хороша для юридических лиц, когда работа в сети производится с важными данными.
Функция WDS подразумевает соединение нескольких роутеров в один Wi-Fi-режим для расширения покрытия сети. По умолчанию здесь галочка отсутствует.
Следующим этапом будет открытие функции «Защита беспроводного режима».
В интерфейсе защиты Wi-Fi в верхней строке выставляется версия аутентификации. Зачастую рекомендуется WPA2-PSK защита пароля. Можно оставить вообще открытой сеть, отметив первую строку в списке «Отключить защиту», что нежелательно, даже если пользоваться услугами в частном доме на отдалении от других соседей.
WPA (WPA2)-PSK — эта защита использует один пароль, который хранится в памяти маршрутизатора. Данное шифрование удобно применять в домашних условиях. Оно считается более современным, не поддающимся расшифровке, чем WEP-аутентификация пользователей Wi-Fi-сети.
Также WPA стандартом предусмотрено Enterprise-шифрование, расположенное в интерфейсе ниже. Здесь обязательным условием является подтверждение доступа желающего войти в беспроводную сеть. Это подтверждение получается путем проверки базы данных пользователей в специальном Radius-сервере. Подобная защита удобна для общественных организаций и компаний с широкой сетью.
Еще одной функцией настройки беспроводного режима является «Фильтрация MAC-адресов». Это скорее функция администратора, чем защитная. Так как, при желании, MAC-адрес устройства подделывается, и разрешенные в системе адреса могут быть похищены посторонними лицами через хакерские программы. Фильтрация будет удобна, например, для отключения от сети определенного гаджета, принадлежащего ребенку либо офисному работнику.
Другой способ — разрешить доступ для определенных MAC-адресов, принадлежащих хозяину роутера. Данная функция станет дополнительной защитой WLAN-соединения.
Чтобы воспользоваться подобной защитой, первым этапом необходимо включить фильтрацию адресов в верхней части открытого окна.
Далее, выбрать вид фильтрации в виде запрета либо разрешения подключаемых устройств. Ниже требуется нажать на панель «Добавить».
Откроется новое окно интерфейса. Здесь вписывается адрес устройства, которое следует разрешить либо запретить к подключению, ниже нажимается функция «Сохранить».
Последняя строка в настройках Wi-Fi — «Статистика беспроводного режима» позволяет определить количество подключенных к сети устройств и их MAC-адреса для проверки посторонних присоединений.
Из вышеуказанного становится ясно, как настроить роутер без компьютера, в частности беспроводной режим. Далее рассмотрим некоторые важные моменты, требующиеся при эксплуатации маршрутизатора.
Настройка при помощи системных инструментов
Функция «Системные инструменты» помогает установить часовой пояс, версию нового программного обеспечения, сделать перезагрузку роутера так как не все устройства снабжены кнопкой on/off, которой легко сделать перезагрузку, а выключать питание из розетки не всегда удобно.
Для открытия настроек времени кликается мышкой строка «Системные инструменты».
Из открытых функций выбирается «Настройка времени».
В верхней части выбирается часовой пояс. При желании галочкой включается функция летнего времени и прописывается начало и конец действия этого периода. Все данные сохраняются.
В списке системных инструментов есть программный сброс на заводские настройки. Обычно им пользуются при наличии ошибок в работе роутера, если не помогает перезагрузка.
Строка перезагрузки расположена ниже, ее следует в первую очередь применять в случае сбоев в работе маршрутизатора.
Последним важным моментом является смена пароля для входа в маршрутизатор, чтобы посторонние люди и дети не имели допуск к его настройкам. Для этого кликается в левой колонке «Пароль».
Далее вписываются предыдущие версии имени и пароля (admin) и новые имя и пароль. Обязательно нажимается сохранение.
В итоге настроить роутер с телефона можно, как и с компьютера, только при помощи WLAN-соединения.
Видео по теме
узнай меня Лучшие приложения, которые помогут вам управлять маршрутизатором или модемом через ваше Android-устройство.
Теперь у нас у всех есть модем или маршрутизатор Дома и на работе. Функция этого устройства разделяет интернет-услуги между пользователями. Если вы подключены через собственный Wi-Fi дома, вам может понадобиться приложение для управления модемом или маршрутизатором.
Использование приложений для управления сетевым маршрутизатором Wi-Fi -Вы можете легко управлять своей сетью WiFi. Кроме того, приложения маршрутизатора или менеджера Wi-Fi также помогут вам получить доступ к странице модема прямо со смартфона.
И в этой статье мы собираемся поделиться с вами списком лучших приложений для Android, которые можно использовать для управления вашим модемом или маршрутизатором. Все эти приложения популярны и доступны для скачивания и использования в магазине Google Play.
Список 10 лучших приложений для управления роутером
ملاحظة: Мы выбрали эти приложения на основе исследований, оценок пользователей, обзоров и некоторого опыта нашей команды. Итак, давайте проверим эти приложения.
1. Установка пароля Wi-Fi
تطبيق Установка пароля Wi-Fi или на английском: Все администраторы маршрутизатора Это приложение для Android, которое поможет вам быстро получить доступ к настройкам маршрутизатора (Роутер – модем) и управлять своей сетью Wi-Fi. По сравнению с другими приложениями для управления маршрутизатором в списке, Все администраторы маршрутизатора Прост в использовании и удобен в настройке.
используя приложение Все администраторы маршрутизатора Вы сможете изменить пароль маршрутизатора, проверить шлюз по умолчанию, изменить пароль Wi-Fi, заблокировать хакеров и многое другое.
2. Wi-Fi магазин
Тенда или на английском: Tenda Это очень популярный бренд маршрутизаторов и модемов. Если вы используете тип устройства Тенда (TendaЧтобы подключить свои устройства к WiFi, вам необходимо использовать это приложение.
Где приложение предоставляет Wi-Fi магазин Комплексное управление устройствами Tenda Он поддерживает локальное администрирование и удаленное администрирование. с помощью приложения Wi-Fi магазин Вы можете легко настроить параметры домашнего Wi-Fi в любое время и в любом месте.
3. Маршрутизатор ASUS
приложение работает Маршрутизатор Asus Упростите управление домашней сетью. Приложение для Android предоставляет вам все необходимое для управления маршрутизатором или модемом ASUS прямо со смартфона.
С помощью приложения для телефона вы можете легко увидеть состояние сети Wi-Fi иУзнать количество подключенных устройств. Он показывает вам статистику использования и потребления Интернета в режиме реального времени, позволяет вам получить доступ к странице настроек вашего маршрутизатора или модема и многое другое.
Как приложение Маршрутизатор Asus Также доступно для устройств iOS (iPhone — iPad) вы можете Загрузите его по этой ссылке.
4. Линксис
Если у вас есть роутер или модем, Linksys , вам нужно использовать приложение Linksys на Android-устройствах. Приложение выступает в роли командного центра и панели управления маршрутизаторами. Linksys Smart Wi-Fi.
С помощью этого приложения вы можете удаленно получать доступ к настройкам маршрутизатора и управлять ими. Оказавшись там, вы можете проверить подключенные устройства, настроить гостевой доступ, установить ограничение скорости интернета и многое другое.
5. Мастер WiFi — Анализатор WiFi
تطبيق Мастер Wi-Fi или на английском: Мастер маршрутизатора WiFi Это не традиционное приложение для управления маршрутизаторами, но оно может легко подключаться к некоторым маршрутизаторам. Это позволяет вам получить доступ к странице администратора и внести изменения в настройки маршрутизатора или модема и поддерживаемые устройства.
Если у вас нет поддерживаемого маршрутизатора или модема, в этом случае вы можете использовать приложение Мастер маршрутизатора WiFi Чтобы узнать, кто подключен к вашей сети, выполните тест скорости интернета, проанализируйте каналы Wi-Fi вокруг вас, чтобы найти наименее загруженный канал и многое другое.
6. TP-Link Tether
تطبيق TP-Link Tether Это отличное приложение для Android, предоставляющее пользователям самый простой способ доступа к устройствам и управления ими. Маршрутизатор TP-Link / маршрутизатор xDSL / расширитель диапазона с помощью ваших мобильных устройств.
От быстрой настройки до родительского контроля, Tether Простой и интуитивно понятный пользовательский интерфейс для просмотра состояния вашего устройства, сетевых клиентских устройств и их привилегий.
7. Fing — Сетевые инструменты
Применение варьируется Fing Немного о других приложениях, перечисленных в статье. Он поставляется с набором сетевых инструментов, которые могут помочь вам анализировать, управлять и оптимизировать вашу сеть.
используя приложение Fing , вы можете видеть, кто подключен к вашей сети Wi-Fi, иПроверить скорость интернета Он также предоставляет вам инструменты для защиты вашей сети Wi-Fi. В общем, дольше تطبيق Fing Отличное приложение для управления сетью для устройств Android.
8. Анализатор Wi-Fi
Это одно из лучших приложений WiFi, которое любит каждый пользователь Android. Крутая вещь в приложении Wifi Analyzer Он превращает ваше Android-устройство в анализатор Wi-Fi и отображает каналы WiFi вокруг вас.
Таким образом, пользователи могут легко найти канал с меньшей перегрузкой и шумом для своего беспроводного маршрутизатора. Кроме того, приложение отображает Wifi Analyzer Также устройства, подключенные к сети Wi-Fi. Приложение нетребовательно к ресурсам устройства, имеет небольшой размер и не содержит рекламы.
9. WIFI WPS WPA ТЕСТЕР
Это одно из самых популярных приложений Android WiFi, доступных в магазине Google Play. Это связано с тем, что приложение предоставляет WIFI WPS WPA TESTER Пользователи подключаются к точке доступа Wi-Fi, PIN-код WPS.
Кроме того, приложение отображает WIFI WPS WPA TESTER Также некоторые основные сведения, такие как IP-адрес, MAC-адрес, подключенные устройства и многое другое, которые вы можете обнаружить при использовании приложения.
10 Управление настройками администратора маршрутизатора и проверка скорости
Если вы ищете расширенное приложение для управления маршрутизатором или модемом для своего Android-устройства, попробуйте его. Управление настройкой администратора маршрутизатора и тест скорости.
Самое интересное в приложении Управление настройками администратора маршрутизатора и проверка скорости заключается в том, что он позволяет пользователям устанавливать и настраивать маршрутизатор или модем. Приложение для Android также предоставляет все инструменты, необходимые для настройки маршрутизатора или модема.
Это были одни из лучших приложений для Android для управления маршрутизатором или модемом. Если вы знаете какие-либо другие подобные приложения, сообщите нам об этом в комментариях.
Вам также может быть интересно узнать о:
- Как узнать пароль от wifi в Windows 11
- 10 лучших приложений для тестирования скорости Wi-Fi для Android в 2022 году
- Как скрыть Wi-Fi на всех типах роутера WE
- 14 лучших приложений для взлома Wi-Fi для устройств Android
- Как поделиться паролем Wi-Fi на телефонах Android
- Решите проблему, ваше соединение не приватное и доступ к странице настроек роутера
Мы надеемся, что эта статья окажется для вас полезной. 10 лучших приложений для Android, которые помогут вам управлять маршрутизатором или модемом. Поделитесь с нами своим мнением и опытом в комментариях.
В нашей современной жизни вай-фай стал неотъемлемой частью нашего повседневного общения. Особенно важно знать, как управлять вай-фай роутером с телефона, чтобы иметь возможность настраивать и контролировать свое домашнее интернет-подключение в любое время и из любой точки мира.
Существует множество способов управлять вай-фай роутером с помощью смартфона. Один из самых популярных способов — использование специальных приложений. Такие приложения обычно предлагают широкий диапазон функций, таких как настройка параметров безопасности, ограничение скорости, управление доступом к сети и многое другое.
Однако, помимо приложений, большинство современных вай-фай роутеров также предлагают встроенный веб-интерфейс, к которому можно получить доступ с помощью браузера на телефоне. Веб-интерфейс позволяет настраивать все параметры роутера в подробностях и предоставляет более полный контроль над сетью.
Не зависимо от того, какой метод управления вы предпочитаете, важно помнить о безопасности. Всегда устанавливайте надежные пароли для доступа к роутеру и обновляйте его прошивку регулярно, чтобы предотвратить взлом. Также рекомендуется использовать только надежные и проверенные приложения для управления роутером и не делиться паролями к своей домашней сети с незнакомыми лицами.
Содержание
- Как настроить вай-фай роутер
- Шаги и инструкции
- Как управлять вай-фай роутером с телефона
- Преимущества и функциональность
Как настроить вай-фай роутер
Настройка вай-фай роутера может показаться сложной задачей, особенно для тех, кто не имеет опыта в сетевых технологиях. Однако, с помощью простых указаний и советов этот процесс станет гораздо проще и понятнее.
- Подключение роутера к интернету. Для начала необходимо подключить ваш вай-фай роутер к интернету. Обычно для этого используется провод, который подключается к порту WAN (Wide Area Network) на роутере и модему.
- Вход в настройки роутера. После подключения к интернету вы можете войти в настройки роутера, используя его IP-адрес и учетные данные (логин и пароль). Информацию о входе можно найти в документации к роутеру или на его корпусе.
- Настройка беспроводной сети Wi-Fi. После входа в настройки роутера, найдите раздел, отвечающий за настройку беспроводной сети Wi-Fi. Здесь вы можете выбрать имя (SSID) вашей сети, а также задать пароль для защиты от несанкционированного доступа.
- Настройка защиты Wi-Fi. Далее рекомендуется настроить дополнительные меры защиты вашей Wi-Fi сети. Например, можно включить фильтрацию MAC-адресов, чтобы разрешить доступ только определенным устройствам. Также рекомендуется изменить пароль для входа в настройки роутера, чтобы предотвратить несанкционированный доступ.
- Настройка других параметров роутера. Помимо настройки Wi-Fi, вы можете настроить другие параметры роутера, такие как DHCP (динамическое присвоение IP-адресов), порты для перенаправления трафика, настройки безопасности и многое другое. Здесь рекомендуется обратиться к документации роутера или провайдеру интернета, чтобы определить настройки, подходящие вам.
После выполнения всех необходимых настроек, ваш вай-фай роутер будет готов к работе. Обязательно сохраните настройки, чтобы не потерять выполненные изменения. Кроме того, рекомендуется периодически обновлять прошивку роутера, чтобы использовать последние функции и улучшения безопасности.
Настройка вай-фай роутера с телефона может отличаться в зависимости от модели и операционной системы. Обычно для этого необходимо установить специальное приложение на телефон, которое предоставляет доступ к настройкам роутера через Wi-Fi или Bluetooth. Для более подробной информации обратитесь к документации роутера или приложению, предоставляемому производителем.
| Преимущество | Описание |
|---|---|
| Удобство | Мобильное приложение позволяет настраивать роутер в любом месте, где есть доступ к Wi-Fi или Bluetooth. |
| Интуитивный интерфейс | Мобильные приложения обычно имеют простой и понятный интерфейс, что делает настройку роутера более удобной для пользователя. |
| Добавление и управление устройствами | С помощью мобильного приложения можно быстро добавлять новые устройства в сеть и управлять доступом к ним. |
Независимо от того, каким способом вы настраиваете вай-фай роутер, помните о важности безопасности. Используйте сильные пароли, обновляйте прошивку и регулярно проверяйте настройки роутера, чтобы защитить свою сеть от несанкционированного доступа.
Шаги и инструкции
Чтобы управлять вай-фай роутером с телефона, следуйте этим простым шагам:
- Убедитесь, что ваш телефон подключен к домашней Wi-Fi сети.
- Откройте приложение для управления роутером на вашем телефоне.
- Войдите в свою учетную запись, используя логин и пароль, указанные на задней панели роутера или в инструкции к устройству.
- На главной странице приложения вы увидите доступные опции для управления роутером.
- Измените настройки сети Wi-Fi, включая имя и пароль.
- Настройте фильтры безопасности и блокировку определенных устройств по MAC-адресу.
- Изучите другие доступные функции роутера, такие как управление объемом передачи данных и настройки блокировки контента.
- После завершения настроек, сохраните изменения и закройте приложение для управления роутером.
Теперь вы можете управлять вашим вай-фай роутером с телефона на удобство своего дома. Удачного использования!
Как управлять вай-фай роутером с телефона
В наше время все больше людей предпочитают использовать смартфон для управления различными устройствами, и вай-фай роутер не является исключением. Управление роутером с телефона может быть очень удобным и позволяет настроить и контролировать вашу сеть в любое время и в любом месте.
Вот несколько способов, которые можно использовать для управления вай-фай роутером с телефона:
- Используйте официальное приложение роутера
- Подключите роутер к облачному сервису
- Используйте веб-интерфейс роутера
Многие производители роутеров предлагают свои собственные приложения, которые можно скачать на смартфон. Эти приложения обычно позволяют настроить сеть, проверить статус подключенных устройств, изменить пароль и многое другое.
Некоторые роутеры поддерживают подключение к облачным сервисам, таким как Google Wi-Fi или TP-Link Cloud. Это позволяет вам управлять роутером через специальные мобильные приложения или веб-интерфейс, доступные из любого места и любого устройства с доступом в Интернет.
Если вы не хотите устанавливать дополнительное приложение или подключать роутер к облачному сервису, вы всегда можете воспользоваться веб-интерфейсом роутера. Для этого вам нужно ввести IP-адрес роутера в адресную строку веб-браузера на вашем телефоне. Затем вы сможете получить доступ к управлению роутером через веб-интерфейс.
Не все роутеры поддерживают все вышеперечисленные способы управления, поэтому перед покупкой роутера убедитесь, что он поддерживает нужные вам функции управления через мобильное приложение или облачный сервис.
Управление вай-фай роутером с телефона может значительно упростить вашу жизнь, особенно если вы часто меняете настройки или нуждаетесь в удаленном доступе к роутеру. Пользуйтесь этими советами и наслаждайтесь удобством управления вашей сетью!
Преимущества и функциональность
Управлять вай-фай роутером с телефона предоставляет ряд преимуществ и дополнительную функциональность, которые делают процесс настройки и контроля более удобным:
- Мобильность: благодаря возможности управления роутером с телефона, вы можете настраивать и контролировать сеть в любом месте и в любое время, где бы вы ни находились.
- Простота использования: многие приложения для управления роутером имеют простой и интуитивно понятный интерфейс, что позволяет даже неопытным пользователям без проблем настраивать и контролировать сеть.
- Расширенные функции: некоторые приложения позволяют настраивать расширенные функции и параметры роутера, такие как настройка времени доступа к сети, установка гостевого Wi-Fi, ограничение скорости и т.д.
- Контроль безопасности: приложения для управления роутером обычно позволяют установить пароль для Wi-Fi сети, отслеживать подключенные устройства, блокировать нежелательных пользователей и следить за безопасностью сети в целом.
- Мониторинг: приложения позволяют отслеживать состояние сети, скорость интернета, количество подключенных устройств и другую статистику для проверки и оптимизации работы сети.
- Обновления и уведомления: некоторые приложения автоматически оповещают о наличии обновлений прошивки для роутера и отправляют уведомления об изменениях в сети или подключенных устройствах.
Современные приложения для управления вай-фай роутером с телефона предоставляют удобный и мощный инструмент для настройки и контроля домашней сети. Они позволяют получить полный контроль, обеспечить безопасность и оптимизировать работу вашей Wi-Fi сети в удобном и интуитивно понятном интерфейсе.



 Более подробно о настройке я писал на примере роутера Xiaomi Mi WiFi Router 4A.
Более подробно о настройке я писал на примере роутера Xiaomi Mi WiFi Router 4A. На этом процесс привязки роутера к приложению
На этом процесс привязки роутера к приложению