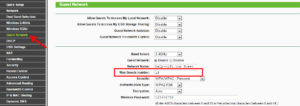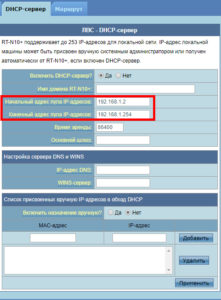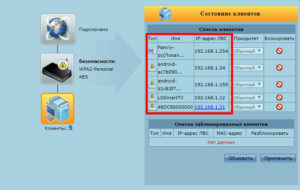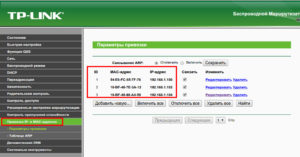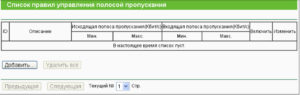Роутеры применяются для раздачи беспроводного интернета как в корпоративных, так и в домашних условиях. Эти маршрутизаторы создают сеть, к которой можно подключиться с модема, телефона, ноутбука, планшета, оборудованного соответствующим адаптером компьютера, другого маршрутизатора и прочих устройств, поддерживающих беспроводное соединение Wi-Fi. В некоторых случаях для более оптимальной работы сети может понадобиться перераспределить её ресурсы вручную, что осуществляется посредством настройки роутера.
Роутер может обеспечивать качественным беспроводным интернетом количество устройств, которое зависит от его мощности. Чем больше устройств подключено к сети, тем медленнее может работать интернет, так как его скорость делится на количество пользователей в сети.
Кроме того, скачивание файлов большого объёма, просмотр онлайн видео, игра по сети или сеанс видеосвязи с одного из подключённых устройств могут снижать скорость остальных соединений. В этих случаях будет полезным самостоятельно определить допустимую скорость подключения в пределах созданной маршрутизатором сети. Это осуществляется посредством настроек роутера.
Обратите внимание! При превышении допустимого числа подключённых устройств качество соединения также может значительно ухудшиться.
Каким может быть ограничение скорости передачи вай-фай сигнала
Предельную скорость соединения можно указывать для всех подключённых устройств или ограничивать её только для некоторых из них, введя лимиты для наиболее требовательных к ресурсам сети подключений, либо выделив хорошее соединение для одного или нескольких приоритетных сеансов. Для этого сначала понадобится зайти в настройки маршрутизатора, введя в адресной строке браузера IP роутера и авторизовавшись.
Настраиваемый роутер должен быть подключён к питанию, включён и соединён с сетевой картой компьютера отдельным двусторонним RJ-45 кабелем, обычно продающимся в комплекте с устройством, через жёлтый разъём LAN. При проводном соединении с интернетом кабель провайдера подключают в синий разъём роутера WAN.
Сетевой IP-адрес оборудования и входные данные обычно располагаются на самом устройстве в виде наклейки снизу и различаются в зависимости от модели маршрутизатора. Адреса и данные авторизации по умолчанию для роутеров некоторых популярных марок:
- TP-Link — 192.168.0.1, логин и пароль — admin;
- D-Link — 192.168.0.1, логин — admin, поле пароля оставляют незаполненным;
- Asus — 192.168.1.1, логин и пароль — admin;
- Zyxel — 192.168.1.1, логин — admin, пароль — 1234.
При отсутствии входных данных можно открыть «Сведения о сетевом подключении» и ввести адрес из пункта «Адрес IPv4», затем попробовать ввести вариации перечисленных параметров авторизации. При смене и потере пароля нужно сбросить настройки устройства, нажав кнопку Reset.
Дополнительная информация. Правильный IP-адрес также можно узнать, открыв командную строку через Пуск=>Выполнить=>cmd и введя в ней «ipconfig». IP в пункте «Основной шлюз» должен сработать. В противном случае нужно перепроверить подключение роутера.
Общее
Этот вид ограничения чаще применяется в работе предприятий. Общий порог скорости устанавливают чтобы, к примеру, сотрудники не отвлекались от работы, получая интернет достаточный для офисных нужд. Методом, как ограничить скорость раздачи Wi-Fi для других пользователей, является создание правил и фильтрации для подключающегося оборудования.
Этот процесс выполняется в одинаковом порядке и имеет незначительные отличия, обусловленные моделью устройства.
- Сначала потребуется указать максимальное число подключённых к сети устройств. Обычно его можно назначить в главном меню конфигурации Wi-Fi.
- Контроль скорости соединения осуществляется по IP-адресам. После указания допустимого количества пользователей сети понадобится диапазон подключаемых IP-адресов, которые обычно назначаются автоматически посредством протокола DHCP с последовательным увеличением последнего октета (числа после точки) IP-адреса на 1. Соответствующие настройки выполняются на вкладке «DHCP-сервер».
- После определения диапазона адресов пользователей для него создаётся фильтр или правило пропускной способности в меню Bandwidth control (или «Пропускная способность», «Полоса пропускания» и т.п.), куда вводятся 1-й и последний адреса диапазона. К примеру, если в сети 10 устройств, нужно указать адреса 192.168.0.1 и 192.168.0.10.
- В полях со скоростью полосы пропускания ниже или на соседних вкладках устанавливаются максимальные значения скорости в Кбит/с для входящих и исходящих соединений.
Полезные сведения. Перед тем как ограничить скорость интернета на роутере, следует учесть, что настройки пропускной способности действуют не только для беспроводных соединений, но и для локальной сети. При наличии галочек о включении регулирования пропускной способности они должны быть проставлены. Чтобы перевести Мбит в Кбит, понадобится умножить его на 1024.
Индивидуальное
Данный вид ограничения скорости Wi-Fi используют для поддержки приоритетных соединений, определения порога для требовательных сеансов или установки разных скоростей для раздачи Wi-Fi и физически подключённых к роутеру локальных устройств.
Порядок ограничения раздачи интернета через роутер для определенных устройств
Для введения индивидуальных скоростных лимитов понадобятся физические или MAC-адреса устройств, являющиеся их уникальными идентификаторами.
- Чтобы определить физические адреса подключённых к роутеру устройств, следует перейти на вкладку DHCP-сервер, где содержатся все данные о них, включая назначенные отдельным пользователям IP-адреса.
- После этого нужно выполнить привязку назначенных DHCP IP-адресов к физическим MAC-адресам подключённого оборудования, это выполняется на вкладке «Резервация адресов».
- Последним этапом является создание отдельных правил в меню Bandwidth control для конкретных IP-адресов или их неполных диапазонов.
Как не допустить обхода правил по ограничению скорости вай-фая пользователями
Обойти скоростной предел, установленный в настройках маршрутизатора, можно путём смены своего MAC или IP адреса. Это внесёт несоответствие с созданным на основе IP-адреса фильтром и даст доступ к максимальной доступной скорости. Чтобы предотвратить это, необходимо включить фильтрацию подключаемых устройств по их MAC-адресам.
Настройки большинства современных роутеров включают меню MAC-Filtering на вкладке Wireless, куда посредством кнопки Add New заносятся MAC-адреса, которым можно раздавать Wi-Fi. Там же можно указать и описание подключаемого оборудования. Устройства с другими физическими адресами, как и сменившие их пользователи, просто не получат доступ к ресурсам сети.
После внесения списка адресов оборудования нужно применить изменения, к примеру, выбрав на той же вкладке пункт Allow the stations specified.
Обратите внимание! Сначала в список фильтрации физических адресов рекомендуется добавить MAC-адрес устройства, с которого осуществляется настройка маршрутизатора, иначе в процессе неё можно запретить себе доступ к сети.
Особенности проверки установленных параметров
Для того, чтобы проверить соответствие функциональности интернета в сети роутера заданным в его настройках фильтрам, достаточно воспользоваться с оцениваемых устройств одним из многочисленных бесплатных сайтов для проверки скорости соединения.
Дополнительная информация. В Windows 10 для проверки соответствия соединения фильтрам также можно открыть «Диспетчер задач» и перейти на вкладку «Быстродействие». Фигурирующие там показатели могут иметь незначительные отличия от реальных.
Описанные вкладки, меню и их пункты присутствуют в большинстве современных роутеров, однако могут отличаться названиями и структурой. Благодаря простому и быстрому процессу конфигурирования Wi-Fi можно оптимизировать работу сети или настроить её под свои нужды. Различное оборудование отличается требованиями к подключению, поэтому уменьшить скорость для одних устройств и увеличить её для других может быть полезно для их равномерной общей работы.
Как закрыть доступ в интернет через роутер?
Содержание
- Когда стоит насторожиться?
- Как точно узнать, что к Wi-Fi подключился посторонний?
- Способ 1
- Способ 2
- MAC на Windows (для неопытных)
- MAC на Windows (для продвинутых)
- MAC на телевизорах
- MAC на Android
- MAC на iOS и iPadOS
- Как ограничить раздачу Wi-Fi другим пользователям?
- Способ 1: скрываем SSID
- Способ 2: меняем пароль
- Способ 3: ограничиваем число подключений через MAC-фильтр и «белый список» устройств
- Как ограничить доступ к Wi-Fi по времени?
Несмотря на всё то удобство, которое дают нам беспроводные сети, они всё ещё не совсем безопасны, в отличие от классических проводных. Так, подключившись к вашему Wi-Fi, профессиональный хакер может завладеть широким перечнем данных, хранящихся на устройствах в составе «локалки», или же использовать IP в незаконной деятельности.
Да и не стоит забывать о хитрых соседях: некоторые в желании сэкономить находят способы обхода паролей и «присасываются» к чужим сетям.
В этой статье расскажем, как избежать подключения посторонних устройств к Wi-Fi. И заодно о том, что делать, если это уже произошло.
Когда стоит насторожиться?
Самый явный симптом — падение скорости. Если у вас быстрый интернет и мощный роутер, а подключившийся просто смотрит видео или сёрфит по сайтам, то обнаружить утечку трафика практически невозможно. Но если же тот решит скачивать что-то «тяжёлое», например с торрента или из цифровых маркетов при максимальном приоритете, просадка станет ощутимой.
Правда, причиной падения скорости могут быть и проблемы у провайдера или некорректно работающие сервера, с которыми обмениваетесь данными. Поэтому не стоит с ходу винить людей, находящихся в зоне покрытия Wi-Fi, — нужно проверять.
Как точно узнать, что к Wi-Fi подключился посторонний?
Способ 1
Посмотреть на индикаторы роутера. Если лампочка возле надписи Wi-Fi моргает — значит, кто-то подключён к сети. Но перед проверкой необходимо отключить от маршрутизатора все свои устройства.
Способ 2
Посмотреть список подключённых устройств в веб-интерфейсе модема. Делается это так:
- Запускаем любой браузер и открываем веб-конфигуратор. Его адрес можно посмотреть на наклейке, которая традиционно располагается на нижней панели роутера. Если информация на стикере уже неразличима, то уточняем адрес конфигуратора на сайте производителя модема.
- Авторизуемся в веб-интерфейсе. Большинство производителей по умолчанию выставляют логин admin. Пароль, как правило, такой же. Если он не подходит, то пробуем 1111 и 1234. Если не подошли и эти ключи безопасности, то сбрасываем настройки роутера. Для этого тонким предметом зажимаем кнопку, утопленную в отверстие с подписью Reset на тыльной стороне модема. Да, маршрутизатор придётся настраивать заново, однако по-другому попросту не удастся авторизоваться в веб-интерфейсе.
- Переходим в раздел «Устройства». Здесь можно посмотреть все девайсы, подключённые к сети. Но есть небольшая сложность: устройства могут быть подписаны и конкретными именами, и MAC-адресами. В первом случае не составит труда выявить посторонний девайс. Во втором же придётся сделать кое-что ещё — узнать MAC своих устройств, чтобы «вычислить» чужие методом исключения.
MAC на Windows (для неопытных)
- Запускаем «Панель управления» и переходим в раздел «Сеть и Интернет».
- Открываем «Центр управления сетями и общим доступом».
- В блоке «Просмотр активных подключений» кликаем по соединению, а в открывшемся окне — по кнопке «Сведения». Находим строку «Физический адрес» — это и есть MAC нашего устройства.
MAC на Windows (для продвинутых)
- Вызываем командную строку сочетанием Win + R.
- Вводим команду ipconfig /all.
- Ищем раздел «Адаптер беспроводной сети [название]», а в нём — строку «Физический адрес».
Если ПК или ноутбук подключены через кабель, то строку «Физический адрес» ищем в разделе «Адаптер Ethernet [название]».
MAC на телевизорах
- Открываем главное меню соответствующей кнопкой на пульте.
- Заходим в настройки → «Поддержка» → «Сведения об устройстве / Об устройстве / Информация». Ищем строку с MAC-адресом.
MAC на Android
- Открываем настройки.
- Переходим в раздел «Беспроводные сети» → Wi-Fi → «Дополнительные функции» и ищем MAC.
MAC на iOS и iPadOS
- Открываем настройки.
- Переходим в раздел «Основные» → «Об этом устройстве».
- Ищем строку «Адрес Wi-Fi».
Как ограничить раздачу Wi-Fi другим пользователям?
Запретить подключение к беспроводной сети другим пользователям можно несколькими способами.
Способ 1: скрываем SSID
- Открываем веб-конфигуратор через браузер.
- Авторизуемся и переходим в раздел «Беспроводные сети / Wi-Fi / и т. п.».
- Переименовываем точку доступа. Название лучше сделать таким, которое вам проще запомнить, а другим — сложно угадать.
- Находим опцию «Скрывать SSID», ставим маркер напротив неё и сохраняем настройки. Если роутер одновременно работает в 2,4 и 5 ГГц, то аналогичным образом скрываем идентификатор для хот-спота второго диапазона.
После этого сеть не будет отображаться в списке доступных точек доступа. Для подключения потребуется ввести её название вручную.
Способ 2: меняем пароль
- Повторяем действия 1 и 2 из предыдущей инструкции.
- В поле «Аутентификация / Тип шифрования» (или подобном) выставляем опцию WPA2/PSK.
- Находим строку «Новый пароль» и меняем ключ безопасности.
Способ может использоваться и отдельно, и в дополнение к предыдущему.
Примечание: в некоторых веб-конфигураторах функция смены пароля, настройки типа шифрования и SSID могут находиться в блоке/подразделе «Безопасность» корневого раздела, связанного с беспроводными сетями.
Способ 3: ограничиваем число подключений через MAC-фильтр и «белый список» устройств
Zyxel Keenetic (старая прошивка)
- Заходим в конфигуратор.
- Нажимаем на иконку в виде двух мониторов (расположена в нижнем меню-баре).
- Выбираем любое своё устройство.
- В открывшемся меню назначаем устройству имя и нажимаем кнопку «Зарегистрировать».
- Повторяем действия 3 и 4 для остальных устройств.
- Ставим галочку напротив опции «Запретить доступ в интернет всем незарегистрированным устройствам».
- Сохраняем настройки.
Keenetic (новая прошивка)
- Заходим в конфигуратор.
- Открываем раздел «Список устройств».
- В блоке «Незарегистрированные» ищем все свои девайсы и регистрируем аналогично предыдущей инструкции.
- После регистрации нужных устройств жмём на интерактивную строку «Настройки для незарегистрированных устройств».
- Настраиваем по аналогии с предыдущей инструкцией и сохраняем все изменения.
Asus
- Заходим в веб-интерфейс → «Беспроводные сети».
- В блоке «Список фильтрации MAC-адресов» через иконку-плюсик добавляем нужные устройства по MAC.
- В блоке «Основные настройки» активируем опцию «Включить MAC-фильтр / Enable MAC filter».
- В том же блоке (строка «Режим фильтрации MAC») ко всем добавленным устройствам применяем опцию «Принимать».
- Повторяем настройку для второго диапазона Wi-Fi, если используется.
- Сохраняем изменения.
TP-Link (старая прошивка)
- Заходим в веб-интерфейс.
- Открываем раздел «Беспроводной режим» → «Фильтрация MAC-адресов».
- Нажимаем кнопку «Добавить» и добавляем нужное устройство, заполнив поля.
- Выбираем параметр «Включено» для опции «Состояние» и сохраняем.
- Повторяем для других устройств.
- Активируем функцию «Фильтрация MAC-адресов».
- Сохраняем.
TP-Link (новая прошивка)
- Открываем веб-интерфейс.
- Переходим в раздел «Дополнительные настройки».
- Поочерёдно переходим в подразделы «Защита» и «Контроль доступа».
- Переводим ползунок напротив надписи «Контроль доступа» в крайнее правое положение (должен стать бирюзового цвета).
- В блоке «Режим доступа» ставим маркер напротив опции «Белый список» и нажимаем «Сохранить».
- В блоке «Устройства онлайн» нажимаем кнопку «Добавить», заполняем поля в соответствии с данными конкретного девайса и сохраняем.
- То же повторяем для других своих девайсов.
Дополнительно: если было замечено постороннее устройство, то в блоке «Режим доступа» переключаемся на «Чёрный список» и по аналогии с «белым» добавляем туда чужие девайсы.
Как ограничить доступ к Wi-Fi по времени?
Такая функция в большинстве веб-интерфейсов тоже есть. Она может пригодиться, чтобы контролировать время, которое ребёнок проводит в интернете.
Включается на всех роутерах примерно одинаково:
- Находим раздел «Родительский контроль».
- По аналогии с «белым» и «чёрным» списками добавляем одно устройство по MAC.
- Выставляем правила, среди которых время доступа в интернет.
Ограничение скорости раздачи Wi-Fi для других пользователей внутри сети

Содержание
- Общее ограничение
- Ограничение скорости интернета для определенных устройств
- Что для этого нужно
- Конфликт правил
- Обход правил по ограничению и как их избежать
- Защита на случай смены клиентом MAC-адреса
- Полный запрет для сторонних устройств
- Проверка установленных параметров
- Выводы
Общее ограничение
Ограничить скорость возможно двумя способами:
- Общим: для всех клиентов, подключенных к одному роутеру.
- Индивидуальным: для конкретного пользователя.
Задачи, как ограничить скорость интернета на роутере, для каких конкретно ситуаций, решает сам пользователь.
Например, он хочет, чтобы у всех устройств, которые подключены к модему, были одинаковые права и скорость. Такую настройку сети удобно использовать в офисе, чтобы сотрудники не заходили на сторонние ресурсы, занимались только работой, а не просмотром видео или играми.
Теперь непосредственно о том, как ограничить скорость. На каждом устройстве данная конфигурация производится по-разному, но есть общий алгоритм.
- Вначале необходимо определиться, какое максимальное число пользователей способно использовать сеть. Ограничение, как правило, выставляется в основном меню по настройке Wi-Fi.
- Когда определено число пользователей, необходимо узнать, какие адреса присваиваются для каждого из них. Эта информация хранится на вкладке «DHCP-сервер», отвечающего за присвоение каждому подключенному устройству IP. Адреса понадобятся для того, чтобы ограничить скорость. Как правило, присвоение происходит в строгой последовательности с увеличением на единицу, например, адрес первого клиента -192.168.0.100, второго — 192.168.0.101, третьего — 192.168.0.102 и т. д.
- Следующий шаг установки определенной скорости — создание правила, или фильтра, для применения указанных адресов. Для этого потребуется найти подменю с названием Bandwidth control или «Пропускная способность». Здесь потребуется ввести IP первого и последнего устройств, попадающих под ограничение передачи. Например, в сети пять роутеров, соответственно, выставляется диапазон 192.168.0.100 — 192.168.0.105.
- Также в этом меню есть еще два поля, используемые для того, чтобы ограничивать быстроту передачи. Здесь нужно выставить входящий и исходящий пороги передачи данных. Выше этого значения передача данных подняться не сможет.
Bandwidth control — контроль пропускной способности — помогает ограничить трафик не только для Wi-Fi, но и для локальной сети.
Ограничение скорости интернета для определенных устройств
Иногда нет необходимости глушить скорость на всех каналах сразу, тогда потребуется разделить скорость интернета или Wi-Fi. Настройки роутера позволяют ограничить поток для любого пользователя, подключенного по беспроводной сети.
Что для этого нужно
- Чтобы ограничить скорость сети Wi-Fi на конкретном устройстве, необходимо узнать его MAC-адрес. Для этого перейти к настройкам роутера во вкладку «DHCP-сервер». На главной странице содержится информация обо всех девайсах, подключенных на данный момент к модему. Здесь же можно посмотреть, какой IP присвоен конкретному пользователю.
- Далее перейти во вкладку Addresses Reservation, или «Резервация адресов». В ней необходимо присвоить MAC-адресу IP. Эту информацию следует взять из меню «DHCP-сервера».
- После этого необходимо во вкладке Bandwidth control, или «Пропускная способность», создать правило для каждого IP. При создании нового указывается IP и фильтр для него, в нашем случае — максимальная скорость для входящего и исходящего трафиков.
- Таким образом, теперь известно, как ограничить скорость раздачи сети WiFi для других пользователей.
Конфликт правил
При создании нового правила иногда выдается ошибка, что новый фильтр противоречит предыдущим. Это объясняется перебиванием, а также несоответствием параметрам, установленным заранее. Нужно либо поменять условия нового правила, либо удалить предыдущее. Только так получится ограничить скорость доступа к сети.
Обход правил по ограничению и как их избежать
Избежать ограничения скорости пользователю возможно путем смены личного IP либо MAC-адреса. Данные ситуации лучше предотвратить, ограничив трафик таким образом, что «обойти» систему не получится.
Защита на случай смены клиентом MAC-адреса
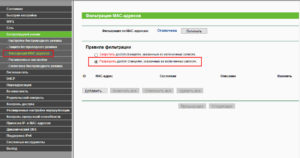
Для этого большинство маршрутизаторов имеет специальное меню «Фильтрация MAC». Нужно зайти в него, внести в «белый список» адрес собственного компьютера, чтобы не ограничивать трафик для себя. Информацию о личном адресе клиент получает во вкладке «DHCP-сервер».
Таким же образом добавить в список устройства, предусмотренные для предоставления возможности доступа к сети. В настройках также реально ограничить скорости. Все другие девайсы, подключенные к персональному Wi-Fi, кроме значка о подключении ничего не получат, доступ к ресурсам для них будет закрыт.
Полный запрет для сторонних устройств
Перед тем как запретить доступ всем сторонним девайсам, необходимо внести себя в список исключений, чтобы не урезать компьютеру доступ в интернет. Для этого открыть вкладку MAC Filtering, сюда добавить устройство, на котором нужен доступ в интернет. Информацию взять из меню «DHCP-сервер».
Далее перейти к полному ограничению доступа для сторонних подключений. Все делается в этой же вкладке: MAC Filtering. Необходимо найти меню Allow the stations specified и активировать функцию. Данная команда разрешает доступ только пользователям, внесенным в список разрешенных MAC-адресов.
Теперь, если пользователь хочет разрешить доступ какому-либо клиенту, потребуется найти его в списке DHCP, скопировать персональные MAC и IP, добавить в список разрешенных подключений. Ограничить поток передачи в соседнем меню.
Проверка установленных параметров
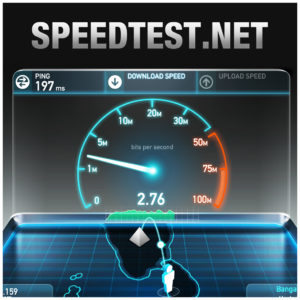
На компьютерах с Win10 воспользоваться «Диспетчером задач», вкладкой «Быстродействие». Но показатели в этом разделе не всегда совпадают с реальными, хотя разница малозаметна. Для грубого теста подойдет и такой вариант.
Выводы
Теперь известны способы ограничить трафик через персональный роутер. Это позволит сэкономить средства, если используется 3G или 4G.
Работа в сети станет менее комфортной для пользователя, если он «делит» интернет с кем-то еще.
Подгорнов Илья Владимирович
Всё статьи нашего сайта проходят аудит технического консультанта. Если у Вас остались вопросы, Вы всегда их можете задать на его странице.
Каждому пользователю не помешает обращать внимание на то, кто получает доступ к его домашней сети. Настоящим помощником в этом деле станет домашний роутер. Если заглянуть в его настройки, то можно быстро определить тех пользователей, которые смогут использовать сеть, установив для них ограниченный доступ.
Содержание:
- Для чего и кого ограничивать доступ на маршрутизаторе
- Способы ограничения для конкретных случаев
- Для конкретных устройств
- Родительский контроль для ребенка
Для чего и кого ограничивать доступ на маршрутизаторе
Сегодня Wi-Fi-роутер можно встретить практически в каждой квартире, поскольку раздача трафика по воздуху без проводов – это одно из лучших решений современности. Но недальновидные люди мало задумываются над тем, что к их домашней сети может подключиться посторонний человек, вроде соседа, который не любить тратить лишние деньги.
Подобное чревато потерей скорости интернета, взломом компьютера и утечкой персональных данных.
Именно поэтому так важно ограничивать доступ к домашней сети не только для посторонних людей, но также и для друзей и коллег. Для них можно создать отдельный канал или открыть главный на определенный период времени.
Излишняя осторожность в подобных вопросах не помешает, поскольку практика показывает, что в случае ее отсутствия можно получить серьезные неприятности.
Способы ограничения для конкретных случаев
При желании каждый владелец роутера может ограничить доступ к интернету не только незнакомым людям, но также и членам своей семьи. Главное, разобраться в алгоритме действий и уже через 10 минут человек будет полностью контролировать работу личной беспроводной сети.
Для конкретных устройств
При желании владелец Wi-Fi роутера может ограничить доступ к сети определенным устройствам.
Для этого необходимо выполнить ряд несложных действий:
- Получить MAC-адрес устройства. Зайти в меню роутера, открыть раздел «Настройки» и выбрать вкладку «DHCP-сервер». В новом окне отобразится информация об устройствах, подключенных к модему, а также их IP-адреса.
- Открыть вкладку «Резервация адресов». Здесь указывают IP для MAC-адреса, которые берут из раздела «DHCP-сервер».
- Перейти на вкладку «Пропускная способность». Она позволяет задавать правила пользования для каждого IP-адреса. В случае необходимости можно включать или выключать режим максимальной скорости для входящего и исходящего трафиков.
Представленная инструкция не включает сложных параметров, поэтому ограничивать доступ к интернету для других устройств сможет даже начинающий пользователей.
Родительский контроль для ребенка
Каждый родитель пристально следит за своим ребенком и тем, сколько времени он проводит в интернете. Отсутствие контроля может привести к нарушению психики, формированию неправильных жизненных приоритетов и другим серьезным проблемам.
По мнению врачей, ребенку можно проводить за компьютером не более 2-3 часов в день.
Среди существующих способов решения задачи самым простым является родительский контроль, который можно задать в настройках роутера. Разработчики предусмотрели различные варианты управления доступом к интернету, среди которых отключение по расписанию.
Для этого следует открыть Google Chrome, Opera или любой другой браузер, ввести в адресной строке IP-адрес устройства, который нанесен на задней панели или указан в сопроводительной документации.
Затем осуществляется переход по пути «Настройки» – «DHCP сервер» – «Список клиентов» – «Название устройства». Чтобы открыть доступ ребенку к интернету на определенное время, нужно выполнить ряд действий: выбрать вкладку «Фильтрация адресов», а затем перейти в раздел «Защита».
Далее следует прописать определенные параметры: рабочее время, IP-адрес (маршрутизатора и планшета/ноутбука ребенка), выбрав действие «Разрешить». К примеру, 192.168.1.7 (адрес роутера) с 00.00 до 24.00 – разрешить и 192.168.1.8 (устройство ребенка) с 17.00 до 19.00 – разрешить. Таким образом, роутер будет работать круглосуточно, но подключиться к нему дети смогут только в установленное родителями время.
Если нет желания устанавливать ограничения на доступ к интернету, тогда можно заблокировать отдельные сайты.
Пользователю необходимо войти в настройки роутера, выбрать вкладку «Родительский контроль» и установить переключатель в положение «Enabled». Затем определяется родительское устройство – для этого достаточно скопировать его MAC адрес из поля MAC Address of you PC в поле MAC Address of Parental PC.
Чтобы система работала правильно, достаточно просто нажать кнопку «Add new» и указать несколько дополнительных параметров, которые будут относиться непосредственно к возможностям ребенка:
- Mac address of Children PC – перенести из настроек DHPC сервера, выявив устройство по названию;
- Allowed Domain Name – ввести полное или частичное название сайта;
- Effective Time – задать интервал действия ограничений;
- Status – установить галочку напротив «Disabled».
Для активации настроек достаточно нажать «Сохранить» и перезагрузить маршрутизатор. Если их нужно подкорректировать, то достаточно войти в меню и изменить нужный параметр.
Никогда не поздно навести порядок в настройках домашней сети: разрешить или запретить к ней доступ, задать функцию родительского контроля и многое другое. Подобная предусмотрительность позволит избежать серьезных проблем и подарит чувство защищенности, обеспечив еще более комфортное пользование сетью.
Загрузка…
Роутер TP-Link версии TL-WR 340 G
Как ограничить предельную скорость раздачи wifi на вашей технике для других пользователей?
Для этого заходим в настройки своего оборудования. Набираем стандартный адрес 192.168.0.1, вбиваем требуемые данные по логину и паролю, попадаем на нужную страничку. Далее действия могут немного отличаться в зависимости от конкретной модели техники.
Как ограничить максимальную скорость раздачи wifi на роутере? Для роутера TP-Link версии TL-WR 340 G для регулирования скорости WiFi открываем «Advanced Settings», находим пункт «IP QoS». Делаем привязку для конкретного устройства: вбиваем его адрес в диапазон «IP range». Повторив одну и ту же комбинацию в обоих полях, ограничиваем настройки только для одного устройства. В списке «Mode» находим «Maximum Bandwidth Limit». В поле «Bandwidth» прописываем ограничение по скорости раздачи вайфая. В поле «Enable» ставим галочку.
У модели TL-WR740N в настройках есть пункт «Bandwidth Control». В настройках задаем ограничение на скорость отдачи и приема данных по WiFi, а также прописываем требуемые IP-адреса. Не забываем сохранять созданные параметры.
Перед тем, как отключать другие пользователей Вашего интернета и устанавливать лимиты скорости, Вы можете узнать, кто подключен к Wi-Fi.
Другие бренды
Помимо Tp-Link, существуют и другие популярные бренды роутеров. Рассмотрим следующие варианты производителей:
- Ростелеком;
- Asus;
- D-Link.
На роутере ростелеком существуют свои опции, позволяющие контролировать доступ раздачи WiFi сети. В пункте «Безопасность» раздела «Настройка Wlan» задается пароль сети, ограничивающий вход для посторонних. А в разделе «Управление» есть специальная опция по контролю доступа.
На роутере asus присутствует функция «Диспетчер трафика». По аналогии с TP-Link находим пункт с названием QQS. Устанавливаем ограничения по скорости на прием и отдачу данных. При желании доступно выключение данной опции.
Как ограничить возможность доступа к вай фай и раздачи данных определенному пользователю? В роутере D-Link доступны самые различные опции для создания необходимых параметров раздачи сети. В разделе «Wi-Fi» задаются ограничения подключения пользователей при помощи MAC-фильтра. Система автоматические распознает подключенные к вам устройства, а вы выбираете с помощью галочки тот адрес, который хотите исключить из раздачи, и сохраняете заданные параметры.
В настройках задается «Станционный список». В данном разделе также ограничивается подключение для нежелательных MAC-адресов: нажимаем галочку напротив устройства, исключая его из разрешенного списка.
Как ограничить количество подключений по соединению wifi? На оборудовании TP-Link проверьте существующие подключения во вкладке «DHCP». Если вы обнаружили нежелательные подключения, переходим в раздел «Wireless». Там настраиваем безопасность соединения для раздачи, а также ставим фильтр по MAC-адресам. Добавляем новые параметры: активируем функцию фильтра кнопкой «Enable», добавляем нежелательное устройство пользователя, идентифицируя его по Mac-адресу. Подтверждаем его статус активации «Enabled» и сохраняем созданные параметры. Аналогичные опции для ограничения раздачи пользователям существуют и в других моделях оборудования: различается только их расположение в соответствии с дизайном странички настроек производителя вашего роутера.