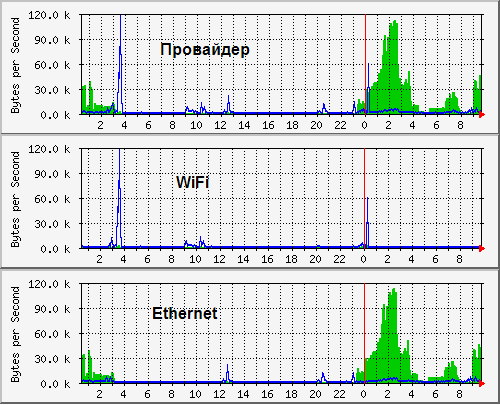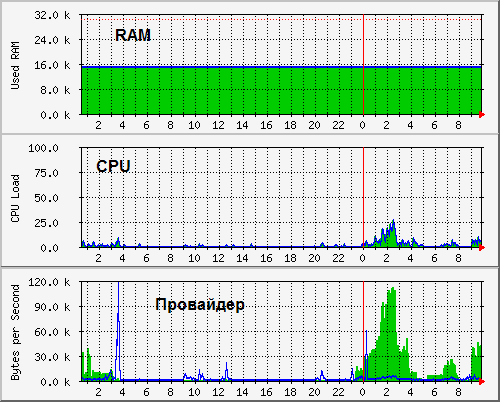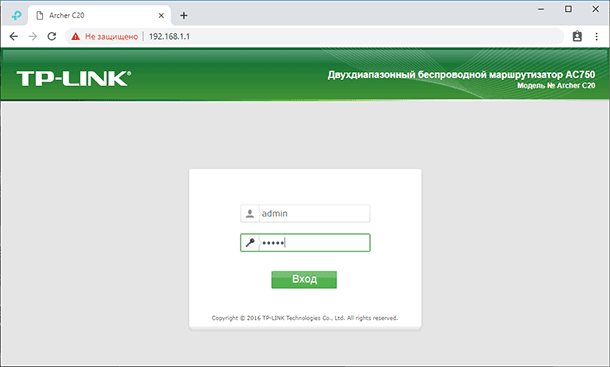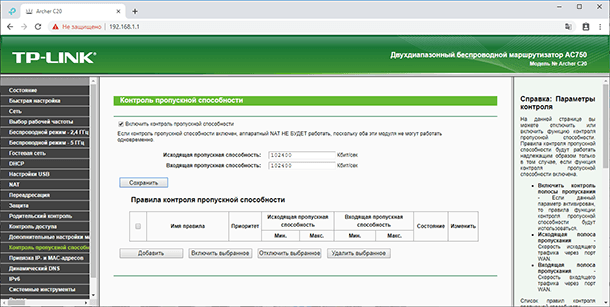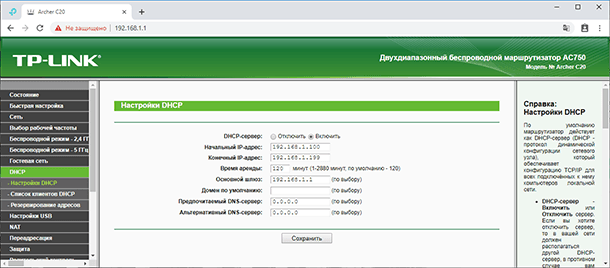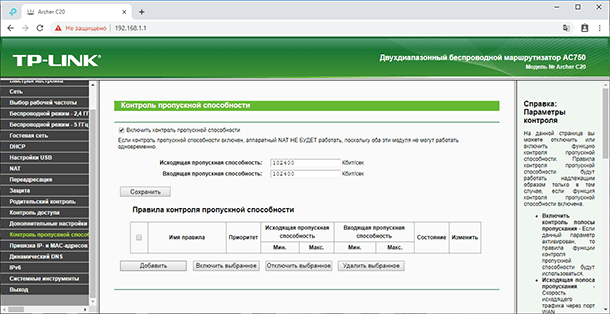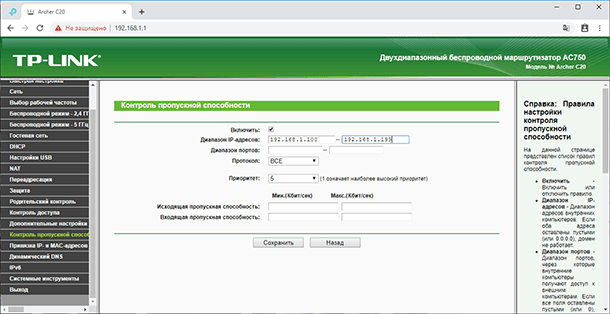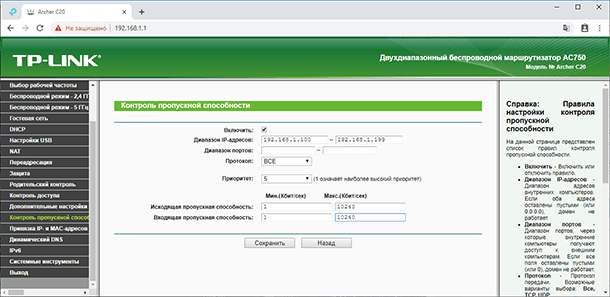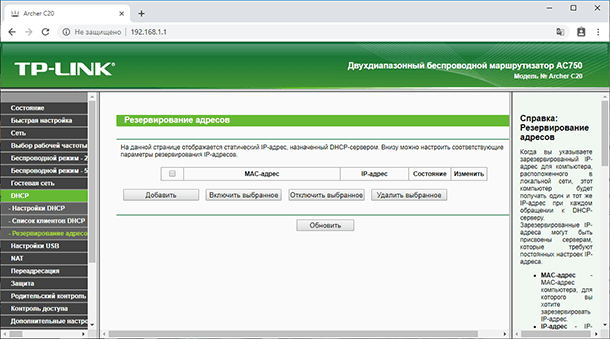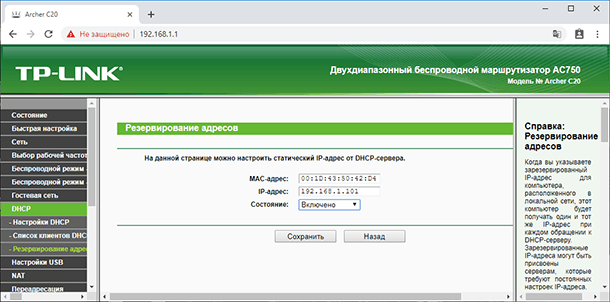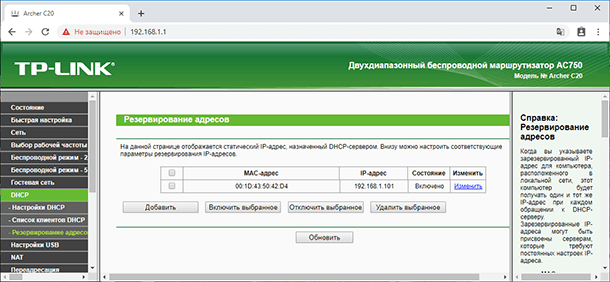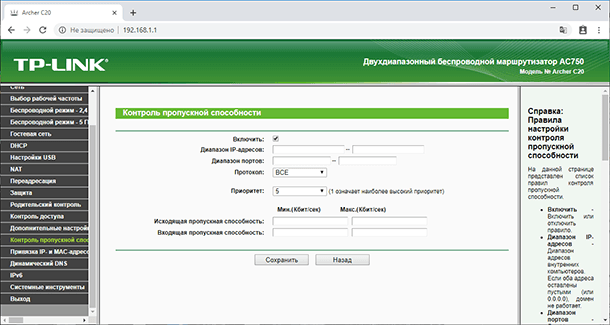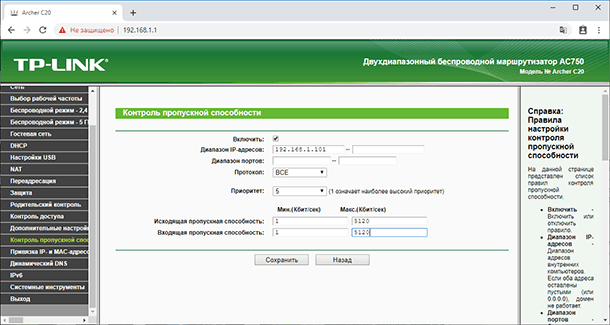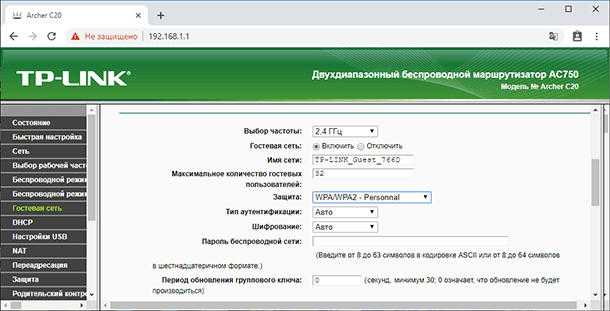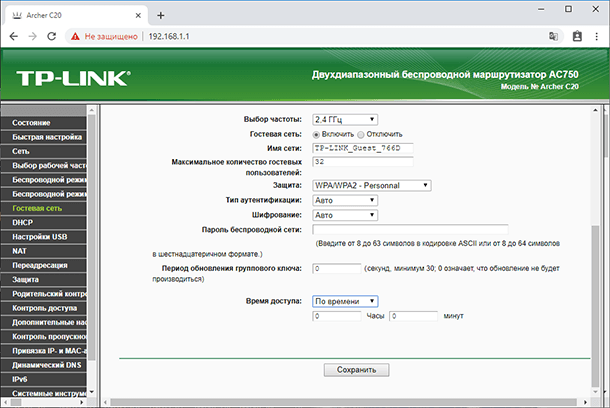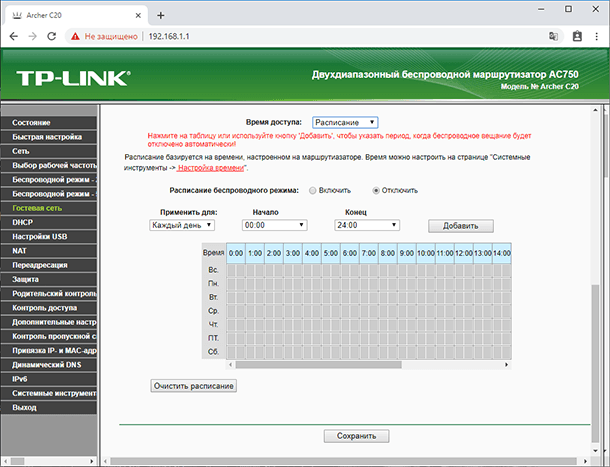Для эффективного мониторинга сетевого трафика на роутере необходимо выбрать подходящий инструмент, который будет отвечать требованиям безопасности, удобства использования и функциональности. Рассмотрим основные виды инструментов и критерии их выбора.
Встроенные инструменты роутеров
Многие производители роутеров предоставляют встроенные инструменты для мониторинга сетевого трафика. Эти инструменты обычно доступны через веб-интерфейс управления роутером и позволяют наблюдать за текущим состоянием сети, историческими данными, а также настраивать оповещения и ограничения. Встроенные инструменты являются удобным и простым решением, однако они могут иметь ограниченный функционал и не подходить для сложных задач мониторинга.
Сторонние программы и сервисы
На рынке существует множество сторонних программ и сервисов, предназначенных для мониторинга сетевого трафика на роутере. Эти решения могут предоставить более широкий функционал и гибкость настройки, чем встроенные инструменты роутеров. Сторонние программы и сервисы обычно делятся на две категории: бесплатные и платные. Бесплатные решения могут быть хорошим стартом для небольших сетей и организаций, в то время как платные инструменты обеспечивают дополнительные функции, техническую поддержку и обновления.
Критерии выбора инструмента
При выборе инструмента для мониторинга сетевого трафика на роутере стоит учитывать следующие критерии:
- Совместимость с вашим оборудованием: убедитесь, что выбранный инструмент поддерживает ваш роутер и его функциональность;
- Функционал: определите, какие функции мониторинга вам необходимы, и выберите инструмент, который их предоставляет;
- Удобство использования: интерфейс и настройки инструмента должны быть понятными и доступными для пользователя;
- Бюджет: сравните стоимость различных решений и выберите тот, который подходит вашему бюджету;
- Техническая поддержка и обновления: выбирайте инструменты с хорошей поддержкой и регулярными обновлениями для обеспечения надежной работы.
Проанализировав различные инструменты для мониторинга сетевого трафика на роутере, вы сможете определить наиболее подходящий для вашей сети и потребностей. В следующих разделах мы рассмотрим, как настроить мониторинг сетевого трафика на роутере и как использовать полученные данные для анализа и определения злоупотреблений.
Контроль трафика интернета на роутере — полезная функция, которая позволяет пользователям более эффективно управлять своими сетевыми ресурсами. Она позволяет ограничивать скорость подключения, устанавливать приоритеты для разных типов трафика, блокировать нежелательные веб-сайты и многое другое.
Благодаря контролю трафика вы можете предотвратить перегрузку вашей сети, обеспечить равномерное распределение скорости интернета между устройствами и создать безопасное онлайн-пространство для вашей семьи.
В этой статье мы рассмотрим несколько эффективных способов контроля трафика интернета через роутер. Мы также предоставим вам пошаговую инструкцию по настройке контроля трафика на различных моделях роутеров.
Содержание
- Контроль трафика интернета: почему это важно и как повысить эффективность?
- Возможности контроля трафика через роутер
- Как повысить эффективность контроля трафика
- Как настроить контроль трафика через роутер: шаг за шагом инструкция
- Подключение к роутеру
Контроль трафика интернета: почему это важно и как повысить эффективность?
Существует несколько способов повышения эффективности контроля трафика:
- Использование функционала роутера. Многие современные роутеры предлагают возможность настройки ограничений по скорости и доступу в интернет для определенных устройств или приложений. Настройка таких параметров может значительно улучшить управление трафиком.
- Установка специализированных программ и приложений. Существует множество программных решений, которые позволяют контролировать и управлять трафиком интернета. Они предлагают различные функции, такие как ограничение скорости, блокировка нежелательных сайтов и приложений, анализ использования интернета и многое другое.
- Разделение сети на виртуальные локальные сети (VLAN). VLAN позволяют создавать отдельные сетевые сегменты с разными настройками, что позволяет более гибко управлять доступом и трафиком в сети.
Повышая эффективность контроля трафика интернета, вы сможете значительно улучшить безопасность и производительность вашей сети. Вам будет легче распределять доступ в интернет по приоритетам, обеспечивать безопасность вашей сети и контролировать использование интернета со стороны ваших устройств и пользователей.
Возможности контроля трафика через роутер
Роутеры предоставляют множество функций для контроля и управления трафиком в домашних и офисных сетях. Ниже приведены основные возможности контроля трафика, которые обычно поддерживаются большинством роутеров:
1. Ограничение скорости интернета: Роутеры позволяют ограничивать пропускную способность интернет-соединения для различных устройств или приложений. Это может быть полезно для балансировки загрузки сети или предотвращения перегрузки.
2. Разделение трафика: Роутеры позволяют разделять трафик на различные сети или VLAN (Virtual Local Area Network). Это полезно, когда требуется создать отдельные сети для разных целей, например, для гостей и сотрудников.
3. Фильтрация содержимого: Роутеры позволяют настраивать фильтры, чтобы блокировать доступ к определенным веб-сайтам или приложениям. Это может быть полезно для защиты от нежелательного контента или для повышения безопасности сети.
4. Расписание доступа: Роутеры позволяют настраивать расписание доступа к интернету для различных устройств или пользователей. Это дает возможность ограничивать доступ к интернету в определенное время, например, для контроля времени, проведенного детьми в интернете.
5. Приоритезация трафика: Роутеры позволяют настраивать приоритеты для различного типа трафика. Например, можно установить высокий приоритет для голосового или видео-трафика, чтобы обеспечить гладкое воспроизведение.
6. Журналы и статистика: Роутеры могут вести журналы активности и предоставлять статистику использования интернета, чтобы можно было отслеживать и анализировать трафик в сети.
Это лишь некоторые из возможностей контроля трафика, которые могут быть доступны в роутерах. Конкретные функции зависят от модели и производителя роутера. Поэтому при выборе роутера для контроля трафика важно учитывать функциональные возможности, которые вам необходимы.
Как повысить эффективность контроля трафика
Контроль трафика в сети может быть достаточно сложной задачей, особенно в условиях высокой загрузки и большого количества устройств. Однако, существуют несколько способов, которые помогут повысить эффективность контроля трафика и оптимизировать работу вашего роутера.
1. Установите качественный роутер. Выбор подходящего роутера с хорошей производительностью и поддержкой современных технологий, таких как MU-MIMO и Beamforming, может существенно повысить эффективность контроля трафика. Также стоит обратить внимание на количество и качество антенн роутера.
2. Внедрите сетевые меры безопасности. Защита вашей сети от вредоносных программ и атак поможет предотвратить несанкционированный доступ к ресурсам сети и повысит эффективность контроля трафика. Установите firewall и антивирусное ПО на своем роутере.
3. Используйте функцию Quality of Service (QoS). QoS позволяет установить приоритеты для разных типов трафика, таких как голосовые вызовы, видео и игры. Настройка QoS может помочь вам более гибко контролировать трафик в вашей сети.
4. Распределите трафик на разные частотные диапазоны. Если вы используете роутер с поддержкой двух диапазонов (2,4 ГГц и 5 ГГц), попробуйте разделить трафик на разные диапазоны. Некоторые устройства, такие как старые сетевые камеры или домашние устройства, могут работать лучше в одном диапазоне, в то время как другие устройства, такие как ноутбуки или смартфоны, могут работать лучше в другом диапазоне.
5. Проводите регулярное обслуживание роутера. Проверяйте наличие обновленных прошивок и устанавливайте их, чтобы обеспечить стабильную и безопасную работу роутера. Также очищайте кэш и удаляйте ненужные данные, чтобы избежать перегрузки роутера.
Повышение эффективности контроля трафика в сети — это важная задача, которая поможет вам оптимизировать работу вашего роутера и обеспечить стабильную и безопасную работу вашей домашней сети.
Как настроить контроль трафика через роутер: шаг за шагом инструкция
Настройка контроля трафика на роутере поможет вам эффективно управлять использованием интернет-ресурсов на вашей сети. В этой инструкции приведены основные шаги по настройке контроля трафика через роутер.
- Подключитесь к роутеру. Откройте веб-браузер и введите IP-адрес вашего роутера в адресную строку. Обычно IP-адрес указан на самом роутере или в документации к нему.
- Войдите в интерфейс роутера. Введите логин и пароль администратора. Если вы не знаете логин и пароль, попробуйте стандартные комбинации, которые обычно указаны на роутере или в документации.
- Найдите раздел настроек контроля трафика. Обычно он называется «Traffic Control» или «QoS Settings».
- Включите контроль трафика. Перед включением контроля трафика убедитесь, что ваш роутер поддерживает эту функцию. Включив контроль трафика, вы сможете ограничить скорость загрузки и отдачи для разных устройств и приложений.
- Настройте правила контроля трафика. Вы можете создать правила для определенных устройств или приложений. Например, вы можете ограничить скорость загрузки для определенного устройства или приложения, чтобы улучшить производительность других устройств или приложений в сети.
- Сохраните настройки и перезагрузите роутер. После внесения всех изменений в настройки контроля трафика не забудьте сохранить их. Перезагрузите роутер, чтобы изменения вступили в силу.
Теперь вы знаете, как настроить контроль трафика через роутер. Эта функция поможет вам распределить интернет-трафик равномерно и улучшить производительность вашей сети.
Подключение к роутеру
Для начала контроля трафика интернета через роутер необходимо подключиться к нему с помощью доступного подключения.
Подключение к роутеру может быть выполнено двумя способами:
- Подключение по кабелю. Для этого необходимо подключить один конец сетевого кабеля к порту LAN роутера, а другой конец — к сетевой карте компьютера. После этого можно перейти к настройке роутера.
- Подключение по Wi-Fi. Для этого необходимо найти сеть Wi-Fi роутера в списке доступных сетей на своем устройстве. После выбора сети и ввода пароля, устройство будет подключено к роутеру. Если устройство поддерживает функцию WPS, подключение можно выполнить нажатием кнопки на роутере и на устройстве.
После успешного подключения к роутеру можно приступить к настройке и контролю трафика интернета.
Мониторинг трафика на своем роутере является важной задачей для многих владельцев домашних или офисных сетей. Это позволяет контролировать использование интернета, оптимизировать скорость подключения, а также защищать сеть от потенциальных угроз и несанкционированного доступа.
Для осуществления мониторинга трафика существует несколько способов. Первый и наиболее простой — использование программного обеспечения на компьютере, подключенном к роутеру. Такие программы позволяют отслеживать объем передачи данных, скорость загрузки и выгрузки, а также контролировать активность отдельных устройств в сети.
Еще один способ — использование функций мониторинга, предоставляемых некоторыми производителями роутеров. Это может включать встроенные инструменты, с помощью которых можно просмотреть статистику использования трафика, а также настроить уведомления о необычной активности в сети.
Важно помнить, что мониторинг трафика на своем роутере поможет вам контролировать использование интернета и защитить вашу сеть. Будьте внимательны к объему передаваемых данных, устанавливайте уведомления о подозрительной активности и принимайте меры для оптимизации работы вашей сети.
Содержание
- Как осуществить мониторинг трафика на роутере: советы и инструкции
- Почему важно мониторить трафик на роутере
- Выбор подходящего инструмента для мониторинга
- Настройка мониторинга трафика на роутере
- Анализ полученных данных
Как осуществить мониторинг трафика на роутере: советы и инструкции
Мониторинг трафика на роутере может быть полезным для отслеживания и контроля использования интернет-соединения. Это может помочь вам определить, какие устройства или приложения потребляют больше трафика, и принять меры для оптимизации использования сети.
Вот несколько советов и инструкций, которые помогут вам осуществить мониторинг трафика на вашем роутере:
- Зайдите в веб-интерфейс роутера. Обычно для этого необходимо открыть браузер и в адресной строке ввести IP-адрес роутера. Обычно он указан на задней панели роутера или в его документации.
- Авторизуйтесь в системе веб-интерфейса, используя имя пользователя и пароль, которые были установлены при первой настройке роутера. Если они утеряны, обычно можно сбросить настройки роутера к заводским.
- Найдите раздел, связанный с мониторингом трафика или статистикой. Часто он называется «Monitoring», «Statistics» или «Traffic» в меню веб-интерфейса роутера.
- В этом разделе вы обычно найдете информацию о текущей пропускной способности, загрузке сети и использовании интернет-трафика для каждого подключенного устройства. Может быть полезно определить подключенные устройства с наибольшим потреблением трафика.
- Если доступна опция, сохраните или экспортируйте данные мониторинга трафика. Это поможет сохранить информацию для анализа или долгосрочного мониторинга.
По завершении мониторинга трафика на роутере, вы получите более ясное представление о том, как используется ваше интернет-соединение, и сможете принять меры для оптимизации его использования.
Почему важно мониторить трафик на роутере
Первая причина, почему важно мониторить трафик на роутере – это безопасность. Мониторинг трафика позволяет обнаружить любую подозрительную или потенциально вредоносную активность в сети. Если вы обнаружите сверхнормативное потребление трафика или подключения к подозрительным адресам IP, вы сможете сразу принять меры для защиты себя и своих устройств.
Вторая причина – оптимизация использования трафика и скорости сети. Мониторинг позволяет выявить наиболее активно используемые ресурсы и оптимизировать их работу. Таким образом, можно распределить трафик более равномерно, уменьшить временные задержки и повысить общую производительность сети.
Третья причина – контроль и управление расходами на интернет-трафик. Мониторинг позволяет узнать сколько трафика используется каждым устройством, контролировать его расход и можно оптимизировать расходы на интернет-услуги.
Наконец, мониторинг трафика на роутере позволяет более точно определить и исправить проблемы с сетью. По данным мониторинга можно выяснить, что именно и в какой момент времени вызывает снижение скорости или отключение интернета, и принять соответствующие меры для устранения этих проблем.
Выбор подходящего инструмента для мониторинга
Для осуществления мониторинга трафика на своем роутере можно использовать различные инструменты и программы. При выборе подходящего инструмента следует учитывать следующие критерии:
- Функциональность: выбирайте инструмент, который предоставляет нужные функции для мониторинга трафика. Например, возможность отслеживать общий объем трафика, анализировать его по портам и протоколам, а также определять самый активный пользовательский адрес.
- Совместимость: убедитесь, что выбранный инструмент совместим с вашим роутером и операционной системой. Проверьте список поддерживаемых моделей роутеров и операционных систем на официальном сайте инструмента.
- Удобство использования: выбирайте программы с понятным и интуитивно понятным интерфейсом. Это поможет вам легко настраивать и использовать инструмент для мониторинга трафика.
- Стоимость: учтите, что некоторые инструменты могут быть платными или требовать подписки. Оцените свои финансовые возможности и выберите инструмент, который соответствует вашему бюджету.
Определение подходящего инструмента для мониторинга трафика на своем роутере требует некоторого исследования и сравнения различных вариантов. Запишите ваши требования и предпочтения, изучите обзоры и рекомендации, а также обратитесь за помощью к опытным пользователям и специалистам.
Настройка мониторинга трафика на роутере
Мониторинг трафика на роутере позволяет вам контролировать использование интернета и обнаруживать потенциально подозрительную активность в сети. Настройка данной функции на вашем роутере может быть полезной для защиты и оптимизации вашей домашней сети.
Вот несколько шагов, которые помогут вам настроить мониторинг трафика на роутере:
- Определите IP-адрес вашего роутера. Для этого откройте командную строку и введите команду «ipconfig» (для Windows) или «ifconfig» (для Mac и Linux). Найдите значение «Default Gateway», которое указывает на IP-адрес вашего роутера.
- Введите IP-адрес вашего роутера в веб-браузере и нажмите Enter. Это откроет страницу настроек вашего роутера.
- Войдите в систему настройки роутера, используя правильные учетные данные (обычно логин и пароль по умолчанию указаны на самом роутере или его упаковке).
- Найдите раздел настроек, связанный с мониторингом трафика или статистикой. Обычно это может быть раздел «Traffic Monitor» или «Statistics».
- Включите функцию мониторинга трафика или статистики и выберите опции, которые вам интересны. Некоторые роутеры позволяют отслеживать трафик по каждому устройству, контролировать скорость загрузки и выгрузки, а также ограничивать доступ к определенным сайтам или приложениям.
- Сохраните изменения и перезагрузите роутер. Ваш роутер теперь будет мониторить и записывать данные о трафике в вашей сети.
Регулярный мониторинг трафика на роутере поможет вам узнать, какие устройства используют большую часть интернет-трафика, а также выявить активность, которая может потенциально угрожать безопасности вашей сети. Эта функция также может быть полезной для оптимизации качества вашего интернет-подключения и проверки скорости загрузки и выгрузки ваших устройств.
Анализ полученных данных
Для анализа данных удобно использовать таблицу, которая позволит вам увидеть информацию в структурированном виде. Рекомендуется создать таблицу с колонками: «Источник», «Потребляемый объем трафика», «Процент от общего объема трафика».
| Источник | Потребляемый объем трафика | Процент от общего объема трафика |
|---|---|---|
| Компьютер 1 | 5 Гб | 10% |
| Компьютер 2 | 10 Гб | 20% |
| Смартфон | 15 Гб | 30% |
| Прочие устройства | 20 Гб | 40% |
Анализируя полученные данные, вы сможете определить, какие устройства потребляют больше всего трафика, и принять меры по оптимизации его использования. Например, если одно из устройств потребляет слишком много трафика, можно проверить наличие вредоносного программного обеспечения или найти способы уменьшения его потребления.
Также важно обратить внимание на трафик, источником которого являются неизвестные устройства. Это может быть признаком несанкционированного доступа к вашей сети, поэтому необходимо принять меры для защиты роутера и обеспечения безопасности вашей сети.
Анализ полученных данных поможет вам эффективно управлять трафиком на своем роутере, оптимизировать его использование и повысить безопасность вашей сети.
Мониторинг домашнего роутера
Время на прочтение
3 мин
Количество просмотров 235K
Знакома ли вам ситуация «инет никакой»?
Обычно попытка исправления подразумевает:
— обход членов семьи (ну да, я качаю новый сезон «Доктор Хаус». А кому это может мешать?)
— перезагрузить роутер (ну завис я, завис — сутками всякую дрянь качаете..)
— не качаются ли обновления (приятная новость — новый Acrobat Reader…)
— нет ли у нас блошек (нашему ботнету сегодня дали большое домашнее задание)
— звонок провайдеру (наш канал работает как часы с самого основания компании)
— эм. может еще раз роутер?
…
Все получится, если ваш роутер поддерживает протокол SNMP — специальный протокол для телеметрии сетевых устройств и приложений. Разбираемся по инструкции к роутеру или веб-интерфейсу, есть ли у вас поддержка SNMP. В некоторых случаях появляется при установке неофициальных прошивок. Ищем его в веб интерфейсе, включаем. Запоминаем, как называется community name — это пароль, по которому показания SNMP вашего роутера доступны в сети (по умолчанию обычно public).
Рис. 1. Здесь все просто. Или поддержка SNMP есть, или ее нет.
Чтобы не потерять много времени впустую, давайте сделаем экспресс-проверку. Скачиваем библиотеку NET-SNMP. Из директории bin выполняем команду:
snmpstatus -c public -v 1 192.168.1.1
public — пароль для доступа к SNMP (community name)
192.168.1.1 — ip адрес роутера
Если роутер отозвался сводкой информации о себе (OS, uptime, …), идем дальше.
Open Source решения для мониторинга:
- oss.oetiker.ch/mrtg
- cacti.net
- www.zabbix.com
- www.nagios.org
Я буду разбирать использование MRTG. Не лучшее юзабилити, зато самая простая установка. Нам ведь пока не надо мониторить тысячи устройств. MRTG — это набор скриптов, который сгенерирует html станицы и png картинки со статистикой по параметрам, которые вы мониторите.
Устанавливаем MRTG. На сайте подробное руководство по установке для UNIX и Windows. Для работы под Windows требуется PERL. Наиболее распространенный бесплатный дистрибутив PERL для Windows — это ActivePerl. Отдельной инструкции для Mac не сайте видел, однако поскольку MRTG — это не более чем программа на PERL, тоже должно работать.
Короткий путь начать мониторить траффик на сетевых интерфейсах роутера — это создать конфигурационный файл MRTG командой cfgmaker. Например, мой роутер ASUS WL-500g premium имеет 8 сетевых интерфейсов, и это позволяет видеть траффик со стороны провайдера, со стороны WiFi устройств (телефон и ноутбук), со стороны рабочей станции через Ethernet
Рис. 2. Из сопоставления графиков на разных интерфейсах видно, откуда идет траффик.
Чуть сложнее мониторить нагрузку и использование памяти. Нужно иметь MIB спецификацию устройста. Если SNMP поддерживается официально, то она, скорее всего, есть на сайте производителя. Если это неофициальная прошивка, то, возможно, уже есть наработки у сообщества, которое сделало прошивку. Например, спецификация для ASUS WL-500g здесь. В моем случае OID для средней за 5 минут нагрузки на CPU .1.3.6.1.4.1.2021.10.1.5.2, используемая RAM .1.3.6.1.4.1.2021.4.6.0. При описании показаний нагрузки CPU и использования памяти в конфиге MRTG нужно с помощью опции gauge указать, что это текущие показания, а не интегральная величина, как для траффика, когда SNMP передает количество байт прошедшее через интерфейс с момента включения устройства (ну или обнуления счетчика, если долго работаем)
Рис. 3. Обычно нагрузка процессора на нуле. Она растет, когда качают несколько процессов на большой скорости. Используемая память меняется слабо.
Разумеется запускать mrtg вручную каждые 5 минут не нужно, а нужно создать задачу cron (Unix) пример:
*/5 * * * * root LANG=C LC_ALL=C /usr/bin/mrtg /etc/mrtg/mrtg.cfg --lock-file /var/lock/mrtg/mrtg_l --confcache-file /var/lib/mrtg/mrtg.ok
Если ставите mrtg из пакета, задача добавится сама.
или Sheduled Tasks (Windows) Пример:
Run: wperl mrtg --logging=eventlog mrtg.cfg
Start in: c:\httpd\htdocs\mrtg\bin
Возможно, возможности вашего роутера значительно шире, и вы можете получать значительно больше информации — МАС адреса клиентов, траффик по MAC адресам, и так далее. Да поможет вам Google!
P.S. Данная заметка, разумеется, не ориентирована на специалистов по сетевой инфраструктуре. Просто я совершенно случайно открыл для себя букавы SNMP и уверен, что не одинок в этом. Возможно, кому-то это поможет при выборе нового роутера.
В комментариях открыл для себя суперпрошивку DD-WRT. Теперь вот думаю…
Ограничение и контроль интернет трафика на роутере
Читайте о функции контроля Интернет трафика на роутере. А также, как ограничить пропускную способность Интернета на Wi-Fi роутере, на примере TP-LINK. Рассмотрим способы ограничения трафика как для всех устройств, так и для какого-то отдельного.

Нередко бывают ситуации, когда нужно ограничить скорость интернета на роутере. И в этом видео я подробно покажу, как ограничить скорость подключения к Интернет на примере роутера TP-LINK Archer C20. Рассмотрим два случая: ограничение скорости подключения абсолютно для всех устройств, и ограничение скорости для отдельного или нескольких устройств. Например, для нескольких компьютеров, телефона, планшета и т. д.
Содержание
- Контроль пропускной способности
- Ограничение скорости передачи по Wi-Fi сети
- Ограничение скорости интернета для отдельных устройств
- Как привязать IP-адрес к MAC-адресу устройства?
- Как узнать MAC-адрес Android устройства?
- Как узнать MAC-адрес Windows ПК?
- Как зарезервировать за устройством IP-адрес по его MAC-адресу?
- Как ограничить скорость Интернета для отдельного устройства?
- Гостевая сеть
- Вопросы и ответы
- Комментарии
Перейти к просмотру
🌐 Ограничение пропускной способности и контроль интернет трафика на роутере TP-LINK ⚡
Перейти к просмотру
Как настроить родительский контроль на роутере TP Link, компьютере, телефоне в 2019 🌐🛡️🧒
Контроль пропускной способности
Итак, прежде чем перейти к настройке пропускной способности роутера, необходимо включить функцию контроля пропускной способности, и задать исходящую и входящую скорость, которую предоставляет интернет-провайдер.
Для этого:
-
Перейдите в настройки роутера. Как это сделать я детально рассказывал в одной из предыдущих статей о базовых настройках роутера.
-
В настройках роутера перейдите на вкладку “Контроль пропускной способности” и поставьте галочку возле пункта «Включить контроль пропускной способности».
-
Задайте Исходящую пропускную способность и Входящую пропускную способность. Это та скорость, которую вам даёт интернет-провайдер. Например, если провайдер дает 100 Мбит/с на загрузку и на выгрузку, то нам нужно эти 100 Мбит/с перевести в Кбит/с, и указать в соответствующих полях. Перевести очень просто: 100 Мбит/с умножаем на 1024 Кбит/с = 102 400 Кбит/с. Эти данные и вносим.
-
Нажмите «Сохранить», для фиксирования внесённых изменений.
Теперь осталось только задать настройки ограничения скорости, которые нам необходимы. Как я говорил, мы рассмотрим настройки ограничения для всех устройств, которые подключены к роутеру, и способ ограничения только для определенных устройств.
Ограничение скорости передачи по Wi-Fi сети
Чтобы ограничить скорость по Wi-Fi сети для всех устройств:
-
Зайдите в настройки роутера. Перейдите на вкладку “DHCP”, и посмотрите, какой диапазон IP адресов там задан. Нас интересуют поля «Начальный IP-адрес» и «Конечный IP-адрес». Можете их запомнить или скопировать.
-
После этого, перейдите на вкладку «Контроль пропускной способности». Здесь нужно создать новое правило контроля пропускной способности. Для этого нажмите кнопку «Добавить».
-
Отметьте галочкой «Включить». И укажите диапазон IP-адресов, которые мы смотрели на вкладке “DHCP”, в соответствующем поле.
-
Поле Диапазон портов оставляем пустым.
-
Протокол – выбираем “ВСЕ”.
-
Приоритет. По умолчанию стоит 5, можно так и оставить.
-
Укажите максимальную исходящую и входящую пропускную способность.
Минимальное значение, обычно ставиться минимально допустимое – 1.
Максимальное, я поставлю 10 Мегабит. То есть – 10 240 Килобит в секунду. -
Такой же устанавливаю и Входящую пропускную способность. Это та скорость, с которой устройство будет получать информацию с интернета. Но можно указать как большее, так и меньшее значение.
-
Сохраняем правило.
Теперь, ко ВСЕМ подключаемым к роутеру устройствам будет применено правило, которое мы создали в настройках управления пропускной способностью. А именно входящая и исходящая скорость будет ограничена 10 (десятью) мегабитами.
Ограничение скорости интернета для отдельных устройств
Этот способ более сложный. Но, в настройках роутера можно установить максимальную скорость для каждого устройства. Привязываются эти настройки по IP-адресу.
Поэтому, сначала нам нужно привязать выдаваемый роутером IP-адрес к MAC-адресу устройства, для которого мы хотим огранить скорость. Это нужно для того, чтобы определенное устройство всегда получало один и тот же IP-адрес, для которого будут заданы настройки пропускной способности.
Как привязать IP-адрес к MAC-адресу устройства?
Чтобы привязать IP-адрес к MAC-адресу устройства, нужно перейти в настройки роутера, на вкладку «DHCP» / «Список клиентов DHCP».
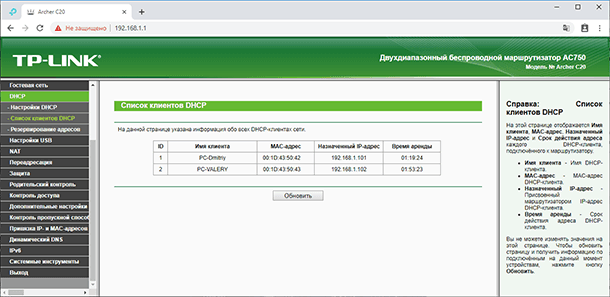
Здесь вы увидите список устройств, которые сейчас подключены к роутеру. Нам нужно посмотреть и скопировать MAC-адрес нужного устройства. Также, можете обратить внимание на IP-адрес, который в данный момент присвоен устройству.
Если устройство, для которого нужно задать настройки пропускной способности на данный момент не подключено к роутеру, то его MAC-адрес можно посмотреть в настройках, где-то в разделе “Об устройстве” (если это мобильное устройство).
Как узнать MAC-адрес Android устройства?
Например, в Андроид смартфоне перейдите в Настройки / О телефоне / Статус. MAC-адрес устройства указан в пункте MAC-адрес.



Как узнать MAC-адрес Windows ПК?
В Windows, перейдите в Параметры сети и Интернет / Настройки параметров адаптера.
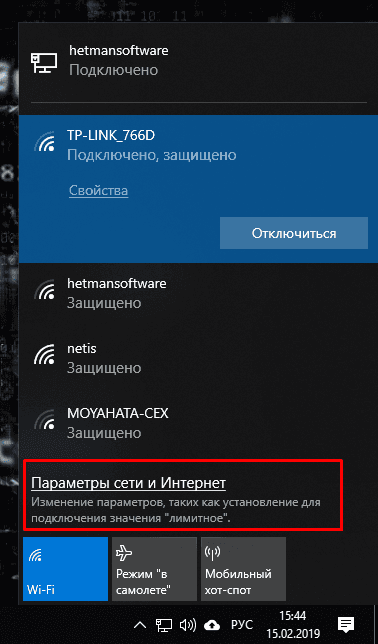
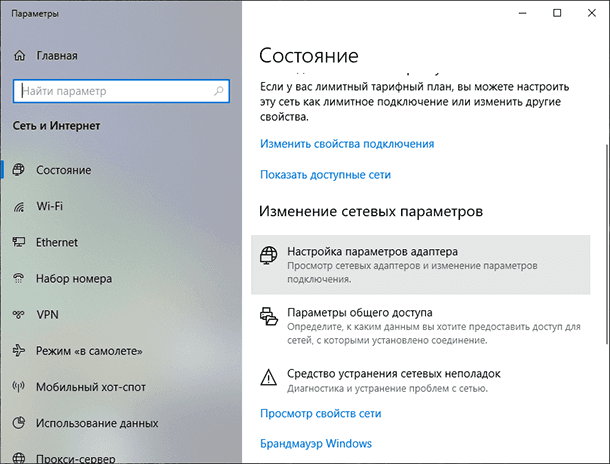
Кликните правой кнопкой мыши на сетевом адаптере с помощью которого осуществляется подключение, и выберите Состояние / Сведения.
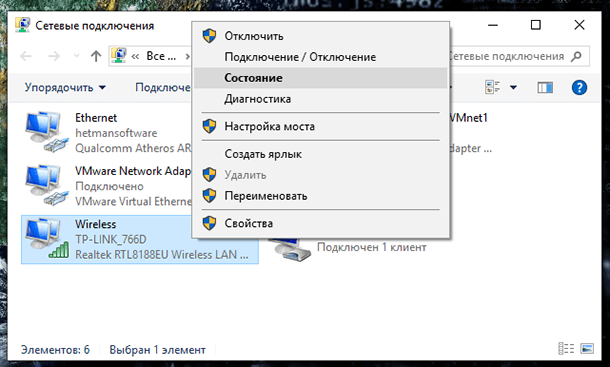
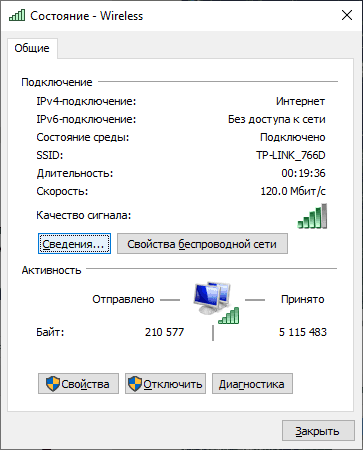
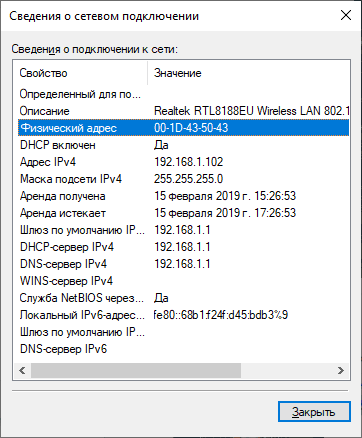
Физический адрес – это и будет MAC-адрес сетевого адаптера компьютера.
Как зарезервировать за устройством IP-адрес по его MAC-адресу?
MAC-адрес нужного устройства мы уже знаем. Теперь:
-
Переходим на вкладку «DHCP» / «Резервирование адресов». На данной странице указывается статический IP-адрес, назначенный DHCP-сервером. Внизу можно настроить соответствующие параметры резервирования IP-адресов.
-
Нажимаем «Добавить» и вводим MAC-адрес нашего устройства.
-
Затем, указываем IP-адрес, который будет закреплен за этим устройством (можно использовать адрес со страницы «Список клиентов DHCP»), или, например, указать 192.168.1.120 (если у вас IP-адрес роутера 192.168.0.1, то адрес будет 192.168.0.120).
-
Ставим состояние «Включено» и сохраняем настройки.
Таким способом можно привязать необходимое количество устройств. Или удалить/отредактировать созданное правило. Главное, запомните IP-адрес, который мы задали. По нему мы будем задавать максимальную скорость для этого устройства.
Как ограничить скорость Интернета для отдельного устройства?
Теперь, зададим настройки пропускной способности для устройства по IP-адресу. Для этого:
-
Перейдите на вкладку «Контроль пропускной способности».
-
И для того, чтобы создать новое правило, нажмите на кнопку «Добавить». Откроется окно, в котором нужно задать параметры ограничивающие пропускную способность.
Здесь:
-
Ставим галочку возле «Включить».
-
В поле «Диапазон IP-адресов» прописываем IP-адрес, который мы зарезервировали для устройства.
-
Поле «Диапазон портов» оставляем пустым.
-
Протокол – выбираем «ВСЕ».
-
Приоритет. По умолчанию стоит 5, можно так и оставить.
-
Укажите максимальную исходящую и входящую пропускную способность.
Минимальное значение, обычно ставиться минимально допустимое – 1.
Максимальное, я поставлю, например, 5 Мегабит. То есть – 5 120 Килобит в секунду. -
Такой же устанавливаю и Входящую пропускную способность. Это та скорость, с которой устройство будет получать информацию с интернета. Но можно указать как большее, так и меньшее значение.
-
Сохраняем правило.
Вы увидите созданное правило. Его можно изменить, выделить и удалить, или создать еще одно правило. Например, для ограничения скорости подключения других устройств.

Вот и все, по такой схеме можно задать максимальную скорость практически для каждого устройства, которое подключается к вашему маршрутизатору. Чтобы проверить результат, достаточно проверить скорость интернета на том устройстве, для которого вы создали правило.
Гостевая сеть
Если у вас какая-то общественная Wi-Fi сеть, возможно даже не защищённая паролем, для которой нужно установить ограничение максимальной скорости, то лучше всего использовать функцию «Гостевой сети».
Дело в том, что помимо основной сети можно запустить гостевую сеть, которая будет полностью изолирована от основной сети. И для гостевой сети задать ограничение по скорости. И это ограничение будет действовать для всех устройств, которые будут подключены к гостевому Wi-Fi.
Как это сделать? Зайдите в настройки роутера, меню «Гостевая сеть».
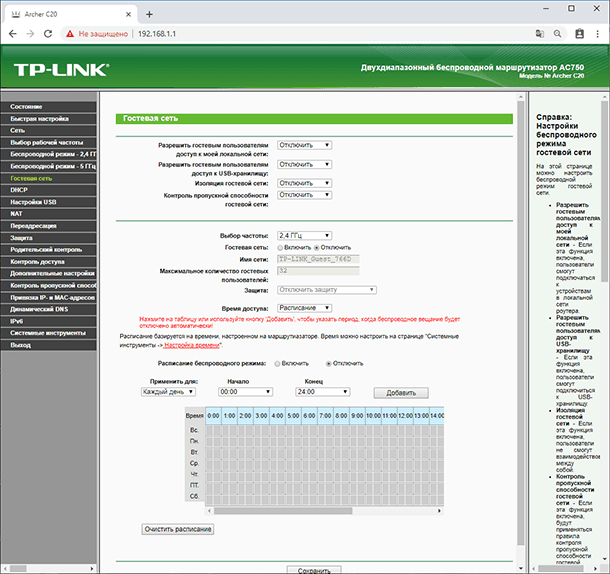
На этой странице можно:
-
Разрешить гостевым пользователям доступ к моей локальной сети. Если эта функция включена, пользователи смогут подключаться к устройствам в локальной сети роутера.
-
Разрешить гостевым пользователям доступ к USB-хранилищу. Если эта функция включена, пользователи смогут подключиться к USB-хранилищу. Но данная функция доступна только на роутерах с USB-портом.
-
Изоляция гостевой сети. Если эта функция включена, пользователи не смогут взаимодействовать между собой.
-
Контроль пропускной способности гостевой сети. Это именно то, что нам нужно. Если эта функция включена, будут применяться правила контроля пропускной способности гостевой сети. То есть, можно задать уже описанным мною способом Исходящую и Входящую пропускную способность для устройств, подключенных к Гостевой сети.
Укажу, например, минимальное значение Единицу. А максимальное – 2048 Килобит в секунду, то есть 2 мегабита.
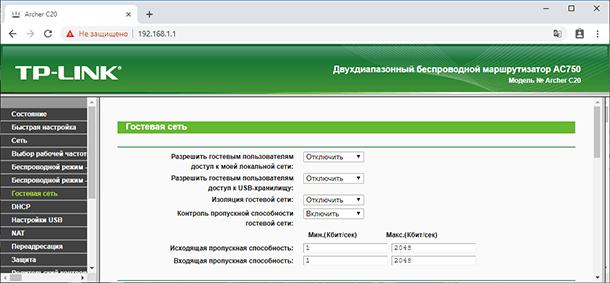
Далее:
-
Вы можете указать частоту, на которой будет работать гостевая сеть: 2,4 или 5 ГГц. Но это только если у вас двухдиапазонный роутер, как у меня.
-
Гостевая сеть. Включить или выключить функцию гостевой сети.
-
Имя сети – это имя самой гостевой сети. Введите значение длиной до 32 символов. Именно так её будут видеть гостевые пользователи.
-
Максимальное количество гостевых пользователей. До 32-х. Установите желаемое количество.
-
Защита. Здесь можно отключить или настроить защиту гостевой сети. Её можно отключить – тогда гостевые пользователи смогут подключаться к Wi-Fi без пароля.
Или включить и настроить WPA/WPA2 защиту, как в защите беспроводного режима основной сети.
-
Время доступа. Установите время возможного доступа к сети. То есть, когда она будет доступна. Я думаю разберётесь, здесь не сложно.
-
Не забудьте сохранить внесённые настройки.
Это были способы ограничения пропускной способности подключаемых к роутеру устройств и, таким способом, контроля раздаваемого им Интернет трафика.
Если в процессе настройки роутера у вас возникнут какие-то вопросы, то можете задавать их в комментариях.