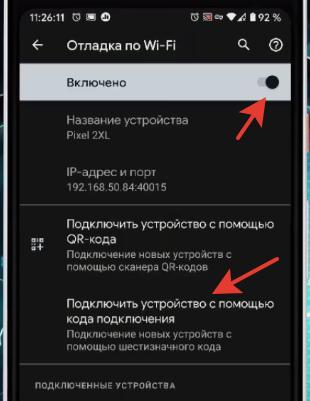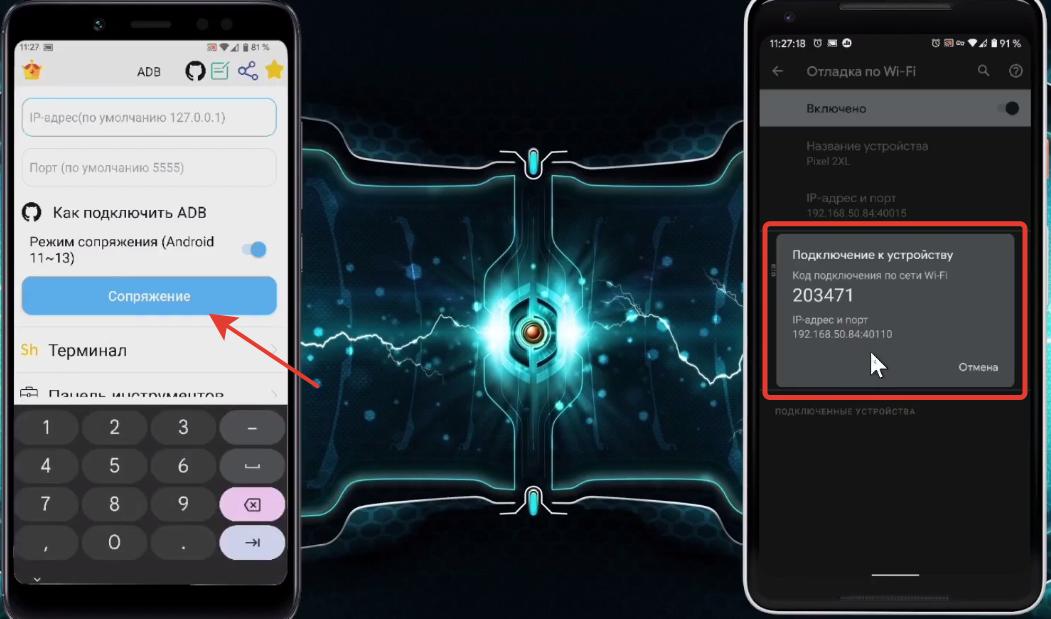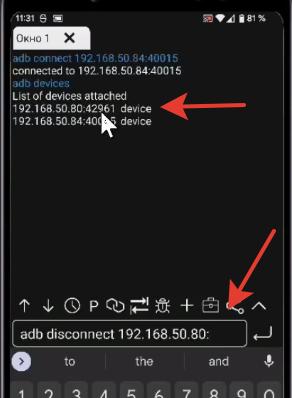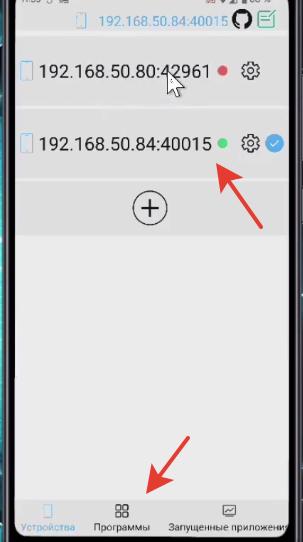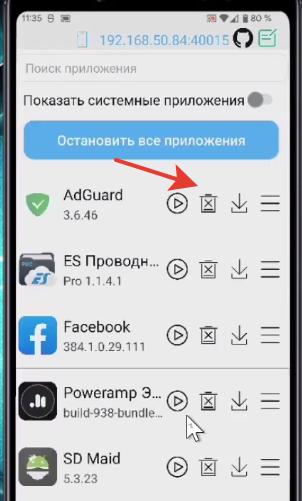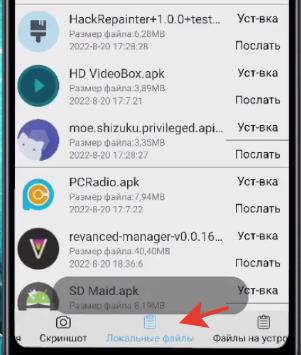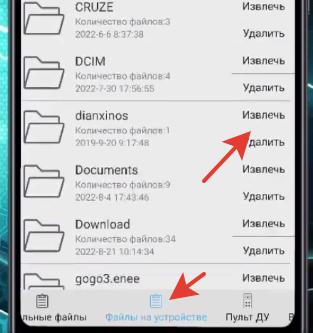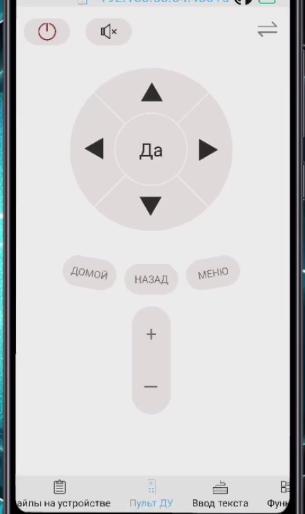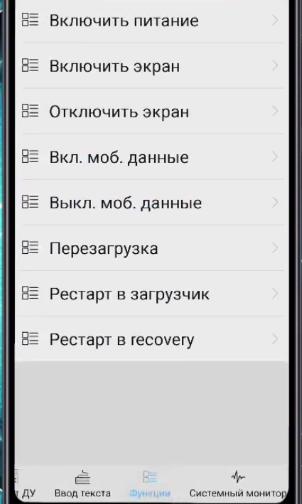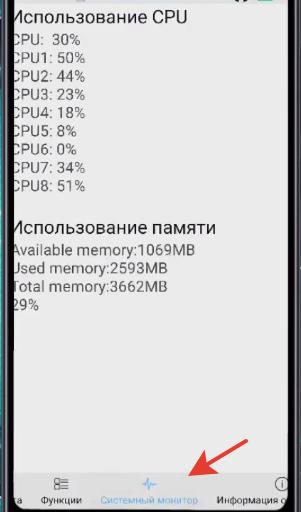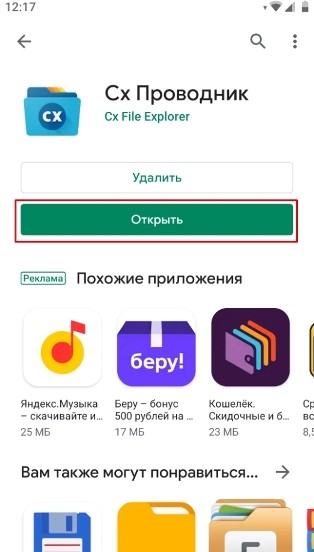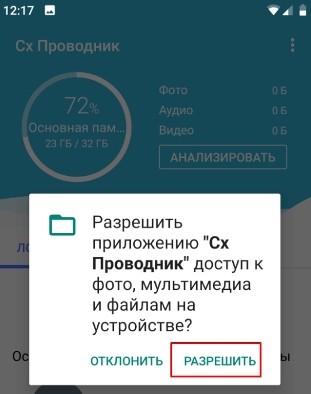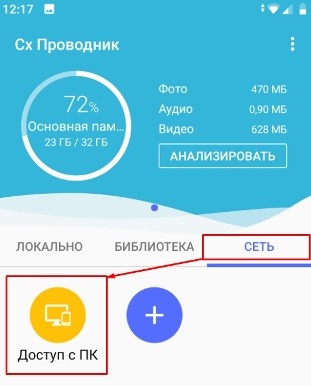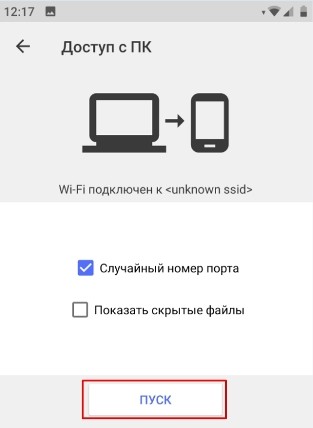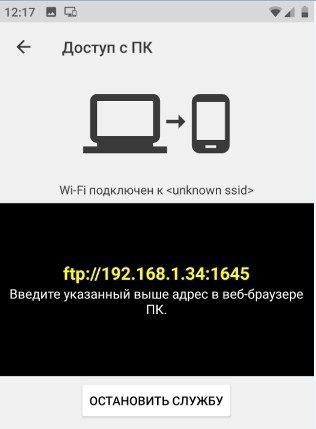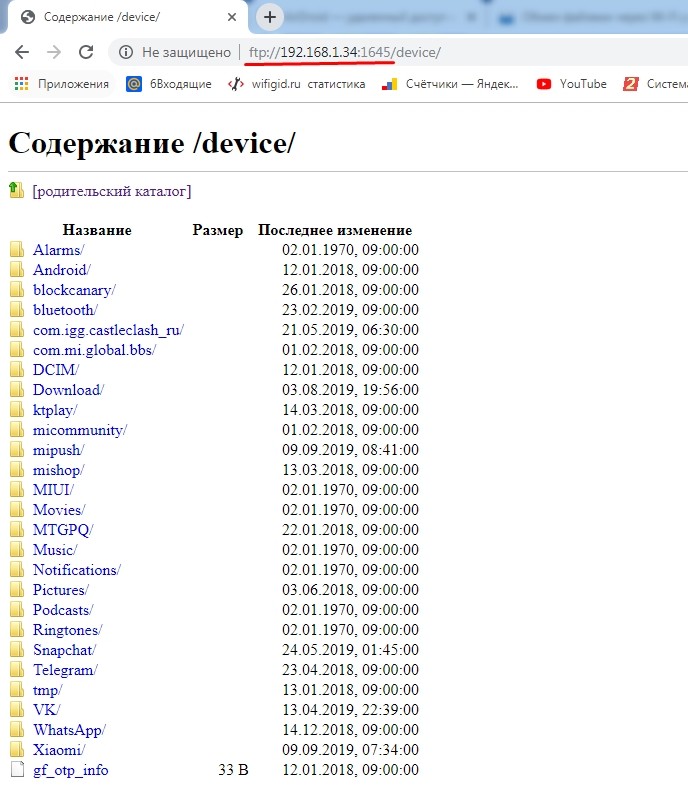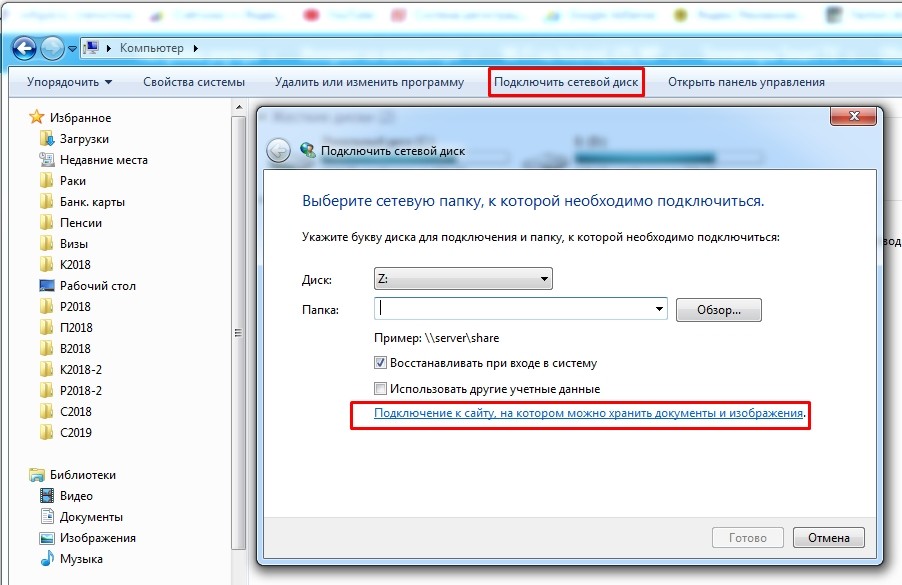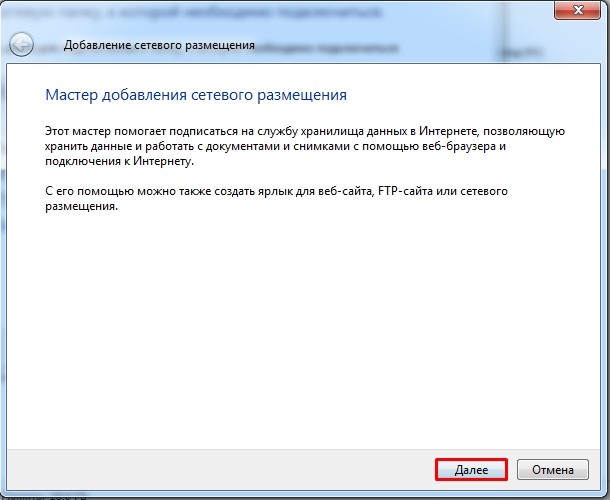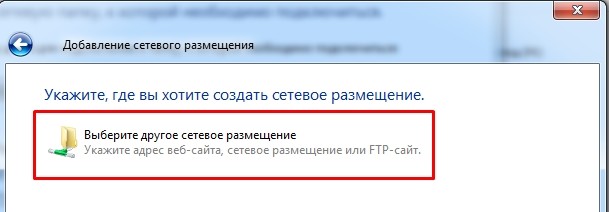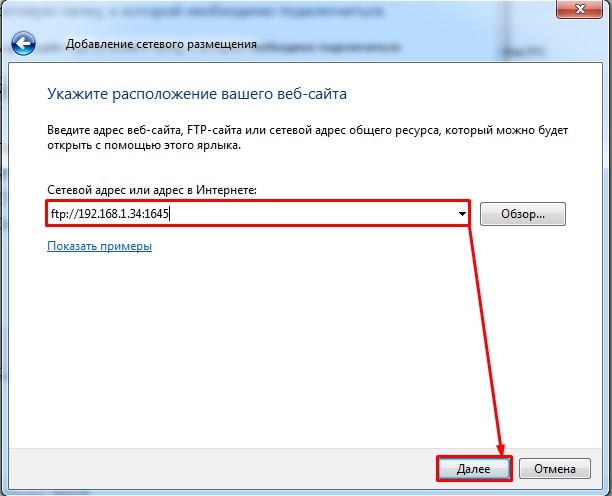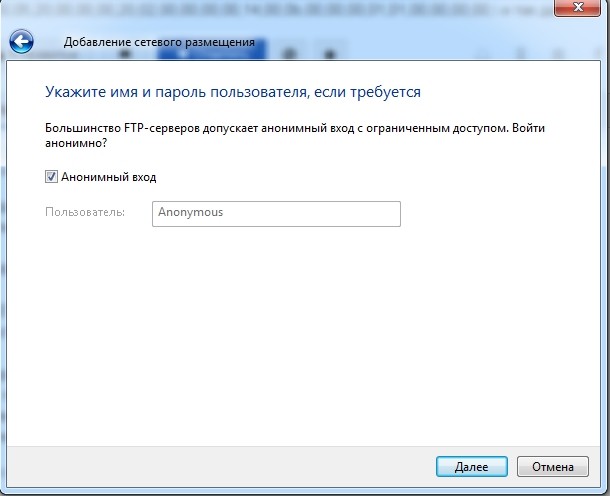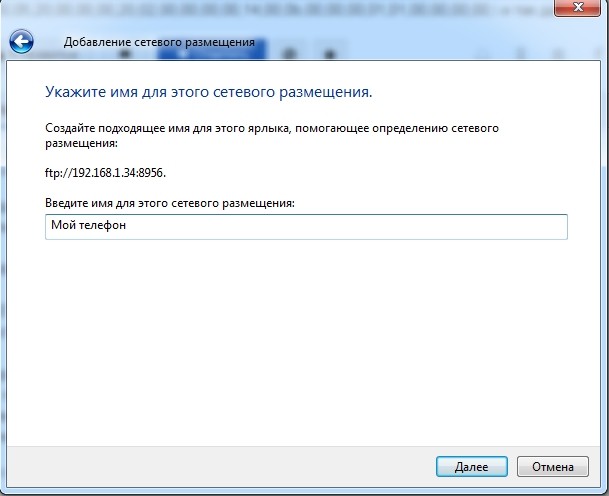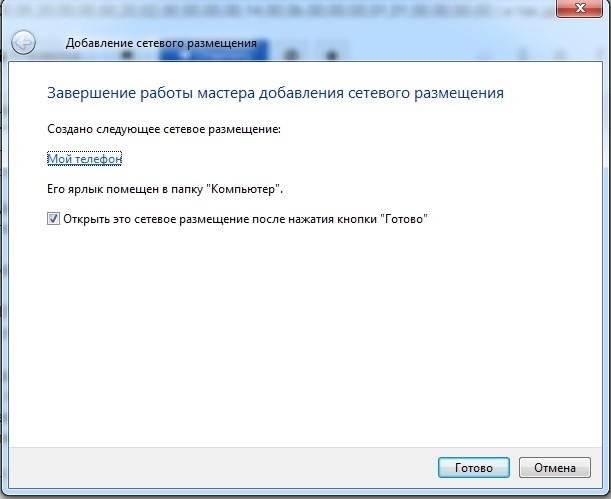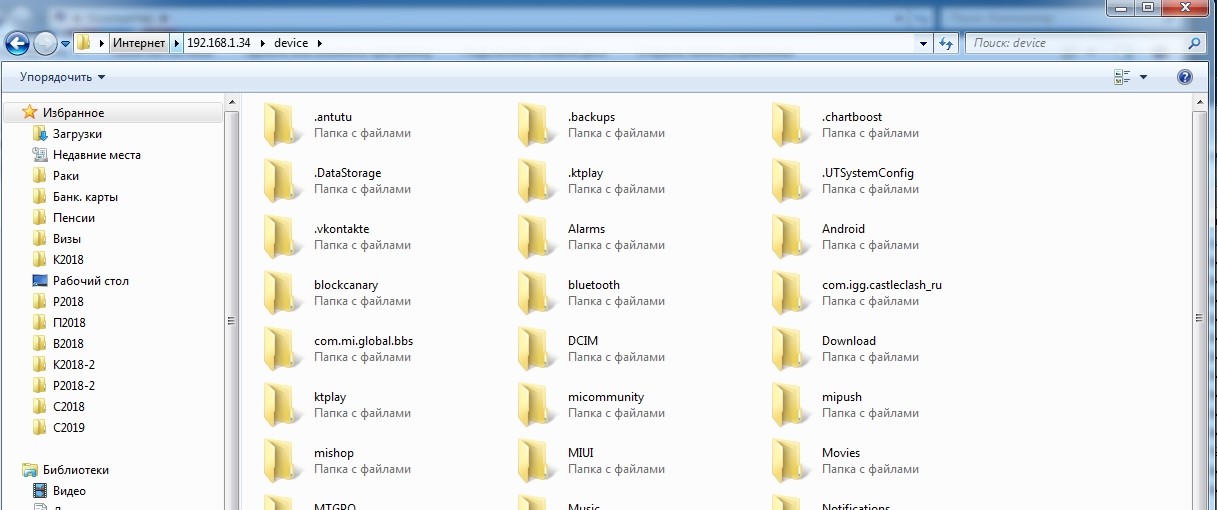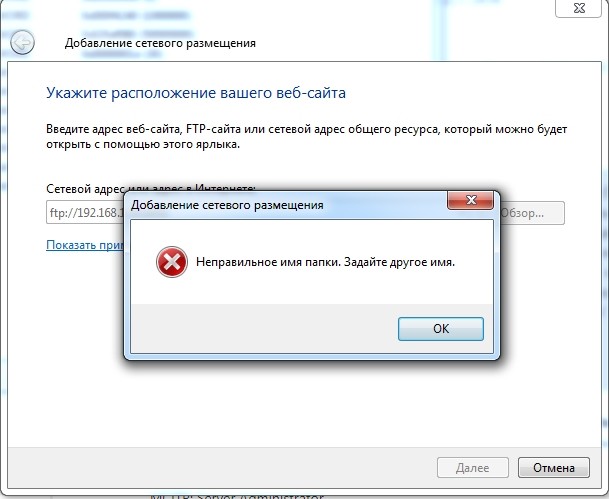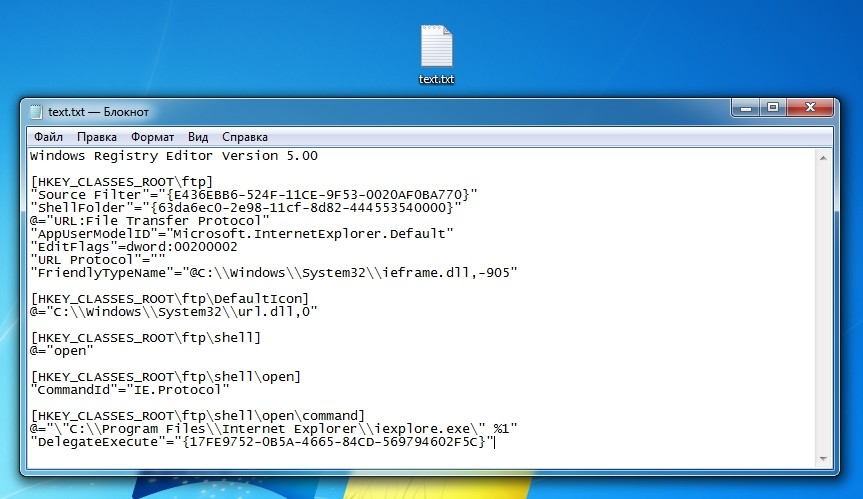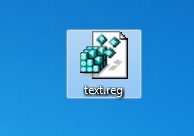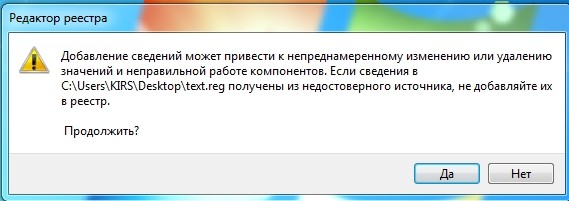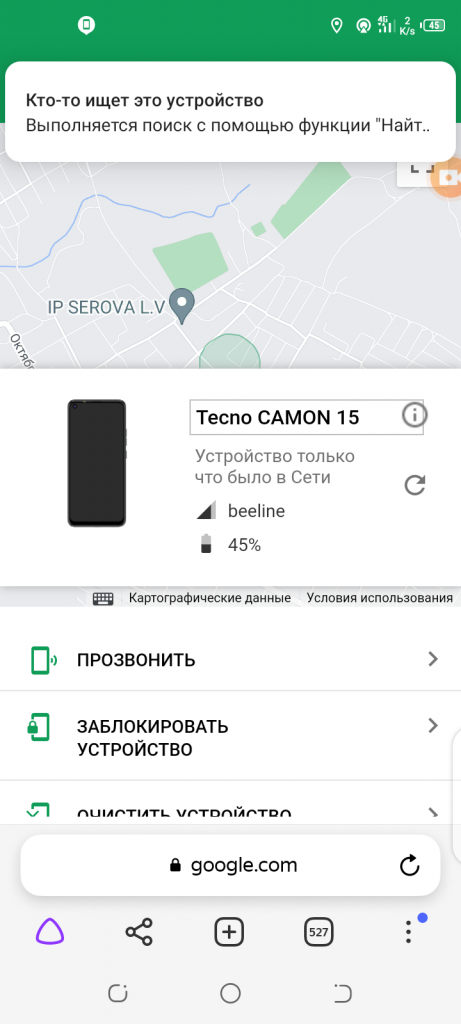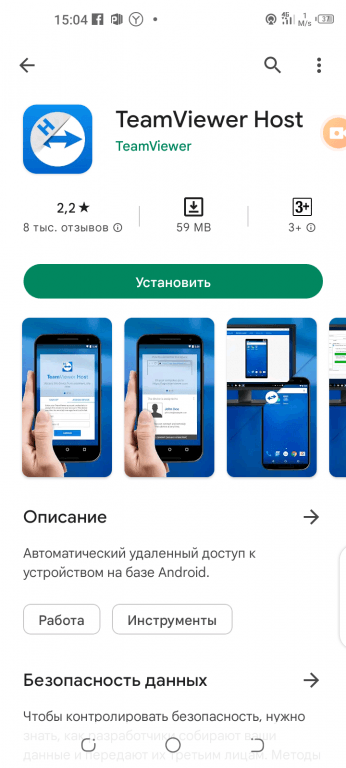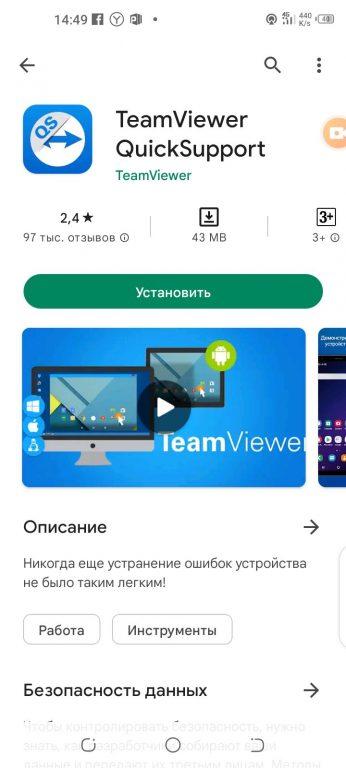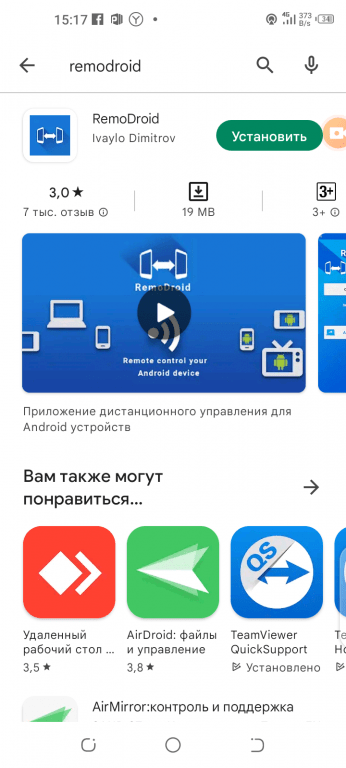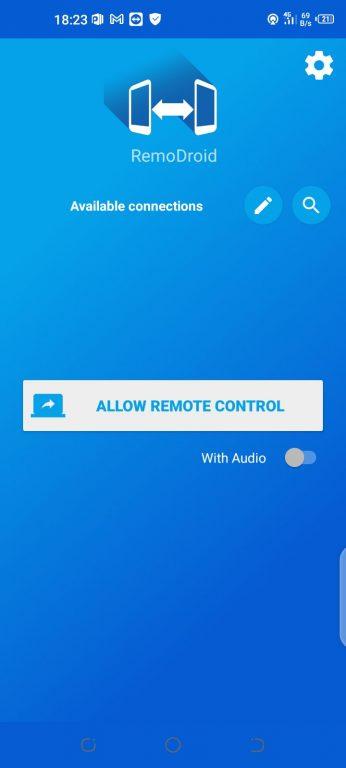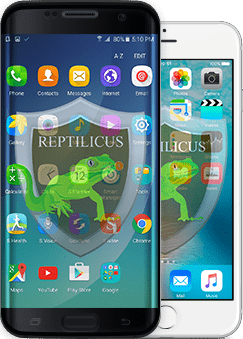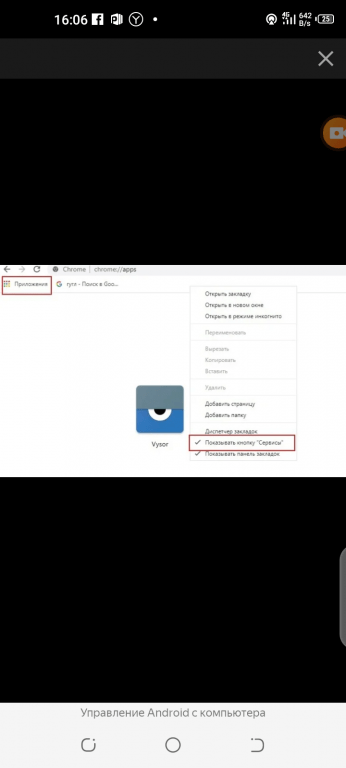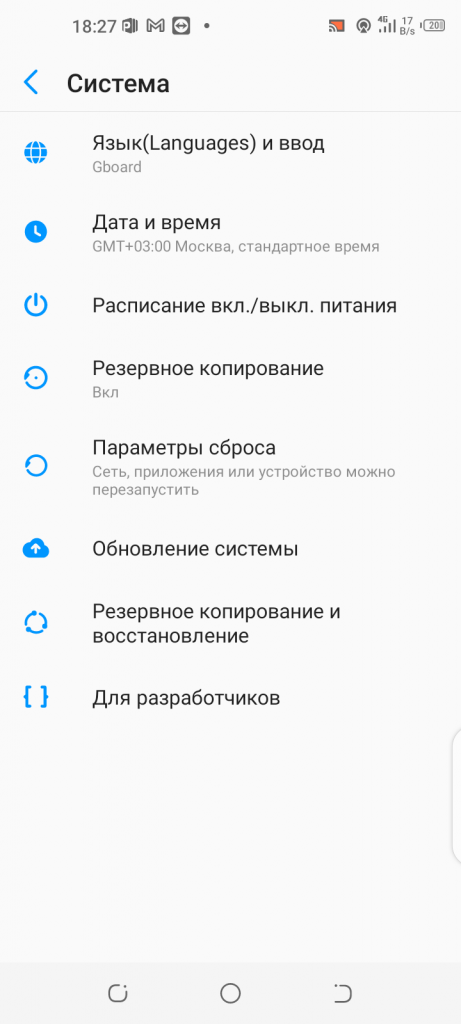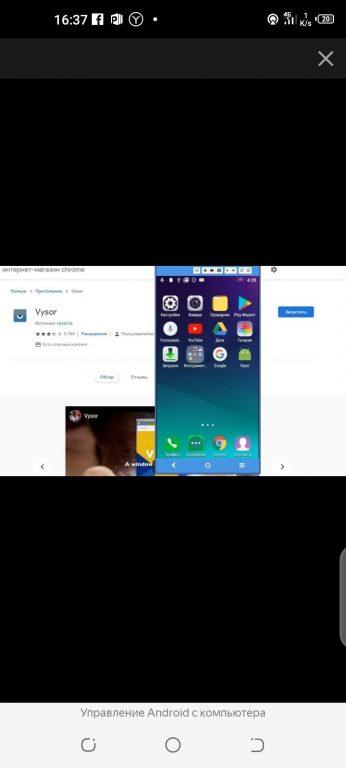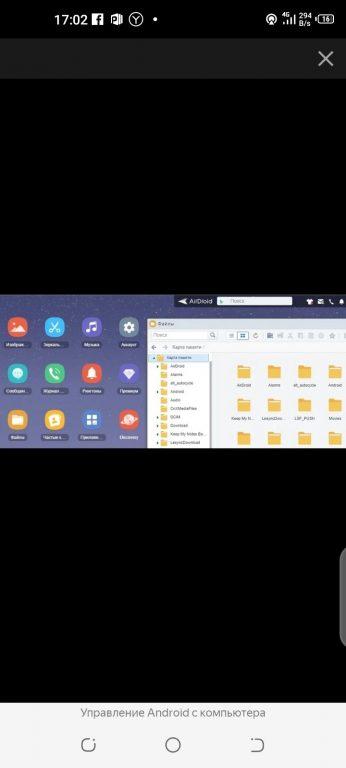В современном мире смартфон стал незаменимым помощником, который сопровождает нас повсюду. Однако иногда возникает необходимость управлять своим телефоном дистанционно. Один из самых удобных вариантов — использование роутера. В этой статье мы рассмотрим простые и эффективные способы управления телефоном через роутер.
Первым способом является установка специального приложения на роутер, которое позволяет контролировать телефон со смартфона или компьютера. Такие приложения обычно предлагают широкий спектр функций, включая управление Wi-Fi, блокировку контента или ограничение доступа определенным сайтам. Они также позволяют управлять устройствами подключенными к роутеру, включая отправку сообщений или установку режима «родительский контроль».
Вторым способом является использование настроек роутера. Веб-интерфейс роутера позволяет управлять настройками Wi-Fi и сетевыми подключениями. Некоторые роутеры также предлагают возможность ограничивать доступ к определенным сайтам, устанавливать режим «родительский контроль» или блокировать определенные приложения. При этом не требуется дополнительных приложений или программного обеспечения.
Управление телефоном через роутер — это удобный и эффективный способ контролировать свое устройство из любой точки мира. Независимо от того, нужно ли вам ограничить доступ к определенному контенту или переключить режим «родительского контроля», роутер может быть мощным инструментом в вашем арсенале.
Содержание
- Настройка роутера для управления телефоном
- Почему нужно управлять телефоном через роутер
- Преимущества управления телефоном через роутер
- Шаги по настройке роутера для управления телефоном
- Расширенные способы управления телефоном через роутер
Настройка роутера для управления телефоном
Если вы хотите управлять своим телефоном через роутер, то для начала вам необходимо настроить роутер соответствующим образом.
1. Подключите компьютер к роутеру с помощью Ethernet-кабеля или подключитесь к Wi-Fi-сети роутера.
2. Откройте веб-браузер и введите IP-адрес роутера в адресной строке. Обычно это 192.168.0.1 или 192.168.1.1. Если у вас возникли проблемы с доступом к роутеру, обратитесь к документации, поставляемой с роутером.
3. Введите имя пользователя и пароль для входа в настройки роутера. Если вы не знаете эти данные, снова обратитесь к документации или попробуйте стандартные комбинации, такие как «admin» в качестве имени пользователя и пароля.
4. Найдите раздел настройки Wi-Fi или LAN в настройках роутера. В этом разделе вы сможете изменить настройки Wi-Fi-сети и сконфигурировать доступ к управлению телефоном.
5. Создайте новую Wi-Fi-сеть или измените настройки существующей сети. Убедитесь, что включена функция DHCP, чтобы ваш телефон мог получить IP-адрес автоматически.
6. Включите функцию управления доступом к телефону через роутер. Обычно это делается путем активации функции «Виртуальный сервер» или «Порт-перенаправление» в настройках роутера. Введите порт и IP-адрес вашего телефона, чтобы установить связь между роутером и телефоном.
7. Сохраните изменения в настройках роутера и перезагрузите его, чтобы новые настройки вступили в силу.
Теперь ваш роутер настроен для управления телефоном. Вы можете открыть приложение для управления телефоном на своем устройстве и подключиться к телефону через Wi-Fi-сеть роутера. Управление телефоном через роутер позволит вам удобно использовать различные функции телефона и иметь более стабильное соединение с Интернетом.
Почему нужно управлять телефоном через роутер
Управление телефоном через роутер предлагает ряд преимуществ, которые делают этот способ управления более простым и эффективным. Рассмотрим некоторые из них:
- Удобство управления: Используя роутер, вы можете получить доступ к функциям и настройкам вашего телефона удаленно, даже если вы находитесь вне дома или офиса. Это даёт вам больше свободы и гибкости в управлении своим устройством.
- Безопасность: Когда вы управляете телефоном через роутер, все соединения проходят через защищенное соединение между вашим устройством и роутером. Таким образом, ваши данные остаются конфиденциальными и не подвергаются риску взлома или утечки информации.
- Экономия времени и ресурсов: Управление телефоном через роутер позволяет автоматизировать определенные задачи и процессы, такие как создание резервных копий данных, установка обновлений программного обеспечения и управление устройствами IoT (интернета вещей) в вашей сети. Это помогает вам сэкономить время и энергию, необходимые для выполнения этих задач вручную.
- Доступность из любой точки мира: Управление телефоном через роутер позволяет вам получить доступ к вашему устройству из любой точки мира, где есть интернет-соединение. Это очень удобно, если вам нужно выполнить какое-либо действие на вашем устройстве удаленно, даже когда вы находитесь в отдаленной локации.
- Управление гостевой сетью: Если ваши гости хотят подключиться к вашей Wi-Fi-сети, управление телефоном через роутер позволяет вам устанавливать ограничения и параметры доступа к сети для гостей. Это помогает обеспечить безопасность вашей сети и предотвратить несанкционированный доступ к вашим данным.
Управление телефоном через роутер является эффективным и удобным способом получения полного контроля над вашим устройством и сетью. Он обеспечивает безопасность, экономит время и ресурсы, а также позволяет вам управлять вашим телефоном из любой точки мира. Поэтому, если у вас есть возможность, рекомендуется использовать этот способ управления вашим устройством.
Преимущества управления телефоном через роутер
Управление телефоном через роутер предоставляет пользователям ряд значительных преимуществ:
1. Удобство использования: Благодаря возможности управления телефоном через роутер, пользователи могут легко и удобно изменять настройки своего устройства прямо из своего дома или офиса. Нет необходимости искать специальное программное обеспечение или использовать сложные команды.
2. Дополнительные функции: Управление телефоном через роутер позволяет пользователю получить доступ к различным дополнительным функциям и настройкам, которые могут быть недоступны при обычном способе управления телефоном. Это может включать настройку гостевой сети, контроль доступа к интернету для определенных устройств и многое другое.
3. Безопасность: Управление телефоном через роутер обеспечивает большую безопасность данных и личной информации пользователя. Путем использования защищенного соединения и пароля, пользователи могут быть уверены, что их данные остаются защищенными и недоступными для посторонних.
4. Экономия времени: Управление телефоном через роутер позволяет пользователям сэкономить время на установке и настройке устройств отдельно. Вместо того, чтобы настраивать каждое устройство по отдельности, можно легко настроить все нужные параметры сразу и применить их ко всем устройствам, подключенным к роутеру.
5. Увеличение скорости и стабильности сети: Управление телефоном через роутер позволяет пользователю оптимизировать сетевые настройки, улучшая скорость соединения и стабильность сети. Это особенно полезно для пользователей, которые часто используют потоковое видео, игры или другие требовательные приложения.
В целом, управление телефоном через роутер предоставляет пользователю удобство, дополнительные функции, безопасность, экономию времени и повышение качества сетевого соединения. Это делает использование этого метода управления телефоном привлекательным и эффективным выбором для многих пользователей.
Шаги по настройке роутера для управления телефоном
Для того чтобы управлять телефоном через роутер, необходимо выполнить следующие шаги:
- Подключите роутер к вашему домашнему интернету. Для этого вставьте провод от интернет-провайдера в порт WAN на задней панели роутера.
- Подключите телефон к роутеру. Вставьте кабель от телефона в один из портов LAN на роутере. Если у вас есть возможность подключить телефон по Wi-Fi, настройте соединение через меню управления роутером.
- Откройте веб-браузер на вашем компьютере и введите IP-адрес роутера в адресной строке. Обычно адрес указан на задней панели роутера или в документации к нему.
- Введите логин и пароль для входа в настройки роутера. Если вы не установили свои учетные данные, попробуйте использовать комбинацию «admin/admin» или «admin/password».
- Найдите раздел настроек Wi-Fi и включите функцию беспроводной передачи данных. Установите пароль для доступа к сети Wi-Fi, чтобы обеспечить безопасность вашего телефона и данных.
- Настройте порты на роутере, через которые будет осуществляться управление телефоном. Укажите определенные порты для протоколов управления, таких как SSH или Telnet.
- Сохраните изменения и перезагрузите роутер.
- После перезагрузки роутера, ваш телефон будет подключен к интернету через роутер и готов к управлению.
Теперь вы можете использовать свой телефон удаленно, используя его IP-адрес и порты, указанные в настройках роутера.
Расширенные способы управления телефоном через роутер
Управление телефоном через роутер может быть сделано не только с помощью стандартных функций и настроек, но и с применением дополнительных решений и усовершенствований. Рассмотрим несколько расширенных способов, которые позволят вам получить больше возможностей при управлении телефоном.
1. Установка специального приложения
Многие роутеры предлагают возможность установки специальных приложений, которые расширяют функциональность устройства. Например, вы можете установить приложение для удаленного управления роутером и телефоном. Такие приложения обычно предоставляют возможность управлять телефоном, а также проверять его состояние, настраивать параметры подключения и многое другое.
2. Использование VPN
VPN (виртуальная частная сеть) позволяет создать безопасное и зашифрованное соединение между вашим устройством и роутером. Это полезно, если вы хотите удаленно управлять телефоном через интернет. VPN обеспечивает безопасный доступ к вашему домашнему роутеру и позволяет вам контролировать телефон из любого места, где есть доступ к интернету.
3. Удаленный доступ через порт USB
Некоторые роутеры предлагают возможность управления устройствами, подключенными к ним через порт USB. Если ваш телефон подключен к роутеру через USB-кабель, вы можете настроить удаленный доступ к нему. Для этого необходимо включить соответствующую функцию в настройках роутера и настроить пароль для защиты доступа.
4. Использование программного обеспечения с открытым исходным кодом
Существуют программные решения с открытым исходным кодом, которые позволяют управлять телефоном через роутер и расширять его функциональность. Такое программное обеспечение можно установить на роутер и настроить его согласно инструкции. Оно обладает большим набором возможностей и может быть настроено под конкретные потребности пользователя.
Расширенные способы управления телефоном через роутер позволяют вам получить больше возможностей и контроля над вашим устройством. Они полезны для удаленного управления, настройки параметров и повышения безопасности соединения. Используйте эти способы, чтобы удобно и эффективно управлять своим телефоном.
Как управлять телефоном с другого устройства Android по Wi-Fi? Я расскажу про пульт управления, команды ADB, удаление и установку системных приложений. Все инструкции даны для Android 11/12/13, поскольку там есть отладка по Wi-Fi.
Сопряжение по Wi-Fi двух смартфонов
Шаг 1. На смартфоне, к которому будем подключаться, включите “Отладку по Wi-Fi” (смотрите меню для Разработчиков).
Шаг 2. Выбираем опцию “Подключить устройство с помощью кода подключения”.
Шаг 3. На главном смартфоне (с которого будем управлять) ставим приложение “ADB Shell – Debug Toolbox” и запускаем.
Далее выбираем “Сопряжение” и указываем код, IP-адрес и номер порта (эти данные смотрим на втором телефоне).
В поле “Enter pairing code” вводим код подключения. Сопряжение завершено.
Не забываем, что для сопряжения оба устройства должны быть подключены к одной сети (к одному роутеру). А при каждом новом подключении может быть разный IP-адрес и номер порта.
Шаг 4. В командной строке приложения ADB вводим adb devices и смотрим, какие устройства подключены.
Отключаем оно устройство (сам смартфон, с которого будем управлять), чтобы не было путаницы: adb disconnect 192.168.50.80:42961.
В итоге у нас остался сопряженным только второй смартфон, которым мы и будем управлять.
Шаг 5. И далее через терминал вы сможете, например, удалять системные приложения. Используйте команду: pm uninstall -k –user 0 имя пакета.
Управление вторым смартфоном
Шаг 1. Давайте посмотрим, какие приложения установлены на втором смартфоне. В приложении ADB выбираем пункт “Панель инструментов” и наш сопряженный смартфон.
Далее переходим на вкладку “Программы”. Здесь можно запустить, остановить, удалить ТОЛЬКО сторонние приложения! Для удаления системных приложений (предустановленных) используем Терминал (командную строку) и команду – pm uninstall -k –user 0 имя пакета.
Вкладка “Запущенные приложения”. Можно остановить, запустить или удалить приложение.
Вкладка “Скриншот” – можно сделать скриншот экрана второго смартфона.
Вкладка “Локальные файлы” – доступ к папкам и файлам, их удаление. Отсюда можно перекидывать приложения со второго смартфона на главный, с которому мы и управляем.
Вкладка “Файлы на устройстве”– доступ ко всем файлам на втором смартфоне. Их можно архивировать, устанавливать APK-файлы, удалять.
Вкладка “Пульт ДУ” – позволит управлять по Wi-Fi вторым устройством.
Работает навигация по устройству, громкость, меню.
Вкладка “Функции“. Здесь команды управления устройством – перезагрузка, включение/выключение, меню recovery, передача мобильных данных (вкл/откл), включить и отключить экран.
Вкладка “Системный монитор” – показывает использование оперативной памяти и мощности процессора.
Вот так можно управлять вторым устройством на Android через Wi-Fi.
Всем доброго времени суток! В статье на сегодня у нас всего одна тема, а именно – как через вай-фай залезть в телефон и просмотреть все файлы. К ним могут относиться не только фотографии, видео и музыка, но также некоторые системные файлы. Чаще всего нужно просто без USB подключения скачать некоторые фото или видео к себе на компьютер.
Именно этим я озадачился, когда мой кот перегрыз мой USB кабель, а нужно было быстро перекинуть большое количество фотографий на ноутбук. Мы будем использовать FTP сервер – именно в него мы и будем превращать наш телефон с помощью специальной программы.
Самое главное, чтобы компьютер или ноутбук, и смартфон должны быть подключены к одной локальной сети. При этом подключение может быть как по кабелю, так и с помощью Wi-Fi к одному домашнему роутеру. В качестве примера я буду использовать приложение «CX проводник». В других статьях часто упоминают про «ES проводник» – но данной проги больше нет на просторах Google Play, поэтому будем использовать эту.
Но на деле же можно использовать любое подобное приложение, они все работают одинокого и подключаются аналогично. В процессе если у вас будут возникать какие-то вопросы – то сразу же пишем в комментарии, и я вам помогу, чем смогу.
Содержание
- Инструкция
- Ошибка FTP: «Неправильное имя папки. Задайте другое имя»
- Задать вопрос автору статьи
Инструкция
- Чтобы зайти на телефон и получить доступ к файлам через WiFi – ищем программу «Cx Проводник» в поисковике «Google Play». Далее просто скачиваем, устанавливаем и запускаем программу.
- После запуска система попросит вас разрешение на доступ к файлам – выбираем «Разрешить».
- Далее вы должны увидеть полную информацию о вашем смартфоне, но нас интересует вкладка «Сеть». Теперь нажимаем на значок «Доступ с ПК».
- Теперь нажимаем «Пуск».
- Далее, вы увидите такой вот адрес, с помощью которого мы и будем подключаться. В моем случае это – ftp://192.168.1.34:1645. У вас же может быть совершенно другой IP и порт, так что будьте внимательны.
- Для начала мы проверим связь с телефоном. Откройте любой браузер и пропишите этот адрес в адресную строку. Если у вас после этого откроется поисковик, то значит, вы неправильно прописали адрес – проверьте вводимые данные. Очень хорошо – у нас получилось войти, но доступ из браузера не очень удобная вещь, поэтому сейчас мы настроим сетевой диск.
- Открываем «Мой компьютер» или «Компьютер», далее в верхней строке выбираем «Подключить сетевой диск». Выбираем нижнюю ссылку.
- Нажимаем «Далее».
- Два раза кликаем вот по этому значку с сетевой папкой.
ОШИБКА! Если у вас на этом этапе вылезла ошибка, то пройдите к следующей главе.
- И вот теперь вводим наш FTP адрес в строку, а потом нажимаем «Далее».
- Устанавливаем галочку «Анонимный вход», если она ранее не стояла.
- Можно ввести псевдоним или название сетевого диска.
- В самом конце нажимаем «Готово».
Теперь вы имеете доступ ко всем папкам вашего телефона и можете без проблем качать от сюда музыку, фото и видео. Кстати, таким же образом можно иметь доступ, если компьютер подключен не по вай-фай, а по кабелю к вашему маршрутизатору. Если же вы хотите иметь доступ к другому мобильнику, то при запуске FTP на основном смартфоне, чтобы выйти со второго – нужно использовать браузер или подобное приложение «Проводник».
Ошибка FTP: «Неправильное имя папки. Задайте другое имя»
При вводе FTP адреса и порта, можно лицезреть вот такую ошибку. При чем она чаще всего возникает именно на Windows 7. Все связано именно с некоторыми программами, которые могут изменять данные реестра. Я пока так и не нашел – какие именно это программы.
Мы, конечно, можем вручную пойти и менять и править большое количество строк в реестре, но лучше всего сделать одной командой.
- Создайте текстовый файл и назовите его как угодно. Откройте и скопируйте вот этот текст:
Windows Registry Editor Version 5.00
[HKEY_CLASSES_ROOT\ftp]
“Source Filter”=”{E436EBB6-524F-11CE-9F53-0020AF0BA770}”
“ShellFolder”=”{63da6ec0-2e98-11cf-8d82-444553540000}”
@=”URL:File Transfer Protocol”
“AppUserModelID”=”Microsoft.InternetExplorer.Default”
“EditFlags”=dword:00200002
“URL Protocol”=””
“FriendlyTypeName”=”@C:\\Windows\\System32\\ieframe.dll,-905”
[HKEY_CLASSES_ROOT\ftp\DefaultIcon]
@=”C:\\Windows\\System32\\url.dll,0″
[HKEY_CLASSES_ROOT\ftp\shell]
@=”open”
[HKEY_CLASSES_ROOT\ftp\shell\open]
“CommandId”=”IE.Protocol”
[HKEY_CLASSES_ROOT\ftp\shell\open\command]
@=”\”C:\\Program Files\\Internet Explorer\\iexplore.exe\” %1″
“DelegateExecute”=”{17FE9752-0B5A-4665-84CD-569794602F5C}”
- Теперь переименуйте файл таким образом, чтобы в конце после точки стояло: «reg». Подтвердите изменения.
- Два раза кликаем левой кнопкой мыши по новому файлику и запускаем его.
- Подтверждаем внесенные изменения в реестр.
После этого ошибка должна пропасть, а вы снова можете подключиться к вашему телефону по Wi-Fi. Если всё же у вас что-то не получилось, то сразу пишем в комментарии, чтобы я смог вам помочь.
Удалённое управление «андроидом» необходимо для управления смартфоном на базе операционной системы Android на расстоянии. Связь осуществляется посредством беспроводного соединения или же кабельного. Можно привести пример: допустим смартфон находится на зарядке и можно воспользоваться его функционалом, прибегнув к управлению через другое устройство. Также посредством удаленного доступа можно определить местоположение потерянного телефона или же стереть/заблокировать данные.
Основные причины для использования удалённого доступа
- Для защиты от кражи. В случае если ваш телефон украли, нужно его заблокировать.
- Обмен данными. Можно использовать телефон в виде файлового архива, где подключение происходит при помощи FTP-соединения.
- Для помощи другому человеку. Можно подключиться к смартфону посредством удаленного доступа и показать, что человек делает не верно.
- Для управления смартфоном через компьютер.
Удалённое управление «андроидом» при помощи аккаунта Гугл
На данный момент самым распространенным способом для управления своим телефоном на операционке Android является управление при помощи аккаунта Гугл.
Имея аккаунт в Гугл, а он есть почти у каждого пользователя «Андроид», можно управлять своим смартфоном, как через компьютер, так и через другой смартфон или же планшет. Процесс управления девайсом при помощи такого способа несложен и удобен: не нужно использовать специальные приложения.
Итак, для управления телефоном через Гугл аккаунт при помощи компьютера, нужно перейти по данной ссылке и авторизоваться в своём Гугл аккаунте (непосредственно с ПК).
В том случае, если ваш компьютер уже подключен к аккаунту, то тогда на экране компьютера появится окно, где будут указаны модель телефона, местоположение, а также будут доступны пользователю функция блокировки, очистки и прозвона.
Управление телефоном на Андроиде при помощи другого телефона
Чтобы успешно управлять смартфоном через другой телефон нужно установить стороннее приложение. Давайте рассмотрим самые типовые приложения для управления смартфоном на расстоянии через другой смартфон.
TeamViewer
Наиболее популярным является известный многим пользователям ПК TeamViewer. Да, есть версия этой программы для смартфона. Пользоваться им достаточно легко, а установка не займет много времени.
Сначала устанавливаем приложение на свой смартфон.
Для этого нужно войти в плеймаркете в свой аккаунт Гугл на смартфоне Android и в поиске набрать TeamViewer — удаленный доступ, далее зайти на страницу загрузки приложения и нажать на кнопку «Установить». Потом подтвердить установку приложения.
Следующим шагом будут аналогичные действия на том смартфоне, которым вы хотите управлять. То есть, нужно также в плеймаркете ввести название приложения TeamViewer — quick support и затем установить его на девайс.
Далее запустите TeamViewer на своем смартфоне.
Затем необходимо ввести ID того телефона, которым хотите управлять, в поле «ID партнера». Затем нажмите — «Удалённое управление». Все также, как и в компьютерной версии программы.
Теперь можете принять подключение на контролируемом телефоне.
RemoDroid
Второе по популярности приложение для удалённого контроля одного телефона через другой — RemoDroid.
Только есть один непростой момент. Для пользования этим приложением нужны Root-права. Рутировать устройство можно любым способом. Root-права должны быть, как на основном смартфоне, так и на контролируемом.
Итак, сначала нужно установить RemoDroid на основной телефон.
Заходите в Google Play Market и в поиске вводите название приложения — «RemoDroid». Далее заходите на страницу установки приложения и нажимаете кнопку «Установить». Соглашаетесь на установку.
Далее установите RemoDroid на контролируемом телефоне.
Для этого также заходите в Google Play Market и скачиваете приложение по той же схеме, как и для основного телефона.
Затем запускаете приложение на контролируемом смартфоне.
Нужно сделать следующее: нажать на ALLOW REMOTE CONTROL (Разрешить удаленный доступ), далее автоматически включится режим обнаружения устройств.
Затем зайдите в приложение на основном телефоне.
После запуска приложения нажмите кнопку CONNECT TO PARTNER (подключиться к партнеру). Далее в открывшемся списке высветится контролируемый телефон, нажмите CONNECT (подключиться).
Затем просто принимаете подключение на контролируемом смартфоне.
Reptilicus
Ещё одним приложением для удаленного контроля одного телефона с другого является Reptilicus. Пожалуй, оно самое лучшее из всех, так как контролировать телефон можно не только с другого телефона, но и с ноутбука, планшета, компьютера и даже iPhone.
Скачать его можно на официальном сайте. И далее просто установите приложение на телефон. Инструкция по установке, а также видео-инструкция прилагается к приложению (на русском языке).
Управление телефоном на расстоянии через ПК
В некоторых случаях управление при помощи компьютера более удобно, чем через телефон.
В том случае, если телефон находиться недалеко от компьютера, то подключиться можно с помощью кабеля или через блютуз. Если же телефон далеко от компьютера, то получить доступ к телефону можно только через интернет. Во всех случаях необходимо применение специальных приложений или сервисов. Давайте рассмотрим их.
Vysor
Vysor — приложение для Google Chrome. После установки приложения из магазина Chrome запустить Vysor можно через панель приложений, активировав её кнопкой «Приложения» на панели закладок. В том случае, если кнопки «Приложения» нет, то необходимо её подключить. Для этого нужно нажать правой кнопкой мышки по любому месту на панели закладок и активировать опцию «Показывать кнопку «Сервисы»».
Сначала, перед запуском приложения, необходимо подключить USB-кабель, а затем в меню USB-подключения нужно активировать кнопку «Отладка по USB (ADB)» на смартфоне. Эту функцию можно включить и в настройках телефона — «Для разработчиков».
Как только запустите приложение, нужно нажать на «Find Devices» в появившемся окне. Далее необходимо выбрать свой телефон в списке устройств, нажав кнопку «Выбрать».
После всех этих действий на экране ПК должен высветиться рабочий стол телефона. Всё! Можете приступать к контролю вашего смартфона через компьютер.
Основная версия Vysor доступна для скачивания совершенно бесплатно. Для открытия дополнительных функций нужна платная версия. В платной версии доступны следующие функции:
— выбор разрешения и битрейта;
— полноэкранный режим;
— закрепление поверх других окон;
— передача файлов простым перемещением:
— беспроводное соединение.
AirDroid
Теперь рассмотрим не менее известное приложение для управления смартфоном при помощи компьютера под красивым названием AirDroid.
AirDroid — полноценный сервис для возможности управления смартфоном через компьютер. Соединение смартфона и компьютера здесь осуществляется посредством интернета или же кабеля. Имеется, как отдельное приложение, так и онлайн-сервис с web-интерфейсом. Если использовать приложение, то подключение возможно, как через интернет, так и через кабель. Возможно подключение и через блютуз. В случае использования онлайн-сервиса, соединение возможно только через интернет.
При помощи интуитивно понятного интерфейса возможно управление настройками смартфона, управление файлами, можно отвечать на сообщения, получать и отправлять SMS, редактировать контакты и многое другое.
Базовая версия с основными функциями абсолютно бесплатна. За версию с дополнительными функциями придется раскошелиться. Одними из дополнительных функций являются:
— увеличенный размер передаваемых файлов;
— большее количество устройств, подключаемых к одному аккаунту;
— возможность управления камерой телефона;
— поиск телефона.
Для использования AirDroid будет необходимо зарегистрироваться в системе, затем авторизоваться на смартфоне и компьютере.
При первом подключении на телефоне нужно подтвердить доступ к системе в появившемся окне.
Post Views: 2 629
В настоящее время многие люди используют мобильные устройства для различных нужд: от общения с друзьями до работы и покупок в Интернете. Но что если вы хотите получить доступ к своему телефону, находясь далеко от него? Именно для этой цели можно использовать роутер. В этой статье мы расскажем вам, как получить доступ к своему телефону через роутер всего лишь в пять простых шагов.
Шаг 1: Проверьте, поддерживает ли ваш роутер удаленный доступ.
Перед тем, как начать, необходимо убедиться, что ваш роутер имеет функцию удаленного доступа. Обычно это можно узнать из руководства пользователя или на официальном сайте производителя. Если ваш роутер поддерживает удаленный доступ, приступайте к следующему шагу.
Шаг 2: Включите удаленный доступ в настройках роутера.
Подключитесь к своему роутеру через браузер и найдите раздел с настройками. Обычно он называется «Удаленный доступ» или что-то похожее. Включите эту функцию и сохраните изменения. Обратите внимание, что некоторые роутеры могут требовать настройки пароля для удаленного доступа.
Шаг 3: Установите приложение для удаленного доступа на свой телефон.
Теперь вам нужно установить приложение, которое позволит вам получить удаленный доступ к своему телефону. Есть много приложений, которые предлагают такую функцию, например, TeamViewer или AnyDesk. Выберите приложение, которое подходит вам больше всего, и установите его на свой телефон.
Шаг 4: Запустите приложение и сопоставьте его с вашим роутером.
Как только приложение установлено, запустите его на своем телефоне. Вам будут предложены различные опции для подключения. Выберите опцию «Подключение через роутер» или что-то подобное. Затем введите данные вашего роутера, такие как IP-адрес и порт. Нажмите «Соединить» или аналогичную кнопку и дождитесь установления связи с вашим роутером.
Шаг 5: Получите доступ к своему телефону через роутер.
После успешного соединения с роутером вы получите удаленный доступ к своему телефону. Вам будут доступны все функции вашего телефона, такие как просмотр файлов, отправка сообщений и т. д. Вы сможете управлять своим устройством так, как будто оно находится у вас в руках.
Вот и все! Теперь вы знаете, как получить доступ к своему телефону через роутер всего лишь в пять простых шагов. Не забывайте о безопасности и не доверяйте удаленному доступу непроверенным источникам. Удачи вам!
Содержание
- Получение доступа к телефону через роутер: 5 простых шагов
- Настройка роутера
- Подключение устройства к роутеру
- Установка приложения для удаленного доступа
- Вход в приложение и настройка удаленного доступа
- Проверка и использование удаленного доступа
В наше время все больше и больше людей хотят иметь возможность получать доступ к своему телефону через роутер. Это может быть полезно для удаленного управления устройством или для обеспечения безопасности ваших данных.
Если вы также хотите узнать, как получить доступ к телефону через роутер, вам потребуется выполнить следующие шаги:
Шаг 1: Подключите ваш телефон к роутеру.
Убедитесь, что ваш телефон подключен к той же Wi-Fi-сети, что и роутер. Это можно сделать в настройках Wi-Fi на вашем телефоне.
Шаг 2: Откройте веб-браузер на вашем телефоне.
Откройте веб-браузер на вашем телефоне и введите IP-адрес вашего роутера в адресной строке. IP-адрес можно найти в настройках роутера или на его корпусе.
Шаг 3: Введите логин и пароль для доступа к роутеру.
Введите логин и пароль для доступа к настройкам роутера. Если вы не знаете логин и пароль, вы можете попробовать стандартные комбинации, которые обычно указаны в документации к роутеру.
Шаг 4: Найдите веб-интерфейс управления телефоном.
Найдите веб-интерфейс управления телефоном в настройках роутера. Обычно он называется «Подключенные устройства» или что-то похожее. В этом разделе вы должны увидеть ваш телефон в списке подключенных устройств.
Шаг 5: Получите доступ к телефону через роутер.
Выберите ваш телефон из списка подключенных устройств и нажмите на кнопку «Управление». Теперь вы можете получить доступ к вашему телефону через роутер и управлять им удаленно.
Теперь, когда вы знаете, как получить доступ к телефону через роутер, вы можете использовать эту функцию в своих целях, будь то удаленное управление устройством или обеспечение безопасности ваших данных.
Настройка роутера
Если вы хотите получить доступ к телефону через роутер, вам нужно сначала правильно настроить сам роутер. Вот пять простых шагов, которые помогут вам выполнить эту задачу:
- Подключите роутер к вашему компьютеру с помощью Ethernet-кабеля.
- Откройте браузер и введите IP-адрес роутера в адресную строку. Обычно это 192.168.0.1 или 192.168.1.1. Если вы не знаете IP-адрес роутера, вы можете его найти в руководстве пользователя к роутеру.
- Введите логин и пароль для доступа к настройкам роутера. Логин и пароль также должны быть указаны в руководстве пользователя. Если вы не можете найти руководство пользователя или не помните логин и пароль, вы можете попробовать «admin» в качестве логина и «admin» в качестве пароля, это стандартные значения по умолчанию для большинства роутеров.
- После успешной авторизации вы должны увидеть страницу настроек роутера. Здесь вы можете изменить различные настройки, такие как WiFi-сеть, пароль WiFi, фильтрацию MAC-адресов и т. д. Чтобы получить доступ к телефону через роутер, вам, вероятно, также потребуется настроить переадресацию портов и создать правила фаервола.
- Сохраните все изменения, которые вы внесли, и перезагрузите роутер. Теперь вы можете попробовать получить доступ к телефону через роутер, используя его IP-адрес и открытый порт.
Подключение устройства к роутеру
Чтобы получить доступ к своему телефону через роутер, необходимо предварительно подключить устройство к сети Wi-Fi роутера. Это можно сделать следующими простыми шагами:
- Включите ваш телефон и перейдите в настройки Wi-Fi.
- Обнаружьте доступные сети Wi-Fi и выберите свою сеть роутера из списка.
- Если ваш роутер защищен паролем, введите пароль, чтобы подключиться к сети.
- Подождите, пока ваш телефон установит соединение с роутером.
- После успешного подключения к сети Wi-Fi вы сможете получить доступ к вашему телефону через роутер.
Подключение устройства к роутеру позволяет вам использовать сеть Wi-Fi для обмена данными между телефоном и другими устройствами, а также получить доступ к интернету.
Не забудьте, что для безопасности вашей сети Wi-Fi роутера рекомендуется использовать надежный пароль и регулярно обновлять его для предотвращения несанкционированного доступа к вашему телефону и другим устройствам в сети.
Установка приложения для удаленного доступа
Прежде чем установить приложение, вам необходимо проверить, совместимо ли оно с вашим устройством и операционной системой. Возможно, вам потребуется посетить веб-сайт разработчика или магазин приложений для получения дополнительной информации.
После выбора подходящего приложения, следуйте инструкциям по установке. Обычно вам потребуется загрузить файл приложения и установить его на вашем устройстве. Возможно, вам также понадобится создать учетную запись или ввести ключ активации, чтобы начать использовать приложение.
Не забудьте также проверить настройки безопасности вашего устройства. Убедитесь, что разрешены установка приложений из неизвестных источников и удаленный доступ к устройству.
После установки приложения вы будете готовы настроить его для удаленного доступа к вашему устройству через роутер. В следующем разделе мы рассмотрим этот процесс более подробно.
Вход в приложение и настройка удаленного доступа
1. Откройте приложение для управления вашим роутером.
2. Введите логин и пароль, который вы использовали при настройке роутера.
3. После успешного входа в приложение найдите вкладку или раздел, связанный с удаленным доступом.
4. Включите функцию удаленного доступа и установите пароль для доступа к вашему устройству через Интернет.
5. Сохраните настройки и закройте приложение.
Теперь вы можете получить доступ к своему телефону через роутер, используя специальное приложение или веб-интерфейс.
Проверка и использование удаленного доступа
После настройки роутера для удаленного доступа к телефону, следующим шагом будет проверка и использование этой возможности.
1. Чтобы убедиться, что удаленный доступ настроен корректно, вам потребуется знать внешний IP-адрес вашего роутера. Вы можете узнать его, зайдя на специальный веб-сайт, предоставляющий информацию об IP-адресе.
2. Откройте веб-браузер на своем компьютере и введите в адресную строку внешний IP-адрес вашего роутера. Обычно это выглядит примерно так: http://XXX.XXX.XXX.XXX, где X — это числа вашего IP-адреса. Нажмите клавишу Ввод.
3. Вас попросят ввести имя пользователя и пароль для доступа к роутеру. Введите учетные данные, которые вы использовали при настройке удаленного доступа.
4. После успешного входа вы увидите интерфейс управления роутером. Интерфейс может отличаться в зависимости от модели роутера, но вам потребуется найти раздел или пункт меню, связанный с удаленным доступом или портами.
5. В этом разделе вы сможете найти информацию о текущих настройках удаленного доступа, а также иметь возможность изменить эти настройки, если вам необходимо. Проверьте, что удаленный доступ включен и настроен как вам нужно.
| Примечание: | Убедитесь, что ваши настройки безопасности на роутере достаточно строгие и надежные. Изменение настроек удаленного доступа может представлять угрозу для безопасности вашей сети, поэтому будьте осторожны и следите за обновлениями программного обеспечения роутера. |