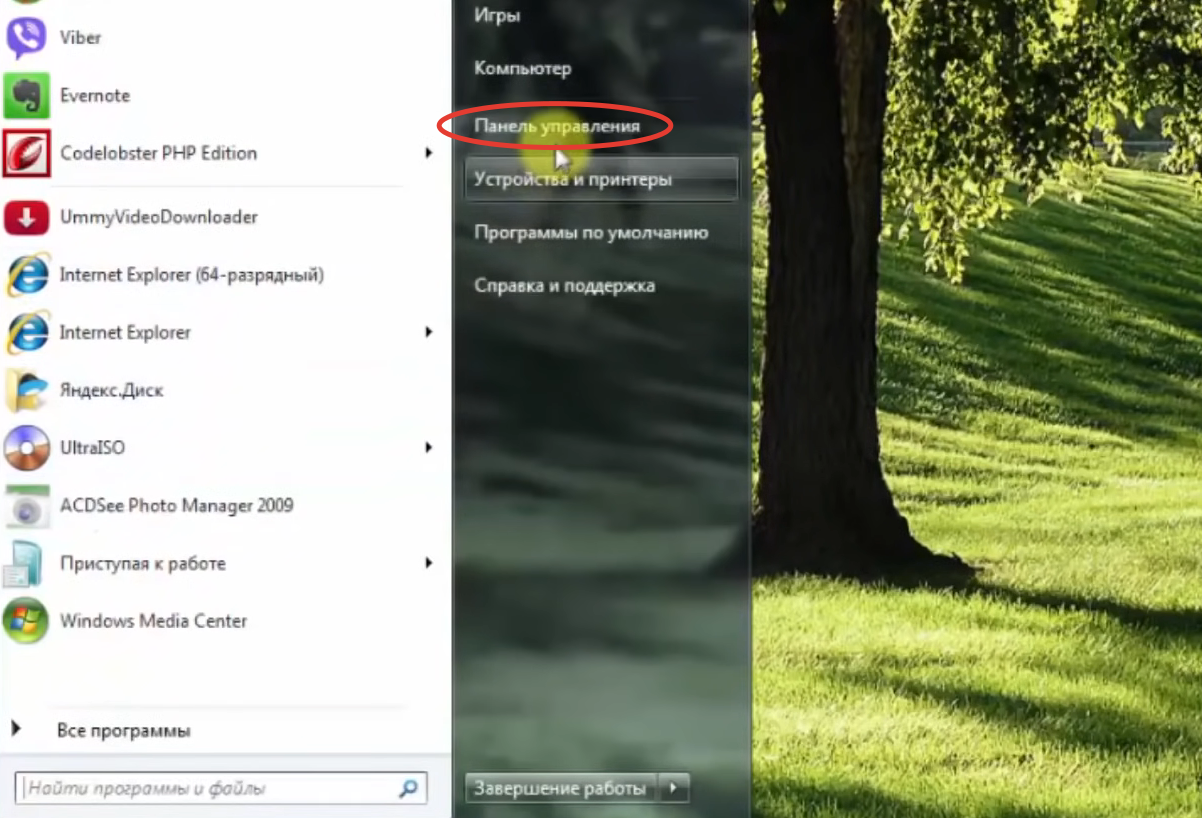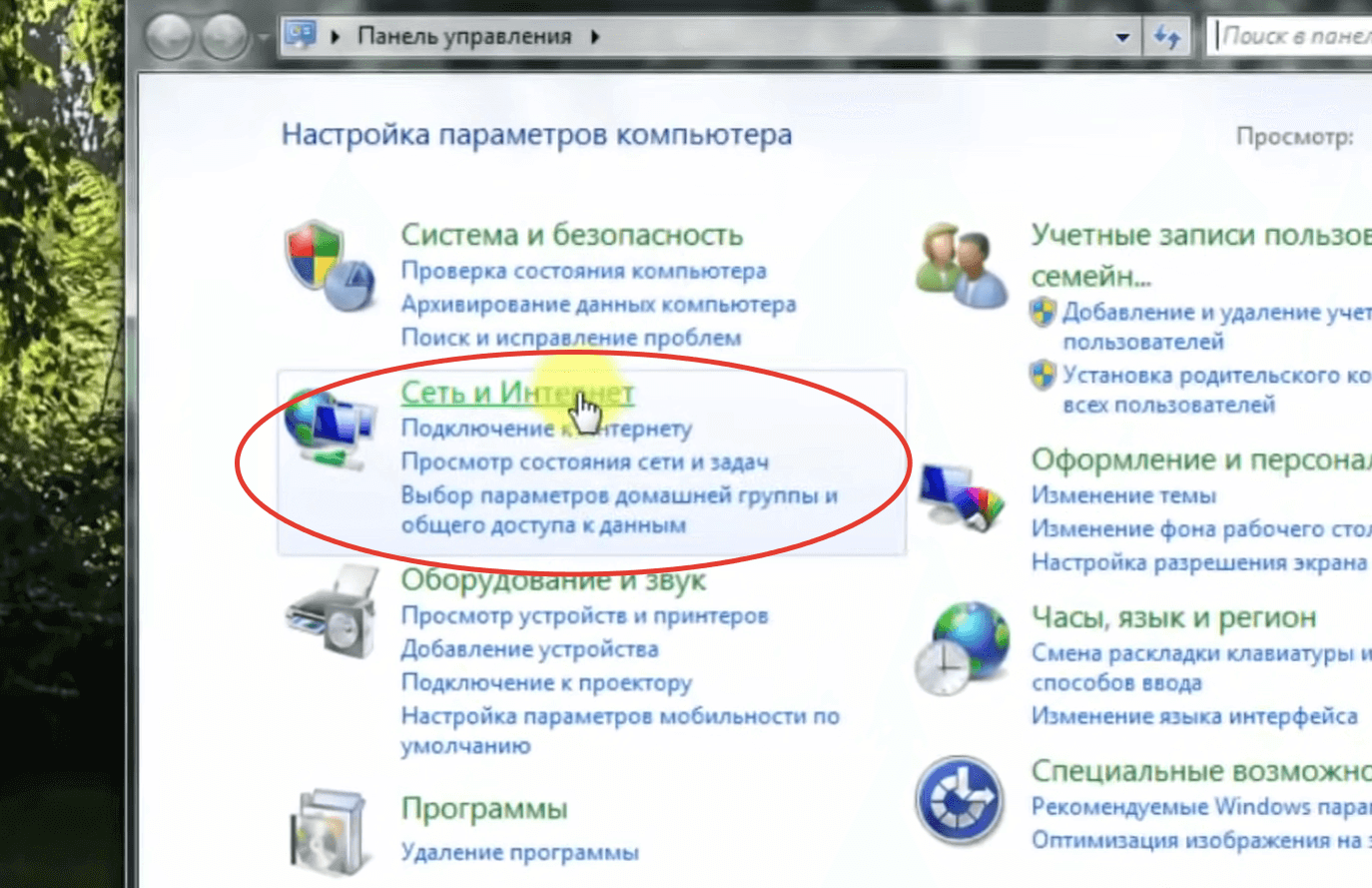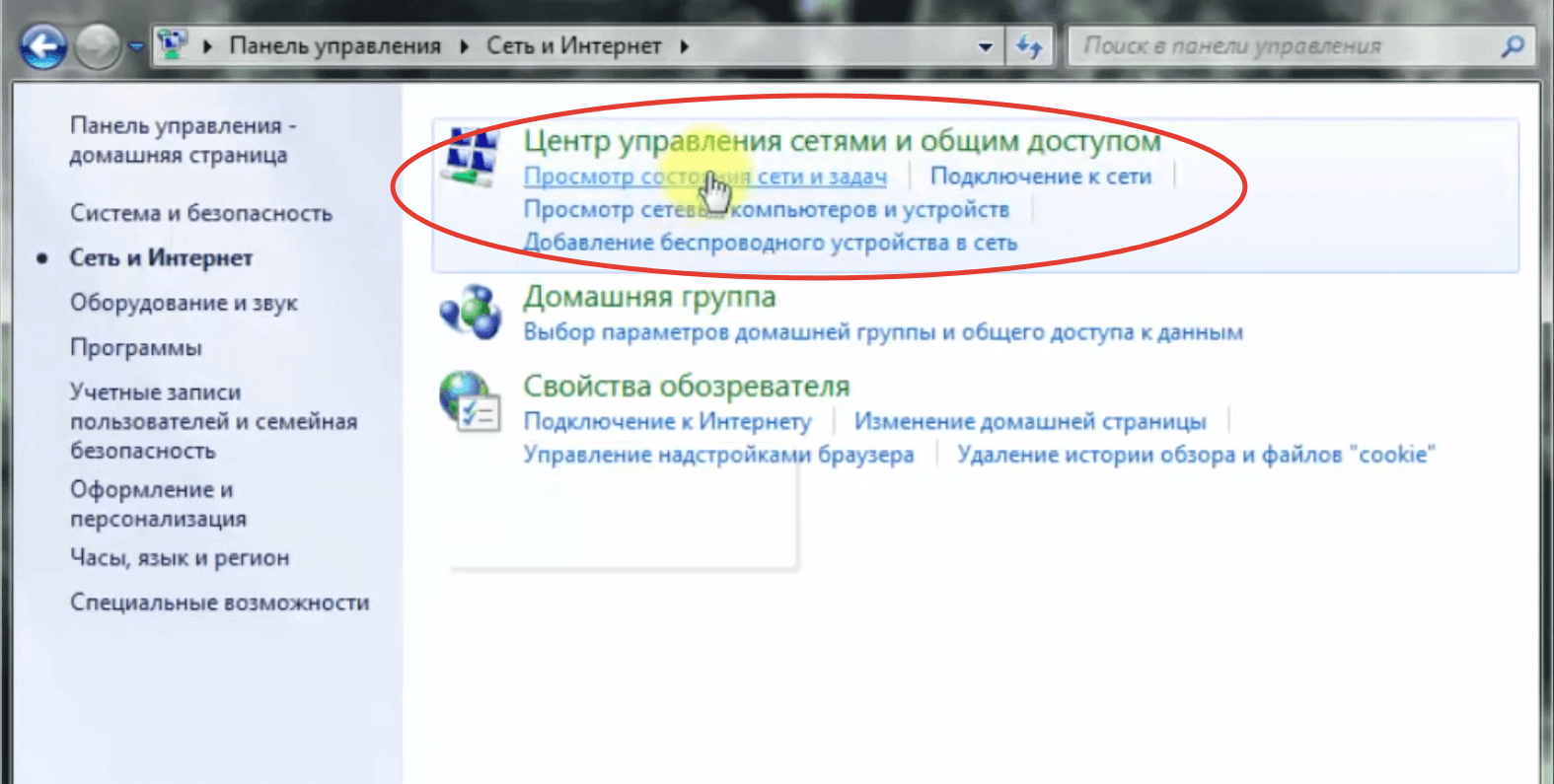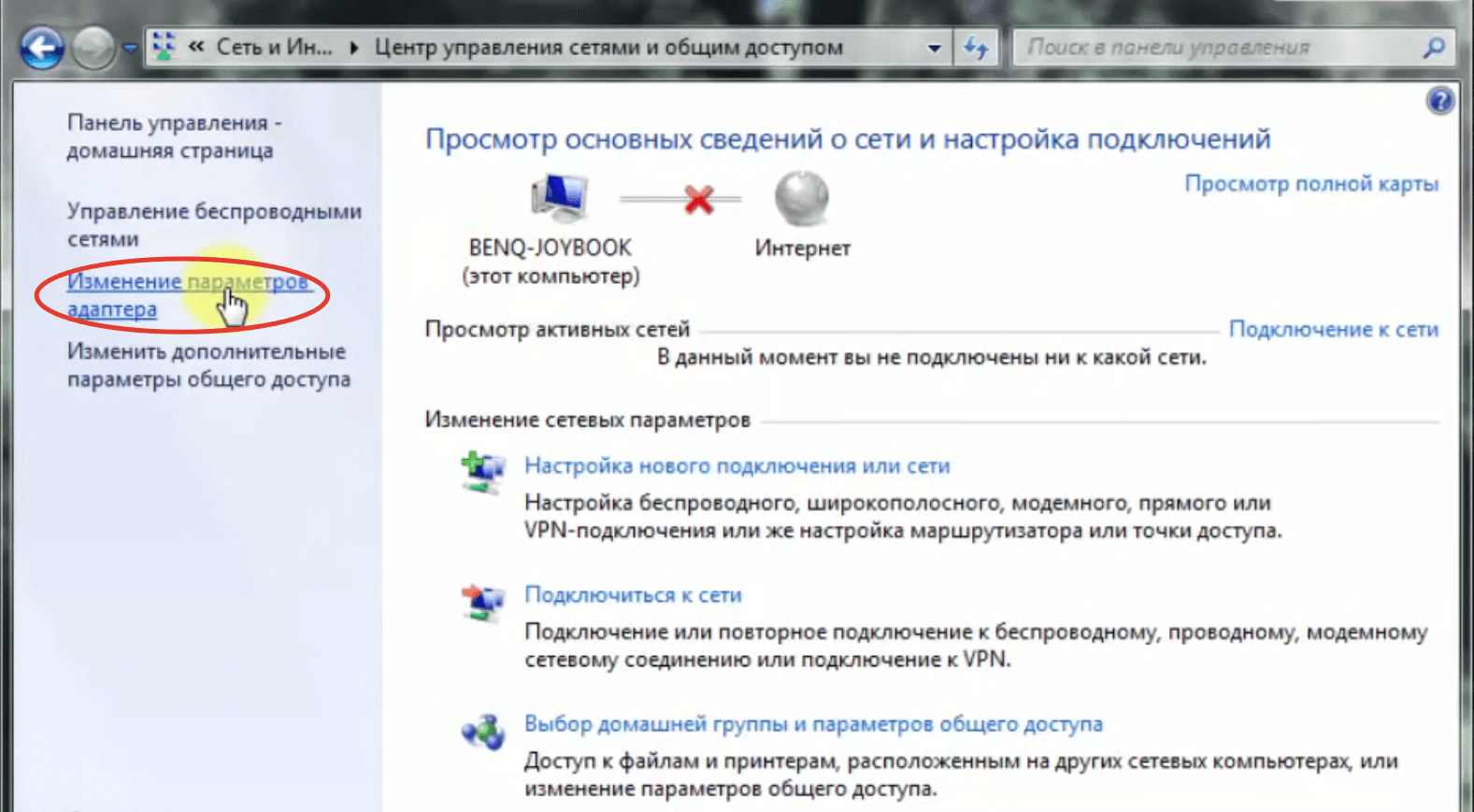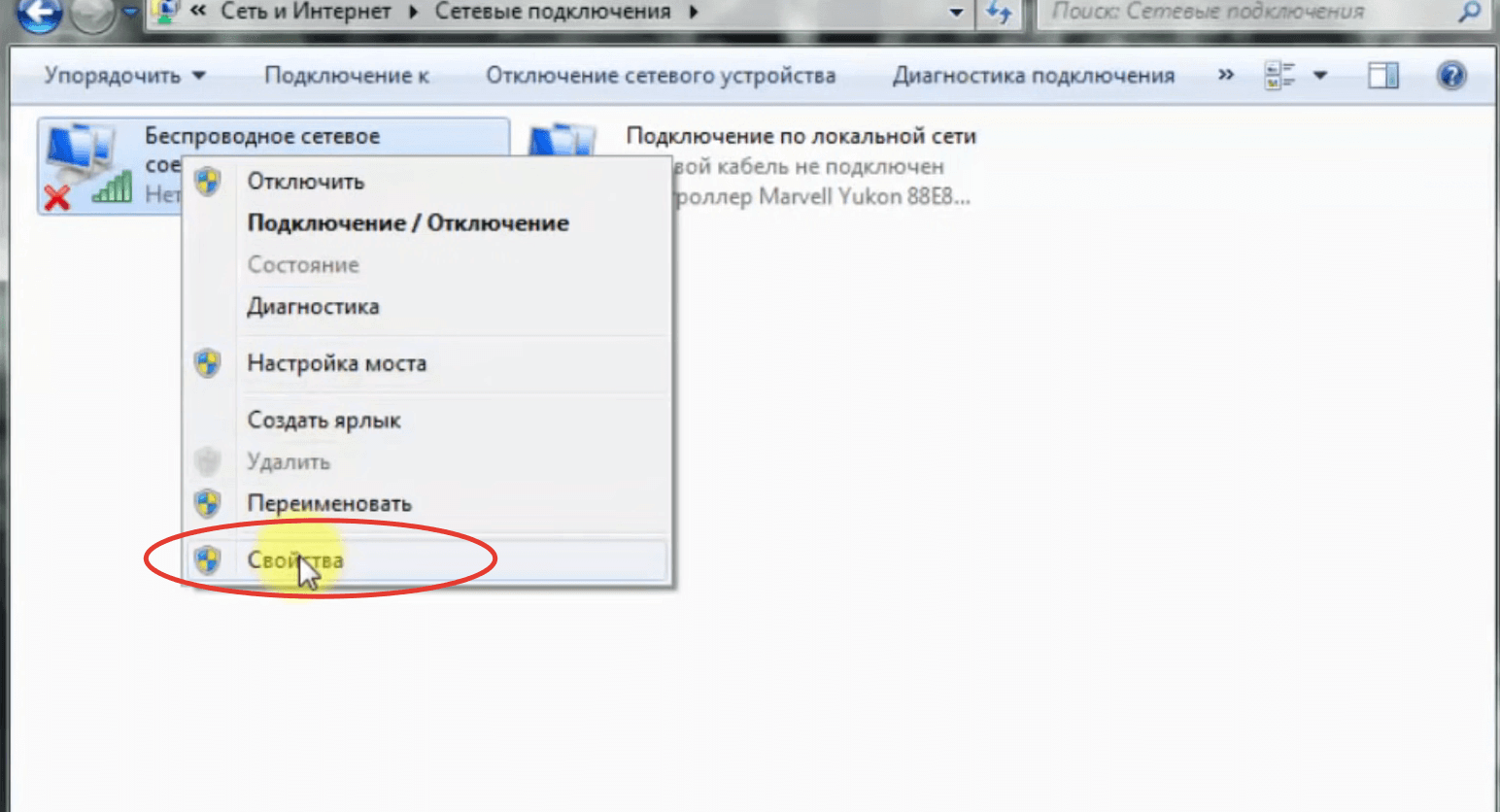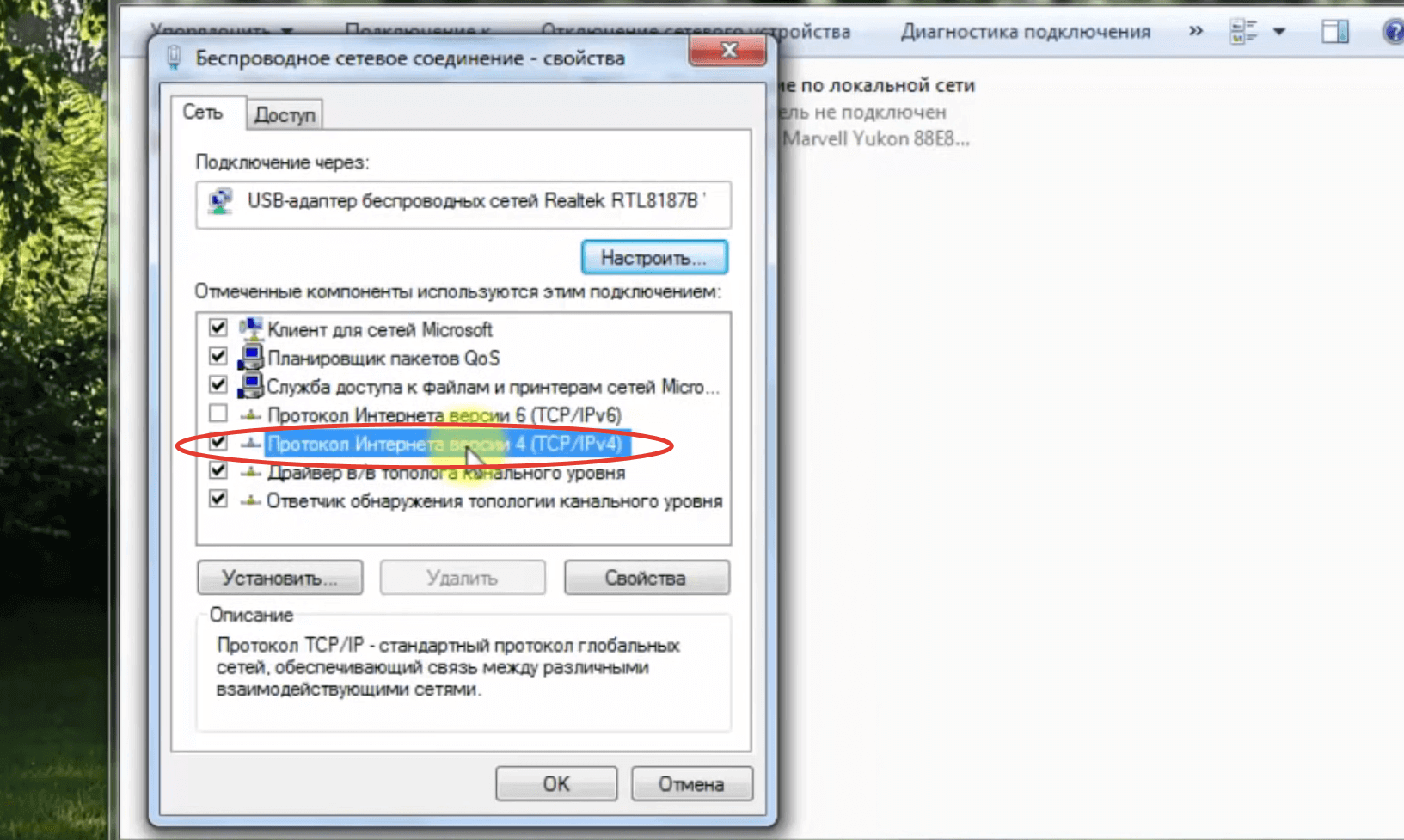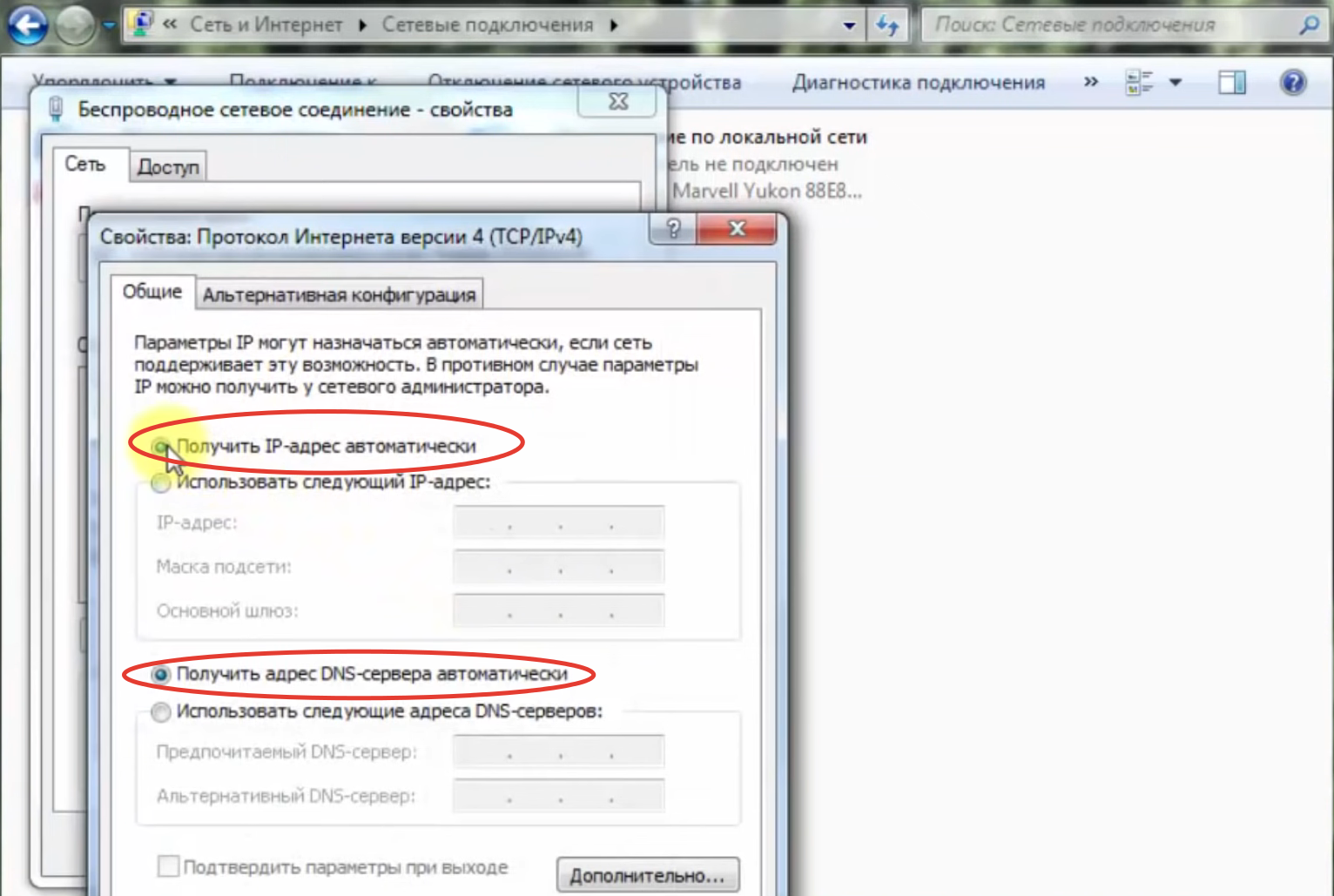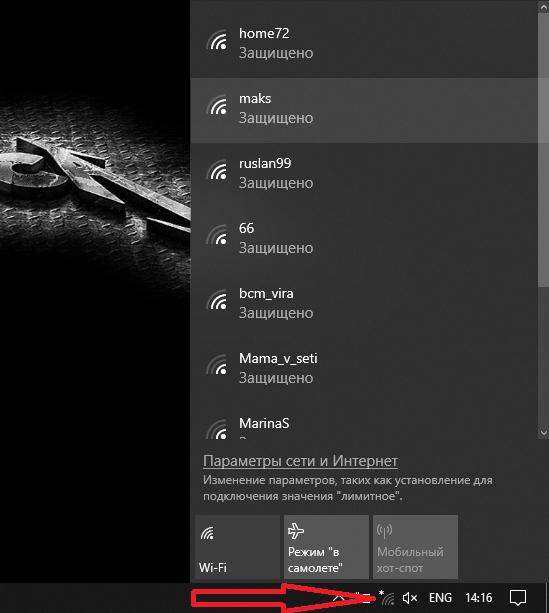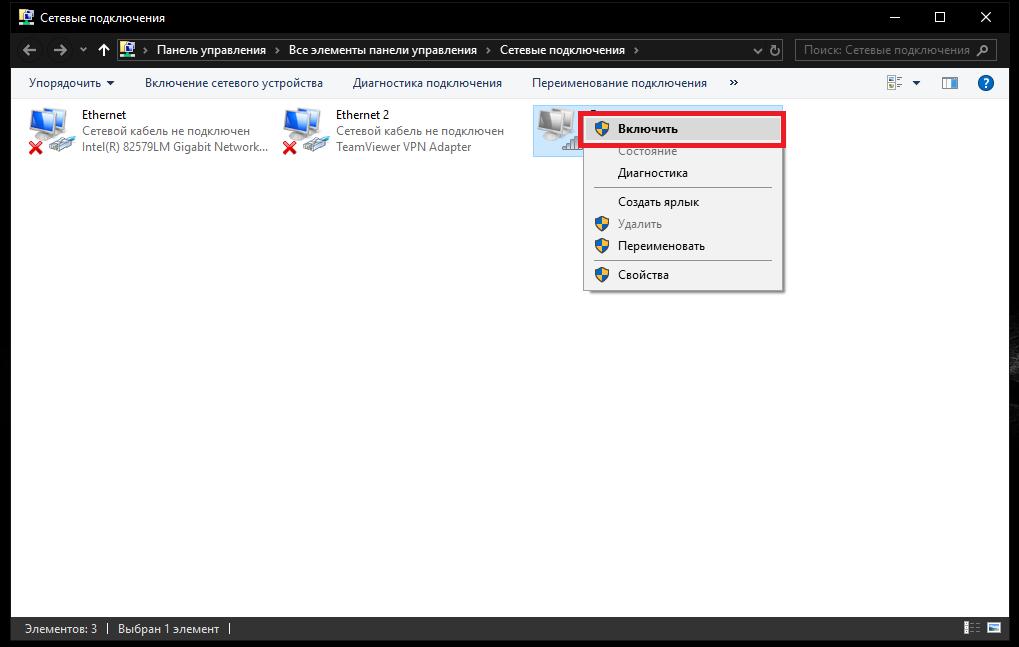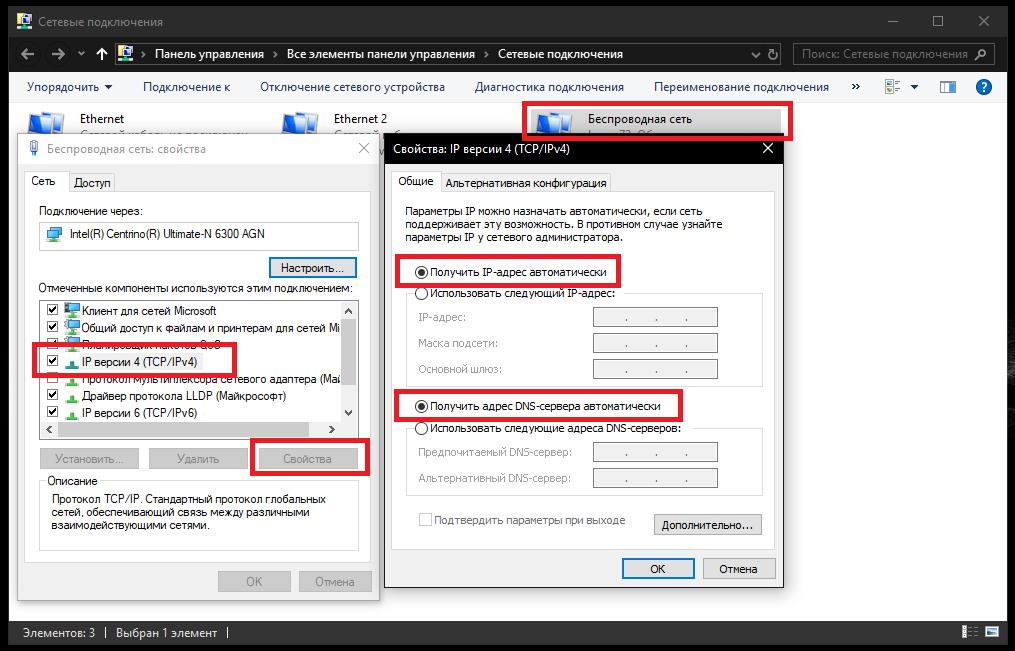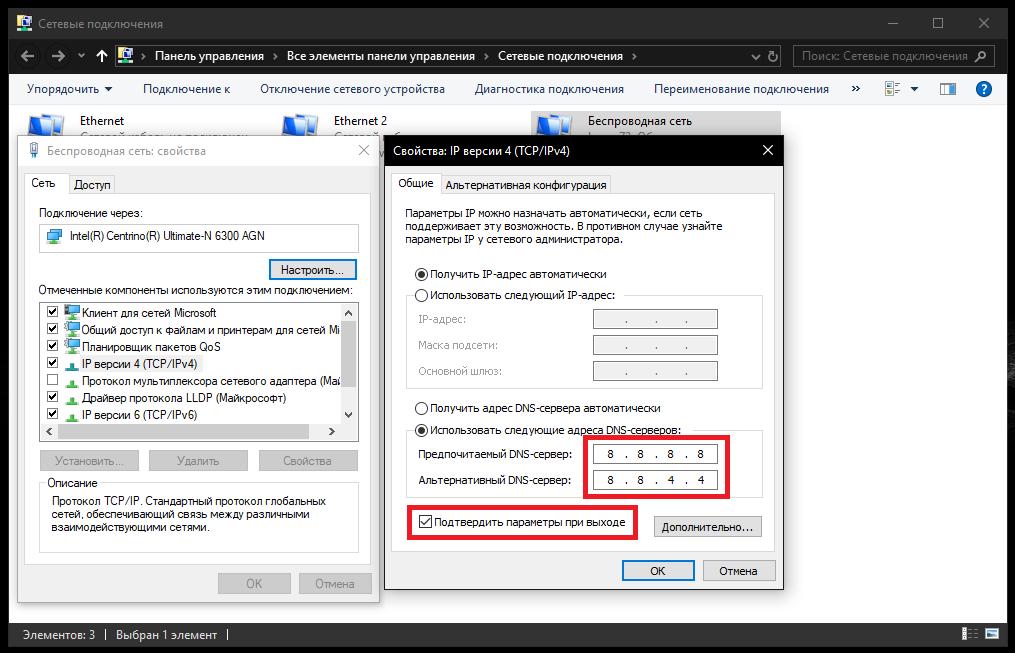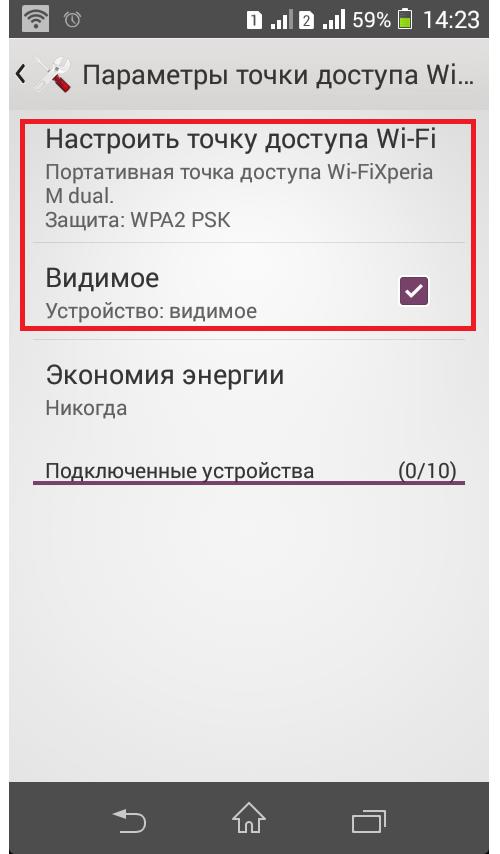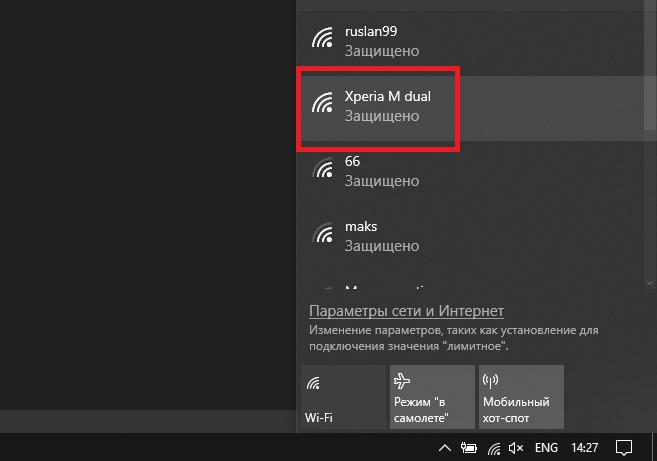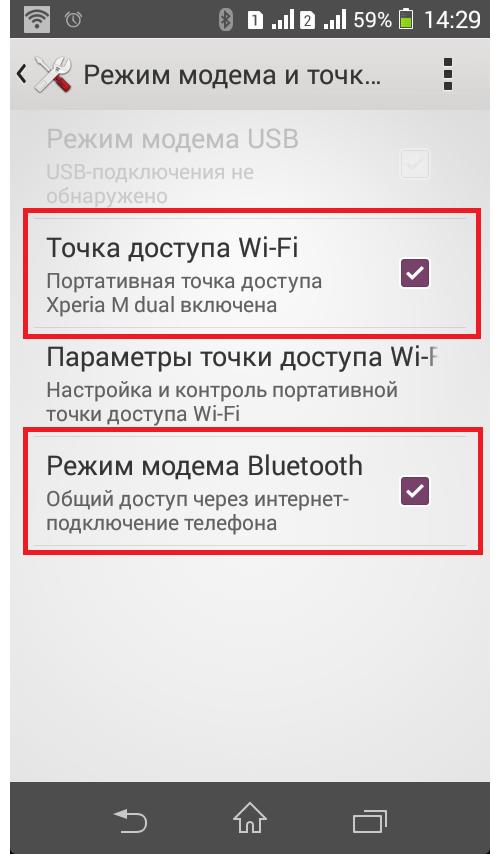С помощью домашней беспроводной сети можно получить доступ к Интернету в разных местах вашего дома. В этой статье описаны основные действия по настройке беспроводной сети и началу ее использования.
Приобретение необходимого оборудования
Чтобы создать собственную беспроводную сеть, необходимы указанные ниже компоненты.
Широкополосное подключение к Интернету и модем. Широкополосное подключение к Интернету — это высокоскоростное подключение. Наиболее распространены следующие типы широкополосного подключения: с помощью технологии DSL и с помощью кабеля. Чтобы получить услуги широкополосного подключения, обратитесь к поставщику услуг Интернета. Обычно технологию DSL используют телефонные компании, а подключение с помощью кабеля — компании кабельного телевидения. Часто поставщики услуг Интернета предлагают широкополосные модемы. Кроме того, в дополнение к модемам некоторые поставщики услуг Интернета предлагают беспроводные маршрутизаторы. Вы также можете найти это оборудование в магазинах электроники и компьютерной техники или в интернет-магазинах.
Беспроводной маршрутизатор. Маршрутизатор пересылает данные между вашей сетью и Интернетом. При использовании беспроводного маршрутизатора вы можете подключить компьютеры к своей сети, используя радиосвязь вместо проводов. Существует несколько типов технологий беспроводной сети, в том числе 802.11a, 802.11b, 802.11g, 802.11n, 802.11ac и 802.11ax.
Беспроводной сетевой адаптер. Беспроводной сетевой адаптер — это устройство, с помощью которого ваш компьютер подключается к беспроводной сети. Чтобы подключить портативный или настольный компьютер к беспроводной сети, он должен быть оснащен беспроводным сетевым адаптером. Многие ноутбуки и планшеты, а также некоторые настольные компьютеры поставляются с беспроводными сетевыми адаптерами.
Чтобы проверить, оснащен ли ваш компьютер беспроводным сетевым адаптером, выполните указанные ниже действия.
-
Выберите Начните , введите диспетчер устройств в поле поиска, а затем выберите Диспетчер устройств.
-
Разверните узел Сетевые адаптеры.
-
Найдите необходимый сетевой адаптер. В его имени может встречаться слово беспроводной.
Настройка модема и подключения к Интернету
После того как у вас будет в наличии все необходимое оборудование, вам потребуется настроить модем и подключение к Интернету. Если модем не настроен поставщиком услуг Интернета, самостоятельно подключите модем к компьютеру и Интернету, выполнив инструкции, поставляемые в комплекте с модемом. Если в модеме используется технология DSL, подключите его к телефонной розетке. Если вы используете кабель, подключите модем к разъему.
Размещение беспроводного маршрутизатора
Разместите беспроводной маршрутизатор в месте, в котором уровень его сигнала будет максимальным, а уровень помех — минимальным. Для достижения наилучших результатов следуйте указанным ниже советам.
Разместите беспроводной маршрутизатор в центре дома или квартиры. Разместите маршрутизатор как можно ближе к центру дома или квартиры, чтобы его радиосигнал равномерно охватывал все уголки дома.
Разместите беспроводной маршрутизатор над полом вдали от стен и металлических объектов, например от металлических шкафов. Чем меньше физических препятствий между компьютером и беспроводным маршрутизатором, тем сильнее будет его сигнал.
Уменьшите уровень помех. Некоторое сетевое оборудование использует радиоканал с частотой 2,4 ГГц. Эту же частоту использует большая часть микроволновых печей и многие беспроводные телефоны. Если вы включите микроволновую печь или вам позвонят на беспроводный телефон, то сигнал беспроводного маршрутизатора может быть временно прерван. Вы можете избежать большей части таких проблем, используя беспроводный телефон, работающий на более высокой частоте, например на частоте 5,8 ГГц.
Обеспечение безопасности беспроводной сети
Безопасность сети всегда важна. При использовании беспроводной сети этот вопрос становится еще более актуальным, так как сигнал вашей сети может выходить за пределы дома. Если вы не обезопасите свою сеть, посторонние люди с компьютерами могут получить доступ к вашим подключенным к сети компьютерам и воспользоваться вашим подключением к Интернету.
Чтобы повысить безопасность своей сети, выполните указанные ниже действия.
Измените имя пользователя и пароль по умолчанию.Это помогает защитить маршрутизатор. Большинство изготовителей маршрутизаторов указывают на маршрутизаторах имя пользователя, пароль и имя сети (SSID), используемые по умолчанию. Посторонние могут воспользоваться этой информацией для доступа к вашему маршрутизатору втайне от вас. Чтобы избежать этого, измените имя пользователя и пароль для доступа к маршрутизатору, используемые по умолчанию. Инструкции можно найти в документации по эксплуатации устройства.
Настройте ключ безопасности (пароль) беспроводной сети. В беспроводных сетях используются ключи безопасности сети, позволяющие защитить сети от несанкционированного доступа. Рекомендуем использовать Wi-Fi защищенного Access 3 (WPA3), если маршрутизатор и компьютер поддерживают его. Дополнительные сведения, в том числе о поддерживаемых типах безопасности и их настройках, см. в документации маршрутизатора.
Некоторые маршрутизаторы поддерживают протокол WPS. Если ваш маршрутизатор поддерживает протокол WPS и подключен к сети, выполните следующие действия, чтобы настроить ключ безопасности сети:
-
В зависимости от того, какая версия Windows установлена на вашем компьютере, выполните одно из следующих действий.
-
В Windows 7 или Windows 8.1 нажмите кнопку Пуск, начните вводить Центр управления сетями и общим доступом, а затем выберите его в списке.
-
В Windows 10 выберите Начните , а затем выберите Параметры> Сетевой & > Состояние > Сети и общий доступ.
-
В Windows 11 выберите Начните ,введите панель управления ,а затем выберите Панель управления > Сеть и Интернет > Сети и общий доступ.
-
-
Выберите Настройка нового подключения или сети.
-
Выберите Создание и настройка новой сети, а затем нажмите кнопку Далее.
Мастер поможет вам создать имя сети и ключ безопасности. Если маршрутизатор поддерживает его, мастер по умолчанию будет поддерживать защиту Wi-Fi Protected Access (WPA2 или WPA3). Мы рекомендуем использовать WPA3, если это возможно, так как оно обеспечивает более безопасную информацию, чем WPA2, WPA или Wired Equivalent Privacy (WEP). С помощью WPA3, WPA2 или WPA также можно использовать passphrase, так что вам не нужно запоминать зашифрованную последовательность букв и цифр.
Запишите ключ безопасности и храните его в надежном месте. Кроме того, вы можете сохранить ключ безопасности на USB-устройстве флэш-памяти, выполнив инструкции мастера. (Сохранение ключа безопасности на USB-устройстве флэш-памяти доступно в Windows 8 и Windows 7, но не в Windows 10 или Windows 11).)
Используйте брандмауэр. Брандмауэр — это оборудование или программное обеспечение, защищающее ваш компьютер от несанкционированного доступа и вредоносного программного обеспечения (вредоносных программ). Если на каждом компьютере в вашей сети работает брандмауэр, вы можете контролировать распространение вредоносного программного обеспечения в сети и защитить свои компьютеры при доступе в Интернет. Брандмауэр Windows включен в состав данной версии Windows.
Подключение компьютера к беспроводной сети
-
В области уведомлений выберите значок Сеть или Wi-Fi.
-
В списке сетей выберите сеть, к которой необходимо подключиться, а затем — пункт Подключиться.
-
Введите ключ безопасности (часто называемый паролем).
-
Следуйте всем дополнительным инструкциям, если они появятся.
Если у вас возникли проблемы с сетью Wi-Fi при использовании Windows 10, см. Wi-Fi проблемы в Windows дополнительные сведения об устранении неполадок.
-
Выберите значок Сеть в области уведомлений, а затем> значок рядом с быстрым параметром Wi-Fi, чтобы увидеть список доступных сетей.
-
Выберите сеть, к которую вы хотите подключиться, и выберите Подключение.
-
Введите ключ безопасности (часто называемый паролем).
-
Следуйте всем дополнительным инструкциям, если они появятся.
Если при использовании Windows 11 у вас возникли проблемы с сетью Wi-Fi, см. Wi-Fi проблемы в Windows дополнительные сведения об устранении неполадок.
После установки Wi-Fi роутера у многих возникает вопрос, а как же теперь подключать к интернету обычный стационарный компьютер, у которого нет Wi-Fi. Раньше интернет был подключен к компьютеру по кабелю, а теперь что делать? Прокладывать сетевой кабель от роутера к компьютеру не очень хочется. Мы ведь для того и устанавливали роутер, чтобы избавится от проводов в доме.
Да, после установки роутера и настройки Wi-Fi сети дома, или в офисе, все ноутбуки, планшеты, телефоны и ряд других устройств смогут подключатся к Wi-Fi сети, «по воздуху». В этих устройствах есть встроенный Wi-Fi приемник. А если у вас есть еще стационарный компьютер, к которому так же нужно подключить интернет, то здесь только два варианта:
- От роутера, к стационарному компьютеру проложить сетевой кабель. Но, такой вариант не часто подходит, так как не всегда хочется возиться с кабелями, да и иногда просто нет возможности провести этот кабель к ПК.
- Ну и второй вариант, о котором мы поговорим в этой статье, это подключение к вашему компьютеру внешнего, или внутреннего Wi-Fi адаптера. С его помощью, обычный, стационарный компьютер сможет подключаться к интернету по Wi-Fi.
Точно с такой же ситуацией я столкнулся у себя дома. После установки маршрутизатора, все устройства подключались по беспроводной сети. А вот компьютер, который нужно было оставить, я подключил по Wi-Fi с помощью USB Wi-Fi приемника. Именно об этих приемниках я сейчас расскажу подробнее.
Много современных материнских плат имеют встроенный беспроводной Wi-Fi и Bluetooth модуль. А это значит, что для подключения ПК к Wi-Fi не нужно покупать и подключать дополнительные адаптеры. Посмотрите характеристики своей материнской платы. Если Wi-Fi встроенный, но он не работает, то скорее всего нужно просто скачать и установить драйвер.
Если у вас есть лишний Wi-Fi роутер, который лежит без дела, то можно попробовать настроить его в качестве приемника. Он будет принимать по Wi-Fi сигнал от вашего главного роутера, и по кабелю давать интернет на стационарный компьютер. Статья на эту тему: роутер как приемник (адаптер) Wi-Fi.
С помощью Wi-Fi адаптера, о которых я расскажу ниже, можно раздавать интернет по Wi-Fi. Например, у вас к ПК подключен кабельный интернет. Мы к компьютеру подключаем адаптер, и он может раздавать интернет на другие устройства. Как все это настроить, я писал в отдельной статье: как раздать Wi-Fi с ноутбука или компьютера без роутера.
Подключение компьютера к Wi-Fi с помощью адаптера. Без кабеля
Как я уже писал выше, для обычных компьютеров, в которых нет встроенных приемников беспроводных сетей, в продаже есть большое количество сетевых адаптеров. Эти адаптеры есть как внешние, так и внутренние. Что качается цены, то они не очень дорогие. Есть конечно же разные модели, у разных производителей. Но, самый дешевый обойдется вам примерно в 6-7 долларов (это устройства популярных производителей). У Tenda есть недорогие модели. У меня, например, так же есть недорогой, внешний USB Wi-Fi адаптер TP-LINK TL-WN721N. Выглядит он вот так:
Работает отлично. Нужно будет подготовить инструкцию по его настройке на ПК. Кстати, многие называют такие адаптеры «флешками для подключения к Wi-Fi»:)
Как выбрать Wi-Fi адаптер для компьютера: внешние и внутренние
Давайте разберемся, какие адаптеры бывают, и как выбрать такой адаптер для вашего ПК. Значит, бывают они внешние и внутренние.
Внешние адаптеры
Подключаются в USB разъем компьютера. Для его установки не нужно разбирать системный блок, это несомненно плюс. Выглядят они как обычные флешки. Есть маленькие, есть такие как на картинке выше, а есть еще и с антеннами. Те которые с антеннами, я советую покупать в том случае, если в комнате, где у вас стоит компьютер, не очень сильный сигнал Wi-Fi сети.
Если вы не очень сильно разбираетесь в компьютерах, то рекомендую купить именно внешний Wi-Fi приемник. Подойдет практически любой. Установка не сложная: подключили адаптер в USB разъем компьютера, установили драйвера (если он не установился автоматически), и все, можете подключатся к Wi-Fi.
Вот, еще фото внешних адаптеров:
С этими устройствами разобрались. Идем дальше.
Внутренние адаптеры
Эти адаптеры подключаются в PCI, PCI Express или M.2 разъем на материнской плате вашего компьютера. Понятное дело, что для установки такого адаптера нужно разбирать системный блок. Установка в принципе тоже не сложная. Сняли крышку с системного блока, установили в PCI или M.2 разъем адаптер, перезагрузили компьютер, установили драйвер и все.
Снаружи системного блока, будет выглядывать антенна адаптера, или даже несколько. Это все для лучшего приема. Ведь если обычный USB приемник можно подключить через удлинитель, что бы он лучше принимал сигнал, то с внутренним адаптером так не получится.
Вот как выглядят внутренние PCI адаптеры:
Какой адаптер лучше купить для подключения обычного компьютера к Wi-Fi? На этот вопрос я ответил в статье как выбрать Wi-Fi адаптер для ПК. Мне почему-то кажется, что внешние USB адаптеры более удобные и практичные. Их можно без проблем подключить к другому компьютеру. Процесс подключения и установки немного проще.
Как видите, подключить стационарный компьютер к Wi-Fi сети совсем не сложно. Зато, можно избавится от проводов. Это актуально особенно в том случае, если роутер находится далеко от компьютера.
Содержание
- Что потребуется?
- Что лучше?
- В виде USB-носителя
- Адаптер-приставка
- Встраиваемый адаптер
- Подключение беспроводного интернета к компьютеру
- Windows XP
- Windows 7
- Windows 8 и 8.1
- Windows 10 и 11
- Что делать, если компьютер не подключается к Wi-Fi?
С наступлением эпохи беспроводного интернета проводной тип подключения начал терять популярность у пользователей. Безусловно, даже сегодня только кабель способен полностью раскрыть потенциал быстрых тарифов и обеспечить стабильность соединения, но многие люди ставят комфорт на первое место и стремятся избавиться от проводов по максимуму.
Но реально ли это в случае с ПК? А если да, то как подключить Wi-Fi к стационарному компьютеру? Рассказываем в нашей статье.
Что потребуется?
Уже давно прошло то время, когда возможность принимать сигнал беспроводных сетей считалась прерогативой только нетбуков и ноутбуков, а полноразмерные десктопные устройства довольствовались только соединением через кабель.
То есть подключить к вайфаю сегодня можно совершенно любой стационарный ПК с более-менее актуальной версией операционной системы и аппаратным обеспечением, выпущенным не позднее 20–25 лет назад.
Так, чтобы установить вайфай на компьютер, потребуются:
- высокоскоростное подключение к интернету. За ним можно обратиться к любому интернет-провайдеру. Например, к билайну;
- персональный компьютер. Главное, чтобы он поддерживал интерфейс USB или же имел в материнской плате шину семейства PCI. Скорее всего, в вашем случае это будет PCI Express одной из версий. Впрочем, первую версию начали применять около 20 лет назад, поэтому такое соединение есть даже на очень старых «стационарах»;
- приёмник беспроводного сигнала (он же Wi-Fi-адаптер или Wi-Fi-модуль). Как мы упомянули выше, в зависимости от пожеланий пользователя и аппаратного обеспечения ПК он может выбрать либо USB-модуль, либо встраиваемый адаптер. Первые выглядят, как миниатюрные USB-носители или же приставки, похожие на роутер. Внутренние адаптеры представляют собой специальные платы с одной или несколькими антеннами;
- программное обеспечение. Многие модули распознаются современными компьютерами автоматически — операционная система сама находит и устанавливает нужные драйвера. На тот случай, если этого не происходит, производители кладут в коробку установочный диск с необходимым ПО.
Стоит отметить, что предпремиальные или флагманские материнские платы зачастую имеют интегрированный Wi-Fi-приёмник. Но сборка десктопа с подобным аппаратным обеспечением только ради беспроводного интернета — радикальная мера, которая потребует немалых финансовых затрат. Поэтому подробно и всерьёз её рассматривать бессмысленно.
Что лучше?
Все устройства обладают конкретными техническими характеристиками, которые могут совпадать у разных моделей вне зависимости от их форм-фактора. Тем не менее у каждого из типов есть свои преимущества и недостатки.
В виде USB-носителя
Главное достоинство — маленькие габариты (буквально 1 x 1 x 0,5 см), благодаря которым они не портят внешний вид ПК и не мешают пользователю, даже если установлены на лицевой или верхней грани корпуса. Однако за компактность приходится платить.
- Посредственным сигналом. Связано с отсутствием полноценной внешней антенны.
- Невысокой пропускной способностью. Обусловлено аппаратными ограничениями.
Особенно сильно недостатки ощущаются, если:
- адаптер установлен в тыльный разъём ПК, направленный в стену. Сигналу роутера сложно «обходить» большое количество препятствий. Кроме того, для компонентов ПК характерно обилие металлов, а само устройство генерирует электромагнитное излучение — вайфай-сигнал всё это очень не любит;
- используется беспроводная периферия — мышь и/или клавиатура с подключением по Bluetooth или радиоканалу. Такие устройства работают на частоте 2,4 ГГц. Собственно, это один из рабочих диапазонов Wi-Fi-сетей.
Да, есть USB-модули с антеннами, в которых эти проблемы частично устранены. Но в контексте подобных решений уже не приходится говорить о компактности.
Адаптер-приставка
Такие внешние модули похожи на маршрутизаторы, но гораздо меньше их по размеру. Одно из преимуществ заключается в антеннах, которые способны «ловить» стабильный сигнал. Второе достоинство — размеры корпуса. Они открывают перед производителями возможность использования более мощного «железа» для обеспечения высоких технических характеристик устройства.
Но в габаритах кроется и недостаток. Адаптер придётся ставить на корпус ПК или на стол, что может портить внешний вид компьютера или рабочего места. Спрятать — не лучший вариант. Желательно, чтобы адаптер находился в «зрительном контакте» с роутером. В противном случае нивелируется большинство преимуществ.
А ещё не стоит забывать о проблемах, которые способна доставить беспроводная периферия.
Встраиваемый адаптер
Представляет собой плату, которая устанавливается внутрь системного блока — как правило, в слот PCI Express. Оснащается одной или несколькими антеннами, которые выводятся на тыльную сторону корпуса ПК. Такие модули хороши тем, что их не видно. Кроме того, сам форм-фактор и интерфейс подключения позволяют производителям закладывать в них максимальный потенциал.
Недостатки:
- При использовании слабых антенн могут возникать проблемы, характерные для предыдущих видов адаптеров.
- Случаются аппаратные конфликты с другими комплектующими компьютера. Частые «симптомы» — самопроизвольное выключение ПК и «синий экран смерти».
- Чтобы установить модуль, нужно иметь представление об устройстве десктопа.
Существуют комбинированные адаптеры, представляющие собой встраиваемую плату и внешнюю приставку с антеннами. Они обеспечивают стабильное и быстрое соединение, но и сочетают некоторые минусы обоих типов оборудования. Например, габариты и сложность установки.
Так какой же адаптер для ПК лучше? Ответим: все решения — это компромиссы между чем-то и чем-то. Поэтому при выборе оборудования нужно отталкиваться от своих потребностей и технических характеристик устройства.
Подключение беспроводного интернета к компьютеру
Как правило, современные версии операционных систем, в частности Windows, самостоятельно находят нужные драйвера для подобных устройств. Если же этого не произошло, то придётся воспользоваться установочным диском, который идёт в комплекте с оборудованием.
После этого можно приступать к подключению Wi-Fi на стационарном компьютере.
Windows XP
У этой версии операционной системы есть особенность — нет быстрого доступа к Wi-Fi-подключениям. Для того чтобы настроить соединение с беспроводной сетью, нужно открыть «Панель управления», перейти в раздел «Сетевые подключения», найти наименование точки доступа и авторизоваться.
Дальнейшая настройка выполняется по аналогии с Windows 7.
Windows 7
- Запускаем «Панель управления».
- Переходим в раздел «Сеть и интернет».
- Открываем подраздел «Центр управления сетями и общим доступом».
- Кликаем по интерактивной надписи «Изменение параметров адаптера» в боковом меню.
- Кликаем дважды по активному подключению.
- В открывшемся окне кликаем по кнопке «Свойства».
- Находим в списке строку «Протокол интернета версии 6 (TCP/IPv6)» и снимаем галочку напротив неё. Если галочки нет, то переходим к следующему шагу.
- Находим в списке строку «Протокол интернета версии 4 (TCP/IPv4)» и отмечаем её галочкой. Если галочка уже стоит, этот шаг пропускаем.
- Дважды кликаем по строке «Протокол интернета версии 4 (TCP/IPv4)» — откроются свойства IPv4.
- Отмечаем маркером опции «Получать IP-адрес автоматически» и «Получать адрес DNS-сервера автоматически», если у вас динамический IP. Если же IP статический, то вводим соответствующие данные. Узнать их можно из договора с провайдером или в службе технической поддержки.
- Нажимаем Ок — подключение должно заработать. Если нет, то активируйте соединение в подразделе «Изменение параметров адаптера».
Windows 8 и 8.1
- Открываем меню «Пуск» мышью или кнопкой Win на клавиатуре.
- Нажимаем на иконку в виде окружности с точками и линиями (под значком размещена надпись «Все приложения»).
- Открываем «Панель управления».
- Переходим в раздел «Сеть и интернет».
- Повторяем шаги 3–11 из предыдущей инструкции.
Windows 10 и 11
- Кликаем правой кнопкой мыши по значку интернет-подключения. Он расположен в правой части «Панели задач» — около блоков времени/даты, раскладки клавиатуры и регулировки громкости.
- В контекстном меню кликаем по строке «Открыть параметры сети и интернет».
- В блоке «Дополнительные сетевые параметры» нажимаем на «Центр управления сетями и общим доступом».
- Повторяем шаги 4–11 из инструкции для Windows 7.
Что делать, если компьютер не подключается к Wi-Fi?
В первую очередь убедитесь, что всё сделали правильно. Для этого пройдите все шаги по инструкции ещё раз. Если ошибки не обнаружены, то:
- выключите роутер на несколько минут, а затем включите снова;
- переподключите адаптер в другой USB-разъём или другую PCIe-шину (зависит от типа модуля);
- убедитесь, что вводите правильный пароль для подключения к точке доступа. Возможно, используете русскоязычную раскладку или включён Caps Lock;
- убедитесь, что в настройках роутера выставлены правильные параметры. Уделите внимание параметру «Методы проверки подлинности» (может называться «Метод шифрования»). Как правило, в домашних сетях используется стандарт WPA2-Personal;
- убедитесь, что компьютер не попал в перечень запрещённых устройств. Не исключено, что в настройках маршрутизатора включена фильтрация по MAC. Проверить это можно в веб-конфигураторе сетевого оборудования;
- переустановите драйверы, предварительно удалив их. Для этого зайдите в «Диспетчер устройств», найдите блок «Сетевые адаптеры», разверните его и дважды кликните по названию модуля. Откроется окно «Свойства» — в нём нужно открыть вкладку «Драйвер», после чего нажать «Удалить». Название устройства сменится на «Сетевой контроллер», а рядом появится иконка в виде восклицательного знака в жёлтом треугольнике. Далее перезагрузите ПК и установите драйвер с фирменного диска. Если его нет, то скачайте программное обеспечение с сайта производителя, воспользовавшись другим устройством (ноутбук, смартфон или планшет на Android);
- попробуйте разместить ПК в непосредственной близости к роутеру. Возможно, попросту «не добивает» сигнал. Если подозрения подтвердились, то остаётся только использовать Wi-Fi-репитер или же обустроить рабочее место рядом с модемом;
- подключите другой роутер. Да, придётся его искать и настраивать. Но это самый простой способ снять подозрения с адаптера;
- подключите другой приёмник. Сложности те же, но это самый простой способ проверить работоспособность маршрутизатора и интерфейсов в ПК;
- позвоните провайдеру. Возможно, проблема на его стороне — произошёл сбой или ведутся технические работы.
Суровая правда жизни
Комната этажом выше сдаётся посуточно.
Снял ее на сутки, чтобы узнать пароль от бесплатного Wi-Fi. За пару лет использования — хитрый ход оправдал себя многократно
Доброго здравия!
Если ваш ПК стоит далеко от роутера/маршрутизатора (где-нибудь за стенкой) — то совсем не обязательно тянуть к нему сетевой кабель (это и долго, и неудобно, а в некоторых случаях и накладно).
Гораздо проще подключить его к беспроводной Wi-Fi сети (подобно ноутбуку/телефону). Ну а о некоторых нюансах сего действия и расскажет эта заметка… 👌
*
📌 Примечание: 1) в этой заметке я буду исходить, что у вас на ПК установлена современная ОС Windows 10/11; 2) и считать, что ваш Wi-Fi роутер уже настроен и подключен к сети Интернет. Если вы не знаете как его настроить с нуля — 👉могу предложить эту инструкцию в помощь.
*
Содержание статьи📎
- 1 Подключение ПК к Wi-Fi
- 1.1 ШАГ 1: установка беспроводного адаптера
- 1.2 ШАГ 2: вкл. адаптера и соединение с Wi-Fi сетью
- 1.3 ШАГ 3 (доп.): использовать смартфон вместо Wi-Fi адаптера
→ Задать вопрос | дополнить
Подключение ПК к Wi-Fi
ШАГ 1: установка беспроводного адаптера
Первым-наперво стоит отметить, что в ПК (в отличие от ноутбуков) чаще всего по умолчанию не встроен Wi-Fi адаптер для возможности подключения к беспроводным сетям. Поэтому, логично было бы сначала удостовериться: а есть ли такой адаптер Wi-Fi в компьютере…
Самый простой способ проверить это — воспользоваться 📌диспетчером устройств (чтобы его открыть — сделайте правый клик мышки по меню ПУСК…). 👇
В диспетчере устройств нужно раскрыть вкладку «Сетевые адаптеры»: среди адаптеров посмотрите, нет ли того, в названии которого содержится: Wireless; Wi-Fi; 802.11. Если такой адаптер у вас есть — значит ПК имеет беспроводной адаптер (на некоторых материнских платах он встроен!).
Диспетчер устройств — сетевые адаптеры
Более подробно о этой теме можете узнать в одной моей предыдущей заметке (а в рамках этой — мы пойдет далее).
Есть ли на компьютере/ноутбуке беспроводной адаптер Wi-Fi — как это проверить
📌 Если адаптер есть — переходим к ШАГу 2 ниже.
📌 Если адаптера нет — в 👉комп. магазинах их можно приобрести отдельно (благо, что разновидностей сегодня много, и есть дешевые варианты). Если ваш ПК находится далеко — то лучше, наверное, купить адаптер с доп. антенной (или даже двумя), что улучшит качество сигнала. В качестве альтернативы адаптеру — можно использовать смартфон!
Мини Wi-Fi адаптер
Внешний вид беспроводного Wi-Fi адаптера
*
ШАГ 2: вкл. адаптера и соединение с Wi-Fi сетью
После подключения Wi-Fi адаптера к USB-порту ПК (ноутбука/моноблока) с Windows 10/11 — установка драйверов на них происходит автоматически, буквально через неск. сек. вы сможете использовать устройство. Поэтому на этом этапе не останавливаюсь…
Тоже Wi-Fi адаптер (практически не видно)
Далее желательно проверить включен ли сам адаптер (иногда бывает, что по умолчанию в Windows отключены все адаптеры). Чтобы проверить это — откройте сетевые подключения (сочетание Win+R, и команда ncpa.cpl) и посмотрите, чтобы значок Wi-Fi адаптера был цветной (если он черно-белый, как у меня на скрине ниже, сделайте на нем правый клик мыши и включите его!).
Wi-Fi отключен
Также откройте параметры Windows (сочетание клавиш Win+i) и во вкладке «Сеть и Интернет» включите работу Wi-Fi. См. мой пример ниже. 👇
Сеть и Интернет — вкл.
Сразу после этого можно сделать клик по значку сети в трее (рядом с часами), затем выбрать из списка свою беспроводную сеть, нажать на нее и ввести пароль от сети (эти данные можно узнать у хозяина Wi-Fi сети // в настройках роутера).
Если все введено было корректно — вы подключитесь к сети и получите доступ в Интернет! 👌
Соединяемся с Wi-Fi сетью
*
ШАГ 3 (доп.): использовать смартфон вместо Wi-Fi адаптера
Если Wi-Fi адаптера под-рукой у вас нет, а смартфон есть — то он может выступить в роли адаптера (т.е. раздать Интернет от роутера на ваш ПК).
Что делать:
- отключаем у телефона доступ к мобильному Интернету (можно просто вынуть SIM-карту). Это нужно для того, чтобы на ПК точно раздавался Интернет от роутера (а не мобильный…)! А вообще, под это дело, желательно взять не основной свой телефон, а какой-нибудь старый/запасной;
- подключаем телефон к нужной Wi-Fi сети (проверьте, открываются ли в браузере на телефоне какие-нибудь странички);
На телефоне доступна Wi-Fi сеть…
- подключаем телефон USB-кабелем к компьютеру (телефон должен начать заряжаться!);
- в настройках телефона находим раздел «Режим модема» и включаем функцию «USB-модем». Всё! Практически сразу ПК получает доступ в Интернет, при этом телефон подзаряжается и не сядет. Т.е. устройство может использоваться очень долго! 👌😉
USB-модем подключен
*
Иные рекомендации и мнения — приветствуются в комментариях ниже.
Благодарю за внимание, удачи!
👋


В большинстве случаев при использовании беспроводного подключения к интернету для компьютерных устройств используются маршрутизаторы (роутеры или ADSL-модемы, работающие в режиме Wi-Fi). Мобильные девайсы, как правило, изначально оснащаются беспроводными модулями, что позволяет выполнить подключение к домашней сети через роутер «по воздуху» напрямую. Но вот владельцам стационарных компьютерных терминалов довольно часто приходится ломать голову в поисках способов подключения к беспроводным сетям, поскольку в стандартной комплектации Wi-Fi адаптеры в них отсутствуют. Как выйти из такой ситуации, далее и попробуем разобраться. Способов осуществления подключения стационарного ПК к беспроводным сетям не так уж и много, но они есть, а настройка соединения не займет уж слишком много времени и сил.
Подключение ПК в WiFi: базовые сведения
Само собой разумеется, что можно было бы, конечно, воспользоваться специальным сетевым кабелем и подключить стационарный терминал прямо к соответствующему порту роутера. Но ведь это страшно неудобно, ведь, например, в частном доме маршрутизатор может находиться на первом этаже, а компьютер – на втором. Как подключить ПК к WiFi без кабеля, да еще и с минимальными затратами? В этом случае вам в любом случае понадобится какое-нибудь устройство, которое при подключении к терминалу будет исполнять роль приемника беспроводного сигнала. Вариантов тут тоже не так много, как хотелось бы.
Во-первых, можно дополнительно приобрести недорогой WiFi-адаптер либо внешнего, либо внутреннего типа, либо использовать в качестве приемника еще один роутер или мобильный девайс. Вряд ли, конечно, у вас найдется дома роутер, лежащий без дела, поэтому рассматривая основные вопросы, связанные с тем, как подключить ПК к WiFi без кабеля, будем отталкиваться от использования дополнительных приемников и мобильных устройств, которые, наверняка, есть у всех и каждого.
Выбор беспроводного адаптера
Итак, оптимальным вариантом подключения считается установка связи при помощи дополнительного адаптера.
Можно купить либо внешний (подключаемый через USB-порт), либо внутренний (устанавливаемый прямо на материнской плате в слоты PCI или PCI Express). Какому типу отдать предпочтение? Большинство специалистов рекомендует покупать внешние адаптеры, поскольку для их подключения требуется только наличие разъема USB, а корпус системного блока разбирать не придется. К тому же и стоят такие устройства значительно дешевле. Для работы отдельно потребуется установить драйвер с диска, но обычно система инсталлирует все необходимое управляющее ПО самостоятельно при первом подключении.
Процедура установки связи с существующей сетью
С выбором определились и предполагаем, что один из типов адаптеров к своему стационарному компьютеру вы уже подключили, драйверы были установлены, а само устройство распознается системой в качестве беспроводного модуля. Проверить его состояние можно в «Диспетчере устройств» (devmgmt.msc).
По идее, если у вас уже имеется настроенная WiFi-сеть, разрешение всех вопросов, касающихся того, как подключить ПК к Wi-Fi без кабеля, сводится к простейшему действию.
При подключении в системном трее появляется значок беспроводной сети, по которому нужно кликнуть, после чего отобразится список доступных подключений. Выберите требуемую сеть, введите пароль WiFi и дождитесь окончания проверки требования сети.
На что обратить внимание в настройках ПК?
Если по каким-то причинам связь отсутствует, но доступ с других устройств (например, с ноутбука, телефона или планшета) возможен, необходимо будет проверить настройки беспроводного подключения. Для этого вызовите раздел подключений, воспользовавшись командой ncpa.cpl в консоли «Выполнить», вызовите меню ПКМ и для начала посмотрите на статус сети.
Если будет обнаружено, что подключение не активно, включите его.
Если же не поможет и это, перейдите к свойствам соединения, выберите в списке протокол IPv4, зайдите в его настройки и проверьте, чтобы получение всех адресов было выставлено на автоматический режим (для беспроводного подключения это является обязательным условием).
При необходимости можете попробовать сменить адреса DNS, вписав в поля бесплатные комбинации от Google, обычно состоящие из набора восьмерок и четверок, после чего сохраните изменения при выходе и попробуйте открыть какую-нибудь страницу в интернете через любой имеющийся браузер.
Настройка нового подключения
Создавать новое подключение обычно не нужно. Это может потребоваться только в том случае, если у вас беспроводная сеть не была настроена изначально. Но как подключить интернет? Для это сначала нужно будет настроить маршрутизатор, используя для этого параметры, предоставленные провайдером (они обычно указываются в приложении к основному договору). После того как роутер начнет работать в режиме раздачи беспроводного сигнала, подключение ничем не будет отличаться от того, что было описано выше.
Что делать, если ПК не видит WiFi?
Куда хуже выглядит ситуация, когда все устройства вроде бы подключены и работают, но с компьютера ни одно подключение не определяется. В такой ситуации придется проверить правильность установки драйверов адаптера (при необходимости их может потребоваться обновить, для чего лучше использовать приложения вроде Driver Booster, Slim Drivers или пакет DriverPack Solution версии Online), проверить состояние подключения в соответствующем разделе, описанном выше, выставить параметры на полную автоматизацию, а в самом крайнем случае можно попытаться удалить созданное подключение и выполнить поиск сети заново.
Как использовать мобильное устройство в качестве точки доступа?
Теперь давайте разберемся, как подключить ПК к WiFi без кабеля, если дополнительного адаптера у вас нет, или вы не хотите тратиться на его приобретение, но зато под рукой имеется мобильное устройство (например, телефон или планшет). Для удобства рассмотрим Android-девайсы. На «яблочных» телефонах и планшетах или на устройствах с Windows Phone на борту выполняемые действия особо различаться не будут (основное отличие может состоять только в названии нужных для настройки пунктов меню и их расположении в соответствующих разделах).
Использовать смартфон в качестве модема нецелесообразно, поскольку подключение будет производиться исключительно за счет услуг мобильного оператора, а трафик может быть платным или ограниченным.
Зато если перейти к настройкам мобильного модема, устройство можно перевести в режим точки доступа. Подключение ПК к WiFi без кабеля к роутеру в этом случае будет осуществляться за счет присоединения к нему смартфона (например, при помощи USB-шнура).
В разделе подключений на смартфоне при включенном подключении по WiFi перейдите к пункту модема и точки доступа, в разделе настройки точки установите произвольное название новой сети и задайте пароль, а затем просто включите использование точки, отметив соответствующий пункт в параметрах (в настройках должно быть указано, что устройство является видимым, а автоматическое отключение через установленный интервал времени лучше деактивировать полностью).
После этого, как и в случае с внешним приемником, кликните по значку доступных сетей в трее, выберите созданное подключение, введите пароль и наслаждайтесь серфингом по просторам Всемирной паутины.
Соединение с мобильным девайсом по Bluetooth
Наконец, давайте определимся, как подключить ПК к WiFi без кабеля, не используя даже шнур USB.
Если у вас на компьютере имеется встроенный радиомодуль Bluetooth, смартфон можно перевести в режим Bluetooth-модема (конечно, если он поддерживает такую функцию), а затем выполнить сопряжение устройств между собой. Такой вариант выглядит еще лучше. Но точку доступа настроить все равно придется.
Что из предложенного лучше?
Если же подводить итоги всему вышесказанному в плане предпочтений, лучше, думается, все-таки приобрести внешний беспроводный адаптер, хотя в равной степени можно использовать и смартфон. Правда, его может потребоваться постоянно держать включенным в электросеть, поскольку при длительном использовании в качестве точки доступа он будет разряжаться намного быстрее обычного. А вот на батарее это может сказаться самым негативным образом. Так что не пожалейте средств на какой-нибудь простенький WiFi-адаптер с минимальным радиусом действия, тем более, что стоит такой девайс сущие копейки.