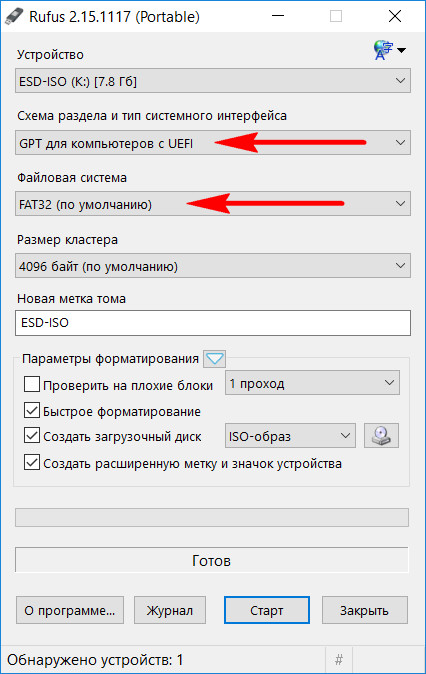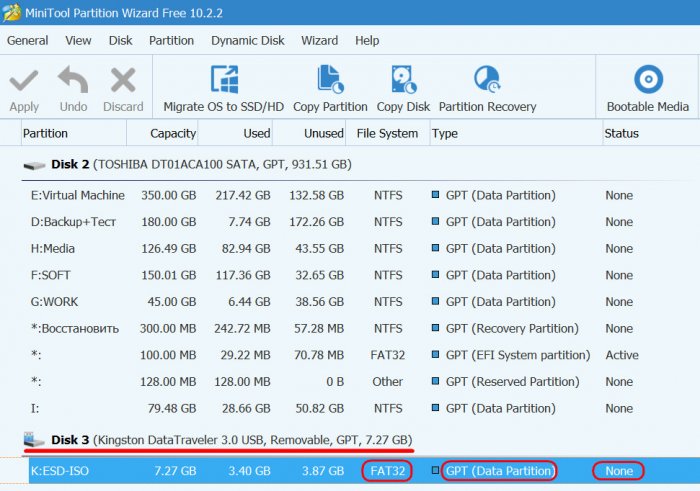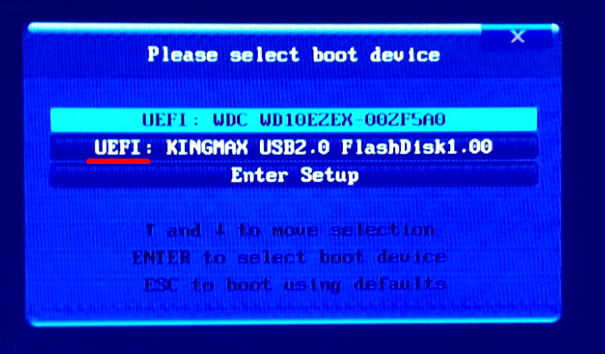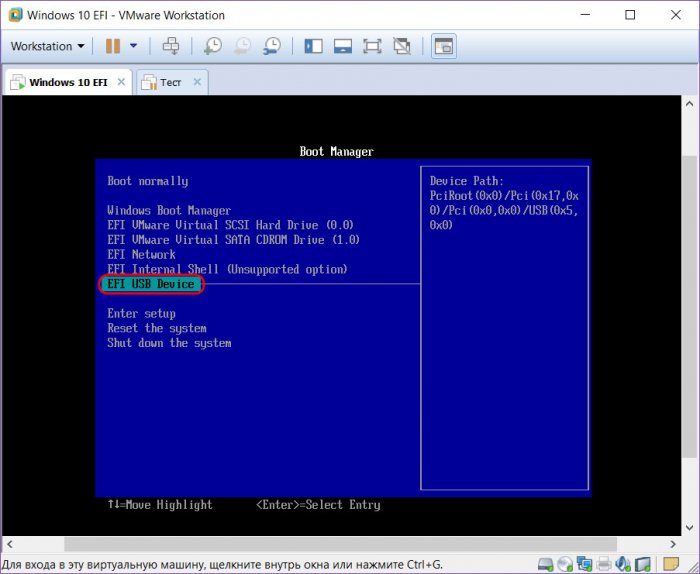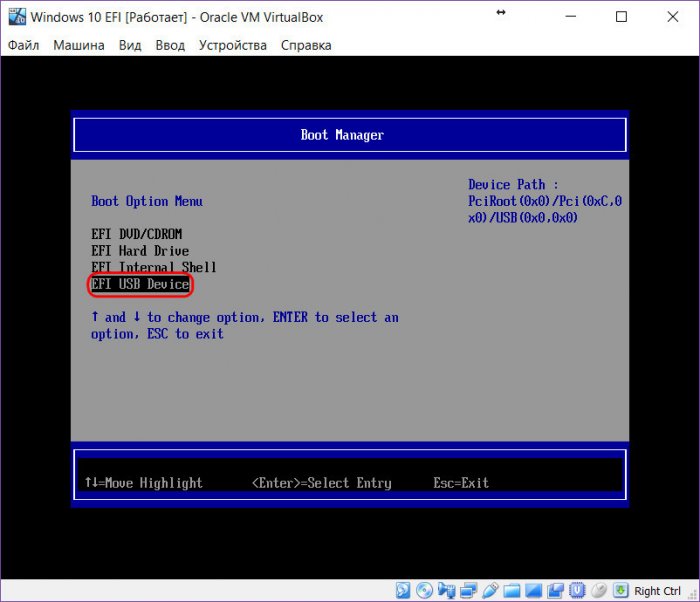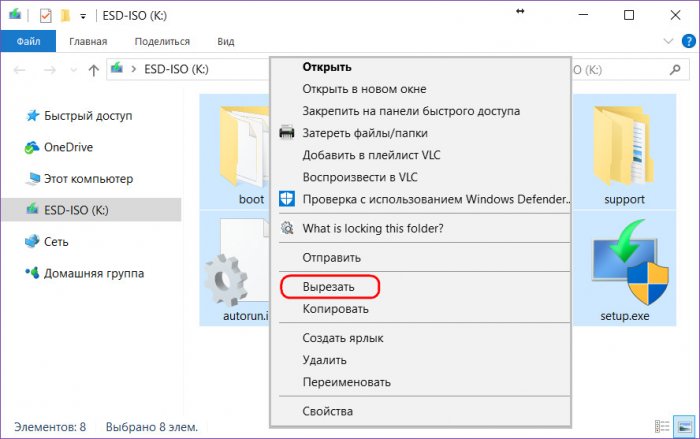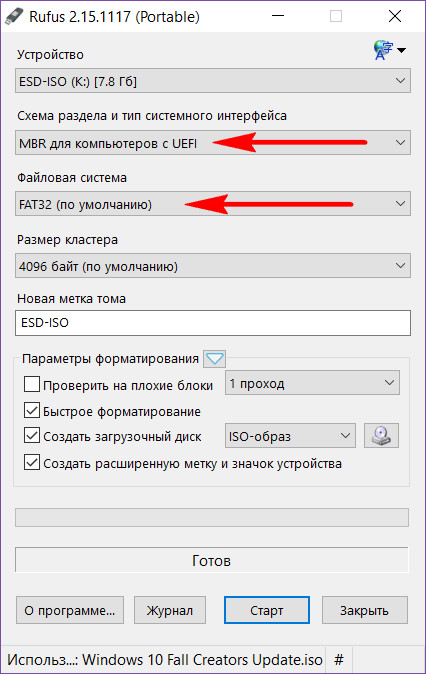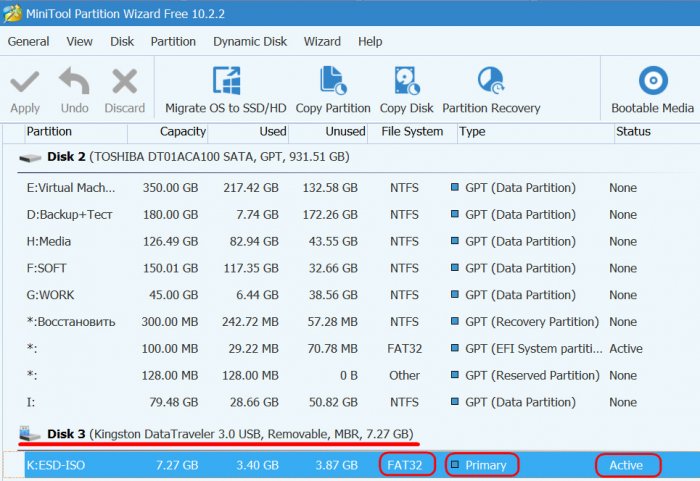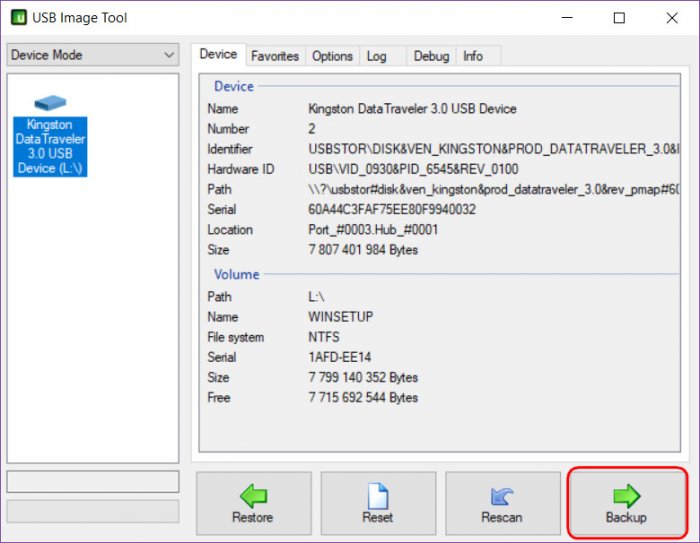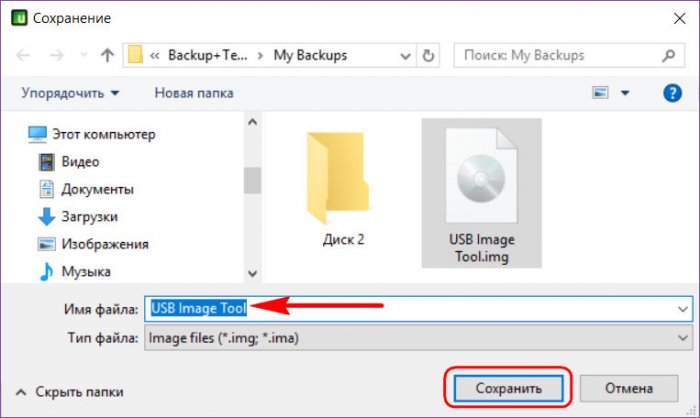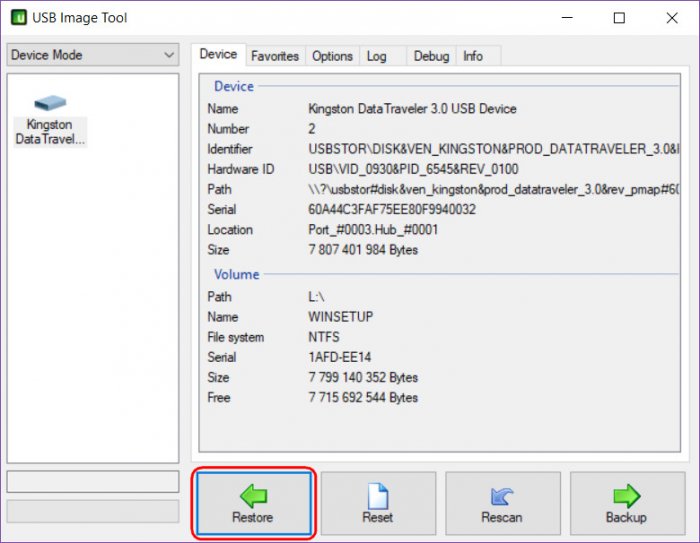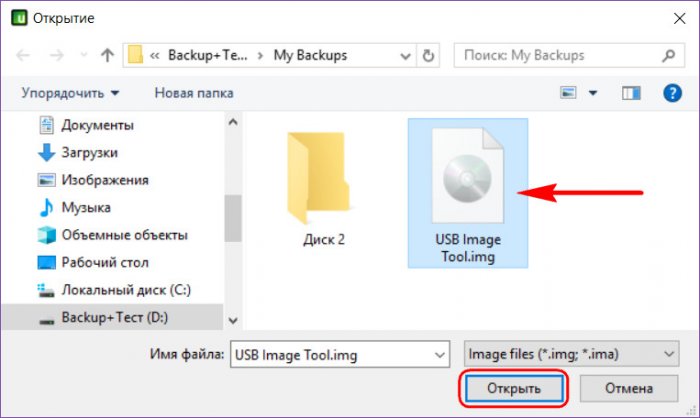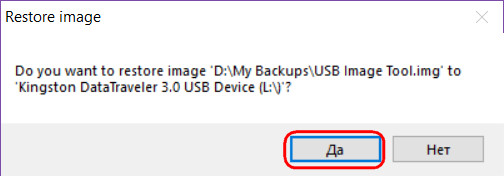Перенос содержимого загрузочной флешки на другую или на ту же, но после временного её использования в других целях
Как быть, если единственную флешку, на которой записан загрузочный дистрибутив, нужно временно использовать под другие нужды – записать другое загрузочное ПО, использовать для хранения файлов и т.п.? Если на диске компьютера имеется исходный ISO-образ с дистрибутивом, то проблемы нет. Можно просто потом перезаписать такую флешку. Нет проблем и тогда, когда на компьютере ничего не хранится, но дистрибутив в любой момент можно скачать с Интернета, как, например, в случае с процессом установки Windows. Но если исходника дистрибутива нет на компьютере, и не факт, что он будет найден в сети, как быть с единственным его носителем? Или другой пример: как содержимое флешки, не имея ISO-образа дистрибутива, переписать на флешку приятелю?
Если загрузочная флешка предназначена только для UEFI-систем, она может быть создана без установки активным раздела флешки. Такой носитель можно сделать, например, с помощью программы Rufus, указав в её настройках схему раздела «GPT для компьютеров с UEFI» и выбрав файловую систему FAT32.
В обоих случаях программы, отображающие структуру носителей данных, как, например, MiniTool Partition Wizard, покажут, что у флешки обычный (не основной) тип раздела, и этот раздел не является активным.
С такой флешки можно загрузиться на компьютерах с активным режимом UEFI (или с режимом совместимости CSM), выбрав в приоритете загрузки название USB-накопителя с отметкой «UEFI».
Загрузка с такой флешки возможна также на виртуальных машинах с поддержкой ПО EFI. Такую возможность предусматривают два популярных гипервизора:
Так вот, друзья, если мы дело имеем с загрузочной флешкой UEFI, не совместимой с обычным BIOS, с её содержимым можно обращаться точно так же, как если бы это были обыкновенные файлы. Открываем это содержимое в проводнике, вырезаем его и вставляем в какую-нибудь папку на диске компьютера.
Далее можем делать с флешкой что-угодно. А когда понадобится вернуть то, что мы вырезали, проделываем, соответственно, обратную операцию – помещаем вырезанное в окно флешки в проводнике. Но прежде, конечно же, форматируем её в файловую систему FAT32. Но если менялась структура диска, то сначала удаляем все созданные на флешке разделы, создаём на ней единственный раздел, а потом форматируем его в FAT32.
Загрузочные флешки для компьютеров на базе обычного BIOS — отдельно для неё (адаптированные под MBR-диски) или универсальные (совместимые и с GPT, и с MBR-дисками) — у нас получаются, когда мы, например, записываем процесс установки Windows с помощью утилиты от Microsoft MediaCreationTool. Или когда при записи ISO-образов с любым дистрибутивом в программе Rufus указываем схему раздела «MBR для компьютеров с UEFI».
Такие флешки в перечне устройств загрузки на компьютерах с BIOS UEFI, работающих в режиме совместимости с обычными BIOS, как правило, значатся дважды – просто подписанные названием USB-накопителя и так же, но с допиской «UEFI». Если мы посмотрим на структуру загрузочной флешки для обычных компьютеров, увидим, что её раздел значится как основной (первичный) и имеет статус активного.
А это значит, что если флешка как минимум форматировалась, не говоря уже о смене структуры диска, обычным вырезанием-вставкой данных для переноса загрузочного дистрибутива не обойтись. Как быть в таком случае? Могу предложить 2 варианта.
Делаем то же, что и в предыдущем пункте статьи: вырезаем содержимое флешки и при необходимости вставляем его обратно. Но чтобы компьютер мог загрузиться с такого носителя, ещё потребуется создать на нём специальные коды MBR и сделать активным раздел, если этот статус уже утрачен. Делается это с помощью утилиты Bootice и командной строки Windows. Кому интересно, вот статья с подробной инструкцией. Восстановление кодов MBR и назначение разделу статуса активного — относительно сложный способ, однако он даст опыт, который в дальнейшем можно будет использовать для решения и других задач, возникающих с загрузочными носителями.
Второй способ, наоборот, очень прост. Идём на сайт:
http://www.alexpage.de/usb-image-tool/download/
И скачиваем портативную утилиту USB Image Tool. Она может создавать образы загрузочных флешек с копированием всей структуры диска и кодов MBR, а затем возвращать всё это назад на носитель. Запускаем утилиту, кликаем слева флешку и жмём «Backup».
Даём имя образу. Сохраняем.
Когда сохранённое таким образом содержимое понадобится вновь, опять запускаем утилиту, выбираем флешку. Жмём «Restore».
Указываем путь к файлу-образу.
И дожидаемся её завершения.
Некоторых пользователи интересует вопрос, как скопировать загрузочную флешку, а затем перенести образ диска на другую флешку, сделав ее загрузочной. Необходимо сохранить образ флешки, перенести его на другую флешку для того, чтобы получились две одинаковые флешки.
Другая загрузочная флешка может понадобиться в некоторых случаях: загрузочную флешку на время просят родственники, друзья или знакомые (еще неизвестно, что они вернут), необходимо скопировать чужую загрузочную флешку, которую нужно отдавать, и т. п.
Содержание:
- Как скопировать загрузочную флешку на другую флешку в UltraISO (1 способ)
- Как сделать образ загрузочной флешки в UltraISO (2 способ)
- Как перенести образ Windows с DVD диска на флешку в UltraISO
- Выводы статьи
Можно ли скопировать загрузочную флешку? Простым копированием — нельзя, потому что флешка не будет загрузочной, при запуске компьютера, с нее не получится запустить установку Windows.
Поэтому придется воспользоваться обходными путями. В данной статье я воспользуюсь программой UltraISO, которая предназначена для работы с образами.
При помощи UltraISO можно скопировать загрузочную флешку, а затем перенести образ на другую флешку. Дополнительно я покажу, как скопировать образ системы с установочного DVD диска на флешку.
Созданную загрузочную флешку имеет смысл проверить, чтобы наверняка быть уверенным, что она не подведет в ответственный момент, когда необходимо будет переустановить или восстановить Windows.
При проверке загрузочной флешки обратите внимание на один нюанс: на современных компьютерах необходимо отключить в UEFI режим «Secure Boot», который препятствует загрузке с USB накопителей.
В статье на сайте я уже писал про создание в UltraISO загрузочной флешки Windows. На примерах в данной статье я использую загрузочную флешку с операционной системой Windows 10, ранее созданную в UltraISO.
Как скопировать загрузочную флешку на другую флешку в UltraISO (1 способ)
Сначала рассмотрим достаточно простой способ копирования содержимого с одной флешки на другую.
Для копирования образа загрузочной флешки потребуется выполнить следующие действия:
- Подключите в порт USB компьютера загрузочную флешку с Windows.
- Запустите программу UltraISO.
- Войдите в меню «Самозагрузка». В контекстном меню выберите «Создать образ Дискеты…» или «Создать образ Жесткого диска…» (оба варианта работают одинаково).
- В окне «Создать образ Дискеты», в пункте «Дисковод» выберите букву диска, которой обозначена в Проводнике загрузочная флешка, подключенная к компьютеру. В пункте настроек «Сохранить как», выберите место для сохранения образа диска или дискеты. По умолчанию, образ диска или дискеты будет сохранен в формате «.ima».
Обратите внимание на то, что файл в формате «IMA» будет иметь размер равный объему всей флешки. Если у флешки размер 4 ГБ, 8 ГБ, 16 ГБ, то соответственно файл «.ima» будет иметь идентичный размер. Позаботьтесь о том, чтобы на диске компьютера было достаточно свободного места. После завершения копирования флешки, этот файл больше не нужен, его можно удалить.
- Нажмите на кнопку «Сделать».
- Далее в окне «Процесс» происходит создание файла образа диска.
- Открывшееся окно «Подсказка» проинформирует об успешном завершении создания образа диска.
- Подключите к компьютеру второй USB накопитель, на который необходимо перенести содержимое первой флешки. Отключите исходную загрузочную флешку от компьютера, она больше не нужна.
- В программе UltraISO войдите в меню «Файл», нажмите «Открыть…», выберите файл «boot.ima».
- Войдите в меню «Самозагрузка», выберите «Записать образ Жесткого диска…».
- В окне «Write Disk Image» необходимо сделать настройки для проведения записи загрузочной флешки с Windows:
- в настройке «Disk Drive» выберите флешку (ориентируйтесь по ее обозначению в Проводнике, названию и размеру дискового пространства);
- можно поставить галку в пункте «Проверить» для проверки записанной флешки на ошибки;
- в поле «Файл образа» проверьте путь к исходному образу диска;
- в опции «Метод записи» выберите «USB-HDD+».
- Нажмите на кнопку «Записать».
- В окне «Подсказка» согласитесь на то, что с диска будет удалена вся информация.
- Далее произойдет форматирование флешки, а затем начнется запись образа, которая продлится определенный период времени.
- После завершения и проверки, в окне «Write Disk Image» появится информация о событии: «Запись завершена!».
Закройте программу UltraISO, загрузочная флешка Windows перенесена на другой диск и готова к использованию.
Как сделать образ загрузочной флешки в UltraISO (2 способ)
Второй способ предполагает, что сначала нужно скопировать загрузочную флешку в формат ISO, который затем записывается на другую флешку. При проведении данной операции создавался образ системы в формате «ISO» без самозагрузки, тем не менее, при проверке, скопированная флешка с операционной системой Windows 10, загружалась на моем компьютере.
Выполните следующие действия:
- Подключите к компьютеру загрузочную USB флешку с Windows и пустой USB флэш накопитель, на который необходимо скопировать данные.
- Войдите в программу UltraISO.
- Выделите обозначение загрузочной флешки в области «Каталог», а затем перетащите ее в область нового проекта.
- В окне «Подсказка» согласитесь на добавление всех файлов на диск.
- После этого, содержимое загрузочной флешки отобразится в области нового проекта.
- Войдите в меню «Файл», выберите в контекстном меню «Сохранить как…».
- В открывшемся окне Проводника дайте имя файлу (я выбрал имя «Windows 10»), выберите место сохранения ISO файла.
- В окне «Процесс» отображается процесс сохранения ISO файла на компьютер.
- После сохранения файла на компьютере, войдите в меню «Файл», в контекстном меню выберите «Открыть…».
- В окне Проводника выберите ранее сохраненный образ в формате ISO.
- Войдите в меню «Самозагрузка», выберите «Записать образ Жесткого диска…»
- В окне «Write Disk image» сделайте настройки:
- в опции «Disk Drive» выберите флешку, на которую нужно скопировать содержимое загрузочной флешки;
- отметьте пункт «Проверка» для того, чтобы убедиться в том, что процесс записи на флешку прошел без ошибок;
- проверьте правильность пути до файла образа, в данном случае до образа «Windowsiso»;
- в настройке «Метод записи» выберите «USB-HDD+».
- Затем нажмите на кнопку «Записать».
- В окне с предупреждением согласитесь с тем, что все данные с флешки будут удалены.
- Далее, после форматирования, начнется процесс записи данных на флешку, который займет некоторое время.
- После завершения записи, закройте окно программы UltraISO.
Как перенести образ Windows с DVD диска на флешку в UltraISO
Иногда, встречаются ситуации, когда у пользователя есть установочный диск Windows, записанный на DVD диске. Ему нужно скопировать диск с операционной системой на флешку, которая станет загрузочной.
Для переноса образа Windows с установочного диска на флешку, необходимо выполнить следующие шаги:
- Вставьте в дисковод компьютера DVD диск с операционной системой.
- Подключите к компьютеру флешку.
- В окне программы UltraISO войдите в меню «Файл», выберите «Открыть CD/DVD…».
- В окне «Открыть CD/DVD» выберите оптический привод компьютера, нажмите на кнопку «Открыть».
- Войдите в меню «Самозагрузка», выберите «Записать образ Жесткого диска…».
- В окне «Write Disk Image» произведите настройки для записи загрузочной флешки:
- в «Disk Drive» выберите флешку;
- поставьте флажок напротив пункта «Проверить»;
- в поле «Файл образа» отобразится буква диска оптического привода;
- выберите метод записи «USB-HDD+».
- Нажмите на кнопку «Записать».
- Согласитесь на удаление всех данных с флешки в окне «Подсказка».
- После завершения процесса записи и проверки флешки, закройте программу UltraISO.
У вас появилась загрузочная флешка Windows 10, созданная с установочного DVD диска.
Выводы статьи
При необходимости, при помощи программы UltraISO можно скопировать содержимое загрузочной флешки, на другую флешку, сделав ее загрузочной. В UltraISO есть возможность для переноса содержимого DVD диска с операционной системой Windows на флешку.
Похожие публикации:
- Мультизагрузочная флешка в WinSetupFromUSB
- Создание загрузочной флешки в Rufus
- 10 лучших файловых менеджеров для Windows
- Создание загрузочной флешки в Windows 7 USB/DVD Download Tools
- Создаем загрузочную флешку с помощью программы WinToFlash
Клонирование загрузочной флешки Windows 10 может быть полезным в случае необходимости создания нескольких копий операционной системы для установки на несколько компьютеров или просто для создания резервной копии. Однако, этот процесс требует определенных знаний и правил, чтобы сохранить работоспособность и стабильность клонированной флешки.
Перед тем как приступить к клонированию загрузочной флешки, убедитесь, что у вас есть достаточно места на жестком диске компьютера или другом носителе для сохранения образа флешки. Также, будьте готовы к тому, что данный процесс займет некоторое время, и потребуется использование специального программного обеспечения.
Итак, приступим к клонированию загрузочной флешки Windows 10. Первым шагом будет выбор программы для создания образа флешки. Существует множество программ, которые могут помочь вам сделать это, такие как Rufus, Win32 Disk Imager, Clonezilla и другие. Выберите ту, которая подходит вам больше всего.
После выбора программы, загрузите ее с официального сайта разработчика и установите на свой компьютер. Затем, запустите программу и следуйте инструкциям по ее использованию. Обычно процесс клонирования состоит из нескольких шагов: выбор исходной флешки, выбор места сохранения образа, настройка параметров клонирования и запуск самого процесса клонирования.
Загрузочная флешка с операционной системой Windows 10 — это полезный инструмент, который позволяет установить или восстановить операционную систему на компьютере. Клонирование загрузочной флешки Windows 10 может быть полезным, например, для создания резервной копии или для установки на другой компьютер. В этой пошаговой инструкции вы узнаете, как клонировать загрузочную флешку Windows 10.
- Подготовьте новую флешку или внешний жесткий диск с достаточным объемом памяти. Убедитесь, что у вас есть доступ к компьютеру с установленной Windows 10 и доступ к интернету.
- Скачайте и установите программу для клонирования флешки. Рекомендуется использовать программу Rufus, которую можно скачать бесплатно с официального сайта разработчиков.
- Подключите загрузочную флешку Windows 10 к компьютеру.
- Запустите программу Rufus.
- В разделе «Устройство» выберите вашу загрузочную флешку Windows 10.
- В разделе «Схема разделов» выберите «MBR», если ваша загрузочная флешка использует режим BIOS, или «GPT», если используется режим UEFI (обычно выбирается автоматически).
- В разделе «Система файлов» выберите «FAT32».
- Остальные параметры могут остаться по умолчанию. Если вы знаете, что нужно что-то изменить, это может быть сделано здесь.
- Нажмите кнопку «Старт».
- Процесс клонирования загрузочной флешки Windows 10 может занять некоторое время, в зависимости от размера флешки и скорости компьютера. Будьте терпеливы и не отключайте флешку и компьютер во время процесса.
- По завершении процесса клонирования вы получите точную копию загрузочной флешки Windows 10 на вашем новом носителе.
Теперь у вас есть клонированная загрузочная флешка Windows 10, которую вы можете использовать для установки или восстановления операционной системы на компьютере. Помните, что использование клонированной флешки должно быть в соответствии с правилами и лицензионным соглашением операционной системы Windows 10.
Подготовка к клонированию
Перед тем, как приступить к процессу клонирования загрузочной флешки с Windows 10, необходимо выполнить несколько подготовительных действий:
- Получите доступ к компьютеру с установленной Windows 10 и наличием свободного USB-порта.
- Убедитесь, что у вас есть загрузочная флешка Windows 10, с которой вы хотите клонировать систему.
- Убедитесь, что у вас есть новая флешка, на которую будет скопирована система. Обратите внимание на её свободное пространство – оно должно быть достаточным для размещения всех файлов системы.
- Сделайте резервную копию всех важных данных, которые находятся на загрузочной флешке Windows 10. Во время клонирования все данные на флешке будут удалены, поэтому необходимо предусмотреть эту ситуацию, чтобы в последствии не потерять важные файлы.
- Убедитесь, что ваш компьютер соответствует требованиям для установки Windows 10. Для этого перейдите на официальный сайт Microsoft и ознакомьтесь с системными требованиями операционной системы.
После выполнения всех этих предварительных действий вы будете готовы приступить к процессу клонирования загрузочной флешки Windows 10.
Выбор необходимых инструментов
Перед тем как приступить к клонированию загрузочной флешки Windows 10, необходимо подготовить все необходимые инструменты:
- Загрузочная флешка: Выберите флешку, на которую будете клонировать Windows 10. Убедитесь, что она имеет достаточный объем памяти для хранения операционной системы.
- Компьютер: Вам понадобится компьютер для выполнения процесса клонирования. Убедитесь, что компьютер обладает достаточными ресурсами для этой операции и имеет доступ к интернету.
- Программа для клонирования: Выберите программу, которая поддерживает клонирование загрузочной флешки. Некоторые популярные программы включают Rufus, WinToUSB и Clonezilla.
При выборе программы для клонирования обратите внимание на поддержку загрузочных флешек и возможность создания точной копии вашей флешки. Также убедитесь, что выбранная программа совместима с операционной системой вашего компьютера.
Подготовка флешки и диска
Для клонирования загрузочной флешки Windows 10 вам понадобится:
- Флешка или USB-накопитель с достаточным объемом для сохранения всех данных (рекомендуется использовать флешку объемом не менее 8 ГБ).
- Компьютер с установленным Windows 10 и правами администратора.
- Программа для клонирования дисков, например, Rufus.
Перед началом процесса клонирования рекомендуется выполнить следующие шаги:
- Сделайте резервную копию всех важных данных с флешки и диска, так как весь контент будет удален в процессе клонирования.
- Убедитесь в отсутствии ошибок на флешке и диске, которые могут повлиять на процесс клонирования. Для этого можно воспользоваться инструментом проверки ошибок системы Windows.
- Проверьте наличие свободного места на диске, на который будет клонирована флешка. Убедитесь, что на диске достаточно места для создания и сохранения образа загрузочной флешки.
После выполнения всех подготовительных действий можно приступать к процессу клонирования загрузочной флешки Windows 10.
Клонирование загрузочной флешки
Клонирование загрузочной флешки Windows 10 позволяет создать точную копию флешки, включая все данные и настройки. Это может быть полезно, если вам требуется иметь несколько экземпляров загрузочной флешки или если вы хотите сделать резервную копию данных с флешки. В этой статье мы покажем вам пошаговую инструкцию по клонированию загрузочной флешки Windows 10.
Шаг 1: Подготовка
Перед началом клонирования загрузочной флешки вам понадобится следующее:
- Исходная загрузочная флешка с установленной Windows 10.
- Пустая флешка того же размера или большего размера, на которую будет записан образ исходной флешки.
- Компьютер с доступом к обеим флешкам и установленная программа для клонирования.
Шаг 2: Клонирование загрузочной флешки
Для клонирования загрузочной флешки Windows 10 выполните следующие действия:
- Подключите исходную и пустую флешку к компьютеру.
- Запустите программу для клонирования загрузочной флешки.
- Выберите исходную флешку в качестве источника данных для клонирования.
- Выберите пустую флешку в качестве назначения для записи образа.
- Запустите процесс клонирования.
- Дождитесь завершения процесса клонирования.
Шаг 3: Проверка клонированной загрузочной флешки
После завершения процесса клонирования рекомендуется проверить клонированную загрузочную флешку, чтобы убедиться, что она работает корректно. Для этого выполните следующие действия:
- Отсоедините исходную флешку от компьютера.
- Подключите клонированную флешку к компьютеру.
- Загрузите компьютер с клонированной флешки.
- Убедитесь, что операционная система запускается и работает без проблем.
Теперь у вас есть точная копия загрузочной флешки Windows 10, которую вы можете использовать в качестве резервной копии или для создания дополнительных экземпляров. Помните, что клонирование загрузочной флешки является одним из способов обеспечения безопасности и сохранности данных.
Запуск программы для клонирования
После подготовки флешки и ее подключения к компьютеру, необходимо запустить программу для клонирования, которая позволит сделать точную копию загрузочной флешки Windows 10.
Для этого выполните следующие шаги:
- Откройте проводник Windows и найдите файл программы для клонирования флешки. Обычно это файл с расширением .exe или .msi.
- Дважды щелкните на файле программы, чтобы запустить ее установку на компьютере.
- Следуйте инструкциям установщика программы, нажимая кнопки «Далее» или «Установить».
- После завершения установки программы, найдите ярлык на рабочем столе или в меню «Пуск» и дважды щелкните на нем, чтобы запустить программу.
Обязательно прочитайте инструкцию к программе перед ее использованием. В ней должны быть указаны все необходимые шаги, чтобы скопировать загрузочную флешку Windows 10.
Выбор источника и назначения
Перед клонированием загрузочной флешки Windows 10 с помощью специальных программ или утилит, необходимо выбрать источник и назначение для процесса копирования.
Источником является исходная загрузочная флешка, с которой будет производиться клонирование. Он должен быть доступен для чтения и содержать все необходимое для загрузки операционной системы Windows 10.
Назначением является целевая флешка, на которую будет скопирована информация с исходной загрузочной флешки. Она должна иметь достаточное количество свободного места для хранения всех файлов системы.
Важно убедиться, что источник и назначение выбраны корректно, чтобы избежать потери данных и возможных проблем при загрузке клонированной флешки Windows 10.
Для выбора источника и назначения можно использовать проводник Windows или специальные программы, такие как «Rufus» или «Win32 Disk Imager». Рекомендуется выбирать надежные и проверенные инструменты для обеспечения успешного клонирования загрузочной флешки.
Важно также учитывать тип флеш-накопителя (USB 2.0, USB 3.0 и т.д.) и его совместимость с выбранным источником и назначением. Некорректным выбором типа флеш-накопителя можно столкнуться с проблемами при клонировании или загрузке операционной системы.
Начало процесса клонирования
Перед тем, как приступить к клонированию загрузочной флешки Windows 10, убедитесь, что у вас есть:
- Исходная загрузочная флешка Windows 10
- Пустая флешка с достаточным объемом памяти для копирования данных
- Компьютер с доступом к интернету
- Программа для клонирования флешек, например, Rufus
Процесс клонирования загрузочной флешки Windows 10 требует пристального внимания и точного следования инструкциям. Будьте аккуратны, чтобы не повредить вашу исходную флешку и правильно создать копию.
Перед клонированием рекомендуется забэкапировать все важные данные с флешки, чтобы избежать потери информации.
Итак, начнем процесс клонирования запуском программы Rufus:
- Скачайте и установите программу Rufus с официального сайта разработчика.
- Подключите исходную загрузочную флешку Windows 10 к компьютеру.
- Запустите программу Rufus. Убедитесь, что в поле «Устройство» выбрана ваша исходная флешка.
- В поле «Создать загрузочный диск с помощью» выберите «Образ ISO» и нажмите на кнопку «Обзор».
- Выберите ISO-образ Windows 10, который вы хотите скопировать на флешку, и нажмите «Открыть».
Далее вам может потребоваться настроить некоторые параметры, такие как файловая система или схема разметки диска, в зависимости от ваших нужд. Однако, обычно настройки по умолчанию подходят для большинства случаев.
После настройки параметров нажмите кнопку «Старт» и дождитесь завершения процесса клонирования. Когда процесс будет завершен, у вас будет точная копия загрузочной флешки Windows 10, готовая к использованию.
Вопрос-ответ:
1. Какую программу можно использовать для клонирования загрузочной флешки Windows 10?
Для клонирования загрузочной флешки Windows 10 вы можете использовать программу Rufus. Эта бесплатная утилита позволяет создать точную копию загрузочного диска на другую флешку.
2. Какие системные требования должен соответствовать компьютер для клонирования загрузочной флешки Windows 10?
Для клонирования загрузочной флешки Windows 10 компьютер должен иметь следующие системные требования: операционная система Windows XP или более поздняя версия, свободное место на жестком диске для временного хранения образа, доступ к интернету для загрузки программы Rufus.
3. Как клонировать загрузочную флешку Windows 10 с помощью программы Rufus?
Для клонирования загрузочной флешки Windows 10 с помощью программы Rufus, сначала откройте программу на своем компьютере. Затем выберите исходный образ Windows 10, который вы хотите скопировать, а также выберите целевую флешку, на которую будет клонирован образ. Нажмите кнопку «Создать» и дождитесь завершения процесса клонирования. После этого ваша загрузочная флешка Windows 10 будет готова к использованию.
4. Сколько времени займет процесс клонирования загрузочной флешки Windows 10?
Время, необходимое для клонирования загрузочной флешки Windows 10, может варьироваться в зависимости от скорости вашего компьютера и размера образа Windows 10. Обычно процесс занимает несколько минут.
Видео:
Как сделать загрузочную флешку Windows 7-10? Пошаговая инструкция
Загрузочная флешка Windows 10 – это неотъемлемый инструмент для установки или восстановления операционной системы на компьютере. Однако, что делать, если у вас возникла необходимость создать несколько копий данной флешки? Клонирование загрузочной флешки Windows 10 – это оптимальный способ решить эту проблему. В этой статье мы расскажем, как клонировать загрузочную флешку с операционной системой Windows 10 шаг за шагом.
Перед тем как приступить к клонированию, вам потребуется обновленный образ Windows 10 на флешке и программа для клонирования – Rufus. Важно отметить, что процесс клонирования является достаточно простым, однако требует внимания и точного следования инструкциям.
В первую очередь подключите загрузочную флешку Windows 10 к компьютеру, затем запустите программу Rufus. В интерфейсе программы выберите клонирование изображения, а затем выберите флешку, которую вы хотите клонировать. После этого вам потребуется указать путь для сохранения скопированного образа. Жмите «Старт» и дождитесь окончания процесса клонирования. Поздравляем, ваша загрузочная флешка Windows 10 успешно клонирована!
Содержание
- Клонирование загрузочной флешки Windows 10
- Шаг 1: Подготовка необходимых инструментов
- Шаг 2: Создание образа флешки
- Шаг 3: Клонирование образа на другую флешку
- Шаг 4: Проверка скопированного образа
- Шаг 5: Подготовка к использованию клонированной флешки
Клонирование загрузочной флешки Windows 10
Для клонирования загрузочной флешки Windows 10 вам понадобится:
| 1. Скопируйте все файлы с загрузочной флешки Windows 10 на ваш компьютер. |
| 2. Подключите новую флешку, которую вы хотите сделать загрузочной, к компьютеру. |
| 3. Откройте программу для клонирования дисков. |
| 4. Выберите загрузочную флешку Windows 10 в качестве исходного диска. |
| 5. Выберите новую флешку в качестве целевого диска. |
| 6. Запустите процесс клонирования. |
После завершения процесса клонирования вы получите точную копию загрузочной флешки Windows 10, с которой можно установить систему или восстановить данные.
Клонирование загрузочной флешки Windows 10 является полезным для создания резервных копий или для использования на нескольких компьютерах. Теперь у вас есть подробный гайд, который поможет вам осуществить эту операцию.
Шаг 1: Подготовка необходимых инструментов
Перед тем, как приступить к клонированию загрузочной флешки с операционной системой Windows 10, вам потребуются следующие инструменты и программы:
- Загрузочная флешка с Windows 10 – это флеш-накопитель, на котором уже установлена операционная система Windows 10. Вы можете использовать оригинальный образ Windows 10 или уже готовую загрузочную флешку с этой операционной системой.
- Компьютер или ноутбук – для создания клонированной загрузочной флешки вам потребуется компьютер или ноутбук, на котором установлена Windows или другая операционная система, поддерживающая создание загрузочных носителей.
- Программа для создания загрузочных флешек – вам понадобится специальная программа, которая позволит вам создать клонированную загрузочную флешку. В настоящее время наиболее популярными и удобными программами являются Rufus, Win32 Disk Imager и UltraISO.
- Дополнительное свободное место – перед созданием клонированной загрузочной флешки убедитесь, что у вас есть достаточно свободного места на жестком диске компьютера или ноутбука для создания временных файлов и сохранения образа загрузочного носителя.
После того, как вы подготовите все необходимые инструменты и программы, вы будете готовы приступить к клонированию загрузочной флешки Windows 10.
Шаг 2: Создание образа флешки
После того, как загрузочная флешка была подготовлена и все необходимые программы установлены, мы переходим к созданию образа флешки.
Для этого необходимо выполнить следующие шаги:
- Подключите загрузочную флешку к компьютеру.
- Запустите программу для создания образа флешки.
- В программе выберите опцию «Создать образ флешки».
- Укажите путь и имя файла, в котором будет сохранен образ флешки.
- Нажмите кнопку «Создать образ», чтобы начать процесс создания образа флешки.
- Дождитесь завершения процесса создания образа флешки.
- После завершения процесса, вы получите файл с расширением .img, который является образом загрузочной флешки.
Теперь у вас есть образ загрузочной флешки Windows 10, который можно использовать для клонирования на другие флешки или для восстановления системы.
Шаг 3: Клонирование образа на другую флешку
После того как вы создали загрузочный образ Windows 10 на первой флешке, вы можете клонировать его на другую флешку для создания дополнительных загрузочных носителей. Это может быть полезно, если вам нужно установить Windows 10 на несколько компьютеров или если у вас возникают проблемы с текущей загрузочной флешкой.
Для клонирования образа вам понадобится специальное программное обеспечение, такое как Rufus или Win32 Disk Imager. В данном гайде мы рассмотрим процесс клонирования с помощью программы Rufus.
- Скачайте и установите программу Rufus с официального сайта.
- Вставьте вторую флешку в компьютер.
- Запустите программу Rufus.
- Выберите вашу вторую флешку в списке доступных устройств.
- Установите следующие параметры в соответствии с вашими потребностями:
- Схема разделов: MBR (для BIOS или UEFI-CSM)
- Система файлов: FAT32
- Размер кластера: 4096 байт
- Тип сопоставления с именами файлов: в зависимости от вашего языка и региональных настроек
- Нажмите на кнопку «Выбрать» и найдите загрузочный образ Windows 10, который вы ранее создали на первой флешке.
- Проверьте все выбранные параметры и нажмите кнопку «Старт».
- Программа Rufus начнет процесс клонирования образа на вторую флешку. Это может занять некоторое время, в зависимости от размера образа и скорости записи флешки.
- Когда процесс клонирования завершится, вы получите загрузочную флешку Windows 10, идентичную первому образу.
Теперь у вас есть две загрузочные флешки Windows 10, которые можно использовать для установки операционной системы на различные компьютеры. Убедитесь, что у вас достаточно флешек для всех компьютеров, на которые вы хотите установить Windows 10.
Шаг 4: Проверка скопированного образа
После того как вы завершили процесс создания копии образа Windows 10 на новую флешку, важно выполнить проверку, чтобы убедиться, что копирование прошло успешно.
Чтобы выполнить проверку, выполните следующие действия:
- Вставьте новую флешку в порт USB компьютера.
- Перезагрузите компьютер и убедитесь, что он запускается с новой флешки. Для этого вам может понадобиться изменить настройки загрузки в BIOS.
- После загрузки с новой флешки, убедитесь, что операционная система запускается без проблем.
- Откройте файловый менеджер и проверьте, что все важные файлы и папки, которые были на оригинальной флешке, присутствуют на новой флешке.
- Также проверьте, что все программы и настройки, которые были установлены на оригинальной флешке, также присутствуют на новой флешке.
Если вы обнаружите любые проблемы или отсутствующие файлы на новой флешке, это может указывать на ошибки в процессе копирования. В таком случае, вам следует повторить шаги 2 и 3, чтобы убедиться, что копирование выполнено корректно.
После успешной проверки скопированного образа загрузочной флешки Windows 10, вы можете быть уверены, что она готова к использованию.
Шаг 5: Подготовка к использованию клонированной флешки
После того, как процесс клонирования загрузочной флешки Windows 10 завершен, необходимо подготовить клонированную флешку к использованию.
Вот несколько рекомендаций для правильной подготовки:
| Шаг | Действие |
| 1 | Убедитесь, что клонированная флешка вставлена в компьютер. |
| 2 | Перезагрузите компьютер и выберите загрузку с флешки в БИОСе. Для этого, обычно, необходимо нажать определенную клавишу (например, F12) во время загрузки компьютера и выбрать соответствующую опцию в меню загрузки. |
| 3 | Дождитесь, пока компьютер загрузится с клонированной флешки. Может потребоваться некоторое время на загрузку. |
| 4 | Проверьте, что все данные на клонированной флешке доступны и работают без проблем. Перед использованием клонированной флешки для установки Windows 10 на другие компьютеры, рекомендуется протестировать ее на нескольких устройствах, чтобы убедиться в ее стабильности и правильной работе. |
| 5 | После завершения тестирования можно приступить к использованию клонированной флешки для установки Windows 10 на другие компьютеры. |
При следовании данным рекомендациям вы уверены в том, что клонированная флешка готова к использованию без каких-либо проблем и сможет успешно установить Windows 10 на другие устройства.
How to Clone Bootable USB Drive to Another Drive
- Launch EaseUS Todo Backup and click «Clone».
- Choose the disk clone method according to your own demands.
- Choose the bootable USB drive as the source disk.
- Choose the new USB drive as the destination disk.
- You’re allowed to edit disk partitions now or any time else after cloning…Read More>>
How Can I Make an Exact Copy of a Bootable USB Flash Drive
From Superuser.com
«If I copy a bootable USB drive to another USB, will it create a duplicate bootable drive? I thought it’s kind of a dumb question but a search with Google seems to indicate that it is not even possible to copy/paste data on a bootable drive to another USB? But even if we were able to copy it, why should it not work? (that is creating a duplicate bootable drive).»
«I have a bootable USB flash drive with Windows 7 installation on it, and try to copy flash drive to another flash drive for the purpose of backup. Can’t just copy and paste in File Explorer, so do you have any good suggestions?»
Indeed, Ctrl C + Ctrl V (copy and paste) a bootable USB flash drive to another doesn’t help. For your information, bootable OS is installed as the installer on the stick, and you need the iso copy of the OS to install on other USB sticks. That is to say, you need to clone a bootable USB drive.
Why Do You Copy/Clone Bootable USB Drive in Windows 10/8/7
As we explained, you can’t just copy and paste a bootable flash drive to another. Instead, you can easily achieve the goal by cloning. Usually, for the purpose of bootable USB drive backup and disaster recovery, we need to preserve another copy of the bootable drive. Besides, USB flash drives and USB drives are very convenient and portable. If you have a bootable USB drive, you can solve unbootable issues any time and anywhere.
So, how are you going to make it happen? Many people would like to make a backup for their USB drives. But it would be time-consuming and inconvenient. The answer is copying a bootable USB drive with a USB clone tool.
What’s the Fastest Way to Clone a Bootable USB Drive
Windows doesn’t offer a direct way of disk cloning, so there come many third-party disk cloning utilities in order to offer excellent disk copy & disk clone experience. For example, among the dozens of software that enjoys a high reputation, EaseUS Todo Backup is selected as the fastest and easiest USB image tool that supports cloning USB drive to another, including the bootable USB drive.
Highlights:
- Automatically back up your files to protect privacy.
- Back up Windows system along with user settings.
- Clone disk or partition in Windows 10/8/7
How to Copy/Clone Bootable USB Drive in Windows 10/8/7
To clone a bootable USB to another, connect both the bootable USB drive and the other storage device to your computer. Now, you can start with the guide.
Step 1. On the main page, find and click «Tools«. You can see clone and other utilities.
Step 2. Choose the source disk or partition, click «Next«.
Step 3. Then you need to choose the target disk. Make sure the target disk is larger than the source disk or partition.
Step 4. A warning window will inform you that clone would permanently wipe out all data on the target disk/partition, if you want to start clone, click «Continue.»
Conclusion
To sum up, you can easily clone a bootable USB drive to another USB or hard drive with EaseUS Todo Backup. It has many other advanced features, such as migrating Windows 10 to SSD, creating an emergency disk, making an automatic backup, wiping data, and more. And if you have any problem with cloning a bootable USB drive, you can contact us as soon as possible.
Clone Bootable USB Drive Frequently Asked Questions
Here are some frequently asked questions about cloning a bootable USB drive, you can read on to get additional help.
Can you copy a bootable USB to another USB?
Yes, you can copy the bootable USB drive to another USB with EaseUS Todo Backup. Although you can’t just copy and paste a bootable flash drive to another, you can easily achieve the goal by cloning.
- Open EaseUS Todo Backup
- Choose the Clone method according to your own demands.
- Choose the bootable USB drive as the source disk.
- Choose the new USB drive as the destination disk.
- You’re allowed to edit disk partitions now or any time else after cloning.
How do I clone my SSD to a flash drive?
To clone SSD to USB flash drive:
Step 1. Launch EaseUS Todo Backup and click «Clone». In the new window, choose the SSD as the source disk and then click «Next» to continue.
Step 2. Choose the USB drive. It must have enough space to save your data.
Step 3. Preview the disk layout and click «Proceed» to clone the SSD.
Is it better to clone or image a hard drive?
Cloning is great for fast recovery, but imaging gives you a lot more backup options. Taking an incremental backup snapshot gives you the option to save multiple images without taking up a lot more space. This can be helpful if you download a virus and need to roll back to an earlier disk image.
Is cloning faster than copying?
Cloning simply reads and writes bits. Nothing will slow it down other than disk usage. In my experience, it has always been faster to copy all the files from one drive to another than to clone the drive.