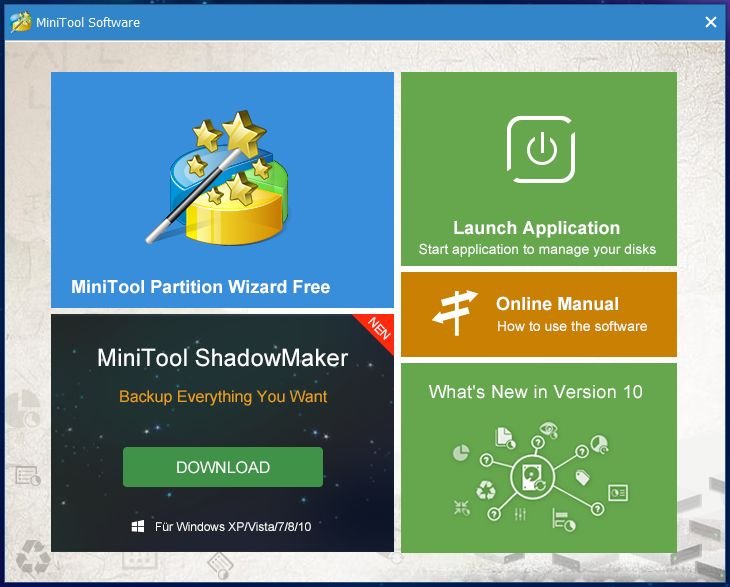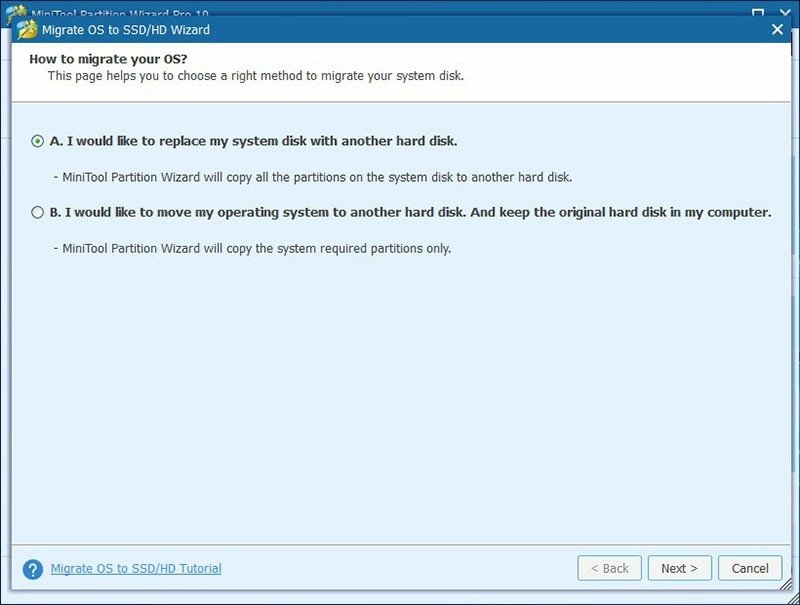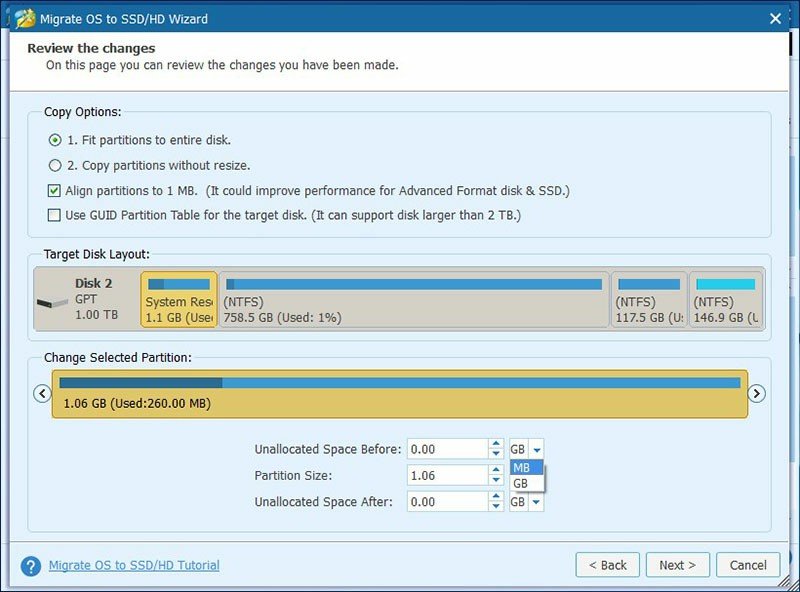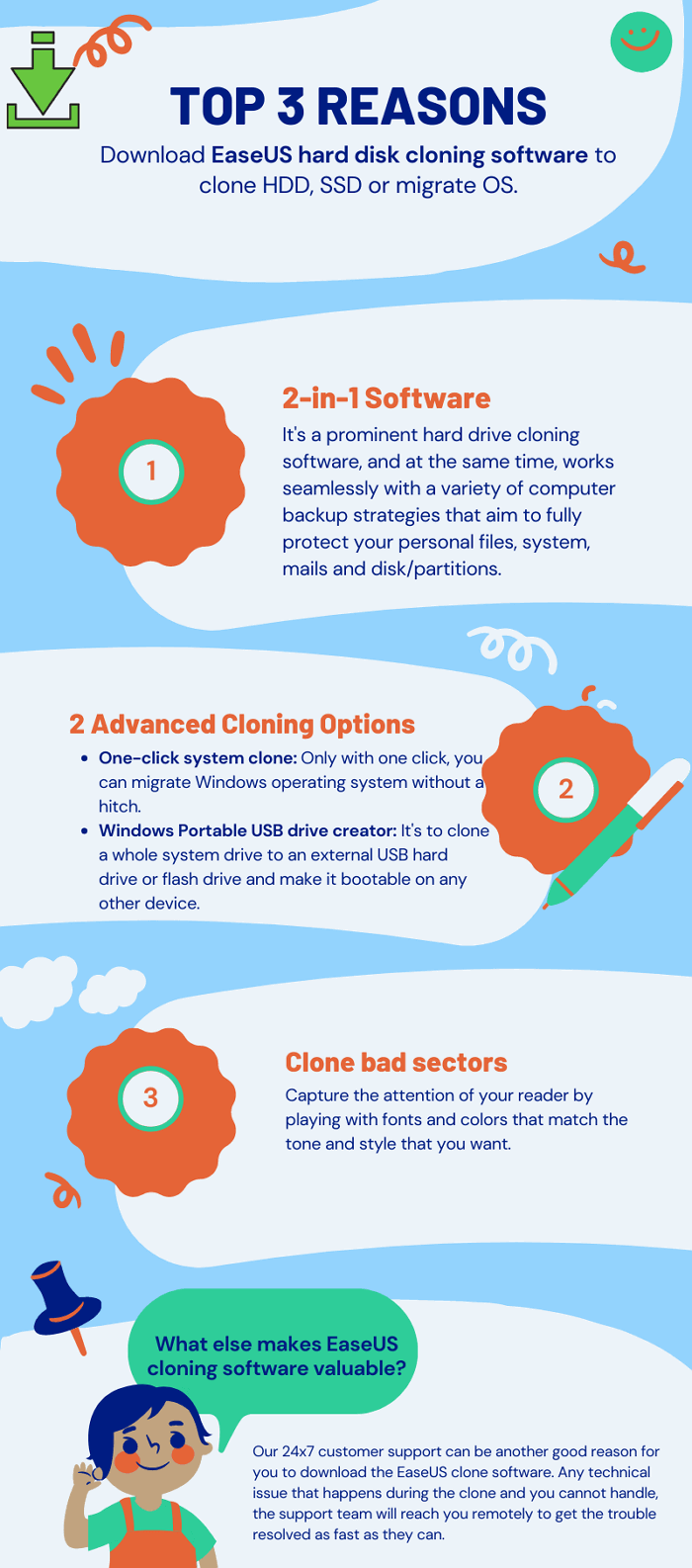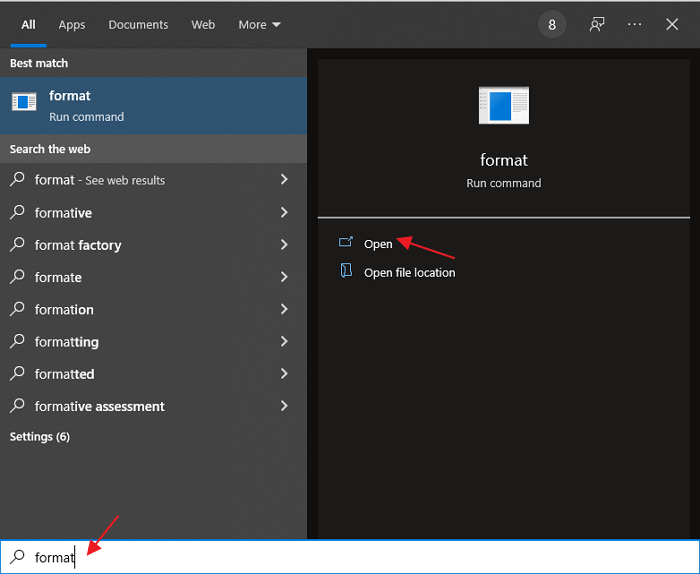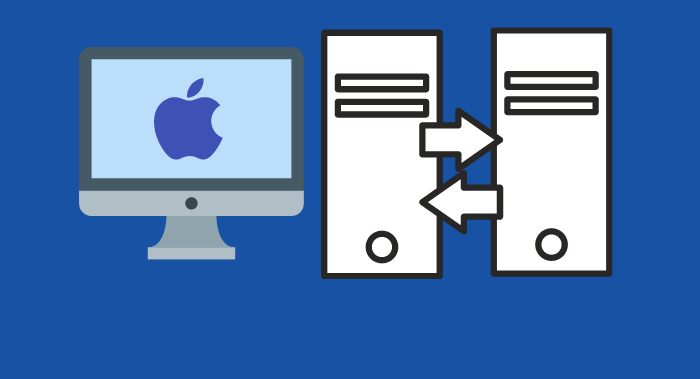Приходишь к IT-шнику и видишь, что в его ПК все «летает». Спрашиваешь, как? Отвечает – SSD. Думаешь, хорошо бы и себе SSD установить. Но это же полдня на переустановку Windows, да потом еще ее настраивать. А есть ли способ заменить HDD на SSD без переустановки Windows?
Почему SSD?
Компьютер без накопителя — груда «железа». Традиционно для постоянного хранения информации в компьютерах использовались накопители на жестких магнитных дисках. Любой жесткий диск — это прежде всего механическое устройство, в котором вращаются магнитные пластины, а запись и чтение информации осуществляется с помощью магнитной головки.
Самая большая проблема жестких дисков — произвольный доступ к необходимым секторам с информацией. Еще 10-15 лет назад было отчетливо слышно «стрекотание» жестаков, когда они активно использовались. Сейчас такой звук может означать скорый выход накопителя из строя.

В противовес HDD (hard disk drive) твердотельный накопитель SSD (solid-state drive) движущихся частей не имеет. По скорости записи SSD уже давно обогнали традиционные HDD, а по скорости доступа к произвольным блокам информации соревнуются исключительно друг с другом.
В реальных сценариях работы на персональном компьютере использование твердотельного накопителя отражается самым положительным образом. Загрузка операционной системы вместо пары минут происходит за считанные секунды, рабочие приложения запускаются практически мгновенно. Даже самые объемные игры загружаются в несколько раз быстрее, чем с HDD, а в процессе игры почти отсутствуют так называемые «фризы», когда в оперативную память подгружаются данные с накопителя.
Пара кликов мышкой
Итак, для того, чтобы ускорить работу компьютера или ноутбука, вы решили приобрести себе SSD. Но тут возникает проблема. Компьютер у вас уже несколько лет, операционная система настроена так, как вам необходимо, и все работает, как часы.
Любая переустановка операционной системы — это если и не стресс, то уж точно не самое интересное занятие. А попробовать SSD все же хочется.
Сегодня перенос системы с жесткого диска на SSD проблемой не является. Существует масса как коммерческих, так и свободных программ для побайтного переноса операционных систем, отдельных разделов и полного клонирования жестких дисков.
Например, Acronis True Image, EASEUS Disk Copy, Paragon Drive Backup, AOMEI Backupper, Clonezilla, Renee Becca.
Renee Becca
Для примера посмотрим, что представляет собой популярная программа для клонирования жестких дисков Renee Becca. При ее запуске перед нами появляется следующее диалоговое окно.

Выбрав пункт «Clone», мы попадаем в диалоговое окно, в котором можно выбрать необходимую операцию, будь то клонирование диска/системного диска, отдельного раздела или развертывание системы из образа.

Перейдя в раздел Disk Clone, можно выбрать раздел, который предполагается клонировать, и накопитель, на который он будет переноситься.

В целом это очень добротная программа, основной ее недостаток — англоязычный интерфейс. Для кого-то это не проблема, другим же важен полностью русскоязычный интерфейс.
HDClone
Одной из полностью русифицированных программ для клонирования разделов и операционных систем является утилита HDClone. Существуют как коммерческие, так и бесплатные версии этой программы.

Бесплатная версия программы имеет ограничение по скорости клонирования и не дает возможности перенести ОС на накопитель меньшего объема, нежели искомый.
Принцип действия программы предельно простой. Чтобы создать клон своего системного жесткого диска, выбираем соответствующий раздел программы.

Затем нам необходимо выбрать диск, который мы будем клонировать.

Следующий шаг — это выбор SSD, на который будет переноситься система.

Программа автоматически подберет оптимальные настройки, но при необходимости можно все настроить вручную.

Следующим нашим шагом будет начало непосредственно клонирования операционной системы и данных на SSD.

В бесплатной версии программы процесс клонирования занимает достаточно длительное время.

Однако спешка в таких делах совершенно ни к чему. Тем более что скорость чтения данных с HDD заведомо проигрывает современным SSD.
По завершении процесса клонирования программа еще раз предложит внести автоматически необходимые изменения, после чего у вас появится полноценный клон полностью настроенной Windows.

Как видите, ничего сложного в переносе операционной системы нет. Осталось перезагрузить компьютер и настроить загрузку с вновь установленного SSD.
До того, как вы убедитесь, что операционная система перенесена без ошибок, информацию со старого жесткого диска лучше не удалять. Но, если проблем за несколько дней не выявлено, у вас останется дополнительный накопитель для хранения и переноски данных.
Как правило, старый HDD оставляют в компьютере в качестве резервного накопителя. Но можно его и просто положить на полку, тем самым уменьшив шум и вибрации корпуса системного блока.

Существует несколько платных и бесплатных программ для клонирования жестких дисков и SSD, некоторые из которых работают с дисками только определенных марок (Samsung, Seagate, Western Digital), некоторые другие — с почти любыми дисками и файловыми системами. В этом коротком обзоре я опишу несколько бесплатных программ, перенос Windows с помощью которых будет наиболее простым и подойдет почти для любого пользователя. См. также: Настройка SSD для Windows 10.
Acronis True Image
Acronis True Image является официальной утилитой для SSD и жестких дисков следующих производителей: WD, Kingston, SanDisk, Crucial, A-Data. Это означает, что приобретя диск этой марки вы имеете право использовать специальную бесплатную версию Acronis True Image для переноса Windows 10, 8.1 или Windows 7 на SSD. После несложной установки и запуска программы, в главном окне выберите пункт «Клонирование диска. Копирование разделов одного диска на другой.» Действие доступно как для жестких дисков, так и в том случае, если вам требуется перенести ОС на SSD.
В следующем окне вам потребуется выбрать режим клонирования — автоматический или ручной, для большинства задач подходит автоматический. При его выборе, все разделы и данные с исходного диска копируются на целевой (если на целевом диске что-то было, то оно будет удалено), после чего целевой диск делается загрузочным, то есть с него будет запускаться Windows или другие ОС, как и раньше. После выбора исходного и целевого диска начнется перенос данных с одного диска на другой, который может занять достаточно продолжительное время (все зависит от скорости диска и объема данных).
Пошаговая подробная инструкция по использованию программы и где скачать фирменные бесплатные версии для разных производителей SSD — Как перенести Windows 10, 8.1 или Windows 7 на SSD в Acronis Ture Image.
Seagate DiscWizard
По факту, Seagate DiscWizard — это полная копия предыдущей программы, только для работы ей требуется наличие хотя бы одного жесткого диска Seagate на компьютере.
Все действия, позволяющие перенести Windows на другой диск и полностью клонировать его аналогичны Acronis True Image WD Edition (по сути, это та же программа), интерфейс тот же самый.
Скачать программу Seagate DiscWizard вы можете с официального сайта (в настоящее время, похоже, заблокирован в РФ) https://www.seagate.com/support/downloads/discwizard/
Samsung Data Migration
Программа Samsung Data Migration предназначена специально для переноса Windows и данных на SSD марки Samsung с любого другого диска. Так что, если вы обладатель такого твердотельного накопителя — это то, что вам нужно.
Процесс переноса выполнен в виде мастера из нескольких шагов. При этом, в последних версиях программы возможно не только полное клонирование диска с операционными системами и файлами, но и выборочных перенос данных, что может быть актуально, учитывая, что размеры SSD все-таки меньше, чем современных жестких дисков.
Программа Samsung Data Migration на русском языке доступна на официальном сайте https://www.samsung.com/semiconductor/minisite/ssd/download/tools/
Важно: такие же утилиты переноса Windows на другой диск есть и у других производителей SSD и HDD. Обычно, из можно найти, задав запрос, состоящий из марки и фразы «Data Migration», так вы найдете, например, Intel Data Migration Tool и аналогичные программы для других марок дисков.
Как перенести Windows с HDD на SSD (или другой HDD) в Aomei Partition Assistant Standard Edition
Еще одна бесплатная программа, к тому же на русском языке, позволяющая удобно выполнить перенос операционной системы с жесткого диска на твердотельный накопитель или на новый HDD — Aomei Partition Assistant Standard Edition.
Примечание: данный способ работает только для Windows 10, 8 и 7, установленных на MBR диск на компьютерах с БИОС (или UEFI и Legacy загрузкой), при попытке переноса ОС с GPT диска, программа сообщает о том, что сделать этого не может (возможно, тут сработает простое копирование дисков в Aomei, но поэкспериментировать не удалось — сбои при перезагрузке для выполнения операции, несмотря на отключенный Secure Boot и проверку цифровой подписи драйверов).
Шаги для копирования системы на другой диск просты и, думаю, будут понятны даже начинающему пользователю:
- В меню Partition Assistant, слева, выберите «Перенос ОС SSD или HDD». В следующем окне нажмите «Далее».
- Выберите тот диск, на который будет осуществляться перенос системы.
- Вам будет предложено изменить размер раздела, на который будет перенесена Windows или другая ОС. Тут можно не выполнять изменений, а настроить (при желании) структуру разделов уже после завершения переноса.
- Вы увидите предупреждение (почему-то на английском) о том, что после клонирования системы, можно будет загрузиться с нового жесткого диска. Однако, в некоторых случаях, компьютер может загружаться не с того диска с которого нужно. В этом случае, вы можете отключить исходный диск от компьютера или поменять шлейфы исходного и целевого диска. От себя добавлю — можно поменять порядок следования дисков в БИОС компьютера.
- Нажмите «Конец», а затем, кнопку «Применить» слева вверху главного окна программы. Последнее действие — нажать «Перейти» и дождаться завершения процесса переноса системы, которое начнется автоматически после перезагрузки компьютера.
Если всё пройдет успешно, то по завершении вы получите копию системы, которую можно загрузить с вашего нового SSD или жесткого диска. Скачать Aomei Partition Assistant Standard Edition вы можете бесплатно с официального сайта https://www.disk-partition.com/free-partition-manager.html
Перенос Windows 10, 8 и Windows 7 на другой диск в Minitool Partition Wizard Bootable
Обновление: для переноса с помощью MiniTool Partition Wizard рекомендую использовать новую инструкцию: Как перенести Windows на SSD или другой диск в MiniTool Partition Wizard Free.
Minitool Partition Wizard Free, наравне с Aomei Partition Assistant Standard, я бы отнес к одним из лучших бесплатных программ для работы с дисками и разделами. Одно из преимуществ продукта от Minitool — доступность полностью работоспособного загрузочного ISO образа Partition Wizard на официальном сайте (бесплатный Aomei дает возможность создать демо-образ с отключенными важными функциями).
Записав данный образ на диск или флешку (для этого разработчики рекомендуют использовать Rufus) и загрузив ваш компьютер с него, вы можете перенести систему Windows или другую на другой жесткий диск или SSD, причем в данном случае нам не будут мешать возможные ограничения ОС, так как она не запущена.
Примечание: мною клонирование системы на другой диск в Minitool Partition Wizard Free было проверено только без EFI загрузки и только на MBR дисках (переносилась Windows 10), за работоспособность в системах EFI/GPT не ручаюсь (мне не удалось заставить работать программу в данном режиме, несмотря на отключенный Secure Boot, но похоже это баг конкретно моего оборудования).
Процесс переноса системы на другой диск состоит из следующих шагов:
- Загрузившись с флешки и войдя в Minitool Partition Wizard Free, слева выберите пункт «Migrate OS to SSD/HDD» (Перенести ОС на SSD/HDD).
- В открывшемся окне нажмите «Next» (Далее), а на следующем экране выберите тот диск, с которого будет выполняться перенос Windows. Нажмите «Next».
- Укажите диск, на который будет выполняться клонирование (если их всего два, то он будет выбран автоматически). По умолчанию включены параметры, изменяющие размеры разделов при переносе в случае если второй диск или SSD меньше или больше исходного. Обычно достаточно оставить эти параметры (второй пункт копирует все разделы без изменения их разделов, подойдет, когда целевой диск более объемен чем исходный и после переноса вы сами планируете настроить незанятое пространство на диске).
- Нажмите Next, действие по переносу системы на другой жесткий диск или твердотельный накопитель будет добавлено в очередь заданий программы. Чтобы начать перенос, нажмите кнопку «Apply» вверху слева главного окна программы.
- Дождитесь завершения переноса системы, продолжительность которого зависит от скорости обмена данными с дисками и объема данных на них.
По завершении вы можете закрыть Minitool Partition Wizard, перезагрузить компьютер и установить загрузку с нового диска, на который была перенесена система: в моем тесте (как я уже упоминал, BIOS+MBR, Windows 10) все прошло успешно, и система загрузилась как ни в чем не бывало с отключенным исходным диском.
Скачать бесплатно загрузочный образ Minitool Partition Wizard Free можно с официального сайта https://www.partitionwizard.com/partition-wizard-bootable-cd.html
Macrium Reflect
Бесплатная программа Macrium Reflect позволяет клонировать целые диски (как жесткие, так и SSD) или отдельные их разделы, причем независимо от того, какой марки ваш диск. Кроме этого, вы можете создать образ отдельного раздела диска (в том числе с Windows) и позже использовать его для восстановления системы. Также поддерживается создание загрузочных дисков восстановления на базе Windows PE.
После запуска программы в главном окне вы увидите список подключенных жестких дисков и SSD. Отметьте диск, на котором находится операционная система и нажмите «Clone this disk» (Клонировать этот диск).
На следующем этапе в пункте «Source» уже будет выбран исходный жесткий диск, а в пункте «Destination» потребуется указать тот, на который нужно перенести данные. Также вы можете выбрать только отдельные разделы на диске для копирования. Все остальное происходит автоматически и не сложно даже для начинающего пользователя. Подробная инструкция доступна здесь: Перенос Windows на SSD или другой диск в Macrium Reflect.
Дополнительная информация
После того, как вы перенесли Windows и файлы, не забудьте либо поставить загрузку с нового диска в BIOS или отключить старый диск от компьютера.
На чтение 11 мин Просмотров 71.6к. Опубликовано
Эксперты рекомендуют устанавливать операционную систему сразу на SSD, а остальную информацию хранить на HDD. Благодаря этому можно увеличить скорость загрузки и работы системы. Даже после установки ОС не проблема перенести Windows с HDD на SSD.
Содержание
- Перенос Windows 10 с HDD на SSD при помощи сторонних приложений
- Acronis True Image
- Minitool Partition Wizard
- Easeus Todo Backup Home
- Macrium Software | Reflect Free Edition
- Aomei Partition Assistant Professional
- Перенос ОС на SSD с помощью стандартных средств Windows
- Подготовка SSD
- Резервное копирование
- Установка
Перенос Windows 10 с HDD на SSD при помощи сторонних приложений
Для перехода на твердотельный носитель вы найдете не меньше 5 разных утилит. Приведем наиболее популярные предложения.
Программные продукты, представленные ниже, не меняют порядок обращения к устройствам хранения данных, а лишь копируют ОС на нужный SSD/HDD. Поэтому менять Boot Device Priority/ Boot Order вам придется самостоятельно в настройках BIOS/UEFI.
Acronis True Image
Сразу несколько компаний-производителей жестких дисков рекомендуют для клонирования Windows 10 на свои SSD использовать Acronis True Image. Разработчики просят почти €50 за минимальный пакет с ПО. К сожалению, необходимая нам функция в бесплатной версии программы отсутствует.
Скачайте дистрибутив по ссылке. Кнопка для загрузки выделена зеленым цветом. Инсталлятор «весит» почти 800 МБ.
Утилита доступа не только для пользователей продукции Microsoft. Любители Mac тоже могут сделать зеркальную копию системы.
Устанавливается Acronis в один клик в течение 1-2 минут.
Чтобы совершить перенос системы:
- Запустите утилиту.
- Примите условия соглашения. Галочку напротив «Принять участие в программе улучшения качества Acronis» можете не выставлять.
- Введите код продукта и нажмите «Активировать».
- Введите данные для формирования аккаунта.
- Примите условия использования. Галочку напротив «Я хочу получать советы…» можно не выставлять.
- Нажмите «Создать учетную запись».
- Пропустите несколько информационных окон от разработчиков.
- Откройте раздел «Инструменты».
- Выберите «Клонирование диска».
- Выберите автоматический режим клонирования.
- Определите жесткий диск-донор.
- Выберите жесткий диск назначения.
- Нажмите «Пропорционально» в списке методов перенесения данных и кликните по кнопке «Далее».
- Выберите папки и файлы, которые нужно исключить из процесса клонирования.
- Нажмите на кнопку «Приступить».
- Дождитесь завершения процесса. Утилита потребует перезагрузку – без неё завершить работу не получится. При этом дальнейшее клонирование будет происходить в фоновом режиме, а пользователь увидит лишь черный экран – не пугайтесь и не отключайте устройство. Процесс занимает до 2-3 часов.
Minitool Partition Wizard
Minitool Partition Wizard гораздо компактнее предыдущей программы – триальный вариант весит всего 2-3 МБ, а полноценный – не больше 200. Но заплатить за лицензию придется аж 59$, ведь разработчики не так давно отключили возможность переносить ОС в бесплатной версии.
Для установки ПО:
- Откройте этот URL.
- Кликните по «Buy Now».
- Выполните требования системы, и дождитесь окончания скачивания.
- Запустите инсталлятор.
- На вопрос о выборе языка сразу ответьте «Ок». Русского варианта вы не обнаружите.
- После запуска установленной утилиты, выберите пункт «Migrate OS to SSD/HD Wizard».
- Если хотите оставить Windows и на HDD, и на SSD, выберите вариант «B», если нет – вариант «A». Разница между предложениями в том, что в «А» утилита будет клонировать диск полностью, а в «B» скопирует только системные разделы, т.е. обычные данные останутся на старом накопителе.
- Выберите диск назначения.
- Если вы хотите оставить размеры разделов на SSD без изменения, выберите «Copy partitions without resizing». Если вы хотите оставить один раздел размером с диск, выберите «Fit partitions to entire disk».
- По очереди кликните по кнопкам «Finish» и «Apply».
- Дождитесь окончания переноса. Система заставит перезагрузиться, даже если вы выбрали перенос только системных разделов – доступ к некоторым файлам невозможен при активной Windows.
- Если после перезагрузки системы вы видите черный экран – не трогайте клавиатуру. Нажатие любой кнопки приведет к отмене запущенного процесса. Дождитесь пока Minitool всё сделает сам.
Easeus Todo Backup Home
Из названия ясно, что главная цель программы – резервное копирование. Но переместить жесткий диск также получится. За использование утилиты требуют 5254 рубля.
Чтобы скачать и установить ПО воспользуйтесь ссылкой на официальный сайт.
Чтобы перенести Windows 10 на твердотельный накопитель:
- Запустите Todo Backup Home.
- Выберите пункт для клонирования системы.
- Выберите SSD назначения и нажмите «Proceed», чтобы продолжить.
- Перенос завершится сам, если систему устроит тип таблицы разделов, выбранный для целевого SSD. Заранее укажите в настройках накопителя MBR для 32bit и GPT для 64bit. Чтобы это сделать:
- Нажмите Win+X.
- Откройте «Управление дисками».
- Кликните правой кнопкой мыши по интересующему физическому накопителю и выберите «Преобразовать в xxx», где вместо «xxx» должно быть название типа таблицы разделов.
Macrium Software | Reflect Free Edition
Один из немногих способов бесплатно и официально перенести Windows 10 на SSD диск. Недостаток один – сложный процесс инсталляции. Чтобы установить нужную версию:
- Перейдите по ссылке.
- Нажмите «Download Free» в блоке «Reflect 7 Free Commercial».
- Выберите «I need a personal free license» и кликните по «Continue».
- Дождитесь окончания загрузки Download Agent и запустите его.
- Выберите директорию, куда следует скачать программу и нажмите «Download».
- По окончанию процедуры нажмите «Next» дважды в окне установщика.
- Примите условия соглашения.
- Выберите «Home».
- Введите адрес своей электронной почты.
- Нажмите на «Get My Code».
- Загляните в почтовый ящик и перейдите по ссылке из письма Macrium.
- Выберите «I need a personal free license» из списка.
- Ответьте «No» на вопрос «Would you like to receive occasional news about Macrium software?».
- Снова вернитесь в электронную почту и скопируйте регистрационный код из нового письма от Macrium.
- Вставьте код в поле «Registration Code» в установщике Reflect.
- Нажмите «Next» дважды.
- Кликните по кнопке «Install».
- По окончанию установки нажмите «Finish».
- В открывшемся окне программы нажмите «Download».
- Кликните по кнопке «Start».
- По окончанию процедуры нажмите «Finish».
Приступаем к клонированию системы:
- Запустите Macrium Reflect.
- Нажмите «Clone this disk» напротив физического диска, на который установлена система.
- Выберите диск-источник в разделе «Source» и диск назначения в разделе «Destination».
- Следуйте указаниям программного обеспечения до того, как появится надпись «Clone Completed».
Не забудьте перезагрузиться после окончания работ.
Aomei Partition Assistant Professional
Второй бесплатный способ в подборке. Скачать его можно на официальном сайте – справа внизу есть кнопка «Free Download». Вы получите пробную версию, но этого хватит.
Для инсталляции:
- Укажите свой e-mail, если спросят.
- После запуска загруженного файла выберите русский язык.
- Нажмите «Установить сейчас».
- Снимите галочку напротив надписи «Вступить в Программу улучшения пользовательского опыта».
- Кликните по кнопке «Наслаждайтесь.
Чтобы сделать клон системы:
- Откройте Amonei Partition Assistant.
- Нажмите на пункт бокового меню «Перенос ОС на SSD или HDD».
- Кликните по кнопке «Далее».
- Выберите незанятое пространство, куда хотите перенести систему.
- Определитесь с размером будущего диска для Windows
- Нажмите «Конец».
- Кликните по кнопке «Применить», чтобы запустить клонирование.
- Нажмите «Перейти» и следуйте инструкциям системы.
Большинство действий будет также происходить на черном фоне после перезагрузки системы. Но Aomei будет оперативно обновлять информацию о прогрессе на экране.
Перенос ОС на SSD с помощью стандартных средств Windows
Прямого пути для переноса Windows 10 на SSD диск стандартным функционалом ОС нет. Нам придется действовать в 3 этапа:
- Подготовить накопитель.
- Сделать резервную копию системы.
- Переустановить бэкап на другой диск.
Подготовка SSD
Начнем с предварительных мероприятий:
- Выключите компьютер.
- Вставьте SSD в устройство.
- Запустите ПК или ноутбук.
- Нажмите Win+X.
- Выберите «Управление дисками».
- Найдите свой накопитель среди представленных. Он будет обозначен черным цветом и надписью «Не распределена».
- Кликните ПКМ по нераспределенному SSD.
- В контекстном меню выберите пункт «Создать простой том».
- Выберите букву для создаваемого раздела и перейдите к следующим параметрам созданного тома.
- Выставите максимальный размер для раздела и кликните по кнопке «Далее».
- Нажмите «Готово».
Резервное копирование
Второй этап – создание промежуточной копии (бэкапа):
- Кликните в зону поиска, что правее кнопки меню «Пуск».
- Введите «Панель Управления» и нажмите кнопку ввода.
- Выберите раздел «Система и Безопасность».
- Откройте пункт «История файлов».
- Кликните по гиперссылке «Резервная копия образа системы» слева внизу.
- Нажмите на ссылку «Создание образа системы» в разделе для резервного копирования.
- Выберите диск, на который сохраните копию.
- Нажмите «Архивировать».
- По окончанию создания откажитесь от формирования образа для аварийного восстановления.
Не сохраняйте резервную копию на одном физическом диске с действующей ОС – на следующем этапе его придется физически отключить. Проще всего использовать внешний носитель для этих целей, например, лазерный и USB диск.
Установка
Последний этап – выгрузка на новый твердотельный накопитель:
- Выключите компьютер.
- Физически отсоедините HDD с установленной Windows от устройства.
- Убедитесь, что накопитель, где находится резервная копия, вставлен в ПК или ноутбук.
- Запустите устройство и войдите в BIOS/ UEFI.
- Поставьте первым накопителем для загрузки тот, на котором расположена резервная копия Windows.
- Сохраните изменения в BIOS/ UEFI и перезагрузитесь.
- Выберите русский язык для работы в настройках.
- Откройте раздел «Восстановление».
- Нажмите на «Поиск неисправностей».
- Выберите пункт для восстановления образа системы.
- Отвечайте утвердительно на вопросы ПО.
После завершения процесса и перезагрузки не забудьте:
- Выставить SSD в качестве первого накопителя очереди Boot Device Priority внутри BIOS/UEFI.
- Снова подключить HDD к компьютеру, если считаете нужным.
Представленных способов достаточно, чтобы вы смогли так или иначе добиться клонирования на SSD.
Easeus Todo Backup Home
-4
Macrium Software | Reflect Free Edition
-4
Minitool Partition Wizard
-6
Перенос ОС на SSD с помощью стандартных средств Windows
-15
Aomei Partition Assistant Professional
-17
Работаю системным администратором 10 лет. Программирую на PHP и Python. Способен объяснить технические моменты понятным языком.
Твердотельные накопители плотно обосновались в современных ноутбуках и ПК, ведь они ощутимо быстрее классических жестких дисков. Переход на SSD — это один из самых простых и эффективных апгрейдов компьютера. Но что делать с имеющейся информацией на диске? При покупке твердотельника необязательно заново устанавливать систему и необходимые программы. Можно с легкостью клонировать все данные из старого хранилища в новое.
Зачем менять HDD на SSD?
Главная причина — повышение скорости обработки данных. Операционная система, установленная на SSD, запускается в среднем в 5-10 раз быстрее. Похожие цифры получаются при работе с программами и загрузкой уровней в играх. Но есть одно но.
Твердотельные накопители значительно дороже жестких дисков, поэтому их обычно используют как системные. Файлы больших объемов лучше хранить на винчестере: грубо говоря, гигабайт пространства на них будет гораздо дешевле.

- не шумит — в нем нет механической головки;
- практически не нагревается при работе;
- потребляет очень мало электроэнергии, тем самым экономя батарею ноутбука.
Подготовка к клонированию
Перенос системы с HDD на SSD следует начать с бэкапа пользовательских данных. Это довольно длительный процесс. Чтобы сократить время копирования, желательно удалить ненужные файлы, занимающие много места. После этого перенесите всё необходимое на другой носитель или в облако. Это нужно на случай, если что-то пойдет не так. Да и вообще резервная копия никогда не будет лишней — например, если вы подцепите вирус.
Перед копированием системы настоятельно рекомендуется привести ОС в порядок. Удалите временные файлы, проверьте реестр на ошибки, выполните антивирусное сканирование.
Вне зависимости от того, как вы это сделаете, оба диска в процессе миграции должны быть подключены к ПК. Если количество слотов ограничено, то можно приобрести переходник SATA-to-USB.

- Утилита от производителя SSD. Многие разработчики оснащают свой продукт соответствующим ПО, с помощью которого можно осуществить процесс клонирования. Например, для твердотельных дисков Transcend это будет утилита SSD Scope.
- Специализированное ПО для переноса системы. Их насчитывается довольно много. Можно выбрать любую, ведь все они работают схожим образом. Самые популярные утилиты: Acronis True Image, HDClone, AOMEI Backupper, EASEUS Disk Copy. Мы продемонстрируем процесс переноса на примере MiniTool Partition Wizard.
Переносим систему с HDD на SSD
- Запустите MiniTool Partition Wizard и нажмите кнопку Launch Application.
- Откроется главное окно программы. В таблице справа будут отображены все диски, подключенные к вашему ПК.
- Нажмите на кнопку Migrate OS to SSD/HDD.
- Выберите метод переноса. Если вы хотите удалить HDD из компьютера и заменить его на SSD, выбирайте опцию A. Если вам нужно оставить оба диска — отметьте B.
- Выберите диск, на который будет осуществляться перенос — то есть, ваш SSD.
- В списке опций выберите Fit partitions to entire disk. Тогда на SSD будет создан один большой раздел, на котором поместится ваша ОС — это самый оптимальный вариант для большинства пользователей.
- Нажмите Finish.
- В главном окне приложения нажмите Apply.
- Программа предложит перезагрузить компьютер — выберите Restart Now. После рестарта ПК утилита Partition Wizard запустится вновь, но в консольном режиме. Процесс миграции возобновится в автоматическом режиме.
- После завершения операции произойдет перезагрузка. Все готово.
- Не забудьте зайти в BIOS и поменять приоритет загрузки накопителей.
Читайте также:
- Чистим диск: что и где может занимать много места
- 5 типичных ошибок при самостоятельной сборке компьютера
There are several reasons why you might want to clone your hard drive to an SSD. Maybe your computer is getting slower and you want to give it a boost. Or, maybe you’re upgrading to a new SSD and want to move your files over. Whatever the reason, cloning your hard drive to an SSD is a great way to improve your computer’s performance. At the same time, get rid of the tedious task of reinstalling everything from scratch.
Now you may wonder. Is it difficult for beginners to clone a hard drive with sensitive data and operating system on it? I know there is quite a number of computer users who have been caught up in the dilemma of knowing that computer speed is deteriorating. However, they’re afraid of doing the right thing to revive the performance by installing a new SSD. The process of cloning a hard drive to an SSD is not as difficult as it may sound. In fact, with the right tools and a little bit of know-how, anyone can do it. So, welcome to your home of «A-to-Z Knowledge of Cloning Hard Drive to SSD».
Ⅰ. You Got to Know How Disk Cloning Works
Disk cloning is the process of copying the contents of one hard drive to another. Here, we mean EVERYTHING. It’s a 1-to-1 copy of the operating system (if there had any), files, downloads, programs, and settings from drive A to drive B. When you do a clone, you got two identical hard drives in the end.
Ⅱ. Disk Cloning vs. Disk Imaging
If you’ve heard of disk imaging once, it can be quite confusing to distinguish the two terms. Disk cloning vs. disk imaging, are they the same thing? Maybe a glance at the below table can help you differentiate between disk cloning and disk imaging in aspects of form, purposes, benefits, and being bootable or not after creation.
| Comparison | Form | Purposes | Benefits | Bootable |
|---|---|---|---|---|
| Disk Cloning | Requires two hard drives; Drive A = Drive B (Data accessible after clone). | Upgrade/Replace hard drive or computer without losing data or reinstalling Windows | Uncompressed replication with fast recovery speed | √ |
| Disk Imaging | Back up Drive A and keep it in a compressed image file. Requires a recovery process to be able to access data on Drive A or different drives. | Make full, incremental and differential backups for data recovery or disaster recovery | More backup options are available, and very helpful for disaster recovery from data loss, system crash and ransomware attack |
× unless performing a system restore |
Though sometimes enterprise users tend to use the clone method to clone RAID drives or servers to multiple hard drives for backup purposes, the general rule of using disk cloning and disk imaging on a computer has key differences in user scenarios. When you’re faced with a slower, smaller, or worsening hard drive performance on your computer, or you want to sync all personal and system files on the old computer to the new computer, disk cloning is the right entrance for you to enter!
LEARN MORE
Read this complete guide on what is disk cloning and why it is necessary and know more about the definition, purposes and key benefits of disk cloning.
Note: And for your information, Windows 10 doesn’t have built-in disk cloning software, nor do we find any in the upgraded Windows 11 version. Instead, it has disk imaging software including File History, and the older backup option called Backup and Restore (Windows 7). The former aims to create a backup image of all kinds of files and folders on a hard drive, while the latter option can help create a system image backup.
Ⅲ. How to Prepare for Cloning Hard Drive to SSD
Most of the time we’ll ignore the preparation step before heading to clone one hard drive to another, and in return, the results are not ensured to be satisfied. So, let’s slow down a little and check a full list of important things to prepare.
1. Pick up the Right SSD for Your PC/Laptop
When you choose SSD over HDD for running Windows operating system on it, you’re meant to expect a smoother and faster experience in booting your computer, opening a program, or playing a great game. With all kinds of SSD types from different brands, which SSD should you consider? If you’re not sure yet, here are a few factors that you should take into account in order to choose the right new SSD for your needs. Some of these include:
✔ It Suits Your Computer Motherboard
The first thing you need to do is check what kind of SSD your computer motherboard supports. You’ll need to know this in order to buy the right SSD for your needs. There are two main types of SSDs: 2.5-inch SATA and M.2. Most motherboards will support one or the other, but some newer ones may support both.
If your motherboard supports 2.5-inch SATA, then you can use any standard 2.5-inch SSD. These are the most common and are usually the cheapest option. And, if your motherboard supports M.2, then you’ll need to buy an M.2 SSD. These are usually more expensive than 2.5-inch SATA SSDs, but they offer higher performance.
✔ 500GB~1TB Capacity
The second thing you should notice is to make sure you have an SSD that is big enough to clone your hard drive. You can check the size of your hard drive by going to This PC (for Windows 10 users) or Finder (for Mac users) and looking at the drive info. Once you know how big your hard drive is, particularly the used space, you need to find an SSD that is at least that used size.
Some people may think they can get away with a smaller SSD, but it’s not worth the risk. If your SSD is too small, you won’t be able to clone your entire hard drive and will have to start over with a fresh installation of Windows (or macOS).
But for long-term use, the bigger the better. We advise you buy a new SSD starting at 500GB.
✔ PCIe/NVMe SSD
The vast majority of SSDs on the market today use the SATA 3.0 interface, which offers a maximum theoretical transfer rate of 6Gbps. However, some newer SSDs are beginning to use the faster PCIe 3.0 interface, which offers a maximum theoretical transfer rate of 32Gbps. So, if you’re looking for a noticeable growth in speed from the new SSD compared with the old HDD, you’ll want to make sure it uses the PCIe 3.0 interface if it’s on your budget. As a compromised solution to speed and price, an NVMe type is a good option as well.
LEARN MORE
Besides the factors of motherboard connection, capacity and type, be sure to pay attention to other important things like speed, price, performance, and power consumption. We have a full analysis of how to choose the right SSD for your needs.
2. Backup Old Data on Your Hard Drive
It’s an optional but significant move to clone the hard drive data to a new, usually smaller SSD. Making backup provides us with a cure. This way, if something goes wrong during the cloning process, you’ll still have access to your important files.
3. Delete Unnecessary Files & Uninstall Unused Programs on HDD
When you clone your hard drive to an SSD, you are essentially making an exact copy of all your data. This includes not only the useful operating system and wanted files, but also all the junk files and useless cache data. This can be problematic for a few reasons. First, it means that you are wasting a lot of valuable storage space on your SSD. Second, it can lead to performance issues, as the SSD will have to work harder to read and write all that data.
To improve the cloning speed and SSD working efficiency after the clone, you can delete files that you no longer need, uninstall unused programs, and run disk cleanup utilities for a thorough check of Windows temporary files and cache data.
4. A SATA Cable
If your computer does not have an available SATA port, you will need an adapter/converter. If you are using a USB adapter/converter, you will also need a USB cable. While to connect the new SSD with your laptop which has only one hard drive bay, use a USB-to-SATA adapter.
5. HDD to SSD Cloning Software
The best way to clone a hard drive to an SSD is to use dedicated disk cloning software. This will ensure that the process is done correctly and that all data, especially the operating system is transferred over properly. Here’s the best disk cloning software of 2022 we reviewed on YouTube.
- EaseUS Todo Backup
- Acronis Cyber Protect Home
- Macrium Reflect
- Paragon Hard Disk Manager
- Clonezilla
When choosing disk cloning software, it’s important to make sure that it is compatible with both the source hard drive and the destination SSD of MBR and GPT. It’s also a good idea to choose software that offers a trial period or money-back guarantee so that you can try it out before making a purchase.
Once you have gathered all the necessary materials, you are ready to begin cloning your hard drive to your SSD like a breeze.
LEARN MORE
Have no idea about the features, pros, and cons of so many disk cloning tools on the market? Click here to learn about the best hard drive cloning software in 2022.
Ⅳ. How to Clone Hard Drive to SSD on PC and Laptop
As a professional backup and disaster recovery software, EaseUS Todo Backup can help clone hard drives to solid-state drives (SSDs) in Windows 10/8/7 with simple steps as well. It’s the most recommended disk cloning tool when you need to upgrade HDD to SSD or migrate OS to SSD without reinstalling the Windows system and applications.
Compared with other disk cloning software like Clonezilla or Macrium Reflect, EaseUS Todo Backup has its own advantages:
✔ Flexible Cloning Options: Three modes of Disk clone, partition clone and system clone are designed to meet various needs of cloning. The «system clone» feature is extremely helpful and intelligently selects all necessary Windows installation files and boot files on the source drive to the target drive so as to ensure a 100% successful boot after the clone. Besides, it’s additionally used to create a portable Windows 10 USB drive for any other PC or even Mac use.
LEARN MORE
What makes the system clone features more beneficial? Instead of copying everything existing on your source hard drive, this system clone option makes it useful to migrate only Windows 10 to SSD.
✔ SSD Optimization: Align SSD automatically to achieve the best performance after the clone. It’s a vital step for such an intelligent software can help and maintain the SSD’s ability to work seamlessly even though it shares different structures with HDD.
✔ Resize Partition Size: Easily resize partition on destination disk during cloning process if your target SSD is smaller than the source hard disk.
✔ More Details: Go compatible with Windows 11/10/8.1/7/XP/Vista; Support to clone MBR disk to GPT SSD and clone GPT disk to MBR SSD without data loss; 2-in-1 software integrated with both backup and clone functions. Refer to the other post on Top 3 reasons to download EaseUS cloning software for HDD/SSD clone and OS migration.
Now, let’s see how to clone the hard drive to SSD in Windows 10/8/7 step by step with EaseUS Todo Backup.
Step 1. Connect the New Second Hard Drive to the PC
Preparations before cloning start:
1. To connect the target disk to your PC, you may need a screwdriver, a Power Splitter Adapter Cable, a SATA cable, or a USB to SATA adapter.
2. Make sure the target HDD/SSD has an equal or bigger capacity than the used space of the old drive.
3. Check whether the style of the new disk is the same as that of the old disk. If not, Initialize a new HDD/SSD to MBR or GPT.
3. Download a Disk Cloning Tool – EaseUS Todo Backup

EaseUS Todo Backup is the cloning software that integrates multiple functions, including , etc. In the disk clone field, this tool stands out due to the following aspects:
- Support system/disk clone, backup, restoring , and system transfer.
- Covers as many as disk cloning demands, such as update hard drive to a larger one, clone OS, etc.
- Disk cloning has the highest success rate among all similar products on the market.
- Supports all kinds of disk types, including IDE, EIDE, SATA, ESATA, ATA, SCSI, iSCSI, USB 1.0/2.0/3.0.
- Supports cloning of basic/dynamic disks and MBR/GPT disks.
Step 2. Step by Step Guide
System Clone: Choose System Clone > choose the destination disk > click Next to start. In Advanced options, you can choose the option of Create a portable Windows USB drive to clone the system to a USB drive.

Disk/Partition Clone: Choose Clone > Select the resource disk or partition > Select the target disk > Click Next to start.

Step 3. Boot from the Clone Hard Drive

Case 1. If you want to keep both the old disk and the new disk
- Restart PC and press F2 (F8,F10, DEL…) to enter BIOS settings.
- In the Boot option, select new HDD/SSD as the new boot drive.
- Exit BIOS and restart the computer.
Case 2. If you want to only keep the new disk
- Unplug the old disk and make sure the new disk is well connected.
- Connect the new disk and make sure it can be detected by the computer
- Restart your computer.
Ⅴ. Troubleshooting Problems After Cloning Hard Drive to SSD
If you’ve just cloned your hard drive, congrats! There are a few things you should do after cloning your hard drive, just to be safe. First, check that the clone was successful. Boot up your computer from the new hard drive and make sure everything is working properly.
Next, delete the old hard drive. Unless you have a specific reason to keep it around, there’s no need to keep two copies of your data. Just be sure to back up any data you still need from the old drive before you delete it!
✘ Problem 1. Why Cloned SSD Won’t Boot
The standard procedure after cloning is to set the new SSD at the boot drive in BIOS boot order prior to the old HDD. If you followed the right procedure, cloned the hard drive to the right SSD specification, and downloaded the right disk cloning software, it’s done. You can easily set SSD as the boot drive or completely replace the HDD in your computer to work. However, the problem of not being able to boot from the SSD after clone still happens! What’s the matter? Is unbootable SSD fixable?
In fact, this problem can be caused by an incorrect cloning process, improper SSD settings, or an incompatible file system.
✘ Problem 2. Cloning Hard Drive Takes Forever to Complete, or Failed Midway
Cloning a hard drive to an SSD can be a time-consuming process, but quite a few people found that the cloning process takes a long time to finish, and the users of Macrium Reflect and Acronis Cyber Protect Home reported that they failed to clone a hard drive to SSD due to various errors they cannot handle at all.
If you’re faced with awkward progress in cloning a selected hard drive or partition, we should suspect something goes wrong, like the disk cloning software is not capable enough, or there is a health problem on the source hard drive that makes the cloning procedure slow.
The mentioned problems are usually fixable, you can follow the solutions below for a manual check and repair.
Solution 1. Check If the Target Disk Has Been Set as Active
After cloning the hard drive to SSD, you need to check if the target disk has been set as active. Otherwise, your computer will not be able to boot from the SSD. To do so:
Step 1. Connect the SSD to your computer and make sure it can be detected.
Step 2. Type «diskpart» in the search box and click » diskpart.exe» to open Diskpart utility.
Step 3. In Diskpart, type the following commands one by one and hit Enter after each:
- list disk
- select disk (id of target disk)
- list partition
- select partition (number of the active partitions)
- active
If there’s no active partition on your target disk, you can set it active with the command «active». However, if there is already an active partition on the SSD, you don’t need to set it again because it might cause a boot problem.
After setting the target disk as active, restart your computer and see if it can boot from the SSD successfully. If this solution doesn’t work, try the next one.
Solution 2. Convert SSD File System to NTFS/FAT32
If the file system on your SSD is not compatible with your computer, you will not be able to boot from it. In this case, you can convert the file system to NTFS or FAT32 which are compatible with both Windows and macOS.
Step 1. Connect the SSD to your computer and make sure it can be detected.
Step 2. Type «format» in the search box and click «Format» to open Format Utility.
Step 3. In the pop-up window, select the SSD and choose «NTFS» or «FAT32» under File System. Then click «Start» to begin converting.
After the conversion, try to boot from the SSD again and see if it works.
Solution 4. Set SATA Controller Mode in BIOS
If you’re still unable to boot from the SSD after trying all the solutions above, it’s likely that the SATA controller mode is set incorrectly in BIOS. In this case, you can change it to AHCI mode and then try to boot from the SSD again.
Step 1. Restart your computer and press the F2 or DEL key repeatedly while it’s booting up to enter BIOS settings.
Step 2. Navigate to «Advanced» > «Drive Configuration» and set «SATA Mode» to «AHCI».
Step 3. Save changes and exit BIOS.
Step 4. Restart your computer and see if it can boot from the SSD successfully.
If this solution doesn’t work, try the next one.
Solution 5. Check and Fix Disk Errors
If there are errors on your target disk, you will not be able to clone the hard drive to SSD successfully. In this case, you can use the Windows Error-checking tool to check and fix disk errors automatically.
Step 1. Right-click on the target disk and select «Properties».
Step 2. Go to the «Tools» tab and click «Check» under Error-checking.
Step 3. In the pop-up window, select «Scan drive» and click «Start» to begin checking.
After the scanning is completed, try to clone hard drive to SSD again and see if it works.
Solution 6. Re-Clone Hard Drive to SSD
If you fail to clone hard drive to SSD with the first attempt, you can try to clone it again with the help of professional cloning software like EaseUS Todo Backup. It allows you to clone hard drive to SSD easily and quickly with the least chance of failure. What’s more, the in-house tech support team is standing 24×7 online to give you patient guidance on any technical issues. And if it’s necessary, they can provide remote assistance.
Windows users are the majority who request a cloning method to accelerate the time to move everything from an old hard drive to a new hard drive, but still, there is a small number of macOS users who are looking to upgrade their Macintosh with a newer and faster hard drive. Likewise, cloning your current hard drive to an SSD is the best way to do it. In this part, we will show you how to clone your Mac hard drive to an SSD using inbuilt Disk Utility, step-by-step.
Step 1. Prepare SSD for Cloning
First, you’ll need to purchase an SSD that is compatible with your Mac. Make sure to get one that is the same size or larger than your current hard drive. Once you have your new SSD, connect it to your Mac using a USB cable or external enclosure.
Next, open Disk Utility (located in /Applications/Utilities) > Select your current hard drive from the left sidebar and click on the «Erase» tab > Choose the «Mac OS Extended (Journaled)» format and click on the «Erase» button.
Step 2. Clone Source Drive to Destination Drive
Now that your current hard drive has been erased, it’s time to clone it to the SSD. Select the SSD from the left sidebar and click on the «Restore» tab.
Drag your current hard drive into the «Source» field and the SSD into the «Destination» field. Make sure that the «Erase Destination» box is checked and click on the «Restore» button.
Depending on the size of your hard drive, this process could take a while.
Step 3. Boot Mac from SSD After Clone
Once it’s finished, you can restart your Mac and hold down the Option key while it boots up. This will bring up a menu where you can choose which drive to boot from. Choose your new SSD and you’re all set!
LEARN MORE
Still curious? Prefer some alternatives to Disk Utility to clone hard drive on Macbook/iMac? Click here to learn about the most popular way to clone Mac hard drive to SSD.
FAQs About How to Clone Hard Drive to SSD
Cloning a hard drive to SSD is a great way to upgrade your computer’s storage and performance. Here are some frequently asked questions about the process:
1. What do I need to clone my hard drive to SSD?
In order to clone your hard drive to SSD, you will need an SSD with enough storage capacity to hold all of the data on your current hard drive, a USB cable or SATA cable for connecting the two drives, and cloning software. We recommend using EaseUS Todo Backup for the cloning process.
2. How do I clone my hard drive to SSD?
Once you have everything you need, the cloning process is relatively simple. Just connect your SSD to your computer (either via USB or SATA), launch the cloning software, and follow the instructions on screen. The software will copy all of the data from your hard drive to your SSD, and then you can boot up from the SSD just as you would from a regular hard drive.
3. Is cloned hard drive bootable?
Yes. As long as the source hard drive you selected contains Windows installation files and folders, which usually refers to the system C drive and the boot drive, the cloning software will help migrate all the Windows operating system-involved files to the destination drive. To make the cloned hard drive bootable on your computer, all you need is to change the boot drive order in BIOS settings.
4. Will cloning my hard drive to SSD speed up my computer?
Yes! Because SSDs are much faster than regular hard drives, cloning your hard drive to an SSD will significantly improve your computer’s startup time.