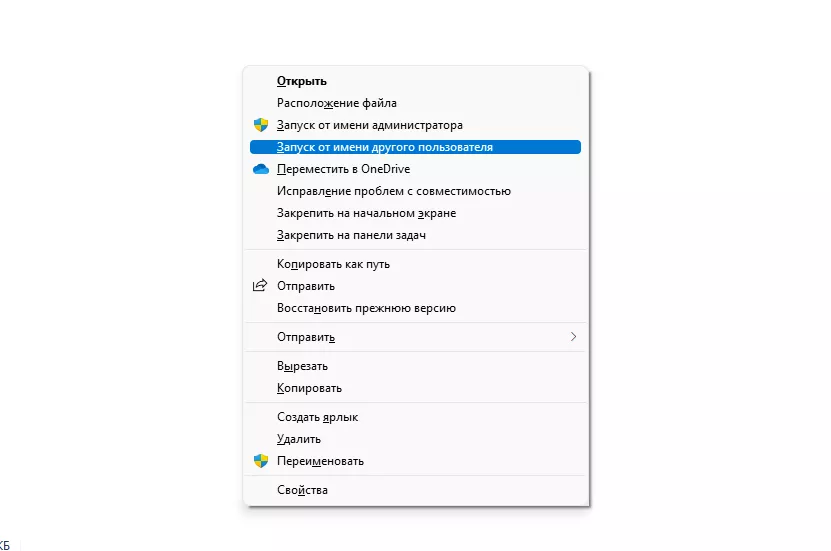Иногда возникает такая потребность, что на смартфоне, что на ПК с Windows на борту. Про смартфоны мы уже ранее разговаривали, а для Windows даём рабочий рецепт сегодня.
В смартфонах подобная возможность порой предусмотрена производителями устройств. Стоит искать в настройках «Второе пространство» или нечто подобное. Название и перевод могут отличаться от вендора к вендору. Либо же придётся скачать из Google Play Market специализированное приложение, которое позволяет клонировать установленные у вас программы, чтобы появилась возможность запустить две копии одновременно.
В Windows с этим тоже неоднозначно. Некоторые приложения позволяют запускать несколько одинаковых копий. Тот же Microsoft Word, Notepad++ или браузеры (он вообще запросто создадут ещё одно окно по нажатию «Ctrl»+«N».
Но если нужно запустить параллельно две копии одного и того же приложения, которое не позволяет сделать такое штатными методами, то мы подскажем вам алгоритм, как это сделать «обходным путём».
Такие новости мы постоянно публикуем в Telegram. Подписывайтесь на канал, чтобы ничего не пропустить 
Хотя, стоит всё же оговориться, что метод может работать не всегда. Бывают нюансы.
Для этого на вашем ПК должно быть несколько пользователей, хотя бы двое. Если у вас только один аккаунт, под которым вы работаете, создайте ещё одного юзера.
Теперь при необходимости запуска второй копии приложения, которое уже активно, необходимо будет при клике по exe-файлу или ярлыку зажать клавишу «Shift».
Далее ищите пункт «Запуск от имени другого пользователя», его используем для запуска. Если такого пункта в контекстном меню нет, то ищем «Расположение файла»/«Перейти к расположению файла» до тех пор, пока не появится возможность запуска от имени другого пользователя.
В некоторых случаях, когда приложение таким образом параллельно запустить не удаётся, может помочь его переустановка. Но в момент инсталляции стоит следить, чтобы программа устанавливалась не для одного пользователя, а выбирался вариант для нескольких профилей на одном ПК.
Кроме того, существует вариант запуска копии приложения в виртуальной машине, но здесь уже несколько иная логика и совсем другая чуть более сложная история.
Источник: Droidnews.ru.
👍 / 👎
Тогда можно поддержать её лайком в соцсетях. На новости сайта вы ведь уже подписались? 
Или хотя бы оставить довольный комментарий, чтобы мы знали, какие темы наиболее интересны читателям. Кроме того, нас это вдохновляет. Форма комментариев ниже.
Что с ней так? Своё негодование вы можете высказать на zelebb@gmail.com или в комментариях. Мы постараемся учесть ваше пожелание в будущем, чтобы улучшить качество материалов сайта. А сейчас проведём воспитательную работу с автором.
Если вам интересны новости мира ИТ так же сильно, как нам, подписывайтесь на Telegram-канал. Там все материалы появляются максимально оперативно. Или, может быть, удобнее «Вконтакте»?
Читайте нас где удобно
Ещё на эту тему было
- Как запретить OneDrive перехватывать клавишу PrtSc?
- Microsoft сделает Windows более безопасной
- Как передавать файлы со смартфона на ПК и обратно по Bluetooth?
- Приложение просмотра фото Windows желтит кадры. Как починить?
- Windows 11, наконец, догнала по скорости работы windows 10
- Поддерживает ли ваш ПК DirectStorage? Microsoft выпустила утилиту для проверки
- Windows 11 может получить новый инструмент контроля приватности
- Скачать Windows 11 и Windows 10 с сайта Microsoft из России больше невозможно
- В обновлении Windows 11 появятся папки на рабочем столе, как в Android
- Обновление Windows 11 даст больше эффектов прозрачности для сторонних приложений
Для тех, кто долистал
Ай-ти шуточка бонусом. Пользователя Android легко узнать по рюкзаку с аккумулятором за спиной.
Клонирование приложений на операционной системе Windows 10 стало популярным способом создания нескольких копий одного и того же приложения. Если вам нужно, чтобы в вашем компьютере работали несколько экземпляров одной программы, или вы хотите установить разные версии одного и того же приложения, тогда эта инструкция для вас.
Этот процесс может быть полезным для разработчиков, тестировщиков или просто людей, которым нужен доступ к нескольким аккаунтам в одной программе. В этой инструкции мы рассмотрим, как клонировать приложения на Windows 10 без необходимости входить с другого аккаунта или устанавливать программы-дубликаты.
Шаг 1: Для начала откройте меню «Параметры» и перейдите в раздел «Система».
Шаг 2: В разделе «Система» выберите «Приложения и компоненты».
Шаг 3: В списке приложений найдите ту программу, которую вы хотите скопировать, и нажмите на нее.
Шаг 4: После того как вы выбрали нужное приложение, нажмите кнопку «Дублирование» или выберите опцию «Дублировать» в контекстном меню.
Примечание: Некоторые приложения могут не иметь функции дублирования. В этом случае вы можете вручную создать копию папки приложения и запустить программу из новой папки.
Шаг 5: После нажатия кнопки «Дублирование» приложение будет скопировано, и вы увидите новую копию в меню «Приложения и компоненты».
Теперь у вас есть клон приложения на Windows 10! Вы можете запустить копию и войти с другим аккаунтом, если это необходимо. Не забудьте проверить обновления и настроить новую копию по своему вкусу, если это требуется.
Содержание
- Подготовка к созданию клон приложения
- Ознакомление с основными инструментами
- Шаг 1: Создание нового проекта
- Открытие Visual Studio
Подготовка к созданию клон приложения
Перед тем, как приступить к созданию клон приложения на Windows 10, необходимо выполнить несколько подготовительных действий:
1. Определение функционала и внешнего вида приложения
Прежде всего, вам следует определиться с тем, какие функции и возможности изначального приложения вы хотите сохранить в клоне. Также важно проработать внешний вид и интерфейс, чтобы клон выглядел привлекательно и был удобен в использовании.
2. Исследование оригинального приложения
Для успешного создания клон приложения, вам необходимо тщательно изучить оригинальное приложение. Разберитесь в его архитектуре, функционале, особенностях и возможностях. Это поможет вам понять, какие компоненты и функции вы должны реализовать в своем клоне.
3. Получение доступа к исходным кодам
Для клонирования приложения вам может потребоваться получить доступ к исходным кодам оригинального приложения. Если у вас есть такая возможность, это значительно облегчит процесс создания клон приложения. Если доступа к исходникам нет, то придется разрабатывать клон самостоятельно на основе имеющихся данных оригинального приложения.
4. Выбор инструментов разработки
Для создания клон приложения на Windows 10 вам понадобятся инструменты разработки. Разработчики могут выбрать из разных языков программирования, фреймворков и сред разработки в зависимости от своих предпочтений и опыта.
Необходимо помнить, что создание клон приложения необходимо выполнять в соответствии с авторским правом. Клонирование приложения без соответствующих разрешений может привести к правовым проблемам. В случае сомнений, лучше проконсультироваться с юристом.
Ознакомление с основными инструментами
Прежде чем приступить к созданию клонированного приложения, необходимо ознакомиться с основными инструментами, которые понадобятся в процессе:
Установочный пакет Windows 10 SDK: Данный пакет содержит необходимые инструменты для разработки Windows 10 приложений. Он включает в себя инструменты командной строки и библиотеки, необходимые для создания и сборки приложения.
Visual Studio: Интегрированная среда разработки Microsoft Visual Studio обеспечивает удобную и продуктивную среду для разработки приложений под Windows 10. Установите Visual Studio на свой компьютер, чтобы использовать все его функциональные возможности.
Windows App Certification Kit: Этот инструмент используется для проверки совместимости и качества созданного приложения под Windows 10. Он поможет вам убедиться, что ваше приложение соответствует стандартам и рекомендациям Microsoft.
Документация по разработке Windows 10: Важно ознакомиться с документацией по разработке Windows 10, которая содержит информацию о различных аспектах создания и оптимизации приложений под эту операционную систему. Вы можете найти ее на официальном сайте разработчиков Microsoft.
Примеры и образцы приложений: Множество примеров и образцов приложений доступны на официальном сайте разработчиков Microsoft. Изучение этих примеров поможет вам улучшить свои навыки разработки и понять базовые принципы создания приложений под Windows 10.
Ознакомление с этими основными инструментами позволит вам эффективно приступить к созданию клонированного приложения под Windows 10.
Шаг 1: Создание нового проекта
- Откройте среду разработки Visual Studio.
- Выберите пункт меню «Файл» и в выпадающем меню выберите «Создать» > «Проект».
- В разделе «Шаблоны» выберите «Visual C#» или «Visual Basic» в зависимости от вашего языка программирования.
- Выберите шаблон «Универсальное приложение» и назовите проект по вашему усмотрению.
- Нажмите кнопку «ОК», чтобы создать новый проект.
Теперь у вас есть новый проект, в котором вы можете начать разрабатывать ваш клон приложения на Windows 10.
Открытие Visual Studio
1. Первым шагом необходимо установить Visual Studio на ваш компьютер. Вы можете скачать его бесплатно со страницы загрузки на официальном сайте Microsoft.
2. После установки запустите Visual Studio. Вам будет предложено выбрать тип проекта. В данном случае выберите «Windows Forms приложение» для создания классического приложения Windows.
3. Затем вам нужно будет выбрать имя и расположение для вашего проекта. Укажите желаемое имя и сохраните проект в удобной для вас папке.
4. После создания проекта вам откроется главное окно Visual Studio, где вы сможете приступить к работе. Здесь вы найдете ряд вкладок и панелей инструментов, которые помогут вам в редактировании кода и создании интерфейса приложения.
Теперь вы готовы приступить к клонированию вашего приложения на Windows 10! Visual Studio предоставит вам все необходимые инструменты и ресурсы для создания точной копии и дальнейшей работы над проектом.
Windows 10 — одна из самых популярных операционных систем, используемых на ПК. Многие пользователи хотят иметь возможность запускать свои любимые приложения не только на устройствах с Windows 10, но и на других компьютерах. Создание клонов приложений на ПК Windows 10 может быть полезным в таких случаях.
В этой статье мы рассмотрим пошаговую инструкцию о том, как создать клон приложения на ПК Windows 10. Мы покажем, как сделать это с помощью встроенных инструментов операционной системы или с помощью программ сторонних разработчиков. Мы также рассмотрим некоторые тонкости и секреты этого процесса.
Примечание: перед созданием клонов приложений, имейте в виду, что это может нарушать условия использования приложений и являться незаконным. Проверьте правила, установленные разработчиками конкретного приложения, прежде чем продолжить.
Хорошо, теперь, когда все предупреждения учтены, давайте перейдем к созданию клонов приложений на ПК Windows 10!
Содержание
- Выбор подходящей программы
- Установка нужных инструментов
- Создание нового проекта
- Настройка интерфейса приложения
- Добавление функционала
Выбор подходящей программы
Перед созданием клонированного приложения на ПК Windows 10 необходимо выбрать подходящую программу, которая позволит провести процесс клонирования. Существует несколько популярных программных инструментов, которые могут помочь вам в этом.
Ниже приведен список программ, которые можно использовать для создания клонов на ПК Windows 10:
- VMware Workstation: это одна из самых популярных программ, которая предоставляет возможность создавать виртуальные машины на основе операционной системы Windows. Она позволяет создавать точные копии приложений и использовать их на виртуальном компьютере.
- Oracle VM VirtualBox: это бесплатная программа для виртуализации, которая позволяет создавать виртуальные машины операционной системы Windows. Она имеет широкий спектр функций и поддерживает различные операционные системы.
- Parallels Desktop: это коммерческая программа, которая позволяет реализовать создание клонов приложений на ПК Windows 10. Она отлично справляется с задачами виртуализации и предоставляет возможность запускать различные операционные системы на одном компьютере.
- Windows Sandbox: это интегрированный инструмент в операционной системе Windows 10, который позволяет создавать изолированную среду для выполнения и тестирования приложений. Он идеально подходит для создания временных клонов приложений.
Важно выбирать программу, исходя из ваших потребностей и целей. Рассмотрите функциональность, доступность, ценовую политику и рейтинги программных инструментов перед принятием окончательного решения.
Установка нужных инструментов
Перед тем, как приступить к созданию клонов приложений на ПК Windows 10, вам потребуется установить несколько инструментов. Вот список необходимых компонентов:
-
Windows Software Development Kit (SDK) – это набор инструментов от Microsoft, который включает в себя необходимые библиотеки, заголовочные файлы и компиляторы. Вы можете скачать SDK с официального сайта Microsoft и установить его на свой компьютер.
-
Visual Studio – это интегрированная среда разработки (IDE) для создания приложений под Windows. Вам потребуется установить Visual Studio, чтобы иметь доступ к необходимым инструментам и функционалу для клонирования приложений.
-
Windows Application Certification Kit – инструмент, предоставляемый компанией Microsoft для проверки и сертификации приложений под Windows. Установите этот набор инструментов, чтобы убедиться, что созданные вами клонированные приложения соответствуют требованиям платформы.
Установка этих инструментов позволит вам приступить к созданию клонов приложений на ПК Windows 10. После успешной установки инструментов вы будете готовы к следующему шагу в процессе клонирования приложений.
Создание нового проекта
1. Откройте Visual Studio и выберите пункт «Создать новый проект» из главного меню.
2. В открывшемся окне выберите тип проекта «Универсальное приложение (платформа Windows)».
3. В следующем окне выберите шаблон «Приложение отображения данных» и укажите имя проекта.
4. Нажмите кнопку «Создать» и дождитесь завершения процесса создания проекта.
5. После завершения создания проекта, откроется окно с решением проекта. В левой части окна находится структура проекта.
6. Раскройте папку «MainPage» и откройте файл «MainPage.xaml». В этом файле будет размещен пользовательский интерфейс приложения.
7. Добавьте необходимые элементы интерфейса, используя теги XAML. Например, можно добавить кнопки, поля ввода или элементы управления.
8. В файле «MainPage.xaml.cs» будет размещен код логики приложения. Откройте этот файл и добавьте необходимые методы и обработчики событий для работы с интерфейсом.
9. После завершения работы над пользовательским интерфейсом и логикой приложения, можно запустить проект для проверки его работоспособности.
10. Для запуска проекта нажмите клавишу F5 или выберите пункт «Запуск» из главного меню.
Настройка интерфейса приложения
После создания клон приложения на ПК Windows 10, необходимо настроить его интерфейс, чтобы он соответствовал оригинальному приложению. В этом разделе мы рассмотрим основные шаги настройки интерфейса приложения.
1. Разместите основные элементы интерфейса на главной странице приложения. Для этого вы можете использовать HTML-теги, такие как <div> или <section>, чтобы создать блоки контента. Расположите элементы в соответствии с дизайном оригинального приложения.
2. Добавьте стили для элементов интерфейса с помощью CSS. Это позволит задать цвета, шрифты, размеры и другие свойства элементов. Вы можете использовать инлайн-стили или подключить внешний файл CSS, чтобы управлять внешним видом элементов.
3. Создайте меню приложения, чтобы пользователь мог легко найти нужные функции. Меню можно создать с помощью HTML-элементов, таких как <ul> и <li>. Используйте CSS для стилизации меню и добавления эффектов при наведении курсора.
4. Разработайте формы для ввода данных. Для этого вы можете использовать HTML-элементы, такие как <input> и <textarea>. Установите атрибуты для элементов формы, такие как тип, имя, размер и т.д. Не забудьте добавить метки для каждого элемента формы.
5. Установите обработчики событий для интерактивных элементов приложения. С помощью JavaScript вы можете добавить функциональность, которая позволит пользователю взаимодействовать с элементами интерфейса, например, кликнуть на кнопку или заполнить форму.
6. Проверьте работу интерфейса приложения на ПК Windows 10. Протестируйте все функциональные элементы, убедитесь, что они работают корректно и соответствуют ожиданиям пользователя.
Настройка интерфейса приложения на ПК Windows 10 важна для создания удобного и интуитивно понятного пользовательского опыта. Уделите достаточно времени для этого этапа разработки, чтобы ваш клон приложения выглядел и функционировал аналогично оригинальному приложению.
Добавление функционала
Процесс создания клонированного приложения не ограничивается простым копированием и установкой. Чтобы сделать клон полезным для пользователя, необходимо добавить дополнительный функционал, который может включать в себя:
- Настройки приложения: добавление возможности настройки различных параметров, таких как язык интерфейса, цветовая схема, предпочитаемые шрифты и т.д.
- Расширенная функциональность: добавление новых возможностей, которых может не быть в оригинальной версии приложения. Это может включать в себя функции экспорта/импорта данных, интеграцию со сторонними службами, дополнительные инструменты и т.д.
- Улучшенный интерфейс: упрощение навигации, добавление новых элементов управления, оптимизация работы с приложением и т.д.
- Поддержка разных устройств: адаптация приложения для работы на различных устройствах, таких как смартфоны, планшеты, ноутбуки и десктопы.
- Обновления и исправления: обеспечение постоянной поддержки и обновления клонированного приложения, чтобы пользователи могли получать новые функции и исправления ошибок.
Добавление функционала в клонированное приложение позволяет сделать его более полезным и удобным для пользователей, дающим им больше возможностей и улучшая пользовательский опыт.
Т.е. есть какая-либо установленная программа, в ней залогинен куда-либо, есть свои настройки.
Хочется одновременно запустить вторую копию под другим логином с другими настройками.
Не важно какая программа. Есть ли в принципе универсальное простое и безгеморройное средство для клонирования? Ну вот как App Cloner под Android.
-
Вопрос задан
-
52553 просмотра
Пригласить эксперта
Запуск от имени другого пользователя, запуск в песочнице (sandboxie), запуск в виртуальной машине, запуск с параметрами, виртуализация приложения, создание портативной — переносимой или виртуализированной версии… и т.д. и т.п.
Sandboxie, впрочем, зависит от программы. Если она в принципе или её текущая сборка портабельна — возможно достаточно скопировать папку с ней.
Многие браузеры можно запускать с указанием конкретного профиля (т.е. можно сделать разные ярлыки например).
App Cloner нужен под Android просто потому что это требуется, ведь согласно общепринятым правилам работы программы аккаунты должны быть в AccountManager.
Если вы про обычную Windows — нет такой необходимости.
Можно запускать программы с параметром, указывающим какой аккаунт/профиль использовать.
Можно установить программы в разные каталоги.
-
Показать ещё
Загружается…
09 окт. 2023, в 15:39
20000 руб./за проект
09 окт. 2023, в 15:37
35000 руб./за проект
09 окт. 2023, в 15:35
1000 руб./в час
Минуточку внимания
СКАЧАТЬ
Описание
Отзывы
Выберите вариант загрузки:
- скачать с сервера SoftPortal (zip-файл)
- скачать с официального сайта (zip-файл)
CloneApp — очень удобное решение для создания резервных копий настроек и профилей самых популярных приложений, что поможет Вам быстро восстановить все их основные параметры при переустановке системы или переносе на другой ПК (полное описание…)

Рекомендуем популярное
Acronis True Image 2021 25.10.39287
Acronis True Image — одно из самых популярных средств для создания точных образов жестких дисков и…
Macrium Reflect 8.0.7279 Free
Macrium Reflect — шустрая программа для работы с образами жесткого диска и резервного…
Paragon Hard Disk Manager 16.5
Paragon Hard Disk Manager — здесь есть все, что Вам необходимо для управления разделами жестких…
WinHex 20.9
WinHex — универсальный HEX-редактор. Как редактор дисков позволяет работать с жесткими…
Acronis True Image WD Edition 24.0.28080
Бесплатный инструмент, позволяющий легко клонировать диски и создавать резервные копии…
ImageUSB 1.5.1003
ImageUSB — бесплатная портативная утилита, с помощью которой можно быстро создавать образ USB…