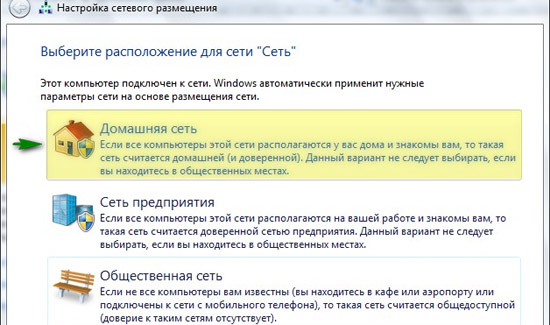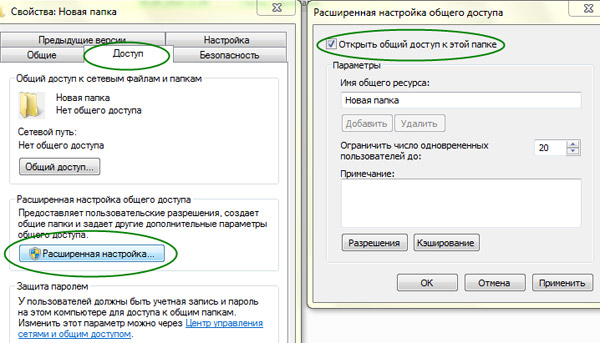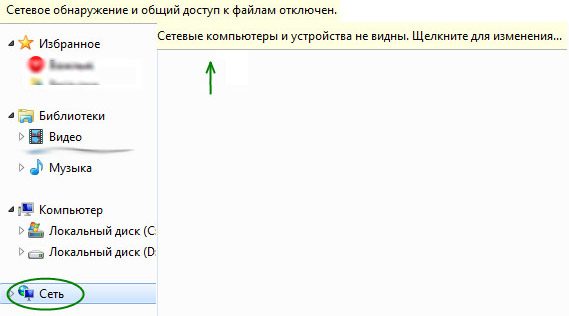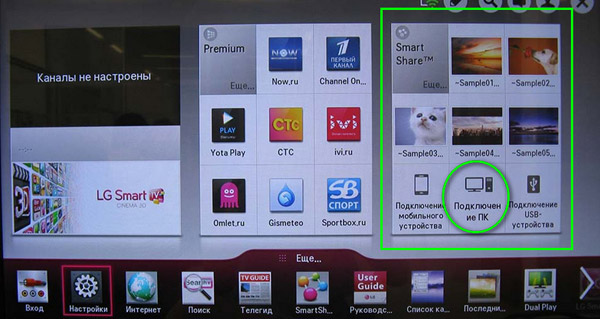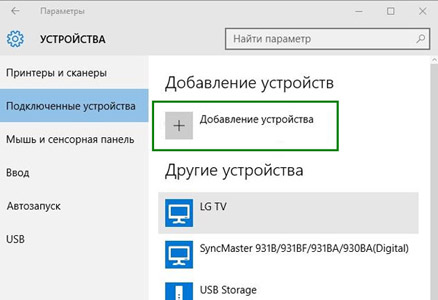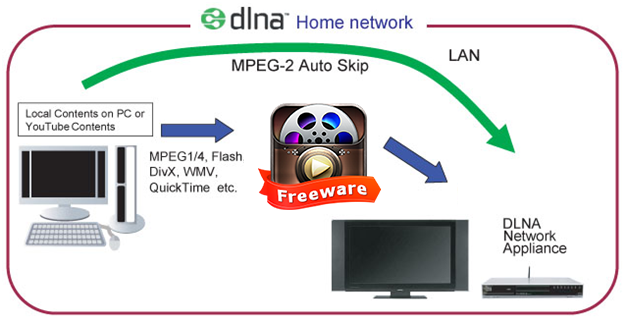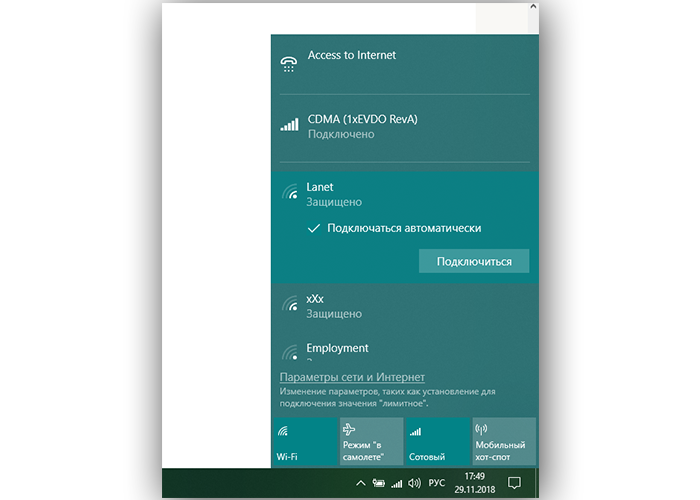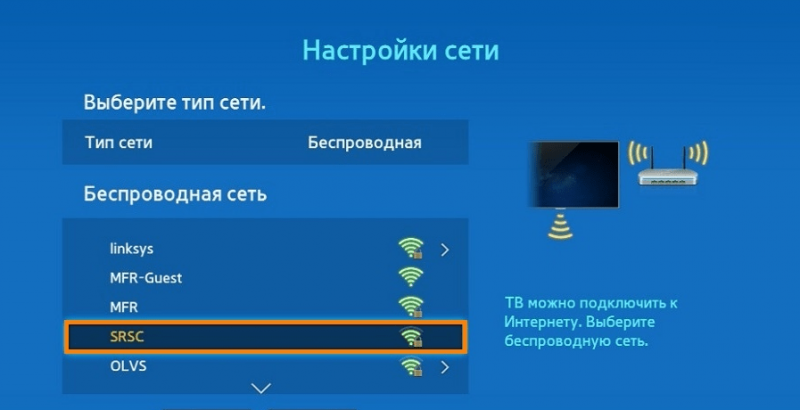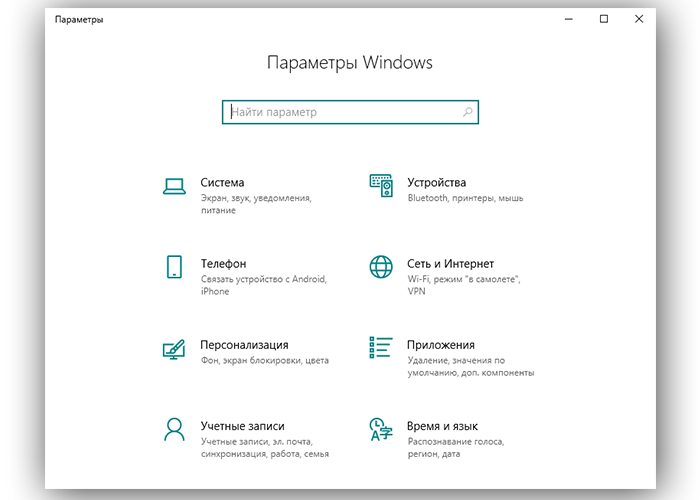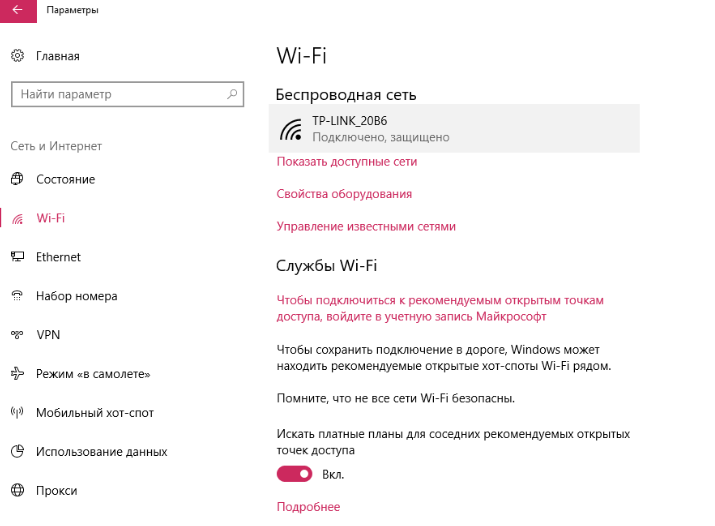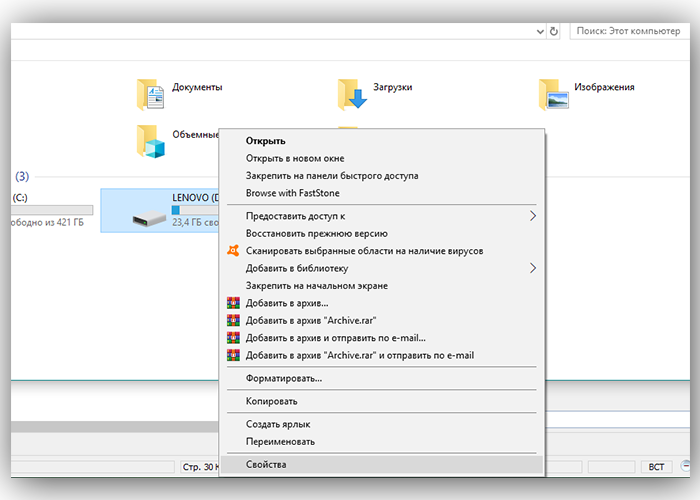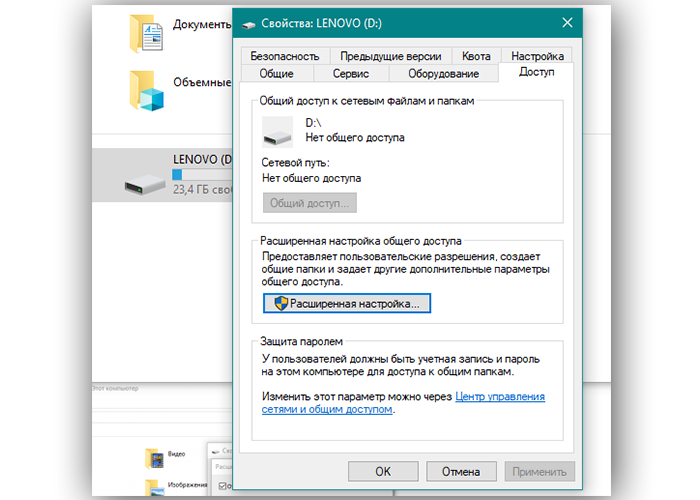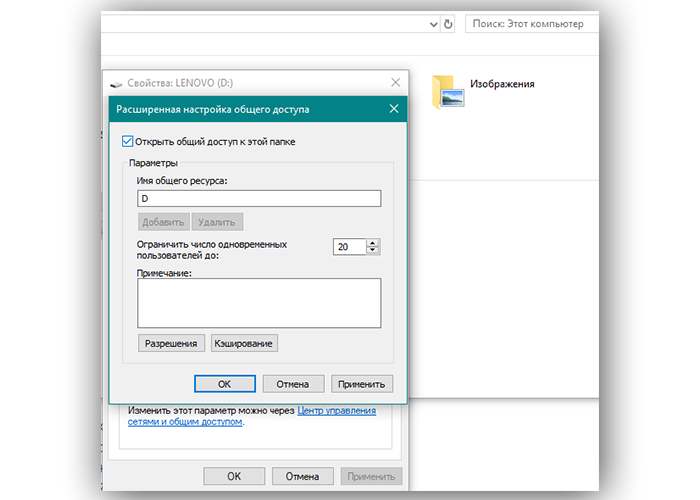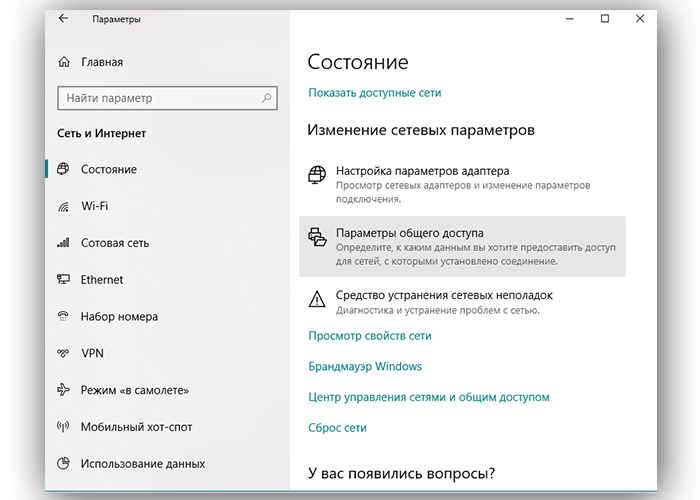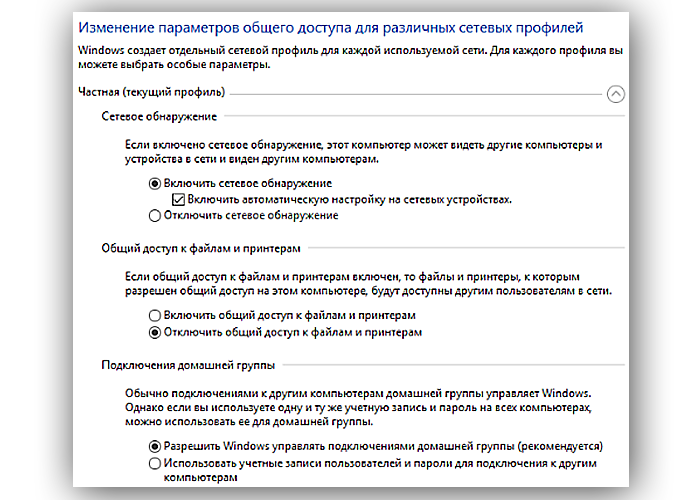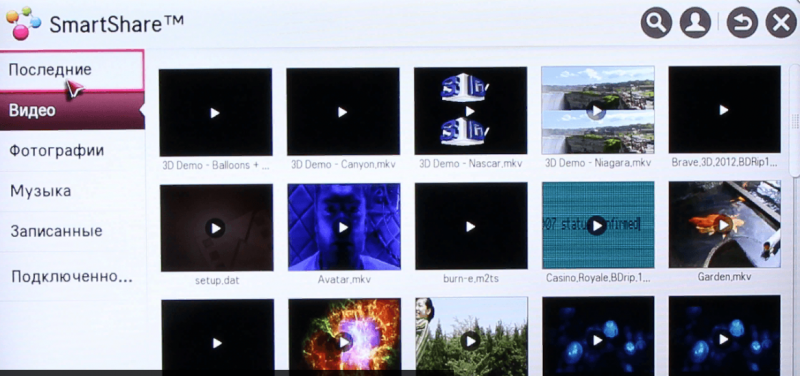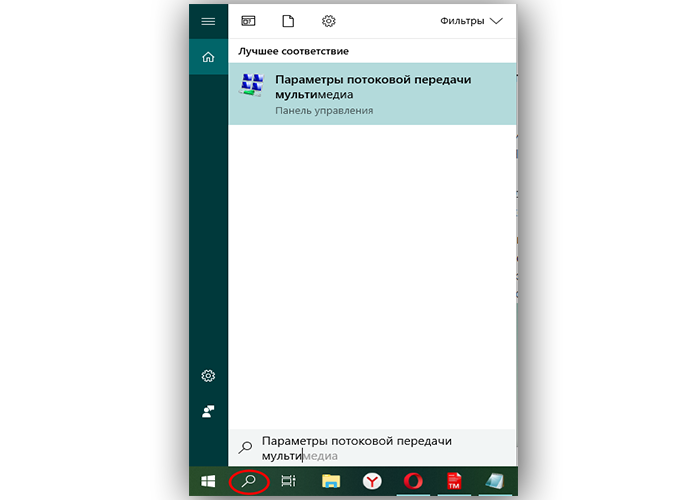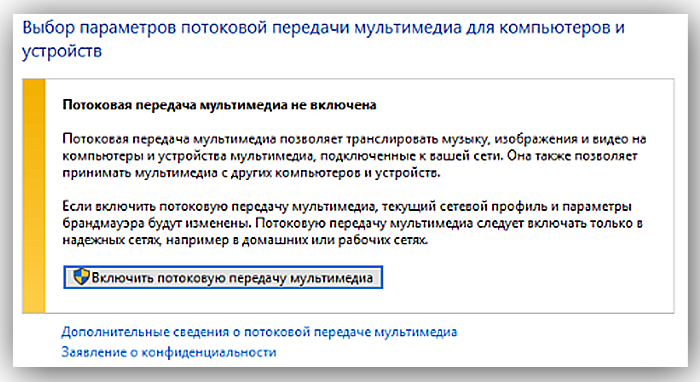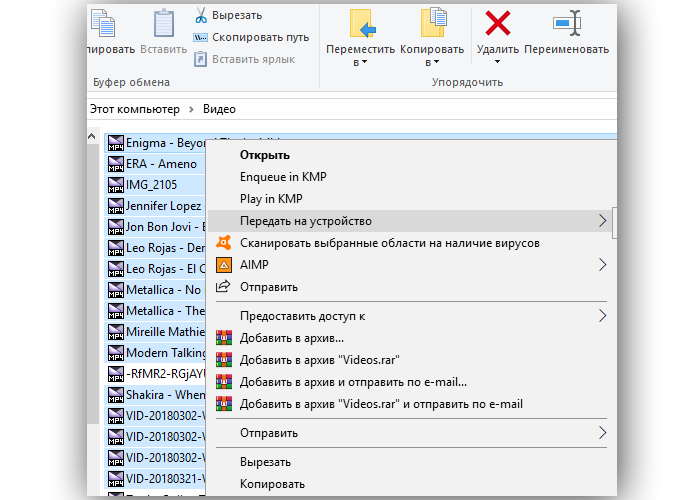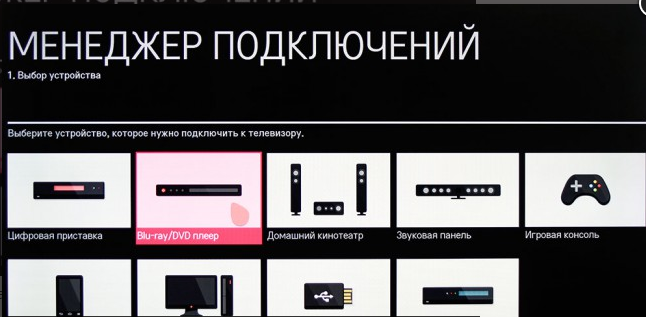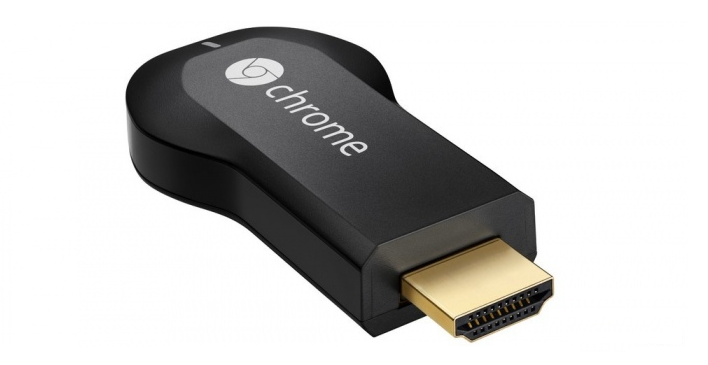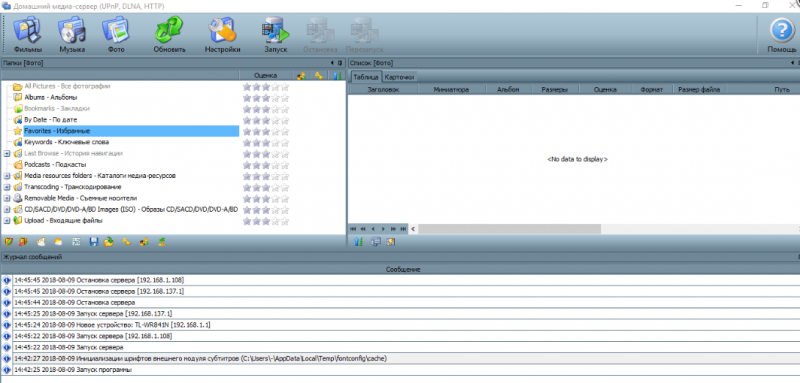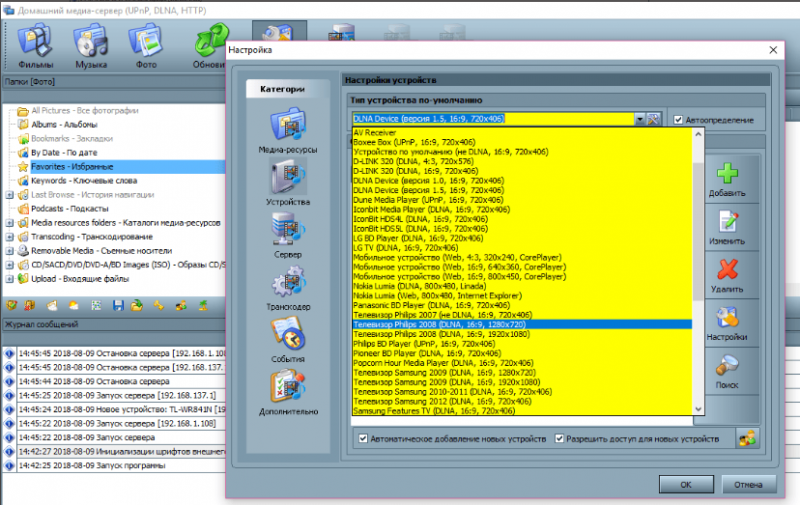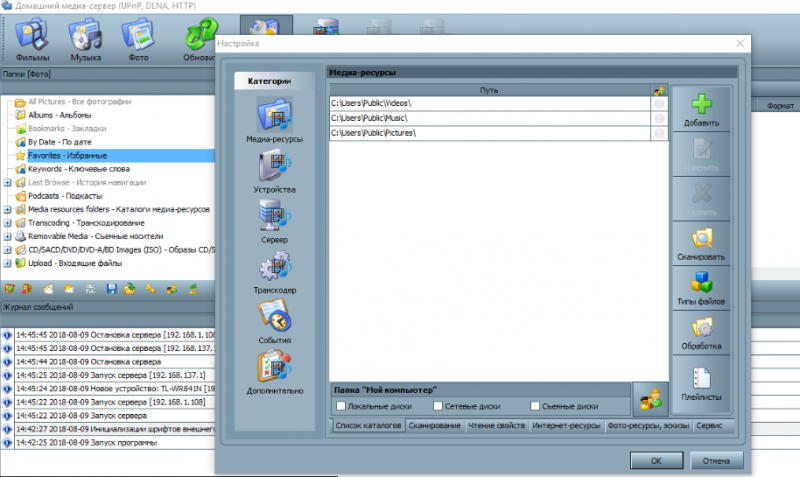Привет! В этой статье я расскажу вам как можно подключить компьютер к телевизору по Wi-Fi, и для чего это вообще делать. Мы рассмотрим подключение через роутер, когда компьютер, или ноутбук, и телевизор просто подключены к одной Wi-Fi сети. Как правило, соединяют телевизор с компьютером по беспроводной сети для просмотра видео и фото на телевизоре по технологии DLNA.
Рассказываю как это работает. У нас есть роутер, который раздает Wi-Fi сеть. К этой сети мы подключаем телевизор, и подключаем наш ноутбук. На ноутбуке, с помощью специальной программы запускаем DLNA сервер, открываем общий доступ к фильмам, фото и музыке, которая хранится на компьютере, и с телевизора просто запускам воспроизведение, или просмотр нужного нам файла. Точно такая же схема будет работать и при подключении по сетевому кабелю. Я уже писал статьи по настройке, ссылки на статьи дам ниже.
А если у вас телевизор на Android TV, то можно транслировать по технологии Google Cast вкладки с браузера Chrome и видео с YouTube. Все это так же по Wi-Fi. Как это настроить, я писал в этой статье.
Настройка беспроводного подключение телевизора к ноутбуку
Ничего сложного. У вас должен быть Wi-Fi роутер, телевизор с поддержкой Wi-Fi, и ноутбук, или компьютер с внутренним, или внешним Wi-Fi адаптером.
Компьютер к беспроводной сети у вас я думаю уже подключен. Подключаем к этому же Wi-Fi свой телевизор. Вот инструкция по подключению телевизоров LG, и отдельная инструкция для Philips Android TV.
После того, как все подключено, нам на ноутбуке нужно запустить DLNA сервер:
- Если у вас телевизор LG, то я советую использовать фирменную программу Smart Share. Смотрите подробную инструкцию по настройке – Как на телевизоре LG смотреть фильмы с компьютера (по wi-fi, или сети)? Настройка DLNA через Smart Share.
- Для телевизоров Samsung так же есть фирменная программа – AllShare.
- Можно так же настроить сервер и без сторонних программ. В плеере Windows Media. Как это сделать, я показывал в этой статье. На примере Windows 10.
- Но лучше всего, использовать универсальную программу «Домашний медиа-сервер (UPnP, DLNA, HTTP)». По настройке этой программы я так же писал отдельную инструкцию: https://help-wifi.com/philips-android-tv/nastrojka-dlna-servera-dlya-televizora-philips-smotrim-filmy-s-kompyutera-na-televizore/. Не обращайте внимания, что статья написана на примере телевизоров Philips. Подойдет для любых телевизоров.
По такой схеме все отлично работает. Но, если у вас бюджетный роутер, или скорость по Wi-Fi не очень высокая, то большие фильмы на телевизоре могут воспроизводится не очень плавно. Все время останавливаться и т. д. В таком случае, советую подключится к роутеру по сетевому кабелю, а еще лучше, подключить телевизор к компьютеру по HDMI кабелю. К тому же, по HDMI на телевизор будет выводится рабочий стол и все что происходит на экране ноутбука.
Главное преимущество беспроводного соединения заключается в том, что ноутбук не привязан к месту расположения телевизора, а в некоторых интерьерах это имеет решающее значение. Тем не менее желательно, чтобы оба устройства находились в одном помещении, так как железная арматура капитальной стены может создавать помехи при прохождении сигнала, существенно снижая его качество.
Также следует помнить, что подключение ноутбука к телевизору через Wi-Fi — не самый подходящий вариант для потоковой передачи данных, например, для вывода компьютерной игры на экран. Такие действия возможны, но сигнал зачастую нестабилен, может прерываться, и это создает неудобства. В идеале такое подключение лучше всего использовать для прослушивания музыки, просмотра фотографий или видео.
В этой статье мы рассмотрим, как подключить ноутбук к телевизору через Wi-Fi различными способами в зависимости от доступной технологии передачи беспроводного сигнала.
Подключение по технологии DLNA
Это самый распространенный обычный тип беспроводного соединения, доступный практически для всех современных телевизоров. Единственным условием является наличие в них встроенного модуля Wi-Fi. Хотя иногда можно обойтись и без него, о чем будет рассказано ниже.
Основным недостатком подключения по такой технологии является то, что он не подходит для вывода изображения рабочего стола или компьютерной игры с ноутбука на телевизор в режиме реального времени, так как не обеспечивает синхронности действий. Доступен лишь просмотр фотографий, видео или прослушивание музыки, которые предварительно подгружаются в память телевизора.
Два варианта подключения телевизора по DLNA
-
Общая точка доступа. Для этого потребуется действующий роутер с готовой сетью, в которую должны быть включены телевизор и ноутбук. Для начала войдите в меню настроек нажатием кнопки MENU на пульте или панели телевизора и выберите пункт «Сеть».
Примечание: если текст меню отображается латинскими буквами, найдите раздел «Language» (Язык) и установите «Russian/Русский».
Далее, войдите в «Настройки сети» и из списка доступных беспроводных сетей выберите имя вашего роутера. После этого останется ввести только пароль безопасности.
-
Использование функции Wi-Fi Direct. Это означает, что телевизор сам по себе является точкой доступа, поэтому нет необходимости использовать роутер. Войдите в сетевые настройки телевизора и убедитесь, что в списке доступных функций присутствует Wi-Fi Direct. Стрелками навигации и/или кнопкой OK/ENTER переведите ее в режим «On» (Включено). В результате на экране появится имя сети телевизора и пароль безопасности, которые необходимо запомнить или записать.
Теперь перейдем к настройке ноутбука.
Настройка ноутбука в два этапа
-
Подключение к общей точке доступа. Убедитесь, что модуль Wi-Fi активен. Кликнув на значок беспроводной сети, вы увидите список активных точек доступа, среди которых следует выбрать имя роутера или телевизора, если использовалась функция Wi-Fi Direct. После успешного ввода пароля ноутбук будет подключен к сети.
Примечание: при подключении к сети операционная система предложит указать ее тип. Следует выбрать пункт «Домашняя сеть» или «Домашний».
-
Общий доступ к папкам. Перед тем как вывести изображение, звук или видео с ноутбука на телевизор по Wi-Fi, необходимо открыть доступ к файлам всем участникам домашней сети, в данном случае телевизору.
Примечание: функция сетевого доступа к файлам и папкам доступна, начиная с редакции Windows 7 Домашняя расширенная.
Открыть доступ к папкам можно несколькими способами:
-
нажать правой кнопкой мыши на нужную папку, выбрать в контекстном меню пункт «Свойства» — «Доступ» — «Расширенная настройка», поставить галочку «Открыть общий доступ к этой папке» и нажать OK;
-
в левой панели проводника Windows выбрать пункт «Сеть» — «Сетевое обнаружение и доступ…»;
-
в панели управления Windows выбрать раздел «Домашняя группа» — «Создать домашнюю группу» и открыть доступ к нужным папкам.
По умолчанию общий доступ открыт к папкам «Изображения», «Видео», «Музыка» и «Документы» на системном диске (обычно C). Поэтому можно просто перенести нужные файлы в эти папки.
Чтобы начать просмотр файлов на телевизоре следует нажать на пульте кнопку HOME и выбрать нужную папку из списка доступных в сети.
Также для удобства работы с общими папками и файлами в домашней сети существуют специальные программы, например, Windows Media Center, входящая в состав операционной системы Windows начиная с редакции Vista, или аналогичная программа от стороннего производителя — Home Media Server. Они значительно упрощают процесс настройки, который обычно сводится лишь к выбору телевизора из списка доступных сетевых устройств и нужных папок из каталога.
Подключение по технологии WiDi
Функция Wireless Display (WiDi) или Miracast доступна в большинстве современных Smart TV и ноутбуков со встроенным видеоадаптером Intel 3-го поколения и выше. При этом полная поддержка данной технологии гарантирована на фирменных ноутбуках Intel с предустановленной операционной системой Windows 8.1 или Windows 10. Для более ранних редакций (Windows 7/8) могут потребоваться дополнительные драйвера, которые можно найти на сайте компании Intel.
Удобство технологии WiDi заключается в том, что все действия на ноутбуке синхронизируются с телевизором, который фактически играет роль второго дисплея. Поэтому такое подключение подходит для компьютерных игр, серфинга в интернете и прочих потоковых действий.
Установить беспроводное подключение в данном случае довольно просто:
-
Войдите в настройки телевизора кнопкой MENU на пульте и в разделе «Сеть» включите функцию WiDi. В русскоязычном меню она может называться по-разному: «Дублирование экрана», «Зеркальное отображение экрана» и т. п.
Если вы не нашли подобных надписей среди пунктов меню, но технология WiDi заявлена в инструкции к вашему телевизору, значит, она просто включена по умолчанию (что обычно и бывает), и вам достаточно просто активировать модуль Wi-Fi.
-
Запустите на ноутбуке программу Intel Wireless Display и включите поиск. После обнаружения нужного устройства для подключения к нему может потребоваться ввод кода подтверждения, которые отображается в настройках ТВ при включении функции WiDi.
-
Для активации Miracast в ОС Windows 8.1 на ноутбуке войдите в панель Charms, где выберите пункт «Устройства» — «Проектор» и добавьте телевизор в качестве беспроводного дисплея. Или «Подключенные устройства» — «Добавить устройство» в ОС Windows 10.
Подключение с помощью адаптера
Эта функция удобна для телевизоров, в которых нет встроенного Wi-Fi модуля, но имеются порты HDMI или USB. В таком случае необходимо приобрести специальный адаптер, который устанавливает на телевизоре виртуальную операционную сеть и делает возможным использование практически всех современных беспроводных технологий Smart TV, в том числе Miracast.
Как правило, подобные адаптеры относятся к устройствам «plug and play», т. е. все необходимые драйверы находятся на самом устройстве и автоматически активируются при подключении к телевизору. Далее настройка происходит способами, описанными выше.
Проблемы при беспроводном подключении ноутбука к телевизору
| Описание проблемы | Возможная причина |
|---|---|
| Телевизор не видит ноутбук через Wi-Fi |
|
| Ноутбук не видит телевизор через Wi-Fi |
|
| Передача изображения с ноутбука на телевизор происходит с задержкой, видео зависает. |
|
Похожие статьи
- Как подключить ноутбук к телевизору через HDMI
- Как подключить ноутбук к телевизору через кабель (VGA, тюльпаны, DVI)
Как ни странно, но о возможности быстро подключить ноут к телевизору без проводов знают лишь немногие пользователи. А, между тем, это очень удобная «фишка». Вы сможете, сидя на диване, транслировать на большой экран сделанные в отпуске фотографии или включить любое кино из имеющейся на компьютере фильмотеки. И это не говоря о возможности играть в любимые игры на большом экране. Правда, в последнем случае, стоит учесть, что картинка будет транслироваться на телевизор с запозданием. Небольшая задержка будет и при просмотре фильмов и фото, но тут вы ее просто не заметите.
Содержание
- Что нужно для подключения ноутбука к ТВ по Wi-Fi
- Как транслировать экран ноутбука на телевизор
- Как смотреть видео с ноутбука на телевизоре
- Итоги
Что нужно для подключения ноутбука к ТВ по Wi-Fi
Для того, чтобы подключить ноутбук к телевизору через Wi-Fi последний должен поддерживать технологию Smart TV и иметь модуль Wi-Fi с функциями Wi-Fi Direct и DLNA. Первая позволяет превратить ТВ в точку доступа, к которой и будет «цепляться» лэптоп, а DLNA даст возможность использовать домашний Wi-Fi для доступа телевизора к сетевому хранилищу (например, папке на жестком диске компьютера, подключенного к этой же сети). Совсем нелишней окажется и функция Miracast, которая будет задействована при непосредственной трансляции картинки с экрана ноутбука на телевизор.
С технологиями, которые должен поддерживать такой телевизор, все. Осталось правильно подключить его к нашей сети Wi-Fi. Для этого зайдите в сетевые настройки смарт-ТВ, выберите подключение по беспроводной сети и посмотрите список доступных точек доступа Wi-Fi. Выберите среди них домашнюю сеть и подключитесь к ней, введя нужный ключ сети.
Обычно IP-адрес выдается самим роутером, но совсем нелишним будет убедиться, что никаких сбоев не произошло и на этот раз.
- Используйте на ноутбуке сочетание клавиш Win+R и введите в открывшейся строке «cmd» (без кавычек).
- Пропишите команду «ipconfig».
- Найдите в выведенном тексте строчку IPv4 и запомните или запишите IP-адрес компьютера в локальной сети.
Теперь посмотрите локальный IP-адрес, который был выделен вашему телевизору. Обычно его можно найти в тех же сетевых настройках устройства. Хотя иногда он прячется и в совсем экзотических местах вроде пункта меню «Информация о модели».
Главное условие, чтобы телевизор находился в той же подсети, что и ноутбук. Для этого в их IP должны совпадать первые три группы цифр адреса. В нашем случае, это «192.168.1». Четвертая группа цифр будет отличаться — это уникальный «номер» устройства в локалке.
Если первые три группы цифр отличаются, вручную задайте IP-адрес телевизора и маску сети. По нашему примеру, они должны иметь вид: 192.168.1.ХХ и 255.255.255.0, где XX — любое число до 255, отличающееся от цифр уже присвоенным другим устройствам в сети.
Итак, подключение к Wi-Fi прошло хорошо, и теперь нам нужно «подружить» телевизор с ноутбуком.
Как транслировать экран ноутбука на телевизор
Трансляция экрана ноутбука на телевизор незаменима, если вы хотите поиграть на большом экране, посмотреть фотографии или провести презентацию. Но для просмотра фильмов подобное решение по понятным причинам не слишком подходит.
Самый простой способ для этого воспользоваться функцией Miracast. Просто включите ее в телевизоре, а на ноутбуке нажмите сочетание клавиш Win+R, выберите пункт «Подключиться к беспроводному дисплею» и найдите среди обнаруженных устройств ваш телевизор. Аналогичный алгоритм, кстати, работает и при подключении по Wi-Fi Direct.
Как вы видите, все предельно просто. Но у этого способа есть и один важный недостаток: заметные задержки делают игру не слишком комфортной, особенно если речь идет о динамичных шутерах. Поэтому для полноценного гейминга мы все-таки рекомендуем использовать проводное соединение через HDMI. Зато для пошаговых стратегий и банального просмотра фоток он сгодится на все сто.
Как смотреть видео с ноутбука на телевизоре
Для этого есть несколько удобных способов. Причем два из них не потребуют от вас использования никакого дополнительного софта, а для третьего понадобится скачать и установить один из многочисленных мультимедийных серверов.
Открываем доступ к нужным папкам на ноутбуке
Конечно, речь идет о папках с мультимедиа, будь то фильмы, фотографии или даже музыка. Расшарьте нужные папки на ноутбуке. О том как это сделать, мы уже писали. Просто вместо конкретного пользователя, имеющего доступ к папке, укажите «Все». Теперь если ваш телевизор правильно подключен к Wi-Fi, вы сможете запустит воспроизведение видео, фото или музыки на смарт-ТВ.
Используем мультимедийный сервер
Здесь все также довольно просто. Скачайте и установите на ноутбук любой мультимедийный сервер. Например, Plex, который традиционно ценится за свой дружелюбный интерфейс и простую настройку. Затем поставьте клиент Plex на телевизор и авторизуйтесь и там, и там с помощью одного и того же аккаунта Google. Вам останется просто подключить к Plex нужные папки на ноутбуке.
Главное достоинство этого в том, что Plex не ограничен одной локалкой и вполне нормально работает через интернет. Другими словами, вы сможете взять ноутбук в поездку, загрузить на него сделанные вами фотографии или видео и показать их своим домашним, которые могут находиться на другом конце света.
А если без заморочек?
Если вам нужно воспроизвести на телевизор только один файл, то вам достаточно лишь самого факта нахождения смарт-ТВ и лэптопа в одной подсети. Просто нажмите на нужный файл правой кнопкой мыши, кликните «Передать на устройство» и выберите среди доступных гаджетов ваш телевизор. На нем начнется воспроизведение выбранного вами файла.
Итоги
Как вы убедились, в подключении ноутбука к телевизору по Wi-Fi нет ничего сложного. Вы быстро можете настроить трансляцию экрана лэптопа на большой экран, запустить на нем отдельный ролик или настроить прямой доступ телевизора к отдельным папкам с фильмами или фотографиями на ноутбуке.
Читайте также
- Как смотреть фильмы и слушать музыку с домашнего ПК в дороге с помощью Plex
- Как подключить смартфон к телевизору: от простого к сложному
- Как подключить тюльпаны к телевизору
- Подключаем саундбар к телевизору: несколько простых способов
Автор:
Обновлено: 03.12.2018
Для подключения ноутбука к телевизору зачастую применяются кабеля DVI или HDMI, однако многие пользователи отдают предпочтение более удобным беспроводным технологиям.
Как подключить ноутбук к телевизору через WiFi
Содержание
- Преимущества беспроводного соединения
- Основные варианты подключения по Wi-Fi
- При помощи системы DLNA
- «Потоковая передача медиа» в DLNA
- Использование технологии Miracast или WiDi
- Простое подключение с помощью вай-фай адаптеров
- Популярные утилиты
- Видео — Как подключить ноутбук c Windows 7, 8, 10 к телевизору с помощью WiDi
Преимущества беспроводного соединения
На плазменном телеэкране комфортнее просматривать интересные кинофильмы и фотоснимки, хранящихся на жестком диске, а также играть в игры и просто путешествовать по интернету.
Беспроводное подключение имеет явные преимущества с точки зрения:
- эстетики ― отсутствие лишних кабелей в комнате более приятно для глаз;
- мобильности ― ноутбук можно разместить абсолютно в любом удобном месте, нет необходимости придвигать его как можно ближе к телевизору;
- безопасности ― отсутствие риска случайного повреждения или отрыва кабеля;
- финансовой экономии ― не существует потребности покупать кабель в случае его отсутствия.
Беспроводное подключение ноутбука к телевизору
Основные варианты подключения по Wi-Fi
Подключение ноутбука к телевизору возможно посредством технологий DLNA и WiDi, а также с адаптером. Предложенные инструкции помогут легко разобраться с каждым вариантом.
При помощи системы DLNA
Технология DLNA обеспечивает нескольким компьютерным устройствам, составляющим единую сеть, возможность обмена любым медиа-контентом ― кинофильмами, видеороликами, музыкой и др. Важной особенностью такой сети является то, что входить в нее могут разноплановые устройства ― стационарные персональные компьютеры, ноутбуки, планшеты, смартфоны, принтеры, игровые приставки, а также телевизоры с поддержкой функции SmartShare.
Технология DLNA
Для того чтобы обеспечить телевизионному устройству прямой доступ к медиа-контенту ноутбука, нужно следовать приведенной инструкции:
- Подключить устройства к единой точке доступа в глобальную сеть ― для этого кликнуть по иконке «Доступ к интернету», расположенной на панели задач.
- Напротив нужной сети отметить галочкой строку «Подключаться автоматически», а затем нажать на «Подключиться».
Напротив нужной сети отмечаем галочкой строку «Подключаться автоматически», а затем нажимаем «Подключиться»
- Перейти к телевизору.
- В меню ТВ-прибора выбрать «Настройки».
- В блоке «Сеть» с иконкой в виде глобуса (у различных моделей телевизоров он может называться по-разному) выбрать пункт с надписью «Настройки сети».
В блоке «Сеть» с иконкой выбираем пункт с надписью «Настройки сети»
- Выбрать беспроводный тип сети, после чего система самостоятельно запустит автоматический поиск.
Выбираем беспроводный тип сети
- В представленном списке выбрать точку доступа, которая была предварительно включена.
- Возвратиться к ноутбуку для настройки DLNA-сервера. Для этого открыть «Параметры» Windows и в этом окне выбрать «Сеть и интернет».
Выбираем «Сеть и интернет»
- На вкладке «Wi-Fi» кликнуть по названию активной сети.
На вкладке «Wi-Fi» кликаем по названию активной сети
- В следующем окошке выбрать тип сетевого профиля ― «Частные», и закрыть его.
- Выбрать директорию с файлами для считывания телевизором.
- Зайти в «Этот компьютер», кликнуть правой кнопкой мышки по диску, где располагаются нужные пользовательские медиа-файлы и выбрать из меню строку «Свойства».
Открываем «Свойства» диска
- Перейти к блоку «Доступ», а после этого раскрыть меню расширенных настроек.
Открываем меню расширенных настроек
- В новом маленьком окошке открыть общий доступ к содержимому папки, после чего нажать на «Применить» и «ОК».
Нажимаем на «Применить» и «ОК»
Обеспечить общий доступ к медиа-контенту можно и другим путем ― через пункт «Сеть и интернет» в разделе «Параметры».
- Слегка прокрутив вниз вкладку «Состояние», зайти в пункт с параметрами общего доступа.
Открываем доступ к медиа-контенту через пункт «Сеть и интернет» в разделе «Параметры»
- Последовательно проставить отметки около пунктов «Включить сетевое обнаружение» и «Включить общий доступ к файлам и принтерам». Не забыть обязательно сохранить изменения.
Расставляем точки
Как только доступ будет открыт, нужно вновь перейти к телевизионному устройству и сделать несколько несложных манипуляций.
- Используя пульт, зайти в меню, отвечающее за просмотр медиа-контента на дополнительных устройствах, подключенных извне. В зависимости от производителя и модели ТВ, это может быть меню «Home» или «SmartShare», однако принцип их работы примерно одинаков.
- Перейти в раздел с перечнем подключенных устройств и выбрать среди него нужный DLNA-сервер. Рядом прописано и название активной вай-фай сети.
- Когда отобразятся все папки с контентом ноутбука, остается выбрать интересующее медиа и открыть его непосредственно на экране TV.
- Чтобы открыть контент с самого ноутбука, надо щелкнуть по нужному варианту правой кнопкой оптического манипулятора и выбрать из меню пункт «Воспроизвести на», а затем кликнуть по модели ТВ-прибора.
Щелкаем по нужному варианту правой кнопкой мыши
Единственным недостатком технологии DLNA является отсутствие поддержки популярного видео-формата .mkv. Поэтому такие видеофайлы необходимо предварительно переконвертировать в формат .avi.
«Потоковая передача медиа» в DLNA
Есть также возможность настройки потоковой передачи медиа-контента. В данной ситуации поможет встроенная стандартная функция «Потоковая передача мультимедиа». Активировать ее можно следующим образом:
- Открыть универсальную поисковую панель Windows ― она размещена возле кнопки «Пуск».
- В строке ввести запрос «Параметры потоковой передачи мультимедиа» и перейти на результат поиска.
Вводим запрос «Параметры потоковой передачи мультимедиа» и переходим на результат поиска
- Активировать включение.
Активируем включение
- Для вывода видеофайлов на большой телеэкран требуется найти нужный вариант через «Проводник».
- Правой кнопкой кликнуть по объекту и выбрать в меню пункт «Передать на устройство», далее выбрать модель своего ТВ.
Правой кнопкой кликаем по объекту и выбираем в меню пункт «Передать на устройство»
После этого на экране ноутбука запустится медиаплеер, установленный по умолчанию, а в его окошке появится сообщение о выполнении подключения к сетевому устройству. Как только подключение будет выполнено, начнется трансляция на телевизионном экране.
Использование технологии Miracast или WiDi
WiDi (Wi-Fi Direct) и Miracast ― это названия одной и той же технологии, которую изобрела компания Intel. Ее суть заключается не в обычной передаче медиа-контента, а в полном проецировании изображения с экрана ноутбука на ТВ-дисплее, включая все происходящее ― открытие папок, передвижение мышкой и т. д.
Используем технологию Miracast
Важнейшим преимуществом современной технологии Wi-Fi Direct является идеальная передача полноформатного видеоконтента с объемным звуковым сопровождением. Наличия точки доступа вай-фай при этом не требуется. Главное условие, чтобы в обоих используемых устройствах была реализована поддержка стандарта Miracast.
Первоначально специальное приложение для настройки технологии WiDi была доступна только на официальном веб-ресурсе Intel, однако теперь оно встраивается в операционные системы Windows 8 и 10.
Для активации данной функции нужно:
- В меню телевизора отыскать раздел «Smart TV» и перейти к пункту «Менеджер подключений».
Запускаем «Менеджер подключений»
- Зайти в блок «Персональный компьютер», а после этого в «Общий доступ к экрану».
- Среди списка, открывшегося в левой стороне, выбрать пункт «Miracast/WiDi», а затем нажать на кнопку с надписью «Начало».
Переходим на указанный пункт и нажимаем «Начало»
В некоторых моделях телевизионных приборов для включения данной опции установлена программа Screen Share или Screen Mirroing, что дословно означает «зеркальное отражение экрана».
Простое подключение с помощью вай-фай адаптеров
Не все модели телевизионных приборов оснащены встроенными модулями вай-фай, поэтому в некоторых случаях придется использовать специальные адаптеры. Эти миниатюрные устройства, по внешнему виду напоминающие обычную флешку, совместимы с любыми телевизорами.
Вай-фай адаптер
Одним из самых популярных универсальных вариантов признан Google Chromecast. Другими востребованными моделями являются:
- Miracast-адаптер;
- Android Mini PC;
- Intel Compute Stick.
Кроме того, выпускаются адаптеры под ТВ-устройства определенных моделей и производителей:
- Samsung WIS12ABGNX/NWT;
- Philips PTA128/00;
- LG AN-Wf500 и др.
Адаптер может подключаться непосредственно к самой теле-панели, однако при этом вероятно создание помех встроенным ТВ-ресивером. Чтобы избежать этого, целесообразно применять usb-хаб либо обычный удлинитель.
Wifi адаптер Samsung
Подсоединив вай-фай адаптер, необходимо установить связь между роутером и ТВ-устройством.
- Открыть пункт меню «Настройки», «Установки» или «Опции».
- В нем выбрать «Настройку сети».
- После этого выбрать нужный роутер и ввести пароль к нему, либо выполнить синхронизацию ТВ и ноутбука с использованием беспроводной технологии ad-hoc.
Выбирая адаптер вай-фай, нужно учитывать совместимость с определенным телеоборудованием, мощность передатчика, радиус захвата сигнала и рабочую частоту.
Популярные утилиты
Программа Share Manager
Помимо встроенных системных средств, существуют и сторонние утилиты, обеспечивающие подключение ноутбука к теле-устройству. Наибольшей популярностью пользуются:
- домашний медиа-сервер;
- Share Manager (только для Samsung);
- Serviio.
Рассмотрим процесс организации подключения на примере универсальной программы Домашний медиа-сервер. Она бесплатна для использования и совместима со всеми популярными моделями ТВ-приборов.
- Перед использованием утилиты нужно удостовериться, что оба устройства подключены к общей точке доступа.
- В главном программном окне следует перейти на вкладку «Настройки».
Переходим на вкладку «Настройки»
- Далее открыть раздел «Устройства» и выбрать нужную ТВ-модель.
Открываем раздел «Устройства» и выбираем нужную ТВ-модель
- Зайти на «Медиа-ресурсы» и отметить папки с контентом, которые предполагается транслировать по ТВ, и кликнуть по кнопке «Добавить».
Заходим на «Медиаресурсы» и отмечаем папки с контентом, которые предполагается транслировать по ТВ, и кликаем по кнопке «Добавить»
- По завершению выбора нажать на кнопку «Запуск», после чего включится DLNA-сервер и все файлы начнут проигрываться на ТВ-экране.
Видео — Как подключить ноутбук c Windows 7, 8, 10 к телевизору с помощью WiDi
Рекомендуем похожие статьи
Для подключения ноутбука к телевизору зачастую применяются кабеля DVI или HDMI, однако многие пользователи отдают предпочтение более удобным беспроводным технологиям.
- 1 Преимущества беспроводного соединения
- 2 Основные варианты подключения по Wi-Fi
- 3 При помощи системы DLNA
- 4 «Потоковая передача медиа» в DLNA
- 5 Использование технологии Miracast или WiDi
- 6 Простое подключение с помощью вай-фай адаптеров
- 7 Популярные утилиты
- 7.1 Видео — Как подключить ноутбук c Windows 7, 8, 10 к телевизору с помощью WiDi
Как подключить ноутбук к телевизору через WiFi
Преимущества беспроводного соединения
На плазменном телеэкране комфортнее просматривать интересные кинофильмы и фотоснимки, хранящихся на жестком диске, а также играть в игры и просто путешествовать по интернету.
Беспроводное подключение имеет явные преимущества с точки зрения:
- эстетики ― отсутствие лишних кабелей в комнате более приятно для глаз;
- мобильности ― ноутбук можно разместить абсолютно в любом удобном месте, нет необходимости придвигать его как можно ближе к телевизору;
- безопасности ― отсутствие риска случайного повреждения или отрыва кабеля;
- финансовой экономии ― не существует потребности покупать кабель в случае его отсутствия.
Беспроводное подключение ноутбука к телевизору
Основные варианты подключения по Wi-Fi
Подключение ноутбука к телевизору возможно посредством технологий DLNA и WiDi, а также с адаптером. Предложенные инструкции помогут легко разобраться с каждым вариантом.
При помощи системы DLNA
Технология DLNA обеспечивает нескольким компьютерным устройствам, составляющим единую сеть, возможность обмена любым медиа-контентом ― кинофильмами, видеороликами, музыкой и др. Важной особенностью такой сети является то, что входить в нее могут разноплановые устройства ― стационарные персональные компьютеры, ноутбуки, планшеты, смартфоны, принтеры, игровые приставки, а также телевизоры с поддержкой функции SmartShare.
Технология DLNA
Для того чтобы обеспечить телевизионному устройству прямой доступ к медиа-контенту ноутбука, нужно следовать приведенной инструкции:
- Подключить устройства к единой точке доступа в глобальную сеть ― для этого кликнуть по иконке «Доступ к интернету», расположенной на панели задач.
- Напротив нужной сети отметить галочкой строку «Подключаться автоматически», а затем нажать на «Подключиться».
Напротив нужной сети отмечаем галочкой строку «Подключаться автоматически», а затем нажимаем «Подключиться»
- Перейти к телевизору.
- В меню ТВ-прибора выбрать «Настройки».
- В блоке «Сеть» с иконкой в виде глобуса (у различных моделей телевизоров он может называться по-разному) выбрать пункт с надписью «Настройки сети».
В блоке «Сеть» с иконкой выбираем пункт с надписью «Настройки сети»
- Выбрать беспроводный тип сети, после чего система самостоятельно запустит автоматический поиск.
Выбираем беспроводный тип сети
- В представленном списке выбрать точку доступа, которая была предварительно включена.
- Возвратиться к ноутбуку для настройки DLNA-сервера. Для этого открыть «Параметры» Windows и в этом окне выбрать «Сеть и интернет».
Выбираем «Сеть и интернет»
- На вкладке «Wi-Fi» кликнуть по названию активной сети.
На вкладке «Wi-Fi» кликаем по названию активной сети
- В следующем окошке выбрать тип сетевого профиля ― «Частные», и закрыть его.
- Выбрать директорию с файлами для считывания телевизором.
- Зайти в «Этот компьютер», кликнуть правой кнопкой мышки по диску, где располагаются нужные пользовательские медиа-файлы и выбрать из меню строку «Свойства».
Открываем «Свойства» диска
- Перейти к блоку «Доступ», а после этого раскрыть меню расширенных настроек.
Открываем меню расширенных настроек
- В новом маленьком окошке открыть общий доступ к содержимому папки, после чего нажать на «Применить» и «ОК».
Нажимаем на «Применить» и «ОК»
Обеспечить общий доступ к медиа-контенту можно и другим путем ― через пункт «Сеть и интернет» в разделе «Параметры».
- Слегка прокрутив вниз вкладку «Состояние», зайти в пункт с параметрами общего доступа.
Открываем доступ к медиа-контенту через пункт «Сеть и интернет» в разделе «Параметры»
- Последовательно проставить отметки около пунктов «Включить сетевое обнаружение» и «Включить общий доступ к файлам и принтерам». Не забыть обязательно сохранить изменения.
Расставляем точки
Как только доступ будет открыт, нужно вновь перейти к телевизионному устройству и сделать несколько несложных манипуляций.
- Используя пульт, зайти в меню, отвечающее за просмотр медиа-контента на дополнительных устройствах, подключенных извне. В зависимости от производителя и модели ТВ, это может быть меню «Home» или «SmartShare», однако принцип их работы примерно одинаков.
- Перейти в раздел с перечнем подключенных устройств и выбрать среди него нужный DLNA-сервер. Рядом прописано и название активной вай-фай сети.
- Когда отобразятся все папки с контентом ноутбука, остается выбрать интересующее медиа и открыть его непосредственно на экране TV.
- Чтобы открыть контент с самого ноутбука, надо щелкнуть по нужному варианту правой кнопкой оптического манипулятора и выбрать из меню пункт «Воспроизвести на», а затем кликнуть по модели ТВ-прибора.
Щелкаем по нужному варианту правой кнопкой мыши
Единственным недостатком технологии DLNA является отсутствие поддержки популярного видео-формата .mkv. Поэтому такие видеофайлы необходимо предварительно переконвертировать в формат .avi.
«Потоковая передача медиа» в DLNA
Есть также возможность настройки потоковой передачи медиа-контента. В данной ситуации поможет встроенная стандартная функция «Потоковая передача мультимедиа». Активировать ее можно следующим образом:
- Открыть универсальную поисковую панель Windows ― она размещена возле кнопки «Пуск».
- В строке ввести запрос «Параметры потоковой передачи мультимедиа» и перейти на результат поиска.
Вводим запрос «Параметры потоковой передачи мультимедиа» и переходим на результат поиска
- Активировать включение.
Активируем включение
- Для вывода видеофайлов на большой телеэкран требуется найти нужный вариант через «Проводник».
- Правой кнопкой кликнуть по объекту и выбрать в меню пункт «Передать на устройство», далее выбрать модель своего ТВ.
Правой кнопкой кликаем по объекту и выбираем в меню пункт «Передать на устройство»
После этого на экране ноутбука запустится медиаплеер, установленный по умолчанию, а в его окошке появится сообщение о выполнении подключения к сетевому устройству. Как только подключение будет выполнено, начнется трансляция на телевизионном экране.
Использование технологии Miracast или WiDi
WiDi (Wi-Fi Direct) и Miracast ― это названия одной и той же технологии, которую изобрела компания Intel. Ее суть заключается не в обычной передаче медиа-контента, а в полном проецировании изображения с экрана ноутбука на ТВ-дисплее, включая все происходящее ― открытие папок, передвижение мышкой и т. д.
Используем технологию Miracast
Важнейшим преимуществом современной технологии Wi-Fi Direct является идеальная передача полноформатного видеоконтента с объемным звуковым сопровождением. Наличия точки доступа вай-фай при этом не требуется. Главное условие, чтобы в обоих используемых устройствах была реализована поддержка стандарта Miracast.
Первоначально специальное приложение для настройки технологии WiDi была доступна только на официальном веб-ресурсе Intel, однако теперь оно встраивается в операционные системы Windows 8 и 10.
Для активации данной функции нужно:
- В меню телевизора отыскать раздел «Smart TV» и перейти к пункту «Менеджер подключений».
Запускаем «Менеджер подключений»
- Зайти в блок «Персональный компьютер», а после этого в «Общий доступ к экрану».
- Среди списка, открывшегося в левой стороне, выбрать пункт «Miracast/WiDi», а затем нажать на кнопку с надписью «Начало».
Переходим на указанный пункт и нажимаем «Начало»
В некоторых моделях телевизионных приборов для включения данной опции установлена программа Screen Share или Screen Mirroing, что дословно означает «зеркальное отражение экрана».
Простое подключение с помощью вай-фай адаптеров
Не все модели телевизионных приборов оснащены встроенными модулями вай-фай, поэтому в некоторых случаях придется использовать специальные адаптеры. Эти миниатюрные устройства, по внешнему виду напоминающие обычную флешку, совместимы с любыми телевизорами.
Вай-фай адаптер
Одним из самых популярных универсальных вариантов признан Google Chromecast. Другими востребованными моделями являются:
- Miracast-адаптер;
- Android Mini PC;
- Intel Compute Stick.
Кроме того, выпускаются адаптеры под ТВ-устройства определенных моделей и производителей:
- Samsung WIS12ABGNX/NWT;
- Philips PTA128/00;
- LG AN-Wf500 и др.
Адаптер может подключаться непосредственно к самой теле-панели, однако при этом вероятно создание помех встроенным ТВ-ресивером. Чтобы избежать этого, целесообразно применять usb-хаб либо обычный удлинитель.
Wifi адаптер Samsung
Подсоединив вай-фай адаптер, необходимо установить связь между роутером и ТВ-устройством.
- Открыть пункт меню «Настройки», «Установки» или «Опции».
- В нем выбрать «Настройку сети».
- После этого выбрать нужный роутер и ввести пароль к нему, либо выполнить синхронизацию ТВ и ноутбука с использованием беспроводной технологии ad-hoc.
Выбирая адаптер вай-фай, нужно учитывать совместимость с определенным телеоборудованием, мощность передатчика, радиус захвата сигнала и рабочую частоту.
Популярные утилиты
Программа Share Manager
Помимо встроенных системных средств, существуют и сторонние утилиты, обеспечивающие подключение ноутбука к теле-устройству. Наибольшей популярностью пользуются:
- домашний медиа-сервер;
- Share Manager (только для Samsung);
- Serviio.
Рассмотрим процесс организации подключения на примере универсальной программы Домашний медиа-сервер. Она бесплатна для использования и совместима со всеми популярными моделями ТВ-приборов.
- Перед использованием утилиты нужно удостовериться, что оба устройства подключены к общей точке доступа.
- В главном программном окне следует перейти на вкладку «Настройки».
Переходим на вкладку «Настройки»
- Далее открыть раздел «Устройства» и выбрать нужную ТВ-модель.
Открываем раздел «Устройства» и выбираем нужную ТВ-модель
- Зайти на «Медиа-ресурсы» и отметить папки с контентом, которые предполагается транслировать по ТВ, и кликнуть по кнопке «Добавить».
Заходим на «Медиаресурсы» и отмечаем папки с контентом, которые предполагается транслировать по ТВ, и кликаем по кнопке «Добавить»
- По завершению выбора нажать на кнопку «Запуск», после чего включится DLNA-сервер и все файлы начнут проигрываться на ТВ-экране.