Вопрос от пользователя
Здравствуйте.
Подскажите, как подключить к ПК и настроить внешний конденсаторный микрофон (поэтапно).
Никак не получается получить звук с него, хотя вроде я все сделала правильно: подключила к розовому аудио-выходу, в настройках звука Windows все выставила на макс. громкость — и ничего…
PS На всякий случай проверила микрофон на другом ПК — там все работает. На обоих устройствах Windows 10, обновленные, на вирусы систему проверяла.
С уважением, Наталья…
Здравствуйте.
Вообще, похожие вопросы мне уже несколько раз также задавали и в комментариях (например, в статье про подключение наушников с микрофоном к ПК). Чтобы расставить все точки на «И» — рассмотрим процесс с разных сторон, и наиболее подробно!
И так…
👉 Кстати!
На ноутбуках есть встроенный микрофон и его можно также включить и задействовать для своих нужд (многие пользователи даже не знают об этом…).
*
Содержание статьи📎
- 1 Подключение и настройка внешнего микрофона в Windows
- 1.1 Вариант 1: классический способ
- 1.2 Вариант 2: через переходник (если у вас гарнитурный разъем)
- 1.3 Вариант 3: через внешнюю звуковую карту (если аудио-разъем не работает)
- 1.4 Вариант 4: использование Bluetooth-микрофона
→ Задать вопрос | дополнить
Подключение и настройка внешнего микрофона в Windows
Вариант 1: классический способ
ШАГ 1
Для начала рекомендую достать сам микрофон и внимательно осмотреть его штекер: сколько на нем контактов?! См. фото ниже.
Распаковка микрофона
*
У классического микрофона на штекере присутствует 3 контакта (если у вас 4 — то это устройство предназначено для подключения к гарнитурному разъему. Такие разъемы ставят на многие современные ноутбуки/телефоны).
Обратите внимание на фото ниже: значки классических аудио-разъемов и гарнитурных — существенно отличаются! Если у вас на устройстве гарнитурный разъем, а микрофон классический — то см. вариант 2 ниже.
👉 В помощь!
Один вход для наушников и микрофона в ноутбуке — как их подключить
Гарнитурный и классические разъемы под микрофон!
На ПК, обычно, всегда присутствует (по крайней мере на задней стенке системного блока) самый обычный разъем под микрофон (помечается розовым цветом). Именно к нему и нужно подключить микрофон (со штекером с 3-мя контактами)!
Куда подключить микрофон
ШАГ 2
Перепроверьте, установлены ли у вас драйвера на аудио-карту, мат. плату и пр. устройства, нормально ли работают эти устройства (для начала хотя бы просто обратите внимание: присутствует ли звук в колонках/наушниках?).
А вообще, в идеале зайти 👉 в диспетчер устройств и просмотреть список устройств во вкладках «Аудиовходы…», «Звуковые, игровые и видеоустройства», «Видеоадаптеры», «Другие устройства» и пр. Не должно быть устройств с желтыми восклицательными знаками!
👉 В помощь!
1) Как установить драйвер на звук. Поиск аудио-драйверов (на примере Realtek).
2) Авто-обновление драйверов с помощью спец. утилит.
Драйвер на видеокарту установлен (слева), драйвера нет (справа)
ШАГ 3
Микрофон подключен, драйвера установлены — идем дальше… 👌
Теперь нужно открыть настройки звука в Windows — для этого понадобится диспетчер задач (сочетание клавиш: Ctrl+Alt+Del). В нём требуется нажать по меню «Файл/новая задача» и использовать команду mmsys.cpl. См. пример ниже. 👇
mmsys.cpl — настройки звука
Далее у вас должно открыться окно «Звук». В нём нужно перейти во вкладку «Запись»: здесь будут представлены все реальные и виртуальные микрофоны, подключенные к системе.
Обычно, внешний микрофон помечается примерно как «Микрофон / Realtek (R) Audio» — нам потребуется открыть его свойства (если у вас много устройств в этой вкладке, и вы не знаете какой из микрофонов вы только что подключили — начните с первого и перепроверьте их все аналогично нижесказанному…).
Запись — свойства
Далее откройте вкладку «Прослушать», поставьте галочку «Прослушать с данного устройства» и нажмите кнопку «Применить» — теперь попробуйте что-нибудь сказать в микрофон. В идеале, вы из колонок/наушников должны начать слышать себя, всё, что говорите в микрофон.
Прослушать с данного устройства
Если этого не произошло (т.е. вы ничего не слышите в колонках):
- либо не установлен драйвер на аудио-карту;
- либо были открыты свойства не для этого микрофона;
- либо микрофон выключен или не исправен (например, у них часто перегибаются провода возле штекера).
*
Кстати, в свойствах микрофона во вкладке «Уровни» — можно отрегулировать его уровень громкости и усиление (если это требуется). Обычно, при выставлении высокого уровня громкости — микрофон может начать шипеть (что ни есть хорошо). В общем, настраивается это на практике под конкретную модельку устройства…
Громкость микрофона
ШАГ 4
Если у вас Windows 10 (остальные этот шаг могут пропустить) необходимо дать разрешение программам на использование микрофона (без этого ОС будет блокировать его!).
Делается это в параметрах ОС: сначала нужно нажать Win+i, перейти в раздел «Конфиденциальность/разрешения приложений/микрофон» и переключить ползунок в режим «Вкл.». См. скрин ниже. 👇
Разрешаем доступ к микрофону
После, включить микрофон напротив тех приложений, которым вы доверяете и которыми будете пользоваться: Skype, Microsoft Edge, Запись голоса и т.д.
Включена запись голоса
ШАГ 5
Ну и последнее: запускаете одно из тех приложений, в котором хотели использовать микрофон (для начала рекомендую «Запись голоса»).
Запись голоса
Включаете звукозапись и что-нибудь говорите в микрофон. Затем проверьте как записалась ваша речь, нет ли помех и шипения.
В общем-то, если вы шли шаг за шагом и у вас ни на каком этапе не возникло ошибок — всё должно работать корректно!
Работа с программой запись голоса
*
Вариант 2: через переходник (если у вас гарнитурный разъем)
Если при покупке микрофона вы не обратили внимание, что у вас на ноутбуке (например) стоит гарнитурный разъем (т.е. под штекер с 4-ю контактами, а на микрофоне у вас 3) — как говориться «не стоит посыпать голову пеплом»… 👀
Гарнитурный и классические разъемы под микрофон!
В продаже сейчас есть спец. переходники, позволяющие обычный классический микрофон (и наушники/колонки) подключить к гарнитурному разъему. См. фото ниже. 👇
👉 В помощь!
Купить такую мелочевку можно в любом компьютерном магазине (либо заказать в Китае).
Подключение микрофона к гарнитурному разъему
В остальном, вся настройка будет производиться аналогично варианту 1 (см. выше в статье).
*
Вариант 3: через внешнюю звуковую карту (если аудио-разъем не работает)
Если у вас на ПК нет аудио-карты, или через нее микрофон нельзя подключить, или на вашем ноутбуке есть только гарнитурный разъем — решением может стать мини USB-аудио карта. Впрочем, ее можно использовать и вместо переходника, описанным во 2-ом варианте.
Представляет она из себя «обычную флешку» у которой есть два аудио-разъема: под микрофон и наушники/колонки. Подключить ее можно к любому ПК/ноутбуку, у которого есть USB-порт.
В современных ОС Windows 7/8/10 — ее настройка происходит автоматически, и буквально через 2-3 сек. после ее вставки в USB-порт, она готова к работе!
Внешняя аудио USB-карта
👉 В помощь!
Купить подобные мини USB-аудио карты можно в китайских онлайн-магазинах
Пожалуй, единственный минус: она будет занимать USB-порт, что на ноутбуках не всегда удобно. Рекомендую сразу же в комплекте к ней заказывать USB-разветвитель. 👌
Аудио-карта
Примечание: настройка и проверка микрофона в Windows — будет аналогична варианту 1, описанному выше в статье.
*
Вариант 4: использование Bluetooth-микрофона
Многие современные микрофоны оснащаются Bluetooth-модулями и это весьма удобно (нет лишних проводов, не нужны переходники, доп. аудио-карты и т.д.).
👉 В помощь!
Настройка Bluetooth на компьютере (ПК): подключение адаптера -> установка драйвера -> сопряжение устройств
Обычно, подключение Bluetooth-микрофона, наушников, гарнитуры и пр. в современной ОС Windows 10 крайне простое:
- сначала нужно включить само устройство (например микрофон) и открыть параметры ОС (Win+i);
- в разделе «Устройства/Bluetooth» включить Bluetooth;
- нажать по кнопке «добавить устройство».
Включение устройства Bluetooth (Windows 10)
Далее Windows проведет сканирование и обнаружение близ-находящихся устройств, доступных для подключения — вам же останется просто выбрать микрофон из найденного списка и согласиться на сопряжение. 👇
Выбор найденных устройств для подключения
Более подробно процесс подключения Bluetooth-устройств к ПК/ноутбуку (с возможными нюансами и ошибками) разобран в одной из моих прошлых статей (ссылка на нее приведена ниже).
👉 В помощь!
Поэтапное подключение по Bluetooth беспроводных наушников с микрофоном к телефону и ПК/ноутбуку.
*
Дополнения по теме приветствуются!
Доброго здравия!
👣


Многие ноутбуки оснащаются веб-камерой с микрофоном для голосового и видеообщения. Что делать тем пользователям, у кого нет микрофона или качество передаваемого звука их не удовлетворяет? Воспользоваться внешним звукозаписывающим устройством. На первый взгляд, чтобы подключить микрофон к ноутбуку особые знания не нужны, однако лишь в простейшем случае. Способов коммутации звукозаписывающего оборудования много: прямой, через переходник, внешний звуковой адаптер. Есть особенности и при эксплуатации беспроводных моделей.
Советы и рекомендации подходят для всех ноутбуков: Асус, HP, линеек Aspire от Acer, Inspiron от Dell, Ideapad от Lenovo и прочих моделей.
Как проверить, нет ли встроенного микрофона в ноутбуке
Способов узнать, оснащён ли ноут проводным спикером, множество.
- Откройте руководство пользователи и отыщите в нём требуемые сведения.
- Внимательно осмотрите корпус ноутбука, обычно микрофон находится в районе тачпада или над клавиатурой и прячется за крохотной решёткой.
- Есть веб-камера – будет и микрофон, иначе какой в ней смысл.
- Программные средства Windows 7-10.
В последнем случае откройте «Диспетчер задач» через WinX или иным способом и ищите устройство в разделе «Звуковые, игровые и видеоустройства».
Как проверить подключен ли микрофон к компьютеру
Второй вариант:
- Откройте «Панель управления» и перейдите в категорию «Оборудование и звук».
- Кликните по названию или иконке раздела «Звук» и посетите вкладку «Запись».
В списке отобразится звукозаписывающее оборудование.
Если оно окрашено в серый цвет, откройте контекстное меню и выберите «Включить».
Третий метод:
- Откройте контекстное меню (правым кликом) по иконке динамика в трее (возле часов).
- Выберите «Открыть параметры звука».
- Пролистайте вниз до раздела «Ввод» и увидите активный девайс.
Здесь его можно изменить, если ноутбук обнаруживает более одного микрофона, отрегулировать уровень громкости и проверить.
Какой микрофон можно подключить к ноутбуку
К ноутбуку можно присоединить любой выносной микрофон, однако для некоторых придётся докупить соответствующие переходники или применять внешнюю аудиокарту (для профессионального оборудования). Различают три типоразмера устройств с соответствующим диаметром штекера (разъёма, джека): 2,5 мм, 3,5 мм и 6,35 мм. Последние применяются в профессиональных (студийных) спикерах, но к ноутбуку коннектятся через соответствующий переходник или внешний звуковой адаптер.
Под общепринятым названием джек (jack) скрывается аббревиатура TRS, что в расшифровке и переводе обозначает: кончик, кольцо, гильза. Джеки разнятся количеством контактов:
- TS – 2 контакта – двухполюсный – устаревший, практически не применяется;
- TRS – 3 – наушники, звуковые адаптеры и прочее оборудование;
- TRRS – 4 коннектора – преимущественно обычные и аудиофильские наушники, караоке, профессиональное оборудование (микшерные пульты);
- TRRRS – 5 – гарнитура с шумоподавлением.
Настройка и способы подключения внешнего микрофона к ноутбуку
Выносной спикер подсоединяется через гарнитурный, микрофонный разъём напрямую или через переходник и внешний звуковой адаптер.
Использовать переходник
Потребуется, если гарнитурный вход на компьютере не соответствует габаритам штекера: его диаметр – 3,5 мм, а микрофоны могут оснащаться различными коннекторами: 2,5 мм, 3,5 мм и 6,35 мм (1/4”).
Через стандартный или гарнитурный разъем
Для присоединения микрофона со штекером 2,5 либо 6,35 мм ко входу (разъёму розового цвета) применяются соответствующие переходники. Их можно купить в магазине, продающему музыкальные инструменты, компьютерные комплектующие, посвящённому автозвуку и т.д. либо заказать через интернет, в том числе из Китая или Москвы. Цена стартует от 80-100 рублей.
Для подсоединения наушников и микрофона к универсальному гарнитурному входу (единственному на ноутбуке, обозначается иконкой наушников), понадобится переходник (отличается от коннектора наушников увеличенным числом колец).
Выходом переходник подключается к разъёму для гарнитуры, а ко входам подсоединяются наушники или колонки и микрофон. После в Диспетчере HD измените предназначение интерфейса на «Гарнитура», чтобы Windows распознавала и спикер, и наушники. Подробнее можете посмотреть в видео.
Помните: если разъём выполняет только роль выхода, подключать к нему микрофон бесполезно. В такой ситуации спасёт спикер с USB-интерфейсом, внешняя звуковая карта или комбинированное устройство.
Использование беспроводного микрофона
Если не хотите мучиться с переходниками и проводами, купите беспроводной микрофон, коммутируемый по Bluetooth.
- Зарядите устройство или вставьте элементы питания.
- Включите радиомикрофон и Bluetooth на ноутбуке. Для этого воспользуйтесь комбинацией клавиш Fn + F.
- Правым кликом вызовите контекстное меню иконки Bluetooth в трее (где часы) и выберите пункт «Добавление устройства…».
В Виндовс 10 предусмотрен альтернативны путь: зажмите Win + I, посетите раздел «Устройства» и в окне активируйте Bluetooth.
- Жмите «Добавление Bluetooth или…».
- Укажите тип устройства.
- После сканирования и обнаружения микрофона выберите его в списке.
В случае успеха появится сообщение о готовности беспроводного спикера.
Если Bluetooth не включается (переключатель не активный) или иконка интерфейса отсутствует в трее, проверьте, установлен ли драйвер радиочастотного приёмопередатчика, активирован ли сам модуль на ноуте и микрофоне.
- Через меню Win + I откройте «Диспетчер устройств».
- Разверните раздел «Bluetooth», чтобы убедиться, что драйвер есть.
Если такого пункта в списке нет или возле него жёлтая иконка – переустановите программное обеспечение для Bluetooth с установочного диска для ноутбука или с сайта поддержки ПК.
Вдруг на иконке радиомодуля нарисована серая стрелка, направленная вниз, кликните по ней правой клавишей и выберите «Включить устройство».
Также вернуть иконку в трей помогут следующие действия:
- Зажмите Win + R и выполните команду «ncpa.cpl».
- Вызовите свойства подключения Bluetooth.
- Во второй вкладке кликните по ссылке «Параметры…».
- Отметьте флажком пункт «Отображать значок Bluetooth в области уведомления».
- Сохраните изменения кнопкой «ОК».
Микрофон заработает.
Подключение через внешнюю звуковую карту
Вдруг разъём для микрофона повреждён или нужно высокое качество записи, используйте внешнюю звуковую плату, подключаемую по ЮСБ. Windows автоматически обнаружит оборудование и установит драйвер для него за минуту-две. После в соответствующее гнездо воткните микрофонный разъём. Готово.
Внешняя аудиоплата может занимать и соседний USB-порт, если он нужен, воспользуйтесь USB-разветвителем, но помните, что с дешёвым хабом спикер может не работать.
Во избежание конфликтов, отключите встроенную звуковую карту в BIOS/UEFI ноутбука или хотя бы в «Диспетчере задач».
Особенности подключения петличного микрофона
Петличный микрофон – это крохотное устройство, которое можно вывести подальше от ноутбука или цифровой камеры благодаря длинному проводу, и закрепить на одежде. В процессе подключения петлички к ноутбуку есть особенности из-за отличающейся распиновки. Они распаиваются отдельно для сопряжения с компьютером и со смартфоном. Модели для ПК на телефоне полноценно не работают и наоборот. Широкое применение нашли комбинированные модели с согласующим устройством, совместимые со всем оборудованием.
Петлички преимущественно идут с 3,5-мм джеком и подключаются к ноутбуку, как динамический микрофон.
Для эксплуатации профессиональной модели в качестве конденсаторного спикера понадобится адаптер TA-4 – XLR.
Как присоединить микрофон через USB
Для записи вокала, музыкальных инструментов и озвучек покупают микрофоны, подключаемые через USB. Они представляют собой комбинированный прибор – микрофон + встроенная звуковая карта.
Подходит ли USB микрофон ко всем ноутбукам
К USB-интерфейсу можно подключить любой микрофон, даже профессиональный, оснащённый разъёмом XLR, через соответствующий переходник. Однако мощности интегрированной аудиокарты для работы с высокоомными устройствами (600 Ом и более) может не хватать, исходя из отзывов пользователей на форумах. Для работы потребуется микрофонный усилитель или внешняя звуковая плата.
Что делать, если не подключается микрофон к ноутбуку
После подключения устройство необходимо настроить – подобрать приемлемый уровень громкости: откройте «Параметры звука» через контекстное меню иконки динамика в трее.
Вторая проблема – девайс подключён к выходу, предназначенному для наушников. Перенесите штекер в соседнее гнездо – окрашено в розовый цвет.
Если такое отсутствует, значит, на ноутбуке используется универсальный разъём.
Убедитесь, что микрофон включён в Windows.
- Отройте «Диспетчер устройств» через Win + I.
- Разверните раздел «Аудиовходы и адиовыходы» и включите звукозаписывающее устройство, если оно деактивировано.
Дальше выполните «mmsys.cpl» в окне Win + R и включите спикер через контекстное меню.
Если отсутствует, выберите «Показать отключённые устройства».
У приложения нет доступа к спикеру.
- Зажмите Win + I и посетите раздел «Конфиденциальность».
- Опуститесь к разделу «Микрофон» и разрешите его использование, если тот отключён.
Не стоит списывать со счетов проблемы с самим микрофоном (повреждён кабель), звуковыми драйверами – их необходимо загрузить из официального сайта, а не через Центр обновлений, и переустановить.
Воспользуйтесь Центром устранения неполадок со звуком (открывается через контекстное меню иконки динамика в трее).
В настройках выберите стандартный формат записи: 16 бит, 48 кГц. Делается это в Диспетчере Realtek.
И в свойствах звукозаписывающего устройства:
- Выполните «mmsys.cpl» в командном интерпретаторе (Win + R).
- Во вкладке «Запись» откройте свойства микрофона.
- Во вкладке «Дополнительно» укажите формат аудиозаписи.
Во вкладке «Улучшения» отключите все эффекты.
На ноутбуке заработает любой микрофон, в том числе профессиональный. Другое дело, что со штатной аудиокартой не получите должного качества записи, да и придётся повозиться с переходниками.
Ноутбук – это не только вычислительная машина для работы, но и мощная мультимедийная станция. Она воспроизводит, записывает, редактирует и отправлять звуковые файлы или потоки аудио на другие (удаленные) компьютеры. Каждый ноутбук оборудован штатным микрофоном. Частотно-динамические характеристики этого устройства обладают достаточным диапазоном для передачи голоса в программах типа Skype. Однако если нужна детальная звуковая картина с минимумом искажений, придется отказаться от встроенного оборудования.
Содержание:
- Популярные виды микрофонов
- Микрофонные разъемы на ноутбуках
- Штекеры микрофонов
- Подключение внешней звуковой карты
- Как настроить микрофон
Популярные виды микрофонов
Предположим, что внешний микрофон уже есть в наличии и осталось только найти оптимальный способ его подключения. Для этого потребуется выяснить, к какому виду он относится. Чаще всего в продаже встречаются динамические, электретные и конденсаторные микрофоны. Пользователю необязательно разбираться в их устройстве: важно понимать, что первые два типа не требуют питания, а третий – либо содержит батарею в корпусе, либо нуждается в подключении внешнего источника.
По конструктивному исполнению они бывают:
- ручными;
- петличными;
- настольными;
- головными.
Рекомендации:
Как подключить беспроводные наушники к телефону



Микрофонные разъемы на ноутбуках
Среди всех портов, встречающихся на ноутбуках, для подключения микрофона подходят следующие:
Разъемы стандарта Jack 3,5 мм — для передачи аналогового сигнала.
Конструктивно они могут быть раздельными (верхний рисунок) или совмещенными (нижний рисонок). Звук с микрофона, подключенного к этому разъему, направляется в интегрированную звуковую карту, где усиливается и преобразуется в цифровой код. Из-за «скромных» параметров встроенного аудиоинтерфейса сигнал записывается или передается с задержкой свыше 30 мс. При одновременном выводе на динамики «прямого» и обработанного ЦАП/АЦП звука возникает эффект, сходный с эхо.
Универсальные входы USB для цифровых устройств
Подходят для микрофонов и звуковых карт с соответствующим штекером. Время задержки зависит от периферийного устройства и не превышает 10 – 15 мс.
IEEE 1394
Встречаются редко и предназначены для захвата аудио и видео с камкодеров. Порт не подходит для непосредственного подключения микрофона, но используется для передачи сигнала с внешних звуковых карт FireWire с автономным питанием. Пропускная способность порта IEEE 1394 позволяет передавать сигнал с задержкой 2 – 4 мс.
Как настроить наушники для воспроизведения качественного звука

Штекеры микрофонов
Jack (джек) – распространенный разъем для передачи аналогового сигнала аудио – используется в трех модификациях:
TRS 3.5 мм
Используется в мультимедийных микрофонах нижнего ценового сегмента. Совместим с ноутбуками, где предусмотрено раздельное подключение.
TRRS 3.5 мм
Джек содержит на один контакт больше, чем TRS и используется в гарнитурах мобильных телефонов и игровых наушниках. Без доработки подключаются к комбинированным разъемам (рис. 2). В случаях, когда в ноутбуке разъем TRRS, а на кабеле микрофона – TRS и наоборот, проблема совместимости решается приобретением переходника (рис. 6 и 7). Производители игровых гарнитур среднего и верхнего ценового сегментов снабжают свою продукцию кабелями обоих стандартов. Например, Razer Kraken Pro комплектуются джеком TRRS и сплиттером на два TRS.
Переходники
TS 6.3 мм
Джеком такого диаметра оснащаются микрофоны для караоке. Для подключения к компьютерному разъему 3,5 мм необходимо докупить переходник на 3,5 мм.
USB-микрофоны – это цифровые устройства с интегрированным ЦАП
Их подключение не вызывает затруднений. Windows и MacOS самостоятельно подбирают для них драйверы и распознают без перезагрузки. USB-устройства предназначены преимущественно для аудио-конференций, записи подкастов, работы в дороге. Однако встречаются и полупрофессиональные модели для записи. Например, SAMSON G-TRACK PRO – универсальный конденсаторный микрофон для записи голоса и инструментов. Помимо ЦАП 24 бит/96 кГц в него встроен предварительный усилитель с питанием по шине USB. Он снабжен инструментальным входом с регулировкой чувствительности и переключателем диаграммы направленности.
Разъем XLR, или Cannon используется в технике сценического или студийного класса. Оборудование может использоваться и совместно с ноутбуком при наличии соответствующего кабеля. Единственное условие: микрофон должен быть динамическим. Конденсаторные модели с XLR требуют фантомного питания +48 В, которое можно взять от микшерского пульта или от аудиоинтерфейса с микрофонным предусилителем.
Подключение внешней звуковой карты
При необходимости получения детальной записи голоса связка микрофон – внешняя звуковая карта – ноутбук дает результат, сравнимый со студийным. Аудиоинтерфейс в отличие от устройств plug and play требует соблюдения порядка установки:
- вначале в CD-вставляют диск с драйвером и выполняют его инсталляцию;
- затем ноутбук выключают и присоединяют к нему звуковую карту (через USB или IEEE 1394);
- после включения лэптопа появляется мастер установки обнаруживает устройство и помогает выполнить его конфигурирование.
Чтобы избежать конфликта оборудования, рекомендуется отключить встроенную звуковую карту в BIOS и удалить ее драйверы.
Как настроить микрофон
После установки нового устройства оно отображается в операционной системе. В Windows 7 оно находится в Пуск / Панель управления / Звук / Запись. Здесь отображаются USB-микрофоны и входы звуковых карт. Если устройство не обнаружено, переустанавливают драйверы, после чего проблема чаще всего решается.
Регулировку уровня громкости микрофона легче всего выполнить в том приложении, для которого он предназначен. Например, в Skype вкладка «Звуковые настройки» находится в разделе меню «Звонки». На этой странице выбирают входное устройство выполняют ручную настройку или назначают автоматическую.
С каким бы приложением Вы не работали, помните, что уровень звука на индикаторе не должен превышать 0 дБ. В противном случае гарантированы щелчки и искажения голоса.
Тематические материалы:
Самостоятельное изготовление простых наушников и гарнитуры с микрофоном







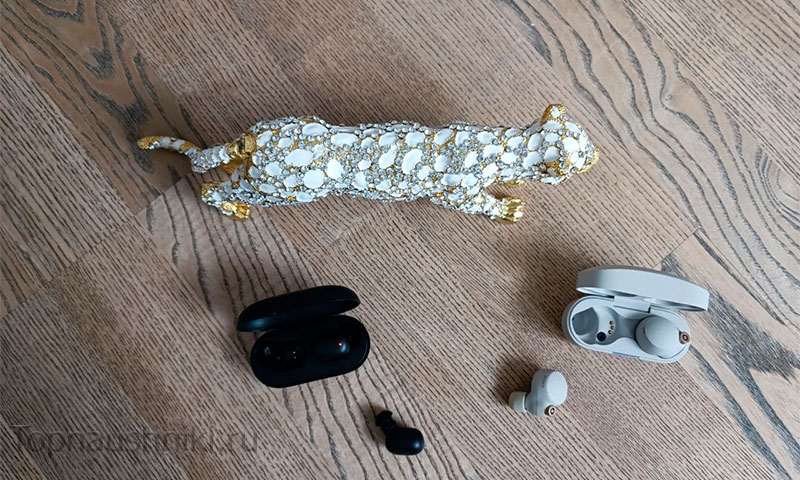

Как подключить микрофон к ноутбуку
Ноутбук – это не только вычислительная машина для работы, но и мощная мультимедийная станция. Она воспроизводит, записывает, редактирует и отправлять звуковые файлы или потоки аудио на другие (удаленные) компьютеры. Каждый ноутбук оборудован штатным микрофоном. Частотно-динамические характеристики этого устройства обладают достаточным диапазоном для передачи голоса в программах типа Skype. Однако если нужна детальная звуковая картина с минимумом искажений, придется отказаться от встроенного оборудования.
Популярные виды микрофонов
Предположим, что внешний микрофон уже есть в наличии и осталось только найти оптимальный способ его подключения. Для этого потребуется выяснить, к какому виду он относится. Чаще всего в продаже встречаются динамические, электретные и конденсаторные микрофоны. Пользователю необязательно разбираться в их устройстве: важно понимать, что первые два типа не требуют питания, а третий – либо содержит батарею в корпусе, либо нуждается в подключении внешнего источника.
По конструктивному исполнению они бывают: Не рассматриваю оборудование для спецсвязи и встраиваемые микрофоны.
ручными;
петличными;
настольными;
головными.
Как подключить микрофон к ноутбуку и настроить его?

Содержание
- Подсоединение с помощью шнура
- Как подключить беспроводную модель?
- Как настроить?
На сегодняшний день микрофон является неотъемлемым элементом жизни современного человека. Благодаря разным эксплуатационным характеристикам этого устройства можно отправлять голосовые сообщения, исполнять любимые хиты в караоке, вести онлайн-трансляции игровых процессов и даже использовать их в профессиональной сфере. Но самое главное, чтобы в процессе работы микрофона не возникало сбоев. Для этого необходимо уделить особое внимание принципу подключения устройства и его настройке.


Подсоединение с помощью шнура
В недалеком прошлом портативные модели ПК имели только проводной способ подключения микрофона, динамиков и других видов гарнитур. Несколько аудиоразъемов стандартного размера играли роль входа и выхода звука.
Входной разъем принимал сигнал с микрофона, проводил оцифровку голоса, после чего выводил его в наушники или на колонки.

С конструктивной стороны разъемы не имели отличий. Единственная разница между ними – цветовая окантовка:
- обод розового цвета предназначался для входа микрофона;
- обод зеленого цвета являлся выходом для наушников и других вариантов внешней аудиосистемы.
Звуковые карты стационарных ПК чаще всего оснащены разъемами других цветов, каждый из которых имеет определенное назначение. Например, линейный вход или оптический выход. В ноутбуках встретить подобные навороты было невозможно. Их небольшие размеры не позволяли встраивать даже один дополнительный разъем входа или выхода.

Однако стремительное развитие нанотехнологий привело к тому, что производители лэптопов стали применять комбинированные варианты подключения аудиосистем к портативным ПК. Теперь разъем ноутбука стал работать по принципу 2 в 1, а именно, вход и выход оказались в одном физическом разъеме. Эта модель подключения имеет множество неоспоримых преимуществ:
- экономичное отношение к корпусу устройства, особенно когда речь заходит о миниатюрных ультрабуках и трансформерах;
- возможность совмещения с телефонными гарнитурами;
- ошибочно подсоединить штекер в другой разъем не представляется возможным.

Однако обладателям гарнитур старого образца, имеющих раздельные разъемы входа и выхода, комбинированная модель подключения пришлась не по вкусу. В принципе, несложно отправиться в ближайший магазин и приобрести вариант с одним штекером подключения. Но ведь большинство людей пользуются весьма дорогими устройствами, которые прошли испытание годами. И они уж точно не захотят менять любимую технику на аналог с другим типом выхода.
По этой причине вариант покупки новой гарнитуры отпадает сам собой. Да и вариант подсоединения через USB неактуален.

Единственным верным решением будет приобретение переходника для соединения гарнитуры с портативным ПК. Да и затраты на дополнительное оборудование будут куда меньше, нежели новый микрофон высокого качества.
Отдельное внимание современный человек уделяет беспроводному методу подключения аудиогарнитуры. С такими микрофонами очень удобно петь, разговаривать, созваниваться. Однако профессиональные геймеры отдают предпочтение проводным образцам. Bluetooth-технология, конечно, дает гарантию качественного соединения, но все-таки случаются моменты, когда воспроизводимый голос теряется или забивается другими волнами.

К ноутбуку с одним разъемом
Наиболее простой метод подключения микрофона к портативному ПК с одним разъемом – воткнуть в последний розовый штекер гарнитуры. Но в таком случае динамики ноутбука автоматически отключаются, а сами наушники, присутствующие в конструкции гарнитуры, не будут активны. Решением может стать подключение динамика посредством Bluetooth.

Однако наиболее удачным способом подключения наушников с микрофоном к ноутбуку с одним входным разъемом является использование дополнительного аксессуара.
- Сплиттер. Говоря простыми словами, переходник от комбинированного входа на два разъема: вход и выход. При покупке аксессуара важно обратить внимание на технический момент: для подключения к портативному ПК с одним разъемом переходник должен быть такого вида «две мамы – один папа».


- Внешняя звуковая карта. Подключается устройство посредством USB, что весьма удобно и приемлемо для любого ноутбука. Однако такой способ применяется лишь в профессиональной сфере. Домашние ноутбуки оснащают сплиттерами.


Оба способа предоставляют владельцу ноутбука два разъема входа и выхода, которыми можно пользоваться как в старые добрые времена.
К ПК с двумя разъемами
Несмотря на любовь к классическому способу подключения гарнитуры, многие люди желают пользоваться микрофоном с комбинированным типом соединения.
Для этой цели также потребуется переходник. Только выглядит он несколько иначе: с одной его стороны располагаются два штекера с розовым и зеленым ободами, с другой – один разъем. Неоспоримое преимущество этого аксессуара заключается в невозможности запутаться в сторонах разветвителя.

При покупке переходника важно проверить, чтобы штекеры и входной разъем имели стандартные размеры, а именно 3,5 мм, ведь аналогичные аксессуары с меньшими размерными показателями используются для мобильных устройств.
Цена такого переходника примерно одинакова с обратными моделями. Но в любом случае – это минимальный вклад, чтобы пользоваться полюбившейся и проверенной гарнитурой.

Как подключить беспроводную модель?
Все модели современных ноутбуков оснащены технологией Bluetooth. Казалось бы, беспроводная гарнитура с микрофоном решает массу проблем подключения: нет необходимости тратиться на переходники, переживать, что размер разъема не подошел, и главное – можно спокойно отходить от источника подключения. И все же даже такие совершенные устройства имеют несколько нюансов, на которые стоит обратить внимание.
- Качество звука. Не всегда портативные ПК имеют функцию качественного звука. Если адаптер лептопа поддерживает технологию aptX, можно рассматривать беспроводную гарнитуру. При этом сам аксессуар также должен поддерживать aptX.
- Задержка звука. Такой недостаток в основном преследует модели с полным отсутствием проводов, например Apple AirPods и их аналогов.
- Беспроводную гарнитуру требуется заряжать. Если забыть о подзарядке, придется попрощаться с развлечениями минимум на 3 часа.

Беспроводные микрофоны – лучший способ избавиться от мешающих проводов. Подключить устройство несложно:
- в гарнитуру необходимо вставить элементы питания и запустить устройство;
- далее произвести сопряжение гарнитуры с ноутбуком;
- не забывать своевременно заряжать устройство.


Каких-либо модернизированных программ для установки беспроводного соединения гарнитуры не требуется.
Для микрофонов, требующих настройку через специальное приложение, загрузочный файл программы будет находиться на диске, прилагаемом в комплекте. После его установки микрофон произведет автоматическую настройку.

Как настроить?
Разобравшись со способами подключения гарнитуры к ноутбуку, необходимо познакомиться с пошаговой инструкцией настройки микрофона. Данное устройство отвечает за качество звука. Чтобы проверить его параметры, необходимо произвести запись собственного голоса, после чего прослушать его. Только так получится выявить необходимость дополнительной настройки или же оставить заложенные параметры без изменений.

Для создания тестовой записи необходимо следовать пошаговой инструкции.
- Нажать кнопку «Пуск».
- Открыть вкладку «Все программы».
- Зайти в папку «Стандартные».
- Выбрать строку «Звукозапись».
- На экране появится новое окно с кнопкой «Начать запись».
- Далее в микрофон говорится несколько простых и сложных фраз. Также рекомендуется пропеть куплет или припев любой песни. Записанную голосовую информацию необходимо сохранить.

Прослушав аудиозапись, можно понять, требуется ли дополнительная настройка звука.
Если все хорошо, можно приступать к эксплуатации гарнитуры.
Если же потребуется дополнительная настройка, придется затратить немного времени, тем более что каждая операционная система Windows оснащена индивидуальными опциями и отличается месторасположением необходимых параметров.

Пошаговый процесс настройки микрофона для ОС Windows XP
- Открыть «Панель управления».
- Зайти в раздел «Звуки и аудиоустройства», выбрать «Речь».
- В окне «Запись» нажать «Громкость».
- В появившемся окне отметить «Выбрать» и передвинуть ползунок на самый верх.
- Нажать «Применить». После повторно провести тестовую запись. Если все в порядке, можно приступать к эксплуатации устройства. Если звук пропадает или кажется нечетким, перейти к дополнительным параметрам настройки.
- Необходимо открыть меню «Параметры» и выбрать «Дополнительные параметры».
- Нажать кнопку «Настроить».
- Отметить «Усиление микрофона».
- Нажать «Применить» и снова протестировать звук. Возможно, громкость микрофона потребуется слегка снизить.

Пошаговый процесс настройки микрофона для ОС Windows 7
- Нажать правой кнопкой мыши на значок динамика возле часов.
- Выбрать «Записывающие устройства».
- Нажать «Свойства».
- Выбрать вкладку «Уровни» и отрегулировать громкость.

Пошаговый процесс настройки микрофона для ОС Windows 8 и 10
- Нажать «Пуск» и кликнуть на значок шестеренки.
- В появившемся окне выбрать «Система».
- Открыть вкладку «Звук».
- Найти «Ввод» и в нём нажать «Свойства устройства».
- Открыть вкладку «Уровни», отрегулировать громкость и усиление, после нажать «Применить». Проведя тестовую запись, можно приступать к работе.

Способ подключения караоке-микрофона
- Для начала провести настройку гарнитуры.
- Открыть раздел «Прослушать».
- Поставить галочку «Прослушивать с данного устройства», чтобы звук шел через колонки. Нажать «Применить».
О том, как подключить микрофон с помощью программы, смотрите далее.
Всем привет! В этой статье расскажу что делать, если у вас на ноутбуке плохой встроенный микрофон, а отдельного разъёма под микрофон нет. Я столкнулся с такой проблемой купив ноутбук Lenovo B590. Запомните: если аудио разъем один, то это совсем не означает, что внешний микрофон нельзя подключить. Это значит, что у вас на ноутбуке так называемый спаренный разъем. То есть такой разъем как на современных телефонах – в один разъем можно подключить и наушники, и микрофон. Но тут есть очень небольшой недостаток. Дело в том, что в этот разъем не так просто подключить микрофон. Вы, наверное, решите, что можно воспользоваться миниждеком типа TRRS, то есть четырехконтактным.
Этот миниждек используется для подключения наушников с микрофоном в смартфон.
- Распиновка штекера и гнезда на 3.5 мм под наушники с микрофоном
Но если вы подключите микрофон таким способом, вы не услышите звука, так как компьютер решит, что вы подключили наушники с микрофоном и звук будет идти на наушники, а не на встроенные динамики. А что если я хочу слышать звук через встроенные динамики, а микрофон использовать внешний? Конечно, можно попытаться настроить компьютер так, чтобы звук шел на динамики, а микрофон работал внешний. Но у меня такую настройку на ноутбуке произвести не удалось, динамики всё равно не работали. Если у вас есть АС, то можно купить переходник со спаренного разъёма на два обычных (колонки и микрофон соответственно). Этот переходник у нас стоит около 100 рублей, и вот так выглядит:
А что если колонок нет? Тогда вы можете приобрести внешнюю аудиокарту USB. Я именно так и сделал. Видеокарту купил за 100 рублей на радиорынке. Выглядит она вот так:
Подключив его к ноутбуку, система сама установит драйверы. Единственное, нужно настроить настройки звука. Делать это очень просто.
1) Заходим в панель управления и выбираем пункт Оборудование и звук
2) Далее выбираем пункт Звук
3) В открывшемся окне вы можете настроить всё как вам удобно. Например, можно включить, чтобы звук воспроизводился через динамики ноутбука, а микрофон работал с аудиокарты или чтобы звук воспроизводился через разъем аудиокарты, а микрофон работал внутренний. Чтобы включить или отключить какой-либо объект, нужно нажать на него правой кнопкой мыши и выбрать соответствующий пункт – включить или выключить.
На следующем скриншоте, у меня включено воспроизведение через встроенные динамики, и я могу их отключить, выбрав пункт Отключить. Если возле картинки объекта стоит зеленая галочка, как на скриншоте, то значит объект на данный момент включен.
Перейдя на вкладку Запись в этом же окне, вы можете настроить микрофон. Настройка производиться также, как и с динамиками.
Я купил микрофон фирмы SVEN. Выглядит он вот так:
Сразу скажу, что если микрофон ловит посторонние шумы, например, шум кулеров ноутбука, то следует либо отнести его подальше от источника шума, или же вырезать из куска поролона на него насадку. Тогда шум удастся избежать. Также, если звук всё равно тихий, то проверьте настройки записи. В свойстве микрофона, на вкладке Уровни. (чтобы зайти в свойства, следует нажать дважды по нужному объекту).
Уровень должен быть выставлен 100, если меньше, то увеличьте до 100. Вот и всё, что хотел вам рассказать про подключение микрофона к ноутбукам. Всем удачи, с вами был Кирилл.
































