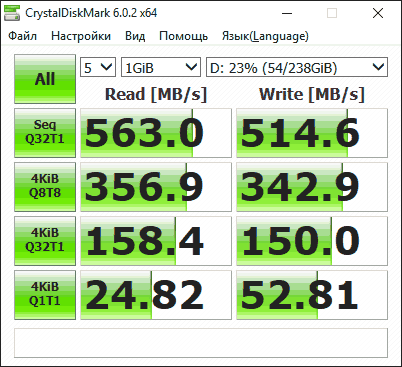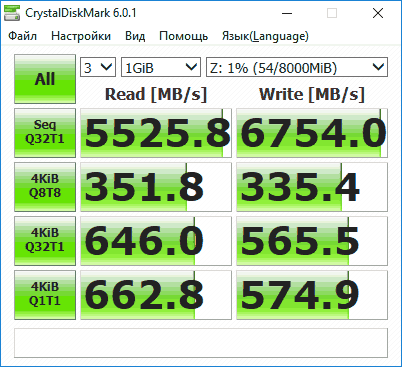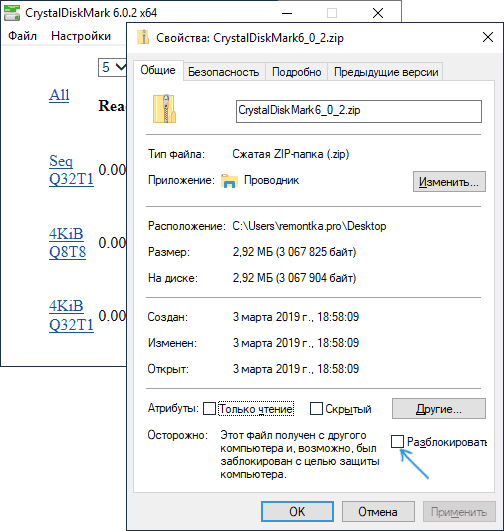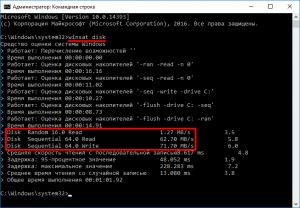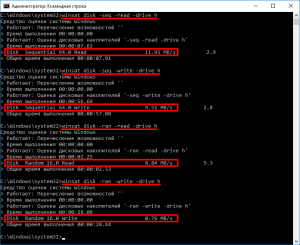Когда вы покупаете новое устройство или сомневаетесь в заявленной скорости твердотельного накопителя (SSD) или жесткого диска (HDD), рекомендуется проверить их производительность и убедиться, что диск работает как надо.
В этом руководстве вы узнаете, как использовать CrystalDiskMark для проверки производительности вашего твердотельного накопителя или обычного жесткого диска.
CristalDiskMark позволяет запускать последовательные и случайные тесты чтения и записи, операций ввода-вывода в секунду (IOPS), и отображает информацию в (МБ/с), которую вы можете использовать для анализа производительности нового диска и выяснить, теряет ли скорость старый накопитель.
Как измерить скорость накопителя используя CrystalDiskMark
Для измерения производительности чтения и записи диска с помощью CrystalDiskMark, закройте все работающие программы и выполните следующие действия:
- Скачайте CrystalDiskMark с официального сайта в обычном установщике или портативную версию, и запустите.
- Используя выпадающее меню слева, выберите количество прогонов. (Если по умолчанию установлено значение 5, вы можете изменить его на 3, чего достаточно для получения более точных результатов.)
- Используя второе меню, выберите размер файла, который приложение будет использовать для тестирования накопителя. (Выставленного по умолчанию более чем достаточно в большинстве случаев.)
- Используя третье раскрывающееся меню справа, выберите диск, который хотите протестировать (HDD или SSD).
- Нажмите кнопку «All» и дождитесь результатов.
Стоит отметить, что CrystalDiskMark (или любое другое программное обеспечение) даст вам только приблизительную оценку реальной производительности. Проводите тестирование, когда диск не используется. Попытки протестировать диск, который нагружен запущенными программами, может привести к неточным результатам.
Альтернативный вариант AS SSD Benchmark
Используя
AS SSD Benchmark
, так же возможно протестировать скорость своих накопителей, и в добавок узнать время отклика в миллисекундах. Утилита заточена под SSD, но проверяет и обычные жесткие диски.
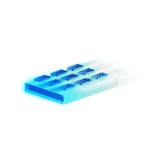
Несмотря на то, что есть разные программы оценки производительности дисков, в большинстве случаев, когда речь заходит о скорости SSD, в первую очередь используют CrystalDiskMark — бесплатную, удобную и простую утилиту с русским языком интерфейса. Поэтому в первую очередь я сосредоточусь именно на этом средстве измерения скорости записи/чтения, а затем коснусь других доступных вариантов. Также может быть полезным: Какой SSD лучше — MLC, TLC или QLC, Настройка SSD для Windows 10, Проверка SSD на ошибки, Почему медленно работает SSD.
- Проверка скорости SSD в CrystalDiskMark
- Настройки программы
- Проводимые тесты и оценка скорости
- Скачать CrystalDiskMark, установка программы
- Другие программы оценки скорости SSD дисков
Проверка скорости SSD диска в CrystalDiskMark
Обычно, когда вы встречаете обзор какого-либо SSD, в информации о скорости его работы бывает продемонстрирован скриншот именно из CrystalDiskMark — несмотря на свою простоту, эта бесплатная утилита представляет собой своего рода «стандарт» для такого тестирования. В большинстве случаев (в том числе и в авторитетных обзорах) процесс тестирования в CDM выглядит как:
- Запуск утилиты, выбор диска, который будет тестироваться в верхнем правом поле. Перед вторым шагом желательно закрыть все программы, которые могут активно использовать процессор и доступ к дискам.
- Нажатие по кнопке «All» для запуска всех тестов. Если необходимо проверить производительность диска в определенных операциях чтения-записи, достаточно нажать соответствующую зеленую кнопку (их значения будут описаны далее).
- Ожидание окончания проверки и получения результатов оценки скорости SSD при различных операциях.
Для базовой проверки другие параметры тестов обычно не изменяются. Однако может оказаться полезным знать, что можно настроить в программе, и что именно означают различные числа в результатах проверки скорости.
Настройки
В главном окне CrystalDiskMark вы можете настроить (если вы начинающий пользователь, возможно, не стоит что-либо изменять):
- Количество проверок (результат усредняется). По умолчанию — 5. Иногда, для ускорения теста уменьшают до 3-х.
- Размер файла, с которым будут проводиться операции при проверке (по умолчанию — 1 Гб). В программе указывается 1GiB, а не 1Gb, поскольку речь идёт о гигабайтах в двоичной системе счисления (1024 Мб), а не в часто используемой десятичной (1000 Мб).
- Как уже упоминалось, вы можете выбрать, какой именно диск будет проверяться. Это не обязательно должен быть SSD, в этой же программе можно узнать скорость флешки, карты памяти или обычного жесткого диска. Результат теста на скриншоте ниже получен для RAM-диска.
В разделе меню «Настройки» вы можете изменить дополнительные параметры, но, опять же: я бы оставил как есть, к тому же так будет проще сравнить ваши показатели скорости с результатами других тестов, так как в них используются параметры по умолчанию.
Значения результатов оценки скорости
Для каждого проведенного теста CrystalDiskMark показывает информацию как в мегабайтах в секунду, так и в операциях в секунду у (IOPS). Для того, чтобы узнать второе число, задержите указатель мыши над результатом любого из тестов, во всплывающей подсказке появятся данные IOPS.
По умолчанию, в программе последней версии (в предыдущих был другой набор) выполняются следующие тесты:
- Seq Q32T1 — Последовательная запись/чтение с глубиной очереди запросов 32 (Q), в 1 (T) поток. В этом тесте скорость обычно получается самой высокой, поскольку файл записывается в последовательные секторы диска, расположенные линейно. Этот результат не в полной мере отражает реальную скорость работы SSD при использовании в реальных условиях, но обычно сравнивают именно его.
- 4KiB Q8T8 — Произвольная запись/чтение в случайные секторы по 4 Кб, 8 — очередь запросов, 8 потоков.
- 3-й и 4-й тест аналогичны предыдущему, но с иным числом потоков и глубиной очереди запросов.
Глубина очереди запросов — количество запросов чтения-записи, одновременно направляемых к контроллеру накопителя; потоки в данном контексте (в предыдущих версиях программы их не было) — количество потоков записи файла, инициируемых программой. Различные параметры в 3-х последних тестах позволяют оценить, как именно контроллер диска «справляется» с чтением-записью данных в различных сценариях работы и управляет распределением ресурсов, причем не только его скорость в Мб/сек, но и IOPS, что здесь является важным параметром.
Часто результаты могут заметно меняться при обновлении прошивки SSD. Также следует учитывать, что при таких тестах в значительной мере нагружается не только диск, но и CPU, т.е. результаты могут зависеть и от его характеристик. Это — очень поверхностно, но при желании в Интернете можно найти очень подробные исследования зависимости производительности дисков от глубины очереди запросов.
Скачать CrystalDiskMark и информация о запуске
Скачать последнюю версию CrystalDiskMark можно с официального сайта https://crystalmark.info/en/software/crystaldiskmark/ (Совместима с Windows 10, 8.1, Windows 7 и XP. В программе есть русский язык несмотря на то, что сайт на английском). На странице утилита доступна как в виде установщика, так и как zip-архив, не требующий установки на компьютер.
Учитывайте, что при использовании portable-версии возможен баг с отображением интерфейса. Если вы столкнетесь с ним, откройте свойства архива с CrystalDiskMark, установите отметку «Разблокировать» на вкладке «Общие», примените настройки и только после этого распаковывайте архив. Второй метод — запустить файл FixUI.bat из папки с распакованным архивом.
Другие программы оценки скорости твердотельных накопителей
CrystalDiskMark — не единственная утилита, позволяющая узнать скорость SSD в различных условиях. Есть и другие бесплатные и условно-бесплатные инструменты:
В завершение отмечу, что при использовании ПО производителей SSD и включении функций «ускорения» наподобие Rapid Mode, вы по факту не получаете объективный результат в тестах, так как начинают играть роль задействованные технологии — кэш в оперативной памяти (который может достигать большего размера, чем объем данных, используемых для тестирования) и другие. Поэтому при проверке рекомендую их отключать.
Updated by
Sherly on Sep 19, 2023
Have you upgraded your HDD with an SSD? Precise knowledge of the speed will also be beneficial if your system is not operating as fast as it used to when you first installed it. Continue reading the article to get more about SSD read/write speeds and how to test SSD read/write speeds in your system.
Check below to see how to use the EaseUS Partition Master tool step by step to test SSD read/write speeds. You will also find a tutorial for using task manager below if you only want a general idea of how well your SSD is performing.
Guide 1. Test SSD Read/Write Speed on Windows 10/11 via EaseUS Partition Master
EaseUS Partition Master is a trustworthy application you can find online to test SSD read and write speeds. The software offers a «Disk Mark» feature to make it easy to test your Windows PC’s SSD read/write speed. Plus, the user-friendly interface makes even a novice user navigate and operate the tool efficiently.
Test the read/write speeds of your SSD using the steps below:
Step 1. Launch EaseUS Partition Master. And click the download button to activate the «DiskMark» feature under the «Discovery» section.
Step 2. Click on the drop-down box to choose the target drive, test data, and block size.
Step 3. Once everything is configured, click «Start» to begin the disk test. Then, you can see the Sequential or Random read/write speed, I/O, and Delay data.
After testing the SSD read and write speeds, you can also use additional features EaseUS Partition Master has to offer:
- Speed up hard drive/SSD
- Check SSD health on Windows 10
- Check SSD temperature on Windows 10
- Run disk performance test on Windows
- Check hard drive health on Windows 7/8/10/11
The Partition Master app also lets you check SSD speed and the drive health for any errors or issues with your drives and ensures your SSD runs in peak condition. Therefore, download the EaseUS Partition Master tool, test your SSD read and write speed on your Windows PC.
Guide 2. Test SSD Read/Write Speed on Windows 10/11 via Task Manager
Task Manager is an awesome built-in tool to help you get an overview of your system hardware. You can use it to get a basic insight into your SSD’s status. You won’t be able to check detailed SSD data, but Task Manager is still great for a quick overview of your storage drives.
Here is how you can test SSD read/ write speed in Windows 10/11 using Task Manager:
Step 1. Right-click on the «Task Bar» on your PC and select «Task Manager.»
Step 2. Click on the «Performance» tab in the «Task Manager» window.
Step 3. Now, from the left column, choose your disk. It will show the read and write speeds of your SSD.
You can now determine the speed from here, but you might notice that the data is dynamic and fluctuates depending on the programs running in the background. So, it is challenging to pinpoint the precise state.
If you want precise information, you can use the 1st Guide above. EaseUS Partition Master can give you more detailed data as the video shows below:
Read Also:
What Is SSD Read/Write Speed
SSD write speed describes how quickly data is recorded into the storage drive, whereas SSD read speed determines how quickly data is read from the drive. Your SSD speeds may vary depending on the interface used and the type of manufacturing.
- Premium SSDs: Thousands of megabytes per second
- Standard SSD: 500 MB/s sequential read and write speeds
- Common HDD: 80 to 160 MB/s
You can share this article on your social media to let more people know about SSD read and write speed.
This means using an SSD takes less time to complete tasks and load up programs, offering better system responsiveness.
- Notice:
- If you intend to use your PC for more complicated tasks, consider getting SSDs with speeds ranging from 2,000 — 3,000 MB/s.
However, SSD slowdowns can make your computer lag and perform worse. This is especially noticeable when you’re running multiple tasks and background programs. Plus, your SSD might completely fail and leave all your data corrupted. Therefore, it is essential to regularly test your SSD speed to determine whether the drive needs to be optimized.
You may also like:
Follow on to learn how to test SSD read/write speeds using the two easy-to-use methods in the following section of this article.
Conclusion
Your computer will not be satisfactorily optimized by switching to an SSD alone; maintaining your SSD will. Moreover, if your SSD is performing sluggishly, it is likely full, suffering from errors, or has some physical damage. Therefore, prompt problem detection assists you in taking the necessary actions to save your precious data on your SSD before it becomes completely corrupted.
This article offers two fantastic methods to test SSD read/write speeds. However, if you want a simple and secure test method, you can always download the EaseUS Partition Master app.
Test SSD Read/Write Speed FAQs
Hopefully, the methods above have helped you test your SSD’s read/write speeds. However, if you still have questions about how to check SSD speed, the below-mentioned FAQs may be able to answer them.
1. How do I check my SSD read and write speed?
You can use your computer’s built-in Task Manager to test the SSD read/write speed. Follow the steps outlined below.
Step 1. Open «Task Manager» by right-clicking on your taskbar.
Step 2. Select the «Performance» tab in the «Task Manager» window.
Step 3. Select your disk from the left column. You can now view the read and write SSD speeds.
2. What is normal SSD read/write speed?
The majority of common SSDs can read and write data at 300 — 500 MB/s. So, if your average performance looks similar, then your SSD is working expectedly. However, many SSDs are available in the market ranging in speed from 200 MB/s to thousands of MB/s. Choose accordingly and get a jump in your PC’s performance.
3. How do I know if my SSD is failing?
You may get to know that your SSD is failing if you encounter the following problems with your system:
- Frequent system errors
- Sluggish system performance
- SSD is failing to write the files
- Difficulty reading and writing files
- Applications abruptly crash or freeze
So, make sure to back up your data and look for solutions to fix the problems.
Проверку скорости чтения/записи HDD (SSD) диска компьютера, USB-флешки или карты памяти SD можно выполнить встроенной утилитой WinSAT, которая уже присутствует по умолчанию в Windows Vista, 7, 8 и 10. Такая встроенная в систему функциональность может быть очень полезной при покупке нового компьютера или в случаях, когда нет возможности запустить специализированный софт, например, CrystalDiskInfo. Программа WinSAT также может выполнить общую оценку всех компонентов компьютера, читайте подробнее в статье – Индекс производительности Windows 8.1 и 10.
Работа с «winsat disk»
Чтобы выполнить тест скорости записи/чтения диска, запустите командную строку от имени администратора. Для этого в Windows нажмите кнопку «Пуск», в списке программ найдите раздел «Служебные – Windows» и в нем пункт «Командная строка». Нажмите на него правой кнопкой мыши, в открывшемся контекстном меню выберите подпункт «Дополнительно > Запуск от имени администратора» и подтвердите действие.
Для запуска предустановленного набора тестов наберите команду:
winsat disk
и нажмите клавишу «Enter». По завершении работы данной команды результаты тестов скорости будут выведены в окно консоли.
Нам интересны следующие строки:
- Disk Random 16.0 Read – скорость чтения случайных 256 блоков размером 16 Кб (т.е. 4 Мб тестовых данных);
- Disk Sequential 64.0 Read – скорость чтения последовательных 256 блоков размером 64 Кб (16 Мб тестовых данных);
- Disk Sequential 64.0 Write – скорость записи последовательных 256 блоков размером 64 Кб (16 Мб тестовых данных).
Также рядом с результатами скорости можно увидеть индекс производительности ваших дисков, тот самый, который выводится в окне свойств системы Windows 7. Для Windows 7 он будет находиться в диапазоне от 1.0 до 7.9, а для Windows 8 и 10 – от 1.0 до 9.9.
По желанию, для более тонкого тестирования к команде «winsat disk» можно добавить следующие параметры:
- «-seq» или «-ran» – последовательное или случайное чтение/запись;
- «-read» или «-write» – чтение или запись;
- «-n N» — номер физического диска (N – число). По умолчанию номер равен «0». Нельзя использовать вместе с параметром «-drive»;
- «-drive X» – диск (X – буква без двоеточия). По умолчанию тестируется диск «C:». Нельзя использовать вместе с параметром «-n»;
- «-count N» – количество итераций теста записи/чтения, где N – число от 1 до 50 (по умолчанию 1);
- «-iocount N» – количество тестовых блоков, которые будут записаны/прочитаны во время тестирования, где N – число от 256 до 5000 (по умолчанию 256);
- «-seqsize N» – размер блоков в байтах для теста скорости последовательной записи/чтения, где N – число от 65536 до 1048576 (по умолчанию 65536);
- «-ransize N» – размер блоков в байтах для теста скорости случайной записи/чтения, где N – число от 16384 до 1048576 (по умолчанию 16384).
С другими параметрами команды «winsat disk» можно ознакомиться на сайте Microsoft TechNet (на английском).
Примеры использования
Следующая команда выполнит предустановленный набор тестов скорости чтения/записи на диске «D:»:
winsat disk -drive d
Тест скорости чтения последовательных блоков на диске «D:»:
winsat disk -seq -read -drive d
Тест скорости записи случайных блоков на диске «D:»:
winsat disk -ran -write -drive d
Две итерации теста скорости чтения 512 случайных блоков размером 1Мб (1048576 б) на диске «D:» (т.е. в целом будет прочтено 2×512×1048576=1073741824 б=1 Гб):
winsat disk -ran -read -drive d -count 2 -iocount 512 -ransize 1048576
Тест съемных носителей
Командой «winsat disk» можно также проверить скорость таких съемных носителей как флешки, карты памяти и др. Не рекомендуем выполнять предустановленный набор тестов командой «winsat disk -drive X», так как флешки и карты памяти работают медленнее жесткого диска компьютера и предустановленный набор тестов может выполняться очень долго. Эффективнее будет использовать следующие команды:
winsat disk -seq -read -drive X winsat disk -seq -write -drive X winsat disk -ran -read -drive X winsat disk -ran -write -drive X
где X – буква съемного диска.
Также можете уточнить размер данных и другие параметры тестирования с помощью параметров, перечисленных выше.
SSD (Solid-State Drive) — это тип хранения данных на компьютере, который использует флэш-память для быстрой и эффективной передачи информации. Сегодня SSD-накопители стали широко распространенными и доступными, заменяя традиционные HDD-диски. Однако, как и любое другое оборудование, SSD нужно проверять на прочность и производительность.
Если вы хотите узнать, насколько быстро работает ваш SSD-диск на компьютере под управлением Windows 10, вы можете воспользоваться специальными инструментами для тестирования производительности. Эти инструменты позволяют измерить скорость чтения и записи данных на SSD, а также оценить общую производительность диска.
Существует несколько популярных программ, которые позволяют провести тест скорости и производительности SSD-диска на Windows 10. Одним из таких инструментов является CrystalDiskMark. Программа позволяет сравнивать скорость чтения и записи данных на диске, а также проводить тесты на случайную запись и чтение данных.
Примечание: перед проведением теста скорости SSD рекомендуется сохранить все важные данные, чтобы исключить потерю информации в случае, если что-то пойдет не так.
Тестирование скорости SSD позволяет оценить производительность вашего диска и выявить возможные проблемы. Если тест показал низкую скорость чтения или записи данных, возможно, потребуется оптимизация вашего диска или замена на более производительный модель.
Содержание
- Что такое SSD?
- Зачем тестировать скорость SSD на Windows 10?
- Как проверить производительность диска на Windows 10?
- Какие результаты теста говорят о производительности SSD?
Что такое SSD?
SSD имеет несколько преимуществ по сравнению с HDD. Во-первых, SSD обладает значительно большей скоростью передачи данных, что делает загрузку ОС и запуск приложений более быстрыми. Во-вторых, т.к. SSD не содержит движущихся частей, он обладает более высокой устойчивостью к физическим повреждениям и вибрации. Кроме того, SSD работает бесшумно и потребляет меньше энергии.
SSD используется как основной накопитель или дополнительное хранилище данных в современных компьютерах и ноутбуках. Он также широко применяется в серверах и специализированных устройствах.
Важным параметром в SSD является его производительность, которая зависит от множества факторов, таких как интерфейс подключения, типы памяти и контроллеры. Тестирование производительности SSD позволяет оценить его скорость чтения и записи данных, а также операции ввода-вывода.
Зачем тестировать скорость SSD на Windows 10?
Тестирование скорости SSD помогает определить, насколько быстрая передача данных происходит между вашим компьютером и SSD, и дает вам представление о том, насколько эффективно работает ваш диск. Результаты теста могут помочь вам принять решение о замене или обновлении SSD, а также сравнить производительность разных моделей.
Кроме того, тестирование скорости SSD на Windows 10 может помочь выявить проблемы с диском, такие как медленная передача данных или неэффективное использование ресурсов. Тесты скорости позволяют выполнить проверку работы диска и выявить возможные неисправности, которые могут привести к потере данных или снижению производительности компьютера в целом.
Таким образом, тестирование скорости SSD на Windows 10 является важной процедурой для проверки производительности вашего диска и выявления проблем, связанных с его работой. Это позволяет вам принять меры по улучшению производительности вашего компьютера и сохранению ваших данных в безопасности.
Как проверить производительность диска на Windows 10?
Проверка производительности диска на операционной системе Windows 10 может быть полезной для определения скорости и стабильности работы вашего SSD. Для этого вы можете использовать ряд специальных инструментов и тестов, которые помогут вам оценить быстродействие вашего диска.
Вот несколько способов проверить производительность диска на Windows 10:
- Использование встроенной утилиты диска Windows 10: В операционной системе Windows 10 есть интегрированная утилита дефрагментации и оптимизации диска. Вы можете запустить ее следующим образом:
- Откройте меню «Пуск» и введите «дисковый дефрагментатор» в строке поиска. Нажмите на результат, отображающийся в списке.
- Выберите диск, который вы хотите проверить, и нажмите на кнопку «Анализировать». Утилита проанализирует состояние диска и покажет, требуется ли ему оптимизация или дефрагментация.
- При необходимости нажмите на кнопку «Оптимизировать», чтобы улучшить производительность вашего диска.
- Использование CrystalDiskMark: CrystalDiskMark является бесплатной программой для тестирования производительности диска. Вы можете скачать CrystalDiskMark и установить на ваш компьютер. После установки, запустите программу и выберите ваш SSD для тестирования. CrystalDiskMark проведет несколько тестов чтения и записи, и покажет вам результаты в виде графиков и числовых значений.
- Использование AS SSD Benchmark: AS SSD Benchmark – это еще одна бесплатная программа для проверки производительности диска. Она предлагает вам несколько тестов, включая последовательное чтение и запись данных, случайный доступ и задержку при чтении/записи. AS SSD Benchmark также предоставляет подробную информацию о вашем диске, такую как модель, производитель и технические характеристики.
Проверка производительности диска на Windows 10 поможет вам определить, соответствует ли ваш SSD ожиданиям и требованиям вашей работы. Эти инструменты позволят вам оценить скорость чтения и записи данных, а также стабильность работы вашего диска. Следуйте указанным выше инструкциям, чтобы провести тестирование и узнать, насколько эффективно ваш SSD функционирует.
Какие результаты теста говорят о производительности SSD?
В первую очередь, при анализе результатов теста следует обращать внимание на скорость чтения и записи данных. Высокие значения указывают на то, что SSD способен выполнять операции чтения и записи быстро и эффективно. Это особенно важно для задач, которые требуют быстрой обработки больших объемов данных, например, при работе с видео или играми.
Время доступа к файлам также имеет большое значение для общей производительности диска. Меньшее время доступа позволяет быстрее обрабатывать запросы к файлам, что в свою очередь снижает время ожидания и улучшает отзывчивость системы.
Также стоит обратить внимание на показатели случайной записи и чтения данных. Чем выше эти значения, тем лучше производительность SSD в случаях, когда требуется быстро обрабатывать случайные операции чтения и записи, такие как базы данных или виртуальные машины.
Наконец, общая производительность SSD можно оценить по результатам бенчмарков, которые предоставляют сравнительные данные с другими моделями SSD. Сравнение производительности позволяет выбрать наиболее подходящий диск для конкретных задач.