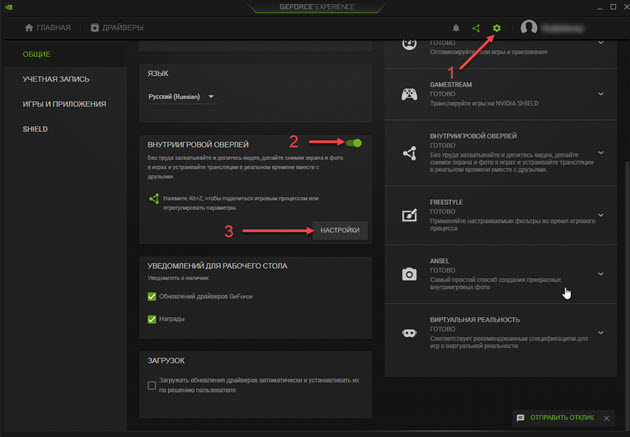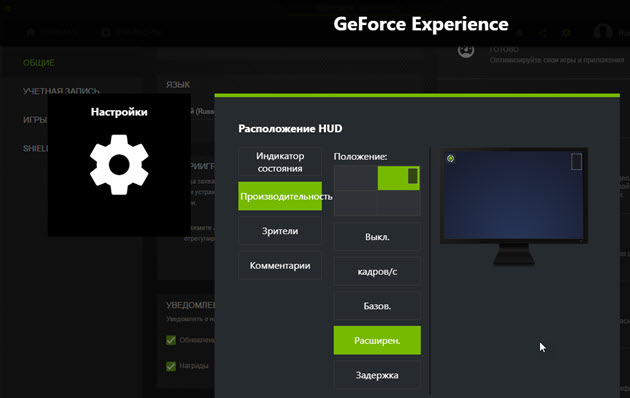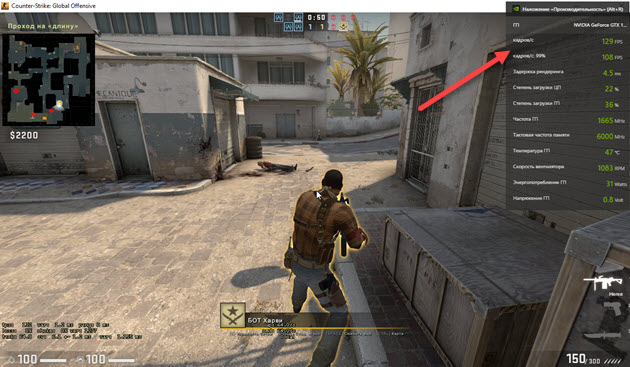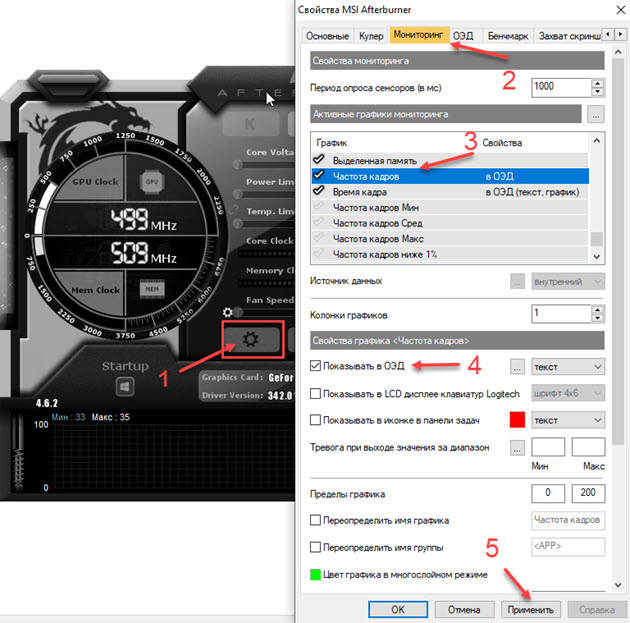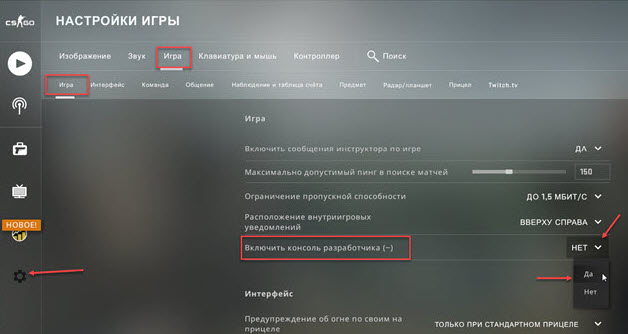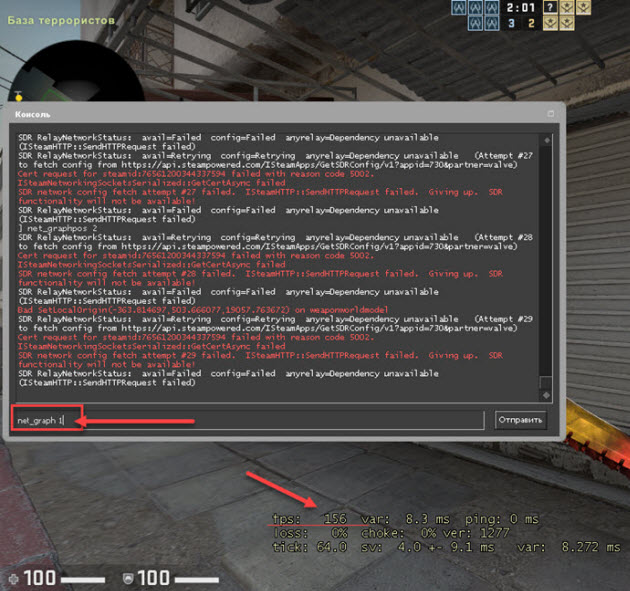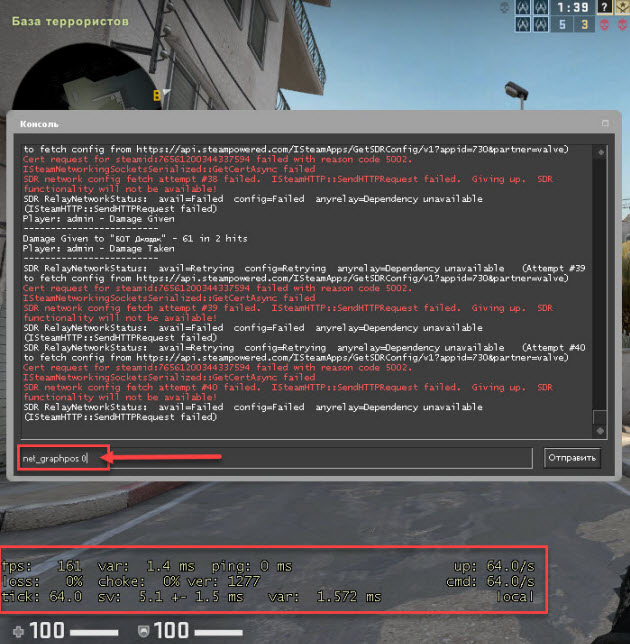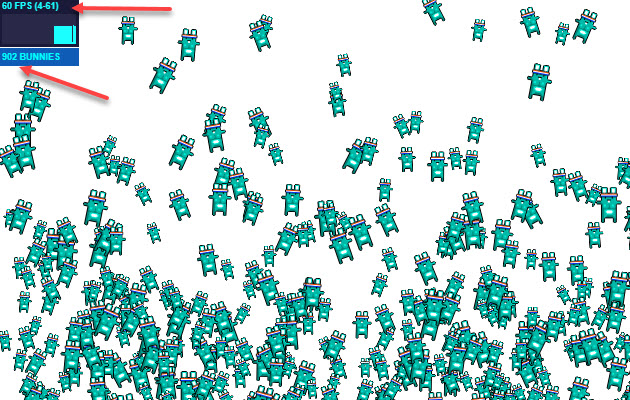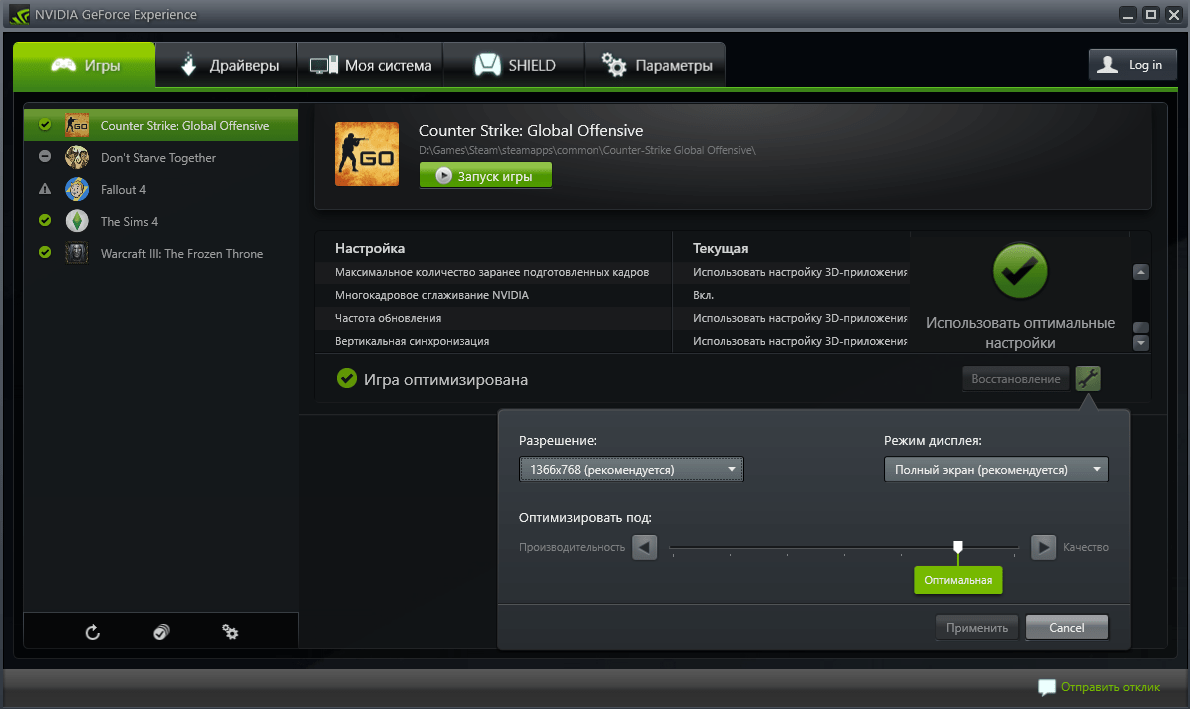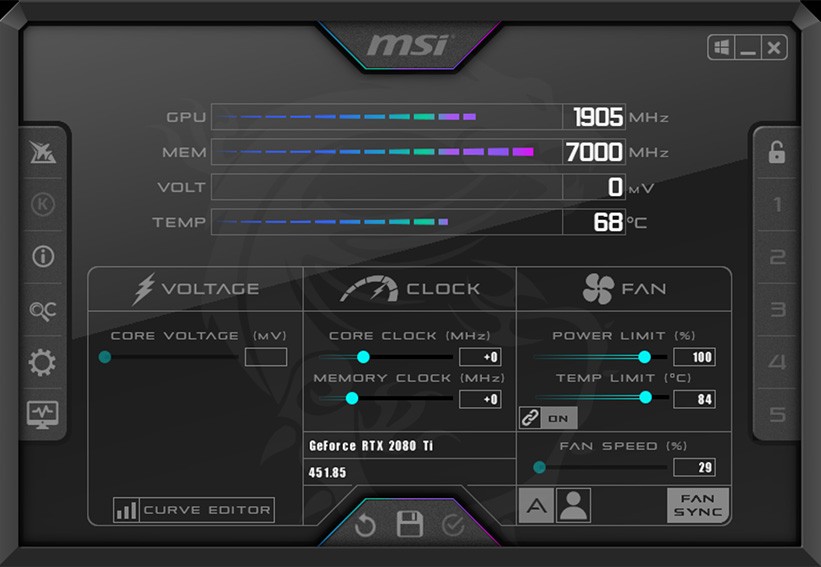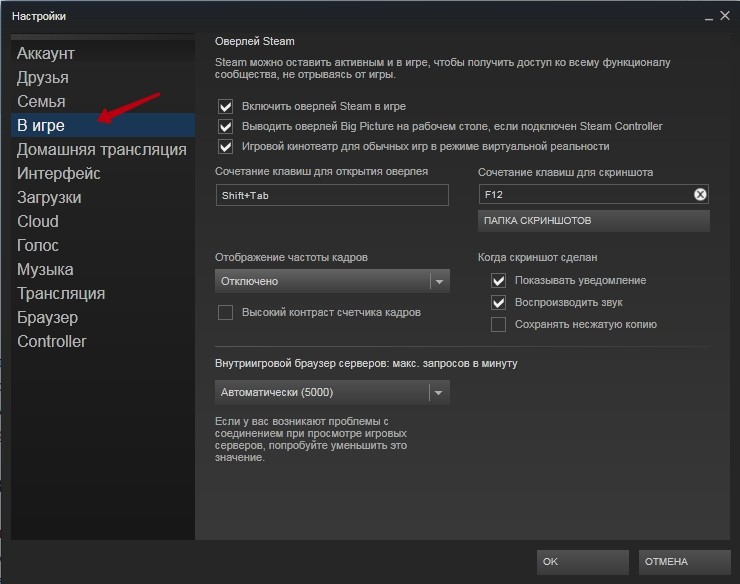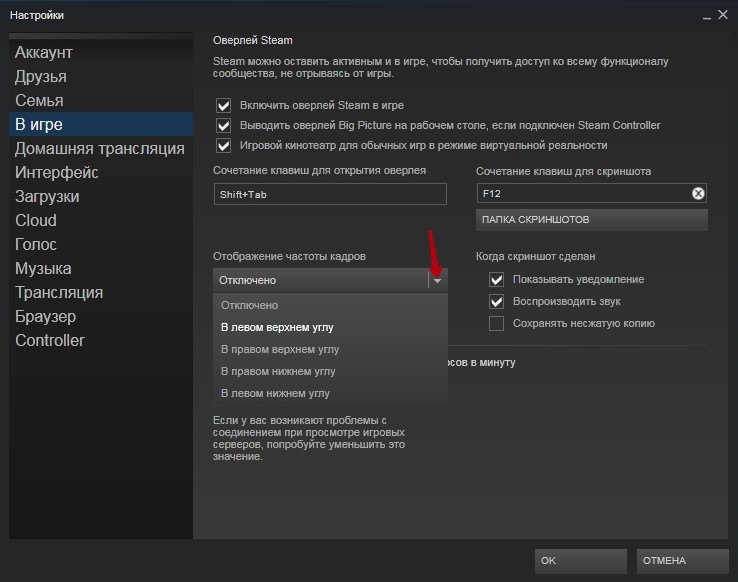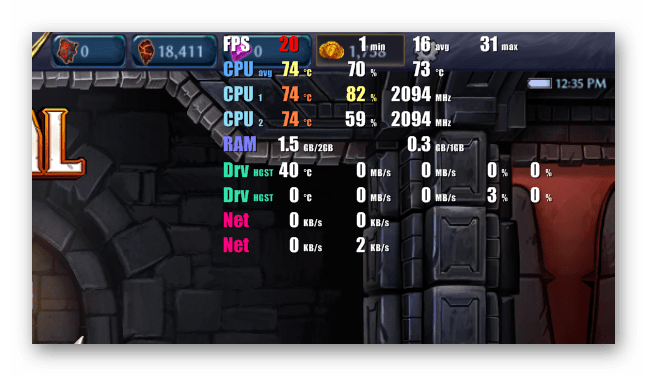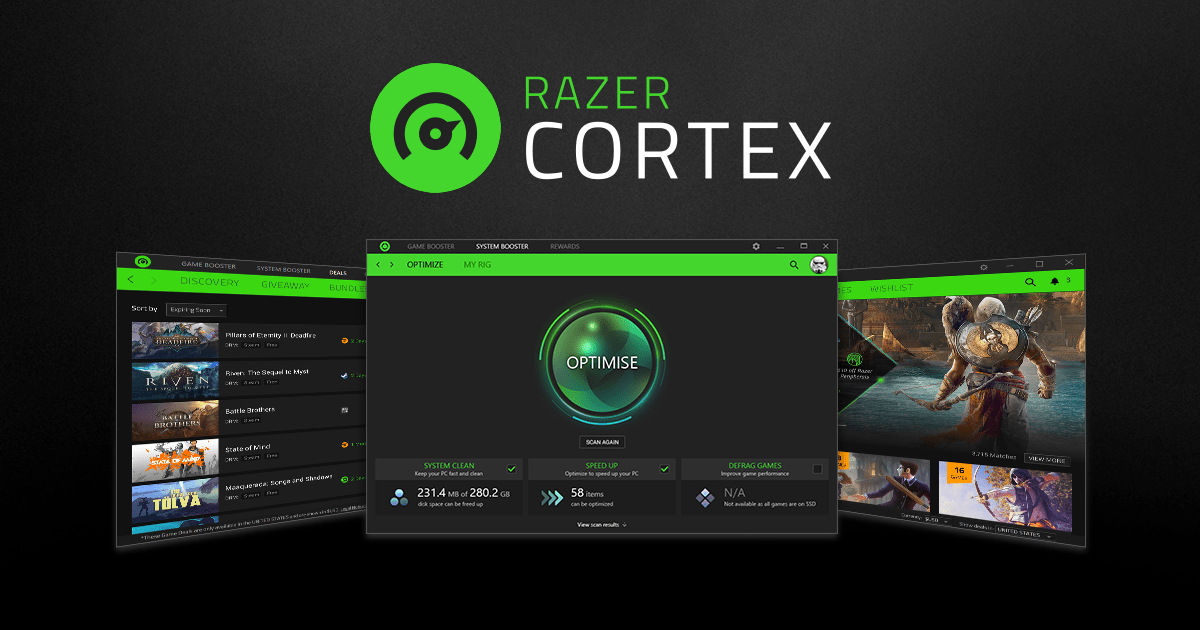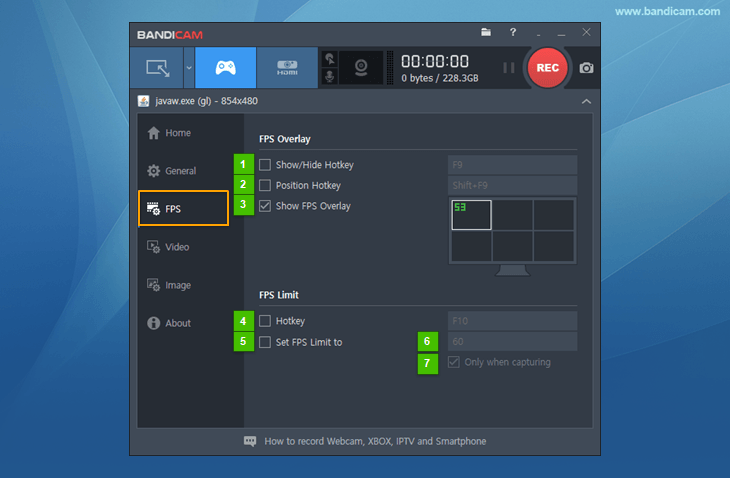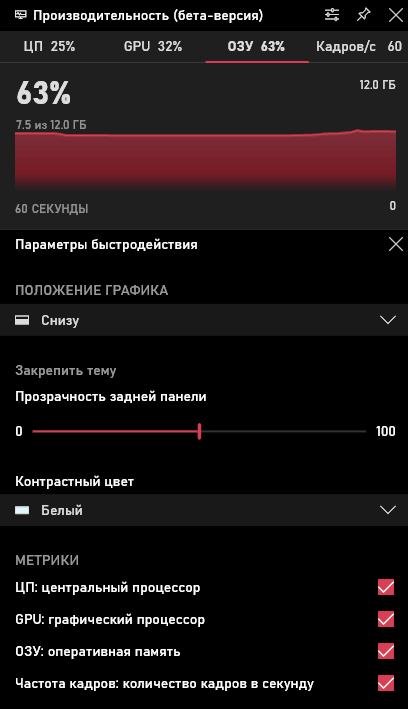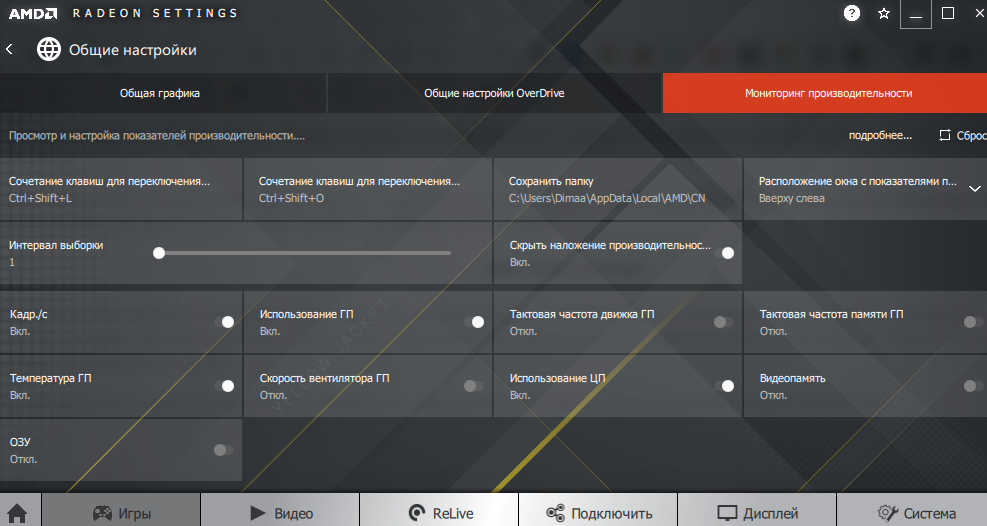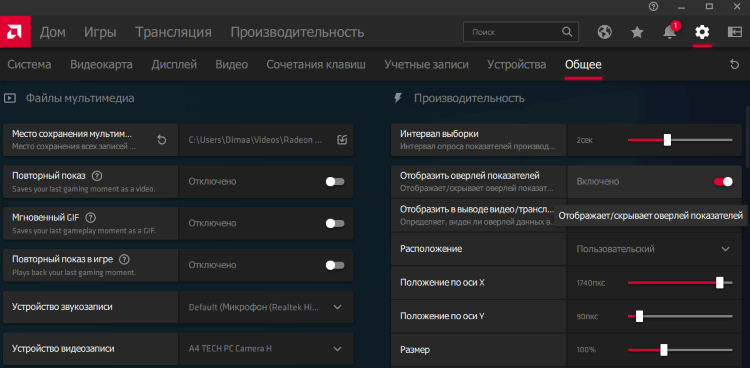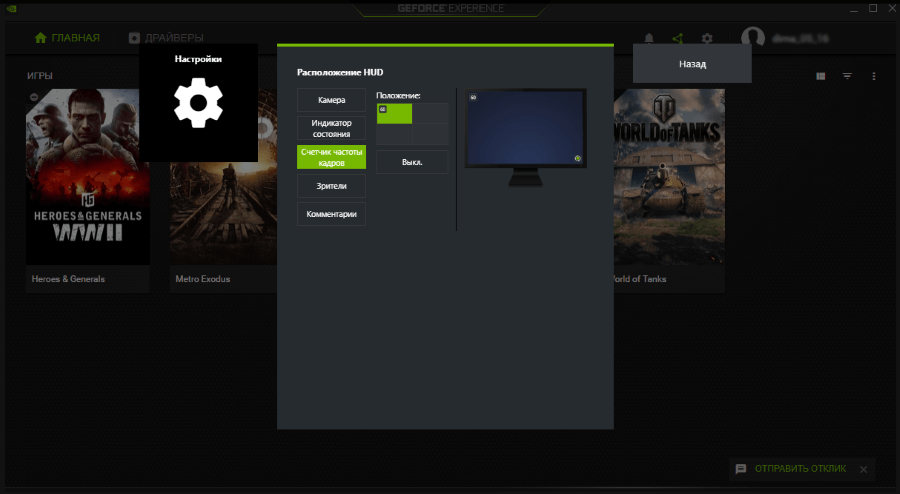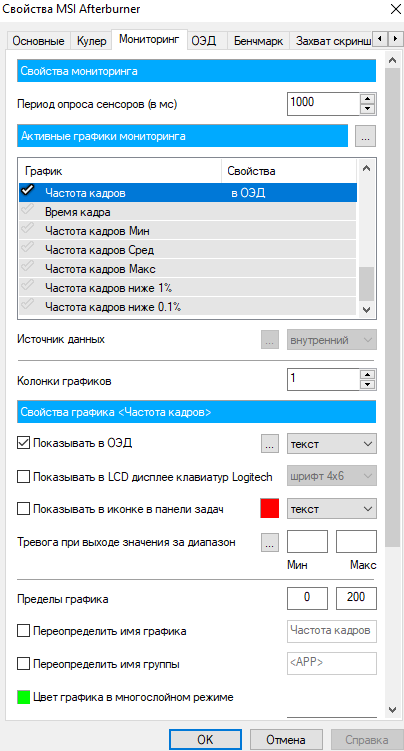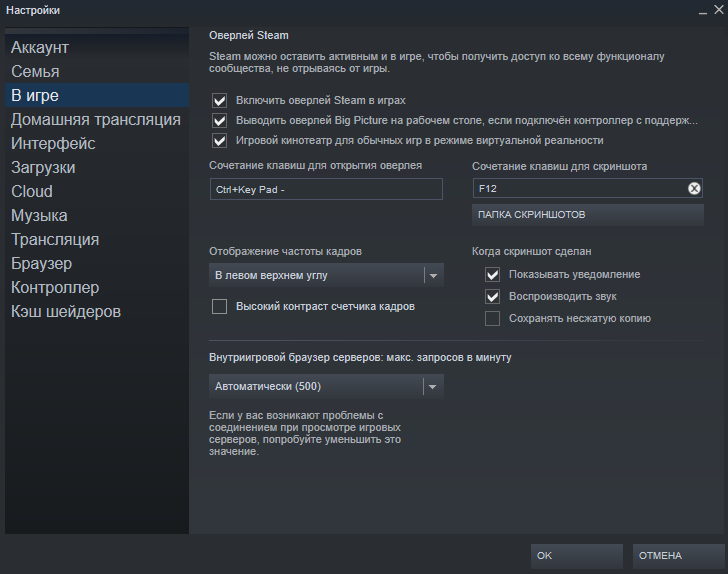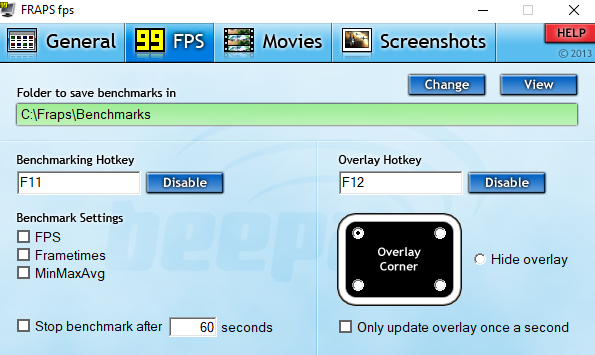Чтобы улучшить игровой опыт на Windows 10, одним из ключевых показателей является количество кадров в секунду (fps). Чем выше fps, тем плавнее работает игра. Однако, прежде чем начать оптимизировать производительность, важно знать, как измерить fps на вашем компьютере.
Существует несколько способов измерить fps в играх на Windows 10. Один из самых популярных инструментов – Fraps. Программа Fraps позволяет отображать текущий fps на экране в игре или записывать его в файл для последующего анализа. Другой способ – использовать встроенные инструменты в Steam или GeForce Experience.
Однако, измерение fps – лишь первый шаг. Улучшение производительности может потребовать определенных настроек и настроек вашего компьютера. Для оптимизации производительности на Windows 10 вы можете попробовать следующие рекомендации:
1. Обновите драйверы: Установите последние версии драйверов для вашей графической карты, звуковой карты и других устройств. Это может существенно повлиять на производительность.
2. Оптимизируйте настройки игры: Параметры графики в игре могут существенно влиять на производительность. Постарайтесь установить самые оптимальные параметры, чтобы достичь баланса между качеством графики и плавностью игры.
3. Удалите ненужные файлы: Освободите место на жестком диске, удалив временные файлы, кэш и ненужные программы. Это может помочь увеличить скорость загрузки игры и общую производительность системы.
4. Закройте фоновые приложения: Запустите игру на полный экран и закройте все фоновые приложения, которые могут загружать процессор или память.
Следуя этим рекомендациям, вы сможете измерить и улучшить fps на Windows 10, что поможет вам получить более плавный и насыщенный игровой опыт.
Содержание
- Как проверить fps на Windows 10
- Установка программы для измерения производительности
- Запуск программы и выбор параметров
- Анализ результатов и определение average fps
- Оптимизация производительности для повышения fps
- Полезные советы по улучшению fps на Windows 10
Как проверить fps на Windows 10
Измерение скорости кадров в секунду (fps) на Windows 10 может помочь вам определить производительность вашей системы при игре или других задачах, которые требуют высокой скорости отображения. Существует несколько способов проверить fps на Windows 10.
| Метод | Описание |
|---|---|
| Встроенная функция Xbox Game Bar | Вы можете использовать встроенную функцию Xbox Game Bar для отображения fps во время игры. Чтобы включить эту функцию, нажмите комбинацию клавиш Win + G, откройте настройки, выберите вкладку «General» и включите опцию «Show performance metrics». После этого fps будет отображаться в верхнем левом углу экрана во время игры. |
| Приложения сторонних разработчиков | Существуют также различные приложения сторонних разработчиков, которые позволяют измерить fps на Windows 10. Некоторые из них включают MSI Afterburner, Fraps и OCAT. Вы можете загрузить и установить одно из этих приложений, следуя инструкциям на официальных веб-сайтах, а затем использовать их для измерения fps на вашей системе. |
| Встроенная функция Инструменты разработчика браузера | Если вы хотите проверить fps в веб-браузере, вы можете воспользоваться встроенной функцией Инструменты разработчика. Откройте веб-страницу, на которой вы хотите проверить fps, нажмите правой кнопкой мыши на любом месте страницы, выберите «Исследовать элемент» или «Инспектировать элемент», перейдите на вкладку «Performance» и найдите показатель FPS. |
Не важно, какой метод вы выберете, измерение fps на Windows 10 поможет вам определить производительность вашей системы и принять необходимые меры для ее оптимизации.
Установка программы для измерения производительности
Для измерения производительности и оптимизации FPS на Windows 10 можно использовать специальные программы. Вот несколько популярных инструментов, которые помогут вам с этим:
- Fraps: Это одна из самых популярных программ для измерения FPS. Она позволяет отображать текущее количество кадров в секунду в играх, а также записывать видео и снимки экрана.
- MSI Afterburner: Эта программа предназначена для контроля работы видеокарты. Она не только отображает FPS в режиме реального времени, но и позволяет настроить различные параметры видеокарты для оптимизации производительности.
- RivaTuner Statistics Server: Это небольшая утилита, которая позволяет отображать количество кадров в секунду и другую полезную информацию на экране в играх. Она работает вместе с программами, поддерживающими переключение режимов экрана.
После установки выбранной программы вам необходимо запустить ее и настроить параметры отображения FPS. Обычно эти параметры находятся в настройках программы или могут быть активированы через сочетание клавиш на клавиатуре. После этого во время игры вы будете видеть количество кадров в секунду на экране.
Запуск программы и выбор параметров
Перед запуском программы для измерения FPS на Windows 10, необходимо несколько важных действий:
- Убедитесь, что ваш компьютер соответствует минимальным системным требованиям для запуска программы.
- Скачайте и установите программу для измерения FPS на вашем компьютере. Существуют различные приложения, такие как Fraps, MSI Afterburner, GeForce Experience и другие.
- Откройте программу и пройдите через настройки. В зависимости от приложения, вам могут быть доступны следующие опции:
- Выбор отображения FPS в играх или приложениях;
- Настройка горячих клавиш для запуска/остановки измерений;
- Настройка разрешения отображения и частоты обновления экрана;
- Настройка дополнительных параметров, таких как FPS-лимиты и запись видео.
- После завершения настройки параметров сохраните изменения и перезапустите компьютер, чтобы применить настройки.
Теперь, после корректной установки и настройки программы, вы готовы к измерению FPS на Windows 10 и оптимизации производительности вашей системы. В следующем разделе мы рассмотрим как лучше использовать полученную информацию и провести необходимые действия для улучшения FPS.
Анализ результатов и определение average fps
После проведения тестов и измерения fps на Windows 10 можно перейти к анализу полученных данных и определению среднего значения fps (average fps).
Для этого необходимо взять все результаты измерений и посчитать их сумму. Затем эту сумму нужно разделить на количество измерений, чтобы получить среднее значение.
| № измерения | FPS |
|---|---|
| 1 | 60 |
| 2 | 55 |
| 3 | 62 |
| 4 | 58 |
| 5 | 63 |
Суммируем все значения fps: 60 + 55 + 62 + 58 + 63 = 298
Теперь делим сумму на количество измерений: 298 / 5 = 59.6
Таким образом, среднее значение fps (average fps) для проведенных тестов составляет примерно 59.6.
Анализ average fps позволяет оценить производительность игры или программы на компьютере под управлением Windows 10. В случае низкого значения average fps, возможно, потребуется провести оптимизацию настроек, обновить драйвера видеокарты или выполнить другие действия для улучшения производительности.
Оптимизация производительности для повышения fps
Для максимально эффективной работы компьютерных игр на Windows 10 необходимо провести оптимизацию производительности. Оптимизация поможет повысить частоту кадров, что приведет к более плавной и приятной игровой атмосфере.
Оптимизация производительности может включать в себя следующие шаги:
| Шаг | Описание |
|---|---|
| 1 | Обновление драйверов графической карты |
| 2 | Отключение ненужных фоновых процессов |
| 3 | Переключение на режим «Высокая производительность» в настройках энергосбережения |
| 4 | Оптимизация настроек графики в играх |
| 5 | Закрытие ненужных программ и процессов перед запуском игры |
| 6 | Использование производительных компонентов и оборудования |
Оптимизация производительности позволит компьютеру эффективно распределить ресурсы и справиться с высокими нагрузками, что позволит повысить fps в играх.
Не забывайте регулярно проверять производительность своего компьютера и в случае необходимости проводить дополнительные меры оптимизации. Также рекомендуется следить за обновлениями драйверов и программного обеспечения, чтобы быть в курсе последних изменений, которые могут помочь повысить производительность.
Полезные советы по улучшению fps на Windows 10
Windows 10 предоставляет несколько способов для повышения производительности и увеличения количества кадров в секунду (fps) в играх. Вот некоторые полезные советы, которые могут помочь вам улучшить fps на вашем компьютере:
1. Обновите драйверы графической карты: Один из самых важных шагов для улучшения производительности игр — это обновление драйверов графической карты. Посетите официальный сайт производителя вашей графической карты и загрузите последнюю версию драйверов.
2. Оптимизируйте настройки графики: Попробуйте уменьшить настройки графики в игре, чтобы уменьшить нагрузку на графическую карту. Уменьшение разрешения экрана, уровня подробности и эффектов может помочь улучшить fps.
3. Очистите жесткий диск от ненужных файлов: Жесткий диск, заполненный мусором, может замедлить работу компьютера и снизить производительность игр. Регулярно очищайте жесткий диск от ненужных файлов и программ, чтобы освободить место и улучшить производительность.
4. Закройте ненужные программы и процессы: Некоторые программы и процессы, работающие в фоновом режиме, могут потреблять ресурсы компьютера и ограничивать производительность игр. Закройте все ненужные программы и процессы перед тем, как начать игру.
5. Отключите визуальные эффекты Windows: Отключение визуальных эффектов Windows, таких как анимации окон и прозрачность, может помочь увеличить производительность игр. Перейдите в «Настройки» > «Система» > «Отображение» и выберите опцию «Настройки системы» в разделе «Связанные параметры». В разделе «Производительность» выберите опцию «Настроить для лучшей производительности» или отключите отдельные визуальные эффекты.
6. Удалите ненужные программы и службы: Если ваш компьютер содержит много установленных программ и служб, которые вы больше не используете, удалите их, чтобы уменьшить нагрузку на систему и повысить производительность.
7. Увеличьте объем оперативной памяти: Установка большего объема оперативной памяти может помочь улучшить производительность игр, особенно если ваш компьютер имеет мало доступной памяти. Проверьте максимально возможную емкость вашей системы и, при необходимости, установите дополнительные модули памяти.
8. Используйте специализированные программы для оптимизации игр: Существуют программы, специально разработанные для оптимизации производительности игр на Windows 10. Используйте такие программы для автоматической оптимизации настроек и рыцарского процесса вашей системы.
Следуя этим советам, вы сможете повысить производительность вашей системы и улучшить fps в играх на Windows 10. Не забывайте регулярно обновлять драйверы и проводить обслуживание вашего компьютера, чтобы обеспечить его оптимальную работу.
Если во время игры картинка дергается и становится не играбельным игровой процесс, то значит FPS маленький. FPS — это количество кадров в секунду. Чем больше кадров, тем лучше. Достаточно 30-60 FPS, чтобы играть без тормозов. Для онлайн шутеров типа CS GO, значение FPS должно быть в районе 60-100 FPS и выше.
Давайте я вам покажу, как проверить фпс на компьютере несколькими способами. А так же расскажу, как повысить фпс в играх на Windows 10.
Содержание статьи:
- 1 Как узнать FPS на компьютере
- 1.1 Как включить счетчик фпс в Nvidia Experience
- 1.2 Как включить мониторинг фпс в MSI Afterburner
- 1.3 Как включить fps monitor в игре
- 1.4 Fraps
- 1.5 Bandicam
- 2 Включаем счетчик FPS в играх
- 2.1 Как включить FPS в CS GO
- 2.2 Как сделать счетчик FPS в CS GO меньше
- 2.3 Как включить FPS в Steam
- 2.4 FPS в GTA 5
- 3 Как повысить фпс в играх на Windows 10
- 4 Как убрать ограничение фпс
- 5 Как проверить FPS онлайн
- 6 Подведем итоги
Как узнать FPS на компьютере
Сначала покажу как с помощью специальных программ узнать FPS в любой игре.
Как включить счетчик фпс в Nvidia Experience
Если у вас видеокарта от Nvidia, то скачиваем с официального сайта — GeForce Experience
Чтобы включить счетчик FPS в Nvidia Experience нужно настроить по пунктам, как показано ниже:
- Нажимаем на шестеренку в правом верхнем углу Experience.
- Включаем — Внутриигровой оверлей.
- Заходим в настройки.
Открываем — Расположение HUD.
Здесь нажимаем на Производительность или Счетчик частоты кадров. Выбираем расположение счетчика и выбираем вариант:
- Кадров/с — будет показывать только FPS.
- Базовый — кроме FPS показывается степень загрузки процессора и видеокарты.
- Расширенный — показывается вся информация по видеокарте: температура и скорость вращения вентиляторов и т.д.
Как включить мониторинг фпс в MSI Afterburner
Для начала скачиваем программу — MSI Afterburner
После запуска программы Afterburner:
- Заходим в настройки.
- Открываем вкладку — Мониторинг.
- Выбираем из списка — Частота кадров.
- Ставим галочку — показывать в ОЭД.
- Нажимаем применить и ОК.
После настройки запустите игру и увидите в левом верхнем углу экрана отображение FPS.
Как включить fps monitor в игре
Скачиваем программу с официального сайта — FPS Monitor
Чтобы включить счетчик в программе FPS Monitor сделайте следующее:
- Откройте вкладку — Сцены.
- Далее открываем — Менеджер сцен.
- В списке сцен выберите счетчик на выбор, например FPS.
- Нажмите — Загрузить.
После этого вы увидите загруженный счетчик, где вы можете редактировать его. При запуске игры этот счетчик будет показываться в левом верхнем углу экрана.
Fraps
Еще одна программа с помощью которой можно узнать фпс на компьютере — Fraps.
Fraps не является полностью бесплатной, но для проверки FPS на бесплатной версии вполне сгодится.
Достаточно запустить Fraps и какую нибудь игру, например GTA 5. В правом верхнем углу увидите цифры, указывающие на количество кадров FPS.
Bandicam
Программа Bandicam используют в основном для записи экрана. Но с помощью Bandicam тоже можно проверить FPS в играх.
Чтобы настроить показ FPS в Bandicam нужно нажать изображение с джойстиком и в разделе FPS поставить галочку — Показывать в позиции.
После включения игры, FPS будет отображаться в правом верхнем углу.
Включаем счетчик FPS в играх
В некоторых играх FPS можно узнать без сторонних программ. Покажу несколько примеров.
Как включить FPS в CS GO
В игре CS GO можно включить счетчик FPS через консоль специальными командами.
В первую очередь нужно включить консоль разработчика в настройках игры CS GO.
- Открываем настройки — вкладка Игра.
- Напротив Включить консоль разработчика выбираем Да.
После данной настройки, запускаем игру и в самой игре запускаем консоль клавишей тильда или Ё.
Далее в открывшейся консоли вводим команду:
- cl_showfps 1 — включает в верхнем левом углу счетчик FPS.
- cl_showfps 0 — отключает счетчик FPS.
Следующая команда включает расширенный счётчик FPS внизу экрана:
- net_graph 1 — включает счетчик.
- net_graph 0 — отключает счетчик.
Чтобы поменять расположение счетчика FPS введите команду в консоли:
- net_graphpos 0 — в левом нижнем углу.
- net_graphpos 1 — в правом нижнем углу.
- net_graphpos 2 — посередине внизу экрана.
Как сделать счетчик FPS в CS GO меньше
Чтобы уменьшить шрифт счетчика FPS, введите команду в консоли:
- net_graphproportionalfont 0.5 — уменьшает шрифт счетчика FPS в 2 раза.
- net_graphproportionalfont 1 — возвращает в стандартный размер шрифта.
Как включить FPS в Steam
Открываем вкладку Steam — настройки.
Далее переходим в раздел — В игре. Раскрываем список отображение частоты кадров. Выбираем в расположение счетчика FPS на экране.
Таким образом будет выглядеть счетчик FPS через Steam в игре.
FPS в GTA 5
Чтобы узнать сколько выдает FPS в GTA 5 без применения сторонних программ, нужно сделать следующее:
- Зайти в — Настройки.
- Открыть раздел — Графика.
- Запустить тест производительности.
Когда запустится тест производительности GTA 5, то внизу увидите FPS — кадр. в сек.
Как повысить фпс в играх на Windows 10
Сразу скажу, если у вас старый компьютер или ноутбук и вы хотите повысить с 30 фпс до 100-120 фпс, то я вас огорчу, таких чудес не бывает. Количество фпс в первую очередь зависит от мощности видеокарты и процессора. Лучше сделать апгрейд ПК или заменить на подходящий ноутбук.
Могу помочь подобрать комплектующие для ПК под ваши требования. Оставьте заявку в ВК — vk.com/ruslankomp
Реальные способы повысить FPS
- Чистим Windows 10 от мусора и вирусов. Чистим Windows 10 от мусорных файлов, оптимизируем систему.
- Ставим максимальную производительность в электропитании.
- Настраиваем игровой режим в Windows 10.
- Устанавливаем программу — MZ Game Accelerator
В первую очередь нужно почистить систему от мусорных файлов, почистить реестр и настроить автозагрузку. Если сами не знаете как, можете обратиться ко мне — vk.com/ruslankomp я удаленно оптимизирую и настрою.
Далее настраиваем электропитание на максимальную производительность. Не путать с высокой производительностью.
Для этого запускаем командную строку от имени администратора.
Вводим команду: powercfg -duplicatescheme e9a42b02-d5df-448d-aa00-03f14749eb61
После заходим в электропитание и выставляем максимальная производительность.
Далее настраиваем в Windows 10 игровой режим. Заходим в Параметры — игры — Xbox Game BAR— отключаем.
Игровой режим — включаем. Смотрим ниже сопутствующие параметры заходим в настройки графики.
Через кнопку обзор ищем и выбираем игру. Через кнопку параметры ставим — Высокая производительность.
И последний шаг, что поможет увеличить FPS в игре — установить программу MZ Game Accelerator.
Все остальное программа сделает сама. Остановит многие службы, которые могут тормозить компьютер.
Как убрать ограничение фпс
Ограничение FPS можно отключить в панели управления NVIDIA.
Нужно перейти в раздел Параметры 3D — Управление параметрами 3D.
Вертикальный синхроимпульс установить на — Выключено.
Иногда наблюдается ограничение FPS игры во весь экран, когда в оконном режиме ограничений нет. Поэтому нужно отключить оптимизацию игры во весь экран.
Для этого кликаем правой кнопкой мыши — по значку запуска игры и выбираем свойства.
В свойствах открываем вкладку — Совместимость. Ставим галочку — отключить оптимизацию во весь экран.
Как проверить FPS онлайн
Чтобы измерить FPS онлайн, перейдите на этот сайт — https://www.goodboydigital.com/pixijs/bunnymark/
Тест онлайн FPS происходит в зайцах. Кликая мышкой по полю выскакивают прыгучие зайцы, тем самым нагружают видеокарту.
В начале FPS показывается максимальный поддерживаемый вашим монитором.
- 60 FPS показывает на мониторе с частотой 60 Гц.
- 75 FPS на мониторе 75 Гц.
- 144 FPS на мониторе 144 Гц.
Если кликнуть мышкой и держать кнопку мышки, то количество зайцев будет постоянно увеличиваться. Чем больше количество зайцев и меньше просадок по FPS, тем лучше.
Например, видеокарта GTX 660 Ti на мониторе 60 Гц, при нагрузке 200 тысяч зайцев выдает — 47 FPS.
Если у вас монитор работает на частоте 75 Гц, то при запуске онлайн теста выйдет 75 FPS.
При добавлении количество прыгающих зайцев увеличивается и FPS постепенно падает.
На 144 Гц мониторе вначале теста покажет 144 FPS.
А при нагрузке 200К зайцев, покажет 47 FPS. Так как видеокарта та же самая GTX 660 Ti, которая тестировалась на мониторе 60 Гц и при нагрузке 200К зайцев показал такой же 47 FPS.
Напишите в комментариях, у кого какая видеокарта, сколько тянет зайцев и сколько выдает FPS.
Подведем итоги
Чтобы узнать FPS на компьютере, используйте программы:
- Nvidia Experience, если у вас видеокарта от Nvidia.
- Msi Afterburner, работает на всех видеокартах.
- FPS Monitor, условно бесплатная со многими настройками.
- Fraps простая в использовании, включил прогу и показывает FPS в углу экрана игры.
- Bandicam может не только показывать FPS, но и записывать экран.
Чтобы мониторить FPS в играх без программ:
- В CS GO через консоль разработчика — включаем фпс специальными командами.
- Если игры запускаете через Steam, то для показа FPS в настройках Steam включаем отображение частоты кадров.
- Проверяем FPS онлайн с помощью зайцев.
В случае, если FPS на вашем компьютере низкий, то попробуйте повысить FPS в играх, как описано в статье и убрать ограничение.
Геймерам не нужно объяснять, насколько важна частота кадров (Frame Per Second, или FPS, в играх). От нее напрямую зависит плавность картинки, которую нередко приходится оптимизировать изменением настроек графики. На глаз определить частоту бывает затруднительно, поэтому важен счетчик FPS для игр на операционной системе Windows 10. Им располагают как встроенные средства ОС, так и дополнительные приложения.
Обновленный игровой режим
Windows 10 оснащена встроенным игровым режимом с панелью Xbox Game Bar. В его обновленной версии присутствует счетчик кадров, позволяющий отследить FPS. Для вызова панели достаточно во время игры одновременно зажать клавиши «Win» + «G». После этого интерфейс сразу же появится на экране.
Обратите внимание, что Xbox Game Bar состоит из нескольких элементов и выглядит перегруженной. Но вы можете закрыть вкладки с лишней информацией, нажав на крестик, и в конечном итоге оставить только счетчик FPS. В то же время сведения относительно загрузки тоже могут быть полезны геймерам, поэтому перед использованием панели рекомендуется изучить ее возможности.
AMD Radeon Settings
Главный элемент компьютера, отвечающий за игровую производительность, – это видеокарта. Для нее выходят не только драйверы, но и специальное программное обеспечение. Так, владельцы графических адаптеров AMD могут обратиться к помощи AMD Radeon Settings. Она обладает массой настроек для оптимизации игрового процесса и, в том числе, позволяет вывести на экран показатель частоты кадров. Изначально счетчик отключен, но его можно активировать:
- Запустите AMD Radeon Settings (если программа не установлена на компьютере, то ее придется загрузить через Microsoft Store или официальный сайт AMD).
- Перейдите в раздел настроек, а затем откройте вкладку «Общие».
- Напротив пункта «Отобразить оверлей показателей» передвиньте ползунок в положение «Вкл.».
Так вы активируете игровую панель со счетчиком кадров. Если он не появится, то попробуйте воспользоваться комбинацией клавиш «Alt» + «R» или «Ctrl» + «Shift» + «O». Одна из них обязательно вызовет меню с показателями.
GeForce Experience
Проверить частоту кадров в секунду во время игры также могут владельцы компьютеров с видеокартами NVIDIA. В данном случае речь идет о приложении GeForce Experience. Оно похоже на AMD Radeon Settings с той точки зрения, что тоже предоставляет пользователям много возможностей дополнительных настроек графики. Но на этом сходства заканчиваются, поскольку видеокарта одного производителя не поддерживает ПО другого.
Совет. Если вы не знаете, какая видеокарта используется на вашем компьютере, то запустите Диспетчер устройств и раскройте вкладку «Видеоадаптеры». Здесь отобразится модель вашего графического адаптера.
Как и в случае с AMD Radeon Settings, по умолчанию GeForce Experience не выводит информацию о FPS на экран. Сделано это для оптимизации игрового пространства, но в нашем случае без счетчика никак не обойтись:
- Запустите GeForce Experience, если программа установлена на компьютере. Если нет – загрузите ее.
- Откройте настройки.
- Перейдите во вкладку «Расположение HUB».
- Отметьте в качестве отображаемого элемента «Счетчик частоты кадров».
Одного изменения настроек будет недостаточно для вывода информации на экран. Также на главном экране GeForce Experience потребуется нажать на кнопку «Поделиться», чтобы активировать окно HUB. Теперь в игре появится счетчик.
MSI Afterburner
Компания MSI занимается выпуском игровых компьютеров и ноутбуков. Разумеется, производитель оснастил встроенный софт (программу MSI Afterburner) функцией отображения FPS во время игры. Чтобы ее включить, нужно сделать следующее:
- Запустить утилиту.
- Открыть настройки.
- Перейти во вкладку «Мониторинг».
- Отметить галочкой пункт «Частота кадров».
Также доступны более детальные настройки счетчика. Например, можно будет вывести на экран не конкретную частоту кадров, а показать график изменения FPS для отслеживания показателей в динамике. Кроме того, доступна кастомизация панели.
Помимо счетчика ФПС, программа MSI Afterburner предлагает геймерам несколько простых, но в то же время эффективных инструментов для разгона оборудования. Немного покопавшись в настройках, пользователь может рассчитывать на прирост производительности в районе 10-15 % по сравнению со стандартным режимом. Ну, а для отображения частоты кадров достаточно назначить горячие клавиши и воспользоваться ими во время гейминга.
Steam
Steam представляет собой самый популярный магазин игр для компьютеров на базе операционной системы Windows 10. Через него (точнее – через специальную панель) тоже можно узнать ФПС. Поэтому, если вы используете игры из Steam, то обратитесь к инструкции:
- Запустите магазин.
- Откройте настройки.
- Посетите раздел «В игре».
- Под заголовком «Отображение частоты кадров» укажите расположение счетчика.
- Сохраните изменения.
Теперь после запуска любая игра будет показывать частоту кадров в том месте, которое выбрал пользователь. При желании расположение можно изменить, вновь обратившись к представленной выше инструкции.
Fraps
Эта программа не имеет отношения к моделям видеокарты, компьютера или типу магазина, через который вы загружаете игры. Fraps – это приложение для записи экрана со встроенным счетчиком FPS. После установки приложения он начнет отображаться при нажатии на горячую клавишу (ее нужно настроить в самом Fraps). Пожалуй, это наиболее удобный способ отслеживания информации, связанной с частотой фреймов.
FPS MONITOR
Программа с говорящим названием, осуществляющая замер ФПС. К сожалению, за использование приложения придется заплатить. Зато оно даст доступ к широкому функционалу, в который входит не только отображение частоты к/с, но и степень загрузки «железа» компьютера.
На заметку. Новым пользователям доступен пробный период FPS MONITOR для ознакомления с преимуществами программы.
Открыв приложение, пользователь сразу увидит перед собой меню настройки игровой панели. После выбора необходимых элементов предлагается настроить горячую клавишу для быстрого вывода информации на экран.
RAZER CORTEX
RAZER – это фирма, которая специализируется на выпуске игровых девайсов вроде геймпадов, мышек и клавиатур. Также она занимается производством собственного ПО для геймеров. В программе RAZER CORTEX есть счетчик FPS, однако его наличием предназначение софта не ограничивается.
Также приложение позволяет увеличить производительность ПК за счет оптимизации параллельных процессов. Чтобы посмотреть на панель с текущей частотой кадров, нужно воспользоваться комбинацией клавиш «Ctrl» + «Alt» + «F».
Bandicam
Программа, старые версии которой представляли собой клон Fraps. Но теперь Bandicam стал намного более функциональным приложением для геймеров, желающих записать происходящее на экране. В настройках утилиты можно найти пункт активации счетчика ФПС. Для него устанавливается горячая клавиша, и при необходимости меняется расположение графического элемента. А еще есть опция установки ограничения частоты, чтобы не нагружать компьютер.
Tinkering around with game settings is one of the charms of gaming on PC. Unlike consoles, games on PCs invite you to mess around with various graphical options to balance presentation with performance.
To make sure you nail down this balance, you need to know the performance you are getting inside a game. This is where tools that accurately measure framerates or FPS come in.
The following are three of the best ways to measure the FPS of a game on Windows 10.
1. Xbox Game Bar
Xbox Game Bar is the first tool that we are going to discuss. Of all its virtues, Xbox Game Bar’s simplicity might be the best thing about it.
For starters, you don’t have to install Xbox Game Bar if you are running a new version of Windows 10. Newer versions of Windows have Game Bar pre-installed. So, you can just start using it without jumping through any hoops. All you have to do is launch the tool by hitting the shortcut keys.
Pressing Windows key + G brings up the Game Bar’s UI overlay. Game Bar automatically configures its UI overlay depending upon the scenario. For instance, if you open Game Bar outside a game, the overlay will present you with options such as taking a screenshot, recording a short clip, or changing the audio level.
While Game Bar is useful in and outside of games, it shines when you open it while running games. So, hitting Windows key + G while playing games will bring up the Game Bar UI with all performance measuring tools in tow. You can see the FPS as well as CPU, GPU, and RAM usage.
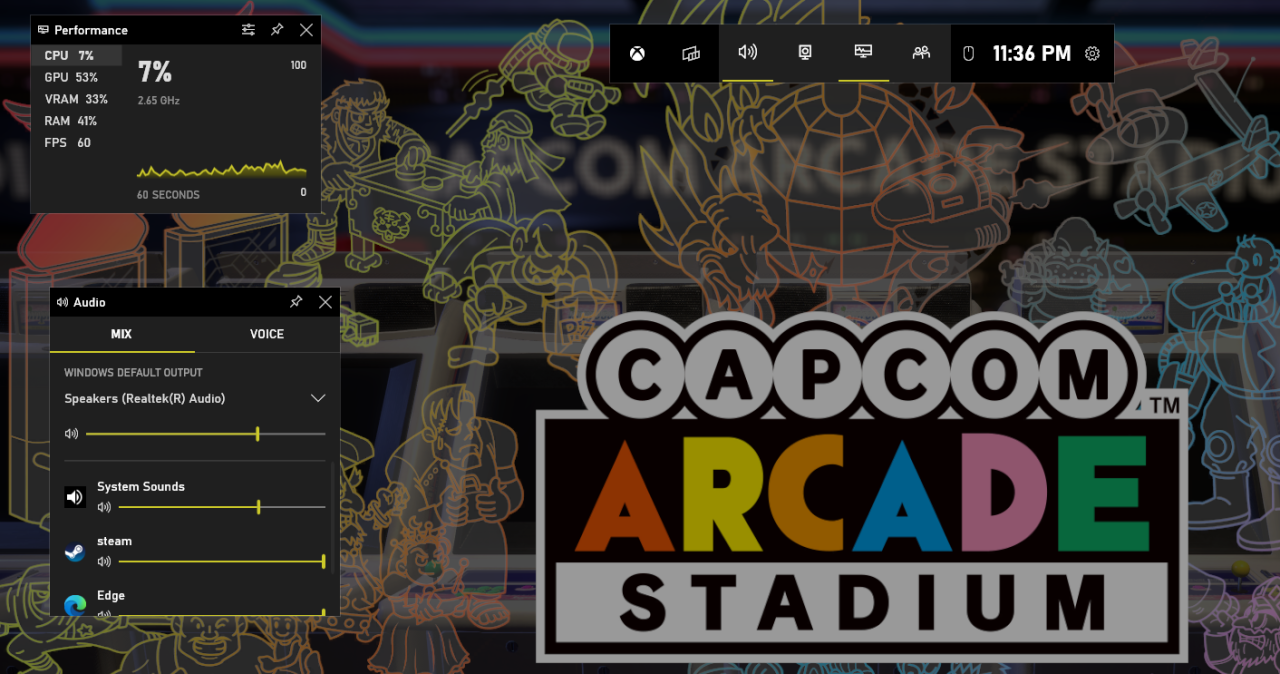
You can also pin the performance bar on top of your screen. This way, you can see the FPS numbers constantly.
While Game Bar has a lot of cool things to offer, it also has its shortcomings.
First, Game Bar does not work with all games. So, where Game Bar will recognize most games, it will also fail to integrate with some.
Secondly, Game Bar’s FPS measuring tool is pretty bare bones. It only shows you FPS numbers and a couple of other performance metrics. Users who want more in-depth information, like frame time, need to look elsewhere.
All in all, Xbox Game Bar is an excellent FPS measuring tool, provided that you only need FPS numbers and if it works for the games you play.
2. MSI Afterburner
MSI Afterburner (free) is the ubiquitous FPS measuring tool on the market. It works for all GPUs regardless of the manufacturer, and you can use it with any game.
Afterburner is, first and foremost, a GPU overclocking program. But, the bundled RivaTuner Statistics Server makes it a top performance measuring tool, as it provides in-depth performance analysis.
Head over to the MSI website, download, and install Afterburner. During the installation process, make sure to install RivaTuner Statistics Server as well.
To configure Afterburner, open the app. Click on the Settings icon to open the MSI Afterburner Properties panel.
In the properties panel, click on Monitoring, and under the Active hardware monitoring graphs section, mark the things you want to measure. Because we are interested in FPS numbers, scroll down the list and mark Framerate, Frametime, Framerate Min, and anything else that you want.
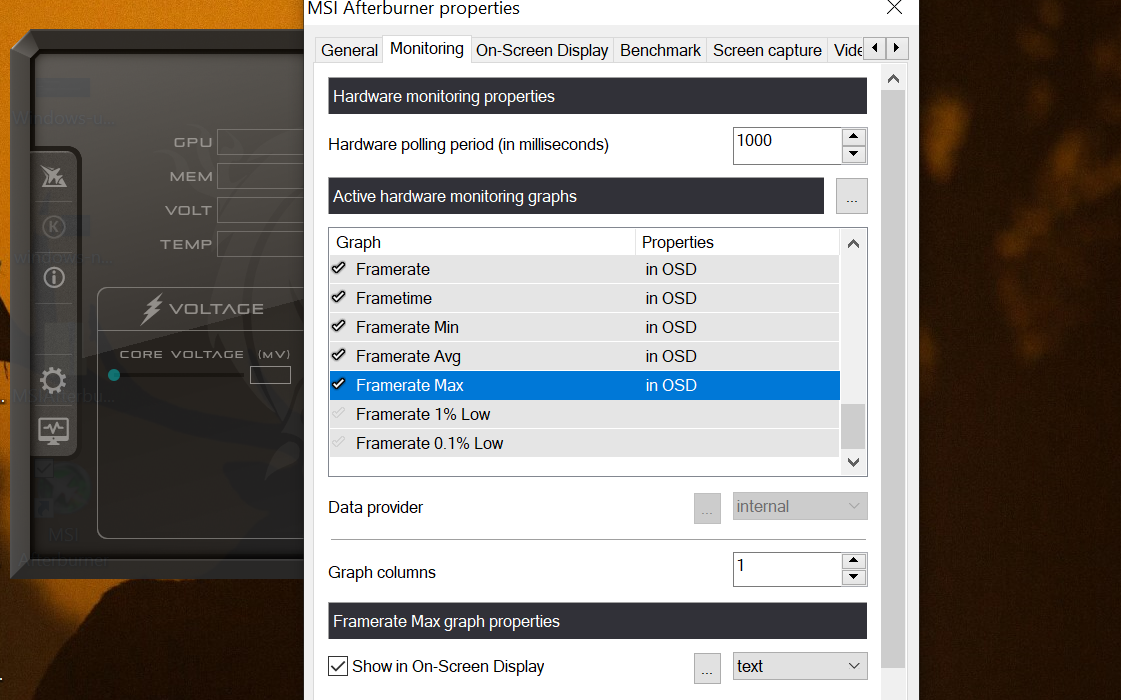
After marking all of these properties, select the properties you want to display on screen one-by-one and mark Show in On-Screen Display. Then, hit Apply.
The last thing you need to do is set a hotkey for the on-screen display.
Go to the On-Screen Display in the Properties panel and enter a key combination in the field in front of the Toggle On-Screen Display. Make sure that the combination you are using is unique.
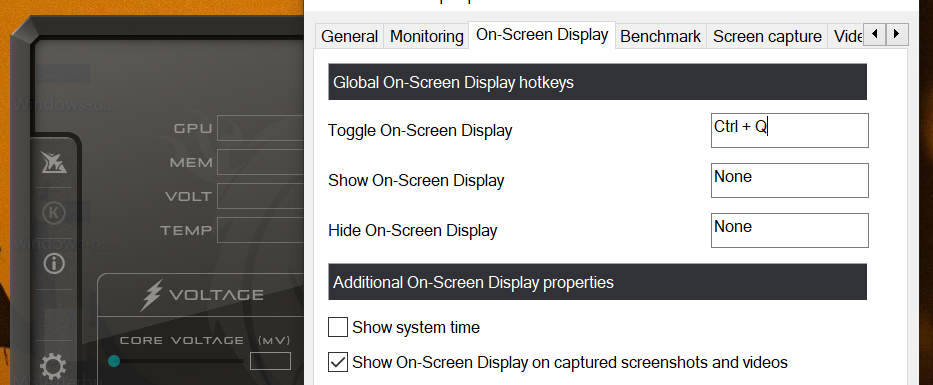
Finally, press Apply to complete the process.
Now, any time you want to use the Afterburner on-screen display to see the performance stats of a game, press the hotkey, and the display will show up in the upper-left corner of the screen.
A note to remember here: the on-screen display will only show up if Afterburner is running in the background. So, open Afterburner before running a game if you want to measure the framerate.
3. Steam’s Built-In FPS Option
If you play most games using Steam, there is a built-in FPS counter that you can use. The counter only displays the FPS number and nothing else. In other words, if you want in-depth information, this isn’t the way to go.
To configure the counter, open Steam, go to Steam in the upper left corner of the store, and then In-Game.
In the In-Game, find the In-game FPS counter dropdown list, set the counter position, and hit OK.
By default, the FPS counter shows up in a light grey color. This can be difficult to see in some scenes, so you are better off choosing a high contrast option. To do this, check High contrast color under the FPS counter dropdown list.
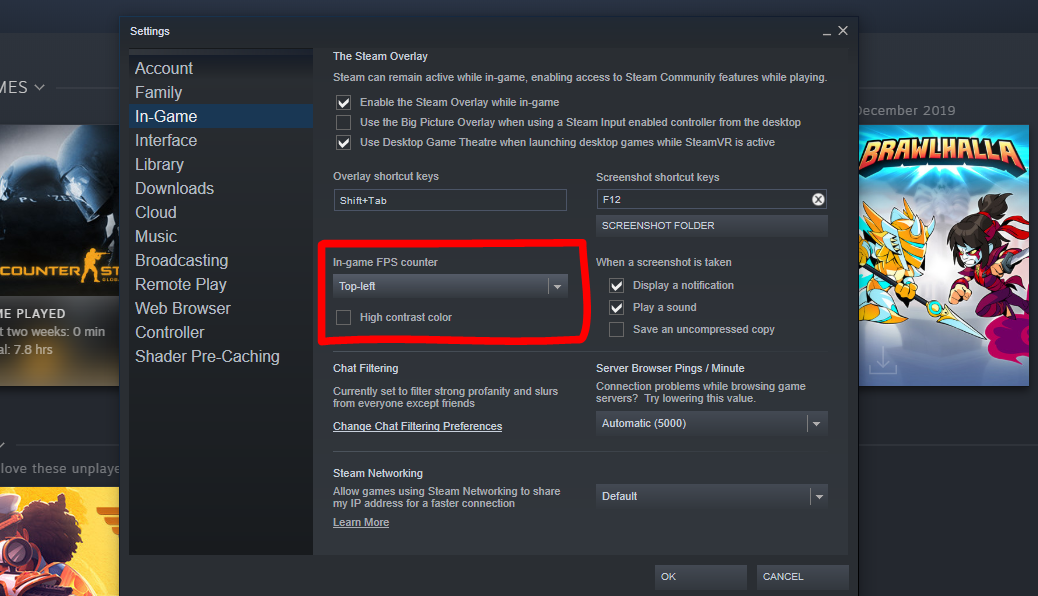
After you have configured everything, click OK to save your settings.
From now on, Steam’s FPS counter will be displayed in every game that you launch from Steam. Unfortunately, there is no hotkey combination to enable/disable the counter. If you want to disable it, you’d have to retrace the steps mentioned above and disable the FPS counter.
Want to Measure FPS on Windows? You Are Spoiled for Choice
Gaming on Windows has its perks. From measuring how a game is running on your system to tweaking the settings for squeezing out every last bit of performance, PC games invite you to mess around with performance benchmarks and FPS counters.
There are many framerate measuring tools for Windows, and you can choose something that suits your needs. For instance, if you just want to know the framerate, Steam’s built-in FPS counter is a great option. The same is true for Windows’ Xbox Game Bar.
On the other hand, if you want details such as frame time, average framerate, or minimum FPS, MSI Afterburner is the way to go.

Количество кадров в секунду отображает число кадров отображаемых на мониторе компьютера в ту самую секунду. Чем больше количество кадров тем плавнее картинку видит пользователь в играх. Для комфортной игры необходимо минимум около 60 кадров в секунду. На игровых ПК показатель FPS может и превышать 100 кадров, делая игру действительно комфортной.
Эта статья содержит лучшие программы для просмотра и отображения FPS в играх на Windows 10. Софта показывающего FPS в играх действительно сегодня очень много. Но в большинстве случаев пользователи с легкостью могут обойтись без программ сторонних разработчиков используя только утилиты производителя своей видеокарты или же например, Steam.
Как посмотреть FPS в играх Windows 10
Обновлённый игровой режим
Как включать игровой режим не будем разбираться. Сразу воспользуемся сочетанием клавиш Win+G, чтобы открыть панель Xbox Game Bar. В разделе производительность нажмите Запросить доступ. Смотрите: Не работает счетчик кадров Xbox Game Bar (не показывает FPS).
AMD Radeon Settings
В последнее время пользователи обладающие видеокартами от стороны красных заметили глобальное обновление утилиты сопровождающих драйвера. Вместо AMD Catalyst пользователи получили обновленные AMD Radeon Settings, которые обладают современным интерфейсом и широкими возможностями.
Сейчас AMD Radeon Settings отображает количество кадров в секунду, использование видеокарты, процессора и другие. Все параметры можно настраивать прямо в игре используя горячие клавиши: Alt+R, а сочетание Ctrl+Shift+O включает наложение.
Обновление AMD Radeon Software Adrenalin 2020 Edition опять принесло глобальное изменение интерфейса. Перейдите в Настройки > Общее, и найдите категорию Производительность. Перетяните ползунок Отобразить оверлей показателей в положение Включено.
GeForce Experience
Компания NVidia выпустила программу компаньона GeForce Experience для своих видеокарт, которая расширяет возможности драйверов. Программа GeForce Experience позволяет не только показывать FPS в играх, но и делится с друзьями своими видео, скриншотами и прямыми трансляциями игрового процесса.
Для включения отображения количества кадров в секунду пользователю необходимо открыть GeForce Experience и нажать кнопку Поделиться. Дальше перейти в Настройки > Расположение HUD > Счетчик частоты кадров в секунду и выбрать его положение.
MSI Afterburner
В программе перейдите в свойства нажав на шестеренку Настройки. Перейдите во вкладку Мониторинг и найдите пункт Частота кадров. Теперь установите отметку Показывать в ОЭД для активации частоты кадров (можно указать вид Текст или График).
Steam
Steam это лучший сервис цифрового распространения компьютерных игр и программ, разработанный компанией Valve. Именно Steam используют большинство пользователей для загрузки игр. Программа Steam позволяет включить удобный счетчик FPS во всех играх.
Достаточно просто включить счетчик количества кадров в секунду в настройках. В меню Steam выберите пункт Настройки. Откройте раздел В игре и в пункте Отображение частоты кадров установите нужное значение.
Есть возможность установить счетчик количества кадров в секунду в любом углу, а также тут можно включить высокий контраст счетчика кадров.
Fraps
Не большая утилита позволяющая достаточно быстро и удобно показывать FPS в играх. Пользователям достаточно скачать два мегабайта и установить утилиту на компьютер. Скачать бесплатную версию можно на официальном сайте программы.
Чтобы включить счетчик FPS в играх необходимо открыть программу Fraps и перейти во вкладку 99 FPS. Дальше в пункте Overlay Hotkey указываем горячую клавишу для включения счетчика в игре и ниже выбираем положение счетчика.
Заключение
Количество кадров в секунду является важным параметром, по которому можно определить уровень производительности компьютера в целом. Множество пользователей так и сравнивают производительность видеокарт разных производителей. Для комфортной игры пользователю необходимо не меньше 60 кадров в секунду.
Множество программ установленных на Вашем компьютере могут выводить счетчик количества кадров в играх. Далеко не многие пользователи знают как включить отображение FPS в GeForce Experience, AMD Radeon Settings или Steam. Пользователи вообще не догадываются что они способны заменить сторонние программы показывающие FPS в играх.
(4 оценок, среднее: 3,00 из 5)
Администратор и основатель проекта Windd.pro. Интересуюсь всеми новыми технологиями. Знаю толк в правильной сборке ПК. Участник программы предварительной оценки Windows Insider Preview. Могу с лёгкостью подобрать комплектующие с учётом соотношения цены — качества. Мой Компьютер: AMD Ryzen 5 3600 | MSI B450 Gaming Plus MAX | ASUS STRIX RX580 8GB GAMING | V-COLOR 16GB Skywalker PRISM RGB (2х8GB).