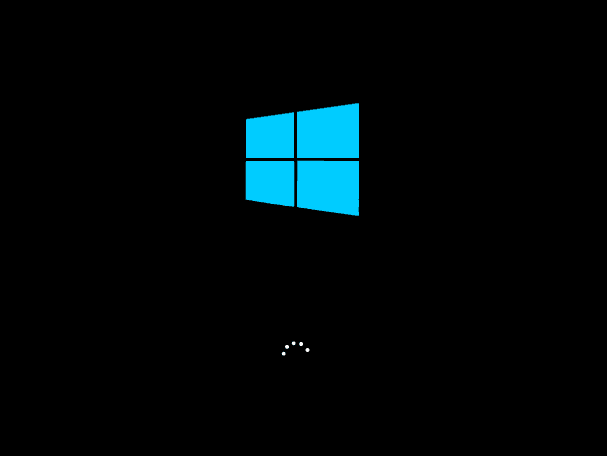Sometimes, we need to change the boot drive for some reason. However, not every user knows the process of how to change the Boot drive of Windows 10. If you are one of those newbies looking to change the boot drive of your computer system for the first time? Don’t worry this guide will help you to change your boot drive using the recovery tool and BIOS settings.
Before we go any further, let us help you understand what a boot drive is and what are the most common reasons to replace a boot drive.
What Is A Boot Drive?
A boot drive is a storage device containing the computer operating system. It is used to boot a computer in the form of a CD-ROM drive, USB flash disk, floppy disc drive, and DVD drive. A hard disk is the most common type of boot drive.
The operating system is pre-installed in a new computer, and you can directly boot it. On the other hand, an old computer needs to replace the disk to upgrade its storage and functionality. However, it is not possible to boot a computer unless the necessary boot files are stored on the disk. Due to the following reasons, you may need to change the boot drive in your windows computer:
- Windows Installation: If you want to install a new operating system to a formatted drive, you will need to use it as a bootable device. You must copy the Windows installer to the disk and pick it as a boot drive to activate the installation.
- Upgrade HDD to SSD: If you are looking to upgrade the performance of your computer/laptop using a new SSD, you will need to move the boot drive into it.
- Need a Recovery Drive: If your hard drive is damaged or failing, you can use a new disk to recover the data operating the windows tool. It will help you to give a kick start to your computer even if it does not start. To do so, you will need to change the recovery drive to boot your computer with no data loss.
- Operate Bootable Antivirus: When powerful malware or virus hits your system, it stops you from using the Windows operating system and other programs. The only way to fix the problem is to use combat bootable antivirus stored on a hard drive or flash drive.
No matter what is the reason for changing the boot drive, we will help you anyway. Follow the methods and steps to change the Boot drive Windows 10.
As we mentioned earlier, there are three easy ways to change the boot drive. One is using a professional boot tool, and the other is Advanced Options and System Configuration. Go through the given methods by following the step-by-step guide.
- Method 1. Change the Boot Drive via a Third-Party Tool
- Method 2. Change the Boot Drive via Advanced Options
- Method 3. Change the Boot Drive via System Configuration
Method 1. Change the Boot Drive via a Third-Party Tool
If you are not familiar with the operation of Windows, a third-party smart tool — EaseUS Partition Master, can enable you to change the boot drive under UEFI easily. The tool provides a quick and easy operation, even if you are new to knowing how to change the boot drive in Windows 10.
Step 1. When you enter the WinPE interface, launch EaseUS Partition Master WinPE Edition and navigate to the «Boot Repair» section in «Toolkit.»
Step 2. Go to the «UEFI items» tab and change the boot order by dragging the drive to the first position.
Step 3.Click «Save» to apply the changes. Then, your OS is set to boot from the new hard drive.
Note:If you hit on the «Reboot» button after the drive, the OS can boot from this disk at the next time for once.
In addition, as a wonderful Windows boot repair tool, EaseUS Partition Master offers some additional advanced features such as repairing the boot drive, fixing the computer’s blue screen, and other issues. Download it, and you can use it any time you meet the errors.
Method 2. Change the Boot Drive via Advanced Options
The easiest way to change the boot drive is to enter UEFI firmware via advanced options. Here are the steps to follow:
Step 1: Explore the Settings by clicking the gear icon on the left side of the Windows screen.
Step 2: Click the «Update & Security» option.
Step 3: Select «Recovery» from the left side menu, then tap «Restart Now.»
Step 4: Select the Troubleshoot option, then click «Advanced Options.»
Step 5. In the end, choose «UEFI Firmware Settings» to make changes.
Step 6. It will restart your computer. Once the system boots up, it will take you to the Firmware settings.
Step 7. Switch to Boot Tab and select your desired boot drive from the list and place it on the top.
Note: Use the arrow keys or the + & — buttons to change the boot order.
Step 8. Press F10 to Save and Exit.
Method 3. Change the Boot Drive via System Configuration
You can also change your boost drive through the diskpart command in System Configuration. Use the BIOS settings or UEFI firmware by pressing any compatible Function key from F1 to F12.
Note: Different computers/laptops access BIOS from different Fn keys. Restart the computer to log in to BIOS settings and go through the steps below:
Step 1. Press the correct function key to access the BIOS Setup
Step 2. Hit Enter to access the Boot submenu.
Note: All the BIOS utilities may differ a little but the menu settings are generally listed horizontally. You will get the menu option at the top, hardware options in the middle, and BIOS modification at the bottom of the screen.
Step 3. To find the Boot order and select the drive, use the Arrow key to push the drive in the first place. To move the gadget up or down, press the + and — keys.
Step 4. Change the Boot order accordingly, and press the F10 key to choose «Save and Exit.»
Step 5. Select «Yes» to confirm your changes and start your computer.
Concluding Thoughts
Changing your boot drive gives you multiple advantages to enjoy the efficient and definitive functionality of the computer system. You should not feel annoyed if you have not gone through the boot drive changing process. Thus, we have added the essential information about how to change Boot Drive Windows 10. Simply choose any of the mentioned methods, and follow each step correctly.
FAQs about Changing Boot Drive Windows 10
Follow the FAQ section for additional queries about how to change boot Drive Windows 10.
1. Why I cannot use SSD to boot?
You cannot use the SSD to boot due to the failure of resetting the boot order in the BIOS utility. Connect your SSD, then restart your computer. Press the correct function key to open the BIOS menu. Use + and — keys to move up and down. Choose the SSD and press F10 to save and exit.
2. How do I fix no bootable devices found?
Reconnect the device and restart your computer. After restart, press the relevant key, Esc, Del, or F1…F12 to open BIOS settings. Go to the boot tab and change the boot order. To do so, use the Arrow key and place the hard drive in the first position.
3. Does the boot drive have to be a C drive?
Generally, the computer system uses the C drive as the boot drive, but you can change the boot drive from BIOS settings.

В этой инструкции подробно о том, как перенести загрузчик Windows 11 или Windows 10 для UEFI и Legacy систем на другой диск в разных ситуациях.
Перенос загрузчика если оба диска подключены и запуск Windows возможен
Первый вариант — у вас подключены оба диска, Windows 11/10 исправно запускается, но загрузчик находится не на том диске, где нужно. В этом случае перенести загрузчик на другой диск можно с помощью следующих сравнительно простых шагов:
- Откройте «Управление дисками», можно нажать клавиши Win+R и ввести diskmgmt.msc или нажать правой кнопкой мыши по кнопке «Пуск» и выбрать пункт «Управление дисками».
- Если система установлена в UEFI-режиме, загрузчик находится на разделе FAT32 (обычно, 100 Мб) на одном из дисков. В этом случае потребуется создать такой же раздел на нужном диске, что будет рассмотрено со следующего шага. Для Legacy-систем (без FAT32 раздела) можно сразу перейдите к шагу 8.
- На диске, на который нужно перенести загрузчик, сожмите любой из томов на 100 Мб, для этого нажмите правой кнопкой мыши по разделу и выберите «Сжать том».
- Укажите размер сжимаемого пространства равный 100 Мб.
- На этапе форматирования укажите файловую систему FAT32.
- Закройте окно «Управление дисками». После того, как том будет создан, ему будет назначена буква, в моем случае это оказалась G:, эта буква потребуется в следующей команде. Запустите командную строку от имени администратора (можно использовать поиск в панели задач) и введите следующую команду, заменив букву диска раздела с загрузчиком (куда его требуется перенести) на нужную
bcdboot C:\Windows /s G: /f UEFI
- Если команда будет выполнена с ошибкой, перезагрузите компьютер и снова повторите ввод — иногда такое случается.
- Для Legacy-системы обычно достаточно запустить командную строку от имени администратора и ввести команду
bcdboot C:\Windows /s C:
Готово. В результате этих действий загрузчик присутствует на двух дисках. Возможные дальнейшие действия:
- Если вы планировали отключать диск, на котором загрузчик был изначально — можно выключить компьютер и отключить его, загрузка теперь должна пройти успешно и без него (но в некоторых случаях первый запуск выполняется с ошибками).
- Если диск не планируется отключать, в БИОС принудительно выставьте загрузку с жесткого диска или SSD, куда был перенесен загрузчик и выполните загрузку. После этого, убедитесь, что загрузка была выполнена с использованием нужного загрузчика: в управлении дисками посмотрите, что пометка «Система» стоит у нужного раздела на нужном диске. Если это так, то раздел с загрузчиком, который использовался ранее, можно удалить или форматировать.
- Созданный вами EFI-раздел с загрузчиком может иметь букву и отображаться в проводнике: вы можете удалить её (на работу раздела это не повлияет) в управлении дисками, либо с помощью diskpart в командной строке.
Если диск с загрузчиком был отключен и Windows не запускается
Второй возможный вариант — вы уже отключили диск, на котором был загрузчик, а потому Windows не запускается. В этой ситуации можно использовать загрузочную флешку Windows и возможности запуска командной строки с неё, чтобы восстановить загрузчик на оставшемся диске:
- Если у вас использовалась UEFI-загрузка, даже в случае, если установлена Windows 10, используйте последний способ из инструкции Восстановление загрузчика Windows 11.
- Для Legacy-загрузки и Windows 10 можно использовать инструкцию Как восстановить загрузчик Windows 10.
На этом всё. Как видите, действия не очень сложны и перенести загрузчик на другой диск будет вполне под силу большинству пользователей. Если остаются вопросы — жду их в комментариях и постараюсь ответить.
Windows 10 — это одна из самых популярных операционных систем, которая предлагает множество возможностей пользователям. Однако, по умолчанию, система загружается с основного диска, что может вызвать проблемы, особенно если на нем ограниченное пространство. Что же делать, если вы хотите изменить загрузку Windows 10 с другого диска? В этом руководстве мы расскажем вам, как это сделать шаг за шагом.
Прежде чем начать процесс изменения загрузки, важно убедиться, что на целевом диске уже есть установленная операционная система. Если нет, вам потребуется установить Windows 10 на этот диск с помощью установочного диска или флеш-накопителя.
Когда у вас уже есть установленная операционная система на целевом диске, вы можете приступить к изменению загрузки Windows 10. Сначала откройте «Панель управления» и выберите «Система и безопасность». Затем выберите «Система» и перейдите в «Дополнительные параметры системы». В открывшемся окне выберите вкладку «Дополнительно» и нажмите «Настройка» в разделе «Загрузка и восстановление».
Важно помнить, что изменение загрузки системы может быть опасным. Внимательно следуйте всем инструкциям и делайте резервные копии данных перед выполнением любых действий.
Подготовка к изменению загрузки
Перед тем, как изменить загрузку Windows 10 с другого диска, необходимо выполнить следующие шаги:
- Создайте резервную копию данных: перед внесением изменений в систему рекомендуется создать резервную копию всех важных данных. Это позволит избежать потери информации в случае непредвиденных проблем.
- Проверьте доступное место на новом диске: убедитесь, что на новом диске, на который вы хотите переместить загрузку, достаточно свободного места для установки операционной системы и других необходимых файлов.
- Соберите необходимые инструменты: для изменения загрузки Windows 10 вам может понадобиться установочный носитель операционной системы или загрузочная флешка. Убедитесь, что у вас есть все необходимые инструменты для выполнения процесса.
Примечание: перед изменением загрузки Windows 10 с другого диска рекомендуется ознакомиться с документацией производителя и проконсультироваться с опытными пользователями или специалистами, чтобы избежать возможных проблем и повреждения системы.
Создайте резервную копию данных
Перед тем, как изменять загрузку Windows 10 с другого диска, важно создать резервную копию всех важных данных на компьютере. Это позволит вам сохранить свои личные файлы, документы, фотографии и другие ценные материалы.
Существуют различные способы создания резервной копии данных. Вы можете использовать встроенные инструменты операционной системы Windows, такие как File History или Backup and Restore. Они позволяют создать резервную копию файлов и настроек системы на внешний накопитель или в облачное хранилище.
Также вы можете использовать сторонние программы для создания резервной копии, такие как Acronis True Image, EaseUS Todo Backup или Macrium Reflect. Они предлагают более расширенные функции и возможности управления резервными копиями.
Независимо от того, каким методом вы выберете, важно регулярно создавать резервные копии данных, чтобы быть уверенным в их сохранности и возможности восстановления.
Подготовьте новый диск для загрузки
Прежде чем изменить загрузку Windows 10 с другого диска, вам потребуется подготовить новый диск для загрузки операционной системы. Вот несколько шагов, которые вам следует выполнить:
Шаг 1:
Подключите новый диск к вашему компьютеру. Убедитесь, что диск правильно подключен и работает.
Шаг 2:
Создайте резервную копию всех важных данных на новом диске. Перенос операционной системы может привести к потере данных, и поэтому очень важно иметь сохраненную копию.
Шаг 3:
Отформатируйте новый диск, чтобы подготовить его для установки операционной системы. Вы можете воспользоваться инструментом форматирования диска в Windows, чтобы выполнить этот шаг.
Шаг 4:
Создайте загрузочный USB-накопитель с установочным образом Windows 10. Для этого вам понадобится загрузочный образ Windows 10 и USB-накопитель достаточного размера.
Примечание: Если вы не знаете, как создать загрузочный USB-накопитель, вы можете найти подробные инструкции на официальном сайте Microsoft или обратиться к руководству по созданию загрузочного накопителя.
После выполнения всех этих шагов ваш новый диск будет готов для загрузки операционной системы Windows 10. Однако, прежде чем перенести загрузку, убедитесь, что вы сохранили все необходимые данные и информацию с предыдущего диска.
Если вам необходимо изменить загрузку Windows 10 с другого диска, вы можете воспользоваться несколькими методами. В этом руководстве мы рассмотрим шаги, которые помогут вам выполнить эту задачу в 2021 году.
Прежде чем начать, у вас должны быть административные права на компьютере.
Шаг 1: Открытие настроек загрузки
1. Нажмите комбинацию клавиш «Windows + X», чтобы открыть контекстное меню Пуск.
2. В контекстном меню выберите пункт «Настройки» или «Панель управления».
3. В открывшемся окне выберите раздел «Обновление и безопасность».
4. В левой панели выберите пункт «Восстановление».
5. В разделе «Дополнительные параметры» найдите и нажмите кнопку «Перезагрузка сейчас» в разделе «Начало работы».
Шаг 2: Изменение загрузочных настроек
1. После перезагрузки компьютера выберите «Устранить неполадки» или «Решить проблемы» в меню «Выберите опцию» (или похожем меню с выбором опций). Это приведет вас в режим восстановления.
2. В режиме восстановления выберите «Отладка» или «Дополнительные параметры».
3. В разделе «Дополнительные параметры» выберите «Настройка автозагрузки».
4. В появившемся меню выберите «Изменить настройки изначальных параметров загрузки».
5. В окне «Настройка системных параметров» выберите вариант, который соответствует вашей потребности (например, загрузка с другого диска).
6. Нажмите «Применить» и затем «ОК».
7. Перезагрузите компьютер, чтобы применить изменения.
Шаг 3: Проверка изменений загрузки
1. После перезагрузки компьютера проверьте, загрузилась ли Windows 10 с другого диска.
2. Если Windows 10 загружается с выбранного вами диска, значит, вы успешно изменили настройки загрузки.
3. Если Windows 10 все еще загружается с предыдущего диска, повторите шаги 1-7 из предыдущего раздела и убедитесь, что вы правильно выбрали параметры загрузки.
Теперь вы знаете, как изменить загрузку Windows 10 с другого диска. Следуйте этим шагам и настройте загрузку вашей операционной системы в соответствии с вашими потребностями.
Откройте настройки БИОС
Для изменения загрузки Windows 10 с другого диска, вам нужно будет открыть настройки БИОС на вашем компьютере.
Вот шаги, которые помогут вам сделать это:
- Перезагрузите компьютер, нажав кнопку «Пуск» и выбрав «Перезагрузить».
- Во время загрузки нажмите клавишу, указанную в бегущей строке, чтобы открыть настройки БИОС. Некоторые из наиболее распространенных клавиш включения БИОС включают F2, F10, F12 и Del. Если вы не уверены, посмотрите в руководстве пользователя вашего компьютера.
- Когда вы попадете в настройки БИОС, используйте клавиатуру для навигации по меню. Вам может потребоваться найти раздел «Загрузка» или «Boot».
- Найдите опцию, связанную с загрузкой ОС. Это может быть «Boot Device Priority», «Boot Order» или что-то подобное.
- Выберите диск, с которого вы хотите загрузить Windows 10. Обычно вы можете поменять порядок загрузки, переместив нужный диск вверх списка или выбрав его в качестве первичного загрузочного устройства.
- После того, как вы внесли необходимые изменения, сохраните и закройте настройки БИОС.
Теперь ваш компьютер будет загружаться с выбранного вами диска при каждой перезагрузке. Это позволит изменить загрузку Windows 10 с другого диска.
Выберите новый диск для загрузки
После того, как вы создали загрузочную флешку с установщиком Windows 10, вам потребуется выбрать новый диск для загрузки операционной системы. Это может быть любой диск, включая внутренний или внешний жесткий диск, SSD-накопитель или даже съемный USB-накопитель.
Вот как выбрать новый диск для загрузки Windows 10:
- Вставьте загрузочную флешку в свободный USB-порт компьютера и перезагрузите систему.
- На экране загрузки выберите язык и другие настройки, а затем нажмите кнопку «Далее».
- На следующем экране нажмите кнопку «Установить сегодня».
- Примите лицензионное соглашение и нажмите кнопку «Далее».
- На экране «Выберите тип установки» выберите «Пользовательскую установку» и нажмите кнопку «Далее».
- Теперь вы увидите список доступных дисков. Выберите тот диск, на который вы хотите установить Windows 10, и нажмите кнопку «Далее».
- Начнется процесс установки Windows 10 на выбранный диск. Дождитесь завершения установки.
Важно: Перед тем, как выбрать новый диск для загрузки, убедитесь, что на нем нет важных данных, так как весь содержимое диска будет удалено в процессе установки операционной системы.
Теперь вы знаете, как выбрать новый диск для загрузки Windows 10. Следуйте указанным выше шагам, чтобы успешно установить операционную систему на выбранный диск и наслаждаться ее новыми возможностями.
Сохраните изменения и перезагрузите компьютер
После завершения всех необходимых изменений в процессе загрузки Windows 10 на другой диск, не забудьте сохранить все сделанные настройки перед перезагрузкой компьютера. Это обеспечит корректную и стабильную работу вашей операционной системы.
Чтобы сохранить изменения, следуйте этим простым шагам:
- Убедитесь, что все важные приложения и файлы закрыты и сохранены.
- Нажмите кнопку «Пуск» в левом нижнем углу экрана.
- Выберите «Параметры» из списка приложений.
- В открывшемся окне параметров выберите «Обновление и безопасность».
- Выберите «Восстановление» в левой панели навигации.
- В разделе «Перезагрузка» щелкните на кнопке «Перезагрузить сейчас».
Ваш компьютер перезагрузится и применит все внесенные изменения. Пожалуйста, не отключайте компьютер во время этого процесса, чтобы избежать повреждения файлов и операционной системы.
После перезагрузки ваш компьютер будет загружаться с выбранного вами диска и вы сможете начать работу с вашей новой настроенной системой Windows 10.
Проверка изменений
После завершения всех шагов по изменению загрузки Windows 10 с другого диска, необходимо проверить, что все изменения были успешно внесены и операционная система загружается с выбранного диска. Вот несколько способов проверки изменений:
| Способ проверки | Описание |
|---|---|
| Перезагрузка компьютера | Простейший способ проверить изменения — перезагрузить компьютер и убедиться, что операционная система успешно загружается со страницы выбранного диска. |
| Проверка в BIOS | Включите компьютер и зайдите в BIOS (нажмите определенную клавишу при старте компьютера). В разделе «Загрузка» или «Boot» убедитесь, что выбранный диск является первым в списке загрузочных устройств. |
| Использование командной строки | Откройте командную строку от имени администратора и выполните команду «bcdedit /enum». Убедитесь, что конфигурация загрузчика отображает выбранный диск. |
При проведении проверки изменений следует обратить особое внимание на успешность загрузки системы и корректность отображения выбранного диска в настройках загрузчика. Если возникают проблемы, можно вернуться к предыдущим шагам и повторить процедуру изменения загрузки Windows 10 с другого диска.
Видео:
Что делать, если при установке Windows не удалось создать новый раздел. 4 Способа
Как перенести Windows на SSD? Клонирование диска с Windows
Как в биосе переключиться с одного жёсткого диска на другой!!!(stas alekseev)
Содержание
- Определение типа загрузчика
- Вариант 1: Перенос загрузчика MBR
- Вариант 2: Перенос загрузчика EFI
- Вопросы и ответы
Определение типа загрузчика
Перенести загрузочные файлы с одного диска на другой диск или раздел можно средствами операционной системы. Процедура переноса, однако, будет отличаться в зависимости от того, какой тип загрузчика используется. Определить тип используемого загрузчика можно в свойствах диска, в оснастке «Управление дисками». Тип раздела указывается на вкладке «Тома».
Подробнее: Как узнать стиль разделов накопителя
Вариант 1: Перенос загрузчика MBR
Подключите диск к компьютеру и убедитесь, что на нем имеется как минимум один раздел NTFS. В противном случае его нужно будет создать, желательно в начале диска. Размер тома для загрузчика может быть небольшой, хватит 100-300 МБ, для создания раздела удобнее использовать сторонние менеджеры дисков.
Подробнее: Программы для создания разделов
- Запустите от имени администратора консоль «Windows PowerShell» из контекстного меню кнопки «Пуск».
- Выполните команду
bcdboot C:\windows /s D: /l ru-ru. В этой команде имеются два пути: C:\windows – это источник копирования загрузочных файлов, а D: – буква целевого раздела на диске, на который переносится загрузчик. В случае удачного переноса команда вернет сообщение «Файлы загрузки успешно созданы». - Сделайте раздел, на который был скопирован загрузчик, активным. Откройте оснастку «Управление дисками» из контекстного меню кнопки «Пуск».
- Кликните по разделу с загрузчиком правой кнопкой мыши и выберите в меню параметр «Сделать раздел активным».
- Выставьте в BIOS загрузку с диска, на который был перенесен загрузчик.
Подробнее: Изменение приоритета загрузки в BIOS
Вариант 2: Перенос загрузчика EFI
Процедура переноса загрузчика EFI средствами Bcdboot немного отличается.
- Воспользовавшись любом дисковым менеджером, создайте на целевом диске служебный раздел размером 100 МБ с файловой системой FAT32 и присвойте ему произвольную букву.
Читайте также: Программы для работы с разделами жесткого диска
- Вызовите с правами администратора «Windows PowerShell» или «Командную строку» и выполните команду
bcdboot C:\windows /L ru-ru /s M: /f uefi, где M – буква созданного служебного раздела с файловой системой FAT32. - Выставьте в BIOS загрузку с диска, на который был перенесен загрузчик.
Если загрузчик переносится на новый диск, убедитесь, что он имеет таблицу разделов GPT. В противном случае накопитель нужно будет переразбить средствами Windows или выполнить конвертирование разметки с помощью сторонних файловых менеджеров, поддерживающих такую возможность.
Читайте также: Что лучше для SSD: GPT или MBR
Еще статьи по данной теме:
Помогла ли Вам статья?
How Do I Change My Boot Drive?
«Hi, do you know how can I change my system disk? I mean to set up SSD as the OS drive and change the old HDD as the storage disk for my computer. Can I do it on my own? How?»
«I recently bought a new SSD drive, and I want to install my present Windows 10 into the new SSD and leave the present HDD as a data drive. How to make the change? I mean how to change system disk and set SSD as the system drive? Can you help me?»
If you are looking for a way to set new SSD/HDD as the system drive disk for your computer, you are at the right place. Here below, we have two practical methods for you to solve this problem:
Method 1. Change System Disk By Migrating OS to HDD/SSD
Method 2. Clean Install OS to New SSD or HDD and Change OS Drive
Follow the tutorial guide here to start switching your system drive, making Windows bootable on another disk now.
Preparations — Backup System, Data and Set Up SSD/HDD
Before you start, here are some tips that you should follow to prepare your new SSD or HDD ready before chaging the system boot drive on your computer
Tip 1: Back up Windows system and data first
To avoid unexpected system failure or data loss trouble while you are changing the system disk between SSD and HDD, it’s highly recommended for you to back up your present Windows system and important data in your PC first. See also: Back Up Windows 10 to USB drive.
Tip 2: Set up new disk — SSD/HDD
For a new disk — new SSD/HDD: Install the new drive to your computer properly via the SATA and Power cables. For more details, read: How to Install a new hard drive/SSD.
For a used or a data disk: Back up data there to another device first. Backing up to an external hard drive shall be the best option.
Method 1. Change System Disk By Migrating OS to HDD/SSD
Work to: change system disk, move OS to new SSD/HDD, swap Windows system to a new disk.
This straightforward method enables users to directly change their OS disk without reinstalling system on Windows 11/10/8/7 etc. All you need is a professional partition manager software which supports to freely migrate system to HDD or SSD.
- Required Tools — EaseUS Partition Master with its «Migrate OS to HDD/SSD» feature
EaseUS Partition Master supports you to transfer system between HDD and SSD so to change the system disk and storage disk with ease. And only a few simple clicks will do.
- Tutorial — Download this software for free and follow the steps to do it now:
Note: The operation of migrating OS to SSD or HDD will delete and remove existing partitions and data on your target disk when there is not enough unallocated space on the target disk. If you saved important data there, back up them to an external hard drive in advance.
Step 1. Select «Clone» from the left menu. Select the «Migrate OS» and click «Next» to continue..
Step 2. Select the target disk you want to clone. Click «Next».
Step 3. Click «Yes» after checking the warning message. The data and partitions on the target disk will be deleted. Make sure that you’ve backed up important data in advance. If not, do it now.
Step 4. Preview the layout of your target disk. You can also click the disk layout options to customize the layout of your target disk as you want. Then click «Start» to start migrating your OS to a new disk
- Set Up PC — Make OS Bootable on New HDD/SSD
When you finish the operation, all you need is to set the computer to boot from your new HDD or SSD by changing the boot order in BIOS.
Here are the steps to set up your new disk as boot drive, making Windows OS bootable:
Step 1. Restart PC and press F2/F8/Del keys to enter BIOS.
Step 2. Go to the Boot menu, under Boot Priority or Boot Order section, set the new HDD/SSD with migrated OS as the boot drive.
Step 3. Save the changes and exit BIOS. Then restart your PC.
After this, your Windows will automatically boot from the new disk. Everything on the system drive has been moved to the new disk with no data loss nor boot error. You can now delete the old system partition on your old drive and create a new partition to save data.
- Tip
- By following the above tutorial, Windows will work as normal and you don’t need to reactivate it.
- If Microsoft Windows pops up a notification and requests reactivation, reactivate it with your key or you can contact the Microsoft support team for further help.
Method 2. Clean Install OS to New SSD or HDD and Change OS Drive
Work to: Change boot drive by fresh or clean install Windows OS on new SSD/HDD, or install Windows on a second drive.
Those people who don’t like the present operating system can try this method to fresh install a new Windows OS on the new SSD or HDD. This method also works to set up SSD/HDD as a new OS disk in Windows systems and it might be more complex.
Follow to clean install the OS on new SSD and set it as your boot drive now.
- Preparations — Empty USB (8GB min), Download Windows Media Creation Tool, Windows product key (activate after installation).
- Tutorial — Fresh install Windows 10 on SSD/HDD and set it up as boot drive:
Step 1. Create Windows Installation Media on USB.
Double-click to run the Windows Media Creation Tool and select USB as the target to create Windows Installation Media.
Step 2. Boot PC from USB Installation Media.
Remove the old system disk. Insert the new SSD and bootable USB to your PC, reboot PC, enter BIOS and set PC boot from the Installation Media.
Step 3. Sut up perferences before installing Windows on the new drive.
Set language, other preference before clicking «Install now».
Step 4. Install Windows on new SSD.
Skep entring a product key, select «Install Windows only», and select to install Windows on the new SSD.
Wait for the process to complete.
Step 5. Set up SSD/HDD as boot drive.
After the installation, restart your PC, enter BIOS to change the boot drive by setting SSD as the OS drive.
Step 6. Reinsert old OS disk and set it as data drive.
Shut down PC, remove the installation USB drive, reinsert old HDD to computer and restart PC.
Step 7. Activate Windows with the product key.
If you want a dual boot OS computer, you can stop here and repartition the drive to create new partition to save your backup data.
If you want to use the whole drive as data disk, back up useful files on the old system drive and delete it. Then you can create a new partition so to copy the back up data back to your data disk.
Note: Any false operation may cause system boot failure or unexpected system problem on your computer. And please do it very carefully. For a more stable and proper way, please try Method 1 with EaseUS Partition Master to protect the system and data security.
Conclusion
This page covers two practical and efficient ways to help you change system disk by migrating OS or clean install Windows to SSD/HDD. As if you don’t know which way suits you better, take the tips here:
- If you only want to switch system drive, change the system disk to a new SSD or a bigger HDD but keep the operating system, Method 1 with EaseUS Partition Master can help.
It will help you migrate OS to SSD/HDD without reinstallation of Windows. You don’t need to reset the new SSD as the boot drive in BIOS. It will all be done during the migration process.
- If you want to create a dual-boot OS, installing two versions of Windows OS on your computer, or clean install Windows on the new SSD/HDD, Method 2 with Clean Install Windows tutorial is workable.
You should be careful during the installation, and remember to set up SSD or HDD as the boot disk after the installation. Otherwise, Windows won’t boot from the new disk.
People Also Ask
This page mainly answers the question of «How do I change system disk and set up new SSD/HDD as the boot drive». However, some people also searched related questions on Google.
Here we will lift 3 top concerned questions and leave an answer to each question. If you are having the same doubts in your mind, check the answers here now.
1. How do I change my boot drive or boot disk?
To change the boot drive requires your other disk has Windows OS installed on it. To do so, you have two choices: 1). Migrate OS to the new disk by using EaseUS Partition Master with its Migrate OS feature; 2). Fresh or clean install Windows on the new drive.
- If you use the first method to migrate OS, you just need to restart the PC and Windows will automatically boot from the new drive. No further operation is needed.
- If you have used the second method to fresh install Windows OS on the new drive, take the steps here to change your boot drive:
- Step 1. Shut down PC and remove the old drive.
- Step 2. Restart PC, press F2, F10, or Del key to enter BIOS.
- Step 3. Go to the Boot order section, set the new disk as the boot drive, and save the changes.
- Step 4. Restart PC.
If everything goes right, shut down the computer and insert the old drive back into your computer. Restart it again.
2. How do I move Windows 10 to a new SSD?
The way to move Windows 10 to a new SSD is similar to the provided Method 1 on this page. You can safely install the SSD on your computer and run EaseUS Partition Master to execute the OS migration job.
When the process finishes, just restart PC and everything is done. You may also refer to transfer Windows 10 to SSD for a detailed guide.
3. How do I transfer my operating system to a new hard drive?
There are two ways that you can apply to transfer OS to a new hard drive:
- 1). Directly migrate OS to new Hard drive;
- 2). Clone system to the new hard drive and set the new drive as a boot drive.
If you prefer the first way, you can directly revert to Method 1 on this page for a detailed guide. If you choose to clone the system to the new drive, refer to Transfer OS to New Hard Drive without Reinstalling Windows as a guide.
How Do I Change My Boot Drive?
«Hi, do you know how can I change my system disk? I mean to set up SSD as the OS drive and change the old HDD as the storage disk for my computer. Can I do it on my own? How?»
«I recently bought a new SSD drive, and I want to install my present Windows 10 into the new SSD and leave the present HDD as a data drive. How to make the change? I mean how to change system disk and set SSD as the system drive? Can you help me?»
If you are looking for a way to set new SSD/HDD as the system drive disk for your computer, you are at the right place. Here below, we have two practical methods for you to solve this problem:
Method 1. Change System Disk By Migrating OS to HDD/SSD
Method 2. Clean Install OS to New SSD or HDD and Change OS Drive
Follow the tutorial guide here to start switching your system drive, making Windows bootable on another disk now.
Preparations — Backup System, Data and Set Up SSD/HDD
Before you start, here are some tips that you should follow to prepare your new SSD or HDD ready before chaging the system boot drive on your computer
Tip 1: Back up Windows system and data first
To avoid unexpected system failure or data loss trouble while you are changing the system disk between SSD and HDD, it’s highly recommended for you to back up your present Windows system and important data in your PC first. See also: Back Up Windows 10 to USB drive.
Tip 2: Set up new disk — SSD/HDD
For a new disk — new SSD/HDD: Install the new drive to your computer properly via the SATA and Power cables. For more details, read: How to Install a new hard drive/SSD.
For a used or a data disk: Back up data there to another device first. Backing up to an external hard drive shall be the best option.
Method 1. Change System Disk By Migrating OS to HDD/SSD
Work to: change system disk, move OS to new SSD/HDD, swap Windows system to a new disk.
This straightforward method enables users to directly change their OS disk without reinstalling system on Windows 11/10/8/7 etc. All you need is a professional partition manager software which supports to freely migrate system to HDD or SSD.
- Required Tools — EaseUS Partition Master with its «Migrate OS to HDD/SSD» feature
EaseUS Partition Master supports you to transfer system between HDD and SSD so to change the system disk and storage disk with ease. And only a few simple clicks will do.
- Tutorial — Download this software for free and follow the steps to do it now:
Note: The operation of migrating OS to SSD or HDD will delete and remove existing partitions and data on your target disk when there is not enough unallocated space on the target disk. If you saved important data there, back up them to an external hard drive in advance.
Step 1. Select «Clone» from the left menu. Select the «Migrate OS» and click «Next» to continue..
Step 2. Select the target disk you want to clone. Click «Next».
Step 3. Click «Yes» after checking the warning message. The data and partitions on the target disk will be deleted. Make sure that you’ve backed up important data in advance. If not, do it now.
Step 4. Preview the layout of your target disk. You can also click the disk layout options to customize the layout of your target disk as you want. Then click «Start» to start migrating your OS to a new disk
- Set Up PC — Make OS Bootable on New HDD/SSD
When you finish the operation, all you need is to set the computer to boot from your new HDD or SSD by changing the boot order in BIOS.
Here are the steps to set up your new disk as boot drive, making Windows OS bootable:
Step 1. Restart PC and press F2/F8/Del keys to enter BIOS.
Step 2. Go to the Boot menu, under Boot Priority or Boot Order section, set the new HDD/SSD with migrated OS as the boot drive.
Step 3. Save the changes and exit BIOS. Then restart your PC.
After this, your Windows will automatically boot from the new disk. Everything on the system drive has been moved to the new disk with no data loss nor boot error. You can now delete the old system partition on your old drive and create a new partition to save data.
- Tip
- By following the above tutorial, Windows will work as normal and you don’t need to reactivate it.
- If Microsoft Windows pops up a notification and requests reactivation, reactivate it with your key or you can contact the Microsoft support team for further help.
Method 2. Clean Install OS to New SSD or HDD and Change OS Drive
Work to: Change boot drive by fresh or clean install Windows OS on new SSD/HDD, or install Windows on a second drive.
Those people who don’t like the present operating system can try this method to fresh install a new Windows OS on the new SSD or HDD. This method also works to set up SSD/HDD as a new OS disk in Windows systems and it might be more complex.
Follow to clean install the OS on new SSD and set it as your boot drive now.
- Preparations — Empty USB (8GB min), Download Windows Media Creation Tool, Windows product key (activate after installation).
- Tutorial — Fresh install Windows 10 on SSD/HDD and set it up as boot drive:
Step 1. Create Windows Installation Media on USB.
Double-click to run the Windows Media Creation Tool and select USB as the target to create Windows Installation Media.
Step 2. Boot PC from USB Installation Media.
Remove the old system disk. Insert the new SSD and bootable USB to your PC, reboot PC, enter BIOS and set PC boot from the Installation Media.
Step 3. Sut up perferences before installing Windows on the new drive.
Set language, other preference before clicking «Install now».
Step 4. Install Windows on new SSD.
Skep entring a product key, select «Install Windows only», and select to install Windows on the new SSD.
Wait for the process to complete.
Step 5. Set up SSD/HDD as boot drive.
After the installation, restart your PC, enter BIOS to change the boot drive by setting SSD as the OS drive.
Step 6. Reinsert old OS disk and set it as data drive.
Shut down PC, remove the installation USB drive, reinsert old HDD to computer and restart PC.
Step 7. Activate Windows with the product key.
If you want a dual boot OS computer, you can stop here and repartition the drive to create new partition to save your backup data.
If you want to use the whole drive as data disk, back up useful files on the old system drive and delete it. Then you can create a new partition so to copy the back up data back to your data disk.
Note: Any false operation may cause system boot failure or unexpected system problem on your computer. And please do it very carefully. For a more stable and proper way, please try Method 1 with EaseUS Partition Master to protect the system and data security.
Conclusion
This page covers two practical and efficient ways to help you change system disk by migrating OS or clean install Windows to SSD/HDD. As if you don’t know which way suits you better, take the tips here:
- If you only want to switch system drive, change the system disk to a new SSD or a bigger HDD but keep the operating system, Method 1 with EaseUS Partition Master can help.
It will help you migrate OS to SSD/HDD without reinstallation of Windows. You don’t need to reset the new SSD as the boot drive in BIOS. It will all be done during the migration process.
- If you want to create a dual-boot OS, installing two versions of Windows OS on your computer, or clean install Windows on the new SSD/HDD, Method 2 with Clean Install Windows tutorial is workable.
You should be careful during the installation, and remember to set up SSD or HDD as the boot disk after the installation. Otherwise, Windows won’t boot from the new disk.
People Also Ask
This page mainly answers the question of «How do I change system disk and set up new SSD/HDD as the boot drive». However, some people also searched related questions on Google.
Here we will lift 3 top concerned questions and leave an answer to each question. If you are having the same doubts in your mind, check the answers here now.
1. How do I change my boot drive or boot disk?
To change the boot drive requires your other disk has Windows OS installed on it. To do so, you have two choices: 1). Migrate OS to the new disk by using EaseUS Partition Master with its Migrate OS feature; 2). Fresh or clean install Windows on the new drive.
- If you use the first method to migrate OS, you just need to restart the PC and Windows will automatically boot from the new drive. No further operation is needed.
- If you have used the second method to fresh install Windows OS on the new drive, take the steps here to change your boot drive:
- Step 1. Shut down PC and remove the old drive.
- Step 2. Restart PC, press F2, F10, or Del key to enter BIOS.
- Step 3. Go to the Boot order section, set the new disk as the boot drive, and save the changes.
- Step 4. Restart PC.
If everything goes right, shut down the computer and insert the old drive back into your computer. Restart it again.
2. How do I move Windows 10 to a new SSD?
The way to move Windows 10 to a new SSD is similar to the provided Method 1 on this page. You can safely install the SSD on your computer and run EaseUS Partition Master to execute the OS migration job.
When the process finishes, just restart PC and everything is done. You may also refer to transfer Windows 10 to SSD for a detailed guide.
3. How do I transfer my operating system to a new hard drive?
There are two ways that you can apply to transfer OS to a new hard drive:
- 1). Directly migrate OS to new Hard drive;
- 2). Clone system to the new hard drive and set the new drive as a boot drive.
If you prefer the first way, you can directly revert to Method 1 on this page for a detailed guide. If you choose to clone the system to the new drive, refer to Transfer OS to New Hard Drive without Reinstalling Windows as a guide.
Содержание
- Как загрузиться с другого жесткого диска
- Подготовка диска (только для жестких дисков PATA)
- Настройка биоса
- Редактирование загрузки нескольких операционных систем Windows
- На двух жёстких дисках две операционные системы windows 10 разных версий как сделать при загрузки системы выбор ос?
- Изменения в редакторе загрузчика ОС Windows 10 и как добавить вторую ОС
- Удаление и добавление записей системы в меню загрузки
- Изменение порядка
- Выбор системы по умолчанию
- Можно ли переименовать систему в меню загрузки?
- Изменение времени отображения меню
Как загрузиться с другого жесткого диска
Многим предприятиям или же обычным пользователям недостаточно одной операционной системы, поэтому они используют двойную загрузку, то есть компьютер, которые работает на двух операционных системах. Например, вам может понадобиться двойная загрузка, если старые программы или устройства не работают с более новой операционной системой, или же новая программа или устройство не работает с более старой операционной системой. Как это сделать? Довольно просто – установить необходимую операционную систему на второй жесткий диск.
Если вы интересуетесь вопросом – как загрузиться с другого жесткого диска, вероятно, вы уже выполнили шаг с установкой операционной системы, и теперь столкнулись с проблемой загрузки новой ОС.
Чтобы загрузиться с другого жесткого диска, вам следует изменить порядок загрузки в базовой системе ввода-вывода (BIOS). Однако, если вы работаете с жесткими дисками PATA, тогда придется изменить порядок загрузки вручную. Для жестких дисков SATA нет необходимо это делать.
Дальше мы рассмотрим как загрузиться с другого жесткого диска, будь то PATA или SATA.
Подготовка диска (только для жестких дисков PATA)
- Выключите компьютер. Отсоедините кабель питания и все устройства от корпуса.
- Снимите крышку корпуса и найдите жесткий диск, установленный в специальном отсеке в передней части системы. Прикоснитесь к металлической части шасси, а затем ослабьте винты, закрепляющие второй диск в отсек.
- Убедитесь, что перемычка на задней панели диска сконфигурирована как «Выбор кабеля» (Cable Select), а затем отсоедините ленточный кабель от первого и второго дисков.
- Подключите дальний конец ленточного кабеля к второму диску, а затем подключите средний разъем к соответствующему гнезду основного диска.
- Переустановите дополнительный диск на компьютер.
Настройка биоса
- Включите или перезагрузите компьютер. Следуйте инструкциям на экране, чтобы войти в настройку BIOS. Если компьютер загружается в операционную систему перед загрузкой BIOS, нажмите «Ctrl-Alt-Del» для перезагрузки.
- Выберите «Boot» или «Advanced BIOS Features» с помощью клавиш со стрелками. Нажмите «Enter», чтобы открыть меню.
- Выберите «Hard Disk Boot Priority», «Hard Drive Order» или другой похожий вариант. Нажмите «Enter».
- Выберите второй жесткий диск и нажмите «Enter» или «+», чтобы переместить устройство в начало списка.
- Нажмите «Enter» еще раз, чтобы применить изменения. Нажмите «F10», чтобы завершить настройку и загрузиться с другого жесткого диска.
Чаще всего современные компьютеры используют жесткие диски SATA, поэтому вам не нужно выполнять каких-либо сложных действий, кроме как выбрать необходимый жесткий диск для загрузки в BIOS.
Если вы не можете найти необходимый раздел в BIOS, чтобы поменять жесткий диск для загрузки, напишите в комментариях модель вашей материнской платы, мы постараемся помочь вам.
Редактирование загрузки нескольких операционных систем Windows
Д лительное время бегать из одной операционной системы в другую, если их установлено на компьютере две, не получится. После тщательного изучения обоих, рано или поздно придётся выбрать только одну из них – основную, с которой работа будет проводиться преимущественно. Если по большей части используется только одна система Windows, иные её версии или редакции, размещённые на других разделах диска, не обязательно удалять. Конечно же, при условии, что пространство жёсткого диска не стеснено в размерах.
Возможность работы в будущем с другими системами компьютера можно оставить, но для удобства упростить вход в основную, убрав временно неиспользуемые с загрузки. В этом случае запуск компьютера будет упрощён автоматической загрузкой только нужной операционной системы. Другой вариант упростить начало работы с компьютером – не убирать окно выбора загрузки всех систем, но назначить нужную версию Windows в качестве загружаемой по умолчанию и уменьшить время выбора других вариантов в окне загрузчика.
Как отредактировать процесс загрузки нескольких операционных систем Windows, установленных на одном компьютере – об этом подробнее ниже.
Итак, имеем в нашем случае компьютер с установленными версиями Windows 7 и 8.1. При включении компьютера видим окно загрузчика с перечнем систем для выбора.
Каждый раз при загрузке компьютера попасть в нужную систему можно, сделав соответствующий выбор. В противном случае по истечении определённого времени – а по умолчанию это 30 секунд – автоматически будет загружена Windows, стоящая в списке первой. В нашем случае это Windows 7, поскольку она установлена на компьютер последней, и именно её загрузчик, как видим, встречает нас после запуска компьютера.
Что же, изменим это. Настроим автоматическую загрузку основной системы – Windows 8.1. Для этого, естественно, необходимо войти в неё.
Нам нужен раздел настроек «Система», и в Windows 8.1 в него можно попасть с помощью контекстного меню на кнопке «Пуск».
В окошке системы выбираем дополнительные параметры.
Попасть в раздел настроек «Система» в Windows 7 можно также с помощью контекстного меню, но вызванном на значке «Компьютер» в проводнике. В числе команд необходимо выбрать «Свойства».
В Windows 7 также выбираем дополнительные параметры.
Дальнейшие шаги в обоих системах идентичны.
В появившемся окне свойств системы во вкладке «Дополнительно» жмём кнопку параметров в последнем разделе «Загрузка и восстановление».
Теперь можно приступать к редактированию загрузки нескольких систем. Меняем загружаемую по умолчанию Windows из числа вариантов в выпадающем списке. В нашем случае предустановленную Windows 7 меняем на Windows 8.1.
Как упоминалось, по умолчанию загрузчик Windows ждёт полминуты , чтобы пользователь мог осуществить выбор операционной системы.
Если преимущественно работа проводится только в одной системе, нет смысла оставлять полминуты ожидания её автоматической загрузки. Другую операционную систему можно не лишать возможности запуска, но сократить предустановленное время для выбора вариантов загрузки. В отображении списка загружаемых систем в нашем случае установим 5-секундное ожидание перед автоматической загрузкой основной системы Windows 8.1. Этого времени хватит с лихвой, чтобы осуществить выбор, если вдруг когда-то понадобится войти в Windows 7.
Чтобы полностью убрать другую систему из перечня загрузки, необходимо убрать галочку с опции отображения списка систем . В этом случае без каких-либо временных задержек будет загружаться только система, выбранная для загрузки по умолчанию.
Если вторая операционная система когда-то понадобится, войти в неё можно будет, сделав эту опцию снова активной.
После внесения изменений жмём «Ок» внизу этого окна, а также внизу окна свойств системы.
Всё – список загрузки операционных систем отредактирован.
Выше мы рассмотрели редактирование загрузки существующих операционных систем. Но нередко при запуске компьютера можем увидеть перечень операционных систем, которых уже на компьютере нет . Это естественное развитие событий после того, как вторая операционная система была удалена путём обычного форматирования раздела диска или уничтожения системных файлов вручную, но при этом запись о возможности её загрузки в конфигурации системы не убиралась. Загрузчик также может отображать вариант запуска несуществующей основной Windows после того, как система была переустановлена. Это, кстати, не основная, но одна из причин, почему системщики советуют осуществлять так называемую чистую установку Windows – без сохранения файлов предыдущей системы и с форматированием раздела диска.
В основной системе вызываем команду «Выполнить». В Windows 8.1 быстрый доступ к ней реализован в контекстном меню на кнопке «Пуск».
Нам нужен раздел конфигурации системы. Вводим в поле команды значение:
msconfig
Жмём «Ок».
В Windows 7 запустить окно конфигурации системы можно проще — прописав ключевой запрос в поисковом поле меню «Пуск».
Появится окно конфигурации системы, переходим на вкладку «Загрузка». Выбираем запись о загрузке несуществующей системы и удаляем её .
В нашем случае перечень загрузки содержал разные версии Windows, и определиться с удаляемой «Семёркой» нам явно не составило труда. Но если в перечне загрузки числятся записи о двух одинаковых версиях Windows, в ориентации с той, которую нужно удалить, помогут описания систем. Windows, в которой мы по факту находимся, будет обозначена как текущая .
Внесённые изменения сохраняем кнопкой «Применить». После нажатия «Ок» система предложит перезагрузиться.
После перезапуска компьютера можем наблюдать незамедлительную автозагрузку основной системы.
На двух жёстких дисках две операционные системы windows 10 разных версий как сделать при загрузки системы выбор ос?
На двух жёстких дисках две операционные системы windows 10 разных версий как сделать при загрузки системы выбор ос?
При загрузке клацаешь F11 (или что там у тебя на BootMenu), и грузишься с того жесткого диска на котором нужная операционка.
Либо в msconfig основной системы добавить строку загрузки второй ОС.
Через кнопку BOOT MENU (при включении ПК нажать для выбора устройства для загрузки).
Либо редактировать загрузчик ОС по-умолчанию, добавив путь до второй ОС
Нажимаем правой кнопкой мыши на значке «Мой компьютер» и в меню выбираем пункт «Свойства»
В открывшемся окне «Система» найти слева ссылку «Дополнительные параметры системы» и нажать на нее
В открывшемся окне «Свойства системы» требуется перейти на вкладку «Дополнительно»
В разделе «Загрузка и восстановление» нажимаем кнопку «Параметры»
Категорически не рекомендую всякие бут лоадэры и прочую шнягу!
При включении компа нажимаешь выбор загружаемого диска.
Обычно это клавиши F8, F9, F11, F12
В появившемся меню подсвечиавешь загружаемый диск и всё.
Или использовать потому как загрузчик свой на каждом диске.
Либо добавить приложением «EasyBCD» на один из дисков в загрузочное меню вторую ОС и в bios поставить его первым для загрузки
Попробуйте приложение EasyBCD, там можно добавить, удалить, переименовать какую-либо ОС в загрузке
Добрый день!
Присоединяюсь к вопросу автора.
Что нужно сделать чтобы две независимые Windows (7+10) не трогали друг друга, а то я сейчас столкнулся с такой ситуацией;
Установлена Win 10 на одном жёстком диске
Установлена Win 7 на другом жёстком диске
инсталляция происходила поочерёдно отключая неиспользуемый диск.
Загружаюсь в них через Boot меню.
Работают отлично но постоянно происходит проверка стороннего диска, если загружаюсь с одного он поверяет другой на исправность, что-то удаляет, Загружаюсь с другого тот ремонтирует первого.
Не нравилась порядочность букв присвоенных дискам и я поменял их чтобы были по алфавиту может быть в этом причина?
Изменения в редакторе загрузчика ОС Windows 10 и как добавить вторую ОС
Попасть в редактор загрузчика (меню загрузки) Windows 10 можно из командной строки, запущенной на администраторских правах. Для редактирования этого сервиса есть виндовская утилита BCDEDIT. C помощью ее команд можно изменить конфигурацию меню. Последовательность загружаемых ОС удастся отредактировать из Boot Menu или с помощью сторонних утилит.
Удаление и добавление записей системы в меню загрузки
В старых версиях Виндовса загрузочное меню, то есть boot.ini, редактировалось из текстового редактора. В новых продуктах Win этот сервис именуется Boot Configuration Data. Изменять его параметры разрешается через графический интерфейс. Попасть в Boot Menu удастся в момент включения ПК. Данный сервис является опцией BIOS или UEFI. Однако абсолютный доступ к BCD можно получить исключительно из интерпретатора командной консоли cmd.exe.
Как войти в Boot Menu:
- в момент включения ПК нажать клавишу вызова Boot Menu (F8 или 9, 11, 12);
- предварительно потребуется отключить «Быстрый запуск Win» (через «Панель управления», «Электропитание»);
- в Boot Menu находится список устройств («boot device»), с которых возможен запуск ПК;
- отметить нужный вариант.
Как отредактировать загрузчик через «Конфигурацию системы»:
- включить ПК;
- вызвать службу «Выполнить»;
- откроется «Конфигурация системы»;

- во вкладке «Общие» активировать «Выборочный запуск»;
- во вкладке «Загрузка» выбрать из списка нужный вариант.
Как выполнить редактирование из командной строки:
- в пустом поле «Поиск» написать:cmd;
- запустить командную консоль на администраторских правах;
- для просмотра всех элементов, хранящихся в BOOT, написать: bcdedit;
- появится список в нескольких блоках («Диспетчер загрузки Win» и «Загрузка Win»);
- получить сведения о конкретной команде: bcdedit.exe/?/наименование.
Список основных команд (задаются после bcdedit/):
- для активации параметра по умолчанию: default;
- для удаления элемента: displayorder/remove;
- для очистки загрузчика от компонента: delete/cleanup.
Как добавить параметр через консоль (команды задаются после bcdedit/):
- скопировать текущую загрузочную запись и дать ей наименование: copy/d “NewWin”;
- указать местонахождение загрузчика: setdevice partition=D;
- задать местонахождения операционки: set osdevice partition=D;
- добавить параметр в конец: displayorder/addlast.
Изменение порядка
Как изменить порядок следования загрузочных записей (команды задаются после bcdedit/):
- выполнить запуск командной строки на администраторских правах;
- вывести список всех элементов на дисплей;
- ID всех операционок находятся в блоке «Диспетчер…» в строчке: displayorder;
- конкретное ID и название операционки находится в одном из блоков «Загрузки…» в строчках: description (наименование ОС) и идентификатор (ID);
- поставить вторую операционную систему на первое место можно так: displayorder;
- добавить операционку в начало (конец) своего списка удастся так: displayorder/addfirst (addlast).
Способ изменения порядка с помощью утилиты EasyBCD:
- скачать софт на ПК;
- запустить утилиту;
- отыскать «Редактировать меню загрузки»;
- переупорядочить последовательность элементов.
Выбор системы по умолчанию
Как выставить режим в момент включения ПК:
- включить устройство;
- когда на дисплее появится «Выберите ОС», самостоятельно активировать опцию «Изменить значения по умолчанию…»;
- появится окно «Параметры»;
- активировать «Выбрать ОС по умолчанию».
Как настроить режим на работающем ПК:
- отыскать «Дополнительные параметры системы»;
- активировать окошко «Свойства…»;
- перейти в окошке «Свойства…» во вкладку под названием «Дополнительно»;
- отыскать «Загрузка и восстановление»;
- активировать «Параметры»;
- выбрать операционку, которая запустится «по умол.»;
- при желании активировать опцию «Отображать список…сек.» или «Отображать варианты восстановления…сек.».
Как задать режим «по умолчанию» из командной консоли (команды задаются после bcdedit/):
- назначить current Win, загружаемый в режиме «по умол.»: default ;
- назначить иную операционку загружаемую в режиме «по умол.»: default .
Можно ли переименовать систему в меню загрузки?
Как самостоятельно редактировать БСД (переименовывать операционку):
- активировать командную консоль на администраторских правах;
- вывести список элементов на дисплей;
- изменить наименование: bcdedit/set description «Наименование».
Как изменить загрузочную запись через EasyBCD:
- запустить скачанную утилиту на ПК;
- отыскать подпункт «Редактировать меню загрузки»;
- перейти в «Редактирование загрузочного…»;
- отметить в списке конкретный элемент для переименования;
- кликнуть на кнопку «Переименовать»;
- написать новое наименование операционки.
Изменение времени отображения меню
Как изменить таймер для загрузчика:
- активировать командную консоль на администраторских правах;
- выставить время в секундах «??», по истечению которого начнется процедура запуска ОС: «bcdedit/timeout ??».
Содержание
- 1 Как отредактировать меню загрузки Windows 10
- 1.1 Редактирование меню загрузки Windows 10 в окне загрузчика
- 1.2 Редактирование меню загрузки Windows 10 в параметрах системы
- 1.3 Редактирование меню загрузки Windows 10 в Конфигурация системы
- 1.4 Как отредактировать меню загрузки Windows 10 с помощью EasyBCD
- 1.5 Как добавить запись системы в меню загрузки
- 1.6 Как удалить запись системы из меню загрузки
- 1.7 Как переименовать запись системы в меню загрузки
- 1.8 Как переместить запись системы в меню загрузки
- 1.9 Как выбрать систему для загрузки по умолчанию
- 1.10 Как изменить время отображения меню загрузки
- 1.11 Как изменить язык меню загрузки
- 1.12 Как отредактировать меню загрузки Windows 10 с помощью командной строки
- 1.13 Создание или восстановление резервной копии хранилища загрузки Windows
- 1.14 Как изменить порядок отображения систем в меню загрузки
- 1.15 Как переименовать систему в меню загрузки
- 2 Редактирование меню загрузки Windows 7
- 2.1 Апплет панели управления Свойства системы
- 2.2 Оснастка Конфигурация системы
- 2.3 Утилита командной строки bcdedit
- 2.4 Ну и несколько наиболее «жизненных» примеров
- 3 Как в Windows переместить папки пользователя на другой локальный диск?
- 3.1 Как выполнить перенос папок пользователя на другой локальный диск
- 3.2 Заключение
- 4 Как изменить параметры загрузки Windows 7, 8 и где найти boot.ini
- 4.1 Изменить параметры загрузки с помощью графического интерфейса в Windows Vista, 7, 8
- 4.2 Изменить параметры загрузки с помощью командной строки (bcdedit) в Windows Vista, 7, 8
- 4.3 Пример использования bcdedit
Как отредактировать меню загрузки Windows 10
Инженеры Microsoft реализовали в Windows хранилище загрузки, известное ещё как Boot Configuration Data (BCD), и меню загрузки. Первое содержит в себе идентификаторы загрузчиков всех имеющихся на ПК операционных систем, а второе считывает их и выводит в виде перечня ОС, доступных для запуска.
Это значительно облегчает жизнь пользователю, на компьютере которого стоит несколько систем. Ему не нужно что-то мудрить, чтобы переключиться между ними. Достаточно перезагрузить компьютер и выбрать нужную из представленного списка. Как и другие части ОС Windows, меню загрузки поддаётся настройке.
В этом руководстве перечислены доступные способы редактирования данного раздела.
Примечание: практически все действия, описанные в этом руководстве, нужно выполнять из-под учётной записи с правами администратора. В противном случае вы должны знать пароль от неё.
Редактирование меню загрузки Windows 10 в окне загрузчика
Меню загрузки Windows 10 обладает небольшим разделом настроек. Он предоставляет минимальный набор опций — изменение значения таймера автоматического запуска основной системы, смена ОС, загружаемой по умолчанию, а также дополнительный раздел с режимами старта системы и функцией выключения компьютера.
- Чтобы получить доступ к этим настройкам, вам нужно нажать на пункт Изменить значения по умолчанию или выбрать другие параметры во время отображения экрана со списком доступных для запуска систем.
- Далее вам остаётся нажать на пункт Изменить таймер, чтобы установить время отсрочки автоматической загрузки системы (5 и 30 секунд, а также 5 минут) или же на Выбрать ОС по умолчанию, чтобы указать, какую систему стоит грузить по завершению таймаута.
Редактирование меню загрузки Windows 10 в параметрах системы
В дополнительных параметрах системы, зайти в которые можно через свойства ОС, находится раздел Загрузка и восстановление. Он хранит в себе небольшой список функций для редактирования меню загрузки, который подойдёт нетребовательным пользователям. Так с его помощью вы можете выбрать, какая операционная система будет загружаться по умолчанию, выставить время отображения списка установленных систем или вовсе выключить таймаут, а также активировать вывод вариантов восстановления.
Чтобы попасть в указанный раздел, вам нужно сделать следующее:
- Нажмите на сочетание Win + Pause (Break).
- Кликните по ссылке Дополнительные параметры системы, расположенную в левой части окна.
- Под заголовком Загрузка и восстановление щёлкните на кнопку Параметры.
Редактирование меню загрузки Windows 10 в Конфигурация системы
Если вам необходимо немного больше возможностей по настройке, вы можете попробовать утилиту Конфигурация системы. Помимо упомянутых настроек, она предлагает функцию удаления загрузочных записей операционных систем, опцию для вывода информации об ОС, возможность запустить Windows без графической оболочки, выбрать параметры загрузки безопасного режима и ещё несколько второстепенных функций.
Отредактировать меню загрузки с помощью Конфигурация системы можно следующим образом:
- Нажмите Win + R и введите msconfig. Появится окно утилиты.
- Откройте вкладку Загрузка.
- Выберите из списка интересующую вас запись. Если вы желаете избавиться от неё, нажмите на кнопку Удалить.
- Хотите пометить ОС в качестве основной? Кликните по кнопке Использовать по умолчанию.
- В случае необходимости, установите предпочитаемое время таймаута.
- Нажмите на ОК и перезагрузите компьютер, чтобы система применила изменения.
Как отредактировать меню загрузки Windows 10 с помощью EasyBCD
EasyBCD — бесплатная утилита, предоставляющая широкий выбор возможностей для редактирования меню загрузки. В сравнении с ней все стандартные системные инструменты (кроме Командной строки) смотрятся весьма примитивно.
Эта компактная программа позволяет:
- Удалять ОС из списка доступных для запуска.
- Добавлять новые записи Windows (в том числе и устаревших), Linux / BSD, Mac.
- Добавлять записи для установки систем с помощью ISO-образов или отдельных разделов жёсткого диска.
- Переименовывать записи операционных систем.
- Выставлять систему по умолчанию.
- Изменять положение записей в списке.
- Устанавливать язык меню загрузки.
- Выбирать оболочку интерфейса загрузчика (Metro или более раннюю от Windows Vista / 7).
- Выставлять длительность таймаута.
- Архивировать и восстанавливать настройки хранилища загрузки (BCD).
- Просматривать содержимое BCD и меню загрузки.
Интерфейс программы полностью локализован на русский, а сама она достаточно простая в использовании и не требует от пользователя никаких сверхъестественных способностей.
Как добавить запись системы в меню загрузки
- Скачайте и установите EasyBCD. Во время установки укажите, что вы будете использовать программу в личных целях, а не в коммерческих.
Примечание: для редактирования меню загрузки в старших версиях Windows может понадобиться EasyBCD 1.7.2. - Запустите программу и выберите язык интерфейса.
- Нажмите на Добавить запись и выберите вкладку Windows.
- Напротив пункта Тип выберите Vista / 7 / 8 / 10. Если добавляемая запись должна загружать более старую версию «винды», разверните выпадающий список и кликните по подходящему варианту.
- В поле Имя укажите предпочитаемое название записи.
- Напротив пункта Диск откройте список разделов жёсткого диска и выберите тот, где установлена ОС, к которой вы хотите восстановить доступ.
- Нажмите на Добавить.
Как удалить запись системы из меню загрузки
- В программе нажмите на Редактировать меню загрузки.
- Из списка записей выберите нужную и нажмите на Удалить. Подтвердите своё действие.
- Кликните по кнопке Сохранить.
Как переименовать запись системы в меню загрузки
- В разделе редактирования загрузочного меню кликните по записи, имя которой вы хотите сменить.
- Нажмите на кнопку Переименовать и введите новое название.
- Сохраните данное изменение.
Как переместить запись системы в меню загрузки
- Выберите из списка пункт, позицию которого нужно сменить.
- Используя кнопки Вверх и Вниз измените положение в списке.
- Нажмите на Сохранить.
Как выбрать систему для загрузки по умолчанию
- В столбце По умолчанию установите галочку напротив нужной операционной системы.
- Сохраните изменения.
Как изменить время отображения меню загрузки
- Возле пункта Таймаут нажмите на поле и введите оптимальное для вас время. Учтите, что в меню загрузки оно измеряется в секундах.
- После внесения изменений кликните по кнопке Сохранить.
Как изменить язык меню загрузки
- Найдите пункт Язык, разверните список возле него и выберите нужное вам наречие.
- Сохраните внесенные изменения.
Как отредактировать меню загрузки Windows 10 с помощью командной строки
Если вы не доверяете сторонним программам и стараетесь пользоваться исключительно системными инструментами, тогда вам стоит опробовать способы редактирования меню загрузки Windows 10 с помощью командной строки.
Создание или восстановление резервной копии хранилища загрузки Windows
Перед выполнением всех действий создайте резервную копию хранилища загрузки, чтобы вы могли восстановить его в случае необходимости. Создать бекап BCD вы можете следующим образом:
- На любом не системном разделе создайте папку BCDBackup.
- Запустите командную строку с правами администратора. Для этого нажмите на Win + S, введите Командная строка, кликните правой кнопкой мышки по результату и выберите Запустить от имени администратора.
- Введите команду bcdedit /export E:BCDBackupBCD, где E — буква раздела, на котором находится созданная ранее папка.
- Для восстановления рабочей копии BCD вам нужно ввести bcdedit /import E:BCDBackupBCD, где Е — буква раздела, содержащего каталог с резервной копией хранилища загрузки.
Как изменить порядок отображения систем в меню загрузки
Для редактирования положения записей в загрузчике используйте команду bcdedit /displayorder {ИД2} {ИД1} {ИД3}. Вместо всех ИД укажите реальные коды записей в той последовательности, в которой вы хотите видеть их во время запуска компьютера.
Как переименовать систему в меню загрузки
Для изменения названия операционной системы используйте команду bcdedit /set {ИД} description «Новое имя».
Редактирование меню загрузки Windows 7
В Windows XP загрузочная информация хранилась в файле boot.ini, и для внесения изменений в меню загрузки достаточно было просто отредактировать этот файл в текстовом редакторе. Начиная с Windows Vista все поменялось, и теперь меню загрузки операционной системы находится в хранилище загрузки (Boot Configuration Data, BCD). Некоторые параметры меню загрузки можно изменить привычным способом, используя графический интерфейс, но полный доступ к BCD возможен только из командной строки.
Мы рассмотрим несколько способов внесения изменений в загрузочное меню. Итак, способ первый.
Апплет панели управления Свойства системы
Для того чтобы добраться до параметров, отвечающих за загрузку системы, идем в меню Пуск — Панель управления — Система. Откроется окно свойств системы, в котором нужно выбрать пункт «Дополнительные параметры системы».
Затем, из дополнительных свойств системы выбираем раздел «Загрузка и восстановление» и нажимаем кнопку Параметры.
В открывшемся окне мы можем:
- посмотреть список установленных операционных систем и изменить систему, загружаемую по умолчанию.
- установить время ожидания до загрузки выбранной системы (таймаут).
- убрать отображение списка ОС при загрузке.
И все, не добавить новую запись, не изменить или удалить существующую отсюда не получится (в XP была еще кнопка «Правка», при нажатии на которую можно было вручную отредактировать загрузочное меню в Блокноте).
Настроек явно маловато, попробуем другой способ.
Оснастка Конфигурация системы
Чтобы открыть окно Конфигурация системы, набираем сочетание клавиш Win+R , в строке Выполнить вводим команду msconfig и нажимаем ОК.
В открывшемся окне конфигурации системы переходим на вкладку Загрузка. Здесь мы можем проделать следующие действия:
- посмотреть информацию о том, какая система загружена сейчас и какая загружается по умолчанию.
- изменить систему, загружаемую по умолчанию.
- отредактировать таймаут, по истечении которого будет загружена операционная система по умолчанию.
- удалить запись из меню загрузки.
Добавить или изменить запись мы по прежнему не можем.
А что же делать, если нужно, например изменить положение записи в меню загрузки или переименовать ее? В этом нам поможет третий способ:
Утилита командной строки bcdedit
Утилита bcdedit.exe находится в системной папке WindowsSystem32. Для работы ей необходим административный доступ к компьютеру, поэтому оболочку командной строки запускаем от имени администратора (иначе при попытке запустить программу будет выдана ошибка).
Если просто ввести команду bcdedit без параметров, то на экран будет выведена информация, хранящаяся в BCD. Информация представлена в виде двух столбцов: слевав расположены названия параметров, справа – их значения.
Вот основные параметры, отвечающие за загрузку:
- идентификатор — идентификационный номер, указывающий на запись в меню загрузки. Представляет из себя 32-значный буквенно-цифровой код, заключенный в фигурные скобки. Для стандартных идентификаторов используются названия, например {current} — текущая система, {default} — система по умолчанию;
- device — указывает раздел, на котором расположен загрузчик операционной системы;
- osdevice — указывает раздел, на котором находится сама операционная система. Как правило, значения device и osdevice идентичны;
- path — остальной путь к загрузчику операционной системы;
- description — описание операционной системы, отображающееся в меню при загрузке;
- default — операционная система, загружаемая по умолчанию;
- timeout — время ожидания перед загрузкой ОС по умолчанию;
- displayorder — порядок, в котором системы отображаются при загрузке.
А теперь рассмотрим варианты применения bcdedit:
bcdedit /default {ID} — задаем систему, загружаемую по умолчанию.
bcdedit /displayorder — управляем порядком размещения записей в меню загрузки:
- bcdedit /displayorder {ID} /addlast — добавляем систему в конец списка;
- bcdedit /displayorder {ID} /addfirst — добавляем систему в начало списка;
- bcdedit /displayorder {ID2} {ID1} — указываем порядок отображения систем в списке;
- bcdedit /displayorder {ID} /remove — удаляем запись из меню загрузки.
Имейте ввиду, что при удалении записи из меню загрузки информация о параметрах выбранной системы не удаляется из BCD и при необходимости может быть восстановлена.
bcdedit /timeout XX — задаем таймаут в секундах.
bcdedit /set {ID} description ″Название системы″ — изменяем название системы, отображаемое в меню загрузки.
bcdedit /create /d ″Windows Vista″ /application osloader — создаем новую загрузочную запись.
bcdedit /create {ntldr} /d ″Windows XP″ — создаем загрузочную запись для ОС предыдущих версий (XP и старше).
bcdedit /copy {ID} /d ″Новая система″ — копируем загрузочную запись. Таким образом тоже можно добавить новую запись в меню загрузки.
bcdedit /delete {ID} /cleanup — удаляем загрузочную запись. При этом удаляется вся информация об установленной операционной системе из BCD и меню загрузки. У этой команды есть одна особенность — если в качестве ID указывается название, например {default}, то команда должна выполняться с ключом /f, если же ID записывается в буквенно-цифровом коде, ключ /f не нужен.
bcdedit /export ″C:Backupbcd″ — экспортируем содержимое хранилища в указанный файл.
bcdedit /import ″C:Backupbcd″ — восстанавливаем состояние системного хранилища из резервной копии, созданной с помощью команды /export.
Ну и несколько наиболее «жизненных» примеров
Добавление новой загрузочной записи, для мультизагрузки:
bcdedit /copy {current} /d ″New Windows 7 ″ — копируем текущую запись и называем ее по новому;
bcdedit /set {ID} device partition=D: — указываем местоположение загрузчика системы;
bcdedit /set {ID} osdevice partition=D: — указываем местоположение операционной системы;
bcdedit /displayorder {ID} /addlast — добавляем запись о системе в меню загрузки, в конец списка.
Добавление загрузочной записи для загрузки системы с виртуального диска (VHD):
bcdedit /copy {current} /d ″Загрузка с VHD″ — копируем текущую запись;
bcdedit /set {ID} device vhd=[X:]DIRfilename.vhd — указываем местоположение загрузчика системы;
bcdedit /set {ID} osdevice vhd= [X:]DIRfilename.
vhd — указываем местоположение операционной системы;
bcdedit /set {ID} detecthal on — включаем принудительное обнаружение аппаратно-зависимого уровня (Hardware Abstraction Layer, HAL);
bcdedit /displayorder {ID} /addlast — добавляем запись о системе в меню загрузки, в конец списка.
Примечание. [X:]DIRfilename.vhd – это полный путь к VHD-файлу и указание имени файла.
Добавление загрузочной записи для загрузки Windows XP:
bcdedit /create {ntldr} /d ″Microsoft Windows XP″ — создаем новую загрузочную запись;
bcdedit /set {ntldr} device partition=DeviceHarddiskVolume1 — указываем расположение файлов загрузки системы;
bcdedit /set {ntldr} path ldr — указываем путь к загрузчику системы;
bcdedit /displayorder {ntldr} /addlast — добавляем запись о системе в меню загрузки.
Источник: https://windowsnotes.ru/windows-7/redaktirovanie-menyu-zagruzki-windows-7/
Как в Windows переместить папки пользователя на другой локальный диск?
В операционной системе Windows (во всех её версиях) есть так называемая папка пользователя, в которой располагаются папки для хранения рабочего стола, видео, документов, для загрузки файлов из интернета, для музыки, изображений, ну и другие, используемые реже.
Поскольку папки изначально расположены на системном диске «С», то со временем этот диск может быть переполнен. А если вы прикупили себе диск SSD малого объёма, то, вероятнее всего, для файлов, хранящихся в папках пользователя места точно не хватит.
В этом случае расположение этих папок нужно перенести на другой локальный диск, например, «D» и об этом я расскажу в данной статье.
Теперь поподробнее… Эти папки пользователя прежде всего созданы для удобства пользователя, потому что позволяют удобно сортировать через проводник вашу информацию на компьютере, к примеру, видео, фильмы и прочее складываете в папку «», фотки, картинки — в папку «Изображения», ну а то что размещаете на рабочем столе автоматом помещается в папку «Рабочий стол». И тем более вид этих папок изначально оптимизирован в системе под те или иные данные, видео, фотки, музыка. И не нужно создавать каких-то своих папок для всего добра, что у вас есть на компьютере. В общем, пользоваться ими или нет — это дело каждого.
Если эти папки активно использовать по назначению, то информация в них будет забивать на диске очень много места. В качестве примера, у меня папка пользователя целиком занимает более 600 Гб. Что в этом плохого, спросите? Плохого, собственно, ничего, но проблема будет тогда, когда места на вашем системном диске не будет хватать. При этом увеличить или уменьшить размер системного диска — это опасная операция, при которой можно поломать саму Windows, т. е. она перестанет запускаться.
Информацию об изменении размеров локальных дисков вы можете прочитать здесь >>
А некоторые пользователи хранят большую часть своей информации, вообще, на рабочем столе, что, соответственно, тоже будет отнимать место именно на диске С:.
Может быть для кого-то это новость, что рабочий стол в Windows – это тоже папка. Да, так и есть. Папка так и называется «Рабочий стол» (или Desktop) и находится она в папке пользователя системы, под которым вы работаете, на диске С:
Или другой вариант. Сейчас многие ставят под свою систему SSD диски, вместо привычных жёстких дисков. А эти SSD удовольствие весьма дорогое, ну т. е. стоят они значительно дороже HDD (жёстких дисков), раза в 2, а то и в 3. Потому что работают во много раз быстрее и с ними Windows в целом работает намного быстрее.
Поскольку диски эти дорогие, обычно покупают их с таким объёмом, чтобы хватало только под установку Windows и программы для неё. Это примерно 120 Гб, размер, которого большинству под эти цели достаточно.
Но этих 120 Гб уже никак не хватит, чтобы хранить всю информацию на компьютере, тем более в папках пользователя, ведь она располагается изначально на том же локальном диске, где и Windows.
Вот, выше, я привёл 2 примера, из-за которых вам может потребоваться изменить расположение папок пользователя, особенно папки «Рабочий стол» и оба эти примера связаны с нехваткой свободного места на диске «С».
Переходим к практике…
Как выполнить перенос папок пользователя на другой локальный диск
Сама папка пользователя стандартно располагается по следующему пути в Windows: C:ПользователиВладимир
Вместо «Владимир» у вас будет указано имя вашей учётной записи в Windows.
Иногда папка «Пользователи» может называться «Users».
В папке своего пользователя вы увидите примерно следующую картину:
Здесь отображаются все папки пользователя, такие как «Рабочий стол», «Документы», «Загрузки» и др. Здесь могут также быть и другие папки, например, как на изображении выше, которые не обведены красным. Такие папки могут быть созданы какими-либо программами, т. е. это нормально.
Чтобы сменить расположение папки, вам нужно кликнуть по нужной папке правой кнопкой мыши (далее «ПКМ»), выбрать «Свойства». Переходим на вкладку «Расположение» (1) и нажимаем «Переместить» (2).
Откроется проводник Windows, где нужно выбрать ту папку, в которую будет перемещена текущая. Лучше для целевой папки (в которую переносите текущую) создать новую с таким же названием, но на другом локальном диске.
Пример. Переносим папку «Загрузки» из старого расположения в новое. Старое расположение в примере такое: C:ПользователиВладимир Создаём на 2-м локальном диске папку с таким же названием «Загрузки». Соответственно при перемещении старой папки, во вкладке «Расположение» выбираем уже новую папку «Загрузки», которую создали.
После выбора нового расположения, нажимаем в окне «Применить».
Если у вас в папке «Загрузки» есть какие-то файлы, то система предложит переместить их все в новое расположение, которое вы выбрали. Лучше файлы переместить. Для этого нажмите «Да» в окне.
Аналогично поступаем со всеми остальными папками, которые находятся в папке вашего пользователя. То есть создаём сначала папку с аналогичным названием в другом локальном диске, затем переносим в неё старую папку.
Конечно, вы можете не переносить прямо все папки, но лучше всё-таки это сделать, чтобы у вас точно ничего не занимало лишнего места на диске «С». А для любителей хранить много файлов прямо на рабочем столе (сам так порой делаю), настоятельно рекомендую переместить папку «Рабочий стол»! 🙂
Заключение
Вот, собственно, и весь процесс переноса папок пользователя в новое расположение. Ничего, как видите, сложного нет. Но если делать невнимательно, например, удалить исходную папку случайно, переместить куда-то не туда, то могут возникать проблемы. Но всё это поправимо, т. е. Windows вы этими действиями намертво точно не сломаете 🙂
Источник: https://serfery.ru/kompyuternaya-gramotnost/kak-v-windows-peremestit-papki-polzovatelya-na-drugoj-lokalnyj-disk/
Как изменить параметры загрузки Windows 7, 8 и где найти boot.ini
Не для кого не секрет. что на один компьютер/ ноутбук можно установить две и более операционных систем. Для этого можно установить дополнительные жесткие диски на компьютер/ ноутбук, а можно просто разделить жесткий диск на несколько логических и на каждый из них установить операционную систему. После установки второй и последующих ОС Windows, при загрузке компьютера вы получите меню загрузки операционных систем. Именно о изменении параметров загрузки пойдет речь в этой статье.
Для тех, кто не понимает о чем идет речь, покажу все в картинках:
Так выглядит меню загрузки при установки последней ОС Windows 8.
А так выглядит меню при установке последней ОС Windows Vista, 7.
До Windows Vista (Windows 2000, XP) все изменения в загрузки вносились в файл boot.ini. Boot.ini представляет собой системный файл, содержащий сведения об установленных на компьютере операционных системах Windows. Эти данные отображаются во время загрузки компьютера/ ноутбука.
Для того, что бы изменить параметры загрузки, достаточно открыть файлы boot.ini любым текстовым редактором и внести изменения.
Начиная с операционной системы Windows Vista (Windows 7, 8, 10) файл boot.ini заменен файлом данных конфигурации загрузки (BCD). Этот файл более универсален, чем boot.
ini, и его можно использовать на платформах, в которых для загрузки системы используются другие средства, а не BIOS.
Но как вносить изменения в параметры загрузки в Windows Vista 7, 8, 10? Для этого есть два способа предусмотренные разработчиками Windows:
1 С помощью графического интерфейса;
2 С помощью командной строки.
Изменить параметры загрузки с помощью графического интерфейса в Windows Vista, 7, 8
Что бы воспользоваться этим способом нажмите сочетание клавиш «Win» + «R», В строке «Выполнить» наберите msconfig, и нажмите клавишу Enter.
Далее выберите вкладку «Загрузка».
Нужно сказать, что этим способом доступно довольно мало настроек, но большинство пользователям этого будет вполне достаточно. Данный инструмент позволит:
1) Получить информацию о текущей и загружаемой по умолчанию системах.
2) Отредактировать время (таймаут). По истечении этого времени будет загружена операционная система, определенная для загрузки по умолчанию без вмешательства пользователя. Для этого укажите время (в секундах) в поле «Таймаут».
3) Изменить систему, загружаемую по умолчанию. Для этого выберите, какую систему хотите загружать по умолчанию (без внешнего вмешательства) и нажмите кнопку «Использовать по умолчанию».
4) Удалить ненужную запись из меню загрузки. Выберите запись, которую хотите удалить и нажмите кнопку «Удалить».
Все изменения вступят после нажатия клавиши «Ок» и перезагрузки системы.
Изменить параметры загрузки с помощью командной строки (bcdedit) в Windows Vista, 7, 8
Более широкие возможности для изменения параметров загрузки предоставляет утилита bcdedit. Bcdedit — это средство командной строки, предназначенное для управления данными конфигурации загрузки. Оно может использоваться для различных задач: создание новых хранилищ, изменение существующих хранилищ, добавление параметров меню загрузки и многого другого.
Для того, что бы познакомится с этой командой поближе, запустите командную строку с правами администратора и выполните команду:
/bcdedit /?
В этой статье я бы хотел более подробно остановиться на примерах использования команды bcdedit.
Пример использования bcdedit
Прежде чем начинать вносить изменения в загрузчике Windows, предварительно нужно создать его резервную копию. Для этого создайте на любом диске папку BootBackup и введите в командной строке следующую команду (командная строка должна быть запущена от имени Администратора):
bcdedit /export D:BootBackupbcd
Где D: диск размещения папки BootBackup.Если вы чувствуете, что что то пошло не так, для того что бы вернуть все в изначальное состояние выполните команду восстановления BCD:
bcdedit /import D:BootCopybcd
Где D: диск размещения папки BootBackup.
Следующим шагом выясним основную информацию о своей BCD. Для этого выполните команду bcdedit.
Где:
идентификатор – ID той или иной записи;
device – показывает раздел, на котором расположены файлы загрузки (это может быть операционная система или папка BOOT);
osdevice – показывает раздел, на котором расположены системные файлы операционной системы.
Обычно, значения параметров device и osdevice равны;
path – если device определял раздел диска, который содержит файлы операционной системы, то этот параметр определяет остальной путь к загрузчику операционной системы;
default – показывает ID операционной системы, загружаемой по умолчанию, если операционная система, в которой запустили командную строку, загружается по умолчанию, параметру default присваивается значение {current};
displayorder – показывает порядок, в котором расположены записи о загружаемых системах;
timeout – таймаут (смотри выше), значение показано и устанавливается в секундах;
locale – указывает язык загрузочного меню или меню дополнительных параметров загрузки;
description – показывает название операционной системы, отображающееся в меню загрузки.
Как изменить операционную систему, загружаемую по умолчанию.Укажите значение /default и идентификатор ОС, которая должна загружаться по умолчанию.
bcdedit /default {ID}
Теперь операционная система с указанным {ID} будет загружаться по умолчанию.
Как изменить значение задержки загрузкиЧтобы изменить значение задержки, по истечению которого начнется загрузка операционной системы, выполните такую команду:
bcdedit /timeout XX
где XX – число в секундах, по умолчанию используется 30 сек.
Удаление записи из BCD и диспетчера загрузки выполняется с помощью команды:
bcdedit /delete {ID}Есть особенность выполнения команды: если в качестве ID указывается известная запись, например {ntldr}, то команда должна выполняться с ключом /f:
bcdedit /delete {ntldr} /f
Если же ID записывается в буквенно- цифровом коде, ключ /f не нужен.
Для того, что бы получить более подробную информацию о возможностях утилиты bcdedit, необходимо использовать справку bcdedit /?
Источник: http://pk-help.com/workstation/boot-options-windows-7-8-bootini