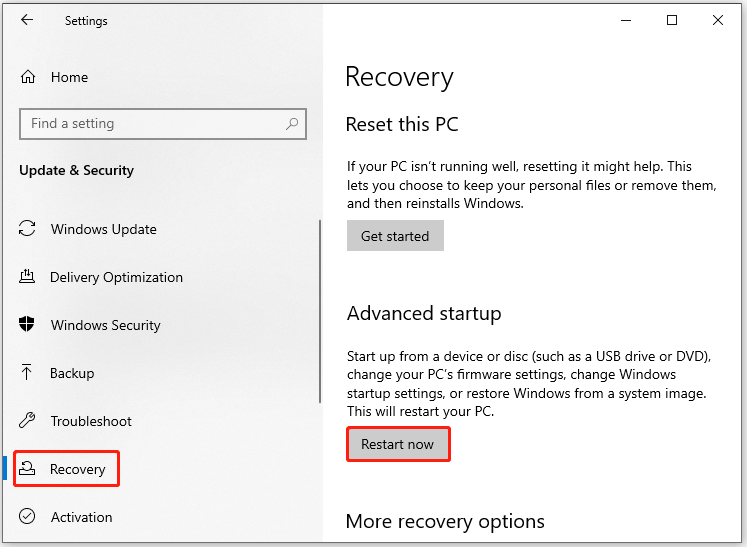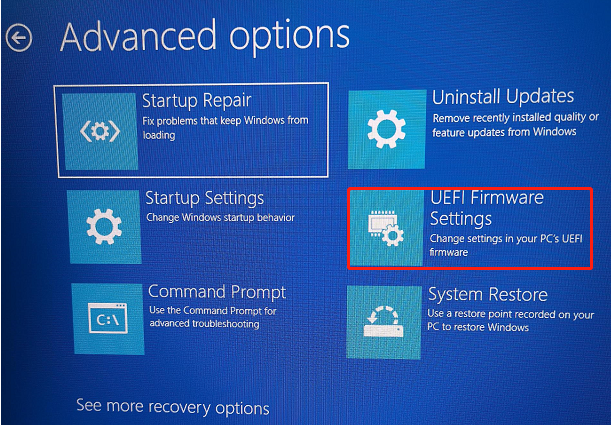На чтение 4 мин Опубликовано Обновлено
Загрузчик GRUB является популярным инструментом для загрузки операционных систем на компьютерах с установленной системой Linux. Он позволяет выбрать операционную систему, которую нужно загрузить при старте компьютера. Однако, если вы решите перейти на систему Windows и захотите изменить загрузчик на более удобный, то вам понадобится следовать простой инструкции.
Прежде всего, вам понадобится запустить систему Windows и открыть командную строку от имени администратора. Для этого нажмите правой кнопкой мыши на значок «Пуск», выберите «Командная строка (администратор)» из списка, который появится. Если вы используете Windows 8 или более поздней версии, вы можете найти командную строку, щелкнув правой кнопкой мыши на значке «Пуск» и выбрав «Командная строка (администратор)» в контекстном меню.
Примечание: перед внесением каких-либо изменений в загрузчик grub, рекомендуется создать резервную копию компьютера или системы, чтобы избежать потери данных в случае возникновения проблем.
Далее, в командной строке Windows введите следующую команду: diskpart. Затем нажмите клавишу «Enter» и подождите, пока запустится программное обеспечение.
После запуска программы diskpart введите следующую команду: list disk. Она выведет список всех дисков на вашем компьютере. Определите номер диска, на котором установлена система Windows, и запомните его.
Примечание: будьте осторожны при выборе диска, чтобы случайно не выбрать диск с важными данными. Если вы не уверены, сделайте резервную копию важных файлов.
Далее, в командной строке введите следующую команду: select disk X, где X — номер диска с установленной системой Windows. Нажмите клавишу «Enter», чтобы подтвердить выбор диска.
Содержание
- Изменение загрузчика Grub на Windows: подробная инструкция
- Проверка наличия загрузчика Grub
- Создание загрузочного диска с Windows
Изменение загрузчика Grub на Windows: подробная инструкция
Вот подробная инструкция о том, как изменить загрузчик Grub на Windows:
- Откройте терминал или командную строку на компьютере с Linux.
- Введите команду
sudo grub-mkconfig -o /boot/grub/grub.cfgи нажмите Enter. Эта команда создаст новый файл конфигурации Grub. - Откройте текстовый редактор и отредактируйте файл конфигурации
/etc/default/grub. - Найдите строку
GRUB_DEFAULT=0и измените значение наGRUB_DEFAULT=saved. Это позволит сохранить последний выбранный вариант загрузки. - Найдите строку
GRUB_SAVEDEFAULT=trueи убедитесь, что она установлена в значениеtrue. Это обеспечит сохранение выбранной варианта загрузки после перезагрузки компьютера. - Сохраните файл конфигурации
/etc/default/grubи закройте текстовый редактор. - Введите команду
sudo update-grubи нажмите Enter. Эта команда обновит конфигурацию Grub с новыми настройками. - Перезагрузите компьютер и выберите операционную систему Windows в меню загрузчика Grub.
Теперь вы успешно изменили загрузчик Grub на загрузчик Windows. При каждом запуске компьютера будет автоматически загружаться Windows, без необходимости выбирать операционную систему вручную.
Проверка наличия загрузчика Grub
Прежде чем приступить к изменению загрузчика Grub на Windows, необходимо проверить его наличие на вашем устройстве. Для этого выполните следующие шаги:
- Перезагрузите компьютер и в процессе загрузки нажмите и удерживайте клавишу Shift. Если загрузчик Grub установлен на вашем устройстве, появится меню выбора операционной системы.
- В меню выбора операционной системы найдите и выберите пункт, связанный с Linux или Ubuntu (в зависимости от вашей системы). Если вы видите этот пункт, значит загрузчик Grub присутствует на вашем устройстве.
- Если в меню выбора операционной системы нет пункта, связанного с Linux или Ubuntu, это может означать отсутствие загрузчика Grub.
Если вы не обнаружили загрузчик Grub во время проверки, то скорее всего он не установлен на вашем устройстве и вам необходимо провести установку перед тем, как приступить к изменению загрузчика на Windows.
Создание загрузочного диска с Windows
Чтобы изменить загрузчик grub на Windows, вам понадобится создать загрузочный диск с Windows. Вот пошаговая инструкция:
- Подготовьте пустую USB-флешку с достаточным объемом памяти (обычно от 8 ГБ).
- Перейдите на официальный веб-сайт Microsoft и скачайте установочный образ Windows (ISO-файл) для соответствующей версии операционной системы.
- Подключите USB-флешку к компьютеру и откройте программу для записи образа, например, Rufus.
- В программе Rufus выберите подключенную USB-флешку в качестве устройства для записи образа.
- Нажмите кнопку «Выбрать» и укажите путь к ранее скачанному ISO-файлу Windows.
- Установите нужные параметры для загрузочного диска, такие как тип файловой системы (рекомендуется NTFS) и название тома.
- Нажмите кнопку «Старт» и подтвердите процесс создания загрузочного диска. Обратите внимание, что все данные на USB-флешке будут удалены.
- После завершения процесса создания загрузочного диска, вы можете использовать его для установки или восстановления Windows.
Теперь у вас есть загрузочный диск с Windows, который можно использовать для изменения загрузчика grub на Windows согласно дальнейшим инструкциям.
-
Home
-
News
- 2 Ways to Replace GRUB with Windows Boot Manager
By Amy | Follow |
Last Updated
If you are going to replace GRUB with Windows Boot Manager, this post is what you need is it offers you a full tutorial. It collects 2 available methods. Explore the content with MiniTool Partition Wizard now!
Why Do You Need to Replace GRUB With Windows Boot Manager
GRUB is often set as the bootloader when you dual-boot a Linux distro with Windows. This can ensure that there’re no conflicts between the two operating systems in the load-up process. Though GRUB is a versatile and easy-to-use bootloader, you may still want to set Windows Boot Manager as the default because of errors like GRUB not showing in dual boot setup or something else.
Here comes the question: how to switch from GRUB to Windows Boot Manager. Well, you don’t have to worry about it. This post would illustrate the whole process for you.
Further reading:
Windows Boot Manager (BOOTMGR) is a small piece of software that is loaded from the volume boot code. It enables you to boot operating systems including Windows Vista/7/8/10. However, it can prompt you with various errors.
For instance, you will receive errors like BOOTMGR is missing, Boot Manager failed to find OS loader, BOOTMGR is compressed, etc. If you are bothered by issues like that, try using MiniTool Partition Wizard to fix them.
MiniTool Partition Wizard DemoClick to Download100%Clean & Safe
This free partition manager enables you to rebuild MBR, set the partition as active, check the hard drive for errors, copy disks, and perform other operations that are related to partitions or disks.
How to Replace GRUB With Windows Boot Manager
There are 2 methods to switch from GRUB to Windows Boot Manager for you.
Method 1: Change the Boot Priority Order
A simple way to switch from GRUB to Windows Boot Manager is to change the boot priority order in the UEFI settings of the motherboard. The following steps will show you how to do that in detail.
Step 1: Open Settings by pressing Windows and I keys.
Step 2: Then click Update & Security > Recovery > Restart now (under the Advanced startup section).
Step 3: Click on Troubleshoot > Advanced options > UEFI Firmware Settings and tap Restart.
Step 4: After the computer restarts, it will enter the UEFI/BIOS setup utility.
Step 5: Navigate to the Boot section and set Windows Boot Manager as the first boot. To do that, click on Windows Boot Manager and keep pressing the “+” key until the option is placed at the first order.
Step 6: Then press F10 and Enter keys to confirm the change and exit the utility.
Method 2: Use EasyBCD to Add Linux to Windows Boot Manager
You can also replace GRUB with Windows Boot Manager via EasyBCD. It is a tool that is capable of controlling your system’s boot process. To be specific, you are able to modify bootloader settings through EasyBCD.
Step 1: Download and install EasyBCD on your computer.
Step 2: Run EasyBCD to enter its main interface and click the Add New Entry option.
Step 3: Click the Linux option under the Operating System tab.
Step 4: Choose GRUB2 in the Type field and type in the name of your Linux distro.
Step 5: Under the Drive tab, select the Linux partition where your Linux system resides. You need to take care because choosing the wrong drive will cause data loss.
Step 6: Tap on the Add (“+” icon) button to confirm your settings and add the Linux distro to the Windows Boot Manager.
Step 7: Restart your computer.
How to replace GRUB with Windows Boot Manager? This post has collected 2 available methods for you. Simply choose one from them to switch from GRUB to Windows Boot Manager.
About The Author
Position: Columnist
Having writing articles about computer tech for a long time, I am rather experienced especially on the aspect of computer optimization, PC enhancement, as well as tech terms explanation. The habit of looking through tech forums makes me a great computer issues collector. And then, many articles related to these issues are released, which benefit plenty of users. Professional, effective, and innovative are always the pursuit of an editing worker.
Grub — это программное обеспечение, которое устанавливается на компьютеры, работающие под управлением операционной системы Linux. Оно позволяет выбирать и загружать различные операционные системы при запуске компьютера. Однако, иногда может возникнуть необходимость сменить загрузчик grub на windows.
Например, если вы решите удалить Linux с вашего компьютера и оставить только операционную систему Windows, вам придется удалить grub и установить загрузчик Windows, чтобы в дальнейшем загружать только Windows.
Сменить загрузчик grub на windows можно несколькими способами. Один из самых простых способов — это использование программы EasyBCD. EasyBCD — это бесплатное программное обеспечение, которое позволяет управлять загрузчиком Windows.
Содержание
- Как изменить загрузчик grub на windows
- 1. Подготовка
- 2. Загрузка с установочного диска Windows
- 3. Выбор языка и настроек
- 4. Переход к восстановлению
- 5. Выбор командной строки
- 6. Переустановка загрузчика Windows
- 7. Перезагрузка компьютера
- 8. Проверка изменений
- Процедура замены загрузчика grub на windows
Как изменить загрузчик grub на windows
Grub является стандартным загрузчиком операционных систем Linux, однако иногда пользователи хотят изменить его на загрузчик Windows. В этой статье мы рассмотрим, как можно сменить загрузчик grub на Windows.
1. Подготовка
Перед тем, как приступить к изменению загрузчика, убедитесь, что у вас есть установочный диск или флеш-накопитель с операционной системой Windows. Также создайте резервную копию всех важных данных, чтобы избежать их потери.
2. Загрузка с установочного диска Windows
Вставьте установочный диск или флеш-накопитель с операционной системой Windows в компьютер и перезагрузите его. Затем выберите опцию загрузки с установочного диска.
3. Выбор языка и настроек
После того, как компьютер загрузится с установочного диска, выберите язык установки и другие настройки в соответствии с вашими предпочтениями.
4. Переход к восстановлению
На первом экране установки выберите опцию «Восстановление системы».
5. Выбор командной строки
На следующем экране выберите опцию «Командная строка».
6. Переустановка загрузчика Windows
Введите следующую команду в командной строке:
bootrec /fixmbrЭта команда позволяет переустановить загрузчик Windows и удалить grub из сектора загрузки.
7. Перезагрузка компьютера
После завершения переустановки загрузчика Windows введите команду:
exitЗатем перезагрузите компьютер, удалив установочный диск.
8. Проверка изменений
После перезагрузки компьютера должен загрузиться загрузчик Windows, вместо grub. Проверьте, что система работает корректно.
Теперь вы знаете, как изменить загрузчик grub на Windows. Помните, что эти действия могут привести к потере данных, поэтому будьте осторожны и делайте резервные копии перед началом процесса.
Процедура замены загрузчика grub на windows
Если вы хотите заменить загрузчик GRUB на Windows, вам потребуется выполнить следующие шаги:
- Подготовка установочного носителя Windows
- Загрузка с установочного носителя
- Выбор языка и настроек
- Установка
- Выбор раздела для установки
- Установка загрузчика Windows
- Перезагрузка компьютера
- Проверка результатов
Для начала вам потребуется создать установочный носитель Windows. Для этого загрузите официальный образ Windows с официального сайта Microsoft и создайте загрузочную флешку или DVD-диск с помощью специальной программы.
Подключите установочный носитель к компьютеру, на котором установлен GRUB, и перезагрузите компьютер. Затем выберите загрузку с установочного носителя в меню загрузки. Это меню можно вызвать при помощи сочетания клавиш, указанных на экране при загрузке компьютера.
Выберите язык и региональные настройки, а затем нажмите кнопку «Далее».
В появившемся окне выберите пункт «Установить сведения для других компьютеров» и нажмите кнопку «Далее». Затем выберите операционную систему Windows, которую вы хотите установить, и нажмите кнопку «Далее».
Выберите раздел на жестком диске, где установлен GRUB, и нажмите кнопку «Далее».
В появившемся окне выберите опцию «Системный раздел» и нажмите кнопку «Далее». Затем нажмите кнопку «Да» в предупреждающем окне. Процесс установки загрузчика Windows может занять некоторое время.
После завершения установки загрузчика Windows, система попросит вас перезагрузить компьютер. Нажмите кнопку «Перезагрузить сейчас».
После перезагрузки компьютера вы должны увидеть загрузочное меню Windows. Убедитесь, что загрузка Windows происходит без проблем и GRUB больше не отображается.
Загрузка…
If All Else Fails!
The guy above me’s method does not work on newer EFI computers. I solved the problem. Here is how I did it. WARNING, you have to reinstall Linux / grub first!
Steps: (this is if nothing else works and takes a long time)
1: Reinstall Ubuntu / Linux mint (this is just so you can use GRUB to boot into Windows).
1.5: Restart and boot into windows (if you can’t boot to Windows, then live boot from the CD or USB and run the following in a console:
If you have a windows repair disk you can select the UEFI firmware option and load Windows from there (to avoid reinstalling Linux)
Boot repair (if needed right now)
sudo add-apt-repository ppa:yannubuntu/boot-repair
sudo apt-get update
sudo apt-get install -y boot-repair && (boot-repair &)
1g: Select recommended repair and follow the on screen instructions.
2g: After your done, reboot. You should see the grub menu, even though you can boot to Windows from here, this is not what we want yet… But find the option that boots into Windows.
2: Once your booted into Windows, run your disk partition editor and delete All partitions related to Linux / grub. Especially make sure the small grub partition is removed. Reboot
2.5: Make sure the windows loader is the first selected boot device. (most likely is). Disable the Ubuntu option. Continue boot.
3: If you’ve done everything right up to this point you should see (depending on your computer) your splash screen for a second and then it will turn into an error screen saying that there was an error with the boot. («Winload.exe is missing or corrupted» most likly).
3.5: Don’t be alarmed (I was). The next step will restore your original bootloader.
4: Restart and boot to your Linux CD or USB.
5: Once booted, run boot repair commands from above again. This time when running it. It will act differently, there is no grub bootloader detected to reinstall and should run faster than before.
6: Once complete, restart.
7: Enjoy your GRUB free system!
This worked for me when nothing else did, I ran bootrec.exe. Nothing worked. This saved my computers life. Hope it saves yours!