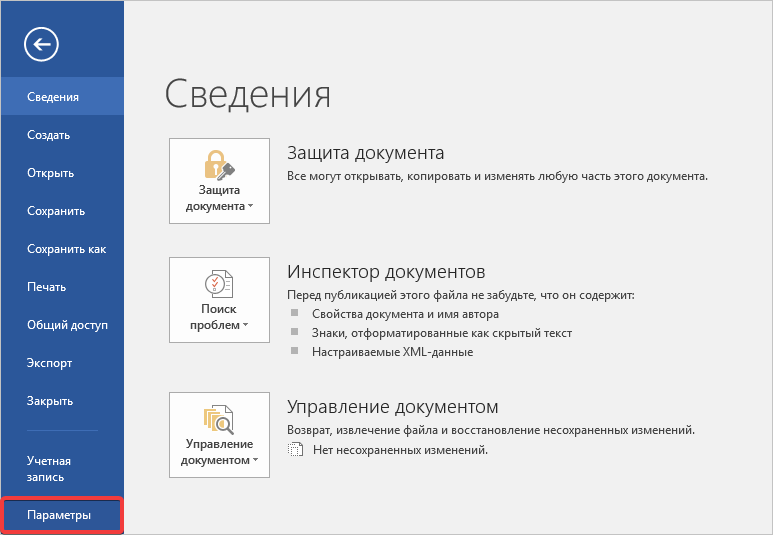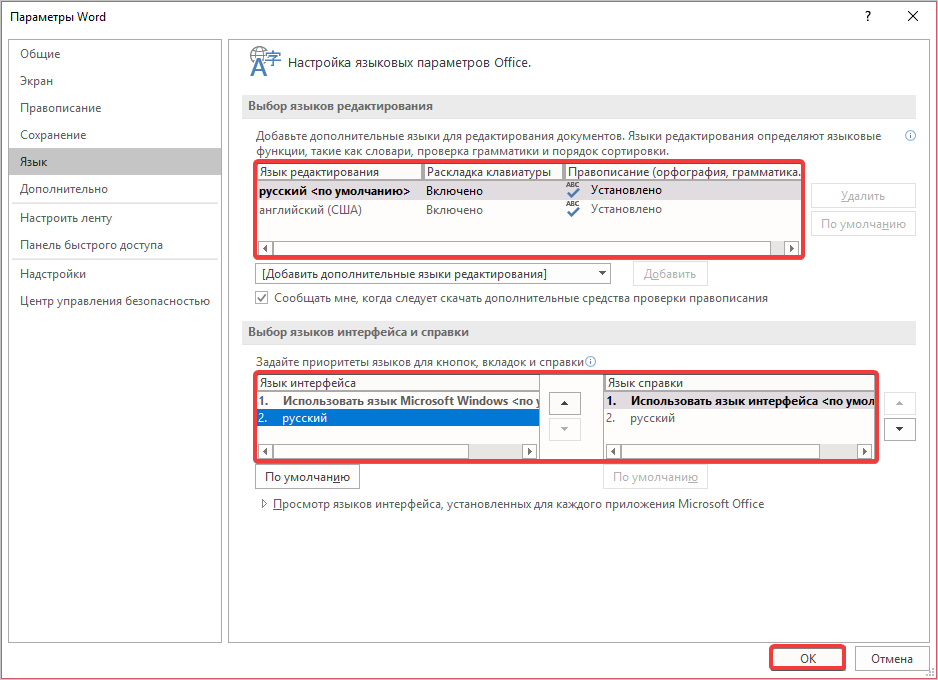Excel для Microsoft 365 Word для Microsoft 365 Outlook для Microsoft 365 PowerPoint для Microsoft 365 Publisher для Microsoft 365 Excel для Microsoft 365 для Mac Word для Microsoft 365 для Mac Outlook для Microsoft 365 для Mac PowerPoint для Microsoft 365 для Mac Excel для Интернета Word для Интернета PowerPoint для Интернета Excel 2021 Word 2021 Outlook 2021 PowerPoint 2021 Publisher 2021 Office 2021 Excel 2021 для Mac Word 2021 для Mac Outlook 2021 для Mac PowerPoint 2021 для Mac Excel 2019 Word 2019 Outlook 2019 PowerPoint 2019 Publisher 2019 Office 2019 Excel 2019 для Mac Word 2019 для Mac Outlook 2019 для Mac PowerPoint 2019 для Mac Excel 2016 Word 2016 Outlook 2016 PowerPoint 2016 Publisher 2016 Office 2016 Excel 2016 для Mac Word 2016 для Mac Outlook 2016 для Mac PowerPoint 2016 для Mac Excel 2013 Word 2013 Outlook 2013 PowerPoint 2013 Publisher 2013 Office 2013 Excel для iPad Word для iPad PowerPoint для iPad Excel для iPhone Word для iPhone PowerPoint для iPhone Word для планшетов c Android Excel для планшетов с Android PowerPoint для планшетов с Android Excel 2010 Word 2010 Outlook 2010 PowerPoint 2010 Publisher 2010 Office 2010 Publisher 2007 Excel для Mac 2011 Word для Mac 2011 Outlook для Mac 2011 PowerPoint для Mac 2011 Excel для телефонов с Android Excel для Windows Phone 10 Excel Mobile PowerPoint для телефонов с Android PowerPoint для Windows Phone 10 PowerPoint Mobile Word для телефонов с Android Word для Windows Phone 10 Word Mobile Еще…Меньше
В Microsoft Office есть три области, язык которых можно изменить.
-
Язык редактирования или разработки, на котором вводится и редактируется содержимое. Для этого языка может потребоваться установка соответствующей клавиатуры в параметрах Windows.
-
Средства проверки правописания, которые выполняют проверку орфографии и грамматики. Как правило, для проверки правописания используется тот же язык, что и для редактирования или разработки.
-
Язык интерфейса, который распространяется на все кнопки, меню и элементы управления Office.
Вы можете устанавливать языки интерфейса, редактирования или разработки независимо друг от друга. Например, вы можете использовать английский язык в качестве языка интерфейса, а для создаваемого или редактируемого документа применять французский язык.
Примечание: Если вы хотите полностью и надолго изменить язык Office, лучше всего сначала выбрать желаемый язык в качестве языка по умолчанию в Windows. Дополнительные сведения см. в этой статье для Windows 10 или этой статье для Windows 7 или 8.
Совет: Чтобы избежать необходимости вручную настраивать язык проверки для каждого нового документа в Word, включите параметр определения языка, на котором вы пишете. На вкладке Рецензирование перейдите в раздел Язык. Выберите Язык > Установить язык проверки правописания, а затем выберите Определять язык автоматически.
Примечание: Если вы используете Office 365 и доступные команды отличаются от указанных здесь, разверните раздел «Настройка языка Office для Office 2016 и более ранних версий» и следуйте приведенным инструкциям.
В Office языковые параметры находятся в диалоговом окне Языковые параметры Office. Языки интерфейса и разработки можно установить независимо друг от друга. Например, вы можете настроить везде тот же язык, что и в операционной системе, или использовать разные языки для операционной системы, разработки и интерфейса.
Настройка языка интерфейса
-
В любом приложении Office выберите Файл > Параметры > Язык.
-
Убедитесь, что в разделе Язык интерфейса Office указан язык, который следует использовать для Office.
-
Выберите нужный язык и нажмите Установить как основной. Если вы хотите, чтобы язык интерфейса Office соответствовал языку интерфейса Windows, выберите Использовать язык Microsoft Windows [язык].
-
Если нужный язык отсутствует в списке, выберите Установить дополнительные языки интерфейса с сайта Office.com и следуйте представленным инструкциям.
Настройка языка разработки и проверки правописания:
-
В любом приложении Office выберите Файл > Параметры > Язык.
-
Убедитесь, что в разделе Языки разработки и проверка правописания в Office указан язык, который следует использовать для создания документа.
-
Если нужный язык присутствует в списке, выберите его и нажмите Установить как основной. Если нужный язык отсутствует в списке, выберите Добавить язык и следуйте инструкциям в диалоговом окне Добавление языка разработки.
-
Если языковой пакет включает средства проверки правописания для этого языка, его статус отображается как Средства проверки правописания установлены. Если отображается статус Средства проверки правописания доступны, щелкните ссылку, чтобы установить средства проверки правописания.
Совет: Чтобы избежать необходимости вручную настраивать язык проверки для каждого нового документа в Word, включите параметр определения языка, на котором вы пишете. На вкладке Рецензирование перейдите в раздел Язык. Выберите Язык > Установить язык проверки правописания, а затем выберите Определять язык автоматически.
В Office языковые параметры находятся в диалоговом окне Настройка языковых параметров Office. Языки интерфейса и справки можно устанавливать независимо друг от друга. Например, вы можете настроить везде тот же язык, что и в операционной системе, или использовать разные языки для операционной системы, редактирования, интерфейса и справки.
Настройка языка редактирования и проверки правописания:
-
В любом приложении Office выберите Файл > Параметры > Язык.
-
Если нужный вам язык уже есть в списке языков редактирования, нажмите кнопку По умолчанию. В противном случае выберите его в списке Добавить дополнительные языки редактирования и нажмите кнопку Добавить. Новый язык появится в списке языков редактирования.
Если для параметра Раскладка клавиатуры отображается состояние Включено, все готово к редактированию. Если в столбце Раскладка клавиатуры отображается состояние Не включено, воспользуйтесь инструкциями ниже, чтобы включить раскладку.
-
Щелкните ссылку Не включено.
-
В диалоговом окне Добавление языков нажмите кнопку Добавить язык, выберите нужный язык в списке и нажмите кнопку Добавить.
-
Закройте диалоговое окно Добавление языков. В столбце Раскладка клавиатуры в разделе Выбор языков редактирования для языка должно быть значение Включена.
Если в столбце Правописание для вашего языка отображается состояние Установлено, вы можете продолжить работу. В противном случае нажмите Не установлено, чтобы с помощью Office перейти на страницу, где можно скачать необходимый языковой пакет Language Accessory Pack для этого языка. Следуя инструкциям на этой странице, скачайте и установите пакет, а затем вернитесь в диалоговое окно «Настройка языковых параметров Office», чтобы убедиться, что все в порядке.
Настройка языков интерфейса и справки:
-
В любом приложении Office выберите Файл > Параметры > Язык.
Если вы уже установили язык Microsoft Windows в качестве языка интерфейса для Office, вы можете оставить вариант Использовать язык Microsoft Windows. В противном случае выберите язык и нажмите кнопку По умолчанию, чтобы переместить его в начало списка. Первый язык в списке используется для меню и кнопок в приложениях Office. Обратите внимание на то, что если вы также не установили язык интерфейса Windows в Office, то язык интерфейса Office будет выводиться на языке, который является следующим в списке отображения.
Чтобы выбрать язык справки, повторите эти действия.
Если нужный язык не поддерживается
Скачайте языковой пакет Language Accessory Pack для языка, который вы хотите использовать, на этой странице: Языковой пакет Language Accessory Pack для Office. Language Accessory Pack содержит элементы интерфейса и средства проверки правописания для большинства языков, но вы также можете выбрать разные языки для интерфейса и редактирования или создания.
Microsoft Office для Mac уже содержит все доступные языки, поэтому вам не придется ничего скачивать. Чтобы настроить использование этих языков в Office, выполните представленные ниже действия.

Пользовательский интерфейс. В качестве языка интерфейса Office для Mac используется основной язык операционной системы. Чтобы изменить язык интерфейса Office для Mac, необходимо установить другой основной язык для операционной системы.
-
В меню Apple выберите пункт Системные настройки > Язык и регион
-
В списке Предпочитаемые языки задайте нужный язык как основной, перетащив его в начало списка предпочитаемых языков.
-
Если нужный язык не отображается, просто нажмите знак + и добавьте его.
-
Вам придется перезапустить приложение Office, чтобы изменения вступили в силу.

Редактирование. Установка языка редактирования зависит от программы, в которой вы работаете.
Word и PowerPoint
Чтобы изменить язык редактирования в Word для Mac или PowerPoint для Mac, в меню Сервис выберите пункт Язык, выберите нужный язык и нажмите кнопку ОК.
Чтобы использовать его для всех новых документов, нажмите кнопку По умолчанию.
Совет: Чтобы избежать необходимости вручную настраивать язык проверки для каждого нового документа в Word, включите параметр определения языка, на котором вы пишете. На вкладке Проверка перейдите в раздел Язык, а затем выберите Определять язык автоматически.
Excel
Чтобы изменить язык редактирования в Excel для Mac, в меню Сервис выберите пункт Язык, выберите нужный язык и нажмите кнопку ОК.
OneNote
Чтобы изменить язык редактирования в OneNote для Mac, в меню Сервис выберите пункт Задать язык проверки правописания, выберите нужный язык и нажмите кнопку ОК.

Пользовательский интерфейс и редактирование. Язык интерфейса Office для Android выбирается в соответствии с языком устройства. Его можно задать, выбрав элементы Настройки > Язык и ввод.

Проверка правописания. В Android можно изменить язык проверки правописания в Word.
На телефоне с Android в Word коснитесь Изменить 
В Word на планшете с Android откройте на ленте вкладку Рецензирование и выберите язык редактирования.

Проверка правописания. В iOS можно изменить язык проверки правописания в Word.
В Word на iPhone коснитесь значка Правка 
В документе на вкладке Рецензирование коснитесь значка Проверка орфографии 


Проверка правописания. В Windows Mobile можно изменить язык проверки правописания в Word.
В документе на вкладке Рецензирование выберите язык проверки правописания на ленте.

Пользовательский интерфейс. Чтобы настроить язык интерфейса Office в Интернете, лучше всего выбрать его для сайта, на котором размещены документы, например OneDrive, SharePoint, Dropbox и При открытии документа с одного из этих сайтов Office Online будет использовать язык интерфейса, выбранный для этой службы.
Совет: Если вы используете личную учетную запись Майкрософт, вы можете выбрать предпочитаемый язык интерфейса в параметрах профиля на сайте https://account.microsoft.com/profile.
-
Смена представлений на OneDrive (языковые параметры см. внизу статьи).
-
Настройка языка в SharePoint. Если вы используете SharePoint и хотите, чтобы язык интерфейса отличался от системного, необходимо выбрать язык SharePoint.
-
Изменение языковых параметров в Dropbox

Чтобы изменить язык средств проверки правописания в приложении, выберите вкладку Рецензирование > Правописание > Задать язык проверки правописания. В OneNote в Интернете этот параметр находится на вкладке «Главная».

Что необходимо знать
-
Это изменение будет применено только с текущего места в документе.
-
Чтобы применить это изменение ко всему тексту документа, нажмите клавиши CTRL+A для выделения всего текста и задайте язык проверки правописания с помощью указанных выше действий.
-
Это изменение затрагивает только текущий документ. Для последующих документов потребуется повторить эти действия.
См. также
Проверка орфографии и грамматики на другом языке
Какие языки поддерживаются в Office?
Перевод текста на другой язык
Удаление неиспользуемых языков и шрифтов
Возможности письма справа налево
Нужна дополнительная помощь?
Нужны дополнительные параметры?
Изучите преимущества подписки, просмотрите учебные курсы, узнайте, как защитить свое устройство и т. д.
В сообществах можно задавать вопросы и отвечать на них, отправлять отзывы и консультироваться с экспертами разных профилей.
Найдите решения распространенных проблем или получите помощь от агента поддержки.
Данная информация, актуальна для ОС Windows 7/8/8.1/10
Бывает, что интерфейс Microsoft Office, меняется на английский или изначально, у вас стоял другой язык, отличающийся от того, который нужен вам.
Примечание: Есть новое решение от 15.09.2020 для тех, у кого в MS Office 2013, Word имеет настройки языка на русском, а отображает все равно на английском интерфейс (смотрите ближе к низу заметки).
Столкнулся с ситуацией, когда у человека был установлен MS Office 2013 и в Word сменился русский язык на английский. Сам пользователь, ничего не менял и произошло это у него, после очередного обновления ОС Windows 10. Система у него ОС Windows 10, версии 1909. Интересно, что в Excel и других программах, у него был русский язык. А вот в самом Word, отображался английский язык, хотя в настройках, был указан русский. Это реальная ситуация, которая у меня возникла на одном из заказов. К сожалению, помогла только полная переустановка MS Office. Однако, стоит попробовать все варианты, и уже только потом, переустанавливать MS Office.
Заметка. Заметил, что по сообщениям на форуме тех. поддержки Microsoft (на момент создание заметки: 13.09.2020), появилось несколько сообщений о том, что после установки обновлений, возникли проблемы с интерфейсом в MS Office 2013. Другие, сообщают о том, что у них интерфейс частично на русском, а часть на английском. Все эти случаи, объединяет:
- MS Office 2013
- Проблема появилась после очередного обновления системы
Возможно, это баг со стороны Microsoft и нужно ждать исправления. Если появится официальное решение, добавлю к заметке.
Вот скрин, одного из сообщений:
Данная заметка, будет полезна тем, кому необходимо сменить язык интерфейса в Word или любом другом компоненте MS Office, на русский (или любой другой язык, принцип одинаковый). Пример рассмотрим на смене языка в Word.
Как сменить язык в Word (MS Office) любой версии?
№1.
Итак, первый и простой способ, сменить интерфейс языка в MS Office Word, зайти в настройки программы Word.
1. Откройте Word и перейдите в меню «File» («Файл»).
2. Перейдите в раздел «Options» («Параметры»).
3. В окне настроек выберите пункт «Language» («Язык»). Пролистайте окно параметров до пункта «Display Language» («Язык интерфейса»).
4. Выберите «Russian» («Русский») или любой другой, который вы хотите использовать в программе в качестве языка интерфейса. Нажмите кнопку «Set As Default» («По умолчанию»), расположенную под окном выбора.
5. Нажмите «ОК» для закрытия окна «Параметры», перезапустите приложения из пакета «Microsoft Office».
№2.
Если у вас установлен Microsoft Office с одним языком и нет нужного языка (нет возможности выбрать его через интерфейс программы, вы можете скачать отдельно языковый пакет для нужной версии своего MS Office. Перейдите на официальный сайт MS и загрузите нужный язык для своей версии MS Office. Вы можете установить нужный пакет и через интерфейс программы. В MS Office 2019, это реализовано более удобно.
Вот скрины MS Office 2019, как можно загрузить нужный язык через настройки самого MS Office.
Примечание (актуально только для тех, у кого выбран по умолчанию нужный язык и Office не отображает на нем интерфейс): Если у вас Office не новее 2013 версии, советую
удалить языковый пакет, который у вас отмечен по умолчанию и не
работает перед тем, как устанавливать новый. Для этого, достаточно нажать на другой язык и добавить его
(если у вас есть другой язык), а тот, что не работает — удалите.
№3.
Восстановление приложения Office. Если у вас ОС Windows 10:
1. Щелкните правой кнопкой мыши кнопку Пуск
(в левом нижнем углу) и выберите во всплывающем меню пункт Приложения и возможности.
2. Выберите продукт Microsoft Office, который вы хотите восстановить, и выберите пункт Изменить.
Скрин ниже, если у вас MS Office установлен с установочного пакета (на основе MSI):
Примечание: Таким образом будет восстановлен весь набор Office, даже если вы хотите восстановить лишь отдельное приложение, например Word или Excel. Если у вас автономное приложение, вы можете найти его по имени.
Выполните указанные ниже действия по восстановлению в зависимости от технологии установки версии Office («нажми и работай» или MSI). Следуйте инструкциям для вашего типа установки.
Вам необходимо знать, как у вас установлен Office. Для этого:
1. Откройте любое приложение Office, например Outlook или Word.
2. Выберите Файл > Учетная запись (Учетная запись Office).
3. Если вы видите кнопку «Параметры обновления», установка была выполнена по технологии «нажми и работай». Если кнопки «Параметры обновления» нет, использовался MSI.
Если у вас Технология «нажми и работай»:
В окне Как вы хотели бы восстановить программы Office? выберите вариант Восстановление по сети, чтобы исправить все неполадки, а затем выберите Восстановить. (Доступен также вариант Быстрое восстановление, при котором восстановление происходит быстрее, но предполагается только обнаружение поврежденных файлов и их замена.)
Если у вас Установка на основе MSI:
1. В окне Измените текущую установку выберите Восстановить и нажмите кнопку Продолжить.
2. Следуйте инструкциям на экране, чтобы завершить восстановление.
№ 4 (решение для тех, у кого язык по умолчанию стоит нужный, а интерфейс все равно не отображается на нем).
Если, вышеприведенные способы не помогли, в такой ситуации, есть только один выход — полностью переустановить MS Office. Это связанно часто с повреждением установочных файлов MS Office. Как указал в самом начале заметки, это возможно баг со стороны Microsoft, исходя из сообщений на форумах тех. полддержки Microsoft. Единого и 100% решения пока нет. В моем случае, этот способ помог и пока проблем с отображением интерфейса на нужном языке нет.
Решение.
Удалите полностью MS Office, перезагрузите систему и повторно установите пакет MS Office.
Скачать необходимый пакет MS Office, можно с официального сайта Microsoft. Не используйте пиратские версии. Воспользуйтесь для загрузки MS Office данной утилитой Windows ISO Downloader. Пользоваться утилитой, крайне просто.
Вместо заключения.
Для профилактики, проверьте систему на вирусы утилитой Kaspersky Virus Removal Tool и/или Dr.Web CureIt!
Проверьте системные файлы на целостность.
Белый ярлык Microsoft Word 2007 и неопознанные Word-овские файлы. Актуально для всех всех версий MS Office (2007/2010/2013/2016/2019 + MS Office 365), а не только для MS Office 2007.
Заметка подготовлена на основе анализа и применения информации с официального сайта поддержки Microsoft:
Добавлено 15.09.2020
Временное решение для MS Office 2013, если у вас выбран русский язык, а Word все равно отображает английский.
Если у вас изменился язык в MS Office 2013, вам нужно проверить, установлено ли у вас обновления для системы безопасности для Word 2013: 8 сентября 2020 г. (kb4484522).
Вы можете проверить установленные обновления, через новый интерфейс в ОС Windows 10 Параметры:
Если оно у вас установлено, щелкните дважды левой кнопкой мыши по нему и удалите.
Примечание: Найдите номер обновления KB4484522 и удалите его. У меня на скрине ниже, не соответствует номер обновления. Скрин приведен как пример. Вам нужно найти и выбрать обновление KB4484522.
Вы можете проверить установленные обновления и через Панель управления (актуальный способ для ОС Windows 7/8/8.1/10). Для этого, откройте панель управления и:

Далее, в открывшемся окне, находим обновление KB4484522 и щелкаем по нему дважды левой кнопкой мыши и удаляем.
Самый простой и удобный способ удаления обновления KB4484522 (универсальный способ для ОС Windows 7/8/8.1/10), удалить его через командную строку. Для этого, запустите Командную строку от администратора и укажите следующую команду:
wusa /uninstall /kb:4484522
И нажмите Enter.
Вот скрин:
Если у вас данное обновление установлено, после поиска, вам будет предложено удалить его. После удаления, перезагрузите систему и проверьте отображение языка в Word 2013 (MS Office).
Это временное решение и необходимо ждать исправления от Microsoft. Так же, вам нужно запретить временно обновлять систему. Иначе, система автоматически установит данное обновление и проблемам с отображение нужного языка в Word, снова повторится.
Если у вас ОС Windows 10, отложите установку обновлений. Таким образом можно приостановить установку обновлений максимум до 35 дней.
Можете воспользоваться сторонним решение, для полного отключения установки обновлений в автоматическом режиме для ОС Windows 10:
Если язык по прежнему на английском, после удаления обновления KB4484522, удалите полностью MS Office и повторно его установите. Смотрите решение № 4 в данной заметке.
Добавлено 02.11.2020
Если у вас MS Office 2013, попробуйте установить для него новое обновление KB4486692 для Word 2013 от 13 октября 2020 года в ручном режиме.
Или, проверьте наличие обновлений, через интерфейс MS Office и установите их. Если у вас ОС Windows 7, проверьте новые обновления для MS Office, через Центр обновлений Windows.
Откройте MS Office 2013 и пройдите по пути: Меню MS Office 2013 «Файл» -> «Учетная запись» -> «Параметры обновления» -> «Обновить». Установите обновления и перезапустите MS Office 2013.
Для других версий MS Office, под управлением ОС Windows 10, проверьте наличие новых обновлений через интерфейс самой программы и установите их.
На ОС Windows 7, проверьте наличие новых обновлений для MS Office, через Центр обновлений Windows.
Насколько вижу по активности на форумах, на данный момент, проблема с неверным отображением языка в MS Office — решена посредством установки новых обновлений для MS Office с исправлениями от Microsoft.
Метод решения проблемы с неверным отображением языка в интерфейсе MS Office, посредством установки последних обновлений, актуален для лицензионных и нелицензионных (активированных KMS активаторами) версий MS Office.
Добавлено 19.02.2021
Если у вас наблюдаются любые проблемы с MS Office, попробуйте переустановить программу посредством режима «Исправить».
Стоит заметить, что для восстановления MS Office данным способом, не требуется наличие установочного дистрибутива.
Для этого, пройдите по пути:
Панель управления —> Программы —> Удаление программы
Откроется окно «Программы и компоненты», где для исправления установки программы MS Office, достаточно выбрать программу MS Office в списке и нажать кнопку «Изменить», далее вам предложит система «Исправить» программу/установку MS Office.
Будут вопросы, уточнения, дополнения — оставляйте комментарии. Они могут быть полезны для других пользователей.
Содержание
1.
Стандартный способ перевода
2.
Как поменять язык, если версия одноязычная?
При смене раскладки клавиатуры и языка набора текста обычно проблем не возникает, так как это осуществляется одной комбинацией клавиш. Но с изменением языка интерфейса возникают сложности. О том, как изменить язык самой программы Word, поговорим в сегодняшней публикации.
Стандартный способ перевода
Этот метод подходит к большинству версий Microsoft. Пользователю необходимо только следовать каждому пунктом и выполнять настройку.
- Открываем программу и переходим во вкладку «Файл». Сускаемся вниз по пунктам и находим пункт «Параметры».
- В появившемся окне настроек нажимаем вкладку «Язык». В обоих блоках установите «Русский» по умолчанию, или другой вариант, который вам нужен. Нажмите «ОК» для сохранения.
Остается только перезагрузить программу полностью, изменения вступят в силу, и можно использовать Word с обновленными параметрами интерфейса.
В зависимости от версии используемого Microsoft Word, тип настроек может отличаться, так как пункты меню совершенствуются и разбрасываются по разным местам.
Как поменять язык, если версия одноязычная?
В данной ситуации требуется скачивать дополнительный пакет языков, специально предназначенного для каждой конкретной версии Microsoft. Скачайте дополнение с официального сайта и установите его.
Сделайте перезагрузку компьютера, снова откройте текстовый редактор. Аналогично предыдущему способу, выполнена настройка оптимального языка интерфейса.
На Студворк вы можете заказать статью по информатике онлайн у профильных экспертов!
Изменение языка в Microsoft Word на Windows 10 может быть полезным, если вы работаете с текстами на нескольких языках или хотите настроить правописание и грамматику на нужном вам языке. Это также может быть полезно, если вы хотите использовать специфические функции языка. В этой статье мы расскажем вам, как легко и быстро изменить язык в Microsoft Word на операционной системе Windows 10. Следуйте пошаговой инструкции ниже, чтобы настроить языковые параметры в Word и начать работать на нужном вам языке.
Шаг 1: Откройте Microsoft Word и выберите вкладку «Файл».
Шаг 2: На панели инструментов выберите «Параметры». Это откроет окно настроек программы.
Шаг 3: В окне настроек выберите «Язык». Здесь вы увидите список доступных языков.
Шаг 4: Нажмите на кнопку «Добавить язык» и выберите нужный вам язык из списка. Затем нажмите «ОК», чтобы применить изменения.
Шаг 5: Теперь вам нужно выбрать установленный язык по умолчанию для новых документов. Чтобы это сделать, нажмите на список «Язык по умолчанию» и выберите нужный вам язык. Нажмите «ОК», чтобы сохранить изменения.
Примечание: Если вы хотите изменить язык только для определенного документа, а не для всей программы, необходимо открыть этот документ, выделить весь текст и следовать вышеуказанным инструкциям.
Теперь вы знаете, как изменить язык в Microsoft Word на Windows 10. Этот простой процесс позволяет использовать программу на нужном вам языке и настроить ее параметры согласно ваших потребностей. Не забывайте изменять язык по умолчанию для новых документов, если вы работаете с текстами на разных языках. Удачи в использовании Microsoft Word на нужном вам языке!
Содержание
- Изменение языка в Microsoft Word на Windows 10
- Пошаговая инструкция
- Переход в настройки языка
- Открытие программы Microsoft Word
- Переход в раздел «Файл»
- Выбор опции «Параметры»
- Настройка языка по умолчанию
- Найдите и перейдите в раздел «Язык»
- Выберите предпочитаемый язык во вкладке «Язык по умолчанию для документов»
Изменение языка в Microsoft Word на Windows 10
Microsoft Word предоставляет возможность изменить язык, используемый в приложении, что позволяет работать с документами на разных языках. Изменить язык в Microsoft Word на Windows 10 можно следующим образом:
|
Шаг 1: |
Откройте Microsoft Word на вашем компьютере с Windows 10. |
|
Шаг 2: |
Нажмите на вкладку «Файл» в верхнем левом углу окна программы. |
|
Шаг 3: |
В открывшемся меню выберите «Параметры». |
|
Шаг 4: |
В окне «Параметры Word» выберите вкладку «Язык». |
|
Шаг 5: |
Нажмите на кнопку «Язык предпочтения» и выберите нужный язык из списка. |
|
Шаг 6: |
Нажмите на кнопку «Установить по умолчанию», чтобы сделать выбранный язык основным в Microsoft Word. |
|
Шаг 7: |
Нажмите на кнопку «OK», чтобы сохранить изменения и закрыть окно «Параметры Word». |
После выполнения этих шагов язык в Microsoft Word на Windows 10 будет изменен и вы сможете работать с документами на выбранном языке.
Пошаговая инструкция
Следующая инструкция покажет, как изменить язык в Microsoft Word на Windows 10.
| Шаг | Действие |
| Шаг 1 | Откройте Microsoft Word на вашем компьютере. |
| Шаг 2 | Нажмите на вкладку «Файл» в верхнем левом углу программы. |
| Шаг 3 | Выберите «Параметры» в меню на левой панели. |
| Шаг 4 | В открывшемся окне «Параметры», выберите «Язык» во вкладке «Расширенные» с левой стороны. |
| Шаг 5 | В разделе «Языки редактора», выберите нужный язык из списка. |
| Шаг 6 | Нажмите на кнопку «Установить по умолчанию» и затем «ОК», чтобы сохранить изменения. |
Теперь язык в Microsoft Word будет изменен на выбранный вами язык.
Переход в настройки языка
Для того чтобы изменить язык в Microsoft Word на Windows 10, необходимо выполнить следующие шаги:
1. Откройте Microsoft Word на компьютере.
2. В верхнем меню выберите вкладку «Файл».
3. Из выпадающего меню выберите «Параметры».
4. В открывшемся окне «Параметры Word» выберите раздел «Язык».
5. В разделе «Язык» вы увидите доступные языки, выберите нужный язык из списка.
6. Нажмите кнопку «Установить по умолчанию», чтобы сделать выбранный язык основным для всех новых документов.
7. Нажмите кнопку «ОК», чтобы сохранить изменения и закрыть окно «Параметры Word».
Теперь язык в Microsoft Word будет изменен на выбранный.
Открытие программы Microsoft Word
Чтобы открыть программу Microsoft Word в Windows 10, выполните следующие шаги:
-
Нажмите на кнопку «Пуск» в левом нижнем углу экрана.
-
В открывшемся меню выберите пункт «Microsoft Office».
-
В появившемся подменю найдите и нажмите на значок «Microsoft Word».
-
После этого программа Microsoft Word откроется и будет готова к использованию.
Теперь вы можете начать создание или редактирование документов в Microsoft Word на Windows 10.
Переход в раздел «Файл»
Шаг 1: Откройте Microsoft Word на вашем компьютере. Для этого можно воспользоваться ярлыком на рабочем столе или найти программу в меню «Пуск».
Шаг 2: В верхнем левом углу окна Word, нажмите на вкладку «Файл».
Шаг 3: В открывшемся меню выберите пункт «Параметры» (или «Options», если у вас английская версия программы).
Шаг 4: В окне «Параметры» выберите вкладку «Язык» (или «Language», если у вас английская версия программы).
Шаг 5: В разделе «Язык отображения» (или «Display Language») выберите желаемый язык из списка доступных опций.
Шаг 6: Нажмите кнопку «ОК» или «Применить», чтобы сохранить изменения.
Теперь язык интерфейса в Microsoft Word будет изменен на выбранный вами. Вы можете повторить эти шаги, чтобы вернуться к предыдущим настройкам или изменить язык в любое другое время.
Выбор опции «Параметры»
После открытия Microsoft Word на вашем компьютере с Windows 10, вам необходимо перейти к параметрам, чтобы изменить язык:
- Откройте приложение Microsoft Word.
- Нажмите на вкладку «Файл» в верхнем левом углу программы. Это откроет меню с различными опциями.
- Внизу списка выберите «Параметры».
После выбора опции «Параметры» откроется диалоговое окно с различными настройками для Microsoft Word. Изменение языка будет доступно в разделе «Язык».
Настройка языка по умолчанию
При работе в Microsoft Word на Windows 10 можно изменить язык по умолчанию, чтобы документы автоматически с разметкой и проверкой правописания настройки языка. Следуйте этой пошаговой инструкции, чтобы настроить язык по умолчанию в Microsoft Word.
Шаг 1: Откройте Microsoft Word и нажмите на вкладку «Файл» в левом верхнем углу.
Шаг 2: В меню выберите «Настройки», а затем «Параметры».
Шаг 3: В окне «Параметры» выберите «Язык».
Шаг 4: В разделе «Язык отображения» выберите желаемый язык из списка.
Шаг 5: Подтвердите изменение языка, нажав на кнопку «Установить как язык по умолчанию».
Шаг 6: Нажмите на кнопку «ОК», чтобы закрыть окно «Параметры».
Теперь язык по умолчанию в Microsoft Word будет изменен на выбранный вами язык. Все новые документы, созданные в Word, будут иметь этот язык по умолчанию для разметки и проверки правописания.
Найдите и перейдите в раздел «Язык»
1. Откройте программу Microsoft Word на вашем компьютере с установленной операционной системой Windows 10.
2. В верхней части окна программы найдите вкладку «Файл» и щелкните по ней левой кнопкой мыши.
3. В открывшемся меню выберите пункт «Параметры», чтобы открыть окно настроек программы.
4. В левой части окна параметров выберите раздел «Язык».
5. В открывшемся окне «Язык» вы можете изменять язык интерфейса, проверки орфографии и разметки.
|
6. Для изменения языка интерфейса выберите нужный язык из списка в поле «Предпочитаемый язык отображения». |
|
7. Чтобы изменить язык проверки орфографии, выберите нужный язык из списка в поле «Проверка орфографии». |
|
8. Для изменения языка разметки выберите нужный язык из списка в поле «Локальная разметка». |
9. После внесения изменений нажмите кнопку «ОК» для сохранения настроек.
Теперь вы знаете, как найти и перейти в раздел «Язык» в программе Microsoft Word на операционной системе Windows 10, чтобы изменить языковые настройки.
Выберите предпочитаемый язык во вкладке «Язык по умолчанию для документов»
Для изменения языка в Microsoft Word на Windows 10 необходимо выполнить следующие шаги:
- Откройте Microsoft Word на вашем компьютере.
- Нажмите на вкладку «Файл» в верхнем левом углу окна программы.
- В открывшемся меню выберите пункт «Опции».
- Откроется окно «Параметры Word». В этом окне перейдите на вкладку «Язык».
- В разделе «Выбор языка» найдите выпадающий список «Язык по умолчанию для документов» и выберите из него желаемый язык.
- Нажмите кнопку «ОК», чтобы сохранить изменения.
Теперь язык по умолчанию для ваших документов в Microsoft Word будет изменен на выбранный вами язык. Это значит, что при создании новых документов Word будет автоматически использовать выбранный язык.
Обратите внимание, что изменение языка по умолчанию не повлияет на уже созданные документы. Если вам необходимо изменить язык для конкретного документа, это можно сделать непосредственно в самом документе.
Чтобы изменить язык в программе Word на русский на компьютере с операционной системой Windows 10, следуйте этой инструкции:
1. Откройте программу Microsoft Word.
2. На верхней панели меню найдите вкладку Файл и щелкните по ней.
3. В выпадающем меню выберите пункт Параметры или Настройки, в зависимости от версии Word.
4. В открывшемся окне Параметры найдите категорию Язык.
5. Щелкните по категории Язык, чтобы открыть соответствующие настройки.
6. В разделе Пользовательский язык выберите язык Русский из списка доступных языков.
7. Если русский язык отсутствует в списке, нажмите на кнопку Добавить язык и выберите язык Русский из списка, который появится.
8. После выбора русского языка установите его в качестве основного языка, переместив его вверх по списку языков.
9. Щелкните на кнопку ОК, чтобы сохранить изменения и закрыть окно Параметры.
Теперь язык в программе Word будет изменён на русский. Вы можете начать писать и редактировать документы на русском языке с помощью инструментов программы Word.
Некоторые полезные советы:
— Убедитесь, что у вас установлен и активирован пакет Microsoft Office, в котором включена программа Word.
— Если русский язык не отображается в списке доступных языков, убедитесь, что у вас установлен соответствующий языковой пакет. Возможно, вам потребуется загрузить и установить его.
— Если вы хотите изменить язык только для текущего документа, а не для всей программы Word, вы можете выбрать нужный язык из выпадающего списка на панели инструментов или вкладке Ревизия.
— Если у вас возникнут проблемы или вопросы при изменении языка в Word, вы можете обратиться к документации программы или поискать подробные инструкции на официальном сайте Microsoft.