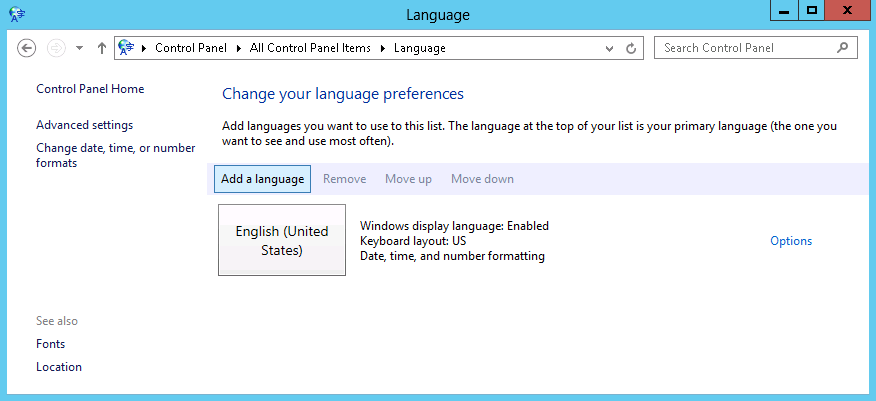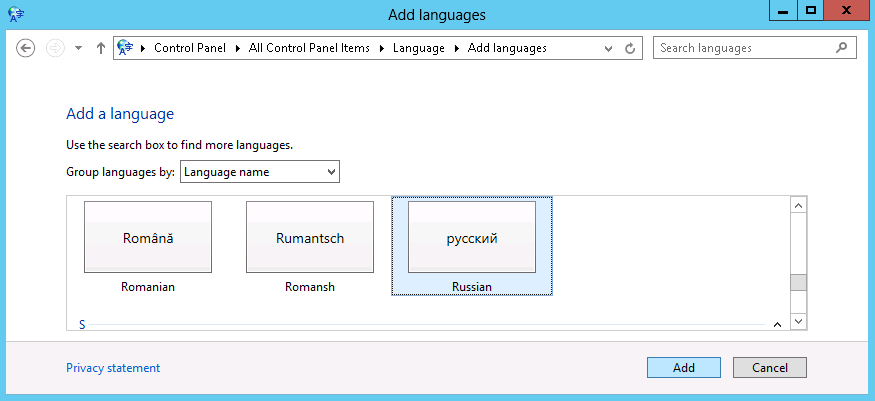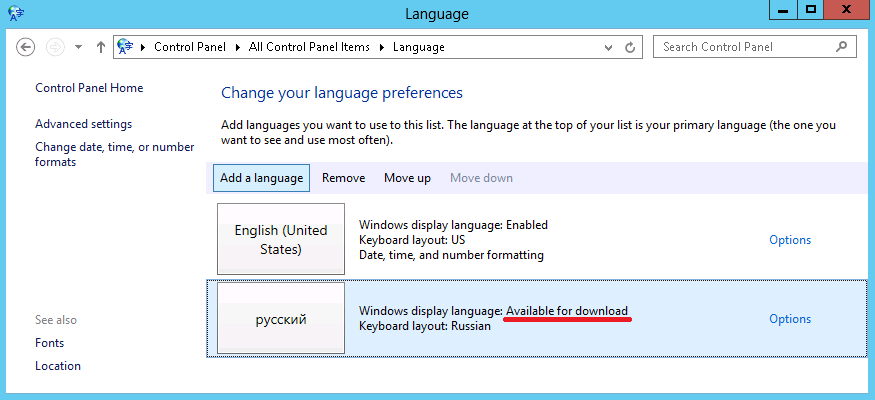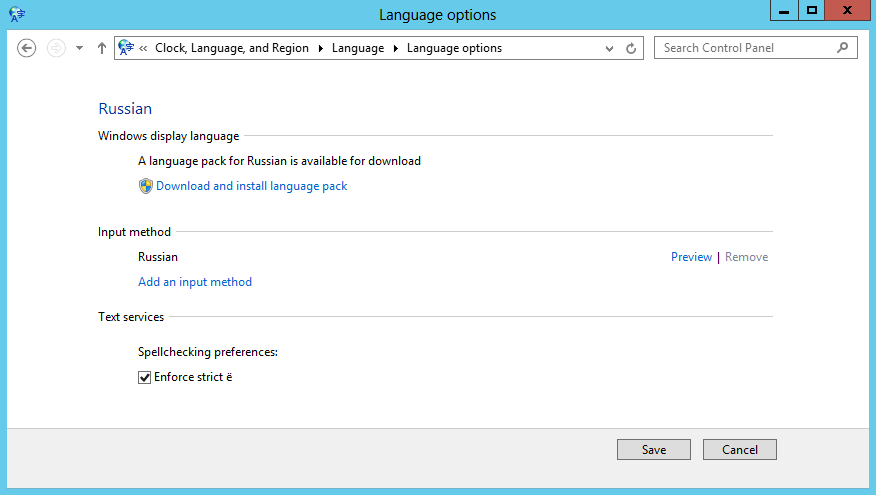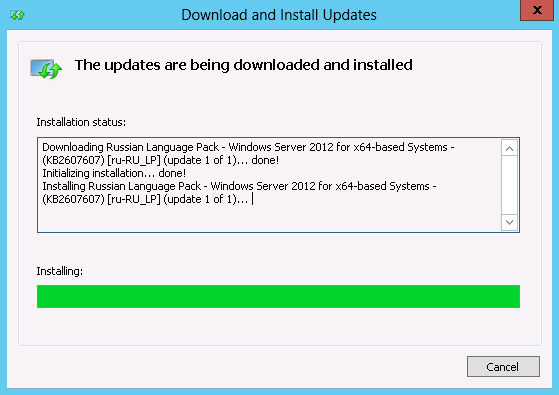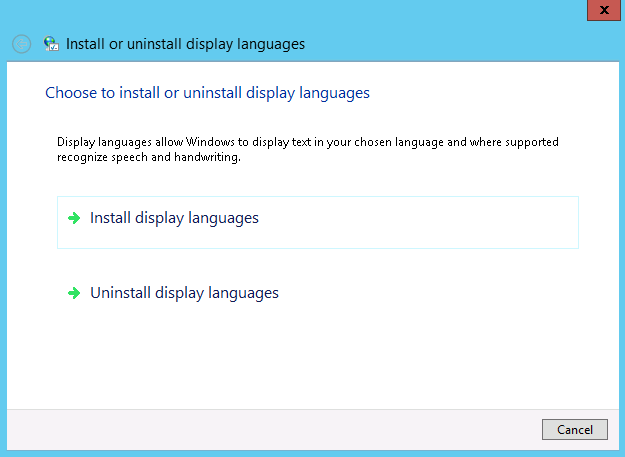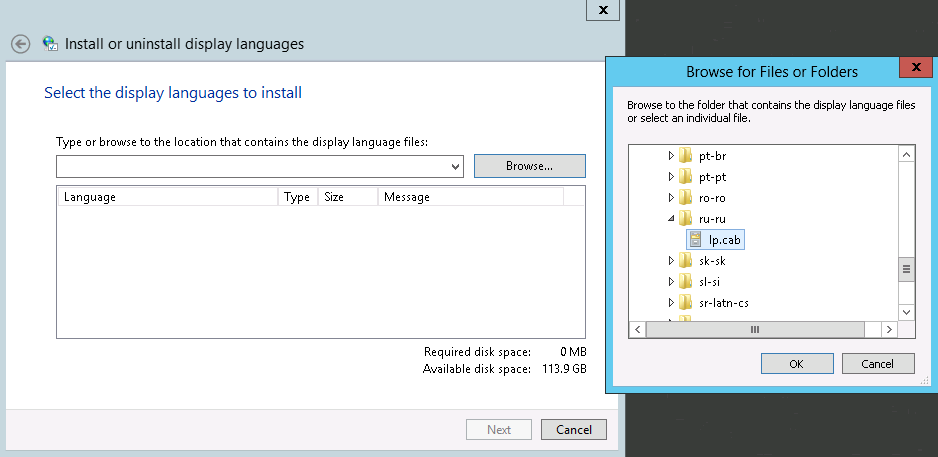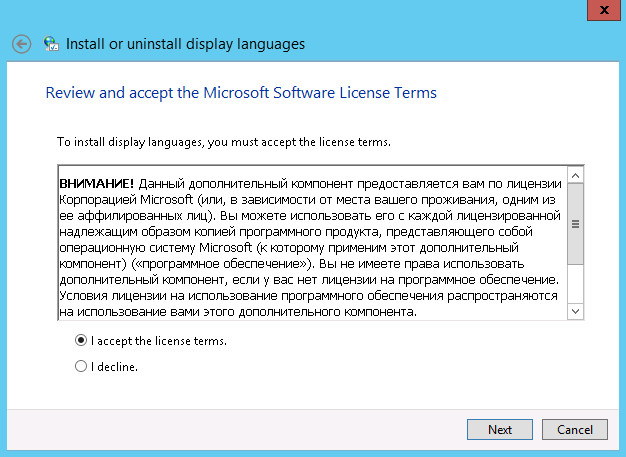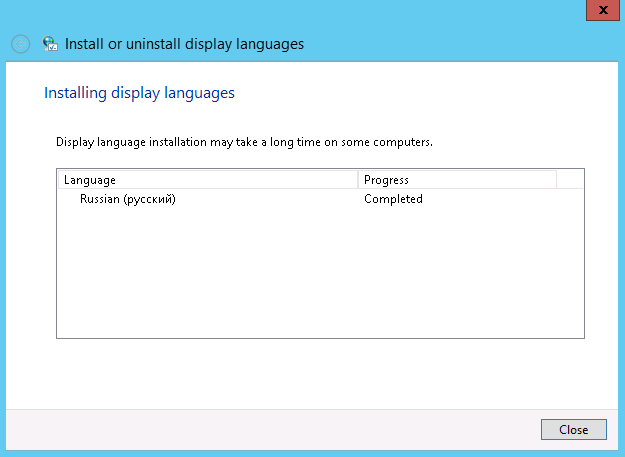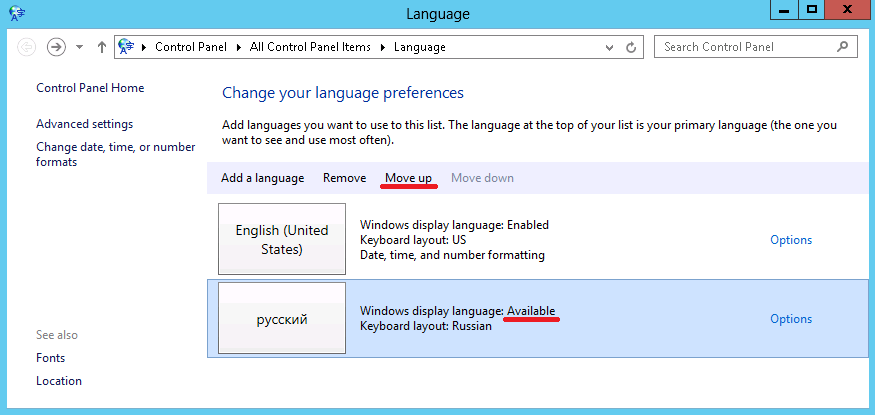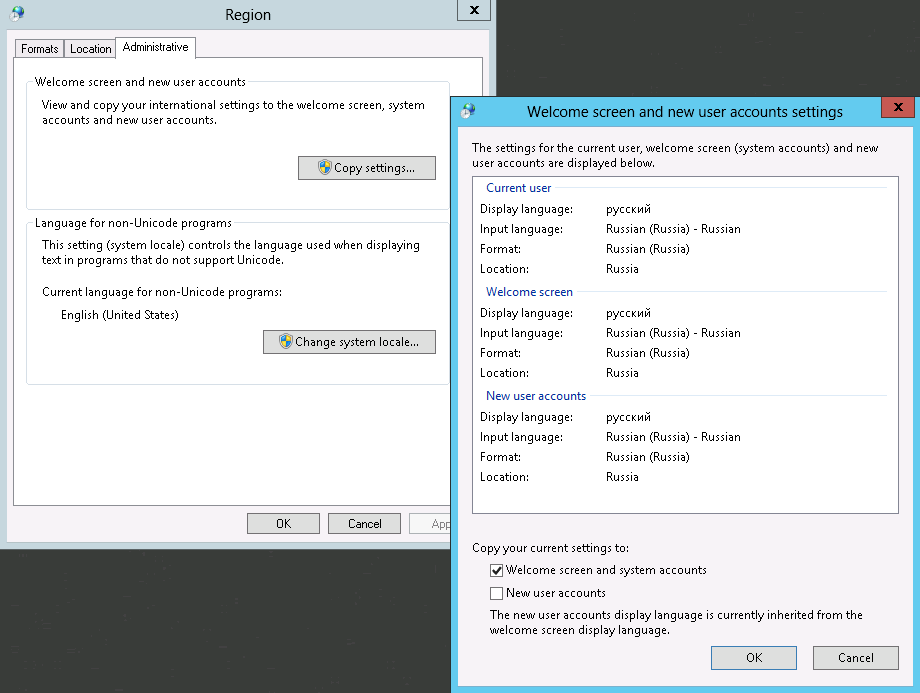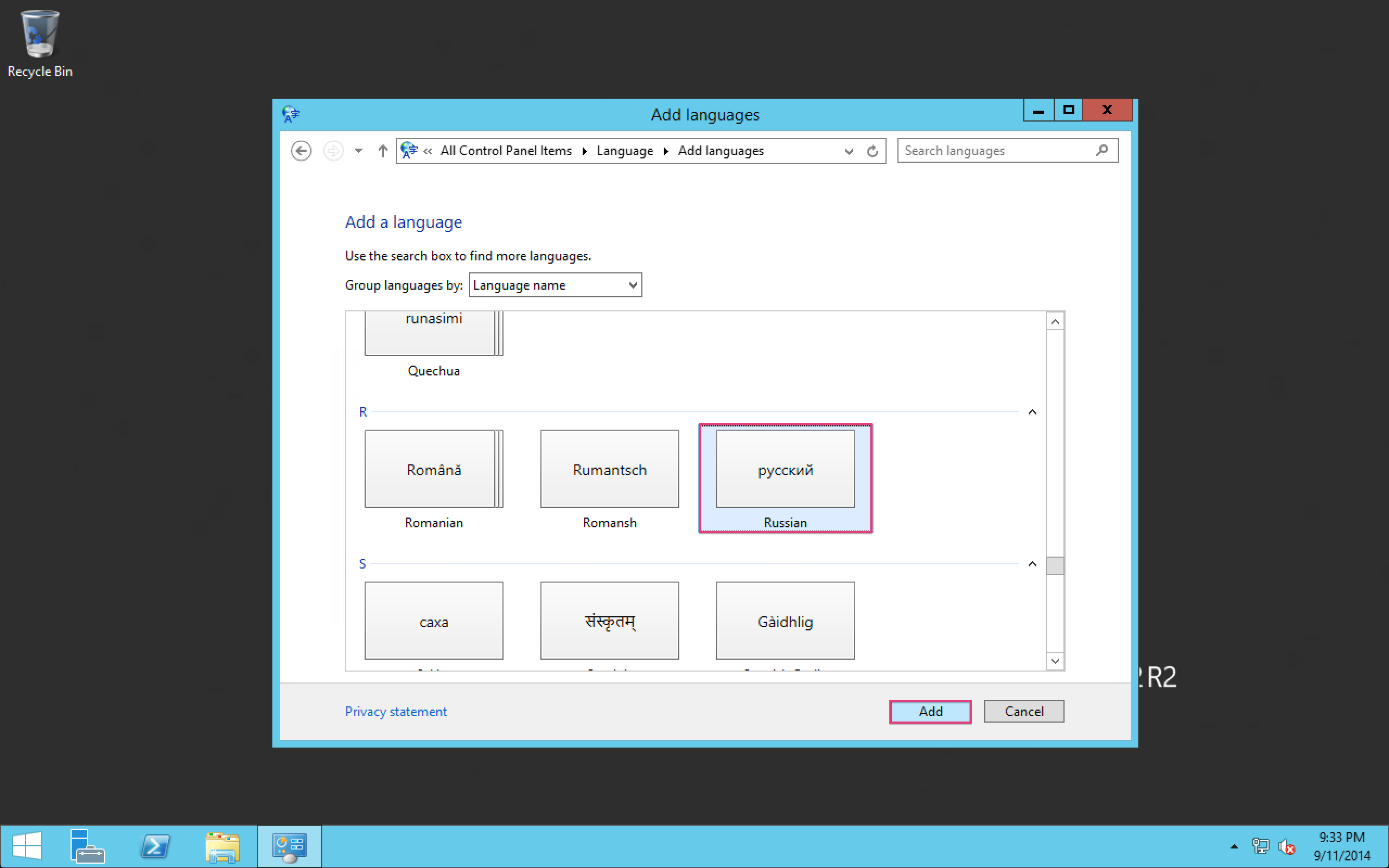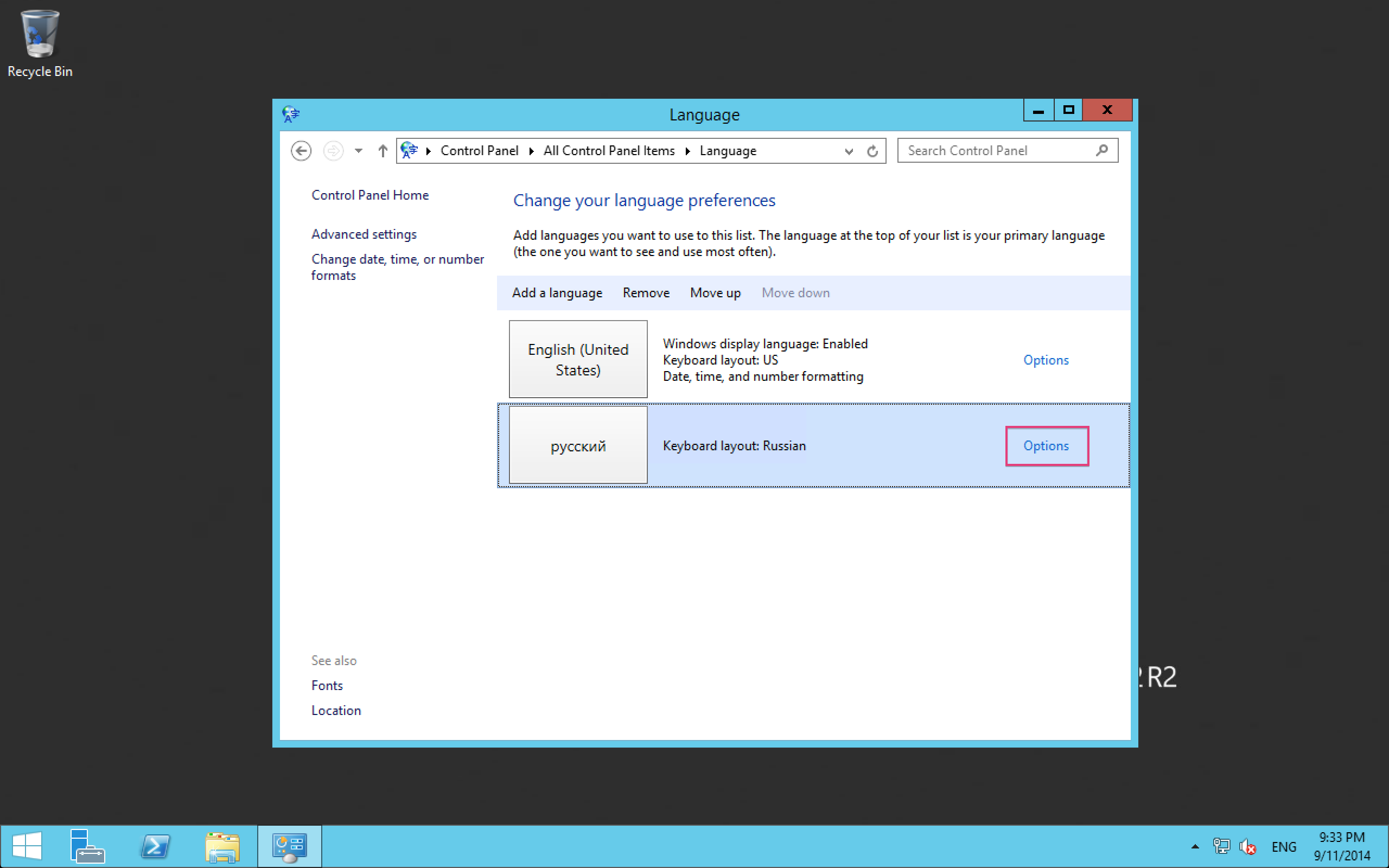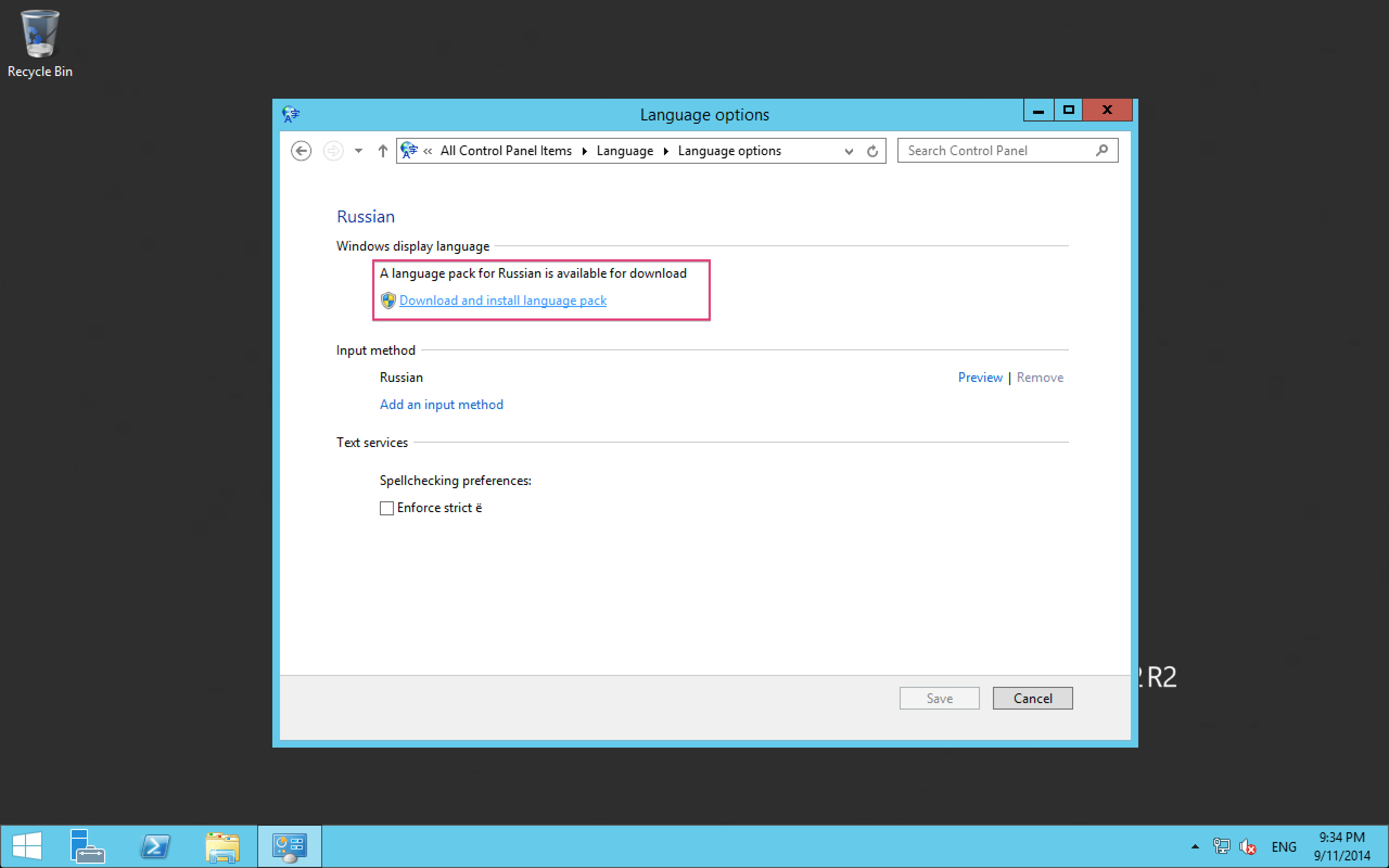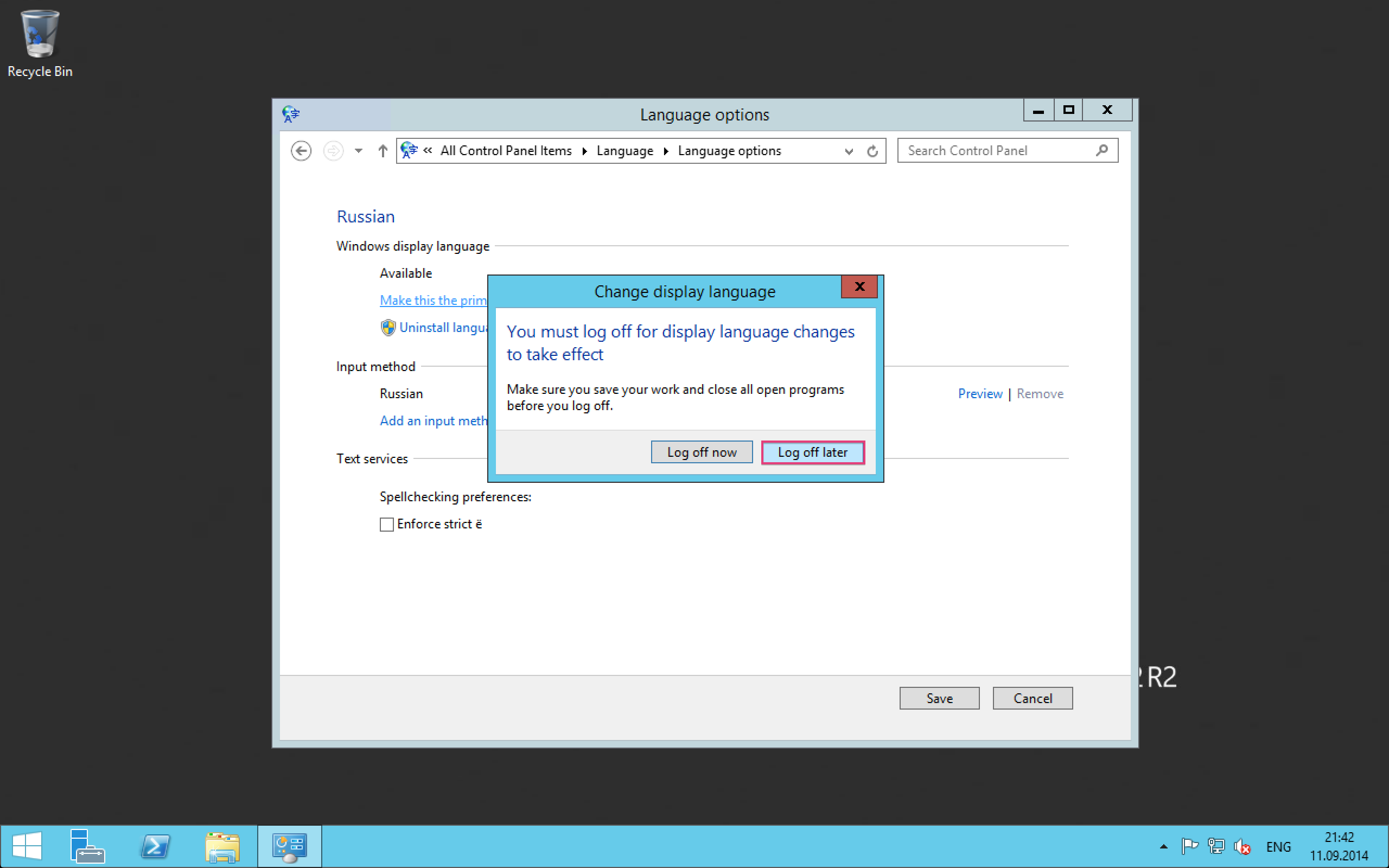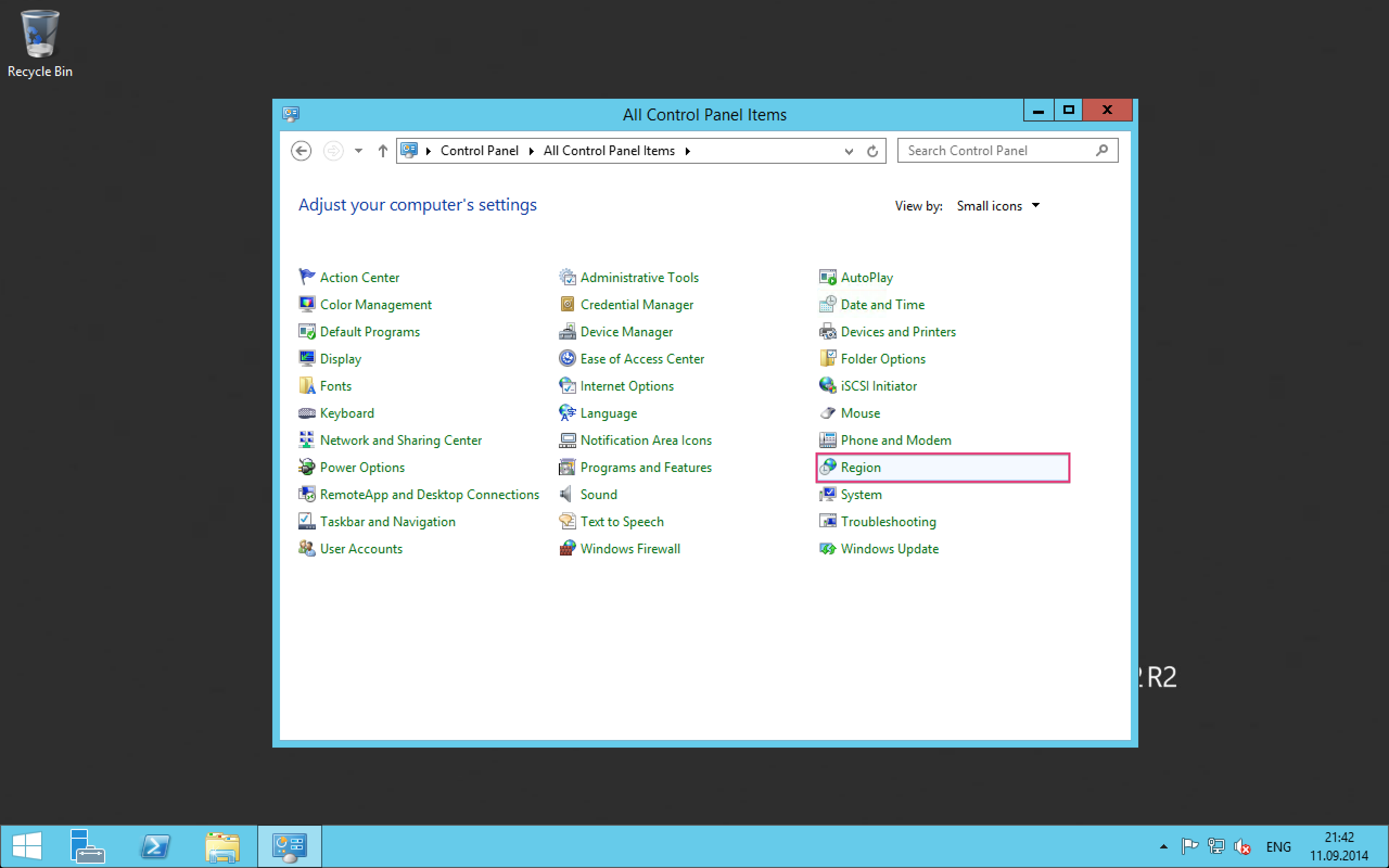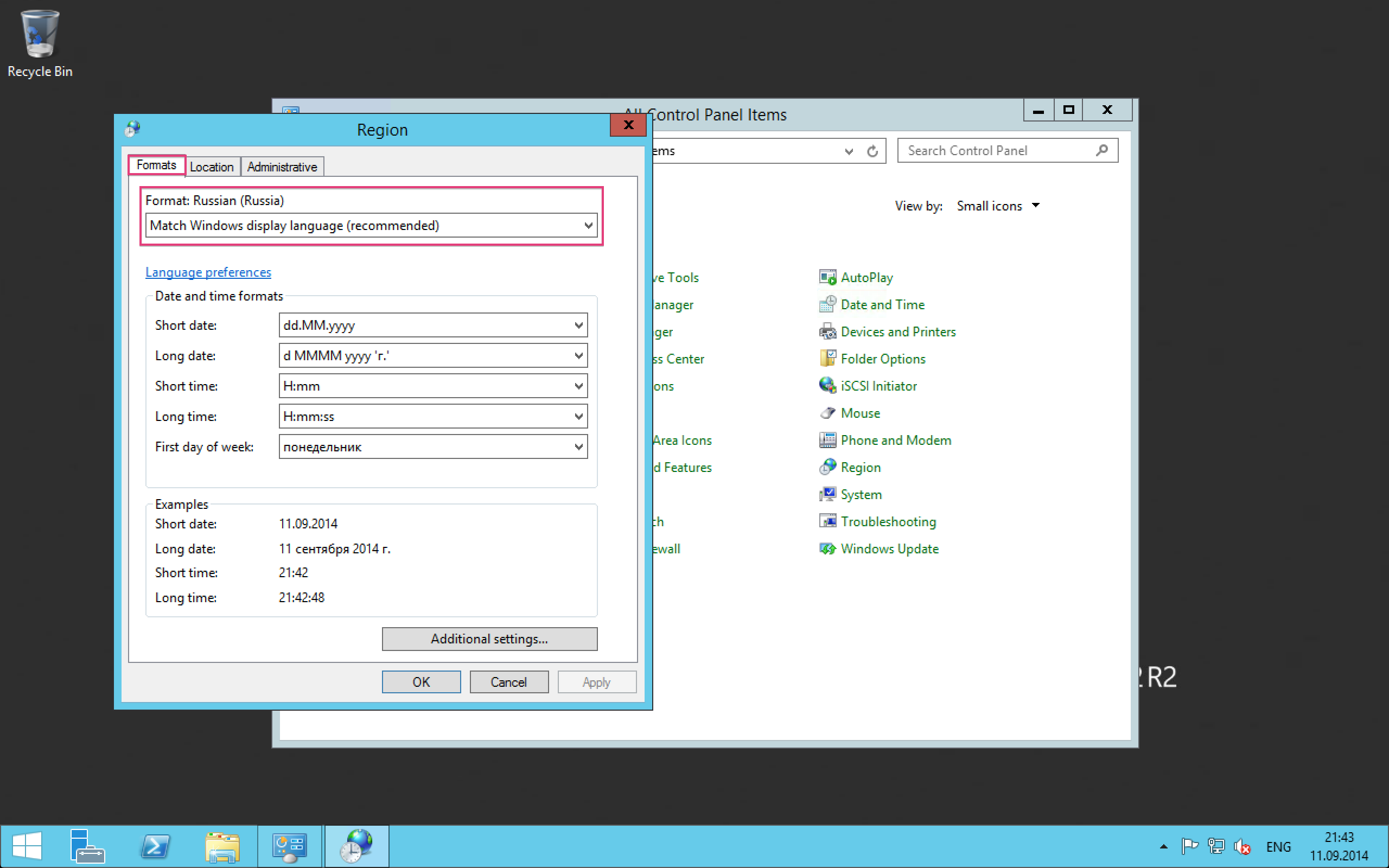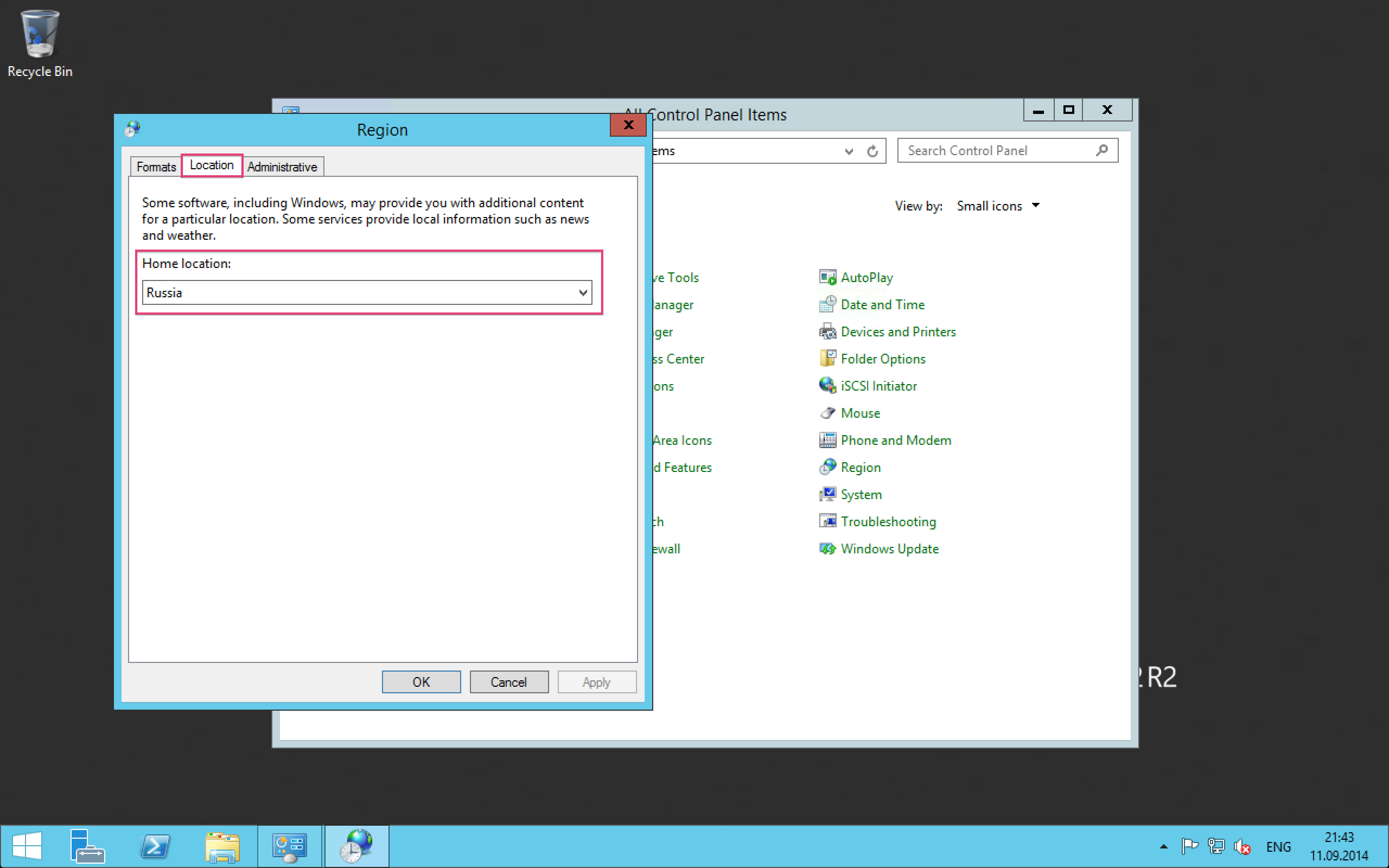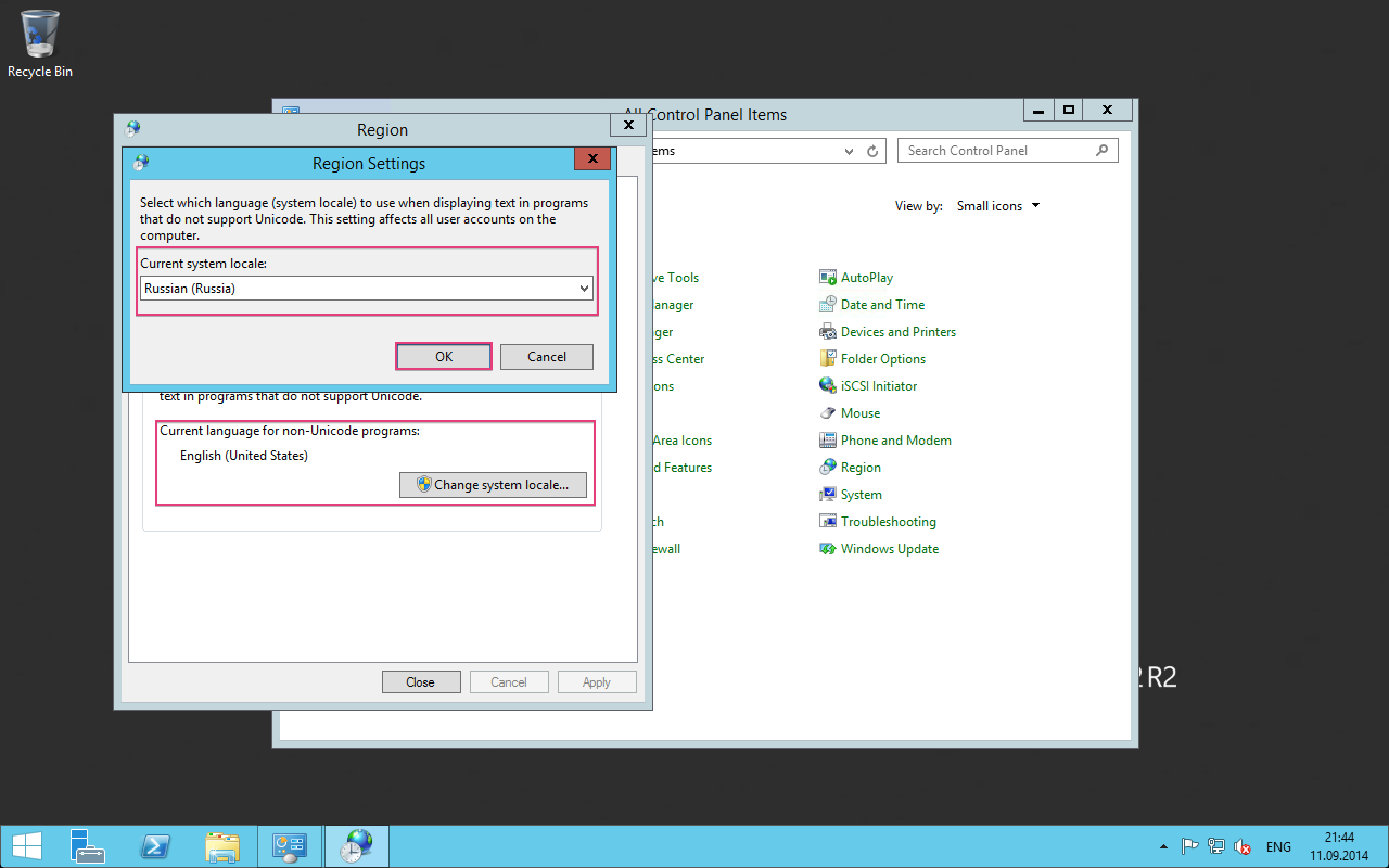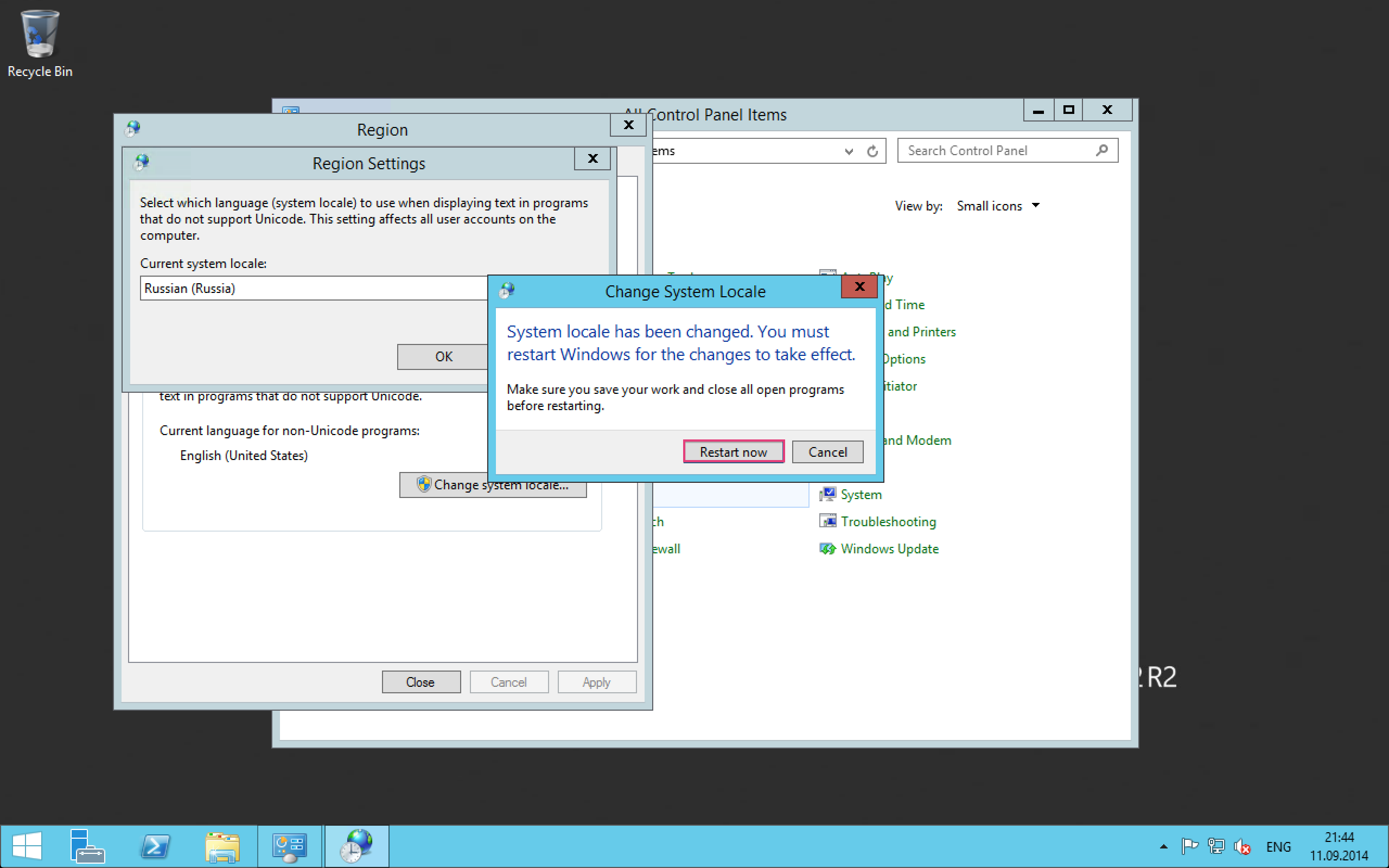Язык интерфейса — это язык, который используется Windows в диалоговых окнах, меню, разделах центра справки и поддержки, а также в других элементах пользовательского интерфейса. Вам не стоит беспокоиться о установленном языке в Windows 2012 R2, если он отличается от вашего родного, вы без труда сможете изменить язык интерфейса. Смотрим.
Щелкаем правой кнопкой мыши по пуску и выбираем «Control Panel»

Щелкаем «Add a language»

Видим, что у нас есть уже один язык — это английский. Для добавления русского щелкаем «Add a language»

В открывшемся окне выбираем русский язык и жмем «Add»

Начнется скачивание языкового пакета

Все, установка language pack с русским языком окончена.

Теперь нужно применить наш language pack с русским языком, для того чтобы сменить интерфейс WIndows. Жмем «Options»

Выбираем «Make this the primary language» и «Save» для сохранения.

Вам сообщат что придется сделать выход из системы Log off. Жмем «Отмена».

Далее, переходим в «Advanced settings»

и выбираем Применить языковые параметры к экрану приветствия, системным учетным записям и новым учетным записям пользователей (Apply language settings to the welcome screen, system accounts, and new user accounts), выставляя везде русский язык.

Перезагружаемся. Видим, что язык уже стал русский, но это еще не все, что нужно сделать. Еще нужно сменить региональные стандарты. Щелкаем опять правым кнопкой мыши по пуску и выбираем панель управления.

Региональные стандарты.

Убеждаемся что на вкладки «Форматы» стоит русский язык

Переходим на вкладку «Местоположение» и видим, что стоит «США», нас это не устраивает.

Выбираем русский

Переходим на вкладку «Дополнительно». Видим, что текущий язык программ стоит «США», нажимаем «Изменить язык системы»

Меняем английский на русский.


Вас попросят перезагрузиться жмем «Отмена», еще не время.

Нажимаем кнопку «Копировать параметры», и ставим две галки снизу. Первая это Экран приветствия и системные учетные записи, это чтобы экран приветствия стал русским для встроенных записей, и вторая галка Новые учетные записи пользователей, для того чтобы у новых учеток тоже все было русское.

Вот так вот просто русифицировать Windows Server 2012 R2 и изменить язык интерфейса системы на русский.
Рассказываем, как поменять язык на русский в Windows Server 2012/2016 и 2019.
Введение
На серверах с операционной системой Windows по умолчанию установлен английский язык. При необходимости вы можете изменить язык на русский.
Для Windows Server 2012/2016
1. Подключитесь к серверу по RDP. Если не знаете, как это сделать, поможет наша статья в базе знаний.
2. Нажмите правой кнопкой мыши на Пуск и перейдите в Control panel.
3. В блоке Clock, Language, and Region нажмите Add a language.
4. В открывшемся окне нажмите Add a language.
5. В появившемся списке выберите Russian (русский) и нажмите Add.
6. Русский язык появится в списке доступных. Нажмите Options напротив русского языка, чтобы его установить.
7. Нажмите Download and install language pack. Начнется установка языкового пакета.
8. После того как установка завершится, снова нажмите Options напротив русского языка. Затем нажмите Make this the primary language — русский язык станет языком по умолчанию.
9. При появлении диалогового окна нажмите кнопку Log off later, чтобы перезагрузить систему позже.
10. Измените региональные настройки. Для этого нажмите Change date, time, or number formats.
11. В открывшемся окне откройте вкладку Location, в списке Home location выберите Russia.
12. Откройте вкладку Administrative, нажмите Change system locale… В появившемся списке выберите Russian (Russia) и нажмите OK.
13. В открывшемся диалоговом окне нажмите Restart now, чтобы перезагрузить систему.
Для Windows Server 2019
1. Подключитесь к серверу по RDP. Если не знаете, как это сделать, поможет наша статья в базе знаний.
2. Нажмите Пуск, затем нажмите Settings (значок шестеренки).
3. В открывшемся окне нажмите Update & Security.
4. Нажмите кнопку Check for updates, чтобы установить обновления системы.
5. После того как установка обновлений завершится, проверьте, что появилась надпись You’re up to date. Если она не появилась, повторите установку обновлений.
6. Снова перейдите в Settings и нажмите Time & Language.
7. Откройте вкладку Language и нажмите Add a language.
8. Выберите в списке Русский (Russian) и нажмите Next.
9. Проверьте, что в открывшемся окне отмечен чекбокс Install language pack and set as my Windows display language, и нажмите Install. Начнется установка языкового пакета. Если такого пункта нет, устраните ошибку по инструкции от Windows и продолжите далее.
10. После того как установка завершится, в списке Windows display language выберите Русский.
11. Откройте вкладку Region. В списке Country or region выберите Russia, в списке Current format выберите Russian (Russia).
12. Нажмите Additional date, time & regional settings.
13. В открывшемся окне нажмите Region.
14. Откройте вкладку Administrative и нажмите Change system locale… В появившемся списке выберите Russian (Russia) и нажмите OK.
15. В открывшемся диалоговом окне нажмите Restart now, чтобы перезагрузить систему.
Заключение
В этой инструкции мы рассмотрели, как поменять язык на русский в Windows Server 2012/2016 и 2019.
После установки Windows Server на VDS нередко встречается, что интерфейс системы использует английский как основной язык, а русификация полностью отсутствует. Хоть английский и является неким стандартом в IT-сообществе, не всегда удобно использовать систему на иностранном языке. Для таких случаев в Windows предусмотрен специальный раздел, позволяющий загрузить и установить родной язык.
В сегодняшней статье мы поговорим о том, как можно добавить русский язык в Windows Server версий 2008, 2012, 2016 и 2019.
Алгоритм перевода системы на русский язык может немного различаться в зависимости от года выпуска WS: для версии 2008 потребуется загрузить дополнительный языковой пакет, в 2012-2019 перевод выполняется через системные настройки. Давайте детально рассмотрим, как выполнить русификацию интерфейса в каждой версии.
Как включить русский язык в Windows Server 2008
- Первым делом подключаемся к серверу одним из удобных способов и запускаем любой доступный браузер. В нем переходим на официальную страницу Microsoft и пролистываем вниз до заголовка «Пакеты многоязыкового интерфейса пользователя Windows Server 2008 R2 Service Pack 1». Выбираем нужный язык интерфейса и скачиваем его.
- Ожидаем, пока скачается файл для установки языкового пакета, запускаем его и следуем указаниям. В результате увидим следующее окно установки:
- После успешной установки новый язык будет добавлен в систему. Остается его активировать. Для этого переходим через меню «Пуск» в «Control panel» – там перемещаемся в «Region and Language», открываем вкладку «Keyboard and Languages» и в блоке «Choose a display language» выбираем «Русский».
- Перезагружаемся и проверяем активацию нового языкового пакета – весь интерфейс должен быть переведен на русский язык.
На этом русификация Windows Server 2008 завершена.
Комьюнити теперь в Телеграм
Подпишитесь и будьте в курсе последних IT-новостей
Подписаться
Русифицируем Windows Server 2012-2016
Обычно в системах данного выпуска установлен только английский языковой пакет. Чтобы установить новый язык, необходимо изменить несколько системных параметров. Посмотрим, как это можно сделать:
- Подключаемся к серверу через RDP, VNC или личный кабинет хостинг-провайдера. Заходим в ОС и открываем панель управления – сделать это можно через меню «Пуск».
- Находим блок «Clock, Language, and Region» и кликаем по кнопке «Add a language».
- В отобразившемся окне мы увидим только английский язык. Если же у вас уже установлен русский пакет, то можете сразу переходить к пункту «5». В противном случае нажимаем «Add a language».
- Выбираем нужный пакет и жмем в нижней части окна на кнопку «Add».
- Мы добавили русский пакет в Windows, далее потребуется его установить – для этого первым делом перейдем в дополнительные настройки языка.
- Выбираем «Download and install language pack».
- Ждем, пока завершится установка.
- Осталось назначить русский язык по умолчанию – сделать это можно в разделе «Option». Нажимаем в нем по кнопке «Make this primary language».
- Но это еще не все, необходимо изменить региональные настройки. Возвращаемся в панель управления и в блоке «Clock, Language, and Region» выбираем «Change date, time, or number formats».
- В отобразившемся окне заходим во вкладку «Formats» и указываем русский язык.
- Переходим в «Location» и ставим «Russia».
- В разделе «Administrative» кликаем по кнопке «Change system locale…» и также устанавливаем русский язык.
- В завершение нажимаем на «OK» в главном окне и перезагружаемся.
- Готово! Теперь интерфейс Windows Server 2012-2016 полностью переведен.
Таким образом можно добавить и установить новый языковой пакет в Windows Server 2012 и 2016 года.
Настраиваем язык в Windows Server 2019
Русификация системы 2019 года выполняется через настройки системы:
- Подключаемся к серверу удобным способом и переходим в меню «Пуск». После кликаем по кнопке в виде шестеренки.
- В отобразившемся окне переходим в раздел «Time & Language».
- Перемещаемся в подраздел «Language» и выбираем «Add a language».
- Находим нужный язык, выбираем его и жмем на кнопку «Next».
- Отмечаем все пункты и жмем «Install».
- После этого будет запущена автоматическая установка нового языка. В случае возникновения ошибки 0x00F0950 потребуется открыть раздел «Windows Update» и установить недостающие обновления. Сначала проверяем наличие новых обновлений с помощью кнопки «Check for updates», затем обновляемся.
- Пробуем повторно установить русский язык, если в первый раз не получилось. Далее в блоке «Windows display language» выбираем «Русский».
- Также в разделе «Region» установим необходимый язык и зайдем в другое место – «Additional date, time & regional settings».
- Откроем настройки региона.
- Переходим в подраздел «Administrative» и кликаем по кнопке «Change system locale…». Выбираем русский язык и сохраняем изменения.
После этого потребуется перезагрузить сервер, чтобы все изменения вступили в силу.
Надеюсь, что у вас не возникло проблем с русификацией Windows Server. Спасибо за внимание!
Установка языковых пакетов (language packs) на сервер не является обязательной процедурой. Но в некоторых случаях языковой пакет может потребоваться сервису или приложению для корректной работы. Поэтому я опишу пару способов установки Language pack на Windows Server 2012.
Установка с Windows Update
Если сервер имеет доступ в Интернет, то можно установить языковой пакет с сайта Windows Update. Для этого открываем Панель Control Panel и переходим в раздел Language. Здесь показаны языки, использующиеся в системе на данный момент. Для добавления нового языка жмем на кнопку «Add a language».
В открывшемся окне выбираем нужный язык и жмем кнопку «Add».
Выбранный язык будет добавлен в языковую панель, после чего он переходит в статус доступен для загрузки (Available for download). Затем переходим в раздел «Options»
И кликаем по ссылке для загрузки и установки языкового пакета (Download and install language pack).
Выбранный языковой пакет автоматически загружается и устанавливается так же, как и обычный апдейт Windows.
Установка с помощью Lpksetup
При использовании этого способа у вас в наличии должен быть необходимый языковой пакет, который можно взять на одном из сайтов Microsoft:
• Microsoft OEM Site — для партнеров Microsoft;
• OEM Partner Center — для OEM-сборщиков;
• Microsoft Volume Licensing Site — для владельцев корпоративной лицензии (Volume License);
• MSDN Subscribtions — по подписке MSDN.
Для установки воспользуемся утилитой lpksetup.exe. Для ее запуска жмем Win+R и вводим команду lpksetup, в открывшемся окне выбираем «Install display Languages».
Затем указываем расположение языкового пакета и жмем «Next».
Если в указанной папке несколько языковых пакетов, то в этом окне можно выбрать нужные.
Затем соглашаемся с лицензионным соглашением.
И ждем окончания установки.
Lpksetup.exe может работать и в консольном режиме. Так например, следующая команда устанавливает русский языковой пакет из указанной папки:
lpksetup /i ru_RU /r /s /p ″D:\langpacks″
Ключ /s обеспечивает установку в тихом режиме, без участия пользователя, а ключ /r блокирует перезагрузку, делая отметку об этом в системном журнале. Подробную справку о программе можно вывести с помощью ключа /?.
После установки пакета в языковой панели появится нужный язык со статусом доступен (Available). Теперь, если вы хотите поменять язык интерфейса, то надо выбрать его и нажать «Move up». После этого надо выйти из системы и снова зайти, чтобы изменения вступили в силу.
И еще немного про настройку. Для перехода к дополнительным настройкам кликаем по ссылке Location и переходим на вкладку Administrative. Здесь есть две кнопки:
• Change system locale (изменить язык системы). Язык системы определяет набор символов и шрифты, используемые по умолчанию программами, не поддерживающим Юникод. Это дает возможность таким программам работать, используя данный язык. Не смотря на громкое название, эта настройка никак не влияет на язык интерфейса Windows и прочих программ, использующих Юникод;
• Copy settings (копировать параметры). Эта настройка отвечает за настройки языка по умолчанию для вновь создаваемых учетных записей пользователей, а также для системной учетной записи и окна приветствия (Welcome screen). Поскольку большинство сервисов в Windows работают под учетной записью системы, именно эта настройка влияет на то, на какой язык они будут использовать.
Изменение параметров производится несколько странным способом — путем копирования настроек текущего пользователя. Поэтому надо сначала изменить и сохранить текущие настройки, потом отметить нужный чекбокс и нажать OK. После этого можно возвращать текущие настройки обратно.
Примечание. Имейте в виду, что что при изменении языковых параметров может потребоваться перезагрузка сервера.
Ну вроде все. Если вы хотите узнать больше, то вот здесь подробно описаны различные способы развертывания и настройки языковых пакетов, включая автоматическое развертывание и добавление в установочный образ.
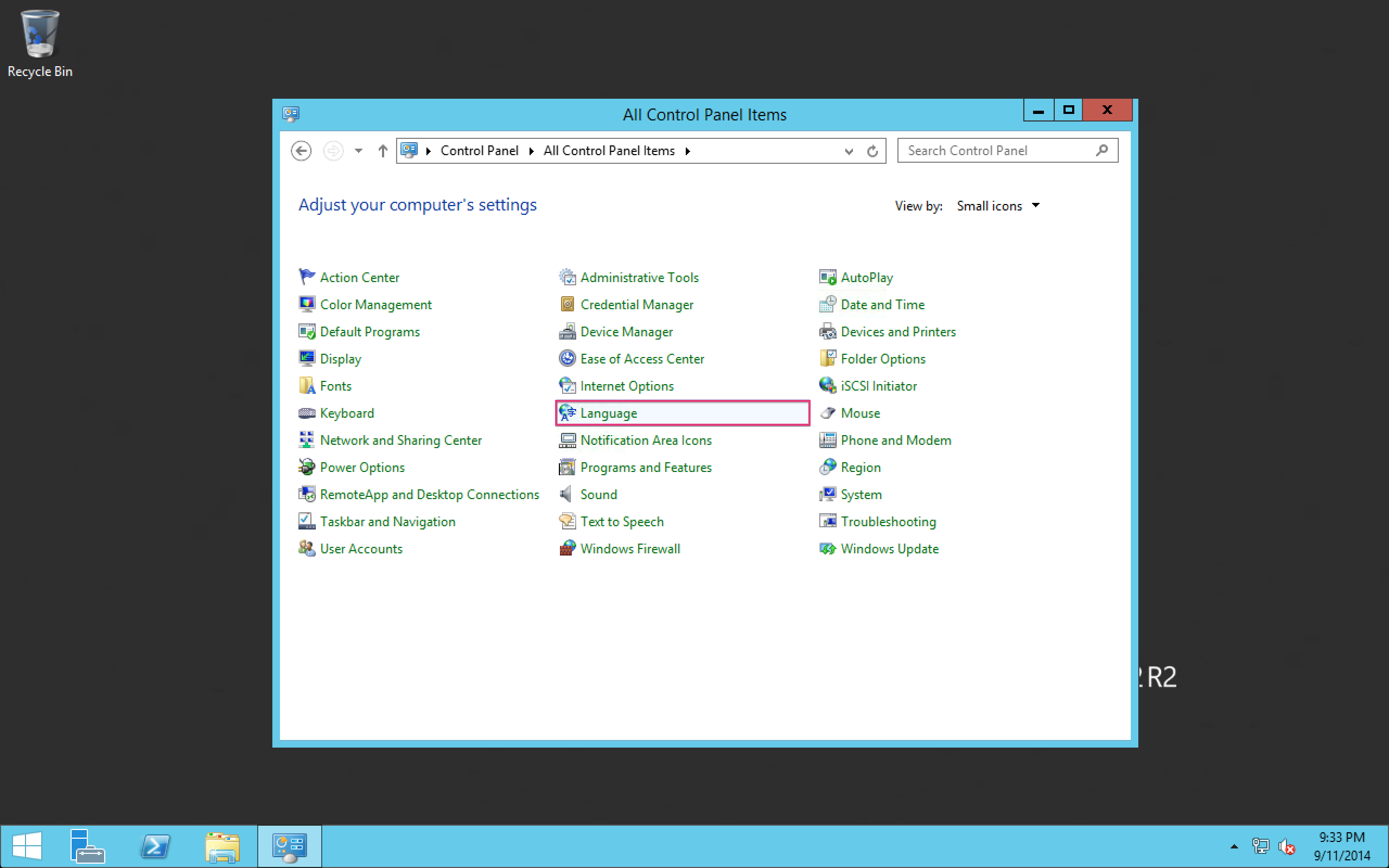
1. Зайдите в Control Panel, далее — Language
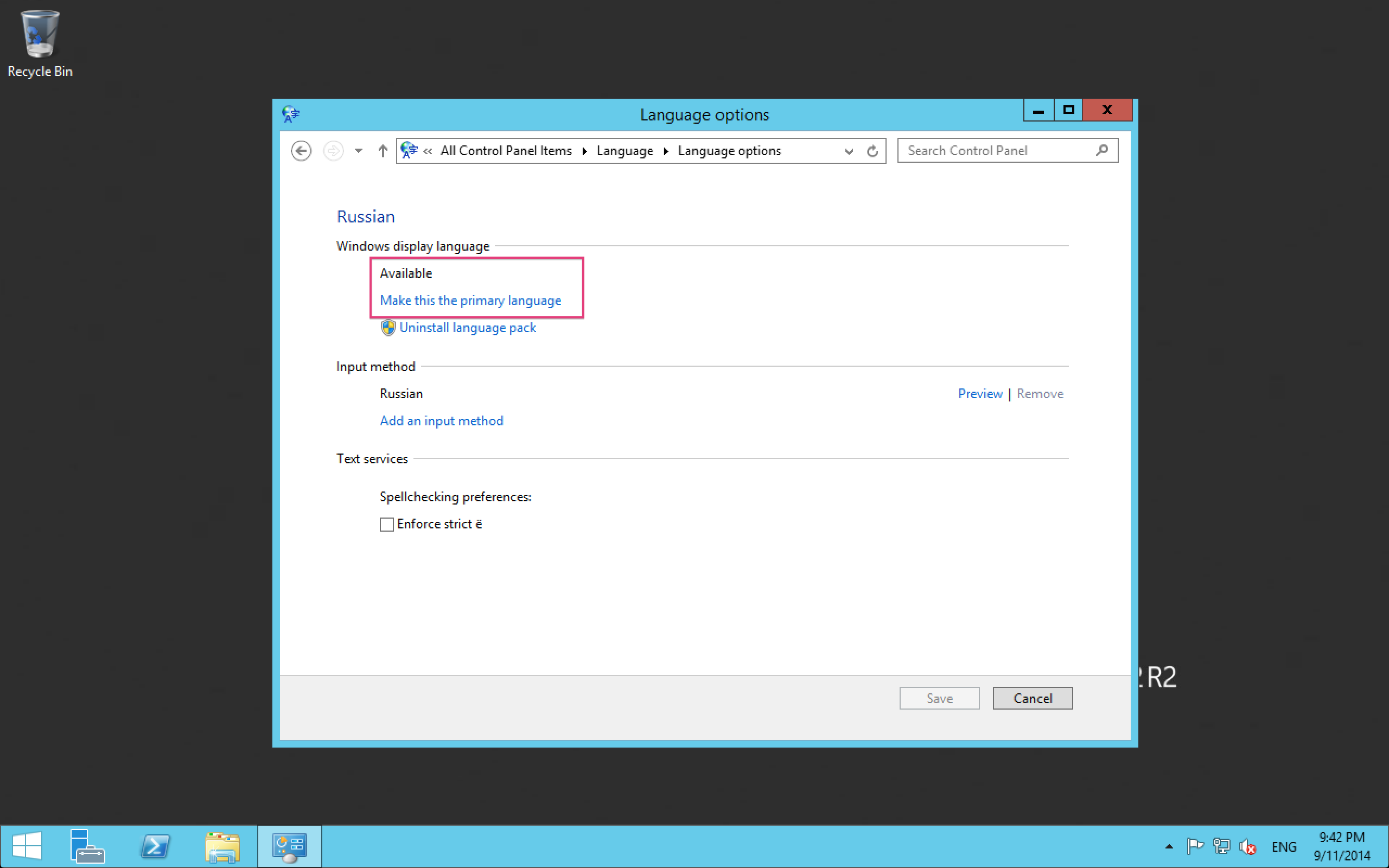
2. Добавляем язык — Add a language
3. Дождитесь окончания перезагрузки
4. Переходим в Options русского языка
5. Скачиваем и устанавливаем — Language pack
6. В Options назначаем Russian по умолчанию
7. Отказываемся от предложения выйти
8. Зайдите в Control Panel, далее — Region
9. В вкладке Format. Язык по умолчанию Russia
10. В вкладке Location. Изменяем поле Home Location на Russia
11. В вкладке Administrative. Изменяем поле Language for non-Unicode programs на Russia
12. Соглашаемся на перезапуск сервера