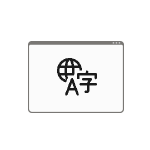
В этой инструкции подробно о том, почему приложения Windows 11 или Windows 10 стали на английском языке и как это исправить, а также дополнительная информация, которая может пригодиться.
Изменение языка встроенных приложений и приложений Microsoft Store в Windows 11/10
Язык встроенных приложений и других приложений из Microsoft Store, поддерживающих несколько языков интерфейса зависит не от того, в какой версии Windows они установлены, а от установленного приоритета языков ввода. Если первым в списке языков окажется английский, то и приложения будут на английском.
Самый простой метод вернуть нужный язык интерфейса — изменить соответствующий порядок языков, для этого:
- Зайдите в Параметры — Время и язык — «Язык и регион» в Windows 11 или «Язык» в Windows 10
- Вы увидите список языков. Приложения будут отображаться на том языке, который стоит первым в списке. Чтобы переместить язык на другое место в Windows 11 перетащите его мышью в нужную позицию с помощью точек слева.
- В Windows 10 для изменения порядка языков, нажмите по какому-либо языку, а затем используйте кнопку со стрелкой для изменения его позиции.
Сразу после того, как нужный, например — русский, язык оказался на первой позиции, достаточно перезапустить приложения и они также будут запущены на русском языке, при условии, что он поддерживается приложением.
Изменение порядка языков ввода без изменения языка приложений
Если вам требуется, чтобы приложения были на русском языке, при этом первым языком ввода был английский, достичь этого можно следующим образом:
- Зайдите в Параметры — Время и язык — Ввод — Дополнительные параметры клавиатуры.
- В поле «Переопределение метода ввода по умолчанию» измените опцию «Использовать список языков» на нужный вам язык.
Эти действия изменят язык ввода по умолчанию без влияния на язык интерфейса приложений.
Так повелось, что по умолчанию на русифицированной версии Windows 10 ряд стандартных приложений, например, Xbox, отображаются на английском языке.
Касается это в том числе и магазина приложений, что может быть неудобно начинающим пользователям или тем, кто совсем не знаком с английским языком. Поменять это очень просто.
Настройка клавиш для смены языка в Windows 10
Настройка клавиш для смены языка в Windows 10
Инструкция по настройке сочетания клавиш для смены языка и другие полезные языковые настройки для Windows 10.
Подробнее
Нам нужно попасть в языковую панель, для чего левой клавишей мыши кликаем по буквам РУС или ENG (в зависимости от того, какой язык ввода у вас активен в настоящий момент), что рядом с часами в правом нижнем углу, и выбираем опцию «Настройка языка».
В открывшемся окне параметров на вкладке «Регион и язык» нужно кликнуть левой клавишей мыши на надпись «Русский» и нажать на появившуюся кнопку «Использовать как основной язык». После этого магазин приложений Windows и ряд других будут русифицированы и более удобны в использовании.
Впрочем, имеется и одно «но». В данном случае по умолчанию языком системы становится именно русский, что означает, что при загрузке системы именно русский язык будет первым для набора текста и ввода паролей. Поэтому если на вашем устройстве установлен пароль, и он содержит буквы на английской раскладке, то будьте внимательны – перед вводом пароля всякий раз нужно будет сначала сменить язык с русского на английский.
Русификация в данном случае касается только приложений, которые либо являются стандартными для Windows, либо которые были установлены через встроенный магазин приложений. Однако если вы скачивали из Интернета какую-либо программу на английском (или ином) языке, то русифицировать ее подобным образом не получится. При этом ряд программ по умолчанию предполагает возможность смены языка, для чего необходимо покопаться в настройках приложения и отыскать эти самые языковые настройки, то бишь Language.
Как установить шрифт в Windows 10
Как установить шрифт в Windows 10
Если стандартного набора шрифтов оказалось недостаточно, Windows 10 позволяет добавлять и использовать любые новые шрифты.
Подробнее
Windows 10 по умолчанию содержит в себе множество полезных функций, о которых «Компьютерная грамота» регулярно рассказывает как в бесплатных видео-уроках, так и в подборке полезных советов. Чтобы не пропустить полезные рекомендации — подписывайтесь на наши обновления и на наш канал в YouTube.
Язык ввода можно добавить в разделе «Параметры». Добавление языка ввода позволяет задать порядок языковых параметров для веб-сайтов и приложений. Кроме того, можно изменить язык клавиатуры.
-
Выберите Пуск > Параметры > Время и язык > Язык и регион.
-
В разделе Предпочитаемые языки выберите язык, содержащий нужную клавиатуру, и нажмите Параметры.
-
Нажмите Добавить клавиатуру и выберите клавиатуру, которую нужно добавить. Если нужная клавиатура не отображается, может потребоваться добавить новый язык, чтобы получить доступ к дополнительным параметрам. В этом случае перейдите к шагу 4.
-
Вернитесь на страницу Параметры языка и выберите Добавить язык.
-
Выберите в списке нужный язык и нажмите кнопку Далее.
-
Просмотрите все языковые компоненты, которые нужно настроить или установить, затем нажмите кнопку Установить.
Подробнее об управлении языковыми параметрами
Язык ввода можно добавить в разделе «Параметры». Добавление языка ввода позволяет задать порядок языковых параметров для веб-сайтов и приложений. Кроме того, можно изменить язык клавиатуры.
-
Выберите Пуск > Параметры > Время и язык > Язык.
-
В разделе Предпочитаемые языки выберите язык, содержащий нужную клавиатуру, и нажмите Параметры.
-
Нажмите Добавить клавиатуру и выберите клавиатуру, которую нужно добавить. Если нужная клавиатура не отображается, может потребоваться добавить новый язык, чтобы получить доступ к дополнительным параметрам. В этом случае перейдите к шагу 4.
-
Вернитесь на страницу Параметры языка и выберите Добавить язык.
-
Выберите в списке нужный язык и нажмите кнопку Далее.
-
Просмотрите все языковые компоненты, которые нужно настроить или установить, затем нажмите кнопку Установить.
Подробнее об управлении языковыми параметрами
Windows 10 – одна из самых популярных операционных систем среди пользователей всего мира. Она предлагает широкий набор функций и возможностей, позволяющих настроить систему под свои потребности и предпочтения. Одной из таких возможностей является изменение языка стандартных приложений.
Иногда пользователь устанавливает систему на своем языке, но хочет использовать приложения на другом языке. Например, пользователь из России хочет использовать приложения на английском языке, чтобы лучше понимать интерфейс, команды и помнить ключевые слова. Или может возникнуть обратная ситуация: пользователь из другой страны хочет использовать систему на своем родном языке, чтобы было более комфортно и понятно.
В данной статье мы рассмотрим пошаговую инструкцию о том, как изменить язык стандартных приложений в Windows 10. Вы узнаете, как добавить новые языки, установить предпочитаемый язык по умолчанию и изменить язык для определенного приложения. Приступим!
Содержание
- Изменение языка Windows 10:
- Выбор нового языка:
- Открытие настроек языка:
- Настройка языка системы:
- Установка нового языка:
- Изменение приоритета языков:
- Применение изменений:
- Перезагрузка системы:
- Проверка результата:
Изменение языка Windows 10:
Windows 10 предоставляет возможность изменить язык стандартных приложений, чтобы лучше соответствовать вашим предпочтениям. Вот пошаговая инструкция, как это сделать:
Шаг 1: Откройте настройки Windows 10
Для начала откройте меню «Пуск», а затем выберите «Настройки» (значок шестеренки). Вы также можете использовать сочетание клавиш «Win + I» для быстрого открытия настроек.
Шаг 2: Перейдите в раздел «Время и язык»
В окне настроек выберите раздел «Время и язык». Он обычно находится в верхней части списка.
Шаг 3: Измените язык вывода
На странице «Время и язык» выберите вкладку «Регион и язык». Затем нажмите кнопку «Добавить язык» и выберите нужный язык из списка. После выбора языка он автоматически станет языком стандартных приложений.
Шаг 4: Перезагрузите систему
После изменения языка стандартных приложений, вам может понадобиться перезагрузить компьютер, чтобы изменения вступили в силу полностью. Сохраните свою работу и нажмите кнопку «Перезагрузить», чтобы завершить процесс.
Поздравляю! Теперь вы знаете, как изменить язык стандартных приложений Windows 10. Наслаждайтесь работой в своем предпочитаемом языке!
Выбор нового языка:
Чтобы изменить язык стандартных приложений в Windows 10, выполните следующие шаги:
1. Откройте «Параметры» (щелчок по иконке «Пуск» и выбор пункта «Параметры»).
2. Выберите пункт «Время и язык».
3. В левой панели выберите вкладку «Регион и язык».
4. В правой панели найдите раздел «Языки» и нажмите на кнопку «Добавить язык».
5. В поисковой строке введите название языка, который вы хотите добавить, и выберите его из списка результатов.
6. После выбора языка он будет добавлен в список языков. Вы можете переместить его вверх или вниз, чтобы установить предпочтительный язык.
7. Чтобы изменить язык стандартных приложений, нажмите на добавленный язык и выберите «Параметры».
8. В новом окне выберите «Параметры» региона, а затем выберите новый язык для стандартных приложений. Нажмите «Готово».
9. Перезагрузите компьютер, чтобы изменения вступили в силу.
Теперь стандартные приложения Windows 10 будут отображаться на выбранном вами языке.
Открытие настроек языка:
Чтобы изменить язык стандартных приложений Windows 10, необходимо открыть настройки языка:
- Щелкните правой кнопкой мыши на кнопке «Пуск» в левом нижнем углу экрана.
- В открывшемся контекстном меню выберите пункт «Настройки».
- В новом окне «Настройки» выберите раздел «Время и язык».
- На левой панели выберите вкладку «Язык».
- На правой панели в разделе «Предпочитаемые языки» нажмите на кнопку «Добавить язык» и выберите нужный язык из списка.
- После выбора языка, он автоматически станет предпочтительным языком стандартных приложений.
Теперь у вас есть возможность использовать интерфейс Windows 10 и стандартные приложения на выбранном языке.
Настройка языка системы:
1. Откройте «Параметры» через кнопку «Пуск» или сочетание клавиш Win + I.
2. На странице «Параметры» выберите «Время и язык».
3. В левой части окна выберите «Язык».
4. В разделе «Предпочтительные языки» нажмите на кнопку «Добавить предпочтительный язык».
5. В списке доступных языков выберите нужный язык, нажмите на него и нажмите кнопку «Следующий».
6. Укажите варианты языковых пакетов, которые вы хотите установить, и нажмите кнопку «Следующий».
7. На странице «Дополнительные параметры языка» выберите нужные дополнительные параметры и нажмите кнопку «Установить».
8. После завершения установки языка система предложит вам войти в систему повторно, чтобы изменения вступили в силу. Нажмите «Перезагрузить сейчас».
9. После перезагрузки вы сможете выбрать новый язык в поле выбора языка на панели задач.
Установка нового языка:
Чтобы установить новый язык для стандартных приложений в Windows 10, выполните следующие шаги:
1. Откройте «Параметры» Windows 10, нажав правой кнопкой мыши на значок «Пуск» (или нажав клавишу Win + I) и выберите пункт «Параметры».
2. В открывшемся окне «Параметров» выберите раздел «Время и язык».
3. В левой панели выберите вкладку «Язык».
4. В разделе «Предпочтительные языки» нажмите кнопку «Добавить язык».
5. В списке доступных языков выберите нужный язык и нажмите кнопку «Далее».
6. После выбора языка вы увидите его в списке предпочтительных языков. Нажмите на него правой кнопкой мыши и выберите пункт «Сделать языком по умолчанию».
7. Нажмите кнопку «Перезагрузить» для применения изменений.
После перезагрузки измененный язык будет применяться к стандартным приложениям в Windows 10.
Изменение приоритета языков:
Если у вас в системе установлено несколько языков, можно задать приоритет для каждого из них. Это позволяет определить, на каком языке будут отображаться стандартные приложения и системные функции.
Чтобы изменить приоритет языков в Windows 10, выполните следующие шаги:
- Откройте панель управления, нажав правой клавишей мыши на кнопку «Пуск» и выбрав соответствующий пункт меню.
- В окне панели управления выберите раздел «Язык».
- Нажмите на кнопку «Дополнительные параметры языка».
- В открывшемся окне выберите язык, для которого вы хотите изменить приоритет, и нажмите кнопку «Переместить вверх» или «Переместить вниз», чтобы изменить его положение в списке.
- После того как вы настроите приоритеты языков, нажмите кнопку «Сохранить».
После выполнения этих шагов, выбранный язык получит более высокий приоритет и будет использоваться в стандартных приложениях и системных функциях Windows 10.
Применение изменений:
После того как вы выбрали желаемый язык для стандартных приложений Windows 10, вам необходимо применить изменения. Для этого выполните следующие шаги:
- Нажмите на кнопку «Пуск», расположенную в левом нижнем углу экрана, чтобы открыть главное меню.
- Выберите пункт «Настройки» (иконка шестеренки), чтобы открыть окно настроек.
- В окне настроек выберите раздел «Время и язык».
- На панели слева выберите вкладку «Регион и язык».
- В разделе «Язык» найдите выбранный вами язык и нажмите на него.
- Нажмите на кнопку «Параметры» рядом с выбранным языком.
- Установите флажок напротив опции «Сделать язык системным языком».
- Нажмите на кнопку «По умолчанию» рядом с выбранным языком, чтобы сделать его языком по умолчанию для всех приложений и интерфейса Windows 10.
- Нажмите на кнопку «Перезагрузить сейчас», чтобы применить изменения.
После перезагрузки ваш язык системы и стандартных приложений Windows 10 будет изменен на выбранный вами язык. Теперь все стандартные приложения и интерфейс Windows 10 будут отображаться на выбранном языке.
Перезагрузка системы:
После применения изменений в языке стандартных приложений Windows 10, важно перезагрузить систему, чтобы изменения вступили в силу полностью. Для перезагрузки системы следуйте этим шагам:
- Нажмите на кнопку «Пуск» в левом нижнем углу экрана.
- В открывшемся меню выберите пункт «Вкл/Выкл» (или символ питания).
- Нажмите на пункт «Перезагрузка».
- Дождитесь, пока система перезагрузится полностью.
После перезагрузки ваша система будет работать с выбранным вами языком стандартных приложений Windows 10.
Проверка результата:
Чтобы проверить, успешно ли изменился язык стандартных приложений Windows 10, вам нужно открыть любое стандартное приложение, такое как Калькулятор или Календарь.
После открытия приложения обратите внимание на язык интерфейса. Если язык изменился на тот, который вы выбрали, значит, изменение применено успешно.
Windows 10 предлагает возможность легко изменить язык в приложениях, что может быть полезно для пользователей, которые предпочитают работать на разных языках или нуждаются в поддержке других языков для своих задач. В этой статье мы рассмотрим несколько способов изменить язык в приложениях Windows 10.
- Как поменять язык во всех приложениях
- Как изменить язык в одном приложении
- Как перевести приложение на русский язык на ПК
- Как заставить Windows 10 запоминать язык ввода для каждого приложения
- Полезные советы и выводы
Как поменять язык во всех приложениях
Если вы хотите изменить язык по умолчанию для всех приложений на своем устройстве, следуйте простым шагам:
- Откройте приложение «Настройки» на своем устройстве.
- Перейдите в раздел «Язык и регион».
- В разделе «Языки приложений» выберите нужный язык.
- Подтвердите выбор и закройте приложение «Настройки».
Теперь все приложения на вашем устройстве будут использовать выбранный язык.
Как изменить язык в одном приложении
Бывает так, что вы хотите изменить языковые настройки только для определенного приложения. Для этого вы можете выполнить следующие действия:
- Откройте приложение «Настройки» на своем устройстве.
- Найдите в разделе «Общие настройки» пункт «Языки приложения».
- В списке приложений выберите нужное приложение.
- Выберите нужный язык из списка доступных языков.
Теперь выбранное приложение будет использовать только выбранный язык, в то время как другие приложения останутся на ранее выбранном языке.
Как перевести приложение на русский язык на ПК
Если вы хотите перевести определенное приложение на русский язык на ПК, воспользуйтесь следующими шагами:
- Нажмите на кнопку «Пуск» на панели задач.
- Выберите «Параметры» в открывшемся меню.
- В окне «Параметры» выберите раздел «Время и язык».
- В разделе «Язык и регион» найдите пункт «Язык интерфейса Windows».
- Выберите русский язык в меню или нажмите на кнопку «Добавить язык», чтобы установить русский язык, если его нет в списке доступных языков.
Теперь выбранное вами приложение будет использовать русский язык интерфейса.
Как заставить Windows 10 запоминать язык ввода для каждого приложения
Если вам нужно, чтобы Windows 10 запоминала язык ввода для каждого приложения, вы можете включить эту опцию, следуя инструкциям ниже:
- Откройте приложение «Параметры» на вашем устройстве.
- Перейдите в раздел «Устройства».
- Выберите «Ввод».
- В разделе «Дополнительные параметры клавиатуры» установите флажок в чекбоксе «Позволить выбирать метод ввода для каждого окна приложения».
После включения этой опции Windows 10 будет запоминать выбранный вами язык ввода для каждого приложения, и вы больше не будете переключаться на нужный язык каждый раз, когда открываете новое приложение.
Полезные советы и выводы
- Изменение языка в приложениях Windows 10 может быть полезно для пользователей, которые работают на разных языках или нуждаются в поддержке других языков для своих задач.
- Если вы хотите изменить язык для всех приложений на вашем устройстве, перейдите в раздел «Язык и регион» в приложении «Настройки» и выберите нужный язык в разделе «Языки приложений».
- Если вам нужно изменить язык только для одного приложения, перейдите в раздел «Языки приложения» в приложении «Настройки» и выберите нужное приложение, а затем выберите язык из списка доступных языков.
- Если вы хотите перевести определенное приложение на русский язык на ПК, откройте раздел «Язык интерфейса Windows» в разделе «Язык и регион» в приложении «Настройки» и выберите русский язык из списка или нажмите на кнопку «Добавить язык», чтобы установить русский язык.
- Если вам нужно, чтобы Windows 10 запоминала язык ввода для каждого приложения, включите эту опцию в разделе «Дополнительные параметры клавиатуры» в разделе «Ввод» в приложении «Параметры».
В этой статье мы рассмотрели несколько способов изменить язык в приложениях Windows 10. Надеемся, что эта информация была полезной и поможет вам настроить язык в приложениях Windows 10 по вашему желанию.
Как переключиться с русского языка на английский
Для того чтобы переключиться с русского языка на английский язык на клавиатуре компьютера, можно воспользоваться сочетанием клавиш ALT+SHIFT. При нажатии этих клавиш происходит переключение между различными раскладками клавиатуры. Например, если в активной раскладке используется русский язык, то после нажатия указанных клавиш будет переключено на английский язык и наоборот. Важно отметить, что значок, отображаемый на экране компьютера, может различаться в зависимости от языка активной раскладки клавиатуры и версии операционной системы Windows. Таким образом, при помощи сочетания клавиш ALT+SHIFT можно быстро и удобно осуществлять переключение между русским и английским языками при вводе текста на компьютере.
Как изменить иконку Сбербанка
Для того чтобы изменить иконку Сбербанка, необходимо выполнить следующие действия. Войдите в приложение Сбербанк Онлайн и найдите круглую иконку «Профиль», расположенную в левом верхнем углу экрана. Нажмите на нее. После этого откроется окно настроек. В этом окне найдите вкладку «Настройки» и перейдите в нее. В разделе «Заставки на входе» вы увидите кнопку «Выбрать». Нажмите на нее. Затем появится набор изображений, из которых вы можете выбрать ту, которая вам нравится. Когда вы определитесь с выбором, нажмите на изображение, чтобы установить его в качестве заставки. После этого иконка Сбербанка изменится, и при следующем входе в приложение вы увидите выбранное вами изображение.
Как поменять логин и пароль в сбербанк онлайн
Если вам необходимо поменять логин или пароль в интернет-банке Сбербанка, следуйте этим простым инструкциям. Вначале войдите в свой личный кабинет, используя свои текущие данные. Затем нажмите на иконку «Настройки», которая находится в правом верхнем углу страницы. В выпадающем меню выберите пункт «Безопасность и доступы». В открывшемся окне выберите, что именно вы хотите изменить — логин или пароль. После выбора откроется форма для ввода новых данных. Введите новый логин или пароль, а затем нажмите на кнопку «Сохранить». После этого процедура смены завершена. Система Сбербанка обновит ваши данные, и вы сможете использовать новые данные для входа в интернет-банк.
Как поменять приветствие в Сбербанке
Чтобы изменить приветствие в мобильном приложении Сбербанка, вам необходимо выполнить несколько простых шагов. Первым делом откройте приложение и перейдите на главный экран. Нажмите на иконку, изображенную тремя точками, расположенную в левом верхнем углу экрана. В открывшемся меню выберите пункт «Заставки на входе». В этом разделе вы найдете пункт «Обращение». Нажав на него, вы сможете изменить текст приветствия на свое усмотрение. После того, как вы внесете изменения, нажмите кнопку «Выбрать», чтобы сохранить новое приветствие. После этого, при следующем входе в приложение вы будете видеть ваше персонализированное приветствие. Теперь у вас есть возможность передать свое настроение или пожелание через приветствие в Сбербанке.





