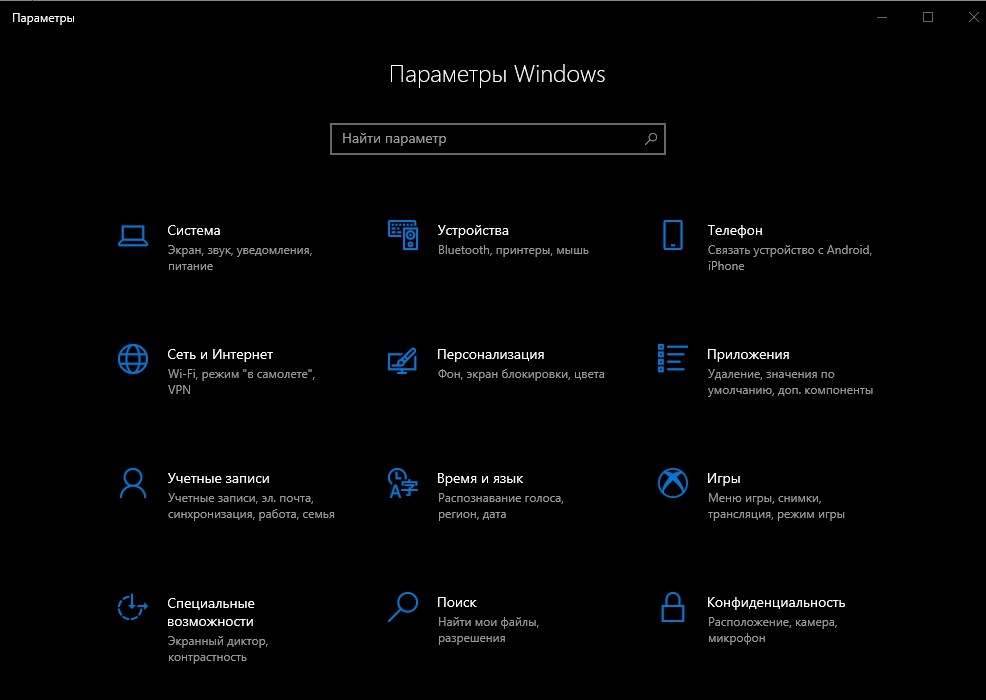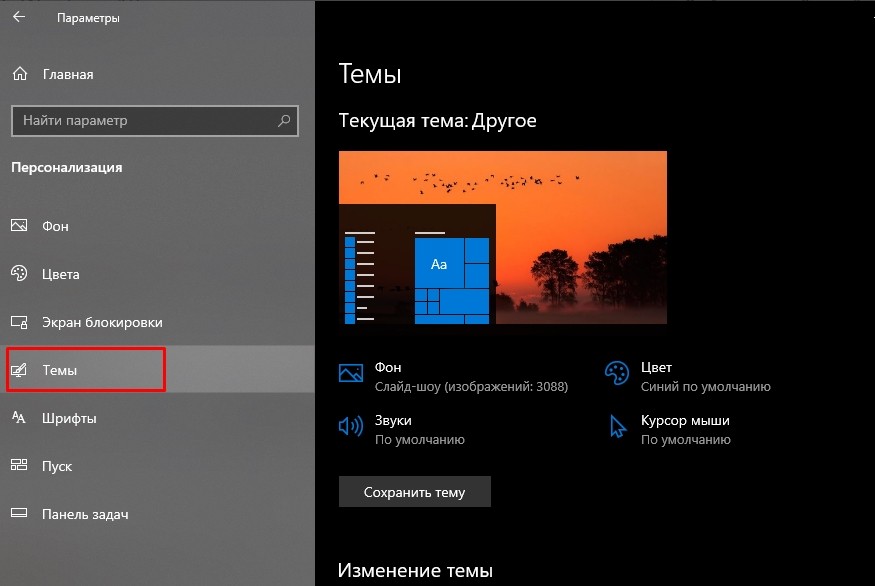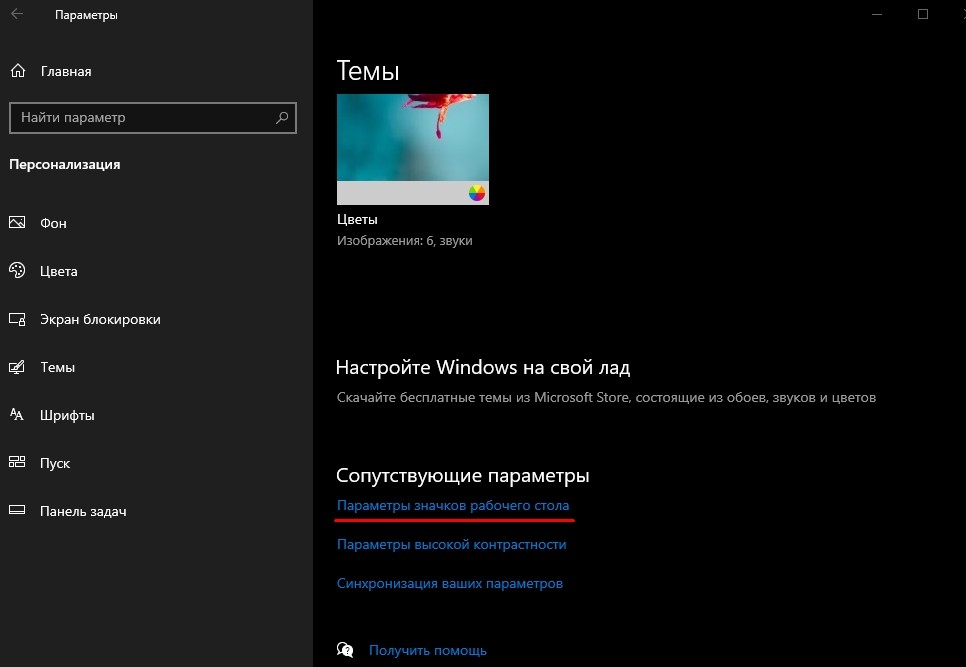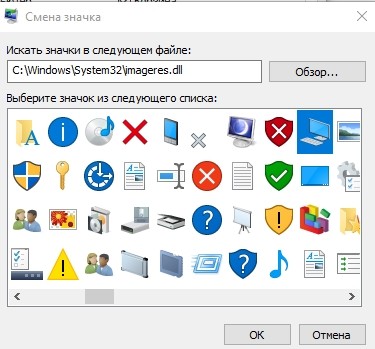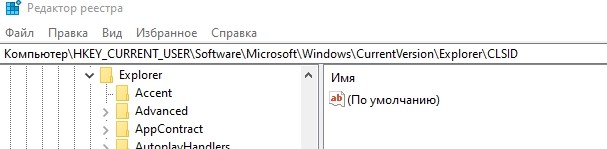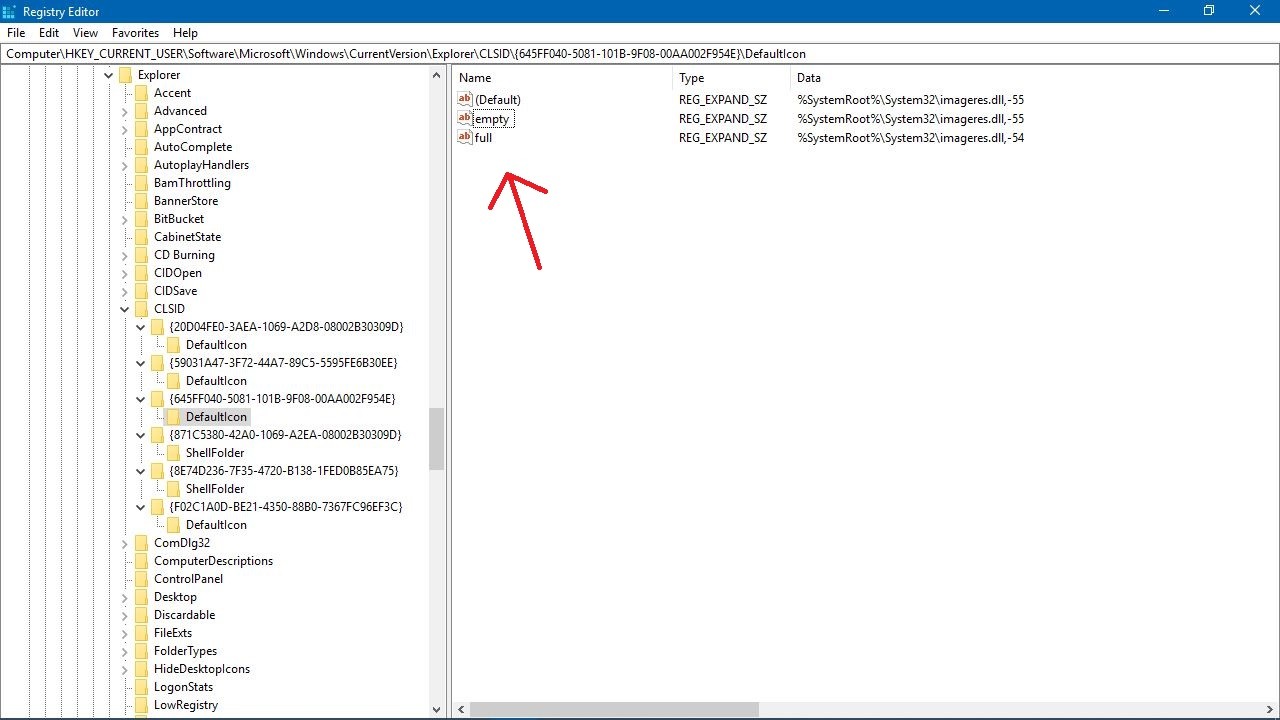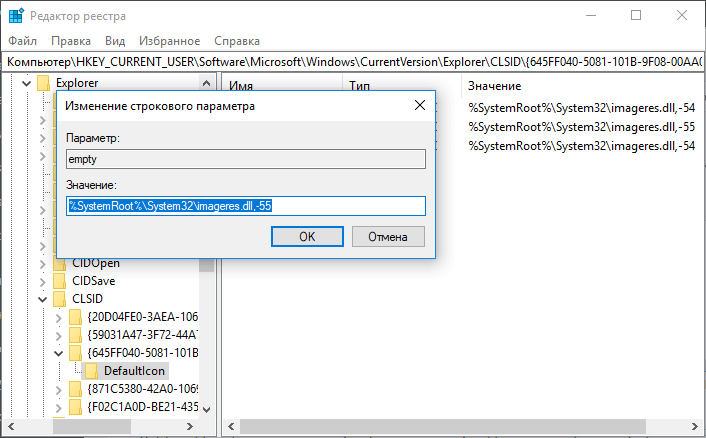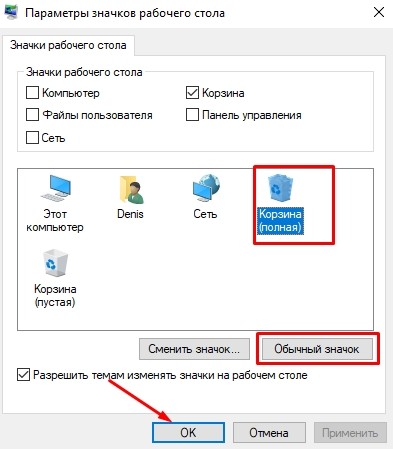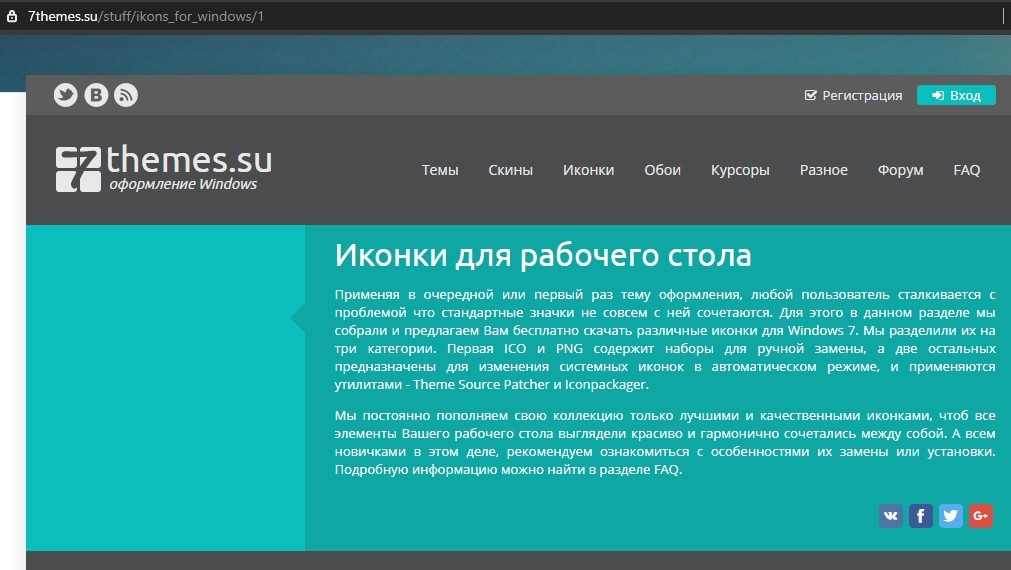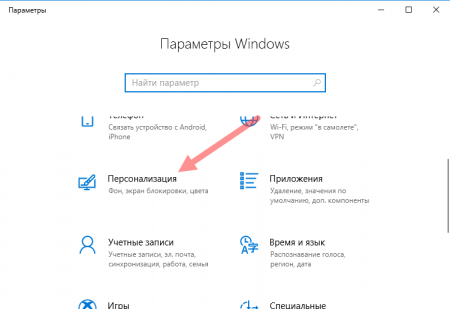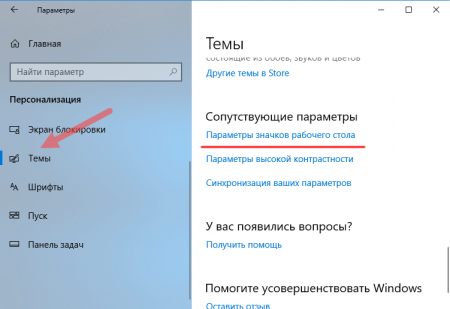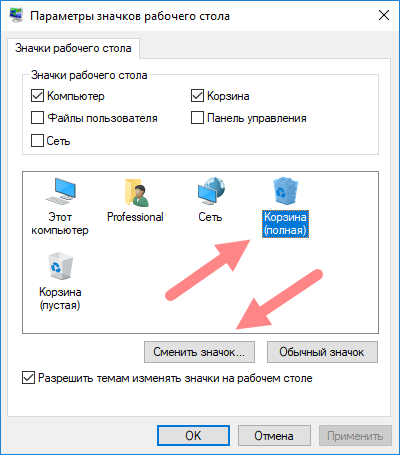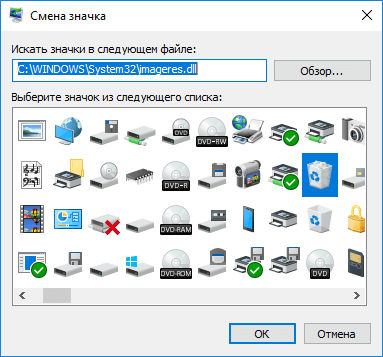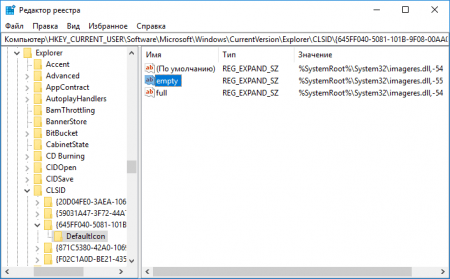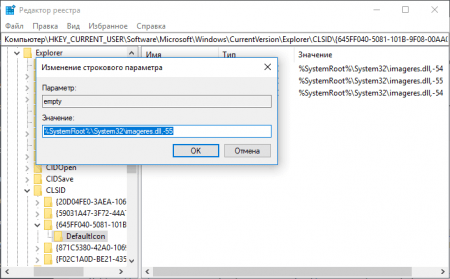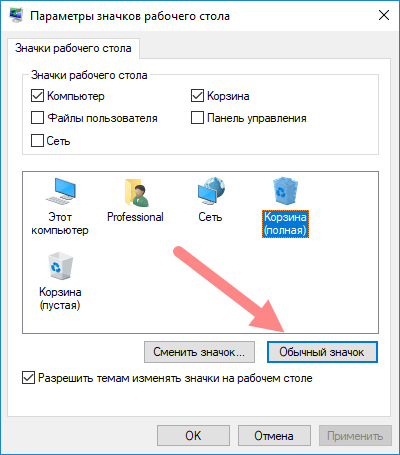Разработчики стараются постоянно улучшать и дополнять ОС Windows в каждом поколении, однако кое-что почти не меняется — значок корзины. Пресловутое ведерко за годы надоедает, и хочется освежить его внешний вид. Тем не менее, мало кто знает, как легко поменять иконку корзины в Windows 10. Осуществить это можно разными путями: через системные функции или специальные утилиты, которые облачают стандартное оформление в стилизованную «тему».
Смена значка через Параметры системы
В последней Виндовс есть возможность менять некоторые ярлыки на что-то более симпатичное. В ранних версиях аналогичная функция расположена в разделе Персонализация. Однако она хорошо спрятана. Выполнить данную процедуру через Свойства не получится, такие функции уже отсутствуют в этом месте.
- Зайти в параметры Виндовс 10 при помощи комбинации на клавиатуре «Win+I».
- Выбрать поле «Персонализация».
- В левом блоке последующего окна будет доступен раздел «Темы», жмем.
- Теперь в противоположной стороне нужно найти строку «Параметры значков рабочего стола».
- Внизу находится перечень ярлыков, доступных для изменения. Жмем на ведерко, после чего кликаем ниже на «Сменить значок».
- Открывается поле, где представлены картинки исходных программ на выбор. Жмем на урну и щелкаем «ОК».
Кстати, кроме корзины, с помощью данного алгоритма можно обновить значки «Моего компьютера», «Сети». А можно и вовсе удалить их с рабочего стола.
Когда ни один стандартный значок из хранилища не приглянулся, то всегда есть возможность поискать во всемирной паутине оригинальные наборы. Стоит помнить, что расширение у них будет .ico.
Редактор реестра
Этот метод работает по принципу редактирования текстовых параметров для указания пути ОС до нужного объекта. Перед этим рекомендуется скопировать реестр или сделать точку восстановления системы, на случай утери информации.
- Сочетанием клавиш «Win+R» вызвать командное окно «regedit».
- Заполняем поле, после чего откроется сам Редактор реестра.
- В нем найти ветвь: HKEY_CURRENT_USER\Software\Microsoft\Windows\CurrentVersion\Explorer\CLSID\{645FF040-5081-101B-9F08-00AA002F954E}\DefaultIcon.
- Далее с правой стороны будут висеть 2 величины: «emty» – пустая корзина, «full» – наполненная.
- Открыть «emty», дальше прописываем вручную путь до нового ярлычка.
- Дублируем операцию, чтобы изменить и вторую иконку.
- Потребуется перезагрузить компьютер, чтобы изменения вступили в силу.
Стоит иметь в виду то, что перемещать значок после указанного пути нельзя. Лучше сразу поместить его в подходящее место. В противном случае ОС просто не найдет его, и ведерко не отобразится в привычном углу рабочего стола.
Создаем значки самостоятельно
Что делать, если иконку корзины случайно кто-то удалил? Это сущий пустяк, ведь ведерко можно легко сделать из ничего:
- Выводим контекстное меню в любом месте экрана и выбираем «Создать — Папку».
- Жмем «Переименовывать» и пишем «Корзина», а затем – «Ввод».
- Папка превращается в урну со всем нужным набором функций.
Как вернуть значок по умолчанию
Даже самый красивый ярлык со временем наскучит, а потому захочется вновь вернуть все на круги своя и увидеть привычный вид корзины от разработчика. Делается это так:
- Открываем параметры системы, жмем на знакомый раздел персонализации, далее – «Параметры значков рабочего стола».
- Кликаем на корзину, а из нижних кнопок щелкаем по «Обычный значок».
- Подтверждаем двойным щелчком по «ОК».
Где найти оригинальные ярлычки для Windows 10
Темы для ОС существуют с момента их появления, однако они меняют сразу весь внешний вид интерфейса. Наборы иконок в этом отношении куда проще. Да, они устанавливаются вручную, зато можно поменять лишь некоторые из ярлыков по желанию, в том числе и корзину.
- https://winzoro.net/icon/desktop_icons/page/2/
- https://7themes.su/stuff/ikons_for_windows/1
- https://vsthemes.ru/icon/
Набор скачивается в пару кликов, а путь к необходимому значку можно указать вышеописанным способом. Ярлычки доступны в форматах ICO и PNG, а также иконки для 7tsp.
Иконка корзины в Windows практически никогда не менялась: её регулярно освежали вместе с дизайном всей операционной системы, но она всегда оставалась привычным белым ведром. Благо значки пустой и полной корзины легко менять самостоятельно, чем и воспользовался находчивый энтузиаст с ником Sdushantha на GitHub — он сделал небольшую коллекцию иконок, которыми можно оригинально заменить стандартные значки.
В чём суть и какие подводные камни
Microsoft позволяет менять стандартные иконки даже ключевых системных утилит (того же «Моего компьютера» и прочих) штатными способами, поэтому сделать это довольно легко без установки каких-либо приложений. Понадобится лишь картинка в формате .ico — в интернете полно конвертеров.
Единственное ограничение заключается в том, что эта функциональность причислена в системе к разделу персонализации — иными словами, ею можно воспользоваться только на активированной Windows.
Если вы захотите вернуть стандартные значки, это получится сделать нажатием одной кнопки в настройках.
Какие картинки собраны в коллекции
- French Fries
- Kanna
- Kirby
- Minecraft Chest
- Patrick Star
- Pop Cat
- Sword Kirby
Как изменить стандартные значки «Корзины» в Windows 10 и 11
- Скачайте нужные картинки с каталога на GitHub — откройте папку и загрузите два файла с разрешением .ico (на всякий случай, к этой статье прикреплён архив со всеми иконками).
- Откройте «Настройки» ➝ «Персонализация» ➝ «Темы» ➝ «Параметры значков рабочего стола».
- В появившемся меню кликните на один из значков корзины, нажмите на кнопку «Сменить значок», а затем через кнопку «Обзор» найдите скачанные в первом пункте иконки. Выберите нужную: файл с приставкой empty — для пустой «Корзины», с full — для полной.
- Повторите аналогичное для второго значка.
- Откройте редактор реестра (Win+R и regedit или найдите через «Поиск») и перейдите по следующему пути (его можно скопировать и вставить в адресную строку):
Компьютер\HKEY_CURRENT_USER\Software\Microsoft\Windows\CurrentVersion\Explorer\CLSID\{645FF040-5081-101B-9F08-00AA002F954E}\DefaultIcon - Измените значение всех трёх пунктов, дважды кликнув мышкой на каждом и добавив в конце ноль через запятую (чтобы получилось ….ico,0).
Если вам потребуется вернуть прежние значки, проделайте инструкцию в обратном порядке — в настройках выбора значков нажмите на кнопку «Обычный значок».
Всем известно, как выглядит иконка корзины в ОС Windows. Какую бы версию мы не взяли, она очень похожа и разработчики в каждой версии привносили некоторые незначительные изменения. В данном материале узнаем, как изменить значок корзины на Windows 10, так как многие пользователи любят изменять внешний вид своего рабочего стола и разбираться в мелких опциях.
В десятом семействе Windows находится значительное количество параметров, способных преобразить внешний вид системы. Хотя для более тонкой настройки, в том числе и смены значка корзины, можно использовать специальные утилиты. Обычный метод смены внешнего вида значка через свойства не поможет, так как там нет необходимых опций, а значит будем использовать другие методы.
Кстати говоря, в ранних редакциях Windows тоже есть возможность поменять несколько элементов рабочего стола. Эти опции расположены в разделе «Персонализация».
Как изменить значок корзины через параметры системы
Чтобы сменить ярлык корзины в десятке воспользуемся следующими простыми действиями:
- Нажмите сочетание клавиш Win+I для перехода в параметры Windows.
- Нажмите по разделу «Персонализация».
- Слева перейдите в подраздел «Темы».
- В правой области спуститесь и найдите пункт «Параметры значков рабочего стола».
- Выбираем иконку корзины, затем жмём «Сменить значок».
- Выбираем из списка понравившийся. Щёлкаем по кнопке ОК.
Таким образом, можно сменить значок «Этот компьютер», «Сеть». Кстати говоря, чтобы совсем убрать данные ярлыки с рабочего стола, уберите галочки в поле «Значки рабочего стола».
Если в списке вы не нашли подходящего значка, тогда попробуйте загрузить наборы из интернета. Они поставляются с расширением «.ico».
Как изменить значок корзины с помощью реестра
Есть еще один метод, позволяющий заменить значок корзины при помощи редактора реестра. Вариант заключается в редактировании текстовых параметра, в частности, указание расположения до нужного объекта. Первый метод реализует точно ту же самую идею, но вдруг у вас не сработало, тогда есть второй вариант.
Перед изменением реестра лучше всего сделать его копию или создать точку восстановления системы.
- Открываем окно «Выполнить» при помощи комбинации Win+R.
- Прописываем в поле
- Откроется редактор реестра, где ищем такую ветвь: HKEY_CURRENT_USER\Software\Microsoft\Windows\CurrentVersion\Explorer\CLSID\{645FF040-5081-101B-9F08-00AA002F954E}\DefaultIcon.
- В правой области находим параметр «emty», отвечающий за пустую корзину и параметр «full», относящийся к полной корзине.
- Дважды щелкаем по emty и указываем путь до нового ярлыка формата ico.
- Точно также проделываем с параметром full.
- Чтобы изменения стали заметными – перезапустите ПК.
Следует иметь в виду, что путь до значка после указания пути меняться не должен, поэтому поместите его куда-нибудь на системный диск.
Как сделать значок корзины по умолчанию
Если вам наскучил внешний вид корзины, который установили, то все вернуть обратно так же легко.
- Заходим в параметры системы, далее персонализация, темы, параметры значков рабочего стола.
- Выбираем значок корзины и жмём по кнопке «Обычный значок».
- Готово.
В данной статье мы разобрались, как изменить значок корзины на Windows 10. Практически аналогично делается в восьмерке или семерке.
В операционной системе Windows 10 пользователи имеют возможность настроить внешний вид значков на рабочем столе. Одним из популярных изменений является замена значка корзины, который используется для удаления файлов и папок.
Для изменения значка корзины в Windows 10 вам потребуется выполнить несколько простых шагов. Следуйте инструкции ниже, чтобы сделать ваш рабочий стол более персонализированным и уникальным.
Шаг 1: Нажмите правой кнопкой мыши на свободном месте на рабочем столе и выберите «Персонализация» в контекстном меню.
Шаг 2: В окне «Настройки» перейдите во вкладку «Темы».
Шаг 3: Найдите раздел «Связанные параметры» и выберите «Значки рабочего стола».
Шаг 4: В открывшемся окне «Настройка значков рабочего стола» нажмите на значок корзины.
Шаг 5: Нажмите на кнопку «Изменить значок» и выберите новый значок из списка предложенных или загрузите свой собственный.
Шаг 6: Подтвердите изменения, нажав кнопку «ОК».
После выполнения всех этих шагов вы увидите новый значок корзины на рабочем столе. Теперь вы сможете наслаждаться более персонализированной и уникальной операционной системой Windows 10.
Содержание
- Как найти значок корзины в Windows 10?
- Откройте меню Пуск
- Введите «корзина» в строку поиска
- Как изменить значок корзины в Windows 10?
- Найдите ярлык корзины на рабочем столе
Как найти значок корзины в Windows 10?
Значок корзины в Windows 10 по умолчанию находится на рабочем столе. Однако, его расположение может быть изменено пользователем, поэтому, если вы не видите значок корзины на рабочем столе, вам придется проверить его местоположение.
- Наведите курсор мыши на пустое место на рабочем столе.
- Нажмите правой кнопкой мыши и выберите «Персонализация» в контекстном меню.
- В окне «Персонализация» выберите «Заставка» в левом меню.
- Прокрутите вниз и нажмите на ссылку «Настройка значков рабочего стола».
- В открывшемся окне убедитесь, что флажок возле «Корзины» установлен.
- Если флажок не установлен, поставьте его, нажав на пустом месте рядом с ним.
- Нажмите «ОК», чтобы сохранить изменения.
После выполнения этих шагов значок корзины должен появиться на вашем рабочем столе. Если он все еще не отображается, возможно, его видимость была скрыта или переименована. В таком случае, вы можете использовать поиск в меню «Пуск» для его быстрого нахождения.
Используйте эти инструкции, чтобы легко найти и вернуть значок корзины на рабочий стол Windows 10.
Откройте меню Пуск
Перейдите в левый нижний угол экрана и нажмите на значок «Пуск» (иконка окна). Обычно этот значок находится слева от кнопки «Поиск» и имеет изображение окна с волнами или Windows.
Введите «корзина» в строку поиска
1. Нажмите на клавишу «Пуск» в левом нижнем углу экрана или нажмите клавишу с логотипом Windows на клавиатуре.
2. В открывшемся меню начните вводить слово «корзина» в строке поиска, находящейся в нижней части меню.
3. По мере ввода, результаты поиска будут отображаться выше строки поиска.
4. Когда появится иконка «Корзина», вы можете щелкнуть по ней для открытия папки «Корзина».
5. В папке «Корзина» вы можете переместить или удалить файлы, которые были удалены с вашего компьютера.
Как изменить значок корзины в Windows 10?
В операционной системе Windows 10 очень просто изменить значок корзины на рабочем столе. Это может быть полезно, если вы хотите добавить индивидуальности к вашему рабочему пространству. Вот пошаговая инструкция, как это сделать:
| Шаг | Действие |
|---|---|
| 1 | Найдите пустое изображение или создайте свой собственный значок, который вы хотите использовать вместо стандартной корзины. |
| 2 | Нажмите правой кнопкой мыши на рабочем столе и выберите «Персонализовать» в контекстном меню. |
| 3 | В левой части окна персонализации выберите раздел «Темы». |
| 4 | В правой части окна прокрутите вниз до раздела «Разные настройки» и нажмите на ссылку «Иконки рабочего стола». |
| 5 | В открывшемся окне «Изменение иконок рабочего стола» найдите раздел «Полезные ссылки» в верхней части окна и нажмите на кнопку «Изменить иконку». |
| 6 | В открывшемся диалоговом окне «Изменение иконки» найдите и выберите изображение, которое вы хотите использовать вместо стандартной иконки корзины. |
| 7 | Нажмите «ОК» в каждом открытом окне, чтобы закрыть диалоговые окна и применить изменения. |
| 8 | Вернитесь на рабочий стол и обновите его, чтобы увидеть новый значок корзины. |
Теперь вы знаете, как изменить значок корзины в Windows 10. Наслаждайтесь персонализацией своего рабочего пространства!
Найдите ярлык корзины на рабочем столе
1. Откройте рабочий стол, нажав на кнопку «Пуск» в левом нижнем углу экрана.
2. Посмотрите на рабочем столе ярлыки программ и файлов. Обратите внимание на ярлык с названием «Корзина».
3. Если вы не видите ярлыка корзины на рабочем столе, прокрутите экран вниз и убедитесь, что корзина не находится в другой папке или группе ярлыков.
4. Если ярлык корзины все равно не найден, нажмите правой кнопкой мыши на свободном месте рабочего стола и выберите пункт «Персонализация».
5. В появившемся окне перейдите на вкладку «Темы» и выберите пункт «Настройка значков рабочего стола» в правой части окна.
6. Убедитесь, что флажок напротив «Корзина» установлен. Если нет, установите его, нажав на чекбокс.
7. Нажмите на кнопку «Применить» и «ОК», чтобы сохранить изменения.
06.02.2021
773 Просмотров
У корзины есть два состояния: одно — это корзина с удаленными элементами, а другое — пустая корзина. Оба состояния корзины имеют разный набор значков. В этом посте мы покажем вам шаги, которые вы можете предпринять, чтобы изменить значок корзины в Windows 10. Вы можете сделать значок темным или черным или установить любой другой значок по выбору. Темные значки будут хорошо сочетаться с темной темой, которую вы установили для своего ПК .
Recycle Bin является местом , где все удаленные файлы и папки , которые временно хранятся в каждой версии операционной системы Windows. Корзины можно использовать для восстановления удаленных файлов. В большинстве случаев вы можете найти значок корзины на рабочем столе
Изменить значок корзины в Windows 10
Чтобы изменить значок корзины в Windows 10, выполните следующие действия:
- Откройте Настройки> Персонализация> Темы.
- Щелкните ссылку «Настройки значка рабочего стола», которую вы видите
- Выберите значок корзины (полная).
- Нажмите Изменить значок
- Выберите значок и установите его
- Повторите процесс для значка Корзина (пустая).
Вы можете установить темный или любой другой значок по вашему выбору, но изображения должны быть в формате .ico.
В качестве примера изменим значок на темный. Перед изменением значка корзины сначала необходимо загрузить темные значки корзины. Есть много веб-сайтов, которые могут предлагать множество декоративных иконок в формате ico.
Давайте начнем
- Сначала перейдите на DeviantArt и загрузите темные значки корзины.
- Затем щелкните рабочий стол правой кнопкой мыши и выберите « Персонализация»> « Темы».
- На правой панели прокрутите вниз и в разделе « Сопутствующие параметры» щелкните « Параметры значков рабочего стола».
- В окне настроек значка на рабочем столе выберите значок Корзина (полная) .
- Щелкните значок «Изменить» и просмотрите папку, в которую вы загрузили значки корзины.
- Выберите значок и нажмите ОК .
- Теперь повторите те же шаги для значка Корзина (пустая) .
- Щелкните Применить > ОК.
Примечание.
Если вы постоянно переключаете темы, убедитесь, что опция « Разрешить темам изменять значки рабочего стола» не отмечена, чтобы темы не изменяли значки рабочего стола.
Если вы хотите восстановить собственные значки, щелкните правой кнопкой мыши на рабочем столе и выберите « Персонализация» > « Темы»> « Настройки значков на рабочем столе»> « Восстановить значения по умолчанию», чтобы изменить значки корзины на значения по умолчанию.
Ознакомьтесь также

Самые популярные компьютерные игры в России
Компьютерные игры популярны среди людей всех возрастов. В России также можно найти множество любителей игр, …