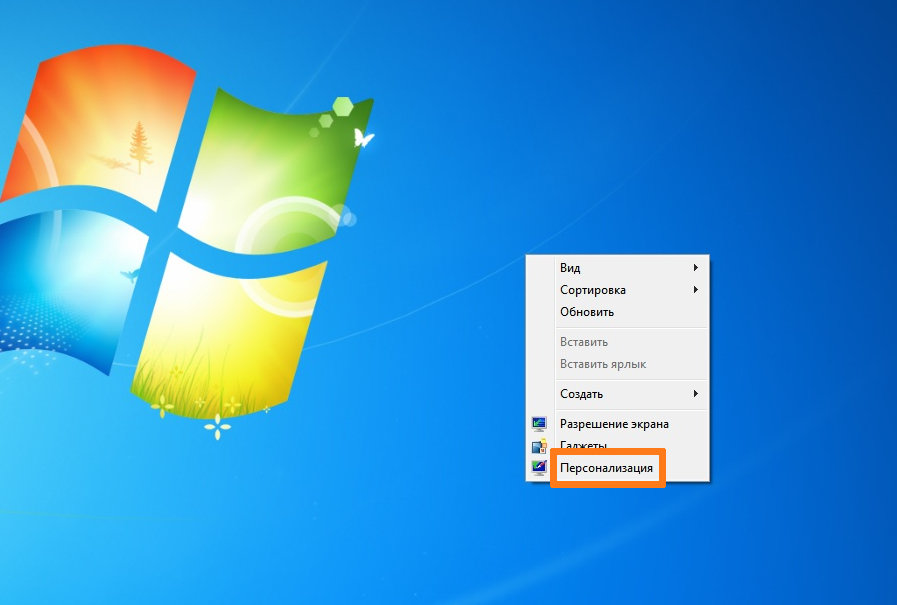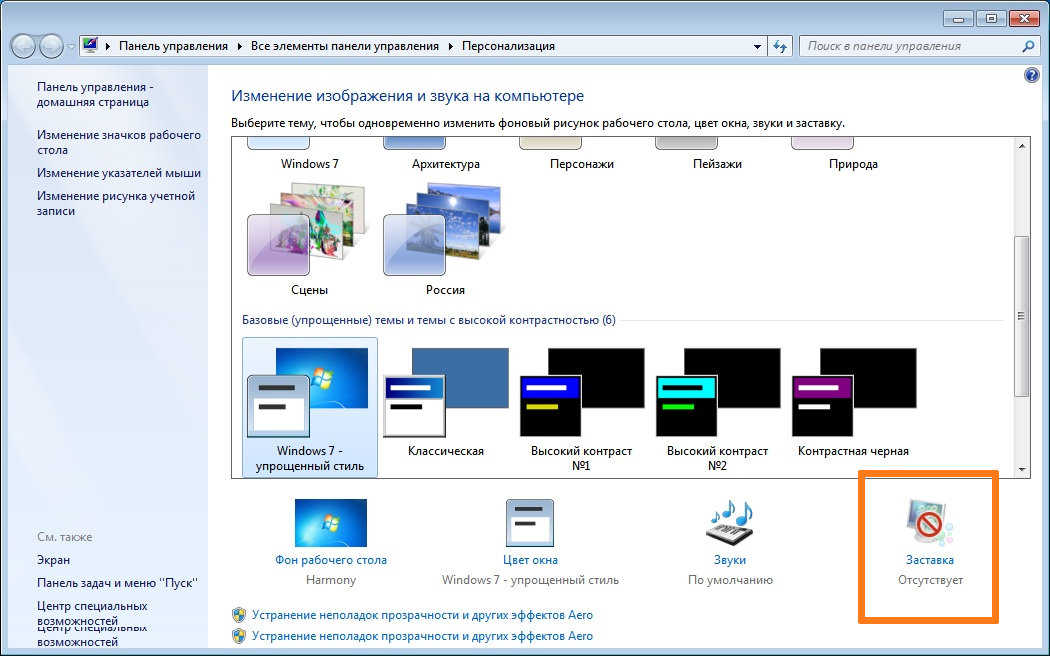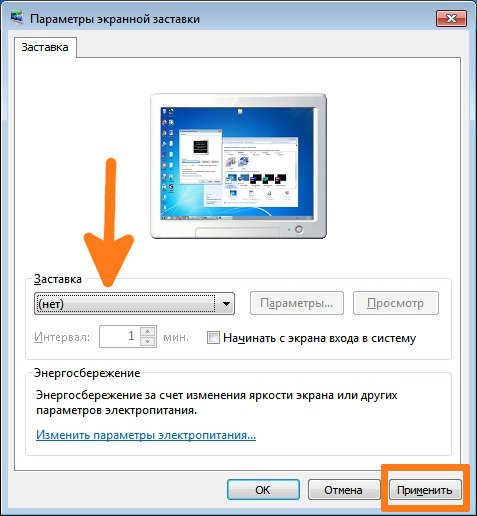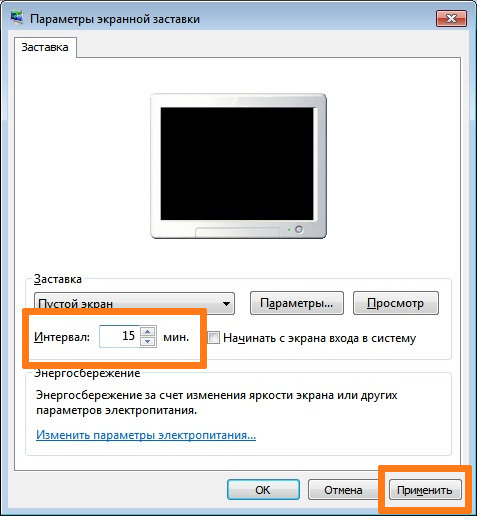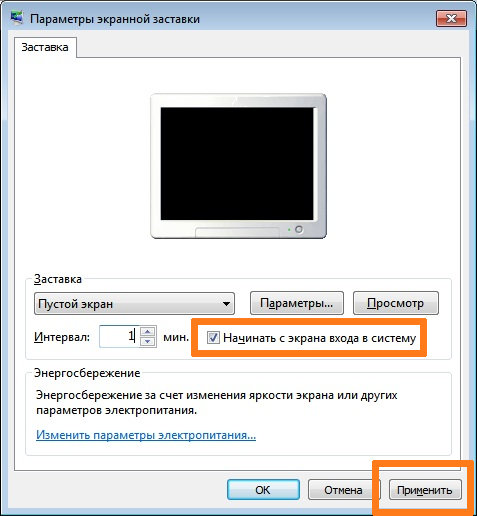Заставка рабочего стола в Windows 7 — это изображение, которое появляется на экране при запуске компьютера или после перехода из режима сна. По умолчанию, Windows 7 устанавливает время отображения заставки в течение нескольких секунд, что может быть недостаточно для того, чтобы в полной мере насладиться выбранным фоновым изображением или прочитать интересную цитату. Тем не менее, с помощью некоторых простых действий можно увеличить время отображения заставки.
Сначала необходимо щелкнуть правой кнопкой мыши на свободном месте на рабочем столе и выбрать «Персонализация» в контекстном меню. Затем, в открывшемся окне «Персонализация», нужно выбрать «Заставка» в разделе «Фон рабочего стола». В новом окне нужно выбрать желаемое фоновое изображение и нажать на кнопку «OK».
После этого нужно открыть редактор реестра Windows, нажав комбинацию клавиш «Win + R» и введя «regedit» в поле «Выполнить». Затем нужно перейти к ключу реестра «HKEY_CURRENT_USER\Control Panel\Desktop» и найти параметр «ScreenSaveTimeOut». Если параметра нет, то его нужно создать.
Далее нужно дважды щелкнуть на параметре «ScreenSaveTimeOut» и ввести количество секунд, в течение которых должна отображаться заставка. Значение параметра можно установить в диапазоне от 1 до 9999 секунд. После введения значения нужно нажать на кнопку «OK» и закрыть редактор реестра. Все готово! Теперь время отображения заставки на рабочем столе будет увеличено согласно введенному значению.
Примечание: изменение настроек реестра может повлиять на работу компьютера, поэтому перед внесением изменений рекомендуется создать резервную копию системы или проконсультироваться с опытным пользователем.
Содержание
- Увеличение времени заставки на Windows 7: пошаговая инструкция
- Открытие панели управления
- Настройка времени заставки
- Сохранение изменений
Увеличение времени заставки на Windows 7: пошаговая инструкция
Windows 7 по умолчанию имеет довольно короткое время отображения заставки на рабочем столе. Если вы хотите насладиться своей заставкой на больший промежуток времени, вы можете легко увеличить время ее отображения. В этой пошаговой инструкции мы расскажем вам, как это сделать.
- Щелкните правой кнопкой мыши на любом свободном месте на рабочем столе и выберите «Персонализация» из контекстного меню.
- В окне «Персонализация» выберите «Заставка» в левом верхнем углу окна.
- После открытия «Заставки» выберите заставку, которую вы хотите установить и нажмите на кнопку «Задать параметры заставки».
- В появившемся окне «Параметры заставки» найдите поле «Длительность» и установите желаемое время отображения заставки в секундах. Например, если вы хотите, чтобы заставка отображалась в течение 1 минуты, укажите значение «60».
- После того как вы установили желаемое время отображения заставки, нажмите на кнопку «ОК» для сохранения изменений.
- Теперь ваша заставка будет отображаться на рабочем столе в течение выбранного вами времени.
Теперь вы знаете, как увеличить время отображения заставки на Windows 7. Наслаждайтесь своими любимыми заставками на рабочем столе!
Открытие панели управления
Чтобы увеличить время заставки на Windows 7, вам потребуется открыть панель управления. Для этого выполните следующие шаги:
1. Нажмите на кнопку «Пуск» в левом нижнем углу экрана.
2. В открывшемся меню выберите пункт «Панель управления».
3. После открытия панели управления найдите раздел «Внешний вид и персонализация» и щелкните на нем.
4. В разделе «Внешний вид и персонализация» выберите пункт «Параметры экрана».
5. В открывшемся окне выберите вкладку «Заставка».
6. На вкладке «Заставка» вы увидите поле «Время отображения» с ползунком. Переместите ползунок в нужное вам положение, чтобы увеличить время заставки.
7. После выбора времени, нажмите кнопку «ОК», чтобы сохранить изменения.
Теперь время отображения заставки на Windows 7 будет увеличено согласно выбранным вами настройкам.
Настройка времени заставки
Если вы хотите увеличить время отображения заставки на вашей операционной системе Windows 7, следуйте этим простым инструкциям:
- Шаг 1: Нажмите правой кнопкой мыши на пустой области рабочего стола и выберите «Настройки экрана».
- Шаг 2: В открывшемся окне «Настройка экрана» выберите вкладку «Заставка рабочего стола».
- Шаг 3: В разделе «Заставка» нажмите на кнопку «Параметры».
- Шаг 4: Под параметрами заставки найдите ползунок «Время отображения каждого слайда» и установите желаемое время.
- Шаг 5: Нажмите кнопку «ОК», чтобы сохранить изменения.
Теперь время отображения заставки на вашем компьютере с операционной системой Windows 7 увеличено. Вы можете наслаждаться красивыми изображениями или заставками дольше, прежде чем система перейдет в режим ожидания.
Примечание: Инструкции могут незначительно отличаться в зависимости от версии операционной системы Windows 7.
Сохранение изменений
После внесения необходимых изменений в настройки заставки на Windows 7, не забудьте сохранить их, чтобы они остались активными при следующем запуске компьютера.
Для сохранения изменений вам потребуется:
- Нажмите кнопку «Пуск» в левом нижнем углу экрана.
- Откройте панель управления, выбрав в меню пункт «Панель управления».
- В открывшемся окне панели управления найдите раздел «Внешний вид и персонализация».
- Нажмите на ссылку «Персонализация».
- На странице «Персонализация» найдите раздел «Заставка рабочего стола» и выберите нужную заставку из списка.
- Подтвердите изменения, нажав кнопку «Сохранить изменения».
Теперь ваши новые настройки заставки рабочего стола будут сохранены и активны при каждом запуске компьютера.
Windows, Windows 7
- 02.02.2021
- 13 738
- 0
- 16
- 15
- 1
- Содержание статьи
- Что такое скринсейвер?
- Как включить скринсейвер (экранную заставку) в Windows 7?
- Как поменять скринсейвер (экранную заставку) в Windows 7?
- Как выключить скринсейвер (экранную заставку) в Windows 7?
- Как настроить время включения скринсейвера (экранной заставки) в Windows 7
- Как установить пароль на скринсейвер (экранную заставку) в Windows 7?
- Добавить комментарий
Что такое скринсейвер?
Скринсейвер — это компьютерная программа, которая включается во время длительного простоя компьютера и обычно очищает экран или наоборот заполняет его различными изображениями/узорами. Название происходит от английского слова screensaver (screen saver), а на русском языке часто называется Экранная заставка и Хранитель Экрана. Изначально скринсейвер появился для того, чтобы предотвратить выгорание пикселей на старых ЭЛТ и плазменных мониторах, сейчас же он в основном используется для «красоты», чтобы разнообразить свое рабочие место.
Как включить скринсейвер (экранную заставку) в Windows 7?
- Правой кнопкой щелкаем по рабочему столу
- В открывшемся меню выбираем пункт Персонализация
- Нажимаем пункт Заставка
- В Параметрах экранной заставки есть раскрывающийся список Заставка. С помощью его происходит установка экранной заставки путем выбора в списке нужной
- Выбираем понравившуюся заставку из списка и затем нажмите кнопку Ок или Применить
Как поменять скринсейвер (экранную заставку) в Windows 7?
- Правой кнопкой щелкаем по рабочему столу
- В открывшемся меню выбираем пункт Персонализация
- Нажимаем пункт Заставка. В нашем примере ранее уже была установлена заставка «Объемный текст», которую мы хотим поменять на другую
- Выбираем любую другую заставку, например, «Пустой экран» и жмем кнопку кнопку Ок или Применить
Как выключить скринсейвер (экранную заставку) в Windows 7?
- Правой кнопкой щелкаем по рабочему столу
- В открывшемся меню выбираем пункт Персонализация
- Нажимаем пункт Заставка. В нашем примере ранее уже была установлена заставка «Объемный текст», которую мы хотим отключить
- Чтобы отключить заставку в Windows 7, нужно в Параметрах экранной заставки, в раскрывающемся списке Заставка выбрать самый верхний пункт нет и нажать кнопку Применить. После этого экранная заставка больше не должна включаться.
Как настроить время включения скринсейвера (экранной заставки) в Windows 7
Чтобы настроить время включения экранной заставки в Windows 7 (т.е. то время простоя, через которое данная заставка заработает) , нужно проделать следующее:
- Правой кнопкой щелкаем по рабочему столу
- В открывшемся меню выбираем пункт «Персонализация«
- Нажимаем пункт «Заставка«
- В Параметрах экранной заставки необходимо увеличить или уменьшить интервал в минутах. Для этого нажимаем стрелки вверх или вниз соответственно, либо печатаем нужное число с помощью клавиатуры и жмем кнопку «Применить«
Как установить пароль на скринсейвер (экранную заставку) в Windows 7?
Если учетная запись, под которой вы работаете на Windows 7, имеет пароль, то его можно также установить и на экранную заставку. После включения заставки чтобы попасть на рабочий стол вам нужно будет вводить пароль, т.е. по сути это будет блокировка компьютера.
Данная опция работает, только если для учетной записи установлен пароль на вход в систему
Чтобы это сделать, необходимо проделать следующее:
- Правой кнопкой щелкаем по рабочему столу
- В открывшемся меню выбираем пункт «Персонализация«
- Нажимаем пункт «Заставка«
- Установить пароль на заставку очень просто, в Параметрах экранной заставки нужно установить галочку в пункте «Начинать с экрана входа в систему» и нажать кнопку «Применить«.
Заставка на рабочем столе Windows 7 – это первое, что видит пользователь при запуске компьютера. Она может быть стандартной или выбранной самим пользователем из коллекции различных изображений. По умолчанию, Windows 7 меняет заставку каждые несколько секунд, но если вы хотите изменить интервал, то мы подготовили для вас простую инструкцию.
Шаг 1: Щелкните правой кнопкой мыши на свободной области рабочего стола и выберите пункт «Персонализация».
Шаг 2: В открывшемся окне «Персонализация» найдите раздел «Заставка рабочего стола» и выберите его.
Шаг 3: В новом окне, в разделе «Заставка», выберите изображение, которое вы хотите использовать в качестве заставки.
Шаг 4: В этом же окне найдите опцию «Смена изображений каждые» и выберите интервал, который вам нужен – от нескольких секунд до нескольких часов.
Поздравляем! Вы успешно изменили интервал заставки рабочего стола в Windows 7. Теперь ваш компьютер будет показывать выбранное вами изображение в течение заданного времени перед загрузкой операционной системы.
Обратите внимание, что при выборе слишком короткого интервала, изображение может меняться слишком быстро, что может вызвать некоторое дискомфорт. Рекомендуется выбрать интервал не короче нескольких секунд для наилучшего пользовательского опыта.
Теперь вы знаете, как изменить интервал заставки на вашем компьютере под управлением Windows 7. Это всего лишь одна из множества настроек, которые позволяют вам настроить ваш компьютер и сделать его более удобным для использования. Удачи вам!
Содержание
- Установка заставки в Windows 7
- Инструкция для изменения заставки
- Открытие панели управления
- Пошаговая инструкция по открытию панели управления в Windows 7
- Выбор раздела «Внешний вид»
- Как найти раздел «Внешний вид» в панели управления Windows 7
- Изменение интервала для заставки
Установка заставки в Windows 7
Чтобы установить заставку на рабочий стол компьютера с операционной системой Windows 7, следуйте этим простым инструкциям:
- Нажмите правой кнопкой мыши на свободной области рабочего стола и выберите пункт «Персонализация».
- В открывшейся панели персонализации выберите вкладку «Заставка рабочего стола».
- Нажмите кнопку «Обзор» и найдите на своем компьютере изображение, которое вы хотите использовать в качестве заставки.
- Выберите изображение и нажмите кнопку «Открыть».
- Настройте параметры отображения изображения, например, растяжение, заливка или плитка, с помощью выпадающего списка «Параметры отображения».
- Нажмите кнопку «Сохранить изменения», чтобы установить выбранное изображение как заставку на рабочий стол.
После выполнения этих шагов выбранное вами изображение будет отображаться как заставка на рабочем столе вашего компьютера с операционной системой Windows 7.
Инструкция для изменения заставки
Шаг 1: Нажмите правой кнопкой мыши на свободной области рабочего стола и выберите пункт «Панель управления».
Шаг 2: В появившемся окне «Панель управления» найдите и выберите пункт «Настройка экрана».
Шаг 3: В разделе «Персонализация» найдите пункт «Заставка рабочего стола» и выберите его.
Шаг 4: В открывшемся окне выберите из предложенных заставок ту, которую хотите установить. Можно также загрузить свою собственную заставку, нажав на кнопку «Обзор».
Шаг 5: После выбора заставки, нажмите кнопку «ОК», чтобы сохранить изменения.
Готово! Теперь вы установили новую заставку рабочего стола в Windows 7.
Открытие панели управления
Чтобы изменить интервал заставки в Windows 7, вам потребуется открыть панель управления. Следуйте этим простым шагам:
- Нажмите на кнопку «Пуск» в левом нижнем углу экрана.
- В открывшемся меню выберите пункт «Панель управления».
- Появится новое окно с различными категориями.
- Выберите категорию «Внешний вид и персонализация».
- В этой категории найдите пункт «Изменение параметров заставки рабочего стола» и кликните по нему.
После выполнения этих шагов вы окажетесь в окне настройки заставки рабочего стола, где вы сможете изменить интервал показа заставки.
Пошаговая инструкция по открытию панели управления в Windows 7
- Щелкните по кнопке «Пуск», расположенной в левом нижнем углу экрана.
- В открывшемся меню найдите и выберите пункт «Панель управления».
- После этого откроется новое окно, в котором будут доступны различные категории настроек.
- Выберите интересующую вас категорию, чтобы настроить соответствующие параметры.
Теперь вы знаете, как открыть панель управления в Windows 7 и начать настраивать вашу систему по своему усмотрению.
Выбор раздела «Внешний вид»
Чтобы изменить интервал заставки в операционной системе Windows 7, сначала нужно открыть раздел «Внешний вид» в настройках.
Для этого следуйте следующим шагам:
| Шаг | Действие |
|---|---|
| Шаг 1 | Щелкните правой кнопкой мыши по свободному месту на рабочем столе. |
| Шаг 2 | В контекстном меню выберите пункт «Персонализировать». |
| Шаг 3 | Откроется окно «Оформление и персонализация». |
| Шаг 4 | Выберите раздел «Внешний вид». |
После выбора раздела «Внешний вид» у вас будет доступ к различным настройкам, включая изменение интервала заставки. Продолжайте следовать указаниям для настройки интервала согласно вашим предпочтениям.
Как найти раздел «Внешний вид» в панели управления Windows 7
Чтобы изменить интервал заставки в Windows 7, вам потребуется перейти в раздел «Внешний вид» в панели управления. В этом разделе вы сможете настроить не только заставку рабочего стола, но и другие параметры внешнего вида операционной системы.
Чтобы найти раздел «Внешний вид» в Windows 7, выполните следующие шаги:
- Нажмите на кнопку «Пуск» в левом нижнем углу экрана.
- Откройте меню «Панель управления».
- Выберите пункт «Внешний вид и персонализация».
- В открывшемся окне найдите раздел «Внешний вид» и кликните на него.
Теперь вы находитесь в разделе «Внешний вид» в панели управления. Здесь вы можете настроить различные параметры внешнего вида вашей операционной системы, включая заставку рабочего стола.
Не забудьте сохранить изменения после того, как настроите интервал заставки или другие параметры внешнего вида. Теперь вы знаете, как найти раздел «Внешний вид» в панели управления Windows 7 и с легкостью изменить интервал заставки по вашему желанию.
Изменение интервала для заставки
Заставка, или экран блокировки, в Windows 7 отображается после времени неактивности компьютера. По умолчанию интервал составляет 1 минуту. Однако вы можете изменить этот интервал в соответствии с вашими предпочтениями. В этом разделе мы рассмотрим, как изменить интервал для заставки на компьютере под управлением Windows 7.
Чтобы изменить интервал для заставки, выполните следующие шаги:
- Щелкните правой кнопкой мыши по пустому месту на рабочем столе и выберите «Персонализация» из контекстного меню.
- В открывшемся окне «Персонализация» выберите вкладку «Заставка».
- Нажмите на ссылку «Настройка заставки».
- В открывшемся окне «Настройка заставки» найдите поле «Интервал» и выберите желаемое значение из раскрывающегося списка. Здесь вы можете выбрать интервал от 1 минуты до 15 минут.
- Щелкните на кнопке «OK», чтобы сохранить изменения.
После выполнения этих шагов новый интервал для заставки будет установлен на вашем компьютере.
Теперь вы знаете, как изменить интервал для заставки на компьютере под управлением Windows 7. Изменение этого интервала позволяет вам настроить время, через которое отображается заставка после неактивности, в соответствии с вашими потребностями.
Экранная заставка — движущееся изображение или рисунок, появляющееся на экране компьютера, когда мышь или клавиатура не используется в течение определенного периода времени. Этот совет покажет вам, как изменить заставку в Windows 7 на другую или вообще ее отключить.
Стандартные заставки находятся в C: \ Windows \ System32 \ и имеют такие названия:
- Bubbles.scr
- Mystify.scr
- PhotoScreensaver.scr (Фото)
- Ribbons.scr
- scrnsave.scr (Бланк)
- ssText3d.scr (3D текст)
Если заставка не работает, проверьте следующее:
- Настройки экранной заставки.
- Если используете фотографии (картинки), удалите все видео из выбранной папки.
- Вы скачали поврежденный файл.
- Файл заставки (.scr) не был установлен в C: \ Windows \ System32 \папку.
Для расширения выбора можете скачать дополнительные заставки. Скачивайте только с проверенных ресурсов.
Как изменить заставку в Windows 7 начальная и базовая домашняя
1. Откройте «Панель управления» найдите и нажмите на опцию «Экран».
2. В открывшемся окне, слева нажмите на ссылку «Изменение заставки».
3. Перейдите к рекомендациям ниже под пунктом 3.
Меняем экранную заставку в Windows 7 домашняя расширенная, профессиональная, максимальная, корпоративная
1. Нажмите «Пуск» в строку поиска введите «персонализация» (как на картинке, без кавычек) и кликните из найденного списка на вводимую запись.
2. Перед Вами откроется окошко с многочисленными настройками. Нас интересует нижний блок, где располагаются 4 настройки персонализации. Здесь Вы можете поменять фон рабочего стола на Windows 7, цвет окна и панели задач, звуковую схему, и конечно же заставку.
Кликните на ссылку «Заставка», чтобы изменить её параметры. Если она уже установлена у вас, тогда под ссылкой серым текстом будет написано её название. Иначе вы увидите надпись «отсутствует».
3. После чего перед вами всплывёт окно «параметры экранной заставки». В блоке «заставка» выберите из предложенных вариантов заставок, затем нажмите на кнопку «просмотр» и вы увидите, как она будет отображаться на весь экран.
Примечание: Просто нажмите на клавишу клавиатуры или переместите мышь, чтобы остановить предварительный просмотр.
4. Далее настройте интервал времени отображения в минутах. Если вы не будете использовать ПК , (т.е. не нажимать клавиши и не шевелить мышью), то через заданный вами интервал времени появится заставка.
Некоторые предустановленные заставки Windows 7 имеют собственные настройки, которые вы можете открыть, нажав на кнопку «параметры». Для некоторых заставок настраиваемые параметры могут отсутствовать.
Например, если вы хотите сделать заставку из своих фотографий (картинок), то выберите в предложенном списке заставок «фотографии». Потом нажмите кнопку «параметры», где вы сможете настроить скорость показа слайдов и выбрать папку с фотографиями (картинками), нажав кнопку «обзор». Укажите папку с файлами и нажмите ОК. Если вы хотите, чтобы показ слайдов был в разноброс, то отметьте флажком, где написано «случайный порядок изображений» и нажмите сохранить. Установите тему на свою Windows 7, если есть желание улучшить внешний вид ОС.
5. После того как вы выбрали и настроили заставку, нажмите кнопочку «применить» и «ок».
6. Для того чтобы отключить заставку на Windows 7 из списка выберите «нет», нажмите «применить» и «ок», как показано на скриншоте ниже.
Как изменить заставку через реестр Windows 7
Помимо выше описанных способов, существует ручной метод изменения заставки через реестр.
1. Нажмите клавишу со значком Windows + R , в окне «выполнить» напечатайте regedit и нажмите Enter.
2. В окошке реестра найдите раздел, располагающийся по пути :
HKEY_CURRENT_USER \ Control Panel \ Desktop
3. В разделе Desktop найдите элемент SCRNSAVE.EXE кликните по нему дважды левой кнопкой и в открывшемся окошке изменения строкового параметра в поле «значение», введите полный путь к заставке и нажмите «ок».
Например С:\ Windows\ system32\ Ribbons.scr
Важно! В имени названия заставки не должно быть пробелов. Если они имеются, то обязательно уберите их.
Если вы вдруг не нашли параметр SCRNSAVE.EXE , тогда создайте его. Кликните в правой части окна реестра на пустом месте и в меню «создать» нажмите «строковый параметр». Присвойте ему имя SCRNSAVE.EXE и нажмите на Enter. После чего проделайте действия, описанные выше (смотри пункт 3).
4. Чтобы задать время, спустя которое будет отображаться заставка в Windows 7, найдите параметр ScreenSaveTimeOut. Откройте его и задайте численное значение в секундах и нажмите «ок». Например, значение 600 равно 10 минутам.
Если параметра ScreenSaveTimeOut вы не обнаружили, тогда сделайте его по принципу создания параметра SCRNSAVE.EXE, описанного выше.
5. После проделанных действий закройте реестр, выждите время и проверьте результат.
Вот такими способами можно изменить заставку в Windows 7. Все методы, описанные выше используют стандартные возможности ОС без сторонних программ, и отличается от процесса изменения стартовой заставки на Windows 7, с которым рекомендую ознакомиться.
Вы можете пропустить чтение записи и оставить комментарий. Размещение ссылок запрещено.
В Панели управления зайдите в «Система и безопасность» и откройте апплет «Электропитание». В левой колонке меню кликните по строке «Настройка отключения дисплея» укажите промежуток времени бездействия пользователя, после которого экран будет отключаться.
Кроме того, рекомендуется активировать ввод пароля для повторного входа в систему («Запрос пароля при пробуждении»).
Фото: компания-производитель