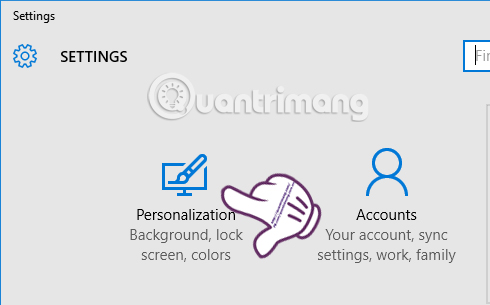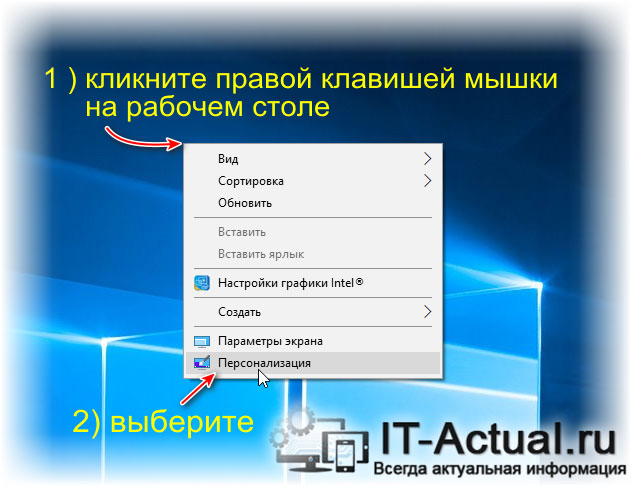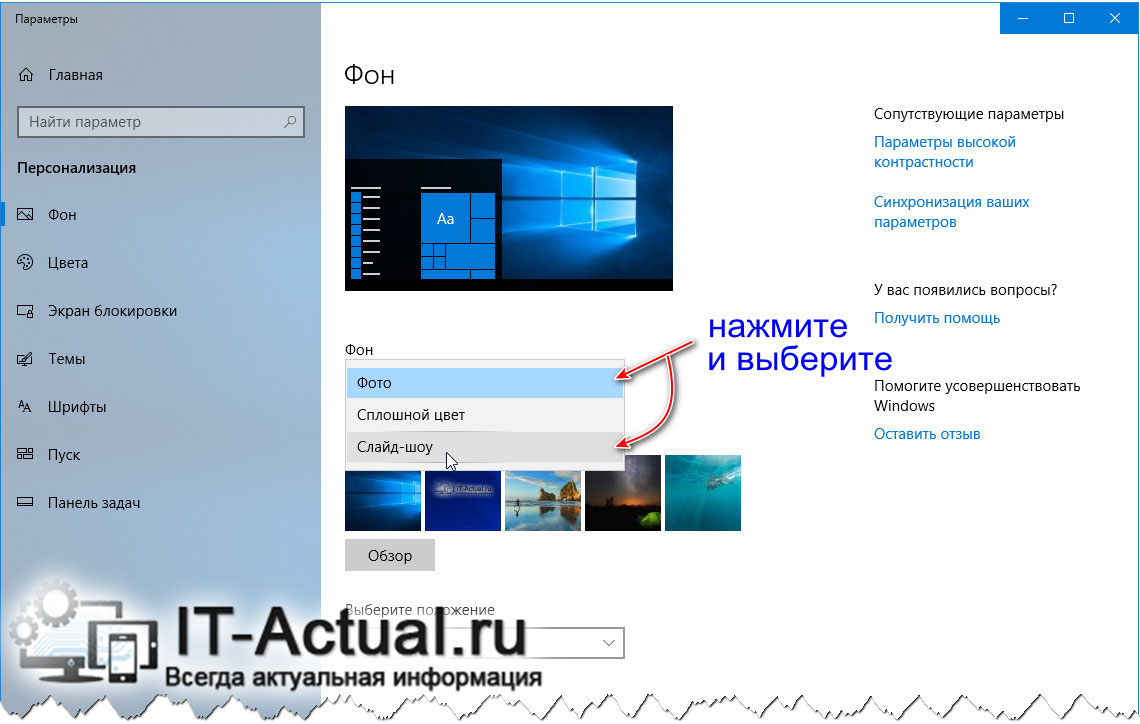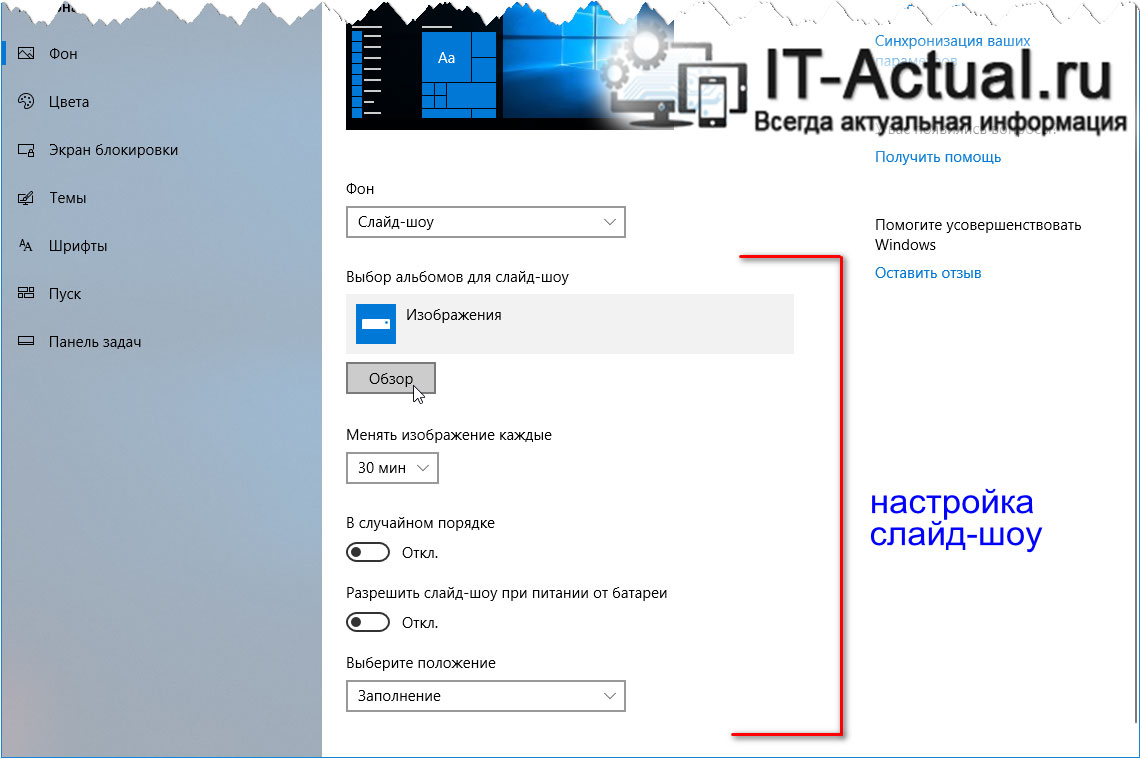В Windows 10 есть три режима управления изображениями экрана блокировки — Spotlight, Фото и Слайд-шоу. Несомненным плюсом третьего режима является возможность выбора пользователем каталога с произвольными изображениями, которые будут сменять друг друга через определённый промежуток времени. К сожалению, в последних версиях Windows 10 нет настройки, которая позволяла бы задавать этот самый временный промежуток циклической смены фонов.
Если вы зайдёте в дополнительные параметры слайд-шоу, то найдёте там только четыре настройки: подключение папки «Плёнка» и «OneDrive», выбор фото в соответствии с размером экрана, действие при отсутствии активности и отключение экрана.
И всё же настроить временной цикл смены фонов в Windows 10 возможно, применив несложный твик реестра.
Для этого откройте командой regedit редактор реестра и разверните эту ветку:
HKEY_CURRENT_USER\Software\Microsoft\Windows\CurrentVersion\Lock Screen
В правой колонке окна редактора создайте новый 32-битный параметр типа DWORD и назовите его SlideshowDuration.
Кликните по нему два раза и установите в открывшемся окошке число в миллисекундах, которое будет соответствовать промежутку времени между сменой фоновых изображений. Например, если вы желаете, чтобы картинки сменяли друг друга через одну минуту, установите значение 60000.
Формула расчета проста. Одна секунда содержит 1000 миллисекунд, в одной минуте 60 секунд, умножаем 60 на 1000 и получаем 60000. Это всё, обратите только внимание, что значение SlideshowDuration должно быть установлено в десятичной системе счисления.
Загрузка…
Многие люди хотят изменить стиль для компьютеров с Windows 10, изменив фон и используя случайную смену обоев по часам. При настройке расписания смены обоев компьютер автоматически меняет обои случайным образом или в порядке выбранного пользователем изображения. В этой статье сетевой администратор покажет вам, как запланировать смену обоев в Windows 10.
Шаг 1:
В интерфейсе рабочего стола Windows 10 щелкните значок окна Windows и выберите «Параметры», в противном случае программа чтения использует комбинацию клавиш Windows + I, чтобы открыть окно «Параметры».
Шаг 2:
В интерфейсе настроек мы нажимаем «Персонализация».
Шаг 3:
Рядом с интерфейсом персонализации в левом меню вы читаете пункт «Фон», чтобы изменить обои для компьютеров с Windows 10.
Шаг 4:
Глядя на интерфейс справа, элемент «Фон» внизу, вы щелкните стрелку раскрывающегося списка и выберите «Слайд-шоу», чтобы активировать автоматическую смену обоев на компьютере в соответствии с выбранными изображениями.
Шаг 5:
Находясь в режиме слайд-шоу, мы будем видеть изменение изображения в каждом разделе. В этом разделе пользователи могут установить время для автоматической смены обоев на компьютере. Максимальное время для смены обоев в Windows 10 – 1 день и минимум 1 минута. Щелкните стрелку, чтобы выбрать время, в которое вы хотите автоматически менять обои.
Шаг 6:
В разделе Изображение при нажатии кнопки «Обзор» пользователь выберет папку, содержащую изображение, которое хочет изменить обои на компьютере с Windows 10.
Итак, ваш компьютер был полностью изменен по стилю, стал странным и гораздо более токсичным. Обои будут автоматически преобразованы в соответствии с установленным нами временем. Если вы не хотите использовать режим таймера смены обоев на своем компьютере с Windows 10, нам просто нужно вернуться в режим изображения, чтобы обои были завершены.
См. Следующие статьи:
- Несколько советов по эффективной настройке панели задач в Windows 10
- Как сохранить обои в Windows 10 Spotlight на свое устройство
- Сводка нескольких способов выключить компьютер с Windows 10
Желаю всем успехов!

Традиционно на рабочем столе в Windows отображается картинка или фотография в качестве фона. Также, при желании, там может отображаться просто однородный фон определённого цвета.
Однако озвученными выше возможностями разнообразить фон рабочего стола дело не ограничивается. В Windows 10 также имеется возможность включить автоматическую смену изображения рабочего стола из созданной вами подборки изображений и картинок. Они будут сменять друг друга с определённой периодичностью, которая гибко настраивается. Другими словами, будет осуществляться слайд-шоу из любимых изображений, и вам просто будет не успевать наскучивать та или иная картинка или фотография.
Особо отмечу, что данная возможность предоставляется штатно, никакие дополнительные утилиты для реализации данного функционала устанавливать не требуется.
Некоторые могут спросить, почему же тогда существует такое обширное количество утилит, выполняющих данную возможность. Ответ прост – в устаревших версиях Windows данная возможность не представляется, к примеру, в очень популярной по сей день Windows 7 автоматическую смену изображений можно реализовать лишь с помощью стороннего софта.
Однако мы отвлеклись, давайте вернёмся к тому, как сделать слайд-шоу из любимых изображений, которые будут демонстрироваться в качестве фона рабочего стола с определённой (заданной вами) периодичностью.
- Открыть системное окно, в котором осуществляется настройка слайд-шоу, в Windows 10 достаточно просто. Для этого следует вызвать контекстное меню рабочего стола, для чего просто расположите курсор мыши рабочем столе и нажмите правую клавишу. Покажется меню, в котором следует щёлкнуть по последнему пункту (именуется персонализацией).
- Вы сразу же увидите окно, в котором находятся необходимые нам опции, в частности выпадающее меню Фон. Кликнув по нему, выберите пункт Слайд-шоу.
- Как только вы выберите указанный на втором шаге пункт, сразу под ним высветятся опции для тонкой настройки:
- выбор папки, из которой будут браться картинки для показа в качестве фонового изображения на рабочем столе
- настройка времени, через которое будет в автоматическом режиме меняться картинка на рабочем столе из указанной ранее папки
- можно включить смену картинки в случайном порядке
- также можно задать, чтобы картинки менялись даже в случае работы портативного компьютера от аккумулятора
- если картинка меньше физического размера монитора, то можно задать её положение на экране
- Как только вы укажете папку с фотографиями и\или картинками, функция смены изображения рабочего стола будет задействована, вы сразу же увидите изменившуюся фоновую картинку.
Видеоинструкция
Вот таким, весьма тривиальным образом, включается функционал смены по таймеру картинок рабочего стола в Windows 10.
Пожертвование сайту IT-Actual.ru (cбор пожертвований осуществляется через сервис «ЮMoney»)
На что пойдут пожертвования \ реквизиты других платёжных систем
Привет.
Не секрет, что в экономике ныне дела обстоят не лучшим образом, цены растут, а доходы падают. И данный сайт также переживает нелёгкие времена 
Если у тебя есть возможность и желание помочь развитию ресурса, то ты можешь перевести любую сумму (даже самую минимальную) через форму пожертвований, или на следующие реквизиты:
Номер банковской карты: 5331 5721 0220 5546
Кошелёк ЮMoney: 410015361853797
Кошелёк WebMoney: Z812646225287
PayPal: paypal@it-actual.ru
BitCoin: 1DZUZnSdcN6F4YKhf4BcArfQK8vQaRiA93
Оказавшие помощь:
Сергей И. — 500руб
<аноним> — 468руб
<аноним> — 294руб
Мария М. — 300руб
Валерий С. — 420руб
<аноним> — 600руб
Полина В. — 240руб
Деньги пойдут на оплату хостинга, продление домена, администрирование и развитие ресурса. Спасибо.
С уважением, создатель сайта IT-Actual.ru
В Windows 10 есть три режима управления изображениями экрана блокировки — Spotlight, Фото и Слайд-шоу. Несомненным плюсом третьего режима является возможность выбора пользователем каталога с произвольными изображениями, которые будут сменять друг друга через определённый промежуток времени. К сожалению, в последних версиях Windows 10 нет настройки, которая позволяла бы задавать этот самый временный промежуток циклической смены фонов.
Если вы зайдёте в дополнительные параметры слайд-шоу, то найдёте там только четыре настройки: подключение папки «Плёнка» и «OneDrive», выбор фото в соответствии с размером экрана, действие при отсутствии активности и отключение экрана.
И всё же настроить временной цикл смены фонов в Windows 10 возможно, применив несложный твик реестра.
Для этого откройте командой regedit редактор реестра и разверните эту ветку:
HKEY_CURRENT_USERSoftwareMicrosoftWindowsCurrentVersionLock Screen
В правой колонке окна редактора создайте новый 32-битный параметр типа DWORD и назовите его SlideshowDuration.
Кликните по нему два раза и установите в открывшемся окошке число в миллисекундах, которое будет соответствовать промежутку времени между сменой фоновых изображений. Например, если вы желаете, чтобы картинки сменяли друг друга через одну минуту, установите значение 60000.
Формула расчета проста. Одна секунда содержит 1000 миллисекунд, в одной минуте 60 секунд, умножаем 60 на 1000 и получаем 60000. Это всё, обратите только внимание, что значение SlideshowDuration должно быть установлено в десятичной системе счисления.
Загрузка…
Вы можете изменить обои в Windows 10 в любое время, но это в основном ручной процесс. Есть возможность установить слайд-шоу и заставить Windows 10 циклически перемещаться по папке с изображениями, если вы хотите автоматизировать его, однако это не позволяет вам выбирать, когда и как часто менять обои. Если вам нужно запланировать смену обоев в Windows 10, вам придется использовать приложение для выполнения этой работы. Мы рекомендуем Планировщик смены обоев.
Расписание смены обоев
Скачать Планировщик смены обоев. Название приложения показывает, что оно создано только для этой цели и не для чего еще. Запустите его и нажмите кнопку «Добавить событие» вверху. В открывшемся окне выберите, когда вы хотите изменить обои. Вы можете изменять его ежедневно, еженедельно, когда мышь бездействует, когда вы перемещаете мышь (после того, как она бездействовала) и при входе в систему.
Если вы решите менять обои ежедневно или еженедельно, вы можете выбрать время, в которое они будут меняться для обоих. Независимо от того, когда вы решите сменить обои, вам нужно сделать две вещи; выберите стиль, т. е. способ его применения. Параметры в раскрывающемся списке «Стиль обоев» такие же, как и в Windows 10. Во-вторых, вам нужно выбрать обои, на которые приложение будет менять. Как только вы это сделаете, нажмите «Создать».
Вы можете добавить несколько событий, если вам нужно, чтобы обои менялись несколько раз в день. Приложение не меняет обои, если время, установленное для только что созданного вами события, уже прошло. Время — это спусковой крючок.
Что касается сценариев использования, вы можете связать его с функцией планирования Night Light. Когда включен Night Light, хорошей идеей может быть смена обоев. Точно так же, если вы решите запланировать светлый и темный режим в Windows 10, это приложение может быть одинаково полезным, если у вас есть обои, которые хорошо смотрятся с текущей темой.
Каждый раз, когда вы хотите изменить обои, которые используются при выполнении события, вы можете сделать это, отредактировав событие. К сожалению, одному событию может быть назначен только один фоновый рисунок. Приложение не может читать из всей папки с обоями, как функция слайд-шоу в Windows 10.
Сменить обои не так уж сложно, но если вам нужно делать это часто или вы предпочитаете, чтобы изменение происходило в определенное время, приложение, которое может справиться с этим за вас, — лучший вариант.
Что вы думаете об этой статье?
— скажите ДА. Затем перейдите в HKEY_CURRENT_USERControl PanelPersonalizationDesktop Slideshow. С правой стороны дважды щелкните Interval и выберите Decimal display. Число данных значения — это время отображения слайда в миллисекундах — таким образом, 10000 установит время переключения 10 секунд.
Перейдите к: HKEY_CURRENT_USERControl PanelPersonalizationDesktop Slideshow 4. Теперь выберите ключ Interval и измените его значение на «10000» (десятичное) 5. Затем перезапустите проводник Windows, чтобы применить изменения.
Как мне менять фон рабочего стола каждые несколько секунд?
Как включить автоматическое перемешивание обоев рабочего стола Windows 10 в случайном порядке каждые n секунд
- Нажмите кнопку «Пуск», а затем значок в виде шестеренки, чтобы открыть настройки.
- Теперь нажмите «Персонализация».
- Щелкните Фон в левом меню.
- В правой части выберите слайд-шоу из раскрывающегося списка в фоновом режиме.
4 сред. 2019 г.
Как менять обои каждую минуту?
Для автоматической смены обоев на устройстве Android прокрутите вниз до раздела «Выбор обоев» и нажмите на понравившуюся категорию. Вы можете выбрать конкретное изображение или позволить приложению выбирать ежедневные обои за вас. Параметр «Ежедневные обои» — это тот, который меняется ежедневно.
Щелкните правой кнопкой мыши в центре экрана во время слайд-шоу. Должно появиться окно, открывающееся с несколькими командами. Воспроизведение, Пауза, Перемешать, Далее, Назад, Цикл, Скорость слайд-шоу: Медленно-Средне-Быстро, Выход. Щелкните один из вариантов скорости, и он должен немедленно отрегулироваться.
Можно ли установить несколько обоев на Android?
Во-первых, вам нужно скачать приложение Go Multiple Wallpaper из Play Store. … Отсюда выберите значок Go Multiple Wallpaper. На следующем экране выберите по одному изображению для каждого домашнего экрана. Вы можете выбирать из встроенных изображений или добавлять изображения из своей галереи.
Как изменить время обоев?
Чтобы начать, нажмите и удерживайте любое пустое место на главном экране вашего Android-устройства.
- В контекстном меню нажмите «Стили и обои».
- Экран выбора обоев будет выглядеть по-разному в зависимости от программы запуска и производителя устройства, но должен быть раздел «Живые обои».
14 ночей. 2020 г.
Как периодически менять фон рабочего стола?
В окне «Фон рабочего стола» нажмите кнопку «Обзор» справа от «Расположение изображения», а затем выберите папку, содержащую изображения обоев. Выберите фоновые изображения, которые вы хотите использовать, а затем включите функцию синхронизированного слайд-шоу в раскрывающемся меню «Смена изображения каждые».
Как переключаться между фоновыми изображениями рабочего стола?
Эти файлы изображений будут использоваться Windows 10 для циклического просмотра и создания слайд-шоу. Шаг 3. Запустите приложение «Настройки», нажав клавиши Windows + I. Шаг 4. В меню «Настройки» выберите «Персонализация»> «Фон». Шаг 5. В раскрывающемся списке «Фон» выберите параметр «Слайд-шоу».
Как заставить мои обои автоматически менять Android?
Чтобы приложение автоматически меняло обои, вам нужно зайти в настройки приложения. Нажмите на вкладку «Общие» и включите «Автоматическая смена обоев». Приложение может менять обои каждый час, два часа, три часа, шесть часов, двенадцать часов, каждый день, три дня, один раз в неделю.
Почему мои обои меняются сами по себе?
Это автоматическое обновление пользовательских настроек обоев в таком приложении, как Zedge! Если у вас есть Zedge и пользовательские обои, и у вас есть настройки для автоматического обновления обоев, они изменятся, и это является причиной этого! Вы должны изменить его на «никогда»!
Почему не работают обои карусель?
Откройте приложение «Темы» и выберите тему по умолчанию (проверьте все параметры внизу, такие как «Экран блокировки», «Главный экран», «Система» и «Значки»). Теперь перезагрузите ваше устройство. Откройте приложение «Карусель обоев» («Настройки» / «Экран блокировки и пароль» / «Карусель обоев») и включите его.
Как сделать слайд-шоу в Windows 10?
Воспроизведение слайд-шоу изображений в Windows 10. Чтобы легко запустить слайд-шоу всех изображений в папке, откройте папку, содержащую нужные изображения, а затем выберите первое изображение из папки. На ленте над вкладкой «Управление» появится новый желтый раздел «Работа с рисунками»; нажмите здесь.
Как сделать слайд-шоу в Windows 10?
Чтобы начать слайд-шоу, нажмите кнопку с тремя точками, расположенную в правом верхнем углу. Это расширяет раскрывающееся меню с опцией «Слайд-шоу» вверху. Щелкните эту опцию, чтобы начать шоу. Как только слайд-шоу начнется, оно будет циклически перебирать все изображения, хранящиеся в папке, связанной с исходной фотографией.
Как установить время слайд-шоу?
Чтобы установить 10-секундный переход между слайдами в PowerPoint, выберите вкладку «Слайд-шоу» на панели инструментов PowerPoint и нажмите или коснитесь «Настроить слайд-шоу». Выберите параметр «Просмотрено в киоске» и нажмите или коснитесь «ОК», чтобы сохранить настройку. Вернитесь на панель инструментов и выберите параметр «Время репетиции».
Настройка обоев рабочего стола — довольно простая тема, почти все знают, как поставить обои на рабочий стол Windows 10 или изменить их. Все это хоть и изменилось по сравнению с предыдущими версиями ОС, но не так, чтобы могло вызвать существенные сложности.
Но некоторые другие нюансы могут быть не очевидны, особенно для начинающих пользователей, например: как изменить обои на не активированной Windows 10, настроить автоматическую смену обоев, почему фото на рабочем столе теряют качество, где они хранятся по умолчанию и можно ли сделать анимированные обои на рабочий стол. Всё это — предмет данной статьи.
Как поставить (изменить) обои рабочего стола Windows 10
Первое и самое простое — как установить свою картинку или изображение на рабочий стол. Для этого в Windows 10 достаточно нажать правой кнопкой мыши по пустому месту рабочего стола и выбрать пункт меню «Персонализация».
В разделе «Фон» настроек персонализации выберите «Фото» (если выбор недоступен, так как система не активирована, информация о том, как это обойти есть далее), а потом — фото из предлагаемого списка или же, нажав по кнопке «Обзор» установите собственное изображение в качестве обоев рабочего стола (которое может храниться в любой вашей папке на компьютере).
Помимо прочих настроек, для обоев доступны опции расположения «Расширение», «Растянуть», «Заполнение», «По размеру», «Замостить» и «По центру». В случае если фотография не соответствует разрешению или пропорциям экрана можно привести обои в более приятный вид с помощью указанных опций, однако рекомендую просто найти обои, соответствующие разрешению вашего экрана.
Тут же вас может поджидать и первая проблема: если с активацией Windows 10 не все в порядке, в параметрах персонализации вы увидите сообщение о том, что «Для персонализации компьютера нужно активировать Windows».
Однако и в этом случае у вас есть возможность изменить обои рабочего стола:
- Выберите любое изображение на компьютере, кликните по нему правой кнопкой мыши и выберите пункт «Сделать фоновым изображением рабочего стола».
- Аналогичная функция поддерживается и в Internet Explorer (причем он вероятнее всего есть в вашей Windows 10, в Пуск — Стандартные Windows): если открыть изображение в этом браузере и кликнуть по нему правой кнопкой мыши, можно сделать его фоновым рисунком.
Так что, даже если ваша система не активирована, изменить обои рабочего стола все равно можно.
Автоматическая смена обоев
Windows 10 поддерживает работу слайд-шоу на рабочем столе, т.е. автоматическую смену обоев среди выбранных вами. Для того, чтобы использовать эту возможность, в параметрах персонализации, в поле «Фон» выберите «Слайд-шоу».
После этого вы сможете задать следующие параметры:
- Папку, содержащую обои рабочего стола, которые должны использоваться (при выборе выбирается именно папка, т.е. после нажатия «Обзор» и входа в папку с изображениями вы увидите, что она «Пустая», это нормальная работа данной функции в Windows 10, содержащиеся обои все равно будут показываться на рабочем столе).
- Интервал автоматического изменения обоев (их также можно будет менять на следующие в меню правого клика мышью по рабочему столу).
- Порядок и тип расположения на рабочем столе.
Ничего сложного и для кого-то из пользователей, кому скучно все время лицезреть одну и ту же картинку, функция может быть полезной.
Где хранятся обои рабочего стола Windows 10
Один из часто задаваемых вопросов, касающихся функционала изображений рабочего стола в Windows 10 — где находится стандартная папка с обоями на компьютере. Ответ не совсем четкий, но для интересующихся может оказаться полезным.
- Некоторые из стандартных обоев, в том числе использующихся для экрана блокировки вы можете найти в папке C: Windows Web в подпапках Screen и Wallpaper.
- В папке C: Users имя_пользователя AppData Roaming Microsoft Windows Themes вы найдете файл TranscodedWallpaper, который представляет собой текущие обои рабочего стола. Файл без расширения, но по факту это обычный jpeg, т.е. вы можете подставить расширение .jpg к имени этого файла и открыть любой программой для обработки соответствующего типа файлов.
- Если вы зайдете в редактор реестра Windows 10, то в разделе HKEY_CURRENT_USER SOFTWARE Microsoft Internet Explorer Desktop General вы увидите параметр WallpaperSource, указывающий путь к текущим обоям рабочего стола.
- Обои из тем оформления вы можете найти в папке C: Users имя_пользователя AppData Local Microsoft Windows Themes
Это все основные расположения, где хранятся обои Windows 10, если не считать тех папок на компьютере, где вы их храните сами.
Качество обоев на рабочем столе
Одна из частых жалоб пользователей — плохое качество обоев на рабочем столе. Причинами этого могут служить следующие моменты:
- Разрешение обоев не соответствует разрешению вашего экрана. Т.е. если ваш монитор имеет разрешение 1920×1080, следует использовать обои в том же разрешении, без использования опций «Расширение», «Растянуть», «Заполнение», «По размеру» в настройках параметров обоев. Оптимальный вариант — «По центру» (или «Замостить» для мозаики).
- Windows 10 перекодирует обои, которые были в отличном качестве, сжимая их в Jpeg по-своему, что приводит к более плохому качеству. Это можно обойти, далее описано, как это сделать.
Для того, чтобы при установке обоев в Windows 10 они не теряли в качестве (или теряли не столь существенно), вы можете изменить один из параметров реестра, который определяет параметры сжатия jpeg.
- Зайдите в редактор реестра (Win+R, ввести regedit) и перейдите к разделу HKEY_CURRENT_USER Control Panel Desktop
- Кликнув правой кнопкой мыши в правой части редактора реестра создайте новый параметр DWORD с именем JPEGImportQuality
- Дважды кликните по вновь созданному параметру и задайте ему значение от 60 до 100, где 100 — максимальное качество изображения (без сжатия).
Закройте редактор реестра, перезагрузите компьютер или перезапустите проводник и заново установите обои на рабочий стол, чтобы они отобразились в хорошем качестве.
Второй вариант использовать обои в высоком качестве на рабочем столе — подменить файл TranscodedWallpaper в C: Users имя_пользователя AppData Roaming Microsoft Windows Themes вашим оригинальным файлом.
Анимированные обои в Windows 10
Вопрос про то, как сделать живые анимированные обои в Windows 10, поставить видео в качестве фона рабочего стола — один из самых часто задаваемых у пользователей. В самой ОС встроенных функций для этих целей нет, и единственное решение — использовать стороннее ПО.
Из того, что можно рекомендовать, и что точно работает — программа DeskScapes, которая, правда, является платной. Причем функционал не ограничивается только анимированными обоями. Скачать DeskScapes можно с официального сайта http://www.stardock.com/products/deskscapes/
На этом завершаю: надеюсь, вы нашли здесь то, чего не знали раньше про обои рабочего стола и что оказалось полезным.
Источник
Windows 10 – операционная система, которая предлагает множество возможностей для настройки рабочего стола. Одной из таких возможностей является смена обоев на рабочем столе с определенной периодичностью. Это позволяет создать разнообразие внешнего вида рабочего стола и добавить немного креативности в повседневную работу.
В этой статье мы расскажем о том, как изменить время смены обоев на рабочем столе Windows 10. Мы рассмотрим несколько способов, которые позволяют настроить автоматическую смену обоев каждый заданный промежуток времени. Также мы дадим подробные инструкции, чтобы вы могли легко настроить эту функцию на своем компьютере.
Примечание: Некоторые способы настройки смены обоев могут быть доступны только в некоторых версиях Windows 10 или для определенных редакций операционной системы. Убедитесь, что ваша версия ОС позволяет использовать нужные инструменты и возможности.
Готовы изменить обои своего рабочего стола? Продолжайте чтение, и мы расскажем вам все, что вам нужно знать об этом.
Содержание
- Переходим в настройки
- Открываем пункт «Персонализация»
- Выбираем вкладку «Фон»
- Нажимаем на «Обои слайд-шоу»
- Устанавливаем время смены обоев
- Нажимаем на «Применить»
- Закрываем настройки
Переходим в настройки
Чтобы изменить время смены обоев на рабочем столе Windows 10, нужно перейти в настройки компьютера. Для этого:
Шаг 1: Нажмите правой кнопкой мыши на пустом месте рабочего стола. В открывающемся контекстном меню выберите пункт «Персонализация».
Шаг 2: В окне «Настройки» перейдите к разделу «Фон». Здесь вы увидите различные параметры, связанные с фоном рабочего стола и обоями.
Шаг 3: Для изменения времени смены обоев выберите вариант «Слайд-шоу» в выпадающем списке «Выберите тип фона».
Шаг 4: Далее, нажмите на ссылку «Дополнительные настройки слайд-шоу» под списком вариантов фонов.
Шаг 5: В открывшемся окне «Дополнительные настройки слайд-шоу» вы сможете указать время смены обоев на рабочем столе. Введите желаемое количество минут в поле «Интервал», например, 5 минут.
Примечание: Вы также можете выбрать папку с изображениями для слайд-шоу в этом окне, добавить новые изображения или удалить старые.
Шаг 6: После внесения нужных изменений нажмите кнопку «Сохранить изменения» и закройте окно «Дополнительные настройки слайд-шоу».
Теперь время смены обоев на вашем рабочем столе будет изменено в соответствии с выбранными настройками.
Открываем пункт «Персонализация»
Чтобы изменить время смены обоев на рабочем столе в Windows 10, нужно открыть настройки персонализации. Для этого выполните следующие действия:
- Щелкните правой кнопкой мыши на любом свободном месте на рабочем столе.
- В открывшемся меню выберите пункт «Персонализация».
Появится окно с настройками персонализации, в котором можно изменить различные параметры внешнего вида операционной системы Windows 10.
Выбираем вкладку «Фон»
Чтобы изменить время смены обоев на рабочем столе в Windows 10, вам потребуется открыть настройки рабочего стола. Для этого щелкните правой кнопкой мыши на свободном месте рабочего стола и выберите пункт «Настройка рабочего стола».
В открывшемся окне настроек рабочего стола выберите вкладку «Фон». Эта вкладка предоставляет вам возможность выбрать изображение, которое будет использоваться в качестве обоев на рабочем столе.
Вы можете выбрать одно из предложенных изображений, нажав на него. Также вы можете выбрать папку с изображениями, кликнув на кнопку «Обзор». Если вы хотите использовать свои собственные изображения, вам необходимо выбрать папку, в которой они находятся.
После выбора изображения или папки с изображениями, вам будет предложено настроить способ отображения обоев. Вы можете выбрать, чтобы изображение отображалось на весь экран, мозаикой, заполняло рабочий стол или отображалось по центру. Также вы можете выбрать, будет ли изображение меняться каждый раз, когда вы включаете компьютер, или останется постоянным.
После всех настроек вкладки «Фон» нажмите кнопку «Сохранить», чтобы применить изменения. Если вы хотите вернуться к предыдущим обоям, можно выбрать пункт «Сбросить» и компьютер восстановит стандартные обои.
Нажимаем на «Обои слайд-шоу»
Чтобы изменить время смены обоев на рабочем столе Windows 10, нажмите правой кнопкой мыши на свободное место на рабочем столе и выберите «Настройки».
В открывшемся окне «Настройки» выберите вкладку «Персонализация».
На левой панели выберите пункт «Фон» и прокрутите страницу вниз до блока «Выберите изображение».
В блоке «Выберите изображение» найдите опцию «Обои слайд-шоу» и нажмите на нее.
Откроется меню с настройками слайд-шоу обоев. Здесь вы можете выбрать папку, из которой будут браться изображения для слайд-шоу, а также настроить время смены обоев.
Чтобы изменить время смены обоев, откройте выпадающий список рядом с надписью «Интервал смены слайдов» и выберите один из предлагаемых вариантов.
Если вам нужно настроить собственное время смены обоев, выберите пункт «Своё» и введите желаемое количество минут в поле рядом с ним.
После выбора времени смены обоев нажмите кнопку «Сохранить изменения».
Теперь время смены обоев на вашем рабочем столе будет изменено в соответствии с выбранными настройками.
Устанавливаем время смены обоев
Windows 10 предлагает удобную функцию смены обоев на рабочем столе с определенным временным интервалом. Чтобы настроить время смены обоев, следуйте инструкциям:
1. Откройте настройки обоев:
Нажмите правой кнопкой мыши на свободную область рабочего стола и выберите пункт «Настройки обоев». Откроется окно «Параметры обоев».
2. Установите время смены обоев:
В разделе «Выберите, как будет меняться обои» выберите время через выпадающий список или установите свое собственное время смены обоев.
Примечание: Если вы выбрали опцию «Случайные», то обои будут меняться каждый раз случайным образом.
3. Настройте источник обоев:
Под разделом «Источник обоев» выберите, откуда получать изображения для рабочего стола. Вы можете выбрать одну из предложенных опций или добавить свою собственную папку с изображениями.
4. Сохраните изменения:
После того, как вы завершите настройку времени смены обоев и выберите источник обоев, нажмите кнопку «Сохранить» или «Применить» в окне «Параметры обоев».
Теперь время смены обоев на вашем рабочем столе будет установлено согласно вашим настройкам. При каждом наступлении указанного времени, обои на рабочем столе будут автоматически меняться.
Нажимаем на «Применить»
Для сохранения выбранных настроек и изменения времени смены обоев на рабочем столе Windows 10 необходимо нажать на кнопку «Применить». После этого операционная система сохранит новые настройки и начнет сменять обои в соответствии с выбранным временем.
Закрываем настройки
Когда вы закончили настраивать время смены обоев на рабочем столе Windows 10, нажмите кнопку «Закрыть» или «ОК», чтобы сохранить изменения и закрыть окно. После этого вы можете наслаждаться автоматической сменой обоев на рабочем столе в заданное вами время. Если вам потребуется изменить настройки позже, вы можете повторить предыдущие шаги и внести нужные изменения.