Настройка времени и скорости перехода
PowerPoint для Microsoft 365 PowerPoint для Microsoft 365 для Mac PowerPoint 2021 PowerPoint 2021 для Mac PowerPoint 2019 PowerPoint 2019 для Mac PowerPoint 2016 PowerPoint 2016 для Mac PowerPoint 2013 PowerPoint 2010 PowerPoint для Mac 2011 Еще…Меньше
Вы можете изменить длительность перехода, эффект перехода и даже задать звук, который будет прозвучать во время перехода. Кроме того, вы можете указать время, необходимое для слайда, прежде чем двигаться к следующему.
Для настройки скорости перехода используется параметрПродолжительность. Короткая длительность означает, что слайд продвинется быстрее, а при большем количестве слайдов — медленнее.
-
Выберите слайд с переходом, который вы хотите изменить.
-
На вкладке «Переходы» в группе «Время» в поле «Длительность» введите нужное количество секунд.

Совет: Если вы хотите, чтобы все переходы слайд-шоу использовали одинаковые скорости, нажмите кнопку «Применить для всех».
Многие переходы в PowerPoint можно настроить.
-
Выберите слайд с переходом, который вы хотите изменить.
-
На вкладке «Переходы» в группе «Переход к этому слайду» нажмите кнопку «Параметры эффектов» и выберите нужный вариант.
В этом примере к слайду применяется переход «Галерея» с выбранным параметром «Справа».

Переход коллекции с выбранным параметром «Справа» во время презентации.
Advance Slide sets the transition timing by specifying how long a slide stay in view before the transition to the next slide begins. Если время не выбрано, перейдите к нужному слайду по щелчку мыши.
-
Выберите слайд, для которого необходимо установить время перехода.
-
На вкладке Переходы в группе Время выполните в разделе Смена слайда одно из указанных ниже действий.
-
Чтобы при щелчке мышью перейдите к следующему слайду, нажмите кнопку «По щелчку».
-
Чтобы автоматически переходить к нужному слайду, выберите его, а затем введите нужное количество минут или секунд. Он запускается по завершению последней анимации или другого эффекта на слайде.
-
Чтобы включить как мышь, так и автоматический переключ этот режим, выберите оба они, а также оба: «По щелчку» и «После». Затем в поле После введите необходимое количество минут или секунд. Слайд будет продвинется автоматически, но его можно быстро продвинть, щелкнув мышь.
-
Совет: Если вы хотите, чтобы все слайды с одинаковой скоростью передвигались, нажмите кнопку «Применить для всех».
-
Выберите слайд с переходом, который вы хотите изменить.
-
На вкладке «Переходы» в группе «Время» в списке «Звук» выберите нужный звук.
Примечание: Если вы хотите использовать собственный звук, в списке «Звук» выберите «Другой звук». Затем в диалоговом окне «Добавить звук» выберите нужный звук и нажмите кнопку «ОК».
Репетиция презентации
Во время репетиции таймер отображает время показа каждого из слайдов, а также общее время показа всех слайдов. Он автоматически запускается при переходе в режим докладчика.
-
В последней версии PowerPoint для Mac: Перейти к слайд-> Настроить >настройка времени.
В PowerPoint для Mac 2011: на вкладке Слайд-шоу в группе Инструменты докладчика нажмите кнопку Настройка времени.
-
Приступайте к репетиции презентации.
Завершив репетицию для очередного слайда, щелкните стрелку вправо или влево
, чтобы перейти к следующему или предыдущему слайду.
-
При просмотре последнего слайда или выходе из режима докладчика появится предложение сохранить время показа.
Приостановка, запуск и сброс таймера
Он автоматически запускается при переходе в режим докладчика. Однако вы можете приостановить и перезапустить его, если вам нужно прекратить ввести заметки для текущего слайда или сделать перерыв. Подробные сведения см. в таблице ниже.
|
Задача |
Действие |
|---|---|
|
Приостановка таймера |
Нажмите кнопку |
|
Запуск или возобновление работы таймера |
Щелкните |
|
Обнуление таймера для текущего слайда |
Щелкните |
Примечания:
-
При просмотре последнего слайда или выходе из режима докладчика появится запрос на сохранение времени показа.
-
Записанные параметры времени показа слайдов по умолчанию не включаются. Чтобы использовать их в ходе презентации, их необходимо включить перед показом слайдов. Для этого на вкладке Слайд-шоу в разделе Настройка установите флажок Использовать время показа слайдов.
Создание заметок докладчика во время репетиции
Слева в области заметок отображаются все заметки докладчика, введенные для текущего слайда при создании презентации. Однако заметки к собранию можно вводить и в ходе репетиции.
-
Щелкните
, чтобы приостановить таймер.
-
Щелкните внутри области заметок справа и введите заметку к собранию.
Примечание: При выходе из режима докладчика дополнительные заметки добавляются после заметок к слайду, который отображался в тот момент, когда они были введены.
Отключение времени показа слайдов
Если вы записали презентацию и сохранили время показа слайдов, можно настроить автоматическое переключение слайдов в соответствии с сохраненными временными рамками при показе слайд-шоу. Если вы не хотите использовать время начала, их можно отключить.
На вкладке «Слайд-шоу» в окне «Настройка»установите установленный вкладки «Использовать время показа слайдов».

См. также
Добавление, изменение и удаление переходов между слайдами
Нужна дополнительная помощь?
Нужны дополнительные параметры?
Изучите преимущества подписки, просмотрите учебные курсы, узнайте, как защитить свое устройство и т. д.
В сообществах можно задавать вопросы и отвечать на них, отправлять отзывы и консультироваться с экспертами разных профилей.
На чтение 3 мин Опубликовано Обновлено
Windows 10 предлагает возможность наслаждаться вашими любимыми фотографиями в виде слайд-шоу на рабочем столе. Однако, по умолчанию интервал между слайдами может показаться слишком быстрым или, наоборот, слишком медленным. В этой подробной инструкции мы расскажем вам, как изменить время слайд-шоу в Windows 10, чтобы настроить скорость отображения фотографий по своему вкусу.
Шаг 1: На рабочем столе щелкните правой кнопкой мыши и выберите «Персонализация» из контекстного меню.
Шаг 2: В открывшемся окне выберите «Заставка» в левой панели и затем нажмите на кнопку «Настроить слайд-шоу» под списком доступных заставок.
Шаг 3: В появившемся окне «Настройка слайд-шоу» вы можете выбрать папку с фотографиями для слайд-шоу и определить интервал времени между слайдами. С помощью ползунка вы можете установить время от 1 секунды до 1 дня.
Примечание: Если вы хотите отображать фотографии случайным образом, установите флажок «Случайный порядок».
Шаг 4: После настройки времени слайд-шоу нажмите «ОК» и закройте остальные окна.
Теперь вы успешно настроили время слайд-шоу в Windows 10. В следующий раз, когда будете наслаждаться своими фотографиями на рабочем столе, они будут отображаться с интервалом времени, который вы выбрали.
Содержание
- Откройте настройки экрана блокировки
- Выберите настройки слайд-шоу
- Настройте время смены слайдов
Откройте настройки экрана блокировки
Для изменения времени слайд-шоу на экране блокировки в Windows 10 следуйте этим простым шагам:
- Нажмите правой кнопкой мыши на пустом месте рабочего стола и выберите «Персонализация».
- В левой части экрана выберите «Экран блокировки».
- Прокрутите вниз и найдите раздел «Фон слайд-шоу».
- Нажмите на кнопку «Настройки слайд-шоу».
- В открывшемся окне выберите желаемое время показа слайдов из раскрывающегося меню.
Замечание: Вы также можете выбрать «Изображение» или «Одно цветное изображение» вместо слайд-шоу на экране блокировки, если не хотите использовать эту функцию.
Теперь вы знаете, как открыть настройки экрана блокировки и изменить время слайд-шоу в Windows 10.
Выберите настройки слайд-шоу
После выбора папки с изображениями для слайд-шоу, вы можете настроить различные параметры отображения слайдов.
Чтобы изменить время отображения каждого слайда, выполните следующие действия:
-
Откройте «Настройки» путём щелчка правой кнопкой мыши на рабочем столе и выбора пункта «Персонализация».
-
В боковом меню перейдите к разделу «Заставка».
-
На главной странице раздела «Заставка» найдите опцию «Слайд-шоу» и нажмите на неё.
-
Выберите одну из доступных опций для настройки интервала между слайдами: «1 минута», «3 минуты», «5 минут» или «10 минут».
После выполнения этих шагов слайд-шоу будет автоматически менять изображение каждые указанные вами минуты в выбранной папке.
Настройте время смены слайдов
Чтобы изменить время смены слайдов в слайд-шоу в Windows 10, выполните следующие шаги:
- Откройте панель настроек Windows 10, нажав правой кнопкой мыши на рабочем столе и выбрав пункт «Персонализация».
- В открывшемся окне выберите вкладку «Заставка».
- Прокрутите страницу вниз и найдите раздел «Настроить слайд-шоу».
- Щелкните на кнопке «Дополнительные настройки слайд-шоу».
- В открывшемся окне вы можете выбрать интервал времени, через который будет меняться слайд. Доступны следующие варианты: 1 минута, 10 минут, 30 минут, 1 час, 6 часов, 12 часов, 1 день.
- Выберите желаемый вариант и нажмите кнопку «Сохранить».
- Вернитесь к предыдущему окну, нажав кнопку «Назад».
- Теперь вы можете закрыть панель настроек.
После выполнения этих шагов время смены слайдов в слайд-шоу будет изменено в соответствии с выбранным вами интервалом.
Содержание
- Как изменить скорость слайд-шоу?
- Как замедлить слайд-шоу?
- Как сделать фоновое слайд-шоу более быстрым в Windows 10?
- Как изменить скорость слайд-шоу в проигрывателе Windows Media?
- Как изменить скорость слайд-шоу в iphoto?
- Как изменить скорость слайд-шоу в TikTok?
- Как увеличить время слайд-шоу фотографий?
- Какая лучшая программа для слайд-шоу фотографий?
- Как изменить скорость слайд-шоу Google?
- Как создать слайд-шоу в Windows 10?
- Как сделать слайд-шоу в Windows?
- Как воспроизвести слайд-шоу в Windows 10?
- Как увеличить скорость проигрывателя Windows Media?
- Какой видеоплеер на Windows 10 лучший?
В программе просмотра фотографий Windows щелкните / коснитесь кнопки «Воспроизвести слайд-шоу» (F11) & gt; Вы можете щелкнуть правой кнопкой мыши или нажать и удерживать слайд-шоу, чтобы изменить настройки слайд-шоу & gt; и выберите медленную, нормальную или быструю скорость слайд-шоу.
Как изменить скорость слайд-шоу?
Чтобы изменить скорость слайд-шоу:
- Коснитесь экрана.
- Сверху появится строка меню.
- Щелкните «настройки».
- Появится раскрывающееся меню.
- Щелкните «дополнительные функции».
- Перетащите скорость слайд-шоу на желаемую настройку. Самая быстрая скорость — 5 секунд.
- Нажмите «ОК», чтобы сохранить эти настройки.
Как замедлить слайд-шоу?
После запуска слайд-шоу щелкните правой кнопкой мыши в любом месте экрана. В появившемся меню будут представлены параметры «Медленный», «Средний» и «Быстрый».
Персонализация / страница pageWallpaper, а затем нажмите OK. Это прямой путь к старой настройке панели управления для управления слайд-шоу. Вы должны заметить новые параметры времени внизу, включая 10- и 30-секундные интервалы, а также дополнительные параметры для различных часов. Просто выберите тот, который вам нужен, и нажмите «Сохранить изменения».
Как изменить скорость слайд-шоу в проигрывателе Windows Media?
Чтобы настроить скорость воспроизведения:
- в проигрывателе Windows Media, начните воспроизведение содержимого.
- щелкните вкладку «Сейчас исполняется», нажмите кнопку «Выбрать параметры« Сейчас исполняется »» (сразу под вкладкой)
- выберите «Улучшения» и выберите «Настройки скорости воспроизведения».
Как изменить скорость слайд-шоу в iphoto?
Регулировка скорости слайд-шоу
- Нажмите кнопку «Меню». Эту кнопку можно найти в верхней правой части экрана информации о фото и экрана списка воспроизведения. Это выглядит так:
- В раскрывающемся меню нажмите «Настройки».
- В настройках коснитесь вкладки «Слайд-шоу». На этом экране вы увидите настройку интервала слайд-шоу.
Как изменить скорость слайд-шоу в TikTok?
При создании TikTok используйте ползунок в нижней части экрана камеры для записи. 3x,. Скорость 5x, 1x, 2x или 3x. Кроме того, на экране предварительного просмотра вы можете перейти к Эффектам & gt; Время & gt; Замедленное движение, если вы хотите его замедлить.
Как увеличить время слайд-шоу фотографий?
Для этого вы можете поместить изображения в одну папку и затем щелкнуть инструменты изображения под управлением. Выберите слайд-шоу для запуска, а затем щелкните изображение правой кнопкой мыши, чтобы выбрать медленную скорость, как вы ожидали.
Какое программное обеспечение для слайд-шоу фотографий лучше всего?
Список лучших профессиональных программ для слайд-шоу
- SmartSHOW 3D (Рекомендуемая программа для слайд-шоу)
- Magix PhotoStory Deluxe.
- PTE AV Studio.
- Adobe Premiere Pro.
- CyberLink MediaShow.
- AquaSoft SlideShow.
- PhotoStage от NCH Software.
Как изменить скорость слайд-шоу Google?
Невозможно изменить скорость слайд-шоу. Команда фото решает, что для вас хорошо.
Как создать слайд-шоу в Windows 10?
Как включить слайд-шоу
- Перейдите во все настройки, щелкнув Центр уведомлений.
- Персонализация.
- Справочная информация.
- Выберите «Слайд-шоу» в раскрывающемся меню фона.
- Выберите Обзор. Перейдите в папку слайд-шоу, которую вы создали ранее, чтобы указать каталог.
- Установить временной интервал. …
- Выберите подходящий вариант.
Как сделать слайд-шоу в Windows?
Вот как создать слайд-шоу с помощью Microsoft Photos за 10 простых шагов:
- Шаг № 1 — Подготовьте слайд-шоу.
- Шаг № 2 — Создайте новый видеопроект.
- Шаг № 3 — Импортируйте свои фотографии и видео.
- Шаг №4 — Установите соотношение сторон изображения.
- Шаг № 5 — Расставьте фотографии и видео.
- Шаг № 6 — Отредактируйте свои фотографии.
- Шаг № 7 — Редактирование видео.
Как воспроизвести слайд-шоу в Windows 10?
Чтобы начать слайд-шоу, нажмите кнопку с тремя точками, расположенную в правом верхнем углу. Это расширяет раскрывающееся меню с опцией «Слайд-шоу» вверху. Щелкните эту опцию, чтобы начать шоу. Как только слайд-шоу начнется, оно будет циклически перебирать все изображения, хранящиеся в папке, связанной с исходной фотографией.
Как изменить скорость воспроизведения проигрывателя Windows Media
- Откройте песню. …
- Щелкните правой кнопкой мыши основную область экрана и выберите «Улучшения» & gt; Настройки скорости воспроизведения.
- На экране настроек скорости воспроизведения, который должен быть открыт, выберите «Медленно», «Нормально» или «Быстро», чтобы настроить скорость воспроизведения аудио / видео.
Какой лучший видеоплеер Windows 10?
10 лучших видеоплееров для Windows 10 и Mac [Список 2021 года]
- Сравнение некоторых из лучших медиаплееров.
- # 1) CyberLink PowerDVD 20 Ultra.
- # 2) Медиа-проигрыватель VideoLAN VLC.
- # 3) Игрок GOM.
- # 4) Игрок в горшок.
- # 5) Media Player Classic — домашний кинотеатр.
- # 6) Plex.
- # 7) MusicBee.
Похожие сообщения:
- Вопрос: Как сделать слайд-шоу в Windows 10?
- Как сделать слайд-шоу с музыкой в Windows 10?
- Вопрос: Как сделать слайд-шоу в Windows?
- Как изменить шрифт на Android?
- Как сделать слайд-шоу в Windows 10?
- Как создать слайд-шоу в Windows 10?
.
- Remove From My Forums
-
Question
-
I’m playing a bunch of jpg’s as a slideshow, but the speed is too fast. Every post I’ve read thus far says to right-click anywhere on the screen while the slideshow is running and a menu will appear letting one adjust the speed. However, when I right-click
it simply stops the slide show. No menu appears.How do I do this?
Answers
-
Hi,
You could utilize the slide show feature under file explorer —>Manage and then right click the pictures to get three options: slow, medium and fast.
To achieve this, you could place the images into one folder and then click picture tools under manage. Choose slide show to start and then right click the image to choose slow speed as you expected.
Thanks,
Jenny
Please remember to mark the replies as answers if they help.
If you have feedback for TechNet Subscriber Support, contact
tnmff@microsoft.com.-
Marked as answer by
Wednesday, July 1, 2020 6:46 PM
-
Marked as answer by
Изменение времени слайд-шоу в Windows 10 довольно просто. Вот пошаговая инструкция:
1. Щелкните правой кнопкой мыши на пустом месте на рабочем столе и выберите Персонализация из контекстного меню.
2. В открывшемся окне Настройка персонализации выберите вкладку Фон в левой панели.
3. В разделе Фон рабочего стола выберите Слайд-шоу в выпадающем меню.
4. Далее нажмите на кнопку Параметры слайд-шоу, которая находится ниже выпадающего меню.
5. В открывшемся окне Параметры слайд-шоу у вас будет несколько вариантов для настройки:
— Папка: Выберите папку, содержащую изображения для слайд-шоу.
— Изменить изображение каждое: Выберите интервал времени, через которое будет меняться изображение в слайд-шоу (от 1 минуты до 1 дня).
— Задействовать слайды с экрана блокировки: Если хотите использовать изображения с экрана блокировки в слайд-шоу, включите эту опцию.
— Шоу прозрачные зарисовки слайда: Если включить эту опцию, слайды будут показываться в качестве прозрачного слоев поверх вашего рабочего стола.
— Длительность фонового звука: Если включить эту опцию, система будет автоматически показывать изображения вместе со звуковыми эффектами.
6. После настройки параметров слайд-шоу, нажмите на кнопку Сохранить изменения.
7. Закройте окно Настройка персонализации.
Теперь слайд-шоу на вашем рабочем столе будет менять изображения в соответствии с выбранными параметрами.

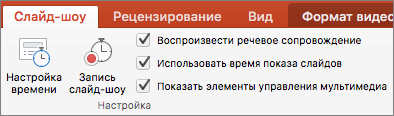

 , чтобы перейти к следующему или предыдущему слайду.
, чтобы перейти к следующему или предыдущему слайду.

