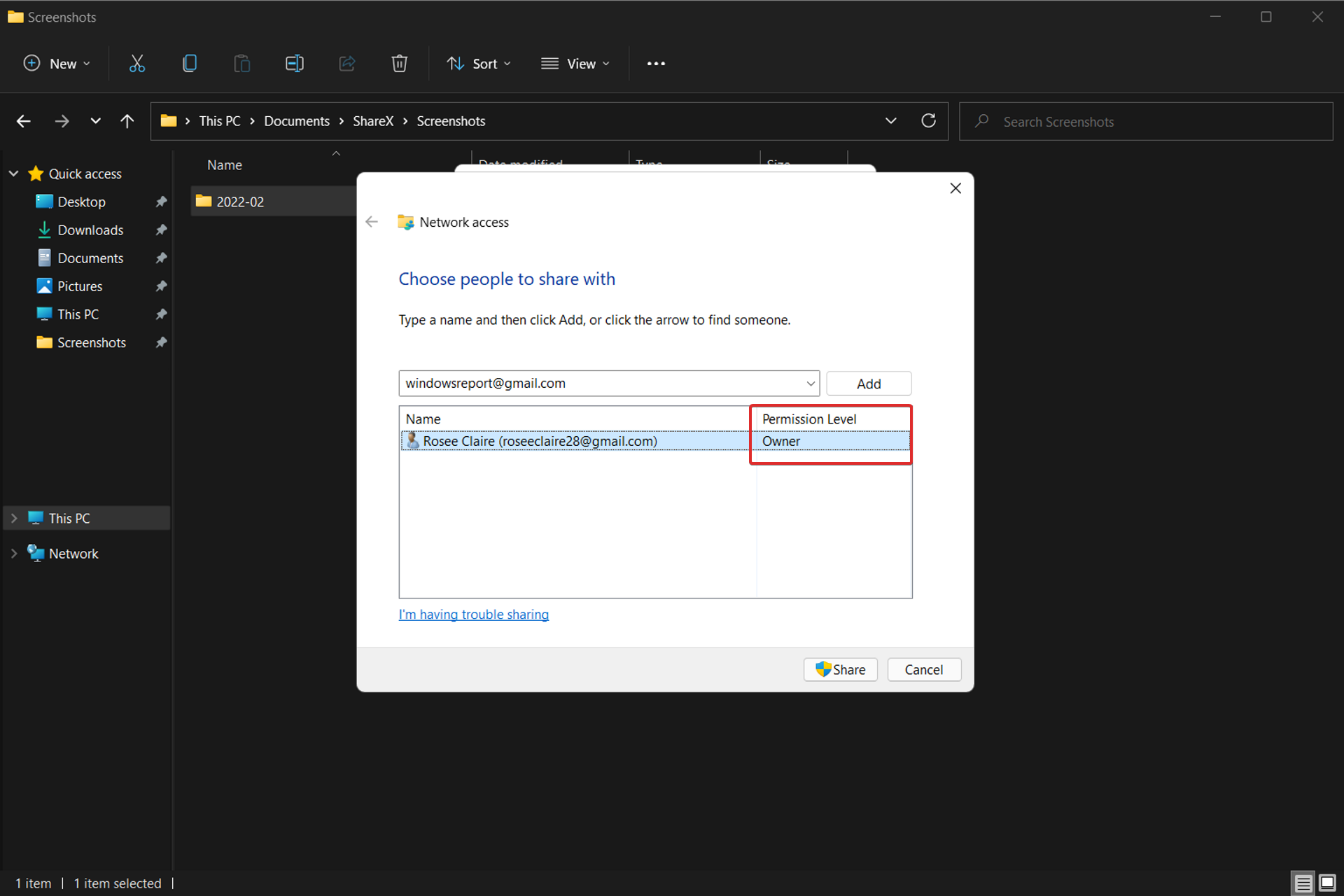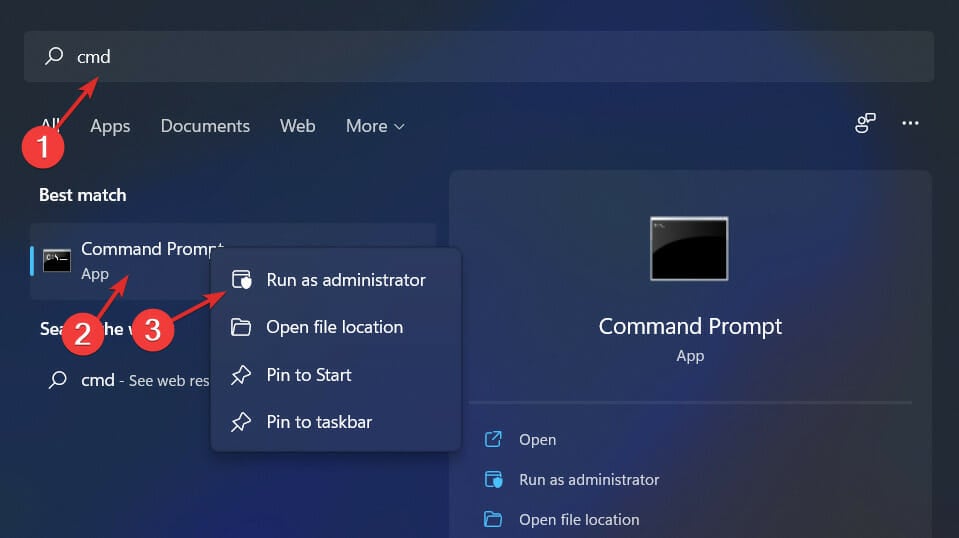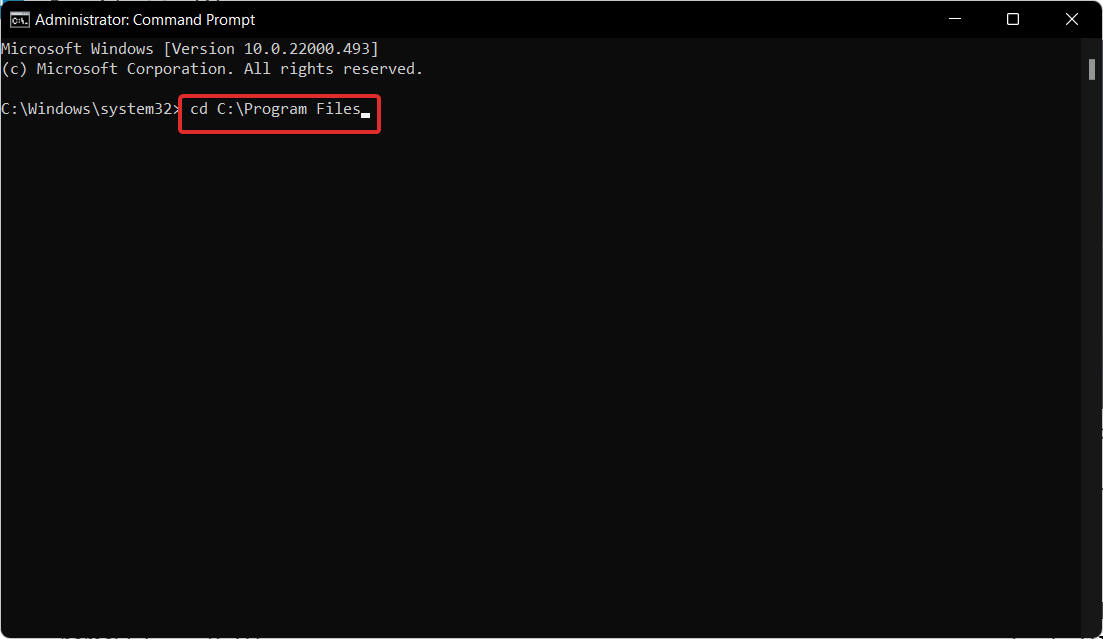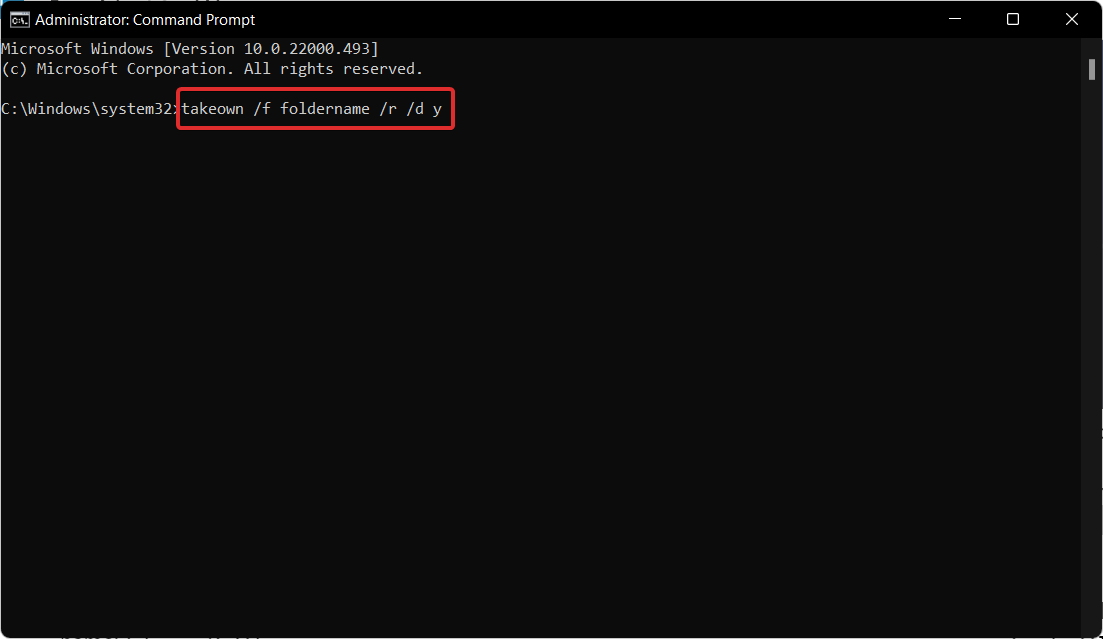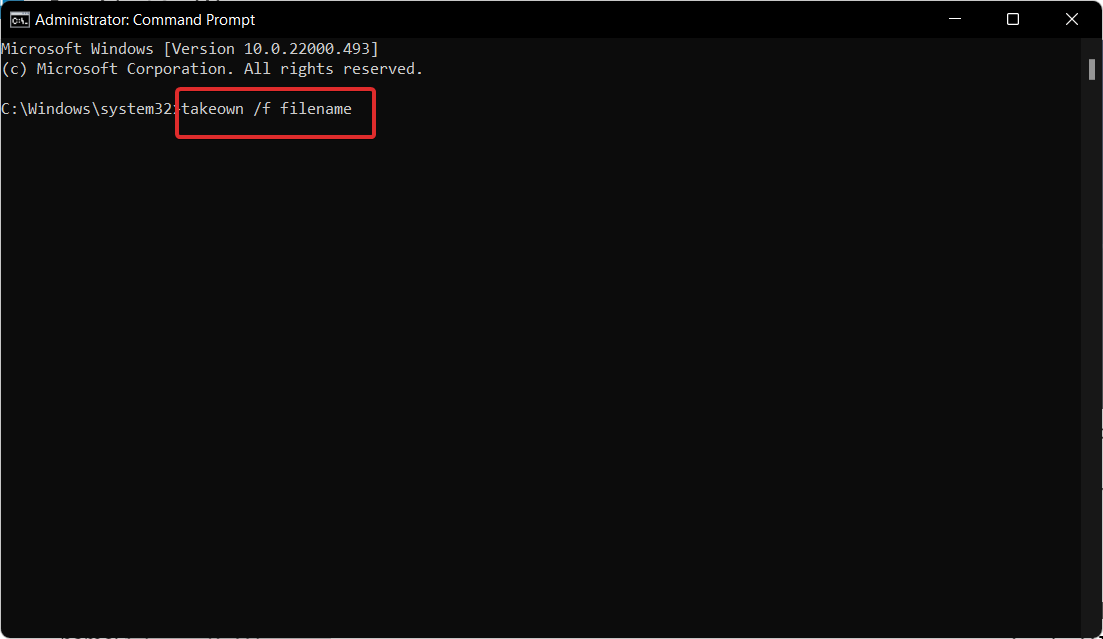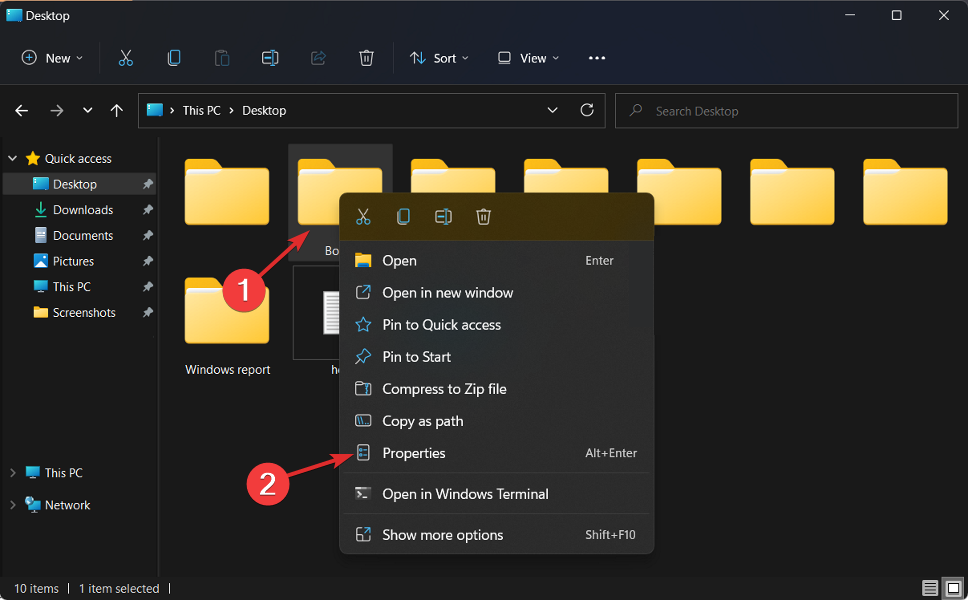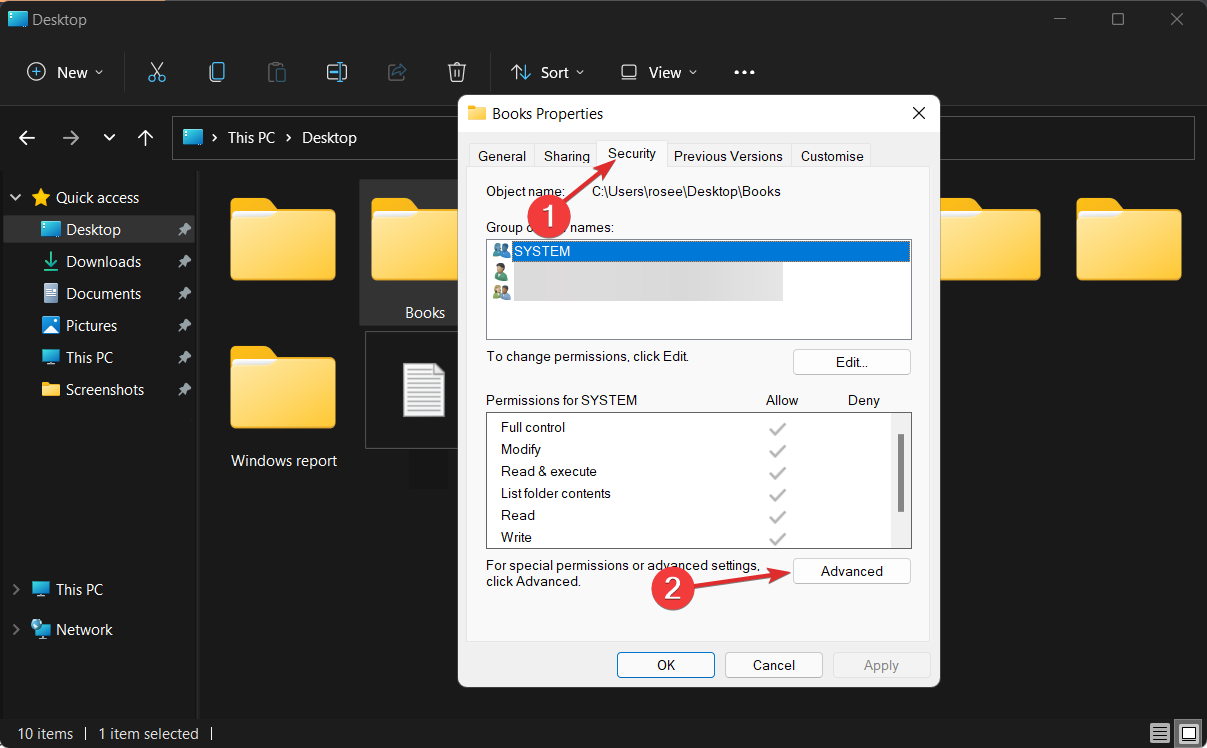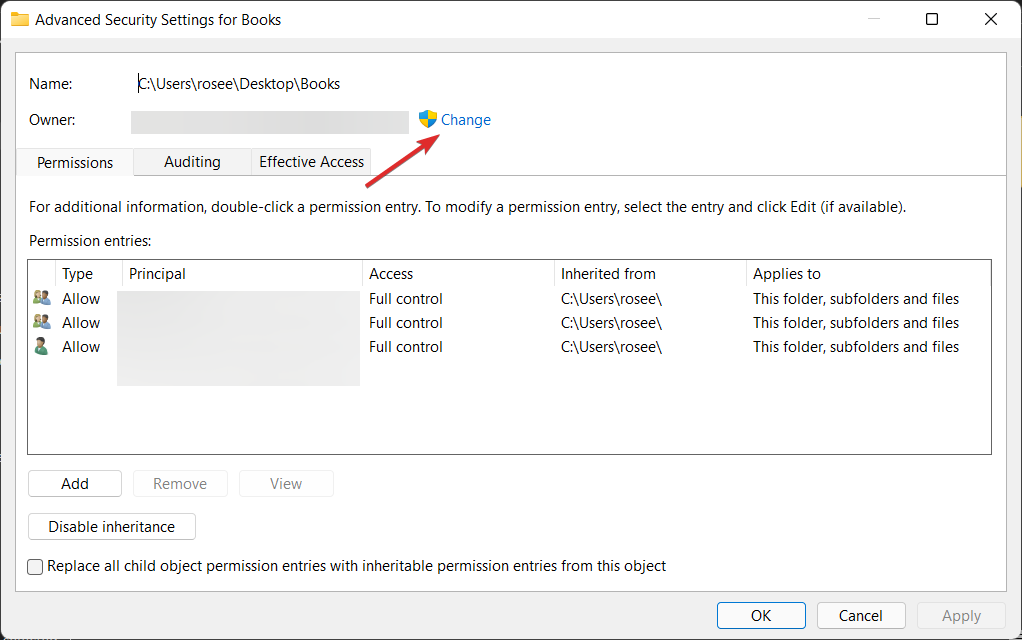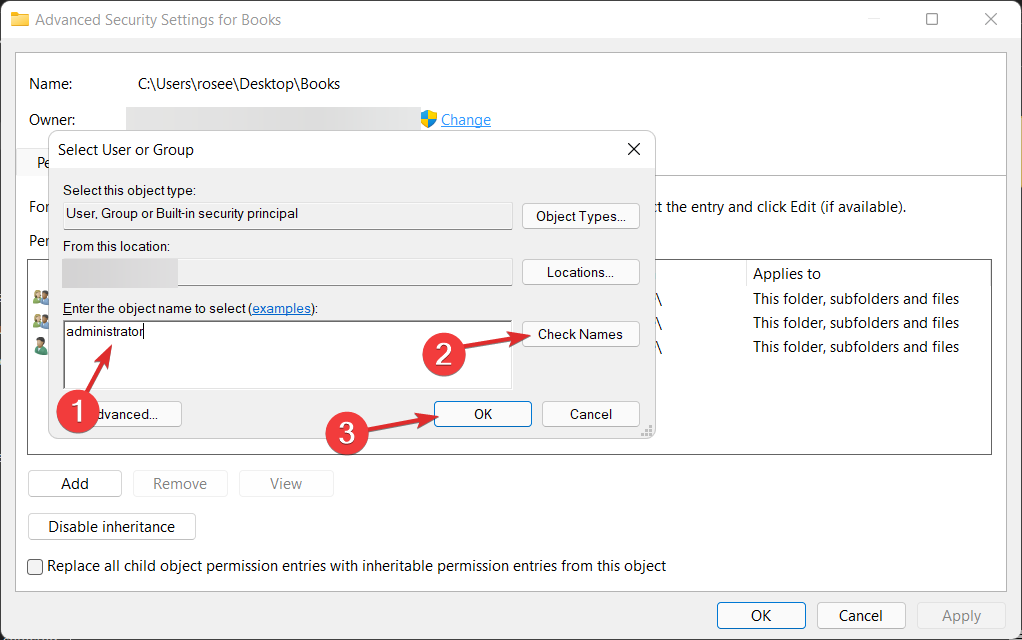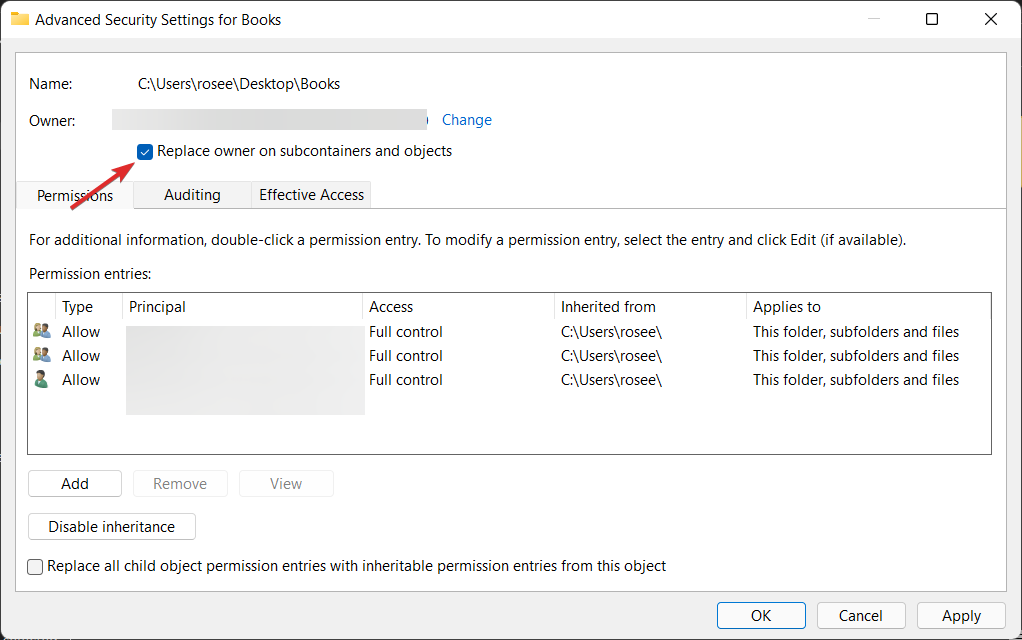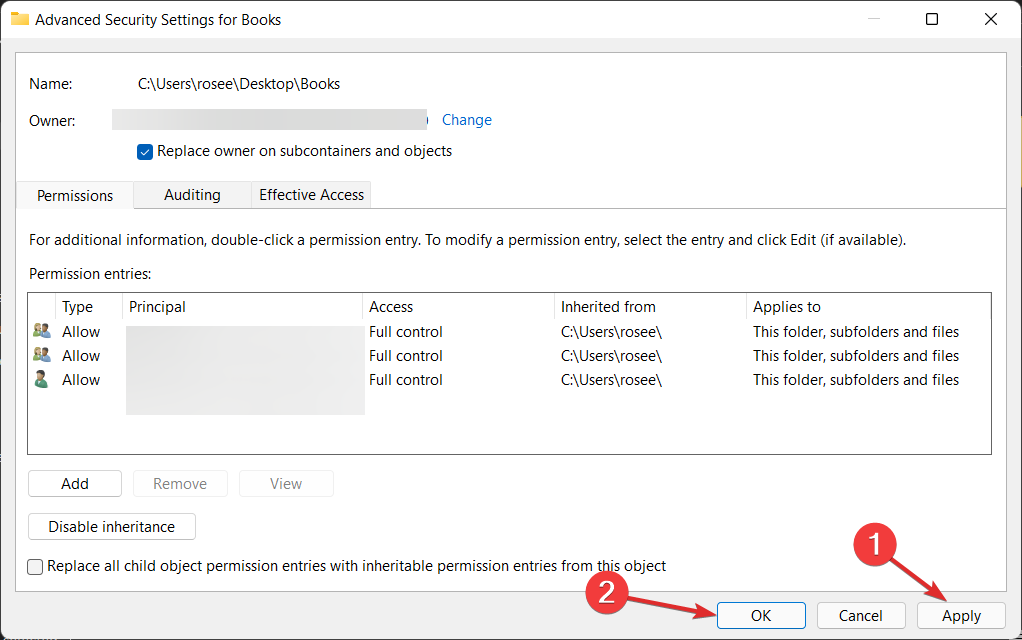Есть несколько способов стать владельцем папки или файла, основные среди которых — использование командной строки и дополнительные настройки безопасности ОС. Есть также и сторонние программы, позволяющие изменить владельца папки в два клика, на одного из представителей которых тоже посмотрим. Все описанное ниже подходит для Windows 11, Windows 10, 8.1 и 7. Также может быть полезным: Как добавить пункт «Стать владельцем» в контекстное меню файлов и папок Windows
Примечания: для того, чтобы стать владельцем того или иного элемента с использованием способов ниже, вы должны иметь права администратора на компьютере. Кроме этого, не следует изменять владельца для всего системного диска — это может повлечь нестабильную работу Windows. Также, если вы хотите стать владельцем папки для того, чтобы удалить ее, а иначе она не удаляется, и пишет Запросите разрешение от TrustedInstaller или от Администраторы, используйте следующую инструкцию (там же есть видео): Запросите разрешение от Администраторы на удаление папки.
Использование команды takeown для того, чтобы стать владельцем объекта
Для того, чтобы изменить владельца папки или файла с помощью командной строки, имеются две команды, первая из них — takeown.
Для ее использования, запустите командную строку от имени Администратора, в Windows 11 и Windows 10 это можно сделать через поиск в панели задач с последующим выбором пункта «Запуск от имени администратора». В командной строке, в зависимости от того, владельцем какого объекта вам нужно стать, введите одну из команд:
- takeown /F «полный путь к файлу» — стать владельцем указанного файла. Чтобы сделать всех администраторов компьютера владельцами, используйте параметр /A после пути к файлу в команде.
- takeown /F «путь к папке или диску» /R /D Y — стать владельцем папки или диска. Путь к диску указывается в виде D: (без слэша), путь к папке — C:\Folder (также без слэша).
При выполнении данных команд вы получите сообщение о том, что вы успешно стали владельцем конкретного файла или отдельных файлов в указанной вами папке или на диске (см. скриншот).
Как изменить владельца папки или файла с помощью команды icacls
Еще одна команда, которая позволяет получить доступ к папке или файлам (изменить их владельца) и получить необходимые права — icacls, использовать которую следует так же, в командной строке, запущенной от имени администратора.
Для установки владельца используйте команду в следующем виде (пример на скриншоте):
icacls "путь к файлу или папке" /setowner "Имя_пользователя" /T /C
Пути указываются аналогично предыдущему способу. Если требуется сделать владельцами всех администраторов, то вместо имени пользователя используйте Администраторы (или, если не сработает, Administrators). Ниже пример быстрого получения полного доступа к папке с использованием сочетания команд takeown и icacls:
takeown /F D:\ПУТЬ /R /A icacls D:\ПУТЬ /T /Inheritance:e /grant Администраторы:F
Дополнительная информация: помимо того, чтобы стать владельцем папки или файла, вам может потребоваться также получить разрешения для изменения, для этого вы можете использовать следующую команду (дает полные права пользователю для папки и вложенных объектов):
ICACLS "%1" /grant:r "имя_пользователя":(OI)(CI)F
Получение доступа с помощью настроек безопасности
Следующий способ — использовать лишь мышь и интерфейс Windows, не обращаясь к командной строке.
- Кликните правой кнопкой мыши по файлу или папке, доступ к которому нужно получить (стать владельцем), в контекстном меню выберите пункт «Свойства».
- На вкладке «Безопасность» нажмите кнопку «Дополнительно».
- Напротив пункта «Владелец» нажмите «Изменить».
- В открывшемся окне нажмите кнопку «Дополнительно», а в следующем — кнопку «Поиск».
- Выберите в списке пользователя (или группу пользователей), которого нужно сделать владельцем элемента. Нажмите Ок, затем — снова Ок.
- Если вы изменяете владельца папки или диска, а не отдельного файла, отметьте также пункт «Заменить владельца подконтейнеров и объектов».
- Нажмите Ок.
На этом вы стали владельцем указанного объекта Windows и сообщения о том, что нет доступа к папке или файлу вас не должны больше потревожить.
Другие способы стать владельцем папок и файлов
Есть и другие способы решить проблему «отказано в доступе» и быстро стать владельцем, например, с помощью сторонних программ, встраивающих пункт «Стать владельцем» в контекстное меню проводника. Одна из таких программ — TakeOwnershipPro, бесплатная и, насколько я могу судить, без чего-то потенциально нежелательного. Аналогичный пункт в контекстное меню можно добавить и путем редактирования реестра Windows.
Однако, с учетом того, что подобная задача возникает сравнительно редко, я не рекомендую устанавливать стороннее ПО или вносить изменения в систему: на мой взгляд, лучше изменить владельца элемента одним из способов «вручную».
Take a closer look at our quick procedures
by Loredana Harsana
Loredana is a passionate writer with a keen interest in PC software and technology. She started off writing about mobile phones back when Samsung Galaxy S II was… read more
Updated on
- There are more than two ways in which you can take ownership of a folder in Windows 11.
- If you wish to take ownership of a file instead, you can follow the same steps.
- In order to change the owner, you will have to be logged in with an administrator account.
XINSTALL BY CLICKING THE DOWNLOAD
FILE
If you have administrative capabilities, you could access the majority of the C drive’s data, make changes to the system settings, and perform a variety of other operations that would otherwise be impossible.
However, there are some operations that not even an administrator would be able to carry out in their entirety, thus, we will show you today how to take ownership of a folder in Windows 11.
Simply having an administrator account will not suffice if you wish to access the WindowsApps folder, take control of a hard drive that belongs to another computer, or erase shared files that have been corrupted due to improper permissions.
The same exact principle applies if you want to take ownership of a folder on Windows 10, so having the right method available can make a big difference.
This is because these adjustments are associated with Microsoft’s Trusted Installer account and as a result, you will need to transfer ownership of those files from the Trusted Installer to your admin account.
Follow along as we will show you how to take ownership of a folder right in Windows 11, right after we see what types of Microsoft accounts exist. Keep up with us!
What type of Microsoft accounts are there?
When it comes to our personal computers, most of us are familiar with the terms Administrator profile and regular User profile. Administrators are compared to God, while users are compared to the general public.
How we test, review and rate?
We have worked for the past 6 months on building a new review system on how we produce content. Using it, we have subsequently redone most of our articles to provide actual hands-on expertise on the guides we made.
For more details you can read how we test, review, and rate at WindowsReport.
What about Domain Administrator Accounts, Domain User Accounts, or Local Groups, on the other hand? Numerous additional sorts of profiles provide different amounts of access to PCs, servers, and network configurations and settings.
To maintain network security and ensure that everyone has access to the areas they require to do their duties, it is critical to understand the specific capabilities of each device.
Administrator access to your network should not be granted to standard user accounts. Users who have it as part of their usual user account may unintentionally inflict a great deal of damage if, for example, they become infected with a virus that deletes data on their computer.
A Windows Active Directory Domain manages users’ permissions on a Windows network, typically created when they first connect to the network and containing all of their accounts.
If a user requires specific permissions, they should be provided with the login information for an account that has the appropriate level of access to the system.
It is possible to have high levels of access to different portions of a Windows network by creating Security Groups on the network. These groups should be reviewed regularly to ensure that no normal users are included as members and that only Administrators do so.
In addition to regular user accounts, there is another sort of user account that has special access to specific areas of your network – the Service Account.
The term refers to a user account that is used by software (often on a server) to do automatic operations such as backing up data or administering your anti-virus administration.
How can I take ownership of folder in Windows 11?
1. Use CMD
- Press the Windows key + S in order to start the Search function and type in cmd. Now right-click on the top result and choose Run as administrator.
- CMD’s current working directory can be changed by issuing the cd command, to a directory containing the desired file or folder, for example:
cd C:\Program Files - Run the following two commands and change the foldername in the below two commands to reflect your folder’s name:
takeown /f foldername /r /d y icacls foldername /grant administrators:F /t - If you want to take ownership of a file, use the following commands and again replace the filename part with your file’s name:
takeown /f filename icacls filename /grant administrators:F
2. Access folder’s properties
- To begin, start File Explorer using the Windows + E keyboard shortcut and navigate to the desired file or folder location and right-click on that file/folder to select Properties.
- Navigate to the Security tab, and then click on the Advanced button, which is located at the bottom of the screen.
- Then click on the Change button next to Owner, which will take you to a new window.
- Administrator should be entered in the Enter the object names to select form, and then the Check Names button should be clicked. Click OK to proceed. After that, you should observe the Owner property being changed from the initial name to your administrative account.
- Now, select the Replace owner on sub containers and objects option, which can be found directly below the Owner column, by checking the box.
- Finally, to save the changes, click Apply then OK on the toolbar. Windows will now start the process of transferring ownership to the new owner. Once you have completed the process, you will receive a notification, to close it, use the OK button.
Why should I password protect my folders and files?
In an ideal world, once you’ve set up a Windows password, everything should be secure and safe, correct? Unfortunately, this isn’t the situation at this time.
A Windows login password provides minimal protection, mostly to keep your files safe from others who may be using the same computer as you.
However, there are numerous hazards. Individuals having a more in-depth understanding of how to hack a system can quickly defeat these simple security precautions.
If you share your computer with others, there is always the possibility of human error – the unintended loss of a critical document, the incorrect change of a critical file, the unintentional sharing of a private folder, and so forth.
- How to password protect a folder in Windows 11
- How to use the Windows 11 Startup folder
- Fix the Windows 11 Cannot access shared folder error
- Msdownld.tmp: What is this folder and how can I remove it?
- You need administrator permission to delete folder on W10/11
- 5 best folder and file locker tools for Windows 10/11
You may find yourself to be your own worst adversary at times. Sharing sensitive information via email with the incorrect recipients is a regrettable, if not fully preventable, source of data security breaches.
One method to mitigate these dangers is to add a password to your most important files one at a time, starting with the most sensitive. After that, sharing a computer becomes a stress-free experience, and sending email attachments will be less of a nerve-wracking experience as well.
While having to input a password every time you access that file may cause some inconvenience, the peace of mind that comes with it is unquestionably worth it.
The use of your Windows program to encrypt an entire folder is another option for dealing with this problem. This is a straightforward procedure that is simple to create and use.
For more information and potential fixes to your problem that can apply to Windows 11 as well, take a look at how to take ownership of a file or a folder in Windows 10.
Alternatively, you may need to access Hidden Folders and Files in Windows 11, if you feel like something is missing and you don’t remember deleting them.
These steps can be helpful when working with foreign file, especially if you’re trying to access the User folder on an old hard drive.
Do write us a comment in the section below and let us know which solution worked best for you as well as whether you have more in mind. Thanks for reading!
Содержание
- Способ 1: Проверка разрешений для папки
- Способ 2: Добавление пользователя в группу администраторов
- Способ 3: Активация скрытой учетной записи администратора
- Способ 4: Изменение владельца папки
- Вариант 1: Через «Командную строку»
- Вариант 2: Через свойства папки
- Способ 5: Исправление ошибок в реестре
- Способ 6: Отключение стороннего антивируса
- Способ 7: TakeOwnershipEx
- Вопросы и ответы
Способ 1: Проверка разрешений для папки
Одна из частых причин появления ошибки «Нет доступа к целевой папке» в Windows 11 — отсутствие необходимых разрешений для активного пользователя. Это может относиться как к системным директориям, так и к каталогам, созданным программами или другими источниками. Поэтому в первую очередь вам понадобится проверить разрешения и предоставить доступ, если по умолчанию он будет отсутствовать.
- Щелкните правой кнопкой мыши по проблемной папке, из контекстного меню выберите пункт «Свойства».
- Перейдите на вкладку «Безопасность» и отметьте левой кнопкой мыши пользователя, с учетной записи которого сейчас хотите получить доступ к каталогу.
- Если в списке разрешений отсутствуют галочки возле необходимых пунктов для «Разрешить», потребуется щелкнуть по «Изменить».
- Далее выберите активный профиль и установите галочки возле всех пунктов для «Разрешить». Перед выходом не забудьте применить изменения.

Способ 2: Добавление пользователя в группу администраторов
Данный метод особенно актуален в тех случаях, когда рассматриваемая ошибка появляется при попытке внести изменения или открыть системную папку. Иногда это не получается сделать по причине отсутствия текущего пользователя в группе администраторов. Далее предлагаем остановиться на самом простом методе исправления этой ситуации.
- Откройте утилиту «Выполнить», используя для этого стандартное сочетание клавиш Win + R. Введите команду
control userpasswords2и нажмите Enter для ее активации. - В новом окне выберите вашу учетную запись из списка и дважды щелкните по ней левой кнопкой мыши.
- В окне свойств отметьте маркером пункт «Администратор», чтобы предоставить соответствующий уровень доступа. Обычно после этого перезагрузка ПК не требуется, но для гарантированного применения изменений можете сделать это.

Способ 3: Активация скрытой учетной записи администратора
По умолчанию в Windows 11 существует учетная запись администратора, которая обладает всеми необходимыми правами для доступа практически ко всем существующим в операционной системе папкам. Ее можно активировать самостоятельно, чтобы присвоить себе данные привилегии и разблокировать необходимый каталог. Осуществляется данный процесс при помощи специальной консольной команды.
- Откройте «Пуск», отыщите «Командную строку» и обязательно запустите ее от имени администратора.
- Введите команду
net user Администратор /active:yesи нажмите Enter для ее применения. - Вы будете уведомлены о том, что команда успешно выполнена. Это значит, что скрытая учетная запись администратора активирована, а вы можете приступать к проверке доступа к целевой папке.

Способ 4: Изменение владельца папки
Следующий метод более сложный в реализации и имеет два варианта выполнения в зависимости от того, для какой учетной записи требуется доступ к папке. Его стоит обязательно выполнить, если предыдущие не принесли должного результата, поскольку он единственный может оказаться в полной мере эффективным. Давайте начнем с каждого варианта по порядку.
Вариант 1: Через «Командную строку»
Вариант изменения владельца через «Командную строку» станет отличным решением для тех, кому необходимо предоставить полные права для текущей учетной записи, выполнив при этом минимальное количество действий. Понадобится только последовательно вводить команды, изменяя их под себя. Все это будет продемонстрировано в следующей инструкции.
- Через «Пуск» запустите «Командную строку» с правами администратора, иначе следующие команды не сработают.
- Введите
takeown /F "D:\Папка", заменив путь в кавычках на тот, где находится целевая папка без доступа. - После нажатия по Enter вы должны увидеть сообщение о том, что операция выполнена успешно и вы назначены владельцем папки.
- Следом введите
takeown /F "D:\Папка" /r /d y, чтобы предоставить себе и все разрешения (чтение и редактирование). В итоге должно появиться такое же сообщение, как и в предыдущем шаге. - Теперь нужно сделать так, чтобы у группы «Администраторы» тоже был доступ к данной папке. Это осуществляется путем ввода команды
icacls "D:\Папка" /grant Администраторы:F. - Вы будете уведомлены об успешной обработке всех файлов, что и означает успех операции.
- В завершение введите
icacls "D:\Папка" /grant Администраторы:F /t, чтобы права были предоставлены и для всех вложенных папок с файлами в целевом каталоге. - После получения сообщения об успехе можете закрыть консоль и перейти к проверке доступа к каталогу. Скорее всего, проблема будет решена.

Вариант 2: Через свойства папки
Следующий вариант подразумевает обращение к графическому интерфейсу, чтобы через «Проводник» поменять настройки безопасности папки, установив в качестве владельца любого пользователя. Вместе с этим будут предоставлены все необходимые разрешения, что позволит избежать любых ограничений в плане доступа к каталогу.
- Щелкните по целевой папке правой кнопкой мыши и из контекстного меню выберите пункт «Свойства».
- Перейдите на вкладку «Безопасность» и нажмите по кнопке «Дополнительно».
- Вы увидите информацию о текущем владельце. Если заинтересованы в его изменении, нажмите по выделенной синим ссылке с соответствующим названием.
- Если вам известно точное название учетной записи, напишите ее в специально отведенное для этого поле, затем нажмите «Проверить имена», чтобы убедиться в правильности ввода.
- Для более простого поиска профиля, когда вы не уверены в его точном названии, понадобится щелкнуть по «Дополнительно».
- В новом окне нажмите «Поиск», запуская тем самым процесс поиска всех доступных учетных записей и групп на данном компьютере.
- Найдите в списке интересующий вас аккаунт и дважды кликните по нему левой кнопкой мыши, подтверждая тем самым добавление.
- Закройте окно выбора пользователя и убедитесь в том, что владелец папки был изменен. Далее надо добавить его в список разрешений, для чего отведена кнопка «Добавить».
- Субъект по умолчанию выбран не будет, поэтому нажмите по ссылке «Выберите субъект».
- Точно так же выберите профиль, как это делали в прошлый раз, затем отметьте галочками все предоставляемые разрешения и подтвердите внесение изменений.
- Проверьте, появился ли тот же субъект, который является владельцем, в списке разрешений.
- Включите наследование, чтобы не возникло проблем с доступом к файлам, находящимся в целевой папке. Не забудьте применить изменения, после чего можете проверять, была ли решена ошибка.

Способ 5: Исправление ошибок в реестре
При помощи следующего метода предлагаем разобраться с тем, как осуществляется исправление ошибок в реестре, которые могут стать причиной появления проблем с доступом к целевой папке. Обычно это связано с существующими параметрами удаленного хранилища, которые по умолчанию не используются в Windows 11. Их удаление должно решить проблему, особенно в тех случаях, когда вы изменили владельца и включили учетную запись администратора, как это было показано выше.
- Откройте «Пуск» и через поиск найдите приложение «Редактор реестра», после чего запустите его.
- Введите в адресной строке
Компьютер\HKEY_LOCAL_MACHINE\SOFTWARE\Policies\Microsoft\Windows\и нажмите Enter для перехода по данному пути. - Отыщите каталог с названием «RemovableStorageDevices». Если такой присутствует, щелкните по нему правой кнопкой мыши и выберите пункт «Удалить».
- Далее перейдите по пути
Компьютер\HKEY_CURRENT_USER\SOFTWARE\Policies\Microsoft\Windows\и выполните те же действия по поиску и удалению каталога.

Способ 6: Отключение стороннего антивируса
Сторонние антивирусы крайне редко становятся причиной появления ошибок с доступом к целевой папке в Windows 11, однако исключить этот фактор не стоит, особенно в тех случаях, когда ни один способ из списка выше не принес должного результата. Если вы используете стороннюю программу для защиты, понадобится отключить ее или даже удалить. Детальные инструкции по теме вы найдете в следующей статье по ссылке ниже.
Подробнее: Отключение антивируса
Способ 7: TakeOwnershipEx
В завершение рассмотрим стороннюю программу, которая предназначена для смены владельца файла или любой папки. Она самостоятельно вносит изменения в операционную систему, позволяя вам получить весь доступ к каталогу. В некоторых случаях это становится единственным выходом для решения рассматриваемой ошибки.
Скачать TakeOwnershipEx с официального сайта
- Перейдите по ссылке выше, скачайте TakeOwnershipEx с официального сайта и установите программу. Она будет добавлена в контекстное меню «Проводника», поэтому найдите проблемную папку, щелкните по ней ПКМ и выберите пункт «Показать дополнительные параметры».
- Из дополнительного контекстного меню запустите «Получить доступ/Восстановить права».
- Вы будете уведомлены о том, что вам предоставлены все разрешения. После этого сразу можете приступить к проверке доступа к целевой папке.

Случается, что при работе с файлами или папками Вам бывает необходимо изменить для них владельца и права доступа.
Смена владельца файла или папки, используя Проводник.
- Щелкните правой кнопкой мыши на файле или папке и выберите пункт Свойства.
- Перейдите на вкладку Безопасность и нажмите кнопку Дополнительно.
- Перейдите на вкладку Владелец и нажмите кнопку Изменить.
- Выполните одно из следующих действий:
- Чтобы назначить владельцем пользователя или группу из списка, в окне «Изменить владельца на» выберите нового владельца и нажмите ОК.
- Чтобы назначить владельцем пользователя или группу, которых нет в списке:
- Нажмите кнопку Другие пользователи и группы
- Если владельцем необходимо установить службу TrustedInstaller, в качестве имени объекта в поле Введите имена выбираемых объектов (примеры) введите: NT SERVICE\TrustedInstaller и нажмите кнопку ОК.
- Если владельцем необходимо другого пользователя или группу, то нажмите кнопку Дополнительно, а затем кнопку Поиск.
- В результатах поиска выберите необходимую Вам группу или пользователя и нажмите кнопку ОК.
- В окне Изменить владельца на: выберите добавленную группу или пользователя.
- Чтобы сменить владельца всех субконтейнеров и объектов в папке, установите флажок Заменить владельца субконтейнеров и объектов и нажмите кнопку ОК.
Изменение разрешений для доступа к файлам и папкам, используя Проводник.
- Щелкните правой кнопкой мыши на файле или папке и выберите пункт Свойства.
- Перейдите на вкладку Безопасность и нажмите кнопку Дополнительно.
- Нажмите кнопку Изменить разрешения и выполните одно из следующих действий:
- Чтобы изменить разрешения для существующей группы или пользователя, выберите имя этой группы или пользователя и нажмите кнопку Изменить.
- Установите необходимые Вам флажки Разрешить или Запретить напротив каждого разрешения и нажмите кнопку ОК, а затем кнопку Применить.
- Чтобы изменить разрешения для группы или пользователя, которого нет в списке Элементы разрешений, нажмите кнопку Добавить.
- Если необходимо изменить разрешения для службы TrustedInstaller, в качестве имени объекта в поле Введите имена выбираемых объектов (примеры) введите: NT SERVICE\TrustedInstaller и нажмите кнопку ОК.
- Если необходимо изменить разрешения для другого пользователя или группы, то нажмите кнопку Дополнительно, а затем кнопку Поиск.
- В результатах поиска выберите необходимую Вам группу или пользователя и нажмите кнопку ОК.
- Установите необходимые Вам флажки Разрешить или Запретить напротив каждого разрешения и нажмите кнопку ОК, а затем кнопку Применить.
- Чтобы удалить группу или пользователя из списка Элементы разрешений, нажмите кнопку Удалить.
Далее рассказывается как можно изменить разрешения или сменить владельца, используя командную строку запущенную от имени администратора.
Если после использовании команды, разрешения или владелец не сменятся, то возможно Вам придется зайти в систему под встроенной учётной записью «Администратор» для их выполнения заново.
Изменение владельца файла (папки) на указанного Вами пользователя, используя командную строку.
- icacls папка\файл /setowner Пользователь параметры
Примеры:
icacls «C:\Test\file.exe» /setowner Administrtator /C /L /Q
icacls «C:\Test\file.exe» /setowner «NT SERVICE\TrustedInstaller» /C /L /Q
icacls «C:\Test\*» /setowner система /T /C /L /Q
icacls «C:\Test» /setowner Vince /T /C /L /Q
Параметры:
/T — операция выполняется для всех соответствующих файлов и каталогов, расположенных в указанных в имени каталогах.
/C — выполнение операции продолжается при любых файловых ошибках. Сообщения об ошибках по-прежнему выводятся на экран.
/L — операция выполняется над самой символической ссылкой, а не над ее целевым объектом.
/Q — команда icacls подавляет сообщения об успешном выполнении.
Изменение разрешений для файла (папки), используя командную строку.
- icacls папка\файл /grant:r Пользователь:разрешение
Разрешения:
F — полный доступ
M — доступ на изменение
RX — доступ на чтение и выполнение
R — доступ только на чтение
W — доступ только на запись
D — доступ на удаление
Примеры:
icacls «C:\Windows\file.exe» /grant:r Vince:F
icacls «C:\Windows\file.exe» /grant:r Vince:M
icacls «C:\Windows» /grant:r Vince:F
icacls «C:\Windows» /grant:r Vince:RX /T
icacls «C:\TEMP» /grant Все:(OI)(CI)F /T
*((OI)(CI) — включают наследование для дочерних папок и файлов)
Об остальных возможностях команды icacls Вы сможете узнать введя команду: icacls /?
Смотрите также:
Join @AdmNtsRu on Telegram
Ошибка «Отказано в доступе» Windows 11 или Access is denied явно указывает на недостаточные привилегии для управления каталогом. Может быть, что запущенное приложение или игра пытается воспользоваться файлами из каталога, к которому у нее не хватает полномочий получить доступ. Логический вывод из описания проблемы в том, что нужно обеспечить достаточный уровень прав для текущего пользователя. Такое действие просто обязано исправить ошибку с доступом, но есть и другой путь – изменить владельца документов. Все варианты исправления ошибки описаны ниже.
Причины
Отказ в доступе является частой проблемой в разных системах Windows. В сообщении прямым текстом сказано, что мы не можем воспользоваться файлом при текущих привилегиях. Это может быть связано с несколькими неполадками.
Причины ошибки:
- уровень доступа текущей учетной записи недостаточен для работы с файлом;
- пользователь пытается открыть файл, который принадлежит другому пользователю или группе;
- человек пытается запустить удалить или изменить системный файл;
- искомый файл зашифрован;
- стороннее антивирусное ПО блокирует доступ к документам.
Как исправить ошибку «Отказано в доступе» в Windows 11?
Существует несколько эффективных тактик, которые позволяют получить те самые недостающие права доступа. Однако в значительной части случаев потребуется наличие привилегий администратора, иначе изменить часть параметров не удастся. Еще до начала этих процедур стоит временно отключить антивирус, возможно, уже этой меры окажется достаточно для исправления неполадки.
Получить полномочия администратора для учетной записи
После создания учетной записи, в зависимости от настроек вашей Windows 11, она может получить права обычного пользователя или администратора. В первом случае сообщение «Отказано в доступе» будет появляться постоянно, при попытке запустить файлы админа. Это легко поправить.
Как присоединиться к группе администраторов:
- Нажимаем комбинацию Win + R и вводим control userpasswords2, а затем жмем на кнопку Ок.
- Откроется окно «Учетные записи пользователей», где нужно проверить, что стоит галочка в блоке «Требовать ввод имени и пароля».
- Жмем один раз левой кнопкой мыши по активному профилю и кликаем по кнопке «Свойства».
- На вкладке «Членство в группе» выбираем вариант «Администратор» и применяем изменения.
- Сейчас лучше перезагрузить компьютер.
Выдать права на доступ к файлам
Если учетная запись уже имеет права администратора и все равно ей отказывают в доступе, наиболее вероятная причина – заблокированы определенные действия для данного профиля на конкретном файле. Это поправимо.
Как исправить ошибку «Отказано в доступе» Windows 11:
- Нажимаем правой кнопкой мыши (ПКМ) по файлу и выбираем «Свойства».
- Переходим на вкладку «Безопасность», а затем жмем по активной кнопке «Изменить».
- Выделяем группу «Администраторы» и устанавливаем флаг в первой строке «Полный доступ».
- Это же действие лучше повторить для группы «Пользователи», чтобы не приходилось запускать все с правами администратора каждый раз.
- Жмем на кнопку «Применить» и можем закрывать окно.
Важно! Ваша учетная запись обычно имеет принадлежность к нескольким группам: администраторы и пользователи. Условия блокировки всегда имеют приоритет перед правами доступа. То есть, если для пользователей установлена блокировка на изменение файла, она применяется к вашей учетной записи и с правами администратора. Нужно проверять обе категории.
Присвоить файл для данной учетной записи
В Windows 11 есть возможность добавить ваш профиль в список владельцев файла или папки, это будет означать беспроблемный доступ к ним.
Как получить доступ к файлам:
- С помощью ПКМ нажимаем по проблемному каталогу и выбираем вариант «Свойства».
- Идем в раздел «Безопасность», кликаем по «Изменить», а затем – на кнопку «Добавить».
- Вводим в блок «Введите имена» слово «Администраторы» и щелкаем по «Проверить имена». Система должна найти группу пользователей и добавить ее.
- Кликаем по кнопке Ок.
- Повторяем пункт 3, если требуется, для группы «Пользователи».
- Осталось только «Применить» и нажать на кнопку «Ок».
Что еще можно попробовать?
В 90% случаев перечисленных выше мер оказывается достаточно для исправления ошибки «Отказано в доступе» Windows 11, но могут быть более сложные или специфические ситуации. В них могут сработать другие методы, о которых писали на форумах.
Советы:
- Отключить учетную запись администратора. Нажимаем комбинацию Win + R и вводим compmgmt.msc. Открываем вкладку «Локальные пользователи и группы». Идем в раздел «Пользователи», жмем ПКМ по «Администратор» и выбираем «Свойства». Выбираем «Отключить учетную запись». Затем переходим в раздел «Группы» и выбираем «Администраторы» и «Свойства». В блоке «Члены группы» жмем по кнопке «Добавить», вводим test и «Проверить имена» и жмем на Ок.
- Перейти во встроенный профиль администратора. Открываем «Командную строку» и вводим net user administrator /active: yes. Теперь выбираем «Сменить пользователя» и переходим в эту учетную запись. Пробуем запустить файл из нее.
На сегодняшний день это все известные нам способы исправления ошибки «Отказано в доступе» в Windows 11. Их должно быть достаточно для 99% случаев, но не исключено, что у кого-то ситуация может отличаться. Просим написать в комментариях, помогли ли вам способы, какие именно или ваша операционная система продолжает выдать ошибку.