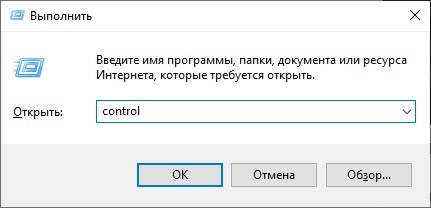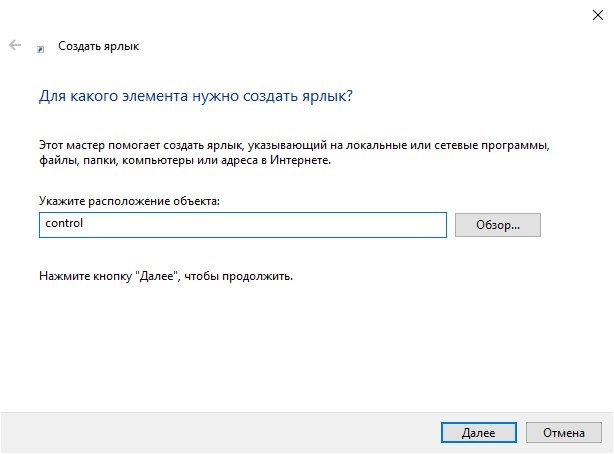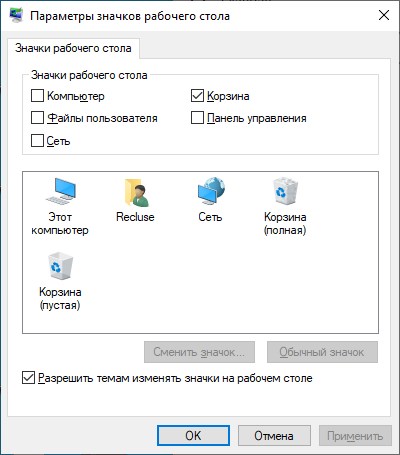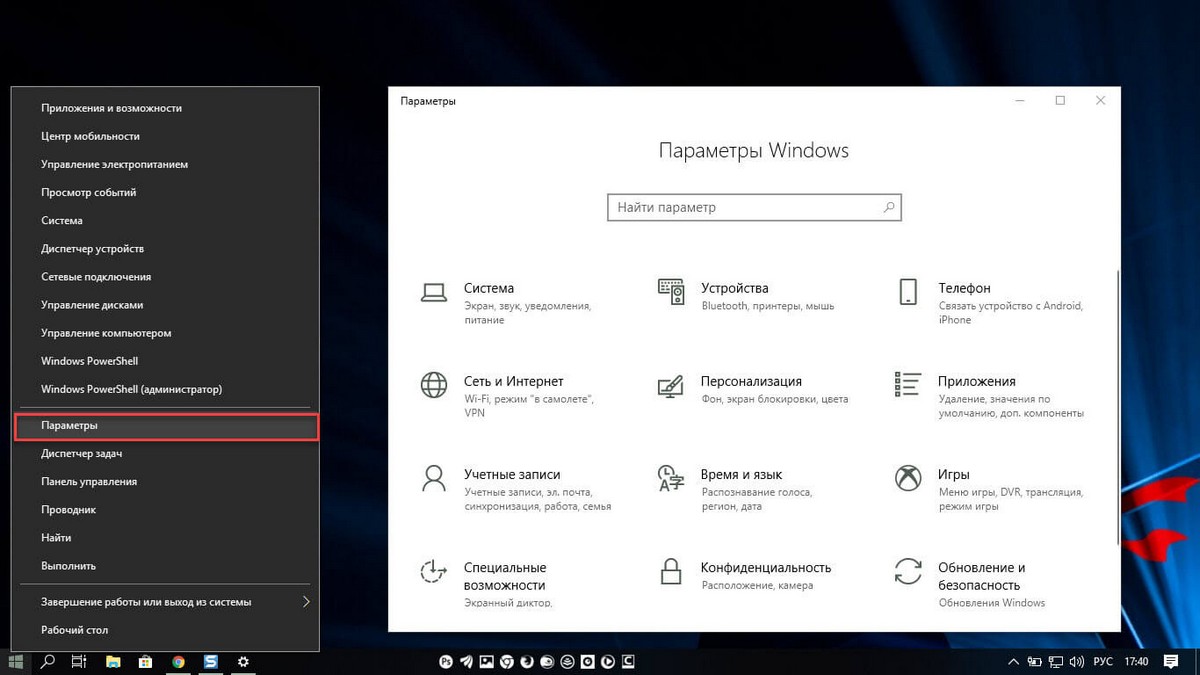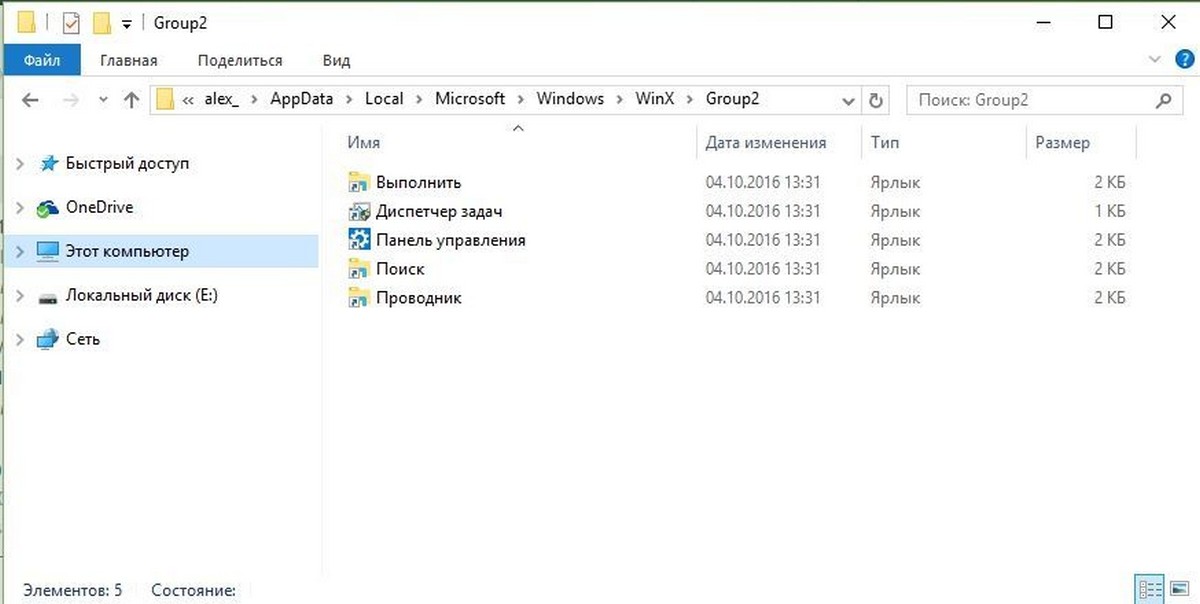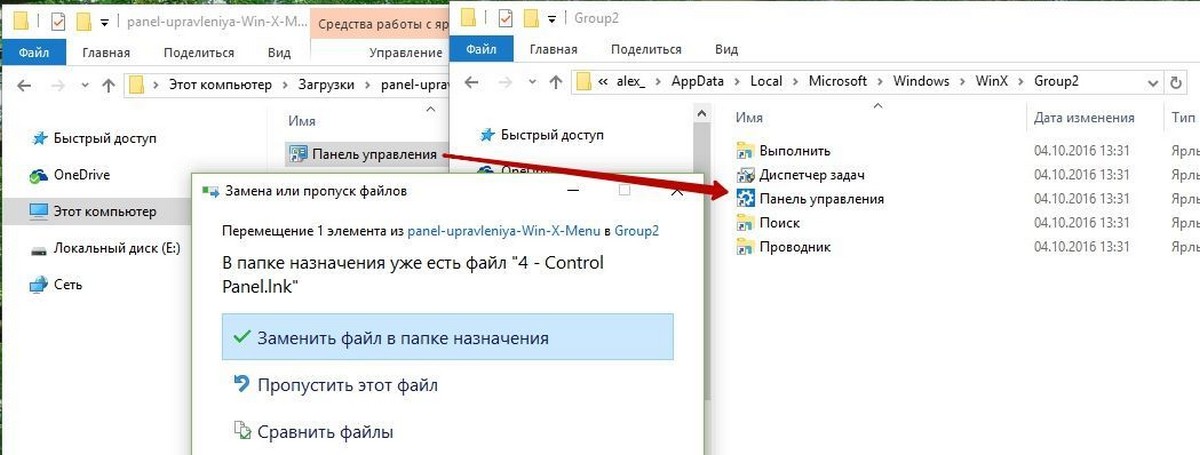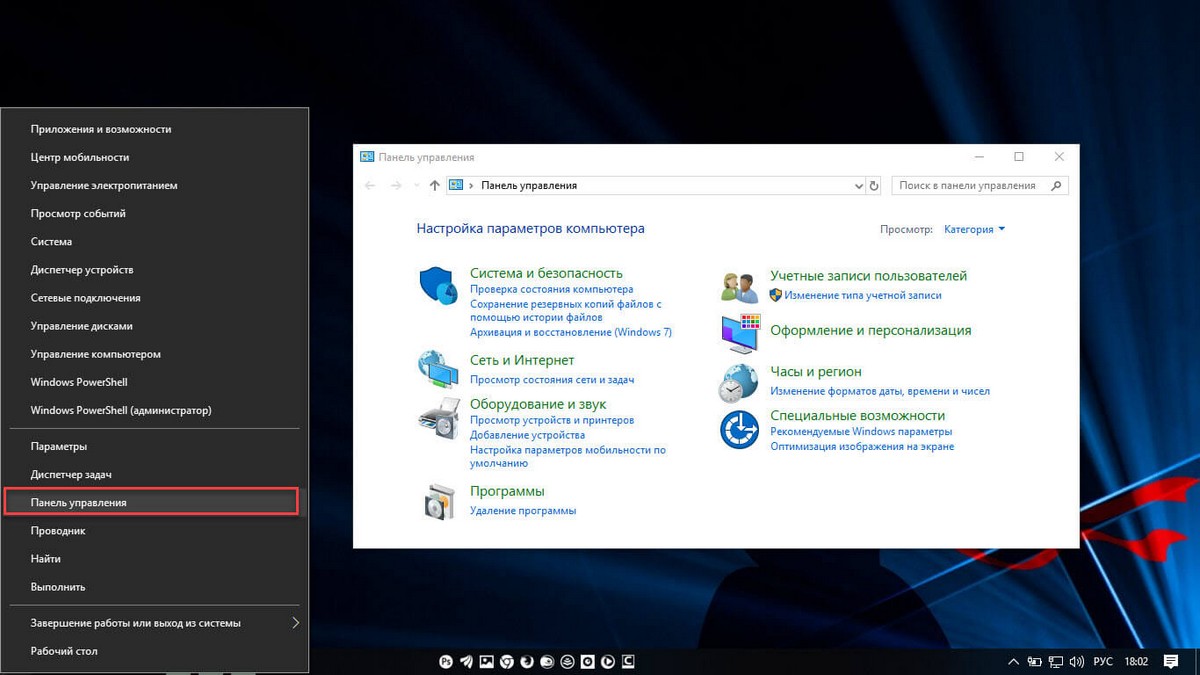Windows, Windows 10, Windows 8
- 12.12.2018
- 25 159
- 5
- 08.03.2023
- 38
- 37
- 1
- Содержание статьи
- Меню Пуск
- Выполнить
- Ярлык
- Персонализация
- Комментарии к статье ( 5 шт )
- Добавить комментарий
Постепенно, с каждым обновлением, разработчики из Microsoft переносят все больше и больше настроек из старой панели управления в новую, выполненную в виде современных ОС Windows. Первые шаги в этом направлении были сделаны еще в Windows 8, а после одного из обновлений Windows 10 классическую панель управления вообще спрятали от глаз простых пользователей куда подальше. Однако, множество настроек все еще присутствуют только в классическом варианте панели управления, да и множеству людей она все еще остается более привычным инструментом тонкой настройки компьютера. Вот несколько способов, как попасть в старую добрую, классическую панель управления.
Меню Пуск
Достаточно набрать в строке поиска control или панель, как высветиться ярлык на старую Панель управления. Там же его можно и закрепить на начальное меню, или панель задач.
Выполнить
В старую панель управления можно так же попасть и через окно Выполнить. Нажимаем сочетание клавиш Win + R, там набираем control, нажимаем Enter. Перед вами откроется обычная панель управления.
Ярлык
Для того, чтобы создать ярлык на рабочем столе на классическую панель управления, нужно просто создать ярлык для объекта control.
Персонализация
Так же можно создать значок Панели управления, на рабочем столе, с помощью настроек персонализации учетной записи. Для этого нажимаем правой кнопкой на рабочем столе, и выбираем пункт меню «Персонализация«. Там переходим в раздел «Темы«, и находим параметр с названием «Параметры значков рабочего стола«. Открываем, ставим галочку у пункта «Панель управления«, нажимаем ОК, и закрываем.
Download Windows Speedup Tool to fix errors and make PC run faster
Windows allows you to open the Control Panel with three different views. You can make it open in the default view, which is Category-wise. Many find this very useful as one can find the settings by looking for what you want to do. You can change the Control Panel icons or classic view settings using the UI or the Registry.
You can make the Control Panel applets appear in All Items List view. The list can further be displayed using Large icons or Small icons. All this can be easily changed using the View by settings’ drop-down menu and selecting the one you want.
To change Control Panel View in Windows 11/10:
- Open Control Panel by searching for it
- On the top-right corner, you will see View by
- Select Category, Large icons or Small icons
However, if you find that this view setting does not always stick, and changes every time you open the control panel or restart the computer, you might want to look at tweaking the Windows registry. Do remember to create a system restore point first, however.
Change Control Panel View using Registry in Windows
You can also make Control Panel open in Category or All Items – Large or Small Icons View, using the Registry. You will have to open the Registry. In this example, let us say you want to set to display All Items View.
1. Press Windows Key + R combination on keyboard and type Regedt32.exe in Run dialog box. Press OK.
2. Navigate here:
HKEY_CURRENT_USER\Software\Microsoft\Windows\CurrentVersion\Explorer\ControlPanel
3. In the right pane, you’ll see two DWORDs named AllItemsIconView and StartupPage. Both have 1 as the default value.
4. Let us take the first DWORD viz. AllItemsIconView. This will allow us to get large icons whenever we open Control Panel rather than displaying small icons. So double-click on this DWORD and change the value to 0.
5. Now modify the second DWORD i.e. StartupPage. This DWORD manages the startup options means it is responsible to open Control Panel with small icons rather than categorizing them. So to get a categorized way, double-click on it and set its value to 0.
6. When you set both the value for 0, then they become the default for OS. Now close the Registry Editor and press Windows Key + Q. Type control panel in the search box and click on the result to get Control Panel open in the way we just want.
Make sure that the Control Panel is closed when making these modifications to the Windows Registry.
Read: Hide, Show, Add, Remove Control Panel Applets in Windows.
An Electrical Engineer by profession, Kapil is a Microsoft MVP and a Windows Insider MVP. Please read the entire post & the comments first & create a system restore point before making any changes to your system.
В Windows 8, Microsoft представила новую особенность — Win + X меню, которое можно открыть, нажав сочетания клавиш Win + X на клавиатуре. В операционной системе Windows 10, вы можете просто кликнуть правой кнопкой мыши на кнопку «Пуск», чтобы открыть его. Меню Win + X содержит ярлыки полезных административных инструментов и системных функций. К огромному сожалению, Microsoft удалила классический апплет Панель управления из меню Win + X и заменила его приложением Параметры Windows.
В последних сборках Windows 10, Microsoft обновила страницы которые можно открыть с помощью Win + X.
Следующие пункты меню теперь открываются в приложении Параметры Windows:
- Приложения и возможности
- Система
- Управление Электропитанием
- Система
- Сетевые подключения
- Параметры
Кроме того, ссылка на классическую Панель управления была заменена на новое приложение Параметры:
Целевые ярлыки для упомянутых элементов будут изменены только при установке Windows 10 с нуля. Для пользователей, которые обновились с предыдущих сборок, элементы Win + X меню могут остаться старыми.
Есть небольшой трюк, позволяющий вернуть Классическую Панель управления в меню Win + X.
Вернуть Классическую панель управления в меню Win + X.
- Откройте Проводник и перейдите по следующему пути:
Скопируйте и вставьте в адресную строку проводника и нажмите Enter:
%LOCALAPPDATA%\Microsoft\Windows\WinX\Group2
Конечно, вы можете также пойти традиционный способом, перейдя:
C:\Users\Ваше имя\AppData\Local\Microsoft\Windows\WinX\Group2
Примечание: папка AppData является скрытой, включите опцию «Показывать скрытые файлы, папки и диски».
- Теперь чтобы добавить в меню Win-X Классическую ссылку на Панель управления, необходимо скачать старую ссылку на панель управления здесь — Панель управления Х Меню.
- Разархивируйте и скопируйте ярлык в папку C:\Users\Ваше имя\AppData\Local\Microsoft\Windows\WinX\Group2 — перезаписав оригинал.
Примечание: Вы можете просто переименовать оригинальный ярлык вместо замены.
- После чего перезапустите Проводник Windows или перезагрузите ПК.
Теперь у вас есть ссылка на старую Классическую панель управления в меню Win + X.
Тем не менее, вероятно, что классическая панель управления скоро будет полностью удалена в ближайшее время.
Вам будет интересно: 3 способа открыть классическую Панель управления в Windows 10
Панель управления Windows 10 является важным элементом операционной системы, на которой пользователи проводят много времени. Однако, изначальный вид панели управления может быть не всем по душе. Некоторым пользователям может быть удобнее или приятнее работать в другом виде. В этой статье мы рассмотрим несколько простых способов изменить вид панели управления Windows 10 и ее настройки.
Один из самых простых способов изменить вид панели управления Windows 10 — это использование настроек персонализации. В настройках персонализации можно изменить цветовую схему, фон, установить свою картинку или выбрать готовые темы. Это позволит вам создать уникальный вид панели управления, который будет соответствовать вашим вкусам и предпочтениям.
Еще одним способом изменить вид панели управления Windows 10 является добавление и удаление ярлыков. Пользователь может самостоятельно выбрать, какие ярлыки он хочет видеть на панели управления. Если вы не пользуетесь какой-то функцией, вы можете удалить соответствующий ярлык, чтобы освободить место на панели управления для более важных и часто используемых функций.
В заключение, вид панели управления Windows 10 можно изменить с помощью настроек персонализации и добавления/удаления ярлыков. Эти простые способы позволят вам создать более удобный и приятный интерфейс, который будет соответствовать вашим потребностям и предпочтениям. Попробуйте изменить вид панели управления Windows 10 и наслаждайтесь более комфортной работой на вашем компьютере.
Содержание
- Как изменить вид панели управления Windows 10
- Простые способы
- Настройки
Как изменить вид панели управления Windows 10
Панель управления в Windows 10 предоставляет широкие возможности для настройки операционной системы. Однако, по умолчанию она может выглядеть не так, как было бы удобно конкретному пользователю. С помощью нескольких простых способов и настроек, можно изменить вид панели управления и сделать его более удобным и функциональным.
Использование категорий вместо крупных значков
Один из способов изменить вид панели управления заключается в использовании категорий вместо крупных значков. Это позволяет организовать настройки по группам, что упрощает их поиск и использование. Для включения категорий нужно открыть панель управления, выбрать вверху справа «Вид по категориям» и выбрать нужную категорию из списка.
Использование варианта отображения «Мелкие значки» или «Крупные значки»
Если вы предпочитаете более компактный вид панели управления, можно использовать варианты отображения «Мелкие значки» или «Крупные значки». Для этого откройте панель управления, выберите вверху справа «Вид по категориям» и затем «Мелкие значки» или «Крупные значки» в зависимости от желаемого размера.
Использование панели быстрого доступа
Для более удобного доступа к часто используемым настройкам можно добавить их в панель быстрого доступа. Для этого нужно открыть панель управления, выбрать необходимую настройку, щелкнуть правой кнопкой мыши и выбрать «Добавить в панель быстрого доступа». Эта настройка будет отображаться вверху панели управления, что позволит быстро получить доступ к ней.
Использование поиска по панели управления
Если вам нужно найти конкретную настройку, можно воспользоваться поиском в панели управления. Для этого нужно открыть панель управления и ввести ключевое слово в поле поиска в правом верхнем углу. Система автоматически отобразит все настройки, содержащие данное ключевое слово, что значительно упростит поиск нужной опции.
Использование приложения «Настройки»
В Windows 10 также доступно приложение «Настройки», которое предоставляет более современный и удобный интерфейс для настройки операционной системы. В приложении «Настройки» можно изменить множество параметров, включая внешний вид панели управления. Для его открытия нужно нажать клавишу «Пуск» и выбрать иконку «Настройки» или использовать горячую клавишу Win + I. Внутри приложения можно настроить различные параметры, включая цвета, шрифты и расположение разделов.
Изменение вида панели управления в Windows 10 – это простая задача, которая может быть выполнена с помощью нескольких простых действий и настроек. Выберите подходящий способ, который наиболее удобен и функционален для вашей работы с операционной системой.
Простые способы
В Windows 10 есть различные простые способы изменить вид панели управления. Некоторые из них включают использование встроенных инструментов и настроек, в то время как другие требуют установки дополнительных программ.
1. Изменение размера панели управления: Вы можете изменить ширину панели управления, щелкнув правой кнопкой мыши на свободном месте на панели, выбрав «Размер» и выбрав желаемую ширину.
2. Перемещение панели управления: Чтобы переместить панель управления на другую сторону экрана, щелкните правой кнопкой мыши на свободном месте на панели, выберите «Dock position» и выберите желаемую позицию.
3. Изменение цвета и прозрачности: В настройках персонализации Windows 10 вы можете изменить цвет панели управления и настроить прозрачность. Щелкните правой кнопкой мыши на свободном месте на рабочем столе, выберите «Настройки» и выберите «Персонализация».
4. Установка сторонних программ: Существуют множество сторонних программ, которые позволяют изменять вид панели управления Windows 10. Некоторые из них предоставляют более широкий набор настроек и возможностей по сравнению с встроенными инструментами. Вы можете найти их на сайтах скачивания программ.
5. Использование режима «Темный режим»: В Windows 10 есть возможность включить «Темный режим», который изменит цветовую схему панели управления на темную. Чтобы включить этот режим, перейдите в настройки персонализации Windows 10 и выберите «Цвета» в левой панели. Затем переключите «Темный» режим.
| Способ | Описание |
|---|---|
| Изменение размера | Измените ширину панели управления |
| Перемещение | Переместите панель управления на другую сторону экрана |
| Изменение цвета | Измените цвет панели управления и настройте прозрачность |
| Установка программ | Установите сторонние программы для изменения вида панели управления |
| Темный режим | Включите темный режим для изменения цветовой схемы панели управления |
Настройки
Настройки панели управления Windows 10 позволяют изменять различные параметры и адаптировать операционную систему под индивидуальные предпочтения пользователя. В этом разделе представлены несколько простых и удобных способов настроить вид и функции панели управления.
- Персонализация
- Размер значков и текста
- Яркость, контрастность и цвет
- Темные и светлые режимы
- Имена и значки системных элементов
Чтобы изменить внешний вид панели управления, можно воспользоваться функцией «Персонализация». Эта настройка позволяет выбрать фоновое изображение, цвет темы, а также настроить экран блокировки и начальное меню.
Для того чтобы настроить размер значков и текста на панели управления, нужно перейти в раздел «Отображение». Здесь можно установить удобный размер для элементов интерфейса операционной системы.
Если вам не нравится текущая яркость, контрастность или цвет панели управления, можно использовать специальные настройки, которые находятся в разделе «Экран». Здесь можно изменить эти параметры в соответствии с вашими предпочтениями.
Windows 10 предлагает возможность переключаться между темным и светлым режимами. Темный режим имеет темную цветовую схему и подходит для работы в темных условиях. Светлый режим имеет светлую цветовую схему и рекомендуется для работы в ярких условиях. Выбрать режим можно в разделе «Персонализация» панели управления.
Если вы хотите изменить названия системных элементов на панели управления, то это можно сделать в разделе «Система». Здесь можно изменить имени пользователя, а также настроить отображение значков системных элементов.
Одной из главных особенностей операционной системы Windows 10 является новая панель управления. Она предлагает удобный и интуитивно понятный интерфейс, который помогает пользователям настроить свои компьютеры по своему вкусу. Однако, есть люди, которым нравится классический вид панели управления, который был в предыдущих версиях Windows.
Если вы такой пользователь, не волнуйтесь! В этой статье мы расскажем вам, как изменить новый вид панели управления Windows 10 на классический. Вам понадобятся всего несколько простых действий, чтобы вернуть себе знакомый интерфейс и более привычные настройки.
Для начала вам потребуется найти удобное место на вашем рабочем столе и щелкнуть правой кнопкой мыши. В открывшемся контекстном меню выберите пункт «Панель управления». Откроется новое окно с настройками, которое может показаться вам незнакомым. Но не беспокойтесь, мы вам поможем!
Содержание
- Изменение панели управления Windows 10
- Как преобразовать панель управления Windows 10 к классическому виду
- Простые шаги для смены интерфейса панели управления на Windows 10
- Как вернуть классический вид панели управления в Windows 10
Изменение панели управления Windows 10
Панель управления в Windows 10 по умолчанию отображается в новом интерфейсе, но если вы предпочитаете классический вид, вы можете изменить его следующим образом:
- Откройте меню «Пуск» и выберите «Настройки».
- В открывшемся окне «Настройки» выберите раздел «Персонализация».
- На панели слева выберите «Задний фон».
- Прокрутите вниз и выберите «Цвет».
- Переключите переключатель «Акцентный цвет на заголовках и панелях задач» в положение «Вкл».
- Вернитесь на предыдущую страницу путем нажатия на «Назад».
- Выберите «Пуск» на панели слева.
- Включите переключатель «Использовать классический вид списка приложений» в положение «Вкл».
После выполнения этих шагов панель управления в Windows 10 будет изменена на классический вид, который был привычным для предыдущих версий операционной системы. Теперь вы сможете настраивать и управлять системой так же, как делали это раньше.
Обратите внимание, что данный метод только изменяет внешний вид панели управления, а не влияет на ее функциональность. Вы все равно сможете выполнять все необходимые операции для настройки системы.
Как преобразовать панель управления Windows 10 к классическому виду
Панель управления Windows 10 предлагает новый интерфейс с большим количеством разделов и разнообразными иконками. Однако, если вам более привычен классический вид панели управления, вы можете вернуть его с помощью нескольких простых шагов.
Шаг 1: Нажмите правой кнопкой мыши на кнопку «Пуск» в левом нижнем углу экрана и выберите «Панель управления».
Шаг 2: В открывшемся окне «Панель управления» в верхнем правом углу нажмите на выпадающее меню, расположенное справа от слова «Вид», и выберите «Категории».
Шаг 3: Далее, нажмите на ссылку «Система и безопасность».
Шаг 4: В разделе «Система» найдите ссылку «Панель управления». Нажмите на неё.
Шаг 5: После этого вы вернётесь в «Классический вид» панели управления с привычными иконками и категориями.
Если вам потребуется изменить внешний вид панели управления обратно, вы можете повторить эти шаги и выбрать другие варианты.
Теперь вы знаете, как преобразовать панель управления Windows 10 к классическому виду, чтобы иметь более привычный и удобный интерфейс.
Простые шаги для смены интерфейса панели управления на Windows 10
Вот несколько шагов, которые помогут вам изменить интерфейс панели управления на Windows 10:
- Откройте панель управления, щелкнув правой кнопкой мыши на кнопке «Пуск» в левом нижнем углу экрана и выбрав «Панель управления».
- В правом верхнем углу окна панели управления найдите выпадающий список «Вид», нажмите на него.
- В открывшемся меню выберите «Категории». Это приведет к тому, что панель управления будет отображаться в категориях, похожих на предыдущие версии Windows.
- Чтобы изменить отображение панели управления еще более классическим образом, в меню «Вид» выберите «Мелкие значки». Это отобразит иконки панели управления в виде мелких значков вместо крупных плиток.
Теперь панель управления будет иметь более классический вид, и вы сможете настроить Windows 10 так, как вам удобно.
Примечание: Если вам необходимо часто переключаться между классическим и новым интерфейсом панели управления, вы можете добавить ярлык на рабочий стол, чтобы быстро открывать панель управления в нужном формате.
Как вернуть классический вид панели управления в Windows 10
Способ 1: Использование Контекстного меню Пуск
- Щелкните правой кнопкой мыши на кнопке «Пуск» в левом нижнем углу экрана.
- В появившемся контекстном меню выберите пункт «Панель управления».
Способ 2: Использование поиска
- Нажмите клавишу «Win» на клавиатуре для открытия меню Пуск.
- Начните вводить слово «Панель управления» в поле поиска.
- По мере ввода слова, система автоматически будет искать соответствующие результаты.
- Как только поисковая система найдет «Панель управления», щелкните на ней.
Способ 3: Использование команды «Выполнить»
- Нажмите комбинацию клавиш «Win + R» для открытия окна «Выполнить».
- Введите команду «control» без кавычек и нажмите клавишу «Enter».
Следуя этим способам, вы сможете быстро и легко вернуть классический вид панели управления в Windows 10. Это может быть особенно полезно, если вы знакомы с классическим интерфейсом и предпочитаете его перед новым дизайном.