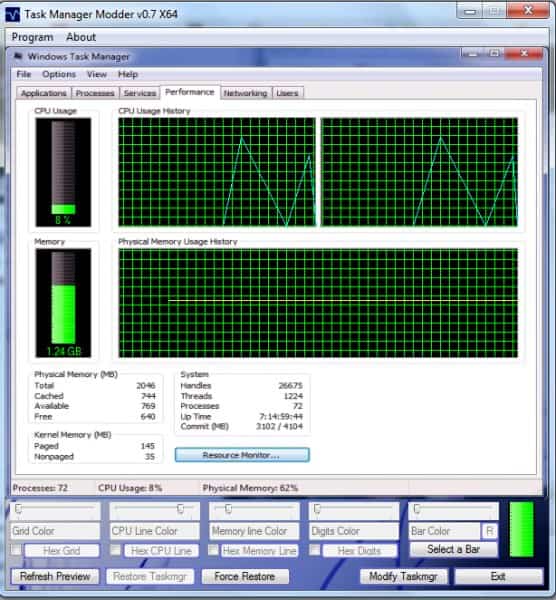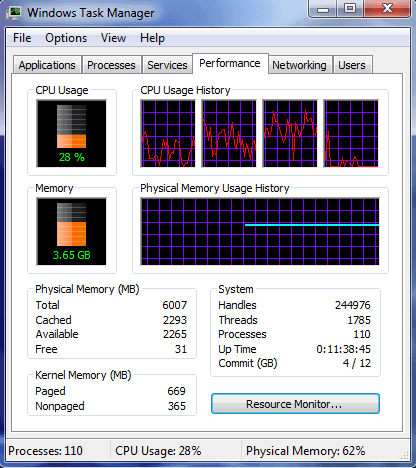Может случиться такая ситуация, что открыв в очередной раз «Диспетчер задач» вы увидите окно без верхней рамки, которое будет иметь такой вид:
Не стоит переживать по этому поводу. Скорее всего, во время последнего использования «Диспетчера задач» вы могли случайно дважды щелкнуть клавишей мышки в верхней области окна диспетчера. И верхняя рамка исчезла. Вернуть все к прежнему виду просто. Вновь дважды щелкните клавишей мышки в верхней области окна.
После этого пропавшие элементы меню вернутся на место и окно «Диспетчера задач» примет прежний вид.
В Windows 7 по умолчанию встроенный диспетчер задач представляет собой простое и понятное окно, отображающее все выполняющиеся процессы и потребление системных ресурсов. Однако, многим пользователям может быть интересно изменить его вид и включить дополнительные функции для более удобного управления системой.
Для этого необходимо открыть диспетчер задач, нажав комбинацию клавиш Ctrl+Shift+Esc или щелкнув правой кнопкой мыши на панели задач и выбрав пункт «Диспетчер задач».
После открытия диспетчера задач следует перейти во вкладку Вид, где можно настроить отображение процессов и столбцов по своему усмотрению. Например, можно выбрать столбцы, отображающие процент загрузки процессора, объем используемой памяти, а также добавить информацию о сетевой активности и дисковом пространстве. Кроме того, можно изменить порядок столбцов, а также их размер.
Дополнительные возможности диспетчера задач Windows 7 позволяют более детально изучить работу системы, оптимизировать ее производительность и быстрее выявить возможные проблемы. Изменение вида диспетчера задач является простым и быстрым способом улучшить пользовательский опыт работы с операционной системой Windows 7.
Не стоит забывать, что в диспетчере задач можно также завершать ненужные процессы, которые могут замедлять работу системы или использовать большое количество ресурсов. Для этого можно выбрать нужный процесс и нажать кнопку «Завершить процесс». Однако, при завершении процессов следует быть осторожным, чтобы не завершить процесс, который важен для работы системы или других приложений.
Содержание
- Что такое диспетчер задач в Windows 7?
- Почему нужно изменить вид диспетчера задач в Windows 7?
- Как изменить вид диспетчера задач в Windows 7?
- Шаг 1: Открыть диспетчер задач
- Шаг 2: Переключение на другой вид
- Шаг 3: Применение изменений
- Шаг 4: Результат
Что такое диспетчер задач в Windows 7?
Диспетчер задач предоставляет следующую информацию:
- Список всех запущенных процессов с подробными сведениями о каждом процессе;
- Используемые ресурсы, такие как Центральный процессор (CPU), оперативная память (RAM) и дисковое пространство;
- Список активных приложений и служб;
- Сведения о сетевых подключениях и использовании сетевых ресурсов.
Диспетчер задач позволяет пользователям мониторить производительность компьютера, определять потенциальные проблемы с производительностью и управлять выполняющимися задачами. Он также позволяет завершать нереагирующие программы и процессы, что может помочь в устранении сбоев и повышении производительности системы.
Диспетчер задач доступен через комбинацию клавиш Ctrl + Shift + Esc или через меню «Пуск» и «Диспетчер задач». Он является важным инструментом для работы с Windows 7 и позволяет эффективно управлять процессами и ресурсами компьютера.
Почему нужно изменить вид диспетчера задач в Windows 7?
Однако, стандартный вид диспетчера задач в Windows 7 может быть не слишком удобным для некоторых пользователей. Например, в стандартном виде отображаются только основные параметры процессов, а неопытному пользователю может быть сложно определить, какой процесс относится к конкретной программе.
Изменение вида диспетчера задач позволяет лучше структурировать и представить информацию о процессах и приложениях, делая его более понятным и удобным в использовании. Новый вид может включать дополнительные столбцы с информацией, например, о загрузке ЦП и потреблении памяти каждым процессом.
Более удобный и информативный вид диспетчера задач позволяет быстрее и точнее определить причину медленной работы компьютера или высокого использования ресурсов, таких как процессор или память. Также, изменение вида диспетчера задач может помочь в управлении процессами, завершение ненужных программ станет проще и быстрее.
Кроме того, изменение вида диспетчера задач также позволяет настроить его под личные предпочтения и потребности. Вы сможете выбрать, какие столбцы и какую информацию вы хотите видеть в диспетчере задач, что делает его более персонализированным.
Таким образом, изменение вида диспетчера задач в Windows 7 является полезным и рекомендуемым действием для всех пользователей, желающих получить более полную и удобную информацию о работе компьютера и процессах.
Как изменить вид диспетчера задач в Windows 7?
Вот как это сделать:
- Откройте диспетчер задач, нажав сочетание клавиш Ctrl + Shift + Esc.
- В верхней части окна диспетчера задач, кликните правой кнопкой мыши на любую из колонок, таких как «Имя процесса» или «Пользователь».
- В открывшемся контекстном меню выберите нужные вам колонки для отображения в диспетчере задач. Например, вы можете добавить колонку «Заголовок окна» или «Статус отклика».
- Если вы хотите изменить порядок колонок, просто кликните и перетащите колонку в нужное место.
- Чтобы удалить колонку, снова кликните правой кнопкой мыши на колонке и выберите «Удалить столбец».
Теперь ваш диспетчер задач будет отображать дополнительную информацию, которая может быть полезна при мониторинге активности вашего компьютера. Это позволит вам легче контролировать запущенные процессы и улучшить производительность вашей системы.
Шаг 1: Открыть диспетчер задач
Для открытия диспетчера задач в Windows 7 необходимо выполнить несколько простых действий:
- Нажмите комбинацию клавиш Ctrl, Shift и Esc одновременно. Это откроет диспетчер задач прямо на мониторе.
- Альтернативный способ открыть диспетчер задач — щелкнуть правой кнопкой мыши на панели задач и выбрать пункт «Диспетчер задач».
После выполнения этих действий на экране откроется диспетчер задач, где вы сможете увидеть список всех запущенных процессов на вашем компьютере, а также управлять ими.
Шаг 2: Переключение на другой вид
1. Щелкните правой кнопкой мыши на панели задач и выберите пункт «Свойства».
2. В открывшемся окне «Панель задач и меню «Пуск»» выберите вкладку «Панель задач».
3. В разделе «Выбор режима обычной панели» выберите один из трех режимов:
— «ВСередине (только кнопки задач)», чтобы показывать только кнопки задач, расположенные в центре панели задач;
— «Обычная панель», чтобы показывать кнопки задач и название открытых программ, расположенные в левой части панели задач;
— «Совсем обычная панель», чтобы показывать только кнопки задач, расположенные в левой части панели задач.
4. Нажмите кнопку «Применить» и затем «ОК», чтобы сохранить изменения.
Теперь ваш вид диспетчера задач в Windows 7 будет изменен, согласно выбранному режиму панели задач.
Шаг 3: Применение изменений
После того как вы внесли необходимые изменения в реестр, следует применить эти изменения, чтобы они вступили в силу.
Чтобы применить изменения, выполните следующие действия:
- Закройте все окна редактора реестра.
- Нажмите клавишу Win + R, чтобы открыть окно «Выполнить».
- Введите команду taskmgr и нажмите клавишу Enter.
- Откроется новое окно Диспетчера задач, в котором изменения будут применены.
Теперь вы можете убедиться, что внесенные изменения успешно применились. Если все сделано правильно, то в новом виде диспетчера задач будут отображаться задачи в виде дерева и пользовательский интерфейс станет более понятным и удобным для работы.
Больше вам не придется тратить время на поиск нужной задачи среди множества открытых процессов. Теперь вы сможете легко ориентироваться в диспетчере задач и эффективно управлять своим компьютером.
Шаг 4: Результат
После выполнения всех предыдущих шагов вы увидите, что диспетчер задач Windows 7 был успешно изменен на новый вид. Теперь он выглядит более современным и удобным в использовании. Вы можете легко найти нужную информацию по процессам, приложениям и использованию ресурсов компьютера. Новый дизайн диспетчера задач также позволяет быстро определить, какие программы потребляют больше ресурсов и мешают работе системы.
Не забывайте, что изменение вида диспетчера задач не влияет на его функциональность. Вы все еще можете наблюдать и контролировать активные процессы, останавливать нежелательные задачи и управлять автозапуском приложений.
Поздравляю! Теперь вы знаете, как изменить внешний вид диспетчера задач в Windows 7. Наслаждайтесь новым дизайном и облегченным доступом к информации о вашей системе!
Для изменения вида диспетчера задач в Windows 7 нужно выполнить следующие шаги:
1. Откройте диспетчер задач, нажав на клавишу Ctrl + Shift + Esc или через команду Ctrl + Alt + Delete.
2. Перейдите на вкладку «Подробности».
3. Щелкните правой кнопкой мыши на любом заголовке столбца, например, на «Имя процесса».
4. В появившемся контекстном меню выберите пункт «Столбцы».
5. Выберите необходимые столбцы, которые вы хотите видеть в общем списке процессов.
6. В поле «Сортировать по» можно выбрать способ сортировки процессов по выбранному столбцу.
7. Чтобы установить нужный размер столбца, можно навести курсор на границу между столбцами и изменить его размер.
8. Чтобы сохранить настройки вида диспетчера задач, нужно выбрать в меню «Вид» пункт «Сохранить настройки текущего вида…» и задать имя файла.
Кроме этого, также можно изменить цветовую схему диспетчера задач: для этого нужно выбрать в меню «Вид» пункт «Цвет фона» и выбрать нужный вариант. Также можно сменить язык интерфейса диспетчера задач на русский: для этого нужно выбрать пункт «Язык» в меню «Опции» и выбрать «Русский» в выпадающем списке.
Для более удобного использования диспетчера задач в Windows 7 можно также настроить отображение графиков активности процессора, памяти и дискового пространства. Для этого нужно выбрать в меню «Вид» пункт «Графики производительности», после чего появятся соответствующие графики.
Также можно изменить приоритеты процессов в диспетчере задач. Для этого нужно выбрать процесс, щелкнуть на нем правой кнопкой мыши и выбрать пункт «Установить приоритет». В появившемся меню можно выбрать один из пяти уровней приоритета: низкий, ниже среднего, средний, выше среднего и высокий.
Еще одной полезной функцией диспетчера задач является возможность завершения процессов, которые не отвечают. Для этого нужно выбрать процесс, который вызывает проблемы, и нажать кнопку «Завершить задачу».
Кроме того, в диспетчере задач можно отслеживать запущенные службы и процессы, а также информацию о загрузке системы. Для этого нужно перейти на соответствующие вкладки.
В общем, диспетчер задач в Windows 7 является очень полезным инструментом для мониторинга системы и управления запущенными процессами. Настройка его вида и функционала позволяет сделать работу на компьютере более комфортной и эффективной.
Это для пользователей, которым нравится настраивать внешний вид различных аспектов Windows. Вы уже установили собственные фоны рабочего стола и улучшили панель инструментов. Вы установили свой собственный выбор заставок, выходящих за рамки основных настроек по умолчанию. А что насчет диспетчера задач? Поскольку вам нравится настраивать внешний вид в Windows 7, есть простой способ изменить цветовую схему в диспетчере задач Windows. Диспетчер задач выглядит довольно скучно со своими цветами по умолчанию, а бесплатная утилита Task Manager Modder — идеальный способ добавить к нему немного изящества. Диспетчер задач Modder прост в установке и поставляется в виде файла .zip.
Вы можете скачать Task Manager Modder из эта ссылка. При появлении запроса нажмите «Выполнить», и появится Zip-файл.
Дважды щелкните приложение, чтобы открыть и установить. Диспетчер задач Modder запустится сразу после установки. Первым, что появится, будет файл Readme с пользовательским соглашением и некоторые инструкции по использованию Task Manager Modder. После того, как вы ознакомитесь с этим, согласитесь, нажав «Да» в окне, показанном на скриншоте ниже.
Нет необходимости создавать точку восстановления перед установкой, так как вы можете использовать эту утилиту, чтобы легко восстановить настройки по умолчанию. Однако, если вы действительно хотите иметь возможность восстановления, все равно создайте точку восстановления. Это, конечно, не может причинить никакого вреда. Консоль управления проста в использовании, и с ней весело играть. Конечно, в этом нет необходимости.
Панель инструментов в нижней части окна позволяет вам настраивать параметры цвета для шкалы, шестнадцатеричных цифр, шестнадцатеричной строки памяти, шестнадцатеричной строки процессора и шестнадцатеричной сетки. Перед внесением изменений обязательно закройте диспетчер задач. Вы можете начать с панели и использовать ползунок для регулировки цвета. Для других настроек установите флажки рядом с ними, а затем нажмите кнопки рядом с ними. Это откроет окно, в котором вы можете выбрать пользовательские цвета из сетки. После того, как вы изменили цветовую схему, нажмите «Изменить Taskmgr». В этот момент обычно открывается диспетчер задач, и вы видите активные изменения. В зависимости от настроек вашего компьютера диспетчер задач может не открываться, и вы можете открыть его вручную.
Измененный внешний вид можно настроить как угодно. Варианты цветовых схем для диспетчера задач многочисленны и гибки. Лучше всего то, что вы не зацикливаетесь на этом. Внешний вид легко изменить в любой момент или восстановить настройки по умолчанию. Просто закройте диспетчер задач и внесите изменения, как раньше. Вот пример быстрого изменения, реализация которого заняла ровно 1:07 минуты.
Вот и все. Теперь в вашем наборе инструментов есть дополнительная утилита настройки. Практически всю Windows в операционной системе можно настроить с помощью подходящих инструментов.
Иногда сами того не желая, вы можете в windows 7 или виндовс 8 изменить (поменять) вид диспетчера задач.
Результатом ненарочного клика может стать то, что однажды вы заметите, что пропала шапка диспетчера задач – нет верхнего меню.
Это не беда, все можно очень быстро изменить — верхнее меню появится, и вы сможете просматривать вкладки.
Как сделать восстановление верхнего меню в диспетчере задач
Чтобы в диспетчере задач появилось верхнее меню (шапка) делать настройки не нужно, а только запустите его и дважды кликните в самом верху как показано на картинке ниже.
Как видите, диспетчер задач теперь изменился – появилось верхнее меню, а с ним и вкладки. Чтобы вернуть ему прежний вид – операцию повторите.
В заключение дам совет. Если вы большой любитель этого «менеджера», то настроить его на большее количество функций, чем предусмотрено — не возможно, но вы можете скачать более продвинутый бесплатный аналог — AnVir Task Manager.
Это удобная замена стандартному компьютерному менеджеру Windows (для меня даже более эффектиная).
Программа обладает не только всеми возможностями оригинала, но и выполняет просмотр свойств файла, их физическое расположение и блокирует запуск подозрительных утилит.
AnVir Task Manager имеет в своем распоряжении отличные средствами управления автозапуском Windows.
При его помощи можно легко редактировать, создавать логи программ и следить, чтобы никакие «трояны-черви-роткины» не могли самостоятельно внести себя в список пользователей – они это очень любят. УСПЕХОВ.