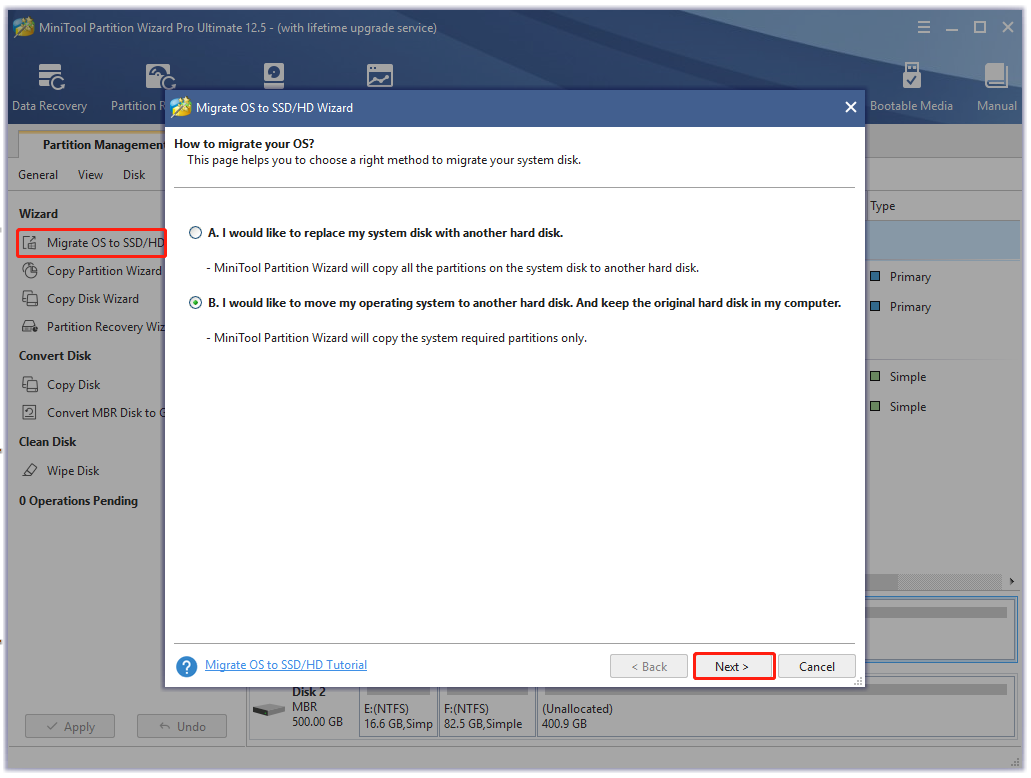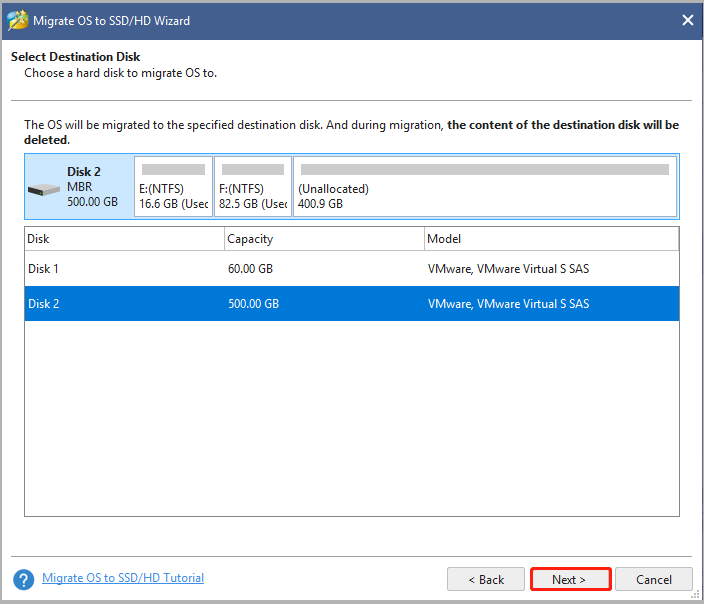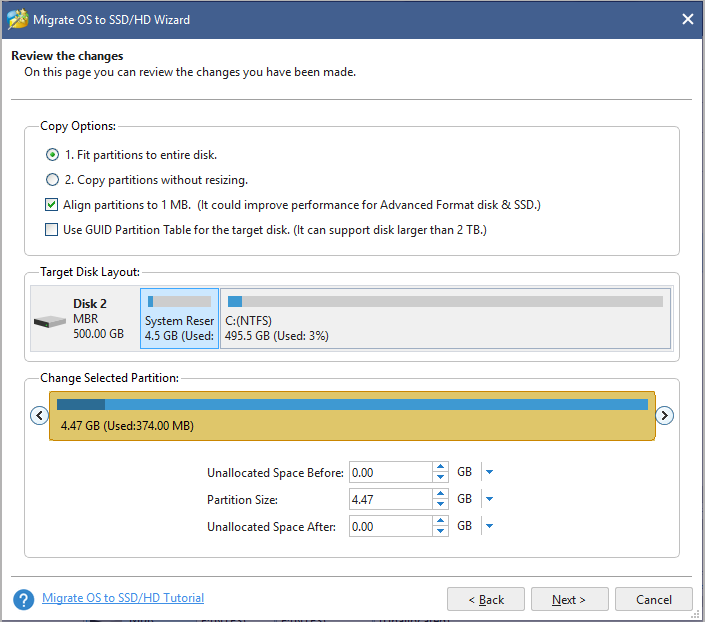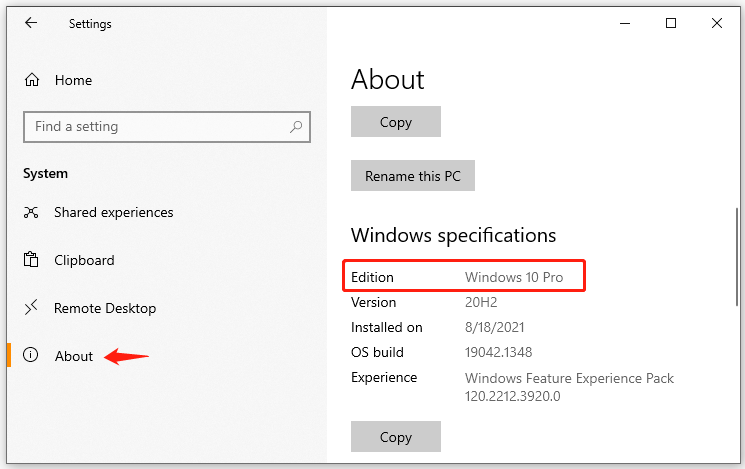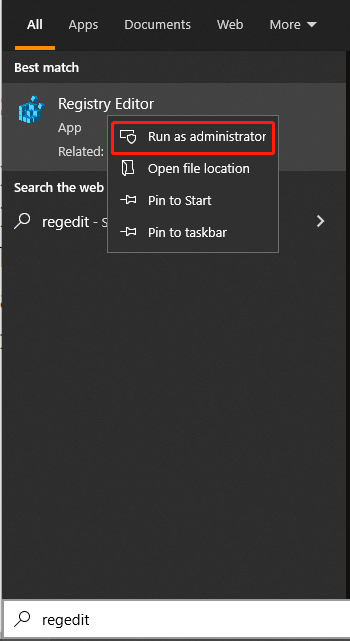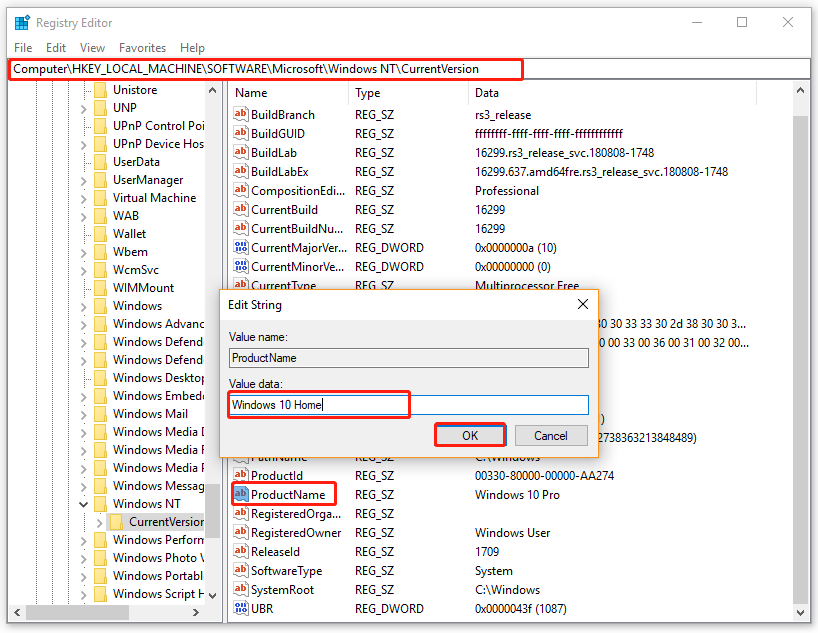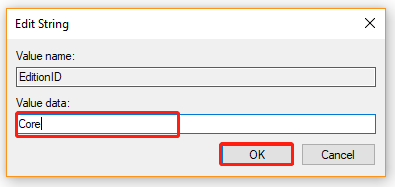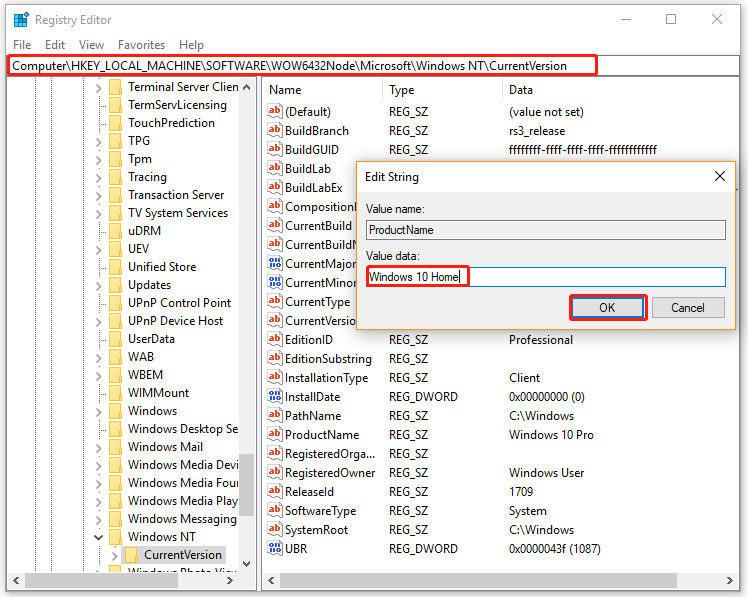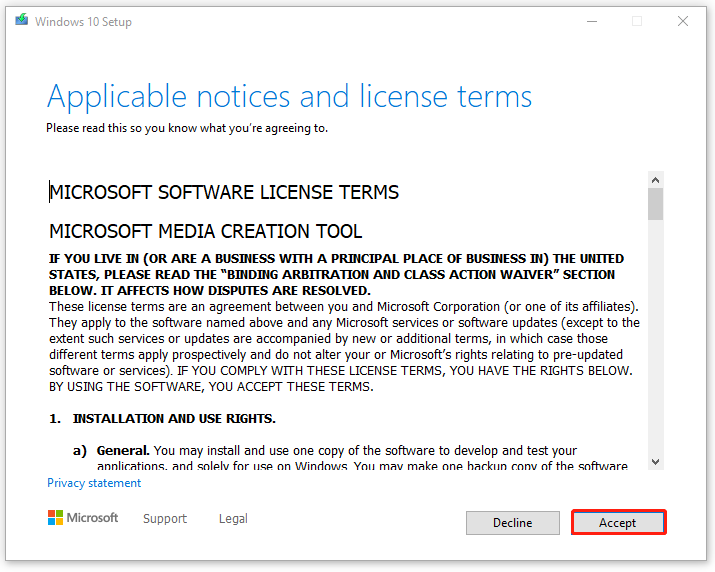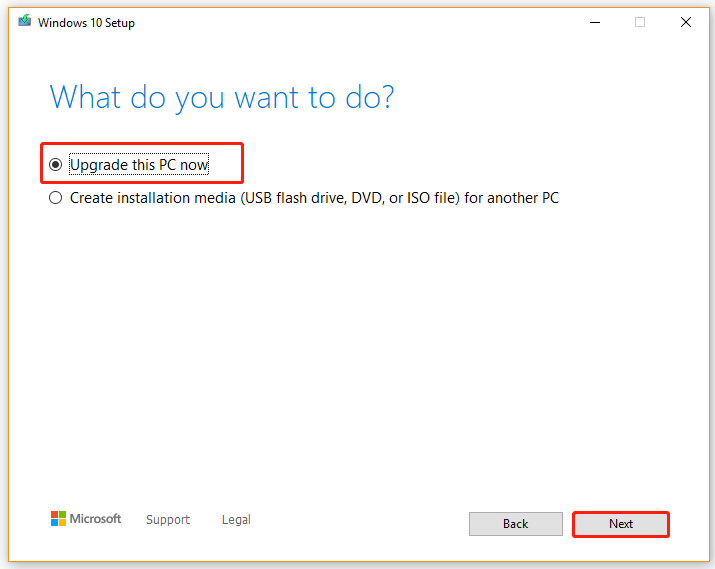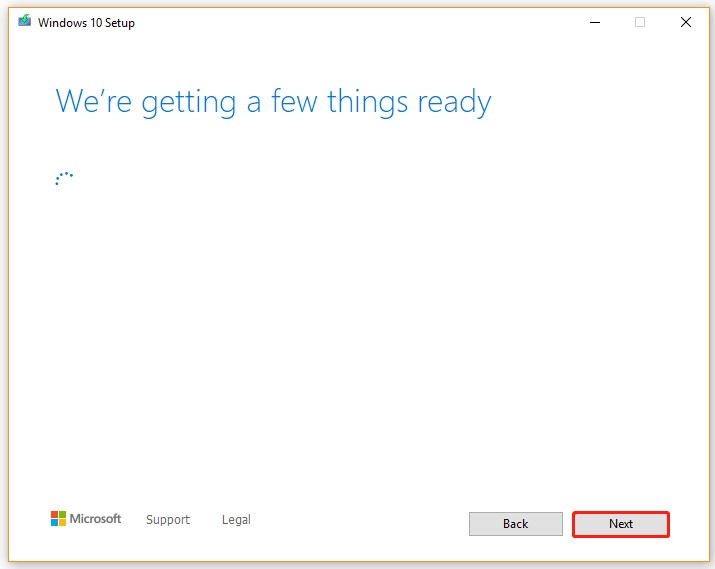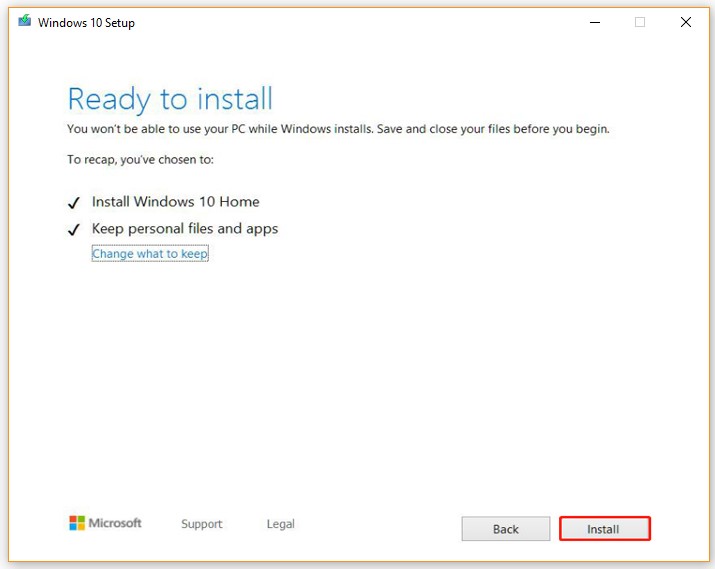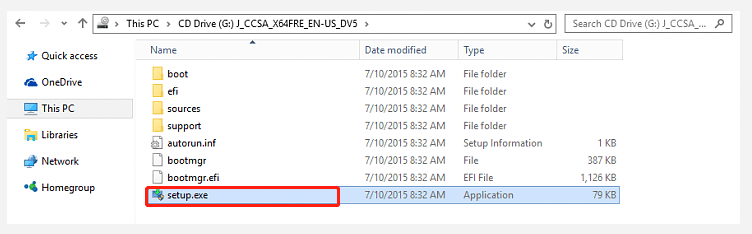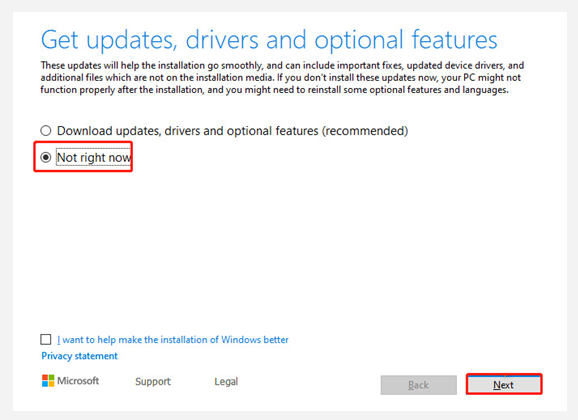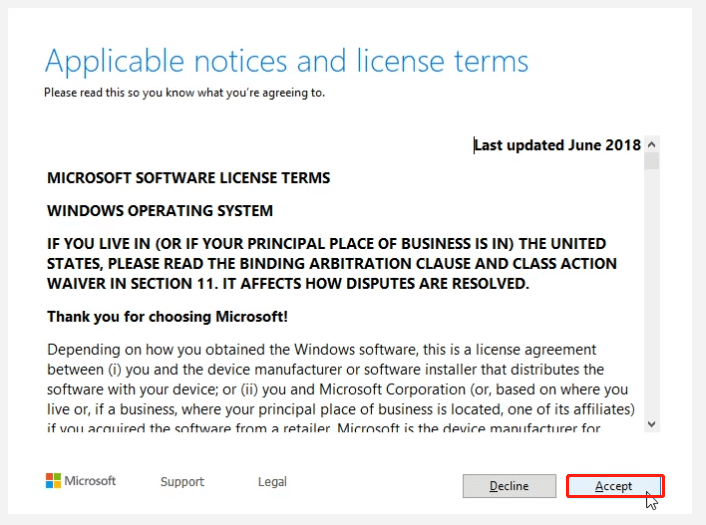Изменение версии операционной системы Windows 10 с корпоративной на домашнюю может быть выполнено следующим образом:
Шаг 1: Создайте резервную копию данных
Перед изменением версии операционной системы рекомендуется создать резервную копию важных данных. Это позволит вам сохранить свою информацию в случае возникновения проблем.
Шаг 2: Получите лицензию на Windows 10 Home
При изменении версии Windows 10 вам потребуется лицензионный ключ для Windows 10 Home. Вы можете приобрести ключ лицензии на официальном сайте Microsoft или в других местах, где продаются ключи для операционных систем.
Шаг 3: Установите Windows 10 Home
После получения ключа лицензии выполните следующие действия:
1. Подключите компьютер к интернету.
2. Найдите официальный сайт Microsoft для загрузки Windows 10 Home и перейдите по ссылке для загрузки.
3. Запустите загруженный файл и следуйте инструкциям на экране для установки операционной системы Windows 10 Home.
4. Во время процесса установки вам может потребоваться ввести ключ лицензии для активации Windows 10 Home. Введите ключ, который вы приобрели на предыдущем шаге.
Шаг 4: Восстановите важные данные
После установки Windows 10 Home вам потребуется восстановить важные данные, которые вы ранее сохранили в резервной копии. Подключите внешний накопитель или перенесите данные с другого компьютера, если это возможно.
Шаг 5: Программное обеспечение и настройки
После восстановления важных данных возможно вам потребуется установить программное обеспечение, которое вы использовали на предыдущей версии операционной системы. Обязательно обновите и установите все необходимые драйверы и обновления.
Помимо основных шагов, вот несколько полезных советов:
— Перед изменением версии Windows 10 рекомендуется создать точку восстановления системы. Это позволит вам вернуться к предыдущему состоянию в случае возникновения проблем.
— Убедитесь, что ваш компьютер соответствует системным требованиям Windows 10 Home. В противном случае, операционная система может работать неправильно или вызвать проблемы с производительностью.
— Перед удалением старой версии Windows сохраните все необходимые файлы и программы на внешний накопитель или облачное хранилище.
— Проверьте совместимость своих программ и драйверов с Windows 10 Home перед установкой. Убедитесь, что у вас есть последние версии драйверов и совместимое программное обеспечение.
Важно помнить, что изменение версии операционной системы с корпоративной на домашнюю может потребовать переустановки операционной системы. Поэтому, предварительно сделайте резервную копию данных и убедитесь, что у вас есть все необходимые лицензии и ключи активации для новой версии Windows 10 Home.
Часто бывает необходимость перейти с корпоративной операционной системы Windows 10 на домашнюю. Это может быть связано с изменением работы или жизненных обстоятельств, где более удобно работать с домашним компьютером. В данной статье мы расскажем вам, как перейти с корпоративной Windows 10 на домашнюю, предлагая пошаговую инструкцию для успешного выполнения этой миграции.
Первым шагом в переходе с корпоративной Windows 10 на домашнюю будет бэкап всех важных данных. Отметим, что эта операция необходима для предотвращения потери данных при переходе на новую операционную систему. Воспользуйтесь встроенными инструментами Windows 10 или сторонними программами для создания резервных копий всех ваших файлов и папок.
Далее необходимо подготовить установочный носитель с домашней версией Windows 10. Для этого вам понадобится лицензионный ключ для активации операционной системы. Если у вас нет установочного носителя, вы можете скачать Windows 10 с официального сайта Microsoft и создать загрузочную флешку или DVD-диск. Обратите внимание, что при установке домашней версии Windows 10 вам могут потребоваться драйверы для вашего компьютера, поэтому заранее загрузите необходимые драйверы с официальных сайтов производителей компонентов вашего компьютера.
Важно помнить, что перед установкой новой операционной системы необходимо снять защиту с корпоративной Windows 10, чтобы не возникло проблем с загрузкой новой операционной системы. Обратитесь к администратору сети или сервисной службе вашей организации для получения необходимых разрешений и инструкций.
Содержание
- Подготовка к переходу
- Создание резервной копии данных
- 1. Определите важные данные
- 2. Выберите способ резервного копирования
- 3. Скопируйте данные на внешний жесткий диск
- 4. Загрузите данные в облачное хранилище
- 5. Проверьте резервную копию
- Проверка совместимости программ и приложений
- Перенос данных
- Вопрос-ответ
Подготовка к переходу
Перед тем как перейти с корпоративной версии операционной системы Windows 10 на домашнюю, важно выполнить ряд подготовительных действий. Это поможет убедиться, что все необходимые данные и настройки будут сохранены и переданы на новую систему.
1. Создайте резервные копии данных.
Перед переходом рекомендуется создать резервные копии всех важных данных, хранящихся на компьютере. Это может включать документы, фотографии, видео, музыку и другие файлы. Вы можете использовать встроенные инструменты Windows для создания резервных копий или воспользоваться сторонним программным обеспечением.
2. Сохраните настройки программ.
Если у вас установлены программы, для которых вы хотите сохранить настройки или данные, убедитесь, что вы знаете, где хранятся эти файлы. Обычно настройки программ хранятся в специальных папках или в реестре Windows. Запишите необходимую информацию или создайте резервные копии этих файлов.
3. Запишите данные Wi-Fi сети.
Если ваш компьютер подключен к Wi-Fi сети, убедитесь, что у вас есть данные для подключения. Запишите SSID (название сети) и пароль Wi-Fi, чтобы позже не возникало сложностей с подключением к интернету на новой системе.
4. Отключите активацию Windows.
Если ваша корпоративная версия Windows 10 активирована, сначала необходимо отключить ее активацию. Это позволит вам активировать новую домашнюю версию Windows 10 без проблем. Для этого зайдите в настройки активации Windows и выберите опцию «Отключить».
5. Запишите все лицензионные ключи.
Если у вас есть программное обеспечение или приложения, для которых требуется ввод лицензионного ключа, убедитесь, что у вас есть записи всех этих ключей. Это поможет вам восстановить ваше программное обеспечение на новом компьютере.
6. Проверьте требования новой операционной системы.
Перед переходом на новую домашнюю версию Windows 10, убедитесь, что ваш компьютер соответствует требованиям этой системы. Проверьте, достаточно ли у вас мощности процессора, оперативной памяти и свободного места на жестком диске. Если требования не будут соответствовать, возможно, вам потребуется обновить аппаратную часть компьютера.
7. Планируйте время на переход.
Переход с корпоративной Windows 10 на домашнюю может занять определенное время. Постарайтесь запланировать переход на удобное для вас время, когда у вас будет достаточно времени для настройки всех необходимых параметров и проверки работоспособности новой системы.
Придерживаясь этих шагов, вы сможете успешно подготовиться к переходу с корпоративной Windows 10 на домашнюю и минимизировать потерю данных и настроек.
Создание резервной копии данных
Переход с корпоративной Windows 10 на домашнюю может повлечь потерю данных, поэтому перед началом процесса рекомендуется создать резервную копию всех важных данных. В этом разделе описаны основные шаги по созданию резервной копии данных.
1. Определите важные данные
Прежде чем приступить к созданию резервной копии, определите, какие данные являются важными для вас. Это могут быть документы, фотографии, видео, музыкальные файлы и другие данные, которые необходимо сохранить.
2. Выберите способ резервного копирования
Есть несколько способов создания резервной копии данных. Рассмотрим два наиболее распространенных:
- Внешний жесткий диск: Подключите внешний жесткий диск к компьютеру и скопируйте все важные данные на него.
- Облачное хранилище: Зарегистрируйтесь в облачном хранилище, таком как Google Диск или Яндекс.Диск, и загрузите все важные данные в облачное хранилище.
3. Скопируйте данные на внешний жесткий диск
Если вы выбрали внешний жесткий диск в качестве способа резервного копирования, подключите его к компьютеру и перетащите все важные данные на внешний жесткий диск. Убедитесь, что все данные скопированы успешно.
4. Загрузите данные в облачное хранилище
Если вы выбрали облачное хранилище в качестве способа резервного копирования, зарегистрируйтесь в выбранном облачном хранилище и загрузите все важные данные в облачное хранилище. Убедитесь, что все данные успешно загружены и доступны в облачном хранилище.
5. Проверьте резервную копию
После завершения процесса создания резервной копии данных рекомендуется проверить ее на целостность. Проверьте, что все данные были успешно скопированы или загружены и что они доступны для восстановления.
Создание резервной копии данных является важным шагом перед переходом с корпоративной Windows 10 на домашнюю. Следуя этим простым шагам, вы сможете предотвратить потерю важных данных и уверенно продолжить процесс перехода.
Проверка совместимости программ и приложений
Перед переходом с корпоративной версии операционной системы Windows 10 на домашнюю, необходимо проверить совместимость установленных на компьютере программ и приложений с новой версией операционной системы. В этом разделе мы рассмотрим несколько шагов, которые помогут вам выполнить такую проверку.
- Составление списка программ и приложений
- Проверка совместимости на официальных сайтах
- Совместимость с Windows 10 Compatibility Center
Первым шагом необходимо составить список всех программ и приложений, которые установлены на вашем компьютере. Включите в список как корпоративные программы, так и программы, установленные вами самостоятельно. Для составления списка можно использовать встроенный инструмент «Установленные программы» в системных настройках Windows.
После составления списка программ и приложений, проведите поиск и посетите официальные сайты каждой программы, чтобы узнать о совместимости с новой версией операционной системы Windows 10 Home. Обратите внимание на требования к системе, указанные на сайтах производителей программ. Если на сайте указана информация о том, что программа не совместима с Windows 10 Home, вам придется искать альтернативные решения или обратиться за поддержкой к разработчику программы.
Для проверки совместимости программ с операционной системой Windows 10 Home вы также можете воспользоваться официальным инструментом «Windows 10 Compatibility Center». Он позволяет проверить совместимость конкретных программ с Windows 10 Home, а также предоставляет рекомендации по альтернативным решениям или обновлениям программ, если они не совместимы.
Проверка совместимости программ и приложений перед переходом с корпоративной Windows 10 на домашнюю очень важна, чтобы избежать проблем с работой вашего компьютера в новой операционной системе. По окончании проверки совместимости программ следует создать резервную копию данных и приступить к переходу на новую версию операционной системы.
Перенос данных
Перенос данных — один из самых важных этапов при переходе с корпоративной версии Windows 10 на домашнюю. Вам потребуется перенести все важные файлы, документы, настройки и программы с рабочего компьютера на новое устройство.
Чтобы выполнить перенос данных с корпоративной Windows 10 на домашнюю, следуйте следующим шагам:
- Создайте резервную копию всех важных данных. Это позволит предотвратить потерю информации в случае возникновения проблем.
- Синхронизируйте ваш аккаунт с облачным сервисом хранения данных, таким как Google Диск или OneDrive. Загрузите все важные файлы и документы на облачное хранилище.
- Если ваша организация использует службу Active Directory для управления пользователями и компьютерами, свяжитесь с IT-специалистом для получения инструкций по переносу вашего аккаунта и настроек на новый компьютер.
- Если у вас есть настройки и персональные предпочтения в системе, необходимо экспортировать их и импортировать на новом компьютере. Например, вы можете сохранить закладки веб-браузера, экспортировать их в файл и затем импортировать на новый компьютер.
- Составьте список всех установленных программ на старом компьютере. Затем установите эти программы на новое устройство и активируйте их с помощью предоставленных лицензионных ключей.
- Помимо программ, вы также можете решить импортировать на новый компьютер настройки программ.
Важно помнить, что при переходе с корпоративной Windows 10 на домашнюю, некоторые данные и настройки могут быть недоступны или несовместимы с домашней версией операционной системы. Поэтому перед переносом данных важно проверить совместимость и наличие последних обновлений для всех используемых программ.
Переход с корпоративной Windows 10 на домашнюю может быть сложной задачей, но с правильной подготовкой и последовательностью действий, вы сможете успешно перенести все данные и настройки на новое устройство.
Вопрос-ответ
Привет, друзья. Как понизить редакцию Windows с Professional или Enterprise до Home без переустановки системы? Чтобы наши программы, их настройки, системные настройки, наш профиль и файлы на диске С остались в целости и сохранности. Официальный порядок обновления до другой редакции Windows 8.1 и 10 предусмотрен только в случае её повышения. А вот понижение редакций невозможно. Но невозможно лишь официально. Если очень нужно, то можно кое-что проделать с реестром и обновить систему на пониженную редакцию. Как это делается в Windows 8.1 и 10, будем рассматривать ниже.
Итак, друзья, вам по какой-то причине (а это обычно переход на легальное использование системы с приобретением ключа самой бюджетной редакции) нужно понизить редакцию Windows 8.1 или 10 до Home, но процесс чистой установки вам не подходит. В таком случае операционку можно обновить с сохранением пользовательского профиля, установленных программ и внесённых системных настроек по типу того, как это делается при обновлении до новой версии или до сборки с новым накопительным обновлением в случае с Windows 10. Только перед обновлением нужно обмануть систему и сделать так, чтобы она «думала», что она уже и есть целевая пониженная редакция:
• Home в случае с Windows 10 и
• Core (аналог Home) в случае с Windows 8.1.
Для этого необходимо зайти в редактор реестра – нажать Win+R и ввести:
regedit
В редакторе реестра проходим путь:
HKEY_LOCAL_MACHINE/SOFTWARE/Microsoft/Windows NT/CurrentVersion
В папке CurrentVersion ищем параметр EditionID, открываем его. И текущее его значение Professional или Enterprise (в зависимости от текущей редакции Windows) меняем на Core. После этого сразу же запускаем процесс обновления. Как всё это выглядит на деле, рассмотрим отдельно для разных версий системы.
- Примечание: Друзья, вне зависимости от наличия дополнительных манипуляций типа правки редакции Windows в реестре процесс её обновления – это всегда потенциальный риск. Перед применением описанных ниже инструкций обязательно создайте точку восстановления, а лучше и вовсе резервную копию.
Имеем наработанную Windows 10 Professional.
Открываем редактор реестра, проходим указанный выше путь. Значение параметра EditionID отображает текущую редакцию Windows 10.
Двойным кликом открываем параметр и вписываем Core. Жмём «Ок».
Теперь открываем в проводнике установочный носитель с «Десяткой» или подключаем для отображения ISO-образ с процессом установки. Запускаем setup.exe.
Выбираем скачивание и установку обновлений.
Принимаем условия лицензии.
В окошке подготовки к обновлению видим, что обмануть систему получилось, и она «думает», что она Windows 10 Home (Домашняя). Теперь осталось только обновиться. Жмём «Установить».
И наблюдаем, как система обновляется. На HDD обновляться она будет долго, навскидку с часок добрый придётся подождать.
По завершении обновления смотрим версию Windows 10 – система успешно обновилась с редакции Professional до Home.
Вот у нас есть Windows 8.1 Professional.
В редакторе системного реестра раскрываем указанную в начале статьи ветвь. И видим, что у параметра EditionID значение Professional, т.е. текущая редакция – Профессиональная.
Двойным кликом открываем параметр и вписываем Core. Жмём «Ок».
Подключаем ISO-образ с процессом установки Windows 8.1 или открываем в проводнике установочный носитель с ней. Запускаем setup.exe.
Выбираем скачивание и установку обновлений.
В отличие от Windows 10, версия Windows 8.1 при установке и обновлении запрашивает ключ продукта. Если ключ от редакции Core уже приобретён, именно его вписываем в окошко запроса ключа. Если ключа пока ещё нет, вписываем временный ключ для установки Windows 8.1 Core:
334NH-RXG76-64THK-C7CKG-D3VPT
Принимаем условия лицензии.
Далее выбираем сохранение параметров системы, личных файлов и приложений.
В окошке подготовки к обновлению видим, что Windows 8.1 «думает», что она таковая без приписки Professional, т.е. базовая редакция Core, аналог Home (Домашняя). Жмём «Установить».
И ждём, пока система обновится.
На завершающем этапе Windows 8.1 попросит настроить параметры или использовать стандартные.
Обновление завершилось, смотрим информацию о системе: в описании Windows 8.1 нет приписки Professional. И это значит, что текущей редакцией является Core.
Windows 10 – одна из самых популярных операционных систем, используемых как домашними пользователями, так и предприятиями. В мире бизнеса Windows 10 Корпоративная является одним из самых распространенных вариантов ОС от Microsoft. Однако, в некоторых случаях, может возникнуть необходимость сменить редакцию Windows 10 Корпоративная на более простую и доступную Windows 10 Home.
Переход на Windows 10 Home может потребоваться, например, если вы хотите использовать компьютер только для личных и развлекательных целей, а не для работы в рамках корпоративной сети. В этой статье мы расскажем вам, как выполнить миграцию с Windows 10 Корпоративная на Windows 10 Home без потери важных данных и настроек.
Переход с Windows 10 Корпоративная на Windows 10 Home может показаться сложным процессом, но с нашим подробным руководством вы сможете выполнить его легко и без ошибок. Мы разобьем процесс на несколько шагов и расскажем вам, как сохранить ваши данные и настройки перед переходом. Последующая установка Windows 10 Home также будет подробно описана, чтобы облегчить вам ее выполнение.
Содержание
- Как изменить версию операционной системы
- Подготовка к миграции на Windows 10 Home
- Создание резервной копии данных и драйверов
Как изменить версию операционной системы
Изменение версии операционной системы может понадобиться пользователям по различным причинам. Например, если у вас установлена Windows 10 Корпоративная, а вы хотите перейти на Windows 10 Home, следуйте этим инструкциям:
- Создайте резервную копию всех своих важных данных, так как изменение версии операционной системы может привести к потере данных.
- Приобретите лицензионный ключ для Windows 10 Home, если у вас его еще нет. Вы можете приобрести ключ онлайн или в магазине, который продает программное обеспечение.
- Перейдите в настройки системы, открыв Панель управления и выбрав пункт «Система и безопасность» или «Система».
- В левой панели выберите пункт «Дополнительные параметры системы».
- В открывшемся окне перейдите на вкладку «Параметры системы» и нажмите на кнопку «Изменить».
- В открывшемся окне выберите новую версию операционной системы, в данном случае Windows 10 Home, и нажмите кнопку «OK».
- Система начнет процесс изменения версии операционной системы. Подождите, пока процесс завершится.
- После завершения процесса вам может потребоваться ввести новый лицензионный ключ для активации новой версии операционной системы.
- Перезагрузите компьютер, чтобы изменения вступили в силу.
Теперь вы успешно изменили версию операционной системы на Windows 10 Home. Проверьте работу своих приложений и файлов, чтобы убедиться, что все работает корректно.
Подготовка к миграции на Windows 10 Home
Перед началом миграции с Windows 10 Корпоративная на Windows 10 Home рекомендуется выполнить несколько важных шагов в подготовке к процессу. Эти шаги помогут вам минимизировать потерю данных и упростить процесс миграции. Вот несколько рекомендаций:
- Создайте резервные копии ваших файлов и данных на внешний накопитель или в облачное хранилище. Это важно, чтобы убедиться, что вам не потеряться важные данные во время миграции.
- Проверьте совместимость ваших программ и приложений с Windows 10 Home. Убедитесь, что у вас есть совместимые версии всех необходимых программ перед началом миграции.
- Сделайте список необходимых настроек и конфигураций, которые вы хотели бы сохранить. Это может включать настройки сети, настроенные расширения браузера, настройки электронной почты и т.д.
- Если у вас есть активированная лицензия на Windows 10 Корпоративная, убедитесь, что у вас есть ключ активации для Windows 10 Home. Если у вас нет ключа активации, обратитесь к поставщику или администратору системы.
Следуя этим рекомендациям, вы будете готовы к переходу с Windows 10 Корпоративная на Windows 10 Home. Убедитесь, что вы настроены и готовы, прежде чем начать миграцию, чтобы процесс прошел гладко и без проблем.
Создание резервной копии данных и драйверов
Перед началом миграции с Windows 10 Корпоративная на Windows 10 Home необходимо создать резервную копию всех важных данных и драйверов. Это позволит избежать потери данных в случае неудачной миграции или других непредвиденных событий.
Для создания резервной копии данных можно воспользоваться различными методами. Один из них — использование встроенных средств Windows 10, таких как функция резервного копирования и восстановления.
Чтобы создать резервную копию данных с помощью функции резервного копирования и восстановления Windows 10, следуйте этим шагам:
- Откройте «Параметры» (кнопка «Пуск» в левом нижнем углу экрана, затем выберите «Параметры»).
- Выберите «Обновление и безопасность» и перейдите на вкладку «Резервное копирование».
- Нажмите кнопку «Добавить диск» и выберите место для сохранения резервной копии данных (можно использовать внешний жесткий диск, флеш-накопитель или сетевое хранилище).
- Установите параметры резервного копирования по вашему выбору (например, какие папки и файлы нужно включить в резервную копию).
- Нажмите кнопку «Сохранить настройки» и дождитесь завершения процесса создания резервной копии.
Также рекомендуется создать резервную копию драйверов, чтобы в случае необходимости можно было легко восстановить работу устройств после миграции на Windows 10 Home. Для этого можно использовать сторонние программы, такие как «Double Driver» или «DriverMax», которые позволяют сохранить текущие драйверы в файл или на внешний носитель.
После создания резервной копии данных и драйверов у вас будет возможность безопасно провести миграцию с Windows 10 Корпоративная на Windows 10 Home, зная, что ваши данные защищены и вы сможете восстановить их в случае необходимости.
A lot of users want to downgrade Windows 10 Pro to Home due to some reason. However, most of them have difficulties in doing that. Don’t worry. MiniTool shows you how to downgrade from Windows 10 Pro to Windows 10 Home without data loss.
According to user reports, their Windows 10 Home upgrades to Pro accidentally due to a sudden update or being a part of Insider Programmer. However, they can’t reactivate the Windows 10 Pro edition using the previous activation key. So, they want to downgrade their Windows 10 edition.
To downgrade Windows 10 Pro to Home, some people use the Windows 10 Media Creation Tool to reinstall Windows 10 Home, but the Setup automatically installs a copy of Windows 10 Pro. Here is a true example from the answer.microsoft.com forum:
For some reason, my Windows 10 Home has magically upgraded itself to Pro, only of course I do not have the product key for Pro so it will not activate. I cannot do a clean install of Home – which is what most people suggest – because when I run the Media Creation Tool, it automatically tries to install a copy of Pro. I never see an option to choose Home instead. How can I “downgrade” to Home so the system will correctly reactivate itself?https://answers.microsoft.com/en-us/windows/forum/all/downgrade-from-windows-10-pro-to-home/345f5464-cb7a-44b3-8856-237cbec072c8
Important Things Before Your Do
Before you start downgrading from Windows 10 Pro to Home, you need to know something important.
Back up Your System Disk
The first thing is that you should make a full backup of all data because a normal clean installation is not inevitable during the downgrade process. As you know, a clean installation will completely erase your system disk. So, it is highly recommended you back up your system disk beforehand.
Here MiniTool Partition Wizard can help you do that easily. It is a powerful partition manager that boasts many features like Migrate OS to SSD/HD, Convert NTFS to FAT32, Rebuild MBR, Extend Partition, Wipe Hard drive, etc. Let’s see how to use it to back up your system disk.
MiniTool Partition Wizard DemoClick to Download100%Clean & Safe
Step 1. Prepare an empty external storage device and connect it to your computer to store the backup.
Step 2. Launch the software to enter its main interface, and then select Migrate OS to SSD/HD Wizard from the left action pane.
Step 3. Select an option to migrate OS. If you want to copy the system required partitions only, select Option B. If you want to copy all partitions on the system disk, select Option A. Then click on OK.
Step 4. Select the target drive you want to migrate OS to and click on Next, and click on Yes to confirm it.
Step 5. Select a copy option based on your needs and click on Next to go on.
Step 6. Review the changes you just made and click on Finish to confirm that. Finally, click on Apply to execute the pending operations.
Get a Windows 10 Home License
In addition, you need to get a Windows 10 Home edition license that you can reactive your system correctly. Make sure you are using Windows 10 Pro edition. If you are not sure that, follow the steps below to view the Windows specifications:
Step 1. Press Win + I keys to open the Settings window and navigate to the System section.
Step 2. Select About from the left pane and go to Windows specifications where you will check if your edition is Windows 10 Pro.
How to Change from Windows Pro to Home
How to change from Windows 10 Pro to Home? Two ways can help you downgrade from Windows 10 Pro to Home. Let’s start trying.
Note: Before you start the following process, make sure that you sign in as an administrator.
# 1. Downgrade Windows 10 Pro to Home via Media Creation Tool
To downgrade from Windows 10 Pro to Home successfully, you need to change the edition ID and Product name of Windows 10 Pro to Home in Registry Editor and then clean install Windows 10 using the media creation tool. Here is a full guide for you.
Part 1. Change Windows 10 Pro Edition ID and Name to Home
Step 1. Type regedit in the Search box, and then right-click the Regedit app from the Best match and select Run as administrator. Click on Yes in the UAC window when you are prompted to continue.
Step 2. In the Registry Editor window, go to the following path via the left navigation bar.
ComputerHKEY_LOCAL_MACHINESOFTWAREMicrosoftWindows NTCurrentVersion
Step 3. With CurrentVersion selected in the left pane, head over to the right pane and look for the ProductName string value. Double click it and changes its value data from Windows Pro to Windows 10 Home, and click on OK to save the change.
Step 4. Double click the EditionID string value, and then change its value data from Professional to Core and click on OK.
Step 5. Go to the following path, and then repeat the same process in Steps 3 – 4 to change the value data of ProductName and EditionID, and save changes.
ComputerHKEY_LOCAL_MACHINESOFTWAREWOW6432NodeMicrosoftWindows NTCurrentVersion
Once you completed all the above steps, close the Registry editor and move down to the next part.
Part 2. Downgrade from Windows 10 Pro to Home
Now, let’s see how to how to change from Windows 10 Pro to Home using the media creation tool.
Step 1. Click here to download Windows 10 Media Creation Tool from Microsoft Official website.
Step 2. Once downloaded, run the Media Creation Tool to access the Window 10 Setup page and click on Accept to continue.
Step 3. Select Upgrade this PC now and click on Next. Then Windows 10 will start downloading. This process may take you some time, so please wait patiently.
Step 4. Once downloaded, Windows 10 Setup will start getting things ready as the screenshots below:
Step 5. In the Ready to install window, click on Install and follow the on-screen instructions to complete the process. When you are on the Activate Windows screen, make sure that you enter the Windows 10 Home activation license code.
Tip: Also, you can click on the Change what to keep link and select the 3 options: Keep personal files and apps, Keep personal files only, or Nothing based on your needs.
After the installation is finished, you can sign in to your computer and open the Settings app to check if you have downgraded from Pro to Home.
# 2. Downgrade Windows 10 Pro to Home via a Windows 10 ISO File
Some other people report that they downgrade from Windows 10 Pro to Home directly using the Windows 10 ISO file. To do so, you also need to change the ProductName and EditionID of Windows 10 Pro just like Part 1 in the above method and then use the ISO file to clean install your system. Here’s a tutorial:
Step 1. Download Windows 10 ISO file and save it on your PC. Make sure you download the Windows 10 Home edition.
Step 2. Mount the ISO file to your drive.
Step 3. Press Win + E keys to open the File Explorer, and then open the drive you mounted the ISO file and run the setup.exe file to access Windows 10 setup. Click on Yes in the UAC window when you are prompted to continue.
Step 4. Windows 10 Setup will start preparing and click on the Change how Windows Setup downloads updates link.
Step 5. Untick the checkbox next to I want to help make the installation of Windows better, and then select the Not right now option and click on Next to go on.
Tip: Also, you can select the Download updates, drivers and optional features (recommended) option to avoid any possible updates issues.
Step 5. Then Windows 10 Setup will now start getting things ready. Once you are ready, click on Accept for the applicable notices and license terms of Windows 10.
Step 6. The installation process is the same as the process you use the Media Creation Tool. So, you just need to follow the on-screen prompts to complete the installation. Once done, your computer should change from Windows 10 Pro to Home.
I want to downgrade from Windows 10 Pro to Home, but I failed to do that after trying many methods on Google. Fortunately, this post helped me a lot. Perhaps you are also looking for such a guide. Click to Tweet
Bottom Line
How to downgrade from Windows 10 Pro to Windows 10 Home? To do so, you need to change the Product Name and EditionID of Windows 10 Pro in Registry Editor, and then perform a clean install using the Windows 10 Media Creation Tool or the ISO file. Since this process will erase your system disk, make sure that you back up all important data beforehand.
Have you any better suggestions or opinions on the Windows 10 downgrade operation? If you have, please write them down in the following comment area. You can also send us an email to [email protected] when you have difficulties in using MiniTool Partition Wizard.