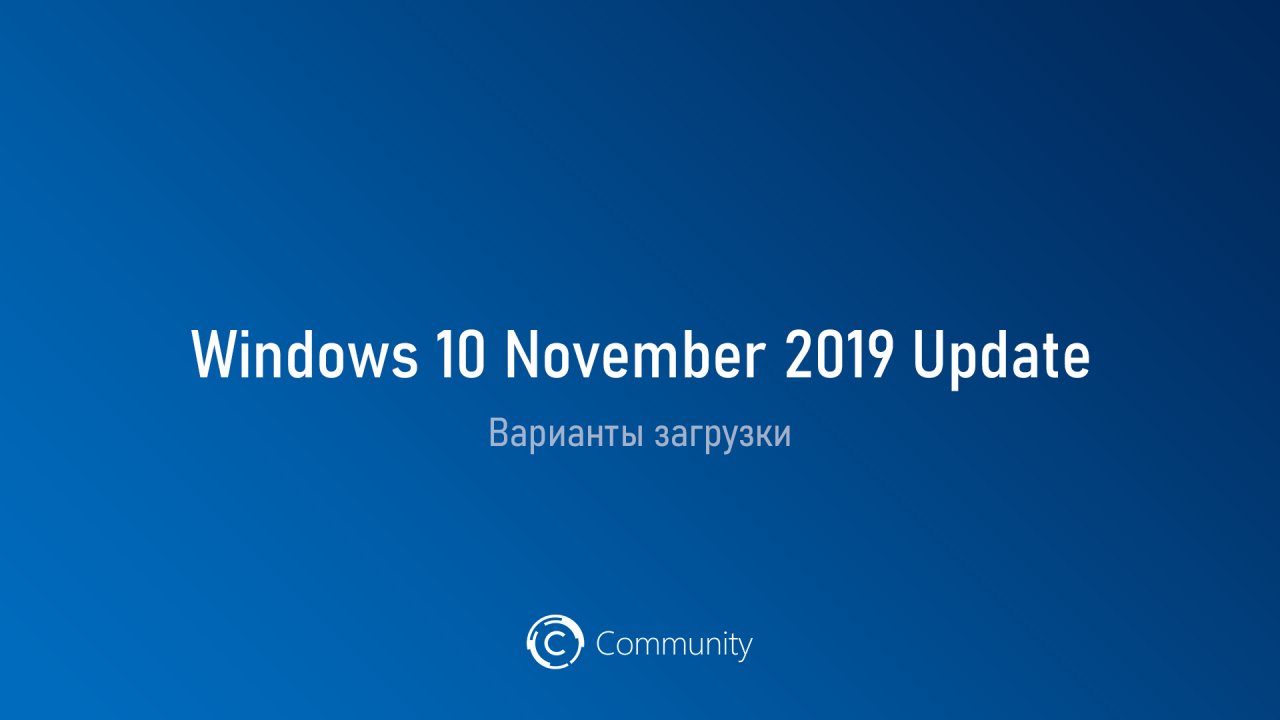Содержание
- Обновляем Виндовс до версии 1909
- Способ 1: «Параметры» Windows 10
- Способ 2: Помощник по обновлению
- Способ 3: Средство установки
- Вопросы и ответы
Разработчики Windows 10 стараются регулярно выпускать обновления для своей операционной системы. Установка таковых позволяет поддерживать ОС в актуальном состоянии и предотвратить появление различных ошибок. Кроме того, это положительно влияет на производительность и оптимизацию «десятки». В рамках данной статьи мы расскажем о том, как корректно обновить Windows 10 до последней доступной на сегодняшний день версии 1909.
Всего можно выделить три основных способа, которые позволяют правильно обновиться до последней актуальной версии операционной системы. Сразу отметим, что мы не будем в данной статье рассматривать вариант чистой инсталляцию Windows 10. Если вы планируете выполнить полную переустановку, ознакомьтесь с нашим руководством, тем более что в результате вы также получите версию 1909.
Подробнее: Руководство по установке Windows 10 с USB-флешки или диска
Перед началом установки обновлений мы рекомендуем убедиться в том, что у вас не инсталлирована сборка 1909. В противном случае вы лишь потеряете время. Делается это в два клика:
- Нажмите комбинацию клавиш «Win+R», введите в текстовое поле команду
winverи нажмите на клавиатуре «Enter». - Появится окно с информацией об установленной версии ОС и ее редакции.
Важно! Установить версию 1909 смогут лишь обладатели Windows 10 с редакциями Pro и Home. Для остальных описываемые методы не подойдут.
Разобравшись с нюансами, перейдем непосредственно к самим методам обновления Виндовс 10.
Способ 1: «Параметры» Windows 10
Самый быстрый и простой способ установки актуальных обновлений – использование стандартных параметров системы. В данном случае порядок действий должен быть следующим:
- Используйте комбинацию клавиш «Win+I» для открытия окна «Параметры». В нем кликните левой кнопкой мышки по разделу «Обновление и безопасность».
- В правой половине открывшегося окна нажмите на кнопку «Проверить наличие обновлений».
- Теперь нужно немного подождать, пока процесс поиска не завершится и не исчезнет соответствующая запись в верхней части окна.
- Спустя некоторое время немного ниже отобразится строка «Обновление функций до Windows 10 версии 1909». Кликните по кнопке «Загрузить и установить сейчас» под ней.
- В результате начнется подготовка файлов обновлений и их непосредственная загрузка в систему. Об этом будет свидетельствовать соответствующая запись напротив строки «Состояние».
- По завершении данных операций в этом же окне появится кнопка «Перезагрузить сейчас». Нажмите на нее.
- Распаковка и установка обновления будет проходить во время перезагрузки системы. Ход выполнения операции по инсталляции будет отображен на экране.
- Закончив работу с обновлениями, система окончательно перезапустится. После входа в ОС версия 1909 будет уже готова к работе. Убедиться в корректности установки можно в специальном окне с информацией о версии Windows.

Способ 2: Помощник по обновлению
Данный метод позволяет обновить Windows 10 до версии 1909 через специальную утилиту от Microsoft. Процесс обновления занимает немного больше времени, чем в первом способе, однако он полностью автоматизирован. На практике все выглядит следующим образом:
- Зайдите на официальную страницу загрузки утилиты. Нажмите на ней кнопку «Обновить сейчас».
- Начнется автоматическая загрузка исполняемого файла. По завершении скачивания запустите его. В результате на компьютер установится «Помощник по обновлению Windows 10». Спустя мгновение вы увидите начальное окно утилиты. В нем нажмите кнопку «Обновить сейчас».
- Далее будет проведен анализ системы на соответствие техническим характеристикам. Если какой-то из пунктов не соответствует условиям, вы увидите в следующем окне описание проблемы и рекомендации по ее устранению.
- Если требования соответствуют, напротив всех строк будет стоять зеленая галочка и появится кнопка «Далее». Нажмите на нее.
- В результате запустится подготовка и загрузка накопительного обновления, а также проверка всех скачанных файлов. Прогресс операции будет отображаться в новом окне. Он весьма длительный, поэтому запаситесь терпением.
- Спустя некоторое время появится другое окно. В нем вы увидите сообщение о готовности к инсталляции обновления. Для этого необходимо перезагрузить устройство. Нажмите кнопку «Перезапустить сейчас». Если в течение 30 минут вы ничего не предпримите, перезапуск начнется автоматически.
- Предварительно на экране появится уведомление. Можете нажать на кнопку «Закрыть» либо ничего не трогать. Через время оно исчезнет само.
- Перезагрузка будет выполняться дольше обычного. Во время нее будет установлено обновление 1909. После входа в систему не забудьте удалить приложение «Помощник по обновлению», если оно вам больше не нужно.
Читайте также: Удаление приложений в Виндовс 10
Способ 3: Средство установки
Специалистами из Microsoft было разработано специальное средство, которое позволяет установить и обновить Windows 10 до последней версии. Именно с помощью него мы и будем реализовывать данный метод.
- Зайдите на официальную страницу сайта Windows и в верхней его части нажмите кнопку «Скачать средство сейчас».
- В результате начнется загрузка в систему файла под названием «MediaCreationTool1909». После завершения операции запустите его.
- В первую очередь утилита проверит вашу систему и выполнит ряд действий по подготовке. Об этом будет свидетельствовать соответствующая строка в первом окне. Просто подождите, пока оно не исчезнет.
- В следующем окне вас попросят принять условия лицензии, просто нажмите одноименную кнопку для продолжения.
- Установите отметку напротив строки «Обновить этот компьютер сейчас», а затем нажмите «Далее».
- Начнется процесс загрузки необходимых файлов. Прогресс операции будет отображен в новом окне.
- По окончании операции запустится процесс создания носителя с полученной информацией. Снова придется подождать.
- Далее появится уже другое окно, в котором вы увидите уведомление о выполнении проверки вашей системы на соответствие требованиям.
- Примерно через минуту вы снова увидите на экране текст лицензионного соглашения. На этот раз оно уже другое. Нажмите кнопку «Принять».
- После этого запустится очередной этап проверки — утилита будет искать доступные обновления для вашей системы.
- Лишь после этого вы увидите финальное окно с сообщением о готовности к установке новой версии. Нажмите заветную кнопку «Установить».
- Начнется инсталляция обновлений. Обратите внимание, что в процессе система может перезагрузить несколько раз. Это нормально.
- После всех перезагрузок Windows 10 с версией 1909 будет установлена.
Таким образом, вы узнали обо всех методах обновления Виндовс до актуальной версии. В качестве заключения напомним, что в случае возникновения проблем всегда можно восстановить систему исходному состоянию или откатиться до предыдущей редакции.
Подробнее: Восстанавливаем ОС Windows 10 к исходному состоянию
Еще статьи по данной теме:
Помогла ли Вам статья?
Привет, друзья. Относительно недавно мы обозревали релиз обновления Windows 10 November 2019 Update – обновления за второе полугодие 2019 года, которое меняет на посту версию 1903 и обновляет «Десятку» до версии 1909. Многие уже получили это обновление в центре обновлений и при желании могут запустить его установку. Собственно, об этом и будет эта небольшая публикация. Также мы поговорим о нюансах и проблемах обновления November 2019 Update.
Как обновить Windows 10 до версии 1909
Друзья, напомню, майское обновление этого года, обновившее Windows 10 до версии 1903, привнесло некоторые изменения в политику поставки обновлений Microsoft. Компания ослабила хватку в этом вопросе: она разрешила пользователям редакций Home откладывать обновления на 35 дней, что пользователи редакций, начиная с Pro, могли делать и ранее, а также пообещала, что, начиная с версии «Десятки» 1909, полугодичные функциональные накопительные обновления станут делом добровольным и получат статус необязательных. Полугодичные обновления не будут устанавливаться автоматически до конца срока поддержки текущей версии, что обычно составляет 18 месяцев. Лишь тот, кто захочет, сможет раньше этого срока запустить их установку вручную в центре обновления.
Релиз Windows 10 1909 состоялся, и вот, друзья, как теперь выглядят обещания Microsoft. Если для вашего компьютера доступно полугодичное обновление, в центре обновлений увидим уведомление, мол, доступно необязательное обновление функций Windows 10 до версии 1909. А ниже будет реализована ссылка запуска процесса обновления.




Если у вас и после решения проблем в центре обновления не появилась возможность обновиться до версии 1909, вы можете попробовать обновить систему с помощью Update Assistant – помощника по обновлению Windows 10. Естественно, друзья, предварительно создайте резервную копию текущей версии Windows 10. Скачать Update Assistant вы можете на официальном сайте Microsoft:
https://www.microsoft.com/ru-ru/software-download/windows10
Далее запускаете утилиту и следуете её указаниям.
12 ноября состоялся долгожданный релиз Windows 10 November 2019 Update и пользователи уже могут скачать данное обновление с серверов Microsoft. В данном гайде предлагается несколько вариантов загрузки ноябрьского обновления 2019 года.
1. Установка через Центр обновления Windows
Вы можете установить обновление Windows 10 версии 1909, если зайдете в «Параметры» –> «Обновление и безопасность» –> «Центр обновления Windows» и нажмите на «Проверить наличие обновлений». Снизу под накопительными обновлениями, если они у вас есть, должно отдельно появиться «Обновление функций до Windows 10, версии 1909».
2. Программа предварительной оценки Windows
Если не сработал первый способ, то вы можете воспользоваться программой Windows Insider, вступив в канал тестирования Release Preview (Предварительный доступ) и скачав Windows 10 19H2 Build 18363.476.
3. Media Creation Tool
При помощи
Media Creation Tool
вы можете как обновить свой ПК до November 2019 Update, так и скачать официальный образ обновления.
4. Помощник по обновлению до Windows 10
Помощник
позволяет в минимум действий обновиться до последнего обновления функции.
5. Скачивание ISO-образа с сайта Microsoft
Загрузка официального образа системы с сайта Microsoft. Подробная инструкция находится
здесь
.
Windows 10 version 1909, November 2019 Update, is available starting November 12, 2019 (presumably), and even though the best method to upgrade is to wait until you get the notification to download it through Windows Update, you can upgrade manually when it becomes available — in this video tutorial, you’ll learn the steps on how to do this.
To upgrade to the November 2019 Update skipping the queue, you can use the Microsoft Media Creation Tool to perform an in-place upgrade, which is virtually the same as using Windows Update or Update Assistant, and during the process your files, apps, and settings will not be affected.
- How to upgrade to Windows 10 version 1909 from version 1903
- How to upgrade to the Windows 10 version 1909 from version 1809
Important: These instructions will work whether you’re trying to upgrade from version 1903 to 1909, or from any other old versions, including version 1809, back to the original release (such as 1803, 1709, 1703, 1607, 1511, or 1507). Also, these instruction are meant to help you upgrade once the new version is officially available, not before.
Use these steps only to upgrade version 1903 to Windows 10 version 1909 using Windows Update:
-
Open Settings.
-
Click on Update & Security.
-
Click on Windows Update.
-
Under the “Optional updates available” section, click the Download and Install now button.
Download and install version 1909 using Windows Update Quick tip: If you see the option, click the Check for updates button. In the case that you still don’t see option, it’s likely that the update isn’t ready for your device.
-
Click the Restart now button.
Once you complete the steps, the update will install as a regular monthly quality update on your device without the need of full reinstallation.
How to upgrade to the Windows 10 version 1909 from version 1809
If you can’t wait to get the November 2019 Update automatically, you can use the Media Creation Tool to upgrade any version of Windows 10 to version 1909.
Alongside the video tutorial, these are the written steps to perform the upgrade:
Quick tip: If you’re running version 1903, it’s recommended to use Windows Update. Otherwise, using the Media Creation Tool to perform a reinstallation of the OS.
-
Open Microsoft support website.
-
Under the “Create Windows 10 installation media” section, click the Download tool now button.
-
Save the installer on your device.
-
Double-click the MediaCreationTool1909.exe file to launch the tool.
-
Select the Upgrade this PC now option.
-
Click the Accept button to agree to the licensing terms.
-
Click the Accept button again.
-
Select the option to keep your files and apps (if it’s not already selected).
-
Click the Install button.
If you’re looking to upgrade as quickly as possible, or your device is having problems getting the update automatically, this hands-on video outlines the steps to upgrade your computer to the November 2019 Update. You can also check these tips to avoid common problems during the installation process of Windows 10.
If you want to start with a fresh copy of Windows 10 with the November 2019 Update, you can use these instructions.
We may earn commission for purchases using our links to help keep offering the free content. Privacy policy info.
All content on this site is provided with no warranties, express or implied. Use any information at your own risk. Always backup of your device and files before making any changes. Privacy policy info.
Содержание
- Обновление функции через Windows 10, версия 1909 Пакет возможностей
- Аннотация
- Как получить это обновление
- Предварительные условия
- Необходимость перезагрузки
- Сведения о замене обновлений
- Ссылки
- Обновление ОС Windows 10 до версии 1909
- Обновляем Виндовс до версии 1909
- Способ 1: «Параметры» Windows 10
- Способ 2: Помощник по обновлению
- Способ 3: Средство установки
- Как обновить Windows 10 до версии 20H2
- Обновить Windows 10 до версии (20H2) October 2020 Update через Media Creation Tool
- Как обновить Windows 10 до October 2020 Update версии (20H2) используя помощник
- Как обновить Windows 10 доверсия 20H2 (October 2020 Update) с помощью ISO-файла
- Используйте «Центр обновлений» Windows 10
Аннотация
Windows 10, версии 1903 и 1909 имеют общую основную операционную систему с одинаковым набором системных файлов. Таким образом, новые функции в Windows 10, версия 1909 были включены в последнее ежемесячное обновление качества для Windows 10, версия 1903 (выпущен 8 октября 2019), но находятся в неактивном и спящем состоянии. Эти новые функции будут оставаться спящими до тех пор, пока они не будут включены через «пакет возможностей», небольшой, быстрый в установке «мастер-переключатель», который активирует Windows 10, версия 1909 функции.
Пакет enablement является отличным вариантом для установки объемного обновления функции, как Windows 10, версия 1909, как это позволяет обновление от версии 1903 до версии 1909 с одной перезагрузки, сокращение времени простоя обновления. Это позволяет устройствам воспользоваться преимуществами новых функций в настоящее время. Для устройств версии 1903, которые получают обновления непосредственно из Windows Update, устройства автоматически получают пакет включения, установив обновление функции для Windows 10, версия 1909.
Если устройство обновляется с Windows 10, версии 1809 или более ранней версии, этот пакет обновления функций не может быть установлен вручную. Вместо этого, он в комплекте и автоматически включен с обновлением функции для Windows 10, версия 1909. Обратите внимание, что время установки в этом сценарии не сокращается.
Как получить это обновление
Обновление Windows и обновление Microsoft
Ни один. Это обновление будет загружено и установлено автоматически из Windows Update. Обновление называется Обновление функции для Windows 10, версия 1909.
Каталог Центра обновления Майкрософт
Это обновление доступно только через другие каналы выпуска.
Услуги обновления сервера Windows (WSUS)
Это обновление будет автоматически синхронизироваться с WSUS, если настроить продукты и классификации следующим образом:
Продукт: Windows 10, версия 1903 и более поздние версии
Предварительные условия
Перед применением этого обновления необходимо установить следующие предпосылки:
Необходимость перезагрузки
Вы должны перезапустить устройство после применения этого обновления.
Сведения о замене обновлений
Это обновление не заменяет ни одного ранее выпущенного обновления.
Ссылки
Узнайте о терминологии, которую корпорация Майкрософт использует для описания обновлений программного обеспечения.
Обновление ОС Windows 10 до версии 1909
Разработчики Windows 10 стараются регулярно выпускать обновления для своей операционной системы. Установка таковых позволяет поддерживать ОС в актуальном состоянии и предотвратить появление различных ошибок. Кроме того, это положительно влияет на производительность и оптимизацию «десятки». В рамках данной статьи мы расскажем о том, как корректно обновить Windows 10 до последней доступной на сегодняшний день версии 1909.
Обновляем Виндовс до версии 1909
Всего можно выделить три основных способа, которые позволяют правильно обновиться до последней актуальной версии операционной системы. Сразу отметим, что мы не будем в данной статье рассматривать вариант чистой инсталляцию Windows 10. Если вы планируете выполнить полную переустановку, ознакомьтесь с нашим руководством, тем более что в результате вы также получите версию 1909.
Перед началом установки обновлений мы рекомендуем убедиться в том, что у вас не инсталлирована сборка 1909. В противном случае вы лишь потеряете время. Делается это в два клика:
- Нажмите комбинацию клавиш «Win+R», введите в текстовое поле команду winver и нажмите на клавиатуре «Enter».
Появится окно с информацией об установленной версии ОС и ее редакции.
Важно! Установить версию 1909 смогут лишь обладатели Windows 10 с редакциями Pro и Home. Для остальных описываемые методы не подойдут.
Разобравшись с нюансами, перейдем непосредственно к самим методам обновления Виндовс 10.
Способ 1: «Параметры» Windows 10
Самый быстрый и простой способ установки актуальных обновлений – использование стандартных параметров системы. В данном случае порядок действий должен быть следующим:
- Используйте комбинацию клавиш «Win+I» для открытия окна «Параметры». В нем кликните левой кнопкой мышки по разделу «Обновление и безопасность».
В правой половине открывшегося окна нажмите на кнопку «Проверить наличие обновлений».
Спустя некоторое время немного ниже отобразится строка «Обновление функций до Windows 10 версии 1909». Кликните по кнопке «Загрузить и установить сейчас» под ней.
В результате начнется подготовка файлов обновлений и их непосредственная загрузка в систему. Об этом будет свидетельствовать соответствующая запись напротив строки «Состояние».
По завершении данных операций в этом же окне появится кнопка «Перезагрузить сейчас». Нажмите на нее.
Распаковка и установка обновления будет проходить во время перезагрузки системы. Ход выполнения операции по инсталляции будет отображен на экране.
Закончив работу с обновлениями, система окончательно перезапустится. После входа в ОС версия 1909 будет уже готова к работе. Убедиться в корректности установки можно в специальном окне с информацией о версии Windows.
Способ 2: Помощник по обновлению
Данный метод позволяет обновить Windows 10 до версии 1909 через специальную утилиту от Microsoft. Процесс обновления занимает немного больше времени, чем в первом способе, однако он полностью автоматизирован. На практике все выглядит следующим образом:
- Зайдите на официальную страницу загрузки утилиты. Нажмите на ней кнопку «Обновить сейчас».
Начнется автоматическая загрузка исполняемого файла. По завершении скачивания запустите его. В результате на компьютер установится «Помощник по обновлению Windows 10». Спустя мгновение вы увидите начальное окно утилиты. В нем нажмите кнопку «Обновить сейчас».
Далее будет проведен анализ системы на соответствие техническим характеристикам. Если какой-то из пунктов не соответствует условиям, вы увидите в следующем окне описание проблемы и рекомендации по ее устранению.
Если требования соответствуют, напротив всех строк будет стоять зеленая галочка и появится кнопка «Далее». Нажмите на нее.
В результате запустится подготовка и загрузка накопительного обновления, а также проверка всех скачанных файлов. Прогресс операции будет отображаться в новом окне. Он весьма длительный, поэтому запаситесь терпением.
Спустя некоторое время появится другое окно. В нем вы увидите сообщение о готовности к инсталляции обновления. Для этого необходимо перезагрузить устройство. Нажмите кнопку «Перезапустить сейчас». Если в течение 30 минут вы ничего не предпримите, перезапуск начнется автоматически.
Предварительно на экране появится уведомление. Можете нажать на кнопку «Закрыть» либо ничего не трогать. Через время оно исчезнет само.
Перезагрузка будет выполняться дольше обычного. Во время нее будет установлено обновление 1909. После входа в систему не забудьте удалить приложение «Помощник по обновлению», если оно вам больше не нужно.
Способ 3: Средство установки
Специалистами из Microsoft было разработано специальное средство, которое позволяет установить и обновить Windows 10 до последней версии. Именно с помощью него мы и будем реализовывать данный метод.
- Зайдите на официальную страницу сайта Windows и в верхней его части нажмите кнопку «Скачать средство сейчас».
В следующем окне вас попросят принять условия лицензии, просто нажмите одноименную кнопку для продолжения.
Установите отметку напротив строки «Обновить этот компьютер сейчас», а затем нажмите «Далее».
Начнется процесс загрузки необходимых файлов. Прогресс операции будет отображен в новом окне.
По окончании операции запустится процесс создания носителя с полученной информацией. Снова придется подождать.
Далее появится уже другое окно, в котором вы увидите уведомление о выполнении проверки вашей системы на соответствие требованиям.
Примерно через минуту вы снова увидите на экране текст лицензионного соглашения. На этот раз оно уже другое. Нажмите кнопку «Принять».
После этого запустится очередной этап проверки — утилита будет искать доступные обновления для вашей системы.
Лишь после этого вы увидите финальное окно с сообщением о готовности к установке новой версии. Нажмите заветную кнопку «Установить».
Начнется инсталляция обновлений. Обратите внимание, что в процессе система может перезагрузить несколько раз. Это нормально.
Таким образом, вы узнали обо всех методах обновления Виндовс до актуальной версии. В качестве заключения напомним, что в случае возникновения проблем всегда можно восстановить систему исходному состоянию или откатиться до предыдущей редакции.
Как обновить Windows 10 до версии 20H2
Несколько способов обновить Windows 10 до версия (20H2) October 2020 Update. Обновление Windows 10 October 2020 Update принесло достаточно изменений чтобы пользователи выявили желание обновится и продолжить работу компьютера с новейшей операционной системой.
Мы подготовили небольшое руководство в котором собрали несколько методов по обновлению текущей операционной системы в компьютере, до актуальной Windows 10 October 2020 Update версия 20H2.
Может быть полезно
Примечание . Перед обновлением, желательно сделать резервную копию системы, так вы сможете быстро произвести восстановление к предыдущей версии если возникнут проблемы в использовании, например не совместимость драйверов, пропажа звука, интернета, синие экраны и другие неполадки.
Обновить Windows 10 до версии (20H2) October 2020 Update через Media Creation Tool
Инструмент позволяет обновлять текущую версию операционной системы до нового выпуска или создать установочный носитель для последующей чистой установки.
Скачайте и запустите «Media Creation Tool«. Примите условия лицензии, отметьте «Обновить этот компьютер сейчас«, нажмите «Далее» и следуйте инструкциям.
Как обновить Windows 10 до October 2020 Update версии (20H2) используя помощник
Здесь все довольно просто, вам нужно скачать «Помощник по обновлению«, выполнить запуск, нажать «Обновить сейчас» и следовать инструкциям инструмента.
Как обновить Windows 10 до версия 20H2 (October 2020 Update) с помощью ISO-файла
Скачайте образ Windows 10 October 2020 Update (версия 20H2), перейдите в папку загрузки, щелкните правой кнопкой мыши ISO-файл, выберите «Открыть с помощью» и нажмите «Проводник«, после чего «OK«.
Запустите установочный файл под названием «setup.exe«, чтобы начать установку Windows 10.
В появившемся окне нажмите «Далее«, примите уведомления и условия лицензии, дождитесь проверки обновлений.
После чего, выполните установку.
Используйте «Центр обновлений» Windows 10
Откройте параметры одновременным нажатием клавиш Windows + I, перейдите в раздел «Обновление и безопасность«.
Нажмите кнопку «Проверить наличие обновлений«
Когда актуальная версия Windows 10 October 2020 Update будет доступна вашему компьютеру, появится соответствующая запись «Обновление функций до Windows 10, версия 20H2» нажмите на ссылку «Загрузить и установить сейчас«. После чего произойдет скачивание и установка.
Привет, друзья. Относительно недавно мы обозревали релиз обновления Windows 10 November 2019 Update – обновления за второе полугодие 2019 года, которое меняет на посту версию 1903 и обновляет «Десятку» до версии 1909. Многие уже получили это обновление в центре обновлений и при желании могут запустить его установку. Собственно, об этом и будет эта небольшая публикация. Также мы поговорим о нюансах и проблемах обновления November 2019 Update.
Как обновить Windows 10 до версии 1909
Друзья, напомню, майское обновление этого года, обновившее Windows 10 до версии 1903, привнесло некоторые изменения в политику поставки обновлений Microsoft. Компания ослабила хватку в этом вопросе: она разрешила пользователям редакций Home откладывать обновления на 35 дней, что пользователи редакций, начиная с Pro, могли делать и ранее, а также пообещала, что, начиная с версии «Десятки» 1909, полугодичные функциональные накопительные обновления станут делом добровольным и получат статус необязательных. Полугодичные обновления не будут устанавливаться автоматически до конца срока поддержки текущей версии, что обычно составляет 18 месяцев. Лишь тот, кто захочет, сможет раньше этого срока запустить их установку вручную в центре обновления.
Релиз Windows 10 1909 состоялся, и вот, друзья, как теперь выглядят обещания Microsoft. Если для вашего компьютера доступно полугодичное обновление, в центре обновлений увидим уведомление, мол, доступно необязательное обновление функций Windows 10 до версии 1909. А ниже будет реализована ссылка запуска процесса обновления.




Если у вас и после решения проблем в центре обновления не появилась возможность обновиться до версии 1909, вы можете попробовать обновить систему с помощью Update Assistant – помощника по обновлению Windows 10. Естественно, друзья, предварительно создайте резервную копию текущей версии Windows 10. Скачать Update Assistant вы можете на официальном сайте Microsoft:
https://www.microsoft.com/ru-ru/software-download/windows10
Далее запускаете утилиту и следуете её указаниям.
Подошла к концу разработка нового обновления для Windows 10, которое получило название November 2019 Update, и теперь Microsoft приступает к распространению новой версии системы среди пользователей. Но на этот раз это не крупное функциональное обновление, а скорее сервис-пак, приносящий с собой несколько незначительных новшеств и улучшений. Подробности о том, почему так произошло, а также список изменений вы можете найти в нашей соседней статье.
А пока же хотим рассказать вам, каким образом вы можете осуществить обновление до Windows 10 November 2019 Update (версия 1909). Здесь вы также найдёте инструмент, который позволит вам создать ISO-образ или загрузочную флешку, если вы хотите переустановить операционную систему на своём устройстве.
Это наиболее простой способ обновления до новой версии системы. Достаточно открыть «Центр обновлений Windows» и нажать на кнопку «Проверить наличие обновлений», после чего ниже появится раздел «Обновление функций до Windows 10, версия 1909».
Если хотите приступить к обновлению, то нажмите на кнопку «Загрузить и установить сейчас», дождитесь завершения процесса и перезагрузите устройство. Важно отметить, что система не будет автоматически обновлять вас до новой версии системы.
Если после проверки наличия обновлений соответствующий раздел не появился, то, вероятно, обновление для вас заблокировано из-за проблем с совместимостью. Обновление станет доступно, когда Microsoft устранит проблему, которая может возникнуть на вашем устройстве, и снимет блокировку.
Media Creation Tool
Как обычно, после выхода нового функционального обновления становится доступна и обновлённая утилита Media Creation Tool, при помощи которой можно как легко обновиться до новой версии системы, так и создать ISO-образ для последующей чистой установки. Принцип работы утилиты остался прежним, поэтому каки-либо сложностей в её использовании быть не должно. Скачать утилиту вы можете по этой ссылке.
Upgrade Assistant
Также для обновления системы вы можете воспользоваться утилитой «Помощник по обновлению для Windows 10». Если вам не нужно создавать ISO-образ, то эта утилита может быть вполне неплохим способом для обновления до November 2019 Update. Она автоматически загрузит все необходимые файлы, после чего запустит процесс обновления системы. Скачайте её с официального сайта, запустите и следуйте инструкциям.
Желаем вам удачного обновления!