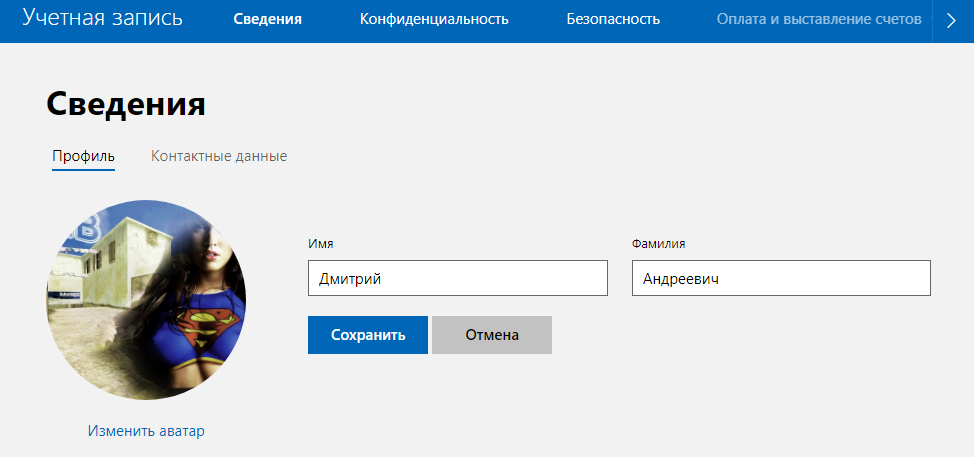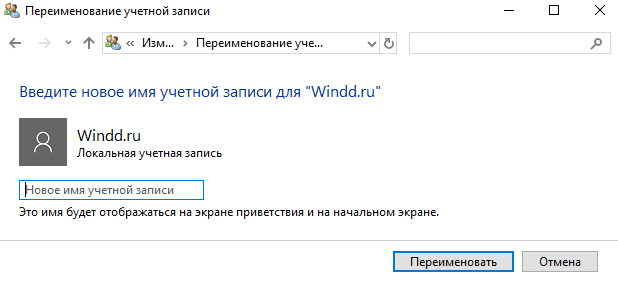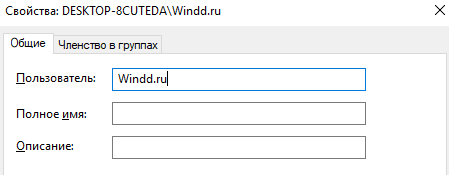В этой пошаговой инструкции подробно о том, как переименовать пользователя Windows 11 или Windows 10 с локальной учетной записью или учетной записью Майкрософт, а также кратко об изменении имени папки пользователя.
Как переименовать локального пользователя
Если требуется переименование локальной учетной записи пользователя, сделать это можно одним из следующих способов.
Управление учетными записями пользователей
Первый вариант — использование утилиты управления учетными записями пользователей, порядок действий будет следующим:
- Нажмите правой кнопкой мыши по кнопке «Пуск», выберите пункт «Выполнить» (или нажмите клавиши Win+R на клавиатуре), введите
netplwiz
или
control userpasswords2
и нажмите Enter.
- В открывшемся окне выберите нужного пользователя и нажмите кнопку «Свойства».
- Задайте новое имя пользователя и нажмите «Ок», затем — «Ок» в окне управления учетными записями.
- Выйдите из системы и снова зайдите — имя вашего пользователя будет изменено.
Учитывайте, что несмотря на то, что имя пользователя изменится, название его папки останется прежним.
Локальные пользователи и группы
Второй способ подойдет только для Pro (Профессиональная) и Enterprise (Корпоративная) версий Windows 11/10. Необходимые шаги:
- Нажмите клавиши Win+R на клавиатуре, введите
lusrmgr.msc
и нажмите Enter.
- В окне «Локальные пользователи и группы» перейдите в раздел «Пользователи», нажмите правой кнопкой мыши по имени пользователя, которое нужно изменить и выберите пункт «Переименовать».
- Укажите новое имя пользователя, закройте окно, выйдите из системы и снова зайдите.
Командная строка
Ещё одна возможность — изменение имени пользователя в командной строке Windows:
- Запустите командную строку от имени администратора.
- Введите команду
wmic useraccount where name='старое_имя' rename новое_имя
и нажмите Enter.
- Закройте командную строку, выйдите из системы и вновь зайдите, уже под новым именем.
Изменение имени пользователя для учетной записи Майкрософт
Если вы используете учетную запись Майкрософт, изменение имени выполняется на соответствующем сайте:
- Зайдите на страницу вашей учетной записи Майкрософт https://account.microsoft.com/ с вашими учетными данными.
- Нажмите по вашему имени или перейдите на вкладку «Сведения».
- Нажмите «Изменить имя» и укажите новые имя и фамилию (необязательно).
После применения сделанных настроек они, через некоторое время (не сразу и, возможно, после перезагрузки) будут синхронизированы с вашим устройством, и вы увидите, что имя пользователя в Windows также изменилось.
Изменение имени папки пользователя
Изменить имя папки пользователя, если оно вам не нравится, в принципе, возможно, но часто приводит к неожиданным результатам: от неработоспособности некоторых программ, для которых были прописаны абсолютные пути, до невозможности зайти в Windows из-за ошибок профиля пользователя.
Простой и безопасный способ
Если вам нужен простой и безопасный способ, рекомендую использовать следующий подход:
- Создайте новую локальную учетную запись с нужным именем (рекомендую использовать латиницу), для нее будет создана папка с тем же именем, сделайте нового пользователя администратором. Подробно о том, как это сделать в статьях: Как создать пользователя Windows 11, Как создать пользователя Windows 10.
- Зайдите под вновь созданным пользователем, и, если нужно, прикрепите учетную запись Майкрософт (это можно сделать в Параметрах).
- Убедившись, что всё работает как нужно и перенеся все данные из старого профиля (например, хранящиеся в папках Документы, Изображения, Рабочий стол), удалите старого пользователя и работайте с новой учетной записью и новым именем папки.
Рискованный метод
Способ переименования папки текущего пользователя без создания нового выглядит иначе (и, ещё раз предупреждаю, небезопасный):
- Выйдите из текущей учетной записи и зайдите в систему с другой учетной записью Администратора (не с той, для которой мы изменяем имя папки), можно включить скрытую учетную запись Администратор.
- При желании измените имя пользователя, для которого меняется имя папки одним из способов, описанным ранее.
- Перейдите в папку C:\Пользователи (C:\Users\) и переименуйте папку нужного пользователя тем же способом, которым вы переименовываете другие папки.
- Запустите редактор реестра и перейдите в раздел
HKEY_LOCAL_MACHINE\SOFTWARE\Microsoft\Windows NT\CurrentVersion\ProfileList
- В подразделах этого раздела найдите такой, где для параметра с именем ProfileImagePath задан путь к изменяемой папке, дважды нажмите по этому параметру и измените путь на нужный.
- Закройте редактор реестра, перезагрузите компьютер и попробуйте вновь зайти в учетную запись, для которой менялся путь к папке.
Несмотря на то, что этот метод описан на официальном сайте Майкрософт , он остается крайне ненадежным и, если на почти чистой системе обычно работает, на ОС с множеством установленных программ зачастую вызывает неожиданные проблемы.
Иногда бывает достаточным изменить старые пути на новые в реестре, выполнив поиск по старому имени папки, а иногда даже это не позволяет избежать проблем: от необходимости повторно настраивать OneDrive и проблем с WinGet до, уже упоминавшихся проблем с профилем пользователя. О случаях неудачных попыток вы можете прочесть, например, в комментариях к статье Как изменить имя папки пользователя в Windows 10.
Хотя Windows 10 можно назвать достаточно удобной операционной системой, некоторые вполне базовые вещи в ней реализованы очень нелогично. Например, простую и иногда полезную функцию переименования профиля пользователя найти самостоятельно будет весьма проблематично — но, естественно, выход есть. Сейчас расскажу, как это сделать за две минуты.
Как изменить имя учётной записи встроенной утилитой
На самом деле в операционной системе имеется встроенная утилита, которая позволяет вносить различные изменения в профили пользователей. Например, здесь можно отключить пароль, который запрашивается при входе, да и возможность изменить имя пользователя тоже есть.
Список действий:
- нажмите Win+R на клавиатуре и в открывшемся поле «Выполнить» введите команду netplwiz;
- в открывшемся окне вы увидите список пользователей (если их несколько) — выберите тот, который нужно переименовать, после чего кликните на кнопку «Свойства»;
- в появившемся окне в поле «Полное имя» введите то имя, которое вы хотите;
- нажмите на кнопку «ОК» и закройте окно — сохранения вступят в силу.
Как изменить имя учётной записи через меню локальных пользователей
Кроме того, в системе имеется довольно удобное меню «Локальные пользователи и группы», через которое тоже можно изменить имя пользователя. Нельзя сказать, что этот способ быстрее, так как в нём чуть больше шагов, но кому-то он покажется более удобным.
Список действий:
- нажмите Win+R на клавиатуре и в открывшемся поле «Выполнить» введите команду lusrmgr.msc;
- в открывшемся окне в левой части откройте папку «Пользователи» — вы увидите список всех учётных записей в системе;
- дважды кликните левой клавишей мыши по той учётной записи, которую хотите переименовать;
- в открывшемся окне введите желаемое имя в поле «Полное имя» и нажмите «ОК»;
Изменения в систему будут внесены.
- Теперь не боюсь за Windows: точки восстановления создаются каждый день. Вот как это настроить
- Эта бесплатная утилита от Microsoft в разы ускоряет работу. Она существует ещё с Windows 95
- Эта утилита показывает, где используется выбранный файл в Windows и что мешает удалить его
- Мод Windows 10 для игр: тестирую Atlas OS, из которого вырезали лишнее ради производительности
- 10 приложений, которые нужно сразу установить на новый компьютер
Sep 17 2022
09:32 PM
— edited
Mar 29 2023
09:56 PM
If you’re using Windows 10, you may want to change your user name for various reasons. Maybe your name has changed, or you want to personalize your account. Whatever the reason, changing your user name on Windows 10 is a simple process that can be done in a few steps.
There are different methods to change your user name on Windows 10, and here we will cover some of the most straightforward ones. You can change your user name from the Settings app, Control Panel, or the Run dialogue box. Each method has its advantages, and you can choose the one that works best for you.
Before you start, it’s essential to note that changing your user name will not change your account’s email address or the name of your user folder. Also, if you’re using a Microsoft account to sign in to Windows, changing your user name will change the name on all Microsoft services associated with your account, such as OneDrive or Outlook.
Step 1: Open Settings
If you want to change your user name on Windows 10, the first step is to open the Settings app. Here’s how:
- Click on the Start menu in the bottom left corner of your screen.
- Click on the gear icon to open the Settings app.
- Alternatively, you can use the keyboard shortcut Windows key + I to open Settings.
Once you have opened the Settings app, you will be able to access the necessary settings to change your user name.
It’s important to note that there are several ways to access the Settings app on Windows 10. In addition to the methods listed above, you can also search for «Settings» in the search bar located next to the Start menu, or right-click on the Start menu and select «Settings» from the context menu.
Step 2: Click on Accounts
After opening the Control Panel, you need to click on the «Accounts» option. This will show you all the user accounts that are currently active on your Windows 10 computer.
From here, you can select the account whose name you want to change. You can either choose to change the name of a local account or a Microsoft account, depending on which one you are currently using.
If you are using a Microsoft account, you will need to sign in with your Microsoft credentials to proceed with the name change. Once you have signed in, you can follow the same steps as changing the name of a local account.
If you are unsure whether you are using a local or Microsoft account, you can check by going to the «Settings» app and clicking on the «Accounts» option. Here, you will be able to see which type of account you are currently using.
It is important to note that changing the name of your user account will not affect your files or settings. Your data will remain intact, and you will be able to access it with your new username.
Step 3: Click on Your Info
Once you have opened the Settings app, click on the «Accounts» option to access your account settings. Underneath your profile picture and display name, you will see the «Your info» section. Click on it to proceed to the next step.
In the «Your info» section, you will see various options related to your account, including your name, email address, and other details. This is where you can change your account name on Windows 10.
Clicking on «Your info» will take you to a page where you can manage your Microsoft account. If you are not already signed in, you will need to enter your Microsoft account email and password to access this page.
Once you have accessed your Microsoft account page, you can edit your profile details, including your name, profile picture, and other information. You can also manage your account security settings, payment options, and other preferences.
If you want to change your account name, click on the «Edit Profile» option under the «More Actions» dropdown menu. This will take you to a page where you can change your name and other profile details.
Overall, changing your account name on Windows 10 is a simple process that can be done through the Settings app. By following the steps outlined in this article, you can easily change your account name and other profile details to better reflect your personal preferences and identity.
Step 4: Click on Manage my Microsoft Account
After opening the Windows Settings, click on the «Accounts» option. Following that, click on the «Your info» option. Here, you will find an option to manage your Microsoft account. Click on the «Manage my Microsoft account» option to proceed further.
Once you click on it, you will be redirected to the Microsoft account website where you can edit your account details. You can change your account name, email address, phone number, and other details from here. After making the necessary changes, save them and exit the website.
It is important to note that changing your Microsoft account name will also change the name that appears on your Windows 10 login screen. If you prefer to use a different name on your login screen, you will need to change your account name and your Windows 10 username separately.
Changing your Microsoft account name can also affect other Microsoft services that you use, such as OneDrive, Skype, and Xbox Live. It is recommended to check the impact of the name change on these services before proceeding with the change.
Additionally, if you have multiple devices linked to your Microsoft account, the name change will be reflected on all of them. It is important to keep this in mind before making any changes to your Microsoft account.
Step 5: Sign in to your Microsoft account
If you’re using a Microsoft account to sign in to your Windows 10 device, your account name is automatically updated to match the name on your Microsoft account. To change your Microsoft account name:
- Click the Windows logo and the gear icon to open Settings.
- Go to Accounts.
- Select Your account.
- Click the Manage my Microsoft account link.
- In your Microsoft account main page, click Edit name below your account picture.
- Enter your preferred name, and click Save.
- Restart your computer for the changes to take effect.
If you’re using a local account to sign in to your Windows 10 device, you can switch to a Microsoft account and then follow the above steps to change your account name. Here’s how to switch to a Microsoft account:
- Click the Windows logo, and click on the gear icon to open Settings.
- Go to Accounts.
- Click on Sign in with a Microsoft account instead.
- Follow the on-screen instructions to sign in with your Microsoft account.
- Once you’re signed in, follow the above steps to change your account name.
Changing your Microsoft account name will also change the name displayed on other Microsoft services, such as Outlook.com and OneDrive.
Step 6: Click on Edit Name
After you have accessed your Microsoft account, you can easily change your name by clicking on the «Edit Name» option. This option allows you to modify your first and last name as they appear on your account.
When you click on the «Edit Name» option, a new page will open where you can enter your new name. Simply type in your new first and last name, and then click on the «Save» button to confirm the changes.
It’s important to note that changing your name on your Microsoft account will also change the name that appears on your Windows 10 sign-in screen, as well as any other Microsoft services that you use, such as Office 365 or OneDrive.
Once you have saved your new name, it may take a few minutes for the changes to take effect. You may need to sign out of your account and then sign back in again for the changes to be fully applied.
Step 7: Enter a new name and click Save
After opening the account preferences page in a browser, click the «More Actions» drop-down and then click on «Edit Profile» from the options below. This will take you to the «Edit profile» page where you can change your name.
On the «Edit profile» page, click on the «Edit name» button. This will allow you to enter your desired new username in the «First name» and «Last name» fields. Be sure to double-check your spelling and capitalization before clicking «Save.»
Once you click «Save,» wait for a few minutes, and the new username will automatically sync with your Windows 10 device. It’s important to note that this change will only affect your account name and not your account’s email address or login credentials.
If you encounter any issues with changing your username, try logging out of your account and then logging back in to see if the changes have taken effect. If the issue persists, consider contacting Microsoft support for further assistance.

В пользователей операционной системы Windows 10 есть возможность изменить имя учетной записи пользователя и администратора. Для этого не нужно скачивать сторонние программы, а можно просто воспользоваться одним с наших способов. Сменить имя учетной записи можно действительно многими способами.
В этой инструкции мы покажем как изменить имя пользователя в Windows 10. Имя учетной записи Майкрософт рекомендуем изменять только первым способом, поскольку данные учетной записи не хранятся у Вас на компьютере. Для изменения имени локальных учетных записей можно использовать все другие способы представленные ниже.
В последней сборке операционной системы Windows 10 поменять имя пользователя используя новые параметры не возможно, поэтому мы будем использовать способы которые подойдут для пользователей предыдущих версий.
При использовании учетной записи Майкрософт имя пользователя рекомендуется изменять только таким способом. Это имя будет отображаться на экране приветствия и на начальном экране.
- Открываем Пуск > Параметры > Учетные записи > Ваши данные и нажимаем кнопку Управление учетной записью Майкрософт.
- Дальше в открывшимся окне браузера проходим авторизацию на сайте и нажимаем кнопку Дополнительные действия > Редактировать профиль.
- В открывшимся профиле выбираем Изменить имя, вводим новое и сохраняем.
Как изменить имя локальной учетной записи Windows 10
- Открываем стандартную панель управления выполнив команду control в окне Win+R.
- Дальше переходим в Учетные записи пользователей > Управление другой учетной записью и выбираем свою локальную учетную запись.
- В текущем окне выбираем Изменить имя учетной записи, вводим новое имя и нажимаем кнопку Переименовать.
Как сменить имя пользователя в Windows 10
Текущее окно позволяет дополнительно настраивать учетные записи пользователей. Здесь также можно отключить пароль при входе в Windows 10 буквально в несколько нажатий.
- Выполняем команду netplwiz в окне Win+R, чтобы открыть окно настроек учетных записей.
- В открывшимся окне открываем выделяем локальную учетную запись пользователя и нажимаем Свойства.
- В текущем окне есть возможность ввести новое имя пользователя.
Как изменить имя пользователя в Windows 10
Командная строка
- Нажимаем Win+X и выбираем пункт Командная строка (администратор). Другие способы открытия командной строки смотрите здесь.
- Для просмотра имен существующих учетных записей выполняем команду: wmic useraccount get fullname, name.
- Чтобы изменить имя пользователя локальной учетной записи используем следующею команду, где текущее имя и новое имя пользователя изменяем на нужное: wmic useraccount where name=»Текущее имя» rename «Новое имя«.
Windows PowerShell
- Нажимаем Win+Q и в поисковой строке находим Windows PowerShell, который запускаем от имени администратора.
- Для изменения имени локальной учетной записи используем команду: Rename-LocalUser -Name «Текущее имя« -NewName «Новое имя«.
Способы с использованием одной команды являются очень удобными. В этом случае не забывайте, что средства выполнения команд необходимо запускать от имени администратора.
Выводы
В этой статье мы рассмотрели как изменить имя учетной записи всего в несколько нажатий. Все выше перечисленные способы, кроме первого, работают на предыдущих версиях операционной системы Windows.
А также рекомендуем почитать статью как поменять имя компьютера в Windows 10, поскольку такая возможность в операционной системе от Майкрософт присутствует.
https://www.youtube.com/watch?v=CnDH7G2v9sM
(2 оценок, среднее: 5,00 из 5)
Администратор и основатель проекта Windd.pro. Интересуюсь всеми новыми технологиями. Знаю толк в правильной сборке ПК. Участник программы предварительной оценки Windows Insider Preview. Могу с лёгкостью подобрать комплектующие с учётом соотношения цены — качества. Мой Компьютер: AMD Ryzen 5 3600 | MSI B450 Gaming Plus MAX | ASUS STRIX RX580 8GB GAMING | V-COLOR 16GB Skywalker PRISM RGB (2х8GB).
Во время настройки нового ПК с Windows 10 могут возникнуть проблемы во время выбора имени пользователя. Иногда люди не хотят вводить свое настоящее имя, а подходящий никнейм не придумывается. В таком случае можно ввести первое, что придет вам в голову, а в будущем это временное имя можно будет изменить. А может быть, вам просто захотелось сменить имя пользователя. Может даже произойти ошибка, вследствие которой система показывает не то имя, которое вы хотите.
В операционной системе Виндовс может быть несколько пользователей. И у каждого из них могут стоять свои персональные настройки. Изменить имя пользователя в Виндовс 10 просто. Для этого существует несколько способов.
Изменение имени пользователя через учетную запись Microsoft
Во время входа в учетную запись всегда отображается имя пользователя. Это имя также отображается на устройствах, приложениях и сервисах Виндовс 10, его видят другие люди, ведущие с вами переписку по электронной почте. Это имя может быть не таким, как в локальной учетной записи.
Вводить имя лучше латинскими буквами, чем кириллицей. Это связано с тем, что во втором случае некоторые программы могут работать некорректно.
Если вы вошли в учетную запись Microsoft, для изменения имени пользователя выполните следующие инструкции:
- Перейдите к разделу «Ваши сведения» на сайте учетной записи Microsoft.
- Под своим именем выберите элемент Изменить имя. Если список не содержит ни одного имени, выберите Добавить имя.
- Напишите имя, затем введите CAPTCHA и выберите элемент Сохранить.
Некоторые имена нельзя вводить, если в них есть заблокированные слова или фразы. Если при введении имени возникает ошибка, попробуйте вместо этого ввести прозвище.
Если отображаемое имя не изменилось сразу, или если в сообщениях по электронной почте отображается предыдущее имя, ваши данные могут быть кэшированы. Чтобы быстро обновить имя, можно переключиться на локальный аккаунт, а затем вновь войти в учетную запись Microsoft.
Изменение имени пользователя с помощью Панели управления
- Пишем control, предварительно нажав сочетание клавиш Win + R;
- Кликаем по «Учетные записи», затем «Изменение типа учетной записи»;
- В локальной учетной записи нажимаем на строку «Изменить имя учетной записи»;
- Вводим новое имя и подтверждаем действия, кликнув «Переименовать».
Изменение имени пользователя с помощью netplwiz
- В командной строке вводим netplwiz или control userpasswords2.
- Переходим на строку «Пользователи» и жмем на клавишу «Свойства»;
- В поле «Пользователь» вводим имя и жмем ОК.
Это основные варианты смены имени пользователя для Windows 10. Свои варианты вы можете предложить в комментариях!
Важно!
Если вы не видите ссылки на скачивания, то отключите Ads Block или другой блокировщик рекламы в вашем браузере.