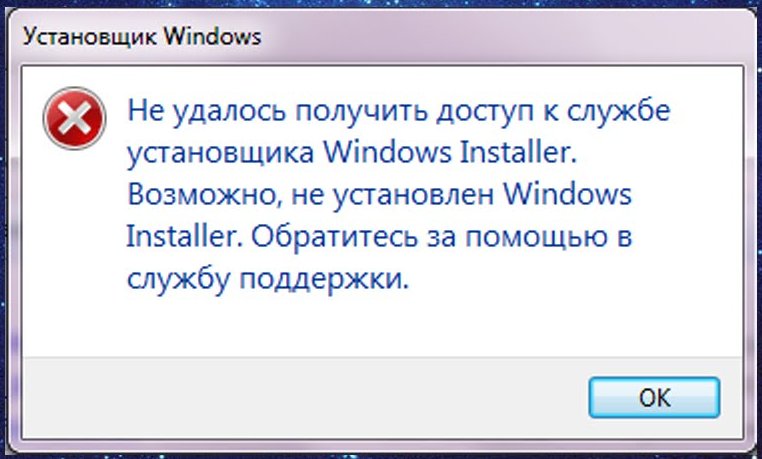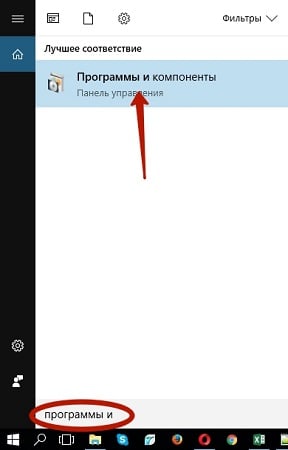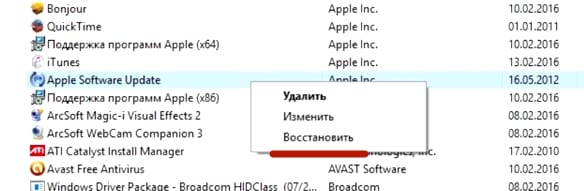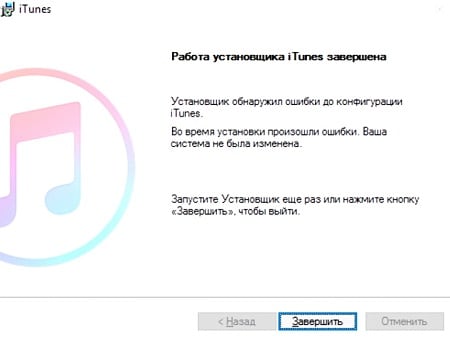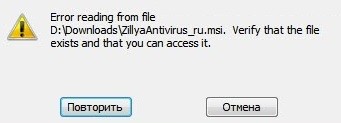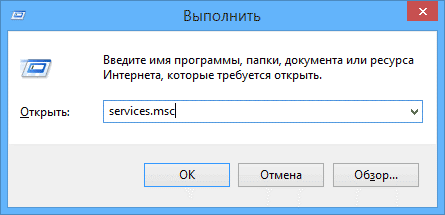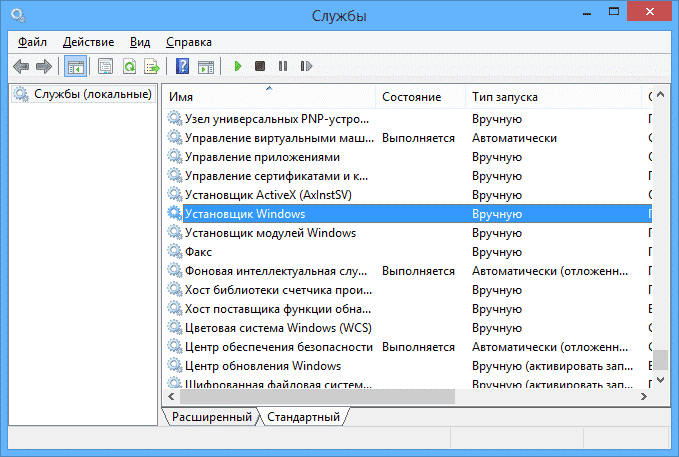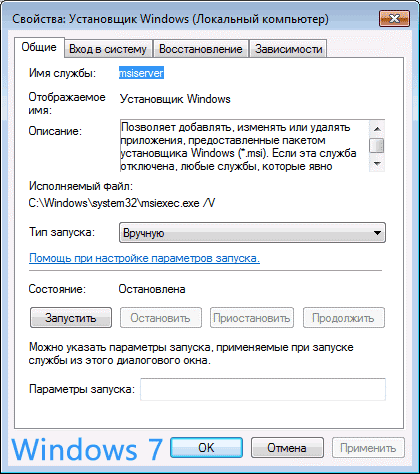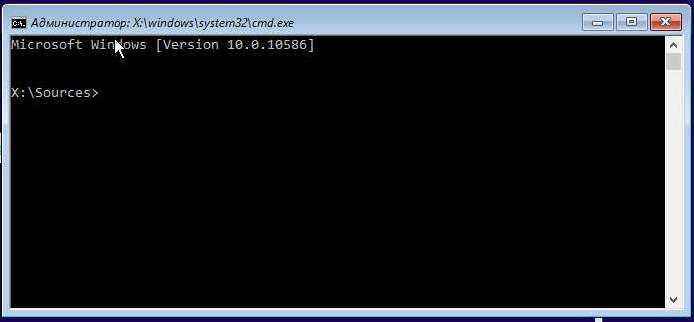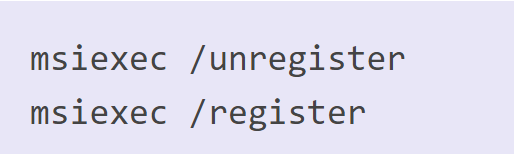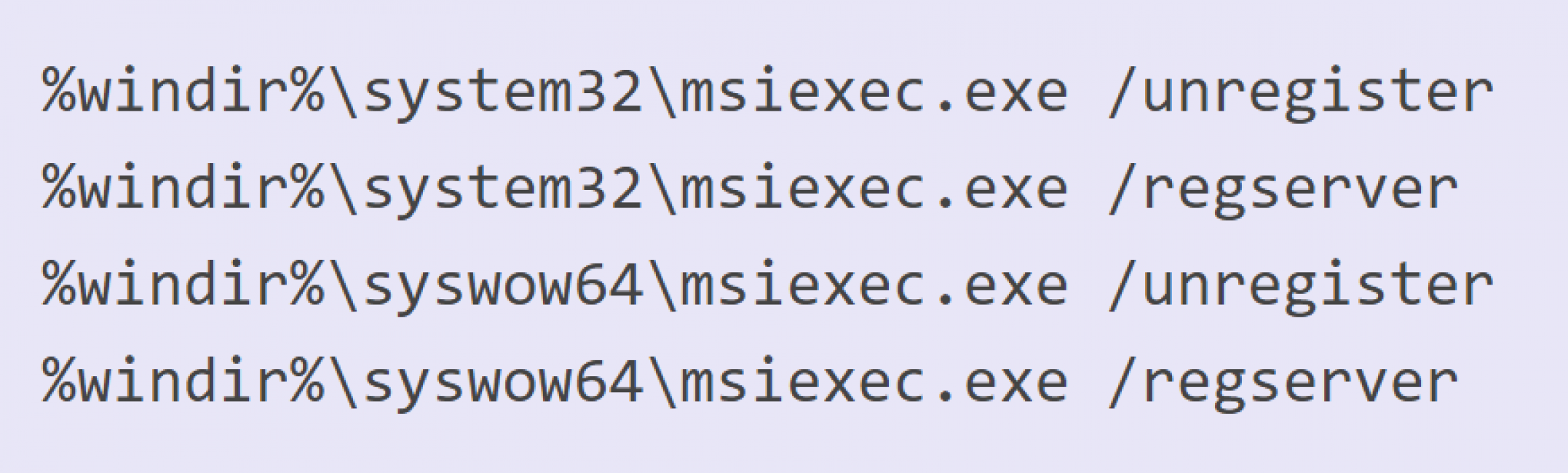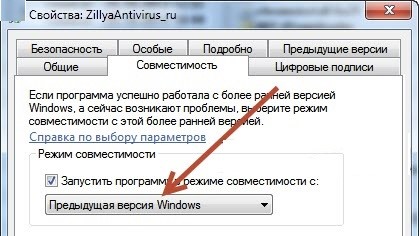- Служба установщика Windows 7 недоступна
- Не удалось получить доступ к службе установщика Windows. Это может произойти, если неверно установлен установщик Windows
- Не удалось получить доступ к службе установщика Windows Installer
- Возможно, не установлен Windows Installer
По порядку разберем все шаги, которые помогут исправить эту ошибку в Windows. См. также: какие службы можно отключить для оптимизации работы.
1. Проверить, запущена ли служба установщика Windows и есть ли она вообще
Откройте список служб Windows 7, 8.1 или Windows 10, для этого, нажмите клавиши Win + R и в появившемся окне «Выполнить» введите команду services.msc
Найдите в списке службу Установщик Windows (Windows Installer), дважды кликните по ней. По умолчанию, параметры запуска службы должны выглядеть как на скриншотах ниже.
Обратите внимание, что в Windows 7 можно изменить тип запуска для установщика Windows — поставить «Автоматически», а в Windows 10 и 8.1 данное изменение заблокировано (решение — далее). Таким образом, если у вас Windows 7, попробуйте включить автоматический запуск службы установщика, перезагрузить компьютер и попробовать установить программу снова.
Важно: если у вас нет службы Установщик Windows или Windows Installer в services.msc, или если она есть, но вы не можете поменять тип запуска этой службы в Windows 10 и 8.1, решение для этих двух случаев описано в инструкции Не удалось получить доступ к службе установщика Windows Installer. Там же описаны пара дополнительных методов исправить рассматриваемую ошибку.
2. Исправление ошибки вручную
Еще один способ исправить ошибку, связанную с тем, что служба установщика Windows недоступна — заново зарегистрировать службу Windows Installer в системе.
Для этого запустите командную строку от имени администратора (в Windows 8 нажать Win + X и выбрать соответствующий пункт, в Windows 7 — найти командную строку в стандартных программах, кликнуть по ней правой кнопкой мыши, выбрать «Запуск от имени Администратора).
Если у вас 32-битная версия Windows, то введите по порядку следующие команды:
msiexec /unregister msiexec /register
Это перерегистрирует службу установщика в системе, после выполнения команд, перезагрузите компьютер.
Если у вас 64-битная версия Windows, то выполните по порядку следующие команды:
%windir%\system32\msiexec.exe /unregister %windir%\system32\msiexec.exe /regserver %windir%\syswow64\msiexec.exe /unregister %windir%\syswow64\msiexec.exe /regserver
И также перезагрузите компьютер. Ошибка должна исчезнуть. Если проблема сохраняется, попробуйте вручную запустить службу: откройте командную строку от имени администратора, а затем введите команду net start MSIServer и нажмите Enter.
3. Сброс параметров службы установщика Windows в реестре
Как правило, второго способа оказывается достаточно для исправления рассматриваемой ошибки установщика Windows. Однако, если проблему так и не удалось решить, рекомендую ознакомиться со способом сброса параметров службы в реестре, описанный на сайте Microsoft: http://support.microsoft.com/kb/2642495/ru
Обратите внимание, что способ с реестром может не подходить для Windows 8 (точной информации на этот счет дать, не могу.
Удачи!
Windows 10 – это самая новая операционная система от Microsoft, которая предлагает множество функций и настроек для улучшения пользовательского опыта. Однако, иногда возникают ситуации, когда вам нужно изменить тип запуска установщика для различных приложений или программ.
Изменение типа запуска установщика может быть полезным, например, если вы хотите запустить его с правами администратора, или если вам нужно установить программу в безопасном режиме.
В этой статье мы подробно рассмотрим, как изменить тип запуска установщика в Windows 10 с помощью нескольких простых шагов.
Обратите внимание, что для изменения типа запуска установщика потребуются административные права, поэтому перед началом процедуры убедитесь, что у вас есть соответствующие права или обратитесь к администратору системы.
Содержание
- Как изменить тип запуска установщика в Windows 10
- Открыть «Панель управления» в Windows 10
- Найти раздел «Программы» в «Панели управления»
- Выбрать вкладку «Выставить тип запуска установщика»
- Выбрать нужный тип запуска установщика из списка
- Применить изменения и закрыть «Панель управления»
- Перезапустить компьютер для применения изменений
- Проверить изменения в типе запуска установщика
Как изменить тип запуска установщика в Windows 10
При установке программных приложений на операционной системе Windows 10 может возникнуть ситуация, когда запуск установщика блокируется системой без вашего разрешения. В таких случаях вам может потребоваться изменить тип запуска установщика, чтобы разблокировать процесс установки программы. Следуя простым шагам, описанным ниже, вы сможете изменить тип запуска установщика и продолжить установку программы.
- Нажмите на кнопку «Пуск» в левом нижнем углу экрана Windows 10.
- Выберите «Параметры», чтобы открыть настройки операционной системы.
- В окне настроек выберите раздел «Система».
- Выберите «О приложениях и функциях» в боковом меню.
- В разделе «Предпочтения» найдите опцию «Установка приложений».
- Измените текущий тип запуска установщика на «Любое приложение» или «Приложения только из Магазина».
- Закройте окно настроек.
- Попробуйте запустить установщик программы еще раз.
Теперь у вас должна быть возможность запустить установщик без проблем. Если вы все еще испытываете трудности, связанные с запуском установщика, проверьте настройки системы безопасности или проконсультируйтесь с поддержкой операционной системы Windows 10.
Открыть «Панель управления» в Windows 10
В Windows 10 есть несколько способов открыть «Панель управления» для настройки системы и изменения различных параметров. Вот несколько вариантов:
-
Щелкните правой кнопкой мыши на кнопке «Пуск» в левом нижнем углу экрана и выберите в контекстном меню пункт «Панель управления».
-
Откройте «Пуск» и введите в поисковой строке «Панель управления», затем выберите соответствующий результат поиска.
-
Щелкните правой кнопкой мыши на значке «Этот компьютер» на рабочем столе или в проводнике, затем выберите пункт «Свойства» в контекстном меню. В окне «Система» выберите ссылку «Панель управления» в левом верхнем углу окна.
Как только «Панель управления» откроется, вы сможете настроить и изменить различные параметры системы, включая сеть, дисплей, звук, программы и многое другое. Будьте осторожны при внесении изменений, чтобы не повредить работу операционной системы.
Найти раздел «Программы» в «Панели управления»
Для изменения типа запуска установщика в Windows 10 необходимо открыть раздел «Программы» в «Панели управления». Следуя простым шагам ниже, вы сможете легко найти этот раздел:
- Щелкните правой кнопкой мыши по кнопке «Пуск» в левом нижнем углу экрана.
- В открывшемся контекстном меню выберите пункт «Панель управления».
- В окне «Панель управления» найдите раздел «Программы» и щелкните по нему.
- В разделе «Программы» вы увидите несколько подразделов, включая «Установка и удаление программ».
- Щелкните по подразделу «Установка и удаление программ», чтобы открыть его.
Теперь вы находитесь в разделе «Установка и удаление программ», где можно изменить тип запуска установщика для нужной вам программы.
Выбрать вкладку «Выставить тип запуска установщика»
Чтобы изменить тип запуска установщика в Windows 10, нужно выполнить несколько простых шагов:
1. Нажмите на кнопку «Пуск» в левом нижнем углу экрана или нажмите клавишу с логотипом Windows на клавиатуре.
2. В открывшемся меню выберите пункт «Настройки».
3. В окне «Настройки» выберите категорию «Система».
4. В левой панели выберите пункт «Информация о компьютере».
5. В правой части окна выберите опцию «Дополнительные параметры системы».
6. Откроется окно «Свойства системы». В нем выберите вкладку «Дополнительно».
7. В разделе «Загрузка и восстановление» нажмите кнопку «Настройка».
8. В открывшемся окне найдите раздел «Системный загрузчик» и нажмите на кнопку «Редактировать».
9. В поле «Текущая операционная система» выберите нужную операционную систему, если их несколько.
10. Внизу окна будет доступно поле «Выставить тип запуска установщика». Выберите тип запуска, который вам необходим.
11. Нажмите кнопку «ОК» в каждом открытом окне для сохранения изменений.
Теперь вы успешно изменили тип запуска установщика в Windows 10. Не забудьте перезапустить компьютер, чтобы изменения вступили в силу.
Выбрать нужный тип запуска установщика из списка
Чтобы изменить тип запуска установщика в Windows 10, выполните следующие шаги:
- Откройте меню «Пуск» и выберите «Настройки».
- В открывшемся окне «Настройки» выберите «Система».
- В левой панели выберите «О программе и обновлении».
- В правой панели выберите «Дополнительные параметры запуска».
- В открывшемся окне «Выбор параметров загрузки» вы увидите список доступных типов запуска.
- Выберите нужный тип запуска, нажав на цифру, соответствующую нужной опции.
- Нажмите «Применить» и перезагрузите компьютер для применения изменений.
Теперь установщик будет запускаться с выбранным вами типом запуска. Обратите внимание, что некоторые опции могут быть недоступны в зависимости от конкретной версии и настроек вашей операционной системы.
Применить изменения и закрыть «Панель управления»
После того как вы внесли нужные изменения в настройки типа запуска установщика в Windows 10, вам необходимо применить эти изменения и закрыть «Панель управления». Для этого выполните следующие шаги:
| Шаг | Действие |
|---|---|
| 1 | Нажмите на кнопку «Пуск» в левом нижнем углу экрана. |
| 2 | В появившемся меню выберите пункт «Панель управления». |
| 3 | В открывшемся окне «Панель управления» найдите и выберите раздел, в котором вы внесли изменения (например, «Программы»). |
| 4 | В этом разделе найдите и выберите пункт «Система и безопасность». |
| 5 | В разделе «Система и безопасность» найдите и выберите пункт «Система». |
| 6 | В открывшемся окне «Система» найдите и выберите пункт «Дополнительные настройки системы» в левой части окна. |
| 7 | В открывшемся окне «Свойства системы» выберите вкладку «Дополнительно». |
| 8 | В разделе «Загрузка и восстановление» нажмите на кнопку «Настройки». |
| 9 | В открывшемся окне «Параметры системы» найдите группу «Загрузка и установка» и нажмите на кнопку «Редактировать». |
| 10 | В окне «Редактирование списка операционных систем» выберите нужный вам вариант типа запуска установщика и нажмите на кнопку «ОК». |
| 11 | После того как вы применили изменения, закройте все окна «Панели управления». |
Теперь вы успешно применили изменения в настройках типа запуска установщика в Windows 10 и закрыли «Панель управления».
Перезапустить компьютер для применения изменений
После того, как вы изменили тип запуска установщика в Windows 10, важно перезапустить компьютер, чтобы изменения вступили в силу.
Для перезапуска компьютера выполните следующие действия:
- Нажмите на кнопку «Пуск» в левом нижнем углу рабочего стола.
- Выберите пункт «Включение/выключение» в меню «Пуск».
- В появившемся меню выберите «Перезапустить».
После этого компьютер перезагрузится и изменения будут применены. Убедитесь, чтобы сохранить все открытые файлы и приложения перед перезапуском.
Проверить изменения в типе запуска установщика
После того, как вы изменили тип запуска установщика в Windows 10, вам может потребоваться проверить, что изменения успешно вступили в силу. Вот несколько шагов, которые помогут вам проверить изменения:
-
Откройте меню «Пуск» и найдите «Настройки».
-
В окне «Настройки» выберите раздел «Система».
-
На боковой панели выберите «О программе и обновлении».
-
В разделе «О программе и обновлении» найдите «Сведения об устройстве».
-
Прокрутите список, пока не найдете «Тип системы». Это поле покажет новый тип запуска установщика.
-
Проверьте, что новый тип запуска установщика соответствует вашим ожиданиям.
Теперь вы можете быть уверены, что изменения в типе запуска установщика успешно применены на вашей операционной системе Windows 10. Если вы хотите вернуться к предыдущему типу запуска или выполнить другие настройки, вы можете использовать те же шаги, описанные в предыдущей части нашей статьи.
Windows 10 является самой популярной операционной системой компьютеров в мире. Однако многие пользователи сталкиваются с проблемами в процессе установки или обновления системы. Часто это связано с неправильным типом запуска установщика.
Тип запуска установщика Windows 10 определяет, какая версия операционной системы будет установлена на компьютер. Существует два типа запуска: 32-битный и 64-битный. Правильный выбор типа запуска критичен для стабильной работы системы.
Если вы не уверены, какой тип запуска установщика вы выбрали, или хотите изменить его, следуйте этой подробной инструкции. Следуя этим шагам, вы сможете без труда изменить тип запуска установщика Windows 10 и успешно установить систему.
Обратите внимание, что перед изменением типа запуска установщика Windows 10 рекомендуется сделать резервную копию всех важных файлов и данных на вашем компьютере. Это поможет избежать потери данных в случае неудачной установки.
Содержание
- Что такое тип запуска установщика Windows 10
- Почему может понадобиться изменить тип запуска установщика
- Изменение типа запуска установщика через настройки системы
- Изменение типа запуска установщика через командную строку
- Важные моменты при изменении типа запуска установщика
Что такое тип запуска установщика Windows 10
Тип запуска установщика Windows 10 определяет, какая версия операционной системы будет установлена на компьютере. Существуют два типа запуска: 32-битный и 64-битный.
32-битная версия Windows 10 подходит для установки на компьютеры с 32-разрядным процессором. Она ограничена в использовании оперативной памяти до 4 ГБ и не поддерживает некоторые современные технологии.
64-битная версия Windows 10 может быть установлена на компьютеры с 64-разрядным процессором. Она может использовать большее количество оперативной памяти и поддерживает все современные технологии.
Выбор типа запуска установщика Windows 10 зависит от аппаратных характеристик компьютера. Если у вас есть 64-разрядный процессор и достаточно оперативной памяти, рекомендуется выбрать 64-битную версию операционной системы для оптимальной производительности и совместимости с программным обеспечением.
Почему может понадобиться изменить тип запуска установщика
Изменение типа запуска установщика Windows 10 может быть полезным в нескольких ситуациях:
| Ситуация | Причина |
| Необходимость выполнить чистую установку операционной системы | В случае, если ваша текущая операционная система работает нестабильно или загрязнена вирусами, вы можете захотеть выполнить чистую установку Windows 10. Для этого нужно изменить тип запуска установщика на «загрузка с USB-накопителя» или «загрузка с DVD-диска». |
| Обновление операционной системы | Если вы хотите обновить свою текущую версию Windows до Windows 10, вам может потребоваться изменить тип запуска установщика, чтобы выполнить обновление через загрузочное устройство. |
| Восстановление системы | Если ваша текущая операционная система не запускается или испытывает серьезные проблемы, вам может потребоваться изменить тип запуска установщика, чтобы восстановить систему с помощью режима восстановления. |
Внимание! Изменение типа запуска установщика может быть сложной операцией и требовать определенных навыков. Прежде чем вносить изменения, рекомендуется создать резервную копию всех важных данных на компьютере.
Изменение типа запуска установщика через настройки системы
Чтобы изменить тип запуска установщика Windows 10, вы можете воспользоваться настройками системы. Вот пошаговая инструкция:
- Щелкните правой кнопкой мыши по кнопке «Пуск» в левом нижнем углу экрана.
- В контекстном меню выберите «Система».
- В открывшемся окне «Система» выберите вкладку «Обновление и безопасность».
- На вкладке «Обновление и безопасность» найдите и выберите «Восстановление» в левом столбце.
- В разделе «Расширенный запуск» нажмите кнопку «Перезагрузить сейчас».
- Когда компьютер перезагрузится, появится меню «Выберите опцию».
- Нажмите кнопку «Отключить цифровую подпись драйвера».
- После загрузки системы выполните следующие действия:
- Нажмите комбинацию клавиш Win + R, чтобы открыть окно «Выполнить».
- Введите «cmd» и нажмите клавишу Enter, чтобы открыть командную строку.
- В командной строке введите следующую команду и нажмите клавишу Enter:
bcdedit /set testsigning on - После выполнения команды перезагрузите компьютер.
После перезагрузки компьютера установщик Windows 10 будет запускаться в режиме с включенной возможностью установки неподписанных драйверов. Обратите внимание, что изменение типа запуска установщика может повлечь за собой риски безопасности, поэтому будьте осторожны и устанавливайте только доверенное программное обеспечение.
Изменение типа запуска установщика через командную строку
Изменение типа запуска установщика Windows 10 можно осуществить также через командную строку. Для этого понадобится запустить командную строку от имени администратора и выполнить несколько команд.
Шаг 1: Нажмите «Пуск», найдите «Командная строка», выполните правый клик на результате поиска и выберите «Запустить от имени администратора».
Шаг 2: В командной строке введите следующую команду:
bcdedit /set {current} safeboot minimal
Эта команда изменит тип запуска установщика на «Безопасный режим» с минимальными драйверами и сервисами. После выполнения команды будет выведено сообщение об успешном выполнении операции.
Шаг 3: Перезагрузите компьютер, чтобы изменения вступили в силу. При загрузке Windows 10 будет запущен в безопасном режиме.
Шаг 4: После внесения необходимых изменений и выполнения нужных действий, например, установки программы или драйвера, необходимо вернуть тип запуска установщика в исходное состояние. Для этого снова запустите командную строку от имени администратора и выполните следующую команду:
bcdedit /deletevalue {current} safeboot
Эта команда удалит установленное значение типа запуска и вернет его в исходное состояние. После выполнения команды будет выведено сообщение об успешном выполнении операции.
Шаг 5: Перезагрузите компьютер, чтобы изменения вступили в силу. Теперь Windows 10 будет загружаться в обычном режиме.
Теперь вы знаете, как изменить тип запуска установщика Windows 10 через командную строку. Этот метод может быть полезен, если вам требуется загрузить операционную систему в безопасном режиме или выполнить некоторые специфические операции.
Важные моменты при изменении типа запуска установщика
При изменении типа запуска установщика Windows 10 имеются некоторые важные моменты, которые следует учесть и которые могут сильно повлиять на работу вашей операционной системы. Вот несколько важных на этот счет:
1. Административные права
Для изменения типа запуска установщика Windows 10 требуются административные права. Убедитесь, что вы выполняете все действия от имени пользователя с административными правами, чтобы избежать возможных проблем и ограничений.
2. Режим Безопасности
При изменении типа запуска установщика Windows 10 необходимо обратить внимание на текущий режим безопасности. Некоторые режимы безопасности могут ограничивать доступ к определенным функциям и изменению типа запуска. Убедитесь, что вы работаете в режиме безопасности, который позволяет вам сделать нужные изменения.
3. Резервное копирование
Перед изменением типа запуска установщика Windows 10 рекомендуется создать резервную копию всех важных данных на вашем компьютере. В случае возникновения проблем или ошибок во время процесса у вас будет копия ваших данных, которую можно использовать для восстановления системы.
4. Последствия изменений
Изменение типа запуска установщика Windows 10 может иметь серьезные последствия для работы вашей системы. Убедитесь, что вы полностью понимаете, какие изменения будут внесены и какие последствия они могут иметь. Если вы не уверены, лучше проконсультируйтесь с профессионалами или оставьте эту операцию на позже.
5. Верность источника
При изменении типа запуска установщика Windows 10 всегда проверяйте верность источника, откуда получены инструкции или файлы. Используйте только официальные и надежные источники, чтобы быть уверенным в безопасности вашей системы и противодействовать внедрению вредоносного ПО или других угроз.
6. Точка восстановления
Важно создать точку восстановления перед изменением типа запуска установщика Windows 10. Точка восстановления позволит вам вернуть систему к предыдущему состоянию, если что-то пойдет не так во время процесса изменения.
Учет всех этих важных моментов поможет вам избежать непредвиденных проблем и обеспечит безопасность и стабильность вашей операционной системы после изменения типа запуска установщика Windows 10.
Download Windows Speedup Tool to fix errors and make PC run faster
Windows Installer service (msiserver) manages all the installation process of the Windows operating system. You will experience issues if the service is faulty. In a disabled state, services depending on Windows Installer will not start properly. In this post, we will show you the 3 ways to enable or disable Windows Installer Service on Windows 11/10.
Basically, the service works to store application setup along with installation information. Also, it helps to track the location of groups of files, registry entries, and shortcuts that are already installed in your system. Apart from this, msiserver can add, modify and remove applications, features, and many other things.
The following are the ways you can achieve this task;
- Via Services console
- Via Command Prompt
- Via Registry Editor
Let’s see the description of each of the methods.
1] Enable or disable Windows Installer Service via Services console
Do the following:
- Press Windows key + R to invoke the Run dialog.
- In the Run dialog box, type
services.mscand hit Enter to open Services. - In the Services window, scroll and locate the Windows Installer service.
- Double-click on the entry to open its properties window.
- In the properties window, on the General tab, click the dropdown on Startup type and select Automatic.
- Next, move to the Service status section.
- Click the Start button in order to enable the service.
- To disable this specific service, click the Stop button.
- Click Apply > OK to save changes.
You can now exit the Services console.
Read: Windows Installer Service missing.
2] Enable or disable Windows Installer Service via Command Prompt
- Invoke the Run dialog.
- In the Run dialog box, type
cmdand then press CTRL + SHIFT + ENTER to open Command Prompt in admin/elevated mode. - In the command prompt window, type the command below and hit Enter to enable the Windows Installer service.
net start MSIServer
Note: You can’t start a service if Startup type is on Disabled.
To change the Startup type of the same service, you can execute the following command:
For Automatic:
REG add "HKLM\SYSTEM\CurrentControlSet\services\MSIServer" /v Start /t REG_DWORD /d 2 /f
For Manual:
REG add "HKLM\SYSTEM\CurrentControlSet\services\MSIServer" /v Start /t REG_DWORD /d 3 /f
For Disabled:
REG add "HKLM\SYSTEM\CurrentControlSet\services\MSIServer" /v Start /t REG_DWORD /d 4 /f
For Automatic (Delayed Start):
REG add "HKLM\SYSTEM\CurrentControlSet\services\MSIServer" /v Start /t REG_DWORD /d 2 /f
- To disable the service, type the command below and hit Enter.
net stop MSIServer
You can now exit CMD prompt.
3] Enable or disable Windows Installer Service via Registry Editor
Since this is a registry operation, it is recommended that you back up the registry or create a system restore point as necessary precautionary measures. Once done, you can proceed as follows:
- Invoke the Run dialog.
- In the Run dialog box, type
regeditand hit Enter to open Registry Editor. - Navigate or jump to the registry key path below:
HKEY_LOCAL_MACHINE\SYSTEM\CurrentControlSet\Services\MSIServer
- At the location, on the right pane, double-click the Start entry to edit its properties.
- In the properties dialog, set the Value data to the following as per your requirement:
- Automatic: 2
- Manual: 3
- Disabled: 4
- Automatic (Delayed Start): 2
- Click OK to save changes.
You can now exit the Registry editor.
That’s it!
Read: Windows Installer not working properly.
Obinna has completed B.Tech in Information & Communication Technology. He has worked as a System Support Engineer, primarily on User Endpoint Administration, as well as a Technical Analyst, primarily on Server/System Administration. He also has experience as a Network and Communications Officer. He has been a Windows Insider MVP (2020) and currently owns and runs a Computer Clinic.
Установщик Windows работает под Windows 10
установщика Windows это центральная служба, которая управляет установкой всего под Windows, включая приложения, функции и многое другое. Если по какой-либо причине он выходит из строя, вы будете заблокированы новыми установками и даже обновлениями приложений. В этой статье мы опубликуем список кодов ошибок — и их решений, некоторые из которых ссылаются на наше существующее решение — и способы их решения.
Установщик Windows не работает
Обновить:
Теперь мы рекомендуем использовать этот инструмент для вашей ошибки. Кроме того, этот инструмент исправляет распространенные компьютерные ошибки, защищает вас от потери файлов, вредоносных программ, сбоев оборудования и оптимизирует ваш компьютер для максимальной производительности. Вы можете быстро исправить проблемы с вашим ПК и предотвратить появление других программ с этим программным обеспечением:
- Шаг 1: Скачать PC Repair & Optimizer Tool (Windows 10, 8, 7, XP, Vista — Microsoft Gold Certified).
- Шаг 2: Нажмите «Начать сканирование”, Чтобы найти проблемы реестра Windows, которые могут вызывать проблемы с ПК.
- Шаг 3: Нажмите «Починить все», Чтобы исправить все проблемы.
Установите и удалите программу устранения неполадок
Первое, что мы предлагаем, — это установить и удалить программу, чтобы решить проблемы, блокирующие установку или удаление программы из-за поврежденных разделов реестра. Эта программа исправляет поврежденные разделы реестра в операционных системах 64, которые управляют данными обновлений, проблемы, которые мешают полностью удалить или обновить существующие программы, а также проблемы, которые мешают вам удалить программу с помощью «Установка и удаление программ» (или программ и функций) в Панель управления
Запустите установщик Windows обслуживание
- В командной строке введите Run, затем нажмите Enter.
- Если вы получите окно установщика Windows, которое расскажет вам все о MSIExec, то все в порядке.
- Если вы получили ошибку, возможно, вам придется запустить ее вручную.
- Щелкните правой кнопкой мыши панель задач и выберите «Диспетчер задач». Перейти к услугам и поиск MSIServer, Запустите это.
- Вы также можете запустить services.msc открыть службы Windows и переключить и перезапустить установщик Windows.
Служба Windows Installer не удается получить доступ
Обычно это происходит, когда механизм установщика Windows поврежден, неправильно установлен или отключен. Вы должны либо исправить повреждение или конфигурацию, либо активировать ее. Связанное сообщение также решает проблему, при которой не удается запустить службу установщика Windows, и возвращает сообщение как Ошибка 5, доступ запрещен.
Существует проблема с этим установщиком Windows пакет
Если пакет установщика Windows обнаруживает нестабильный доступ к сети во время процесса удаления или установки, иногда может возникнуть ошибка, если вы не можете завершить процесс. Сообщение об ошибке может быть следующим: Существует проблема с этим пакетом установщика Windows. Программа, необходимая для этой установки, не может быть выполнена. Свяжитесь со службой поддержки или поставщиком пакетов.
Установщик Windows продолжает появляться
Как правило, установщика Windows or m работает в фоновом режиме. Вы можете зарегистрироваться в списке запущенных процессов в диспетчере задач. Однако, если вы видите, что он все время работает, и установщик время от времени возвращается, это означает, что он застрял. Возможно, что установка не может быть завершена, что может привести к.
Не удалось открыть установочный пакет
Если вы не можете установить программное обеспечение, которое вы только что загрузили из Интернета, и появляется сообщение об ошибке Не удалось открыть установочный пакет, возможно, это проблема безопасности. Windows блокирует многие временные приложения, которые вы загружаете из Интернета, потому что не доверяет им. Возможно, вам придется разблокировать или отключить антивирусную программу, чтобы восстановить ее.
Перерегистрировать службу Windows Installer
Если ничего не работает, по нашему опыту, лучше перерегистрировать службу Windows Installer. Причина, по которой он работает хорошо, заключается в том, что он также устраняет проблемы с записью и снова готовит основные настройки к использованию.
Запустите командную строку с правами администратора. Введите следующие команды и нажмите Enter после каждой команды.
Закройте командную строку, сохраните всю свою работу и перезагрузите компьютер.
Проверьте, есть ли у вас проблемы с программой установки Windows.
Операционная система Windows поддерживает кэш установщика Windows. Все файлы, которые вы устанавливаете, временно извлекаются здесь и затем устанавливаются на ПК. Если вы удаляете файлы вручную или во время установки, или если это делает другая программа, вы получите сообщение об ошибке.
Источник
Ошибка Windows Installer — Способы решения неполадки
Ошибка windows installer – это одна из самых распространенных всплывающих неполадок, с которой сталкиваются пользователи операционной системы Windows.
Содержание:
Ошибка может появляться независимо от версии вашей ОС.
Причины появления ошибки
Сообщение об ошибке появляется, потому что система не может распаковать и произвести установку исполняемого файла с разрешением “.msi”.
При этом обычные файлы формата “.exe” устанавливаются нормально.
Работая с файлами msi, система подключает загрузочную утилиту msiexec.exe, которая может не работать. Тогда не запускается процесс установки.
На изображениях ниже указаны варианты всплывающих окон с ошибкой установщика Виндоус:
- Сообщение о том, что невозможно запустить. Она может быть не подключена либо настроена неправильно. Также администратор компьютера может запретить использовать установщик другим пользователям системы;
всплывающее окно ошибки доступа к сервису Windows Installer
Внутренняя ошибка установщика
Проверка состояния работы установщика
Прежде чем решать любую неполадку, необходимо посмотреть на состояние функционирования установщика.
Следуйте инструкции:
- Откройте системное окно выполнения команд. Для этого на клавиатуре нажмите на сочетание кнопок Win и R;
- В открывшемся окошке введите команду services.msc;
- Нажмите на кнопку ОК;
Окно выполнения команды доступа к службам
- Откроется следующее окно. Оно отображает все службы, которые доступны в операционной системе и дает возможность пользователю настроить их конфигурацию;
- В списке найдите установщик Виндовс и щелкните по ней два раза;
- Все параметры запуска службы должны соответствовать тем, что указаны на скриншотах ниже (для седьмой и восьмой версии операционной системы Виндоус соответственно);
Параметры запуска службы установщика для седьмой версии ОС Виндовс
Параметры запуска службы установщика для восьмой версии ОС Виндовс
Если вы используете седьмую версию ОС, включите автоматический режим работы службы установщика. Затем перезагрузите устройство и попробуйте запустить установочный файл еще раз.
Исправление ошибки установки пакета Windows вручную
Данная инструкция должна помочь решить неполадку, если постоянно появляется одно из нижеприведенных сообщений об ошибке при установке:
- Installer недоступен;
- Ошибка доступа к службе установщика Виндоус (система выдает сообщение, если installer был установлен некорректно);
- Ошибка доступа к Win installer;
- На компьютере отсутствует предустановленный installer.
Эффективный способ решения каждой из вышеуказанных неполадок – повторная регистрация инсталлера в операционной системе:
- Откройте командную строку системы. Для этого нажмите на клавишу Win и X или найдите утилиту командной строки в папке стандартных программ Виндоус.
- Если вы используете ОС 32х битную, впишите в командную сроку команды со скриншота ниже. После введения каждой строки необходимо нажимать клавишу Ентер;
Команды для 32х битной версии ОС
- Если вы используете 64х битную систему, введите нижеприведенные программы:
Команды для 64х битной версии ОС
После введения команд обязательно перезагрузите компьютер. Служба windows installer будет удалена и установлена заново. Теперь установка программы должна проходить без проблем.
Однако, если вы продолжаете сталкиваться с ошибками во время распаковки исполняемого файла или во время самого процесса установки – сбросьте настройки инсталлера или выполните сканирование системы на наличие ошибок.
Выполнить сканирование ОС можно с помощью команды Sfc /scannow. Вводить ее нужно в окно командной строки.
Запустить командную строку можно также еще двумя способами:
- Пуск -> Все программы -> Стандартные -> Командная строка.
- Пуск -> Выполнить и введите имя программы cmd.exe
Через несколько минут вам будет предоставлена детальная информация о дисках ОС, испорченных файлах, неполадках в работе служб и других системных программ.
Командная строка не только найдет испорченные и повреждённые файл, но и заменит их на работоспособные.
После сканирования закройте командную строку и перезагрузите ваш персональный компьютер или ноутбук. Попробуйте запустить процесс установки любого исполняемого файла.
Также компания Майкрософт предлагает пользователям автоматическую утилиту, которая способна решить проблему работы инсталлера.
В открывшемся окне нажмите на клавишу «Запустить сейчас». Утилита восстановит правильную конфигурацию инсталлера.
Стоит заметить, что утилита не работает с восьмой версией операционной системы.
Настройка доступа установщика к файлам msi
Неполадка при установке может быть вызвана тем, что installer не имеет доступа к файлам формата msi. Пользователь может разрешить эту проблему самостоятельно.
Следуйте нижеприведенной инструкции:
- Найдите ваш установочный файл и нажмите на нем правой кнопкой мышки;
- Выберите окно свойств;
- Перейдите на вкладку настройки безопасности;
- В текстовом поле групп или пользователей проверьте, есть ли пользователь с именем «система». Если его нет, необходимо добавить юзера вручную;
Проверка групп или пользователей в свойствах файла
- Для добавления нового пользователя нажмите на кнопку Изменить и затем на кнопку Добавить;
- В текстовом поле имен выбираемого объекта напишите слово «система» (без кавычек). Если вы используете английскую версию операционной системы, введите слово System;
- Введённое слово должно мгновенно стать подчеркнутым, как показано на рисунке ниже;
- Поставьте галочку напротив поля полного доступа и теперь нажмите на кнопку ОК;
Теперь установщик сможет получить доступ к исполняемому файлу. Установка должна быть завершена без проблем.
Заметьте, что в некоторых случаях блокировать доступ к установочному файлу может антивирусное программное обеспечение.
Чтобы решить этот вариант неполадки необходимо зайти в операционную систему под учетной записью администратора, выключить антивирус и включить в настройках свойств антивируса совместимость с другими версиями ОС, как показано на рисунке ниже.
Настройка совместимости работы антивируса с другими версиями ОС
Тематические видеоролики:
Как исправить ошибку с Windows Installer?
Ошибка Windows Installer — Способы решения неполадки
Как исправить ошибку Windows Installer? Ответ здесь!
Ошибка Windows Installer — Способы решения неполадки
Ошибка Windows Installer — Способы решения неполадки
Ошибка Windows Installer — Способы решения неполадки
Источник
Ошибка пакета Windows Installer: причины возникновения и способы устранения в 2019 году
Что делать, если появилась ошибка пакета Windows Installer
Далеко не всегда установка приложения или программы на компьютер завершается успешно.
При попытке установить программный продукт, на компьютер, под управлением операционной системы Windows 7, появляется ошибка пакета Windows Installer.
Содержание этой статьи:
Причины возникновения ошибки
Прежде чем пытаться устранить неисправность, необходимо узнать точную причину ее появления. Основной причиной возникновения ошибки, является ограничение прав доступа.
Говоря другими словами, при запуске установочного файла, система не может определить, имеет ли пользователь достаточные права для запуска.
Нет доступа к службе установщика Windows Installer
Зачастую сообщение «ошибка пакета Windows Installer» сопровождается цифрами и буквами. Эти данные указывают на те папки, к которым у пользователя ПК нет доступа.
Также причиной возникновения ошибки может быть отсутствие нескольких файлов в установочной программе.
Некоторые файлы может уничтожить антивирусная программа, приняв их за вредоносные.
Если приложение скачивалось с пиратского ресурса, то вполне возможно, изначально отсутствовал ряд файлов, необходимых для корректной установки.
При установке, каких программ наиболее часто появляется ошибочное сообщение?
Появляется ошибка пакета Windows Installer при установке файлов с расширением MSI, а также таких программ как Itunes, и Java эмуляторов.
В сообщении, содержащем текст ошибки, при установке Java, находится числовой код – 1721. Он сообщает о том, что в процессе установки программы произошел сбой.
Причина может скрываться как в отсутствии прав для установки, так и в антивирусной программе. Для того чтобы установка файлов стала осуществимой, их, в настройках антивируса, нужно добавить в список исключений.
Если же и после этого, ошибка осталась прежней, проблема кроется именно в разрешении системы на установку файла.
Установка приложения Itunes, имеет свои особенности, речь о которых, пойдет ниже.
Невозможна установка Itunes – ошибка пакета Windows Installer
Такая ошибка может возникать при попытке установить Itunes на компьютер под управлением операционной системы Windows 7.
Для ее устранения можно переустановить операционную систему. Либо, правильно установить Itunes.
Правильная установка программы осуществляется в следующей последовательности:
- На клавиатуре компьютера нужно зажать клавиши «Windows» + «S» .
- В появившемся окне поиска программ, нужно ввести слово «программы и компоненты», и кликнуть по результату.
Программы и компоненты
- В списке программ, нужно отыскать «Apple Software Update».
- Щелкнув по программе правой кнопки мыши, выбрать подпункт контекстного меню «Восстановить». Если нажать «удалить» , то при деинсталляции возникнет сообщение «Itunes ошибка пакета Windows Installer». Далее остается лишь следовать экранным подсказкам.
- После выполнения всех действий по восстановлению программы, ее следует деинсталлировать. Для этого нужно вернуться к списку программ, и уже нажать на кнопку «удалить».
- После деинсталляции программы, компьютер следует перезагрузить.
- После перезагрузки программа Ituns устанавливается снова.
Что делать, если проблема осталась?
Однако вышеперечисленные действия не всегда спасают от неисправности.
Если после выполнения вышеуказанных операций ошибка осталась, то следует выполнить следующий ряд действий:
Пункт, позволяющий устранить ошибку
Работа установочного файла
При установке Айтюнс, «вылетает» ошибка пакета Windows Installer. Для решения этой проблемы, следует выполнить вышеперечисленные действия.
При этом, не стоит устанавливать обновления системы через интернет. Их необходимо скачивать с флешки или диска.
Это позволит предотвратить появление ошибки пакета Windows Installer при установке Itunes на Windows 7.
Ошибка при установке файлов с расширением MSI
Как упоминалось выше, ошибка может возникать не только при установке Itunes, но и при попытке инсталлировать любые программы, чей установочный файл имеет расширение MSI.
Файлы же, с расширением .exe, устанавливаются без каких либо проблем. Это объясняется тем, что при работе с файлами MSI, используется утилита для загрузки msiexec.exe.
Ее отказ от работы и может быть причиной появления ошибки.
Сообщение об ошибке может иметь два вида:
- Служба не подключена, либо неверно настроена. Доступ к службе запрещен администратором ПК.
Служба не подключена, либо неверно настроена. Доступ к службе запрещен администратором ПК
- Ошибка чтения файла установки.
Ошибка чтения файла установки
Перед устранением проблемы, необходимо провести диагностику работы установочной утилиты.
Диагностика работы утилиты для установки файлов
Диагностика функционирования установочной утилиты осуществляется следующим образом:
- Сочетанием клавиш «Win» + «R» необходимо открыть системное окно, предназначенное для выполнения команд;
- В поле нужно ввести команду services.msc, и подтвердить кнопкой ОК ;
- В открывшемся окне отображения служб, необходимо отыскать установочную службу Windows (в данном случае, это Windows 7);
Список служб операционной системы
- После двойного щелчка на службе, должно появиться окно настройки службы. Все параметры надо выставить именно так, как показано на скриншоте;
Настройки для установочного файла Виндовс 7
- После установки всех необходимых параметров, нужно перезагрузить компьютер. Далее необходимо снова запустить установочную программу.
Ручной режим устранения ошибки установочника Windows Installer
Ручное устранение ошибки, может помочь решить проблему, если:
- Installer недоступен.
- Нет доступа к службе установочной утилиты Windows (инсталлятор установлен некорректно).
- Нет доступа к Win installer.
- Installer не установлен на компьютер.
Вышеуказанные неполадки решаются повторной регистрацией установочной утилиты в операционной системе Windows. Процесс повторной регистрации осуществляется следующим способом:
Нужно открыть командную строку, ее можно открыть несколькими способами: с помощью сочетания клавиш: «Windows» + «X» , или же через запуск утилиты командной строки, которая находится в папке «стандартные программы».
Кроме этих способов, командную строку можно запустить с помощью команды cmd.exe, в окошке «выполнить».
В 32-х битной версии операционной системы вписываются следующие команды:
Команды для 32-х битной версии
В 64-х битной версии системы, нужно вписать:
После завершения ввода команд, их надо подтвердить нажатием клавиши Enter . После подтверждения, компьютер следует перезагрузить.
После того, как сканирование файлов и их замена были завершены, следует перезагрузить компьютер. После перезагрузки нужно попробовать запустить установочный файл с расширением MSI.
Кроме встроенных в систему утилит для восстановления инсталлятора, компания Microsoft предлагает стороннюю утилиту. Ее можно скачать на официальном сайте корпорации.
Стоит заметить, что она работоспособна на Windows 7, XP, Vista.
Как настроить доступ инсталлятора к файлам с расширением MSI?
Одной из причин возникновения ошибки Windows Installer, является отсутствие доступа инсталлятора к файлам данного расширения.
Для решения данной проблемы, нужно выполнить следующие операции:
- На файле установки нужно щелкнуть правой кнопкой мыши, в появившемся окошке выбрать пункт меню «свойства».
- В «свойствах» необходимо отыскать вкладку «безопасность».
- В поле, где отображаются пользователи, или группы, необходимо отыскать пользователя с именем «система». Если его нет, то данную запись нужно добавить вручную.
- Для того чтобы добавить нового пользователя, нужно нажать на кнопку «изменить», и вручную прописать название «Система», либо System, если используется английская версия операционной системы.
Ввод имени нового пользователя
- После ввода наименования, слово должно мгновенно стать подчеркнутым. Это будет означать то, что имя пользователя введено, верно.
- После ввода имени пользователя, напротив значения необходимо установить галочку в поле «полный доступ».
Что делать, если антивирусная программа блокирует доступ к установочному файлу?
Данная проблема достаточно распространена. Для ее устранения, необходимо зайди в Windows 7 c правами администратора, выключить антивирусную программу.
После, в настройках свойств антивирусной программы, нужно включить совместимость с другими версиями операционной системы.
Включение совместимости с другими ОС
Кроме того, программы для борьбы с вирусами, могут «мешать» установке Java файлов.
Для решения это проблемы, нужно выполнить следующий ряд действий:
- Во время установки нужно выключить, либо настроить программы, предназначенные для защиты компьютера от шпионских приложений, и вирусов.
- После настройки, компьютер нужно проверить на наличие рекламных, либо шпионских файлов. Они могут являться причиной блокировки завершения установки нужной программы.
- После диагностики, нужно самостоятельно проверить компьютер на факт наличия вредоносных записей и файлов. Это можно сделать, зайдя в Панель Управления, далее в «Надстройки Internet Explorer» (вкладка «Сервис», далее «Свойства обозревателя», «Программы», «Управление надстройками»). Если была обнаружена вредоносная запись, ее нужно отключить, либо удалить.
Вышеперечисленные операции, позволят избавиться от ошибки с кодом 1721, которая возникает при установке приложений Java.
Вывод
Проблема с Windows Installer возникает достаточно часто. Для ее устранения необходимо определить тип ошибки. Это может быть как ошибка пакета Windows Installer.
Ошибка пакета Windows Installer может мешать корректной установке приложения Itunes. Для решения этой проблемы, нужно корректно переустановить «музыкальное» приложение.
Для устранения неисправности, связанной с установщиком Windows Installer, необходимо дать файлу необходимые права.
При осуществлении вышеперечисленных действий, нужно отключить антивирусную программу. Либо в ее настройках, внести необходимые файлы в список исключений.
Эти действия надо осуществлять осторожно. Ненадежные файлы могут нанести компьютеру вред.
ВИДЕО: Как исправить ошибку с Windows Installer?
Как исправить ошибку с Windows Installer?
Ошибка пакета Windows Installer: причины возникновения и способы устранения в 2019 году
Если у вас появилась ошибка пакета Windows Installer — не стоит переживать. Просто прочитайте эту доступную инструкцию, где подробно рассказывается о методах исправления ошибок.
Источник