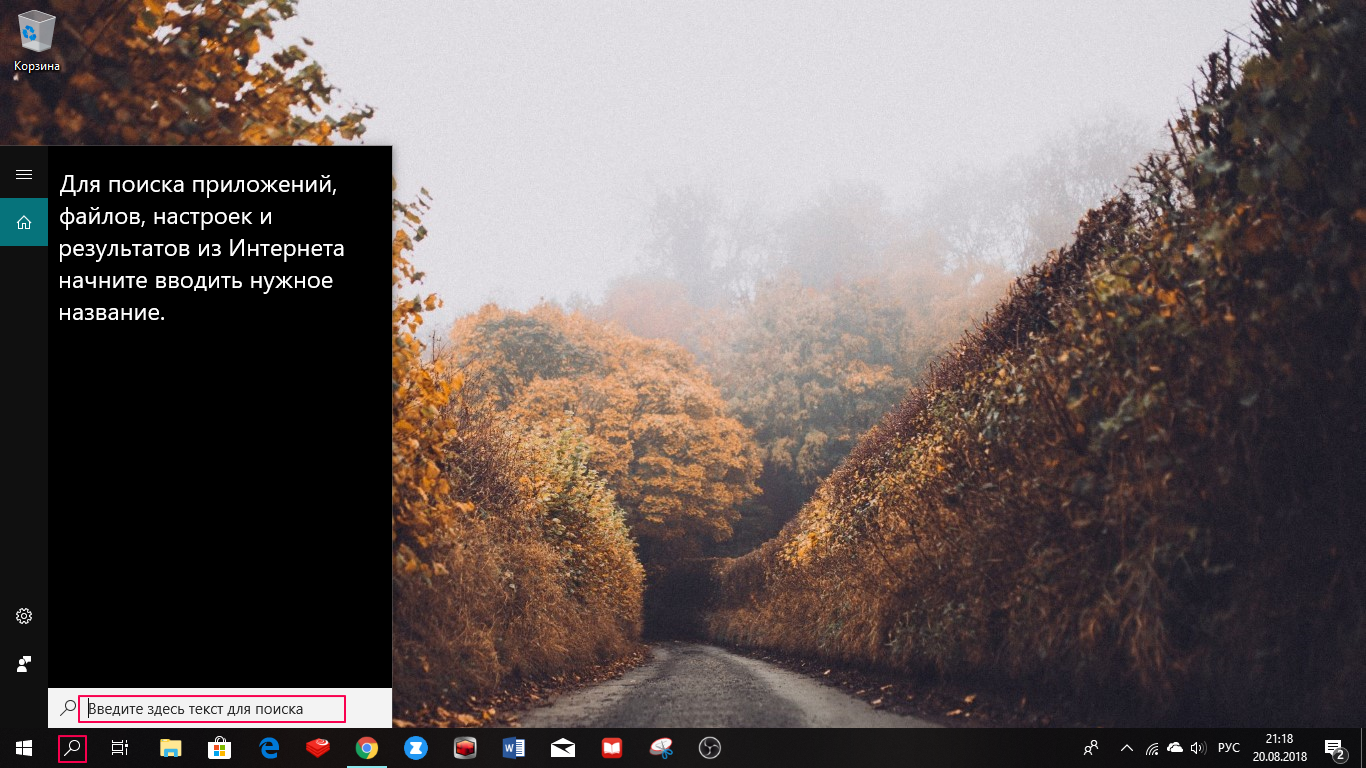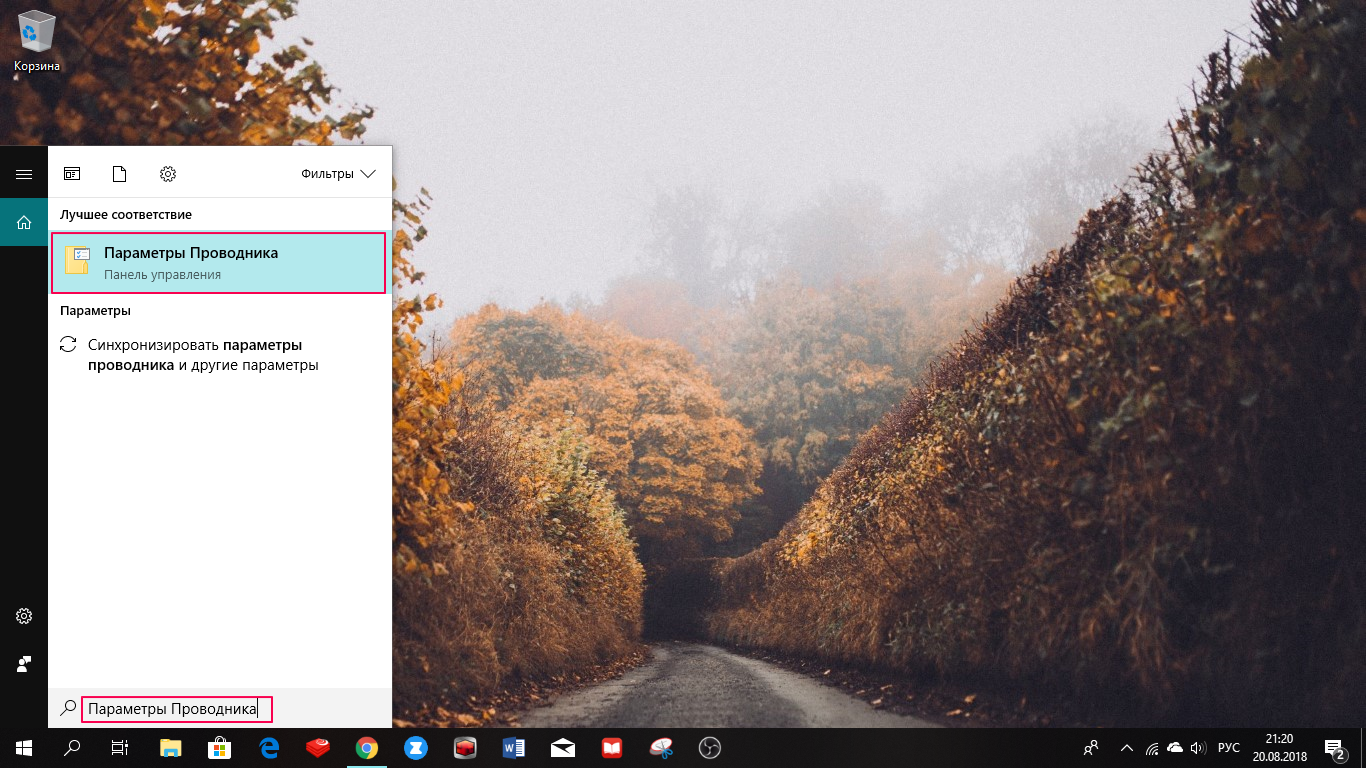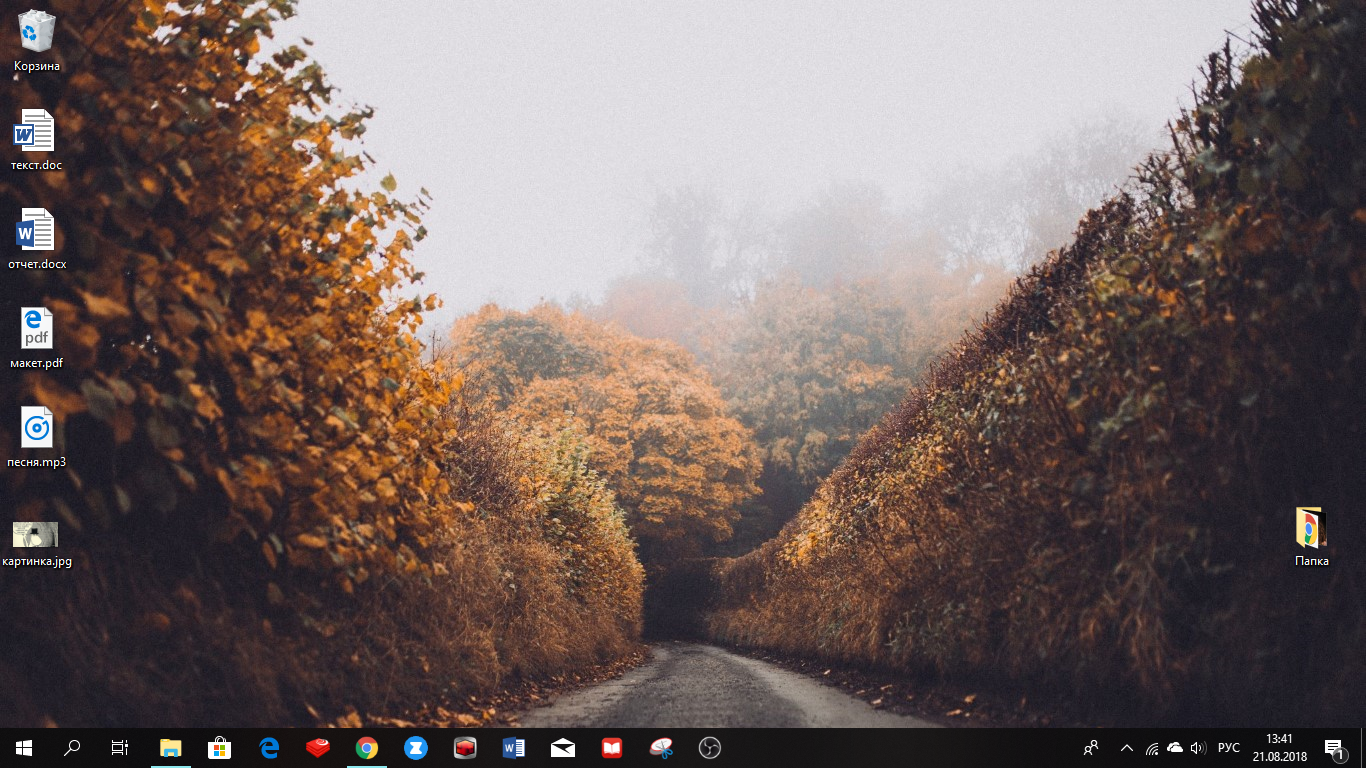Многие пользователи сталкиваются с необходимостью изменить формат фото: перевести фотографию из одного формата в другой графический формат, например из формата «PNG» в «JPG» («JPEG»), или наоборот. В некоторых случаях, требуется использовать определенный графический формат, а в наличии у пользователя есть другой формат фотографии.
Графические файлы сохраняются в различных форматах, различающихся способами хранения информации и свойствами. В зависимости от формата к имени файла добавляется расширение, при помощи которого определяется тип хранящейся информации: изображение, видео, аудио, текст и т. п. Расширение файла отделяется от основного имени файла точкой. У одного формата может быть несколько расширений имен файлов.
«>
Разные типы графических файлов отличаются по своим особенностям, поэтому бывает необходимо изменить формат изображения, для дальнейшего использования в конкретной программе, на удаленном сервисе, или для уменьшения размера файла. После изменения формата файла изменится его расширение.
Изображения бывают растровыми и векторными. В этой статье мы рассматриваем растровые форматы, в которых сохраняются изображения: фотография, картинка, скриншот (снимок экрана).
Сейчас наиболее популярны следующие форматы изображений:
- JPEG (JPG) — самый популярный формат фотографий с поддержкой большого количества цветов, в формате используется высокая степень сжатия.
- PNG — популярный формат рисунков с сжатием без потери качества, с поддержкой прозрачности.
- BMP — графический формат, созданный для Windows, фотографии хранятся в несжатом виде и занимают много места.
- TIFF (TIF) — формат использующий сжатие без потери качества с поддержкой огромного количества цветов.
- GIF — формат, используемый для создания анимированных изображений, часто используется в интернете, имеет ограниченное количество цветов.
Из-за обилия графических форматов и разницы их использования, перед пользователем встает вопрос, как изменять формат фото для уменьшения размера, изменения качества и т. п. Файлы некоторых графических форматов занимают довольно много места на диске, другие графические форматы нецелесообразно использовать, например, для хранения схем или чертежей, из-за нечетких деталей.
Нужна программа, чтобы изменить формат фотографии или другого изображения на компьютере. В этом руководстве вы найдете инструкции о том, как изменить формат фото на компьютере при помощи различных программ, входящих в состав Windows, или приложений от сторонних производителей. Использование онлайн сервисов для изменения формата фотографий мы рассмотрим в другой статье.
Как изменить формат картинки в Paint — 1 способ
Пользователь может изменить формат фото бесплатно на своем ПК при помощи программы Paint, которая входит в состав операционной системы Windows разных версий.
Сейчас мы посмотрим, как изменить формат фото с «PNG» на «JPG» помощью встроенной, стандартной программы Paint.
Выполните следующие действия:
- Войдите в меню «Пуск», найдите стандартные программы, а затем оттуда запустите программу Paint.
- Войдите в меню «Файл», нажмите «Открыть», выберите нужное изображение на компьютере.
Другой способ для открытия файла в Paint: щелкните по файлу правой кнопкой мыши, нажмите на пункт контекстного меню «Открыть с помощью», а затем выберите Paint.
- Снова войдите в меню «Файл», нажмите на «Сохранить как».
В окне «Сохранить как» предлагается выбор форматов изображений: «PNG», «JPEG», «BMP», «GIF», «Другие форматы» («TIFF» и «HEIC»).
- Нажмите на пункт «Изображение в формате JPEG», так как на этом примере, нам нужен данный формат для фотографии.
- В окне Проводника дайте имя файлу, выберите место для сохранения изображения.
Как изменить формат изображения на компьютере в программе Фотоальбом — 2 способ
Бесплатная программа Фотоальбом входит в состав пакета программ «Основные компоненты Windows Live». В настоящее время Microsoft прекратила развитие программы и распространение основных компонентов, но программу Фотоальбом можно скачать и установить на свой компьютер.
Для изменения формата изображения, пройдите следующие шаги:
- Откройте фотографию в программе Фотоальбом.
- В меню «Файл» нажмите на пункт «Создать копию…».
- В окне Проводника присвойте имя файлу, а в поле «Тип файла:» выберите подходящий формат: «JPG», «PNG», «TIFF», «WMPHOTO».
- Сохраните файл на компьютере.
Подробнее о работе в Фотоальбоме Windows Live смотрите тут.
Как изменить формат фотографии в FastStone Image Viewer — 3 способ
Программа для просмотра и обработки изображений FastStone Image Viewer позволяет сохранять файлы в другие графические форматы.
Выполните следующее:
- В окне программы FastStone Image Viewer выберите фотографию на своем ПК.
- На панели инструментов нажмите на кнопку «Сохранить как…», или из меню «Файл» выберите пункт «Сохранить как…».
- В окне «Сохранить как» выберите местоположение и нужный формат.
В FastStone Image Viewer поддерживается сохранение изображений в следующих форматах: «BMP», «GIF», «JPEG», «JPEG2000», «PCX», «PNG», «PPM», «TGA», «TIFF», «PDF».
Перейдя по ссылке на страницу сайта, вы найдете обзор программы FastStone Image Viewer.
Изменение типа формата файла фото в XnView — 4 способ
Бесплатная программа-просмотрщик XnView поддерживает огромное количество графических форматов файлов. С помощью этого приложения исходный формат можно перевести в другой подходящий графический формат.
Пройдите шаги:
- Откройте фотографию в программе XnView.
- В меню «Файл» нажмите на пункт «Сохранить как», или нажмите на кнопку «Сохранить как», находящуюся на панели инструментов.
- В окне «Сохранить файл» выберите нужный формат, а затем сохраните изображение на компьютере.
Подробнее о программе XnView написано здесь.
Изменяем формат фотографии в IrfanView — 5 способ
Бесплатный просмотрщик изображений IrfanView помимо других возможностей, может сохранять исходные файлы в других графических форматах.
Пройдите следующие шаги:
- Откройте фото в программе IrfanView
- Нажмите на кнопку «Сохранить как» панели инструментов, или войдите в меню «Файл» и нажмите там на пункт «Сохранить как».
- Выберите один из поддерживаемых форматов, например, чтобы изменить формат фото с «JPG» на «PNG».
- Сохраните картинку на своем компьютере.
Статья про программу IrfanView находится здесь.
Изменение формата фото в Paint.NET — 6 способ
Сейчас мы изменим формат графического файла в бесплатном графическом редакторе Paint.NET. В этом графическом редакторе можно выполнять различные операции с изображениями, имеется поддержка работы со слоями.
Проделайте следующее:
- Запустите программу Paint.NET на компьютере, а затем откройте фотографию.
- В окне программы войдите в меню «Файл», щелкните по «Сохранить как…».
- Выберите подходящий формат, а затем сохраните фото на ПК.
Как изменить формат фотографии в Adobe Photoshop — 7 способ
В этой статье нельзя обойти без внимания самое мощное средство для редактирования фотографий — программу Adobe Photoshop. В Фотошопе можно поменять формат изображения, выбрав другой тип графического формата.
В программе Adobe Photoshop проделайте следующее:
- Откройте нужную фотографию в Фотошопе.
- Войдите в меню «Файл», выберите пункт «Сохранить как…».
- В окне «Сохранение» выберите один из поддерживаемых графических форматов, а затем сохраните файл на компьютере.
Сохраняем изображение в другом формате при помощи Word — 8 способ
В программе Microsoft Word имеется способ для сохранения изображения в другом формате. Текстовый процессор поддерживает вставку картинок, которые затем можно сохранить в других поддерживаемых форматах.
Необходимо пройти шаги:
- Вставьте изображение в текстовый редактор Word.
- Кликните по изображению правой кнопкой мыши, а в контекстном меню нажмите на «Сохранить как рисунок…».
- В окне Проводника выберите подходящий формат, а потом сохраните файл в нужном месте.
В программе Word поддерживаются графические форматы: «PNG», «JPEG», «GIF», «TIFF», «BMP».
Конвертирование фото в другой формат в Format Factory — 9 способ
Бесплатная программа Format Factory (Фабрика Форматов) — конвертер между разными мультимедийными форматами файлов, в том числе файлов графических форматов.
Потребуется пройти следующие шаги:
- В окне «Фабрика Форматов» нажмите на раздел «Фото», а затем выберите подходящий формат для преобразования.
- В открывшемся окне нажмите на кнопку «Открыть файл», для добавления в программу исходного файла.
- В главном окне программы Format Factory нажмите на кнопку «Старт».
В программе Фабрика Форматов поддерживается преобразование между следующими графическими форматами: «WebP», «JPG», «PNG», «ICO», «BMP», «GIF», «TIF», «TGA».
На моем сайте есть подробная статья про Format Factory.
Преобразование фото в другой формат в Movavi Video Converter — 10 способ
Программа Movavi Video Converter, помимо конвертирования видео, поддерживает преобразование изображений некоторых форматов между разными типами файлов.
Проделайте следующие действия:
- В окне программы Movavi Видео Конвертер нажмите на кнопку «Добавить файлы», а затем на кнопку «Добавить изображения».
В Movavi Video Converter поддерживаются графические форматы: «JPG», «GIF», «PNG», «BMP», «TIFF», а также форматы для публикаций в социальных сетях LiveJournal и Tumblr.
- Добавьте нужный файл в программу со своего ПК.
- В разделе «Изображения» выберите подходящий формат.
- Нажмите на кнопку «Старт».
Программа Мовави Видео Конвертер поддерживает пакетное конвертирование изображений.
Выводы статьи
Некоторым пользователям, при работе с фотографиями, требуется изменить формат графического файла, преобразовать его в файл другого формата. В результате, у пользователя появится новый графический файл: фото, изображение или картинка. Выполнить эту операцию можно при помощи программ на компьютере, используя встроенное приложение Windows или стороннее программное обеспечение.

В этой статье мы подробно расскажемь, как заставить Windows показывать расширения всех типов файлов, и в каком случае это может понадобиться.
Мы опишем два способа, первый подходит для «Windows 7», «Windows 8 (8.1)» и «Windows 10», а второй только для «Windows 8 (8.1)» и «Windows 10», но он более быстрый и самый удобный.
Расширение имени файла (сокращённо: расширение файла или расширение) — это идентификатор файла, представляющий собой последовательность буквенных символов и цифр, добавляемых к имени файла, и предназначенных для определения типа файла. Расширение помогает операционной системе определить тип данных, хранящихся в файле (текстовый документ, изображение, видеофайл и т.д.), и выбрать необходимое программное обеспечение для работы с ним. Это один из самых распространённых способов указать системе, какой файл используется в какой программной среде. В некоторых случаях файл сам является программой, о чем операционная система также узнает из расширения имени файла.
Если вы обычный пользователь «Windows», то для вас абсолютно не критично, видите вы расширение файла или нет. Система самостоятельно автоматически выберет программное обеспечение, подходящее для конкретного типа файла. Или предложит вам выбрать, какое из доступных установленных приложений вы предпочитаете использовать для указанного типа расширения файлов. Однако очень важно видеть расширение файла для идентификации типа файла, который вы пытаетесь открыть, с точки зрения безопасности вашей системы. Итак, в этой статье мы расскажем, как скрыть или показать расширения файлов и почему вы должны это сделать.
Расширение имени файла обычно отделяется от основного названия файла точкой. Длина расширения файлов составляет от двух до четырёх символов и может включать только буквы («.ai», «.pdf», «.docx») или сочетание букв и цифр («.mp3», «.m4v», «.m2ts»).
Поскольку операционная система «Windows» позволяет использовать в названии файла точки (все ограничения на количество точек в имени файла и их местоположение были сняты), то этим может воспользоваться злонамеренная программа. Например, реальное имя файла вредоносного программного обеспечения (вируса) может быть «realword.docx.exe». Но если у вас в параметрах «Windows» не стоит разрешение для отображения расширения имени файла, то вы увидите только «realword.docx». Вы легко можете принять его за текстовый документ в формате «Microsoft Word», в конечном итоге, нажмете на него, и позволите вредоносной программе заразить свой компьютер. С другой стороны, если у вас в операционной системе компьютера разрешено отображение расширения файлов, то вы увидите его полное имя – «realword.docx.exe». Это поможет вам определить, что перед вами фактически исполняемый файл и, по всей вероятности, этот файл вредоносный.
Для чего используются расширения файлов
Вы замечали, что различные типы файлов имеют разные расширения. Текстовые файлы имеют расширения «.doc», «.docx», «.txt», музыкальные файлы – «.mp3», «.wav», «.wma», видео файлы – «.avi», «.wmv», «.mkv» и другие. Самой главной функцией расширения файлов является возможность устанавливать соответствие каждого расширения с программой, которая может открывать и обрабатывать такие файлы. Расширения помогают операционной системе оперативно идентифицировать соответствующую программу, предназначенную для каждого конкретного файла, и автоматически запускать ее. Также, если вы видите расширение имени файла, то работа с ним будет более безопасной, и возможность открыть вредоносный файл, как упоминалось ранее, существенно снижается.
По умолчанию последние версии «Windows» не показывают расширения имени файлов, данная опция отключена, и расширения файлов скрыты. С одной стороны – это правильно, так как уменьшается длина названия файла, и отсутствуют разные непонятные символы в его имени. С другой стороны – неудобно, если возникнет необходимость изменить расширение файла, или просто его увидеть, ведь файлы с разными расширениями могут иметь одинаковую иконку, что затруднит их выбор. А также под известное расширение может спрятаться вредоносный файл. Поэтому лучше включить опцию для отображения расширения имени файлов в «Windows», чтобы иметь возможность идентифицировать их.
Показать расширения файлов
Как мы уже говорили, существует два способа доступа к этой настройке. Первый способ, подходящий для «Windows 7-10» – используя «Параметры Проводника» («Параметры папок»), а второй способ – через проводник файлов «Windows». В обоих случаях вы будете активировать опцию для отображения расширений файлов.
Способ 1: используйте раздел «Параметры Проводника» («Параметры папок»)
Нажмите кнопку «Пуск» на «Панели задач» в нижнем левом углу экрана и откройте главное меню. Опустите бегунок вниз до раздела «Служебные – Windows» и выберите в нем вкладку «Панель управления».
Для «Windows 7 и 8 (8.1)» также можно выбрать вкладку «Панель управления» дополнительно и в правой панели меню (она часто предустановлена по умолчанию).
В окне «Все элементы панели управления» выберите раздел «Параметры Проводника» для «Windows 10»,
и «Параметры папок» для «Windows 7, 8, 8.1» соответственно.
Существует еще один вариант получить доступ к окну «Параметры Проводника» («Параметры папок»). Выполните следующие действия:
-
для «Windows 8, 8.1 и 10» откройте окно «Проводника» файлов, в ленте главного меню во вкладке «Файл» выберите раздел «Параметры», и нажмите строку «Изменить параметры папок и поиска»;
-
для «Windows 7» откройте окно «Проводника» файлов используя сочетание клавиш «Windows + E», нажав и удерживая на клавиатуре кнопку «Alt» вызовите в «Проводнике» ленту меню, в которой выберите вкладку «Сервис», и нажмите раздел «Параметры папок».
В появившемся окне «Параметры проводника» («Параметры папок») выберите в ленте главного меню вкладку «Вид». В разделе «Дополнительные параметры» опустите бегунок вниз и уберите флажок в ячейке «Скрывать расширения для зарегистрированных типов файлов». Нажмите кнопки «Применить» и «ОК», чтобы сохранить внесенные изменения.
Теперь расширения имен файлов будут отображаться в названии каждого файла. Это изменение будет доступно для всех файлов на вашем компьютере.
Как видите, все довольно просто, и вам нет необходимости использовать какое-либо стороннее программное обеспечение для просмотра расширения файлов. Данная функция включена в стандартный набор инструментов «Windows» для работы с папками и файлами, и может быть активирована в любой момент по вашему желанию.
Способ 2: используйте возможности «Проводника» файлов «Windows»
В более новых версиях «Windows 8, 8.1 и 10» функция включения расширения файлов существенно упростилась. Используя сочетание клавиш «Windows + E» откройте «Проводник» файлов «Windows». В ленте главного меню выберите вкладку «Вид» и нажмите раздел «Показать или скрыть». Во всплывающем меню поставьте флажок в ячейке «Расширения имен файлов».
Теперь все расширения файлов будут отображены. Если вы захотите скрыть расширения файлов, тогда просто уберите флажок в этой ячейке.
Таким образом, используя два простых способа, вы сможете быстро и легко настроить отображение расширений имен файлов в операционной системе «Windows».
Изменить расширения файлов
Операционная система «Windows» позволяет изменять расширение имени файлов с одного формата на другой. Мы покажем, как это можно сделать, на примере текстового файла. Будьте внимательны, потому что, изменяя расширение файла, вы можете испортить его, и он окажется недоступным, если вы выберите неправильный формат файла. Файл будет испорчен, и вы потеряете всю информацию, хранящуюся в нем, навсегда.
Способ 1: используйте раздел «Свойства»
Для изменения расширения файла необходимо нажать на нем правой кнопкой мыши и выбрать во всплывающем меню раздел «Свойства».
В окне «Свойства» в поле названия файла замените расширение с «.txt» на «.doc» и нажмите кнопку «ОК» для сохранения внесенных изменений.
Во всплывающем сообщении нажмите кнопку «Да» для завершения процесса изменения расширения файла.
Теперь расширение текстового документа изменилось, и файл можно открыть в программе «Microsoft Word».
Способ 2: используйте раздел «Переименовать»
Нажмите правой кнопкой мыши на файле, расширение которого вы хотите изменить, и во всплывающем меню выберите раздел «Переименовать».
Введите новое расширение файла и нажмите на клавиатуре клавишу «Enter». Подтвердите свой выбор, нажав кнопку «Да» в предупредительном сообщении. Теперь изменение расширения файла завершено.
Способ 3: изменение расширения группы файлов
Может возникнуть ситуация, когда вам необходимо изменить расширение для целой группы файлов. Для этого вы можете воспользоваться следующим способом. В операционной системе «Windows 7, 8, 8.1» откройте папку, в которой хранятся файлы, расширение которых вы хотите изменить. Зажмите не клавиатуре клавишу «Shift» и нажмите правой кнопки мыши по любому пустому месту открытой папки, во всплывающем меню выберите раздел «Открыть окно команд»,
</>
<>или введите в поле пути файла запрос вызова командной строки <>«> для версии <>«>.</>
<>< src>
На экране откроется окно командной строки. Для изменения расширения файлов напишите следующую команду:
ren *.txt *.doc
Значение «ren» является сокращением от полного значения команды «rename» и задает команду переименовать файлы, значение «*.txt » обозначает, какие файлы необходимо выбрать для переименования (в нашем примере все файлы с расширением «.txt»), значение «*.doc» обозначает формат нового расширения, которое будет присвоено выбранным файлам (расширение «.doc»).
Все файлы в выбранной папке поменяли свое расширение с «.txt» на «.doc».
Также для изменения расширения группы файлов вы можете воспользоваться сторонним программным обеспечением, например «Bulk Rename Utility». Интерфейс программы интуитивно понятен, поэтому выполнить изменение расширения группы файлов для любого пользователя не составит особого труда.
В данной статье мы показали основные способы включения и изменения расширения файла в операционной системе «Windows», применяя которые, вы легко сможете выполнить эти процедуры.
Полную версию статьи со всеми дополнительными видео уроками читайте в нашем блоге…
Данный материал является частной записью члена сообщества Club.CNews.
Редакция CNews не несет ответственности за его содержание.
Всем привет! Сегодня я покажу вам, как изменить тип файла в Windows 10 и Windows 11. Хотя инструкции подойдут и для более старых версий данных ОС. Прежде чем мы начнем, нужно уточнить одну маленькую деталь этого вопроса. Что именно вы хотите изменить:
- Только название формата, которое отображается в ОС. Подобное требуется при создании BAT, REG или других смежных файлов, которыми может оперировать как Виндовс, так и отдельные программы. Мы об этом поговорим сразу с первой главы.
- Полное изменение формата и файла. Тут вам смогут помочь только специальные конвертеры – об этом читаем в последней главе этой статьи.
Ну и не забываем, что вы можете задать свои вопросы в комментариях. Наши специалисты постараются вам помочь.
Содержание
- ШАГ 1: Включаем отображение расширения после точки
- ШАГ 2: Изменяем формат
- Изменение расширения сразу нескольких файлов в консоли
- Изменение формата
- Задать вопрос автору статьи
ШАГ 1: Включаем отображение расширения после точки
Изменить расширение файла в Windows 10, 11, 7 или 8 можно легко, просто меняем значение после точки. И тут у начинающих пользователей может возникнуть вопрос – а где эта точка и расширение в конце названия файла? – на самом деле по умолчанию отображение расширения просто выключено в системе. Опять же это сделано для безопасности. То есть если вы просто в конце файла введете, например:
.txt .bat .reg
То ничего происходить не будет и файл не изменить свое расширение, а точка с тремя буквами просто перейдет в состав названия. Поэтому нам нужно включить отображение формата в настройках Windows.
- Откройте «Проводник» или «Компьютер».
- В окошке перейдите на вкладку «Вид».
- В подразделе «Показать или скрыть» установите галочку «Расширение имен файлов».
- Если вы не можете найти подобную кнопку, то все можно сделать через «Панель управления» – зажмите клавиши на клавиатуре:
+ R
- Введите:
control
- Найдите пункт «Параметры Проводника». В старых «Окнах» раздел может называться «Параметры папок» или что-то вроде того. Ориентируйтесь на иконку.
- На вкладке «Вид» пролистайте в самый низ и уберите галочку «Скрывать расширения для зарегистрированных…». В конце жмем «Применить».
ШАГ 2: Изменяем формат
- Теперь, чтобы поменять расширение файла в любой Windows (10, 11, 7 или
– нажимаем правой кнопкой по файлу, выбираем из контекстного меню команду «Переименовать».
- Ставим текстовый курсор в конец и стираем старый формат, который идет после точки.
- Вписываем новый формат и кликаем левой кнопкой мыши в любое пустое место рабочего стола или проводника.
- Соглашаемся с действием.
- Если Windows знает, что это за формат и может с ним работать, то иконка будет изменена.
Изменение расширения сразу нескольких файлов в консоли
Да, в командной строке можно изменить тип сразу нескольких файлов в Виндовс, чтобы не делать это вручную.
- На всякий случай запустите командную строку с правами администратора.
- Если папка находится на другом диске, сначала введите название диска:
D:
- Чтобы перейти к конкретной папке используем команду:
cd ПОЛНЫЙ_ПУТЬ_К_ФАЙЛУ
- Для изменения формата используем команду ren – пример:
ren wifigid.txt wifigid.bat
- Используем другую команду:
. нынешнее расширение .новое расширение
- Например, при изменении txt на bat:
.txt .bat
Изменение формата
Поменять формат файла на Windows с помощью переименовывания частенько помогает при работе чисто с текстовыми файлами doc, txt, и для запуска команд через консоль – типа bat или reg. Другой вопрос, а что делать при работе с видео, картинками или аудио. Если вы переименуете MP4 в AVI, то в некоторых моментах это может помочь, если программа или система может работать с обоими форматами. Но при изменении формата вручную, сама суть файла не меняется, и он остается прежним.
В таком случае вам помогут специальные конвертеры – это программы, которые способы переводить файлы одного типа (видео, изображение, аудио) в другой формат. Например, JPEG в GIF, MPEG4 в MOV и т.д.
- Перевод Word в PDF.
- Конвертация формата HEIC.
- Программы для работы с видео.
На этом все, дорогие друзья портала WiFiGiD. Если у вас еще остались вопросы – пишите в комментариях.
Иногда нужно быстро конвертировать файл: например, у вас есть фото в формате PNG, а портал, на который вы хотите его загрузить, поддерживает только JPEG. Даже читать грустно, правда? Не унывайте: формат файла можно изменить прямо в Windows, не устанавливая дополнительные программы.
Если вы не знаете, как быстро и успешно конвертировать файлы, многие ситуации на работе и в жизни могут ввести вас в ступор:
— начальник требует присылать отчеты в формате.doc, потому что.docx в его старой версии Ворда не открывается;
— вы записываете подкасты в.wav, но они не загружаются во ВКонтакте;
— вам нужно опубликовать видео на сайте, который поддерживает только самые распространенные форматы (например, лояльно относится к роликам в.mp4, но ругается на wmv-файлы);
— вы отправили маме песню в суперкачественном формате.flac, но а ее компьютере установлен только Windows Media Player, который не проигрывает такие файлы.
Что делать? Чертыхаться и искать в интернете бесплатный конвертер, который не тормозит, не просит денег и не вставляет рекламные баннеры в ваши фото и видео? Простой лайфхак избавит вас от страданий — вы сможете менять формат файла простым переименованием расширения прямо на рабочем столе.
Шаг первый: включаем функционал ОС
Если вы попробуете переименовать файл прямо сейчас, вы увидите только название документа (например, «Проект123»). Тип расширения скрыт по умолчанию во всех версиях Windows. После выполнения простых манипуляций в названии всех файлов будет указан и формат («Проект123.docx»), который вы сможете свободно редактировать, как обычный текст.
Как увидеть расширение файла? Покажу на примере Windows 10. Инструкция почти не отличается от действий в других версиях этой ОС.
Откройте панель управления. Для этого нужно выполнить такую цепочку действий: Пуск → Панель управления → Оформление и персонализация → Параметры папок. В Windows 10 введите в поисковую строку (она находится рядом с кнопкой Пуск) «Параметры Проводника» и нажмите Enter.
В открывшемся окне перейдите во вкладку «Вид» и пролистайте список «Дополнительные параметры» до конца.
Остается только убрать флажок с пункта «Скрывать расширения для зарегистрированных типов файлов» и нажать «Применить»:
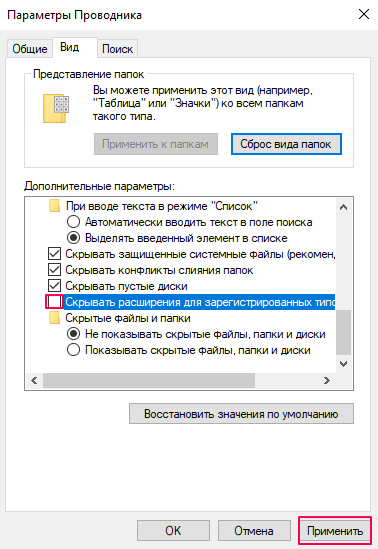
Обратите внимание на ваш рабочий стол — теперь в названии каждого файла указан его формат.
Шаг второй: конвертируем файл
На самом деле, это и не шаг вовсе, а маленький шажок. Выполните четыре простых действия:
— кликните на нужный файл. Например, «Проект123.docx»,
— нажмите F2 (или кликните на файл правой кнопкой мыши, а потом — на «Переименовать»),
— замените в названии файла «docx» на «doc» и нажмите Enter,
— нажмите Enter в возникшем диалоговом окне.
Готово! Так же поступайте с файлами других форматов, например, заменяйте «Картинку.jpg» на «Картинку.png». Теперь для конвертации вам не нужно пересохранять файл в программе или пользоваться сторонними сервисами.
Важно:
Этот способ отлично работает для простых типов конвертации фото, аудио, видео и документов в Word. Для сложных конвертаций вроде изменений формата электронных книг (fb2, mobi и другие) в PDF придется пользоваться специальным конвертером. Также уточню, что, изменив тип файла, вы не превратите аудио в видео, а видео в текст. Расширение — это только подсказка для вашего компьютера, которая помогает ему открыть файл в нужной программе, и оно должно соответствовать его содержанию. Например, рисунок в Пэйнте не откроется в Ворде, если изменить формат.jpeg на.docx.

У пользователей Windows (в т.ч. и новой 11-й) периодически возникает необходимость в изменении расширения или атрибутов файла. Например, это может потребоваться для открытия файла в какой-то определенной программе, или для его редактирования, удаления и т.д. Собственно, эта заметка будет посвящена их изменению…
А начать, как я думаю, нужно с краткого пояснения (чтобы все правильно понимали о чем идет речь… 😉).
📌 Расширение файла — это 3÷4 символа добавленные к имени файла (например, «имя_файла.docx«, «имя_файла.mp3» и др.), которые позволяют Windows определять тип файла и правильно с ним «работать». Например, если у файла расширение «mp3» — Windows «узнает», что это музыка и открывает файл в проигрывателе.
Кстати, по умолчанию Windows скрывает от пользователя самые распространенные расширения и вы видите только имя файла. Именно поэтому у большинства пользователей и возникает сложность в изменении расширения…
📌 Атрибуты — это спец. данные, указывающие системе какие операции можно выполнять с файлом (папкой). Для каждого файла устанавливаются свои атрибуты. Атрибут может быть в двух состояниях: установлен и не установлен (т.е. стоит галочка или нет). Например, если у файла установлен атрибут «скрытый» — то проводник Windows вам его не покажет…
Теперь перейдем к практике…
📌 Кстати!
1) Как увидеть скрытые файлы и папки на диске — см. заметку.
2) Есть быстрый способ включить показ расширений в Windows — открыть командную строку и ввести:
reg add «HKCU\Software\Microsoft\Windows\CurrentVersion\Explorer\Advanced» /v HideFileExt /t REG_DWORD /d 00000000 /f
Затем перезапустите проводник (тоже набрать в CMD): taskkill /F /IM explorer.exe & start explorer
Для того, чтобы снова скрыть расширения — есть другая команда:
reg add «HKCU\Software\Microsoft\Windows\CurrentVersion\Explorer\Advanced» /v HideFileExt /t REG_DWORD /d 00000001 /f
*
Содержание статьи📎
- 1 Изменение расширения
- 1.1 У одного файла (через проводник)
- 1.2 У нескольких файлов сразу (через Total Commander)
- 2 Изменение атрибутов
- 2.1 Способ 1
- 2.2 Способ 2
→ Задать вопрос | дополнить
Изменение расширения
❶
У одного файла (через проводник)
Давайте представим самую обычную ситуацию. Вы пытаетесь установить картинку в качестве аваторки, но сервис вам показывает ошибку и сообщает, что они принимают только JPG.
После чего вы заходите в папку и смотрите на свою картинку — и ничего не понимаете… Вроде бы изображение как изображение, что не так? (обратите внимание, что у файла в примере ниже невидно расширение)
Пример картинки
Чтобы узнать расширение файла можно просто открыть свойства файла (достаточно кликнуть правой кнопкой мышки по файлу для вызова контекстного меню). См. пример ниже — установлено, что тип файла PNG. 👇
Свойства — тип файла
📌 Теперь попробуем изменить тип файла с PNG на JPG.
1) Сначала нам необходимо зайти в параметры проводника. Сделать это можно двумя путями:
- нажать Win+R, и использовать команду control folders (это универсальный вариант);
- для Windows 10: открыть любую из папок на диске — нажать в верхнем меню по вкладке «Вид» и после перейти в раздел «Параметры» (см. пример ниже). 👇
Меню вид — параметры (проводник Windows 10) / Кликабельно
2) Далее во вкладке «Вид» снимите галочку с пункта «Скрывать расширения для зарегистрированных типов файлов» и нажмите OK (пример ниже). 👇
Снять галочку с скрытия расширений…
3) После чего вы увидите, что после имени файла появилось его расширение. Теперь можно просто изменить его, также, как имя файла. Я в своем примере меняю PNG на JPG.
Меняем PNG на JPG
4) После, открыв свойства файла, вы увидите, что его тип изменился (по крайней мере для Windows). В общем-то, задача выполнена. 👌
Тип файла был изменен
📌 Важно!
Изменяя расширение у файла — вы не меняете его «суть», вы лишь указываете системе как с ним нужно работать. Далеко не всегда это помогает решить вопрос…
Т.е. изменив расширение PNG на JPG — мы лишь указали системе, что это другой тип файлов (но на самом деле он таким не является).
Чтобы получить из PNG реальный файл JPG — необходимо провести операцию конвертирования (с помощью граф. редактора). Конвертеры сейчас есть как для фото и видео, так и для документов и др. типов файлов.
❷
У нескольких файлов сразу (через Total Commander)
Для оперирования большим количеством файлов намного удобнее вместо проводника использовать файловый коммандер, например, Total Commander (ссылка на офиц. сайт). Именно в нем и покажу свой пример.
1) И так, представим у нас есть 5-10 (и более) файлов у которых нужно сменить расширение.
Тип файлов / Total Commander
2) Первое, что нужно сделать — выделить все файлы, которые вы хотите переименовать (примеч.: при выделении Total Commander помечает файлы красным цветом).
Выделяем все необходимые файлы
3) Далее зайти в меню «Файлы» и выбрать инструмент «Групповое переименование».
Групповое переименование
4) В строку «Расширения» указать то, что требуется вам (например, я использовал «GIF»). Обратите внимание, что в столбце «Новое имя» показывается какое имя будет у файла после проведенных изменений. Если вас эти изменения устраивают — просто нажмите «Выполнить».
Total Commander показывает, как будет выглядеть новое имя файла после переименования…
5) В общем-то, на этом все. Теперь все выделенные файлы стали с новым расширением. Пример на скриншоте ниже.
Тип файлов был изменен
*
Изменение атрибутов
Вообще, ранее в ОС DOS и Windows существовало 4 атрибута:
- архивный: если этот атрибут установлен — это означает, что этот файл был уже изменен после последнего резервного копирования;
- скрытый: при установке данного атрибута — проводник в Windows (и многие др. программы) не покажут вам эти файлы/каталоги;
- системный: файлы с данным атрибутом Windows запрещает удалять, редактировать, и всячески пытается скрыть;
- только для чтения: этот атрибут говорит, что файл нельзя редактировать или удалять (можно только читать информацию в нем). Часть программ игнорирует этот атрибут, другая — учитывает и просит у пользователя доп. разрешение на редактирование…
*
После, появились доп. атрибуты:
- сжатый: ясно и из названия — данный файл хранится в сжатом виде;
- зашифрованный: аналогично (файл был зашифрован ОС в целях безопасности);
- проиндексированный: индексация используется Windows, чтобы ускорить поиск файлов на диске. При установке атрибута — система не будет включать содержимое этого файла в индекс.
*
📌 Зачем может понадобиться поменять атрибут:
- чтобы отредактировать или удалить файл (если ваша программа «отказывается» это делать, с атрибутом «только для чтения»);
- чтобы легко можно было находить скрытые или системные файлы;
- прямо-противоположная ситуация — чтобы спрятать файлы от др. пользователей.
❶
Способ 1
1) Поменять атрибуты у файла можно прямо в проводнике (если, конечно, вы видите файл ✌). Просто откройте его свойства, щелкнув по нему правой кнопкой мышки и выбрав оное в контекстном меню.
Свойства / Проводник
2) Во вкладке «Общие» в нижней части окна можно установить галочки (или снять их) напротив тех атрибутов, которые вам нужно изменить.
Атрибуты — только чтение, скрытый, и другие
❷
Способ 2
Гораздо удобнее работать с атрибутами при помощи коммандеров (например, того же Total Commander). Рассмотрю работу с ним по шагам…
1) После запуска программы рекомендую сразу же включить отображение скрытых файлов (см. стрелочку-1 на скрине ниже). Далее выберите файл (стрелка-2) и нажмите по кнопке «Изменить атрибуты» (стрелка-3).
Изменить атрибуты (Total Commander)
Далее перед вами появится небольшое окно, в котором нужно поставить (или снять) галочки напротив нужных (ненужных) вам атрибутов. После чего нажать OK — атрибуты у файла будут изменены!
Примечание: для изменения атрибутов у некоторых файлов — могут понадобится администраторские права.
Изменение атрибутов
*
На этом пока все. Всех с наступающим большим праздником — с Днем Победы!
Удачи!
✌
Первая публикация: 08.05.2019
Корректировка: 15.11.2022