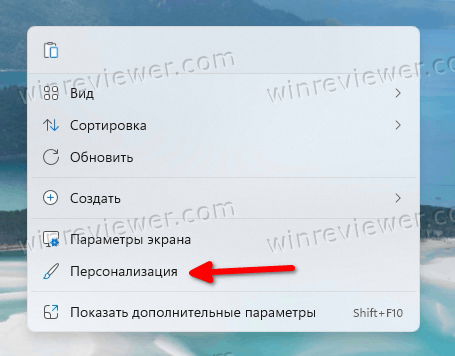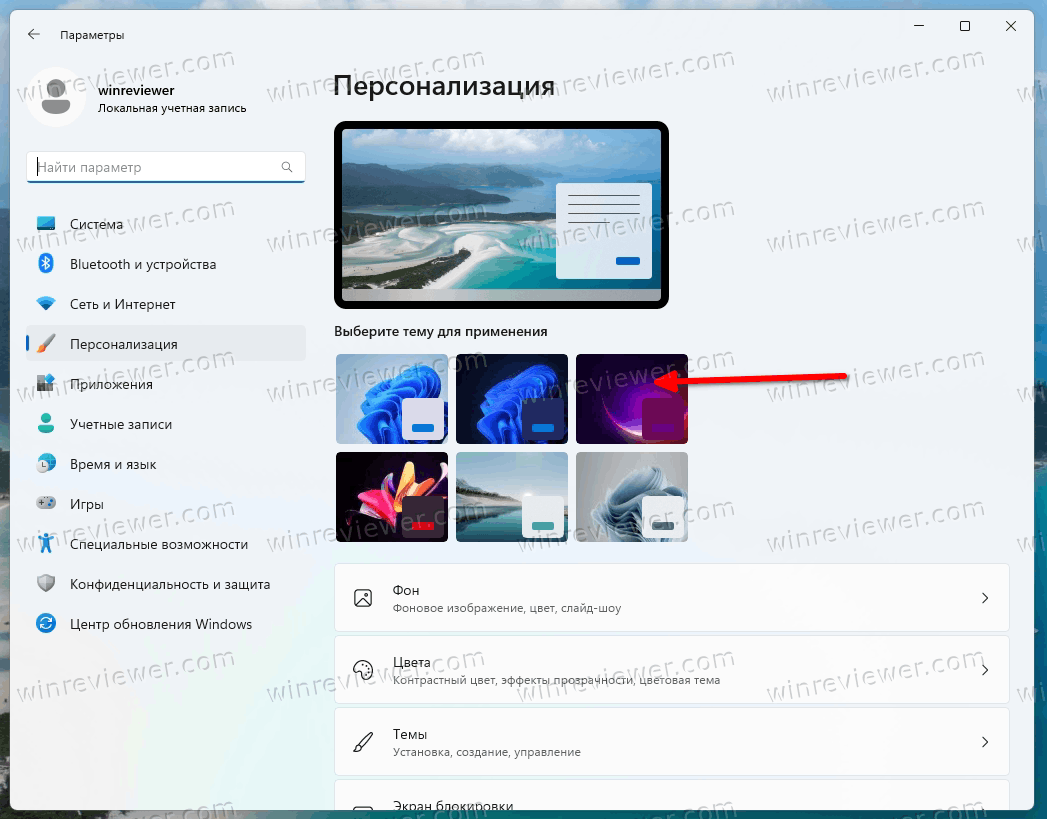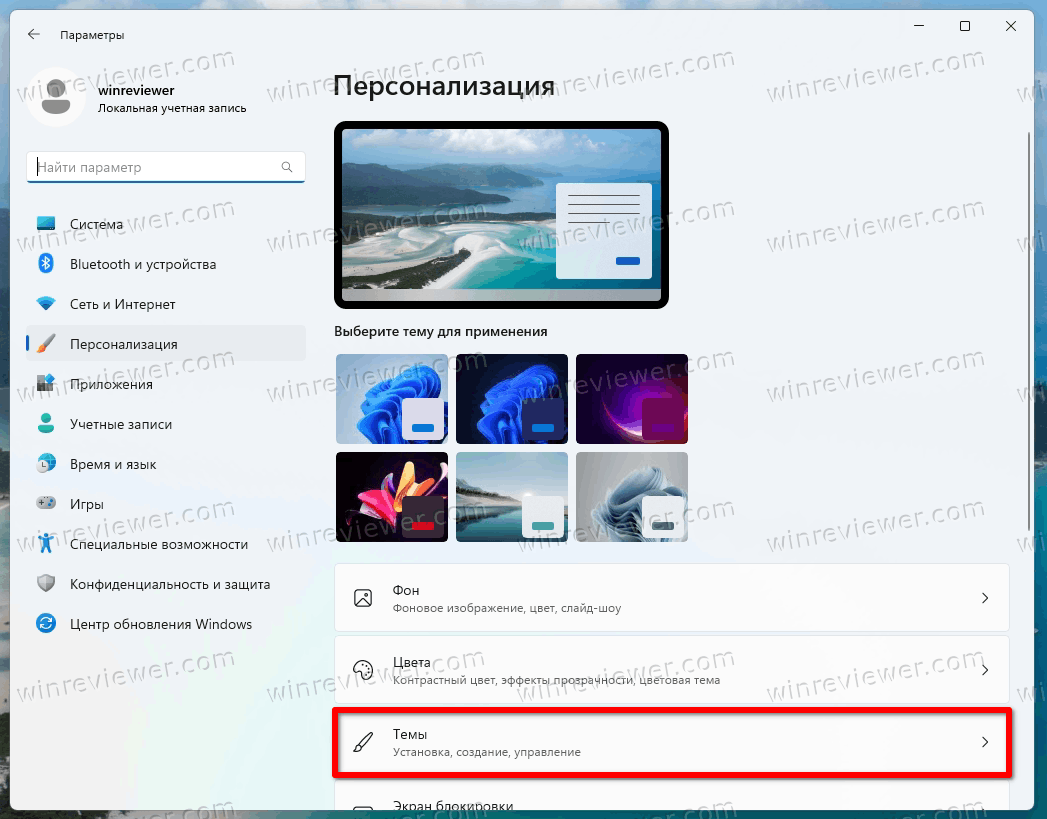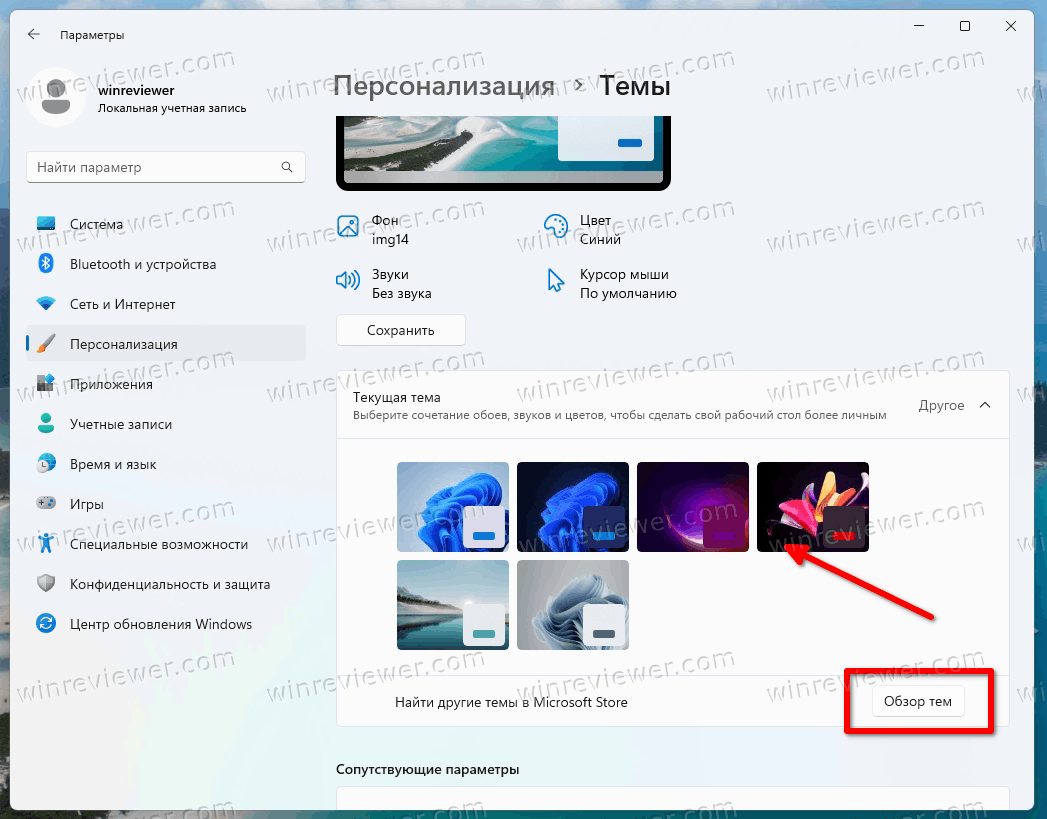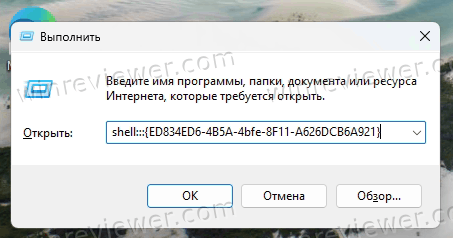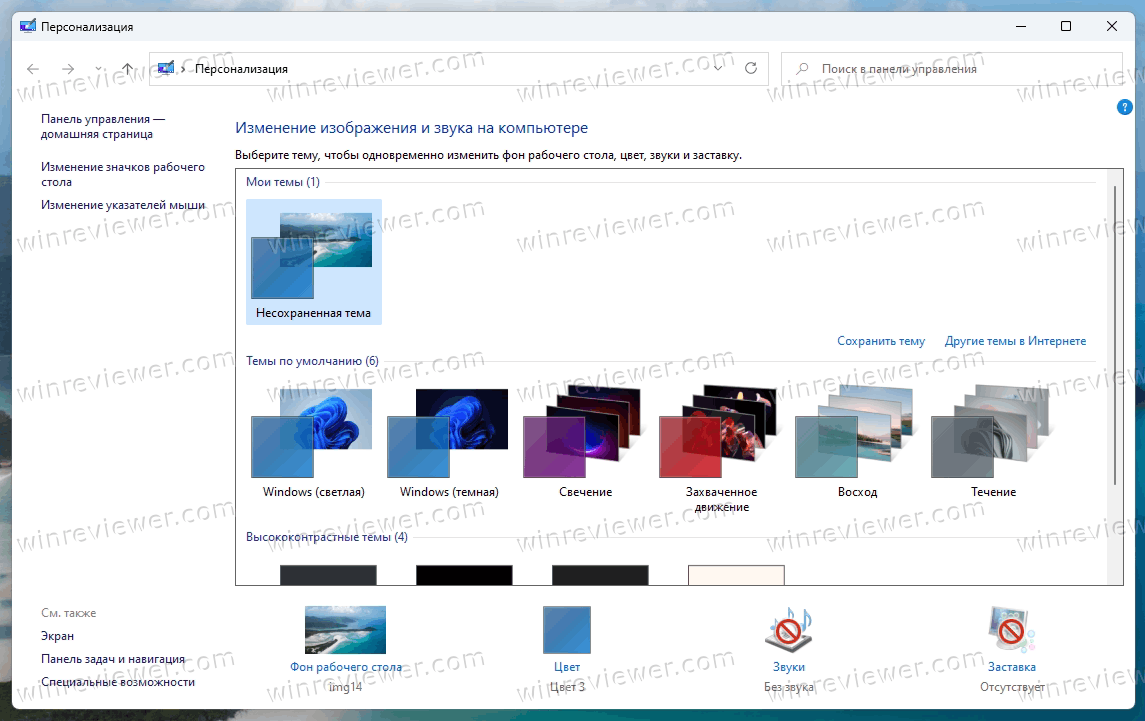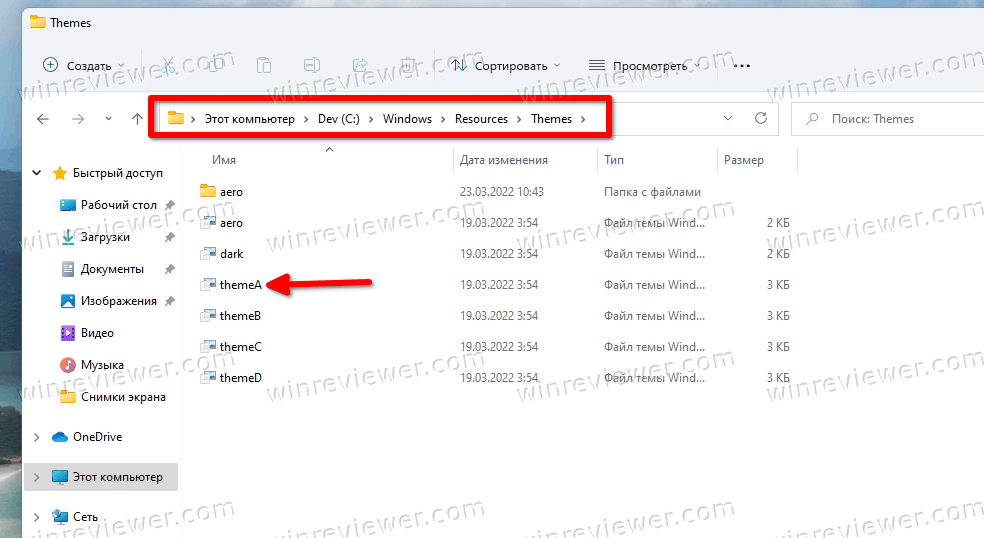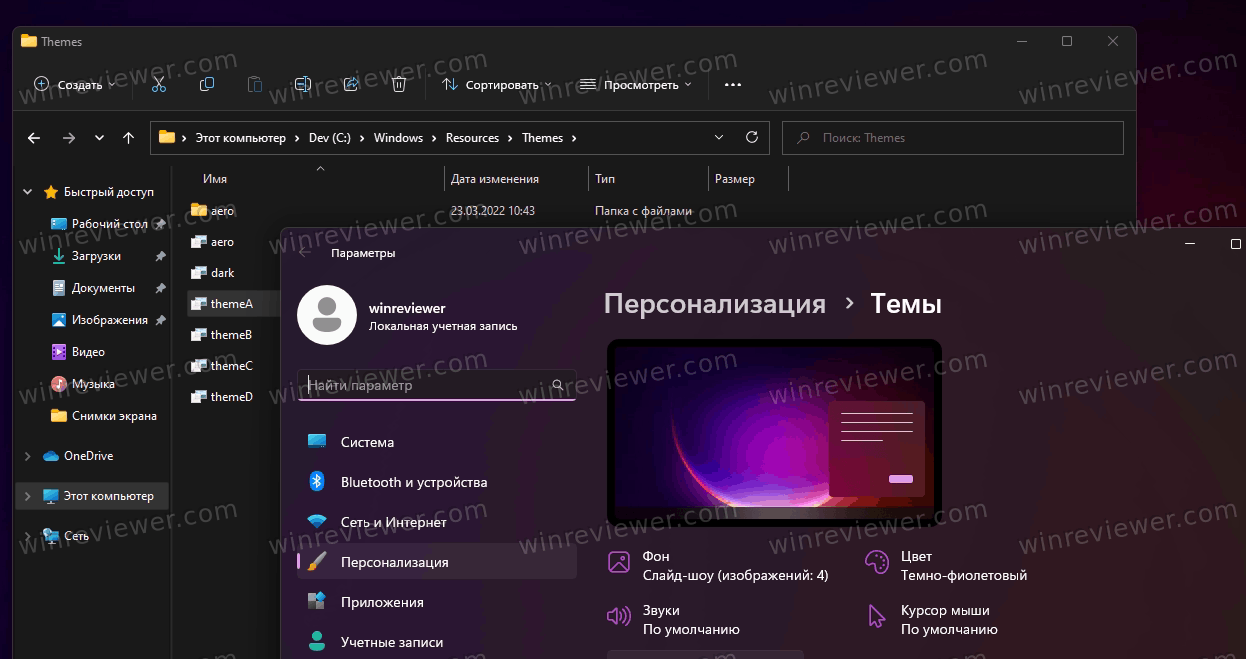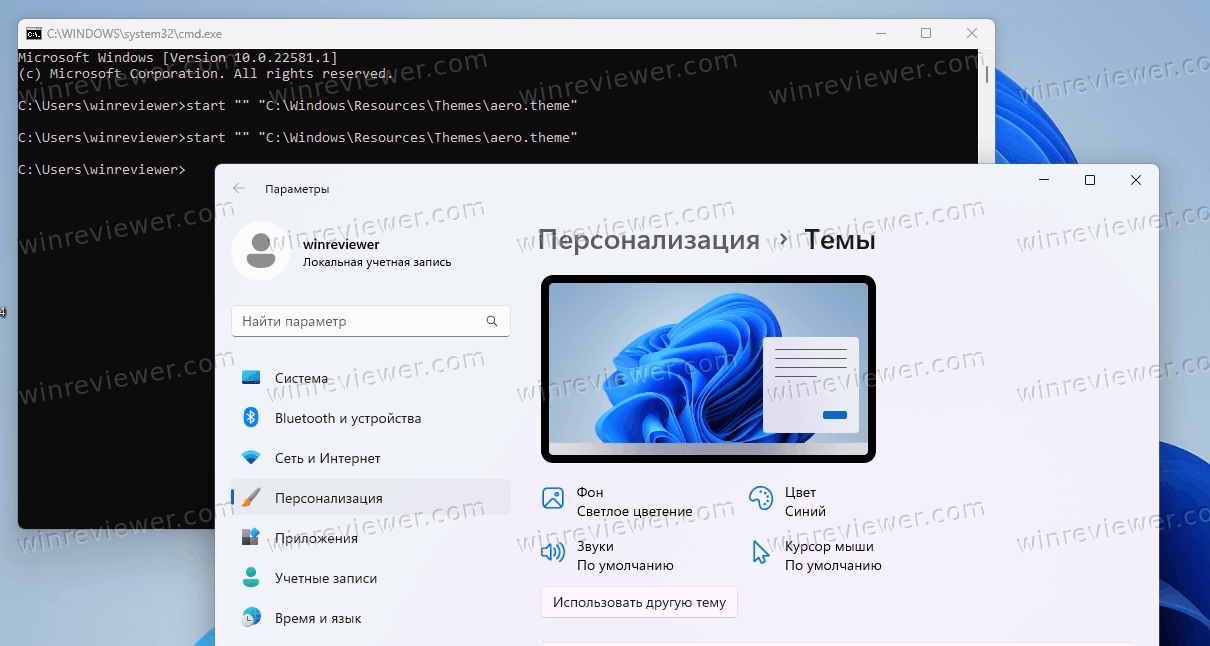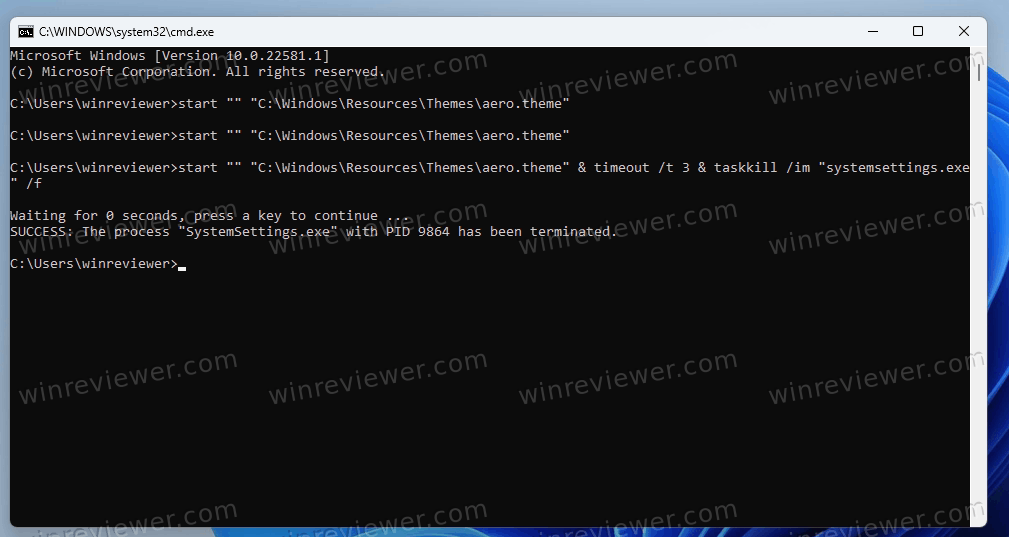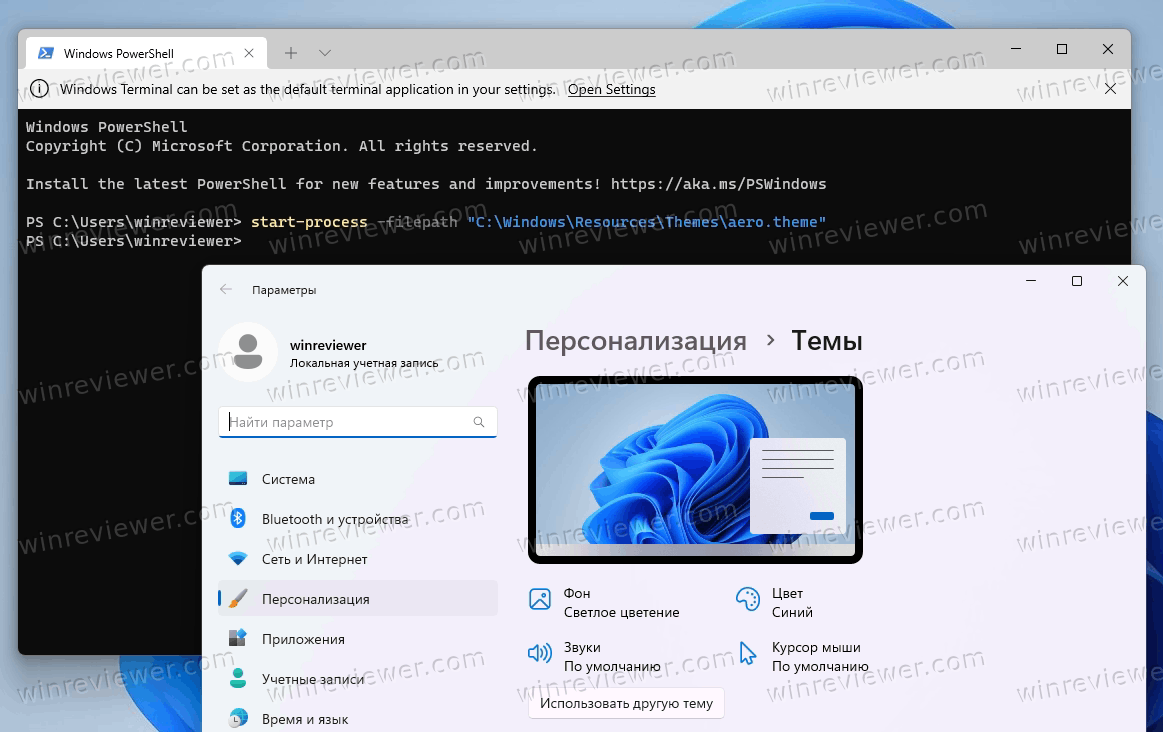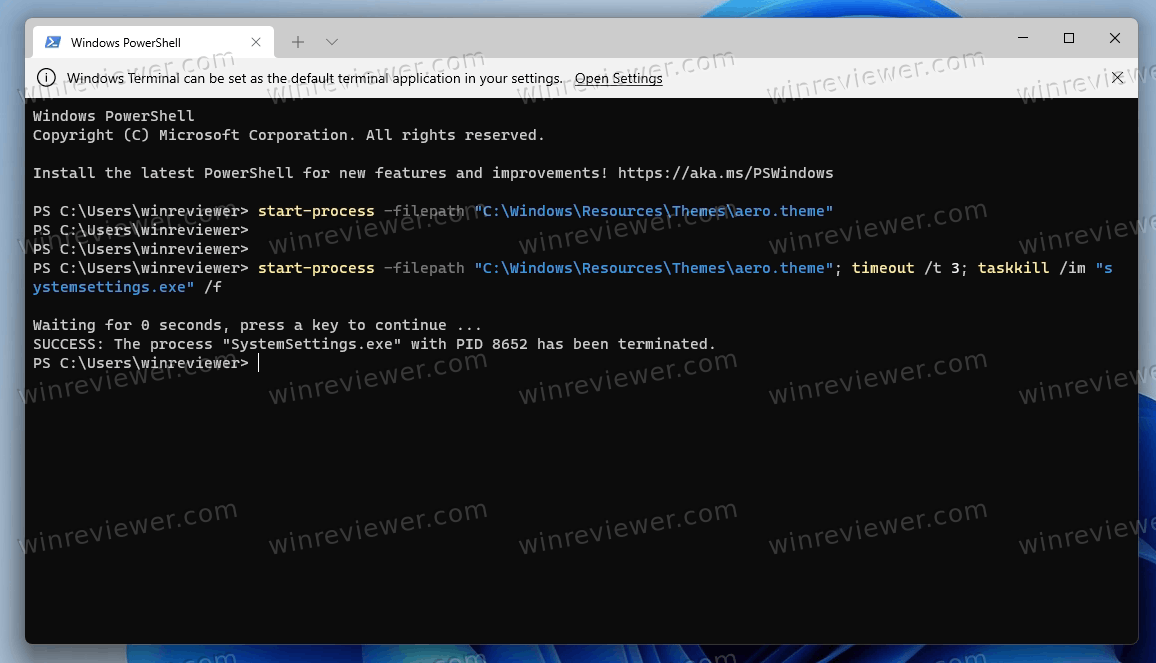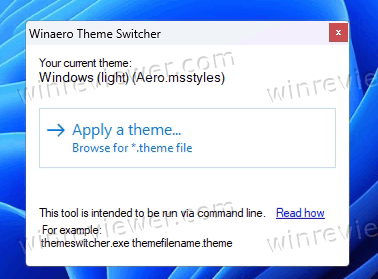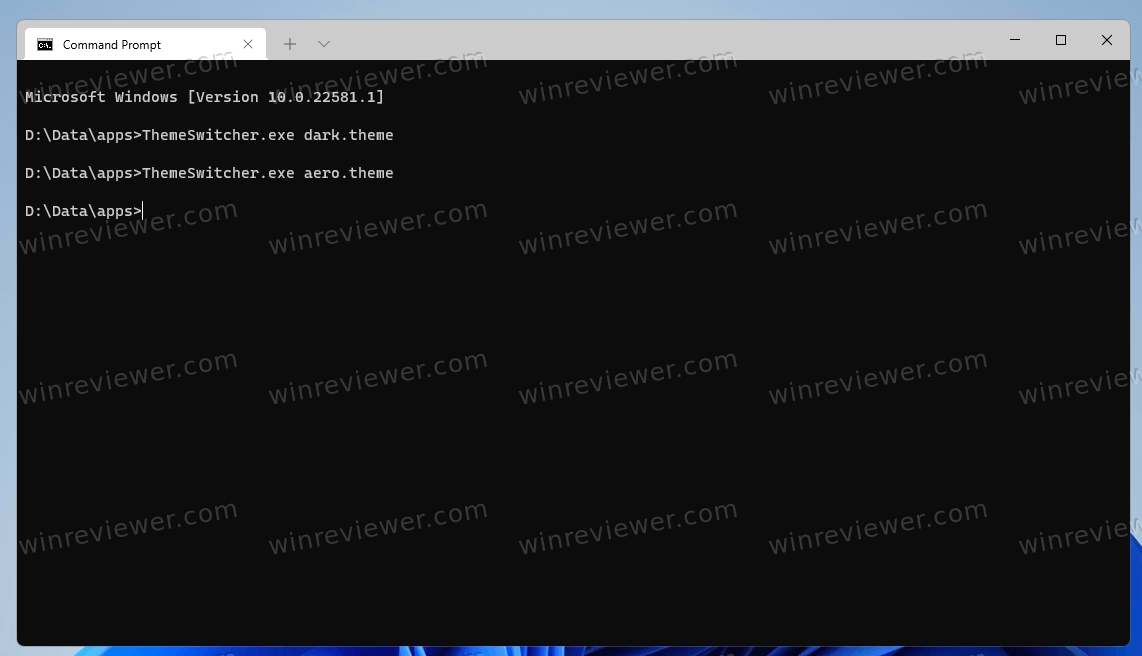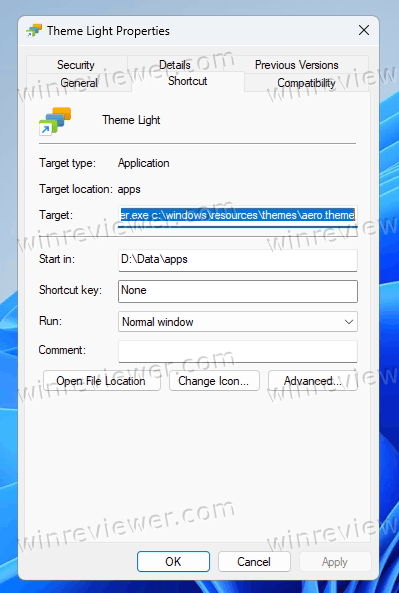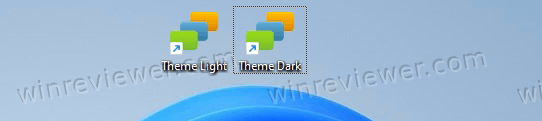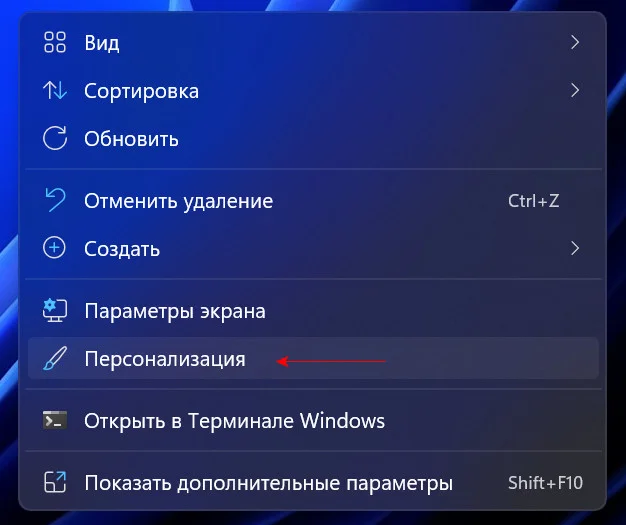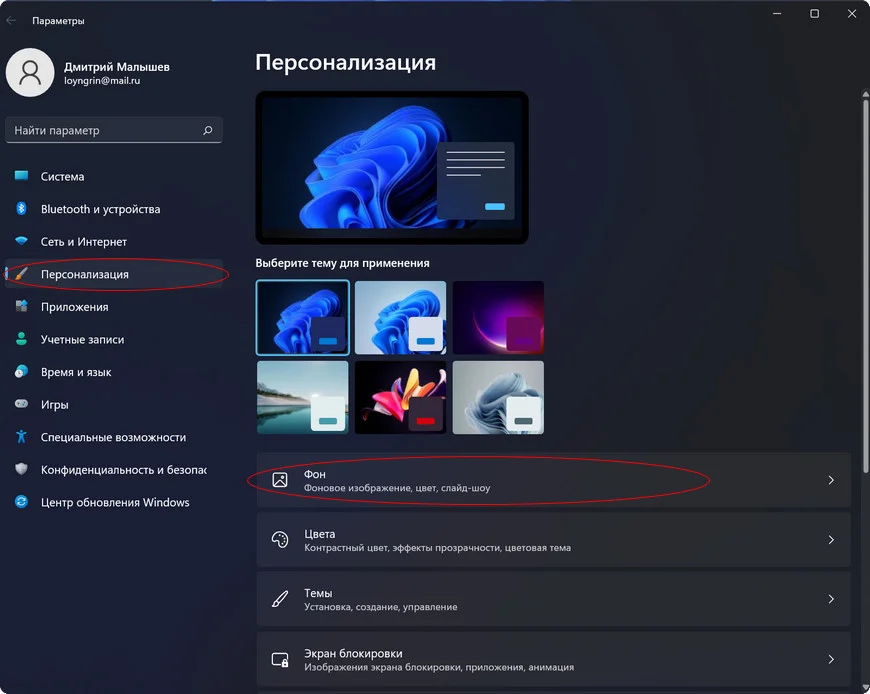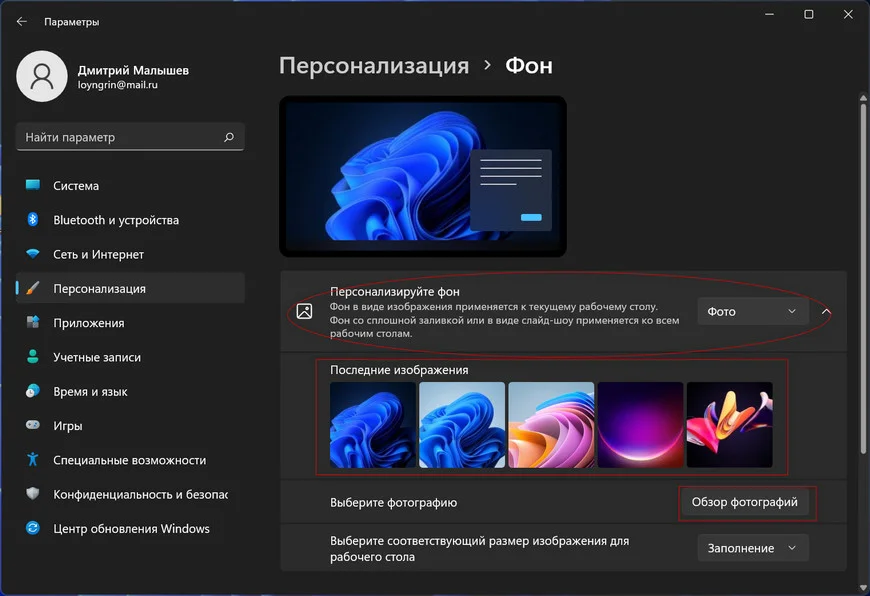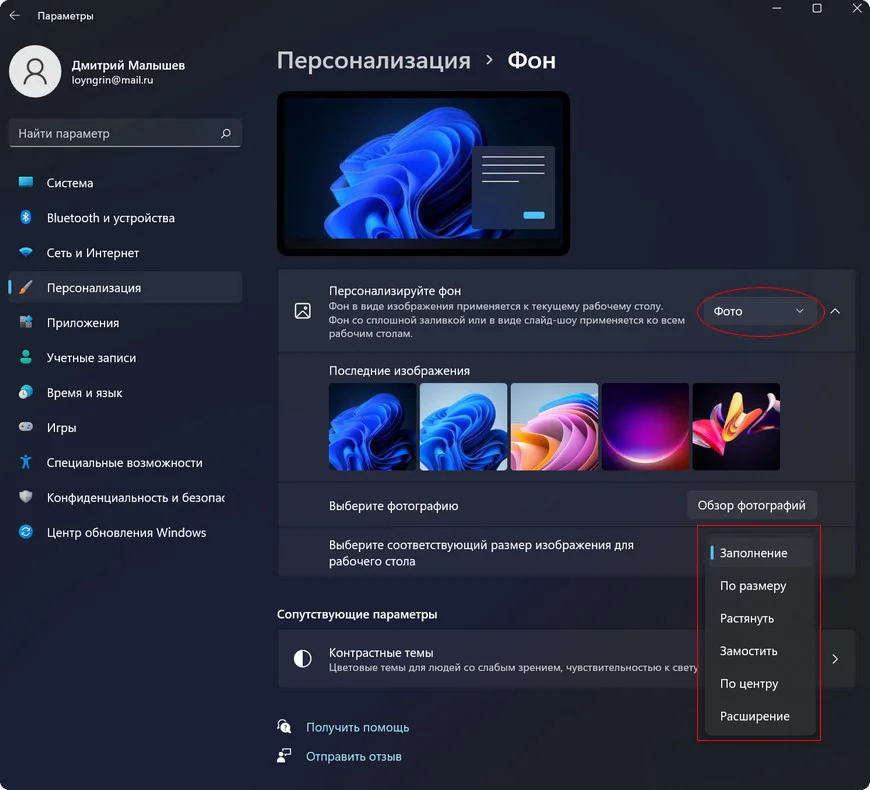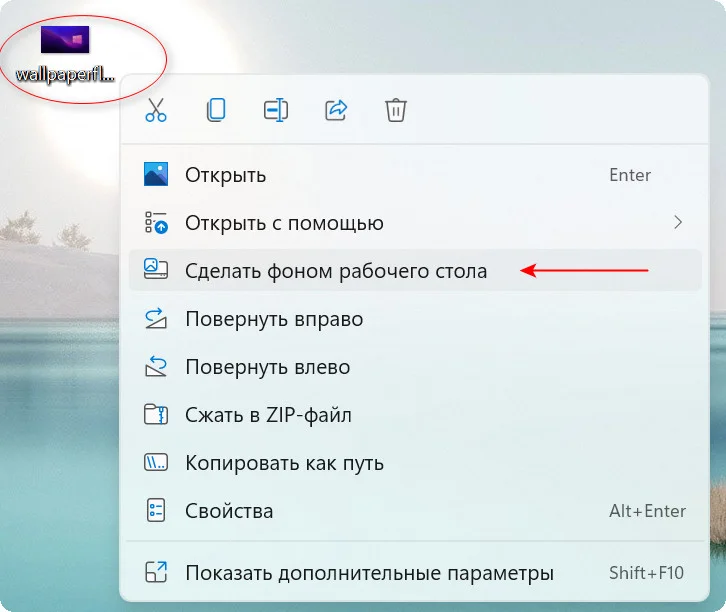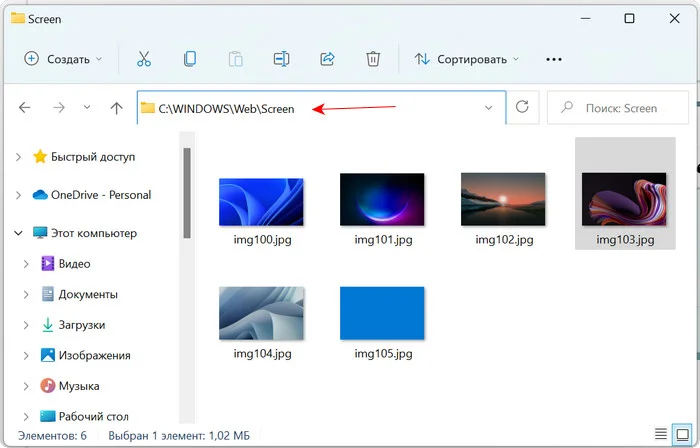Содержание
- Способ 1: Возможности ОС
- Темы оформления
- Настройка фона
- Цветовые настройки
- Панель задач
- «Пуск»
- Значки и курсоры
- Экран блокировки
- Настройка устройства
- Способ 2: Сторонний софт
- Вопросы и ответы
Понятие «красиво» у каждого разное, поэтому наша задача сейчас не навязывать чужое мнение, а просто рассказать об инструментах, которые помогут вам изменить базовый интерфейс операционной системы Windows 11 и создать свой собственный стиль.
Способ 1: Возможности ОС
Можно по-разному сочетать цвета, менять положение панелей, добавлять эффекты и другие украшения, но как ни старайся, всем не угодишь. К счастью, если вас что-то не устраивает в интерфейсе Виндовс 11, есть шанс сделать его более приятным для себя и в первую очередь благодаря широким возможностям персонализации.
Внимание! Доступ к настройкам системного интерфейса возможен только после активации операционной системы. Поэтому если вы этого еще не сделали, предлагаем сперва ознакомиться со всеми доступными способами.
Подробнее: Способы активации операционной системы Windows 11
Открыть раздел персонализации можно по крайней мере двумя способами:
- Правой кнопкой мышки кликаем по рабочему столу и выбираем соответствующий пункт.
- Либо открываем меню «Пуск», вызываем окно системных параметров
и переходим в раздел настройки интерфейса ОС.
Темы оформления
Если вы хотите немного изменить внешний вид Windows 11, но нет времени или желания настраивать все самостоятельно, на главном экране параметров персонализации можно быстро поменять текущую тему на любую другую из заранее настроенных.
Чтобы получить больше стилей, их придется сначала загрузить.
- Переходим в раздел с темами.
- Прокручиваем страницу вниз, жмем кнопку «Обзор тем»,
в Microsoft Store выбираем любой из многочисленных вариантов,
устанавливаем на компьютер,
а затем просто кликаем по загруженной теме, чтобы применить ее.
Как и в предыдущих версиях Windows, здесь поддерживаются контрастные темы. Правда, их первостепенная задача не украшать,
а делать более комфортным взаимодействие с системой людям со слабым зрением и чувствительностью к свету.
Для каждого стиля можно индивидуально настроить фон и цвета некоторых элементов, изменить курсор и значки на рабочем столе, но об этом мы подробнее поговорим в следующих блоках.
Стоит отметить, что Microsoft Store – не единственный поставщик тем оформления для Windows 11. И как бы много их там ни было, в сети вы все равно найдете больше вариантов. Просто нужно будет правильно подготовить систему для их установки, о чем мы уже писали в другой статье на нашем сайте.
Подробнее: Установка тем оформления интерфейса в Windows 11
Настройка фона
Тема оформления – это, как правило, уже готовый набор параметров. Но практически любой из них можно изменить, включая фоновое изображение, которое имеет большое значение, так как одним из первых бросается в глаза. Для это в персонализации Виндовс 11 предусмотрен отдельный раздел.
Фон бывает четырех типов. Вы можете установить любое изображение с жесткого диска, включить слайд-шоу, чтобы картинки периодически менялись по порядку или в произвольной последовательности, и просто установить сплошной цвет, который вам нравится.
Есть также режим «Windows: интересное», при котором система будет выводить случайные изображения, а на рабочий стол добавлять ссылки. Перейдя по такой,
вы попадете на страницу со сведениями о том, что изображено на картинке.
Если вы пользуетесь виртуальными рабочими столами, то сможете установить для каждого отдельный фон. Нужно просто кликнуть по изображению правой кнопкой мышки и в контекстном меню выбрать нужный РБ.
При желании можно загрузить специальные приложения, например из Microsoft Store, с фоновыми изображениями в ультра-высоком разрешении, а также с живыми обоями, которые в стандартном меню «Персонализация» вы не найдете.
Подробнее: Способы установки обоев в Windows 11
Цветовые настройки
Цвета – еще один параметр, позволяющий более гибко настроить тему оформления операционной системы. Этот раздел сразу под настройками фона.
Windows 11, как и многие приложения, созданные на базе фирменного стиля оформления Microsoft «Fluent Design», поддерживает темный и светлый режим.
Кроме них, есть еще «Настраиваемый», благодаря которому общую тему можно сделать светлой, а окна приложений темными.
Благодаря эффекту акрила основные поверхности и окна интерфейса, например панель задач или «Быстрые настройки», могут быть полупрозрачными.
Контрастный цвет применяется к отдельным элементам окон. Система обычно выбирает его автоматически, но если у вас на этот счет свои мысли, переключаемся в ручной режим и кликаем один из предложенных оттенков.
Или, если подходящего нет, открываем палитру
и подбираем с ее помощью нужный цвет.
По умолчанию цвета применяется только к элементам управления – кнопкам, ползункам, шкалам и т.д. Но если включить дополнительные опции,
окрасятся заголовки окон, их границы,
а также меню «Пуск» и панель задач, правда последнее невозможно при светлом режиме.
Панель задач
ПЗ обладает возможностями кастомизации настолько хорошими, что на нашем сайте об этом есть сразу несколько статей. Если вкратце, вы сможете изменить ее цвет, размер, положение, например отобразить панель с правой или левой стороны экрана, а также по-разному настроить прозрачность. Конечно, часть преобразований выполняется с помощью системных инструментов, но совсем без стороннего программного обеспечения не обойтись.
Подробнее:
Включение эффекта прозрачности для панели задач Windows 11
Изменение размера панели задач в Windows 11
Изменение цвета панели задач в Windows 11
Перемещение панели задач в Windows 11
«Пуск»
Меню «Пуск» — по большей части скрытая область, но и для нее предусмотрено несколько настроек. Есть возможность менять цвет, расположение кнопки, управлять значками внутри меню, настраивать отображение рекомендаций и прочее.
Подробнее: Настройка меню «Пуск» в Windows 11
Значки и курсоры
Еще больше подчеркнуть индивидуальность рабочего стола можно путем настройки его значков. Помимо стандартных действий, связанных с сортировкой, выравниванием, изменением размеров, есть возможность разнообразить значки за счет системной библиотеки, а также создавать собственные иконки с помощью стороннего приложения.
Подробнее:
Изменение параметров значков на рабочем столе в Windows 11
Настройка значков рабочего стола в Windows 11
Несмотря на всю нейтральность курсора мышки, в Windows 11 предусмотрена возможность изменить его стиль, размер и цвет. А если вы крайне придирчивы, то можете попробовать нарисовать свой собственный курсор, о чем мы более подробно рассказываем в одной из наших статей.
Подробнее: Изменение курсора мыши в Windows 11
Экран блокировки
Принцип настройки экрана блокировки немного напоминает работу с фоном Windows 11. Здесь предусмотрены те же режимы – «Фото», «Слайд-шоу» и демонстрация картинок с описаниями из собственной коллекции Microsoft.
Есть возможность включить или отключить вывод развлекательной и познавательной информации,
а также фонового рисунка во время выполнения входа в систему.
Можно выбрать приложение, которое будет выводить на экран блокировки данные, например календарь может напоминать о запланированном событии.
Настройка устройства
Еще в десятой версии операционная система получила функцию, через которую можно рассказать Microsoft о своих интересах, т.е. о том, как вы собираетесь использовать компьютер.
Например, если вы стремитесь максимально изменить интерфейс Windows 11, возможно, вас интересует дизайн или вы в целом творческий человек, а значит, можно включить «Креативность», чтобы получать по этой теме полезные рекомендации, подсказки и советы.
Способ 2: Сторонний софт
Несмотря на то, что выше мы публиковали ссылки на другие наши статьи, где рассматриваются приложения от сторонних разработчиков, здесь мы предложим еще один вариант, который может вам приглянуться. Речь идет о бесплатной программе с открытым исходным кодом Rainmeter, предназначенной для запуска скинов, т.е. сам по себе софт ничего не украшает, а просто использует оболочки, созданные другими пользователями.
Скачать Rainmeter с официального сайта
- Переходим по ссылке выше и загружаем Rainmeter.
Выбираем язык.
Затем тип установки. Мы выберем стандартную, чтобы установились все необходимые нам компоненты.
При необходимости меняем путь и устанавливаем приложение.
Если потом программа не начнет работать автоматически, находим ее с помощью поиска Виндовс и запускаем сами.
- Rainmeter включает в себя несколько встроенных виджетов, выводящих в основном мониторинговую информацию о системных компонентах. Некоторые из них сразу отобразятся на рабочем столе.
Открываем системный трей и вызываем панель управления скинами.
Во вкладке «Скины» слева будет отображен пакет, который уже установлен.
Чтобы узнать, какие виджеты в данный момент активны, нажимаем соответствующую кнопку.
- Чтобы открыть новую оболочку, находим ее в пакете, выделяем и жмем «Загрузить». Она сразу отобразится на рабочем столе.
Если вы разбираетесь в теме, можете писать собственные скрипты или редактировать чужие. Для этого кликаем «Изменить»,
а когда откроется текстовый редактор, меняем содержащуюся в нем информацию.
Чтобы отключить любой запущенный скин, достаточно просто закрыть его в панели управления.
- Каждый скин можно отдельно настраивать – устанавливать его положение на рабочем столе во время запуска, назначать действие при наведении, регулировать прозрачность и т.д. Для этого кликаем по нему правой кнопкой мышки, открываем вкладку «Настройки» и выбираем нужную опцию.

Стандартные скины в Rainmeter можно с уверенностью назвать полезными, но красивыми – точно нельзя. Поэтому если вы не готовы самостоятельно писать скрипты, придется искать темы, виджеты и другие ресурсы из интернета.
Перейти на страницу с источниками скинов для Rainmeter
- Переходим по ссылке выше на страницу официального сайта Rainmeter. Здесь опубликованы сообщества, в которых можно поискать скины для этой программы. В качестве примера воспользуемся местным форумом.
- Выбираем интересующую нас категорию,
затем кликаем любой пакет,
читаем описание, которое часто сопровождается скриншотами, и если нам контент нравится, загружаем его. Как правило, нужные файлы имеют расширение .rmskin.
- Когда файл загрузится, запускаем его и нажимаем «Install».
- Теперь, если мы откроем панель управления Rainmeter, как это было описано выше, то увидим в списке только что загруженный пакет. Принцип запуска сторонних скинов такой же, как у стандартных.
Как видно, каждый виджет в этом пакете поддерживает несколько вариантов оформления,
а значит, есть возможность создавать из них разные макеты.
В общем, Rainmeter вполне подходит для преображения ОС Windows 11. Приложение достаточно популярно, поэтому и скинов для него разработано уже много. Причем необязательно ограничиваться контентом только тех ресурсов, которые предложены на официальном сайте. Достаточно вбить соответствующий запрос в поисковике, и вы найдете еще больше источников.
Download Windows Speedup Tool to fix errors and make PC run faster
In Windows 11 or Windows 10, a Theme may specify the accent color for apps and window frames and may include one or several desktop backgrounds, a set of sounds, mouse cursors, and desktop icons. In this post, in addition to changing the theme via the Settings app, we will show you 5 other ways to change the Theme in Windows 11/10. You can change Windows Themes via Command Prompt, PowerShell, Control Panel, Explorer, etc.
A theme file is a classic text file containing parameters, values and resources such as wallpapers are usually located in a subdirectory. Microsoft uses the Themepack and Deskthemepack archive (ZIP or CAB) package files that contain all the theme resources to simplify theme sharing and for their redistribution via the Microsoft Store. There are three types of themes stored in different locations in Windows 11/10 viz;
- My Themes — manually created or saved, or downloaded and installed from a themepack file or Microsoft Store. These themes are saved in the
%localappdata%\Microsoft\Windows\Themesfolder. - Windows Default Themes — pre-installed themes on your Windows OS. These themes are stored in the
C:\Windows\Resources\Themesfolder. - High Contrast Themes — specially made for people with vision problems and are part of the Ease of Access feature. These themes can be found in the
C:\Windows\Resources\Ease of Access Themesfolder.
There are several ways to change the theme in Windows 11/10. We will discuss these methods as follows:
1] Change Theme via Desktop
The easiest method to change the theme in Windows 11/10 is via the desktop. To change the Theme via Desktop, do the following:
- Right-click on an empty area on the Desktop.
- Select Personalise from the context menu.
- In the Personalisation window, under the Select a theme to apply section, simply click the theme you want.
2] Change Theme via File Explorer
To change Theme via File Explorer in Windows 11/10, do the following:
- Press Windows key + E to open File Explorer.
- Navigate to the folder below or any other folder containing the theme you want to apply
C:\Windows\Resources\Themes
- At the location, double-click the theme file for the theme you want.
- Close the Settings app that automatically opens once you double-click the theme file.
- Close File Explorer.
3] Change Theme via Command Prompt
To change Theme via Command Prompt in Windows 11/10, do the following:
- Press Windows key + R to invoke the Run dialog.
- In the Run dialog box, type cmd and hit Enter to open Command Prompt.
- In the command prompt window, type or copy and paste the path below OR the full path to the theme file you want and hit Enter:
start "" "C:\Windows\Resources\Themes\aero.theme"
The theme will be applied and the Personalisation page in Settings app will automatically open. you can close the Settings app. If you want the theme to be applied without you having to interact with extra windows, run the modified command as follows:
start "" "C:\Windows\Resources\Themes\aero.theme" & timeout /t 3 & taskkill /im "systemsettings.exe" /f
When the command executes, it will apply the theme, wait for 3 seconds with the timeout command, and forcibly close the Settings app with the taskkill app.
4] Change Theme via PowerShell
To change Theme via PowerShell in Windows 11/10, do the following:
- Press Windows key + X to open Power User Menu.
- Tap I on the keyboard to launch PowerShell (Windows Terminal).
- In the PowerShell console, type or copy and paste the path below OR the full path to the theme file you want and hit Enter:
start-process -filepath "C:\Windows\Resources\Themes\aero.theme"
The theme will be applied and the Personalisation page in Settings app will automatically open. you can close the Settings app. If you want the theme to be applied without you having to interact with extra windows, run the modified command as follows:
start-process -filepath "C:\Windows\Resources\Themes\aero.theme"; timeout /t 3; taskkill /im "systemsettings.exe" /f
5] Change Theme via Control Panel
To change Theme via Control Panel in Windows 11/10, do the following:
- Press Windows key + R to invoke the Run dialog.
- In the Run dialog box, copy and paste the shell command below and hit Enter:
shell:::{ED834ED6-4B5A-4bfe-8F11-A626DCB6A921}
- In the Personalisation window, click the desired theme under the My Themes, Windows Default Themes, or High Contrast Themes sections.
- Exit Control Panel when done.
That’s it on the 5 ways to change Theme in Windows 11/10! Let us know in the comments section below if you know any other method to perform this task.
Tip: PC users can personalize your computing experience, and can make your system faster, and private using our Ultimate Windows Tweaker 5.
Related post: How to prevent users from changing the Theme
Does Windows 10 themes work on Windows 11?
Most of the themes are old ones from Windows 10 and they have been adapted for Windows 11 but that’s still a huge selection to consider. You can right-click anywhere on your desktop and click on Personalize > select Themes to apply any of the installed themes on your PC, or click on Browse themes to find some more themes on the Microsoft Store.
Are Windows 10 themes safe?
Themes from Microsoft are generally fine; but be cautious of any other source. Some ‘themes’ include screensavers that contain malware. Make sure your Windows 11/10 PC is running an active and updated antivirus software.
Read next: Best Free Windows 11 Themes and Skins to Download from Microsoft Store.
Obinna has completed B.Tech in Information & Communication Technology. He has worked as a System Support Engineer, primarily on User Endpoint Administration, as well as a Technical Analyst, primarily on Server/System Administration. He also has experience as a Network and Communications Officer. He has been a Windows Insider MVP (2020) and currently owns and runs a Computer Clinic.
В Windows 11 есть несколько способ изменить тему оформления, включая возможность сменить тему из командной строки. В дополнение к опции «Персонализация» в приложении «Параметры» мы рассмотрим, как для этого использовать проводник, командную строку и PowerShell, классическую Панель управления и еще несколько методов.
Тема в Windows 11 может включать в себя один или несколько фонов рабочего стола, набор звуков, курсоры мыши, значки рабочего стола. Тема также определяет цвет акцента для приложений и оконных рамок.
Пользователь может устанавливать новые темы из Магазина Microsoft или из локально загруженного файла. Такие файлы могут иметь расширения *.theme, *.themepack и *.deskthemepack.
Файл *.theme — это классический текстовый файл с секциями параметров и их значениями. Все его ресурсы, такие как обои, обычно находятся в подкаталоге.
Файлы Themepack и Deskthemepack представляют собой архивы (ZIP или CAB), содержащие все ресурсы темы. Microsoft использует эти пакеты, начиная с Windows 7, для упрощения обмена темами и их распространения через Магазин.
В Windows 11 у вас могут быть темы следующих трех типов.
- «Мои темы» — это темы, которые вы создали («сохранили») вручную или установили из файла *.themepack или Microsoft Store. Windows сохраняет их в папке %localappdata%\Microsoft\Windows\Themes.
- Темы Windows по умолчанию — это предустановленные темы. Вы найдете их в папке C:\Windows\Resources\Themes.
- Высококонтрастные темы — эти темы являются частью функции Ease of Access. Они сделаны специально для людей с проблемами зрения. Проверьте содержимое папки C:\Windows\Resources\Ease of Access Themes.
Самый простой способ изменить тему в Windows 11 — щелкнуть правой кнопкой мыши рабочий стол и выбрать «Персонализация» в контекстном меню.
В следующем окне просто нажмите на понравившуюся тему, и все готово.
В качестве альтернативы вы можете использовать приложение «Настройки», проводник, командную строку и даже устаревшую панель управления для того же. Рассмотрим эти методы подробно.
Изменить тему Windows 11 в Параметрах
- Откройте приложение «Параметрах», нажав Win + I или используя ярлык меню «Пуск».
- Нажмите Персонализация слева.
- Справа щелкните миниатюру предварительного просмотра темы, чтобы сразу применить ее.
- Если вы не видите нужную тему, нажмите кнопку Темы ниже.
- На следующей странице выберите тему, которая вам нравится. Windows 11 изменит текущую тему на выбранную.
- Наконец, вы можете добавить дополнительные темы из Магазина, нажав кнопку «Обзор тем».
На той же странице вы можете настроить текущую тему, изменив ее отдельные параметры, такие как фоновое изображение, курсоры и цвета, с помощью кнопок под предварительным просмотром темы.
Кроме того, вы можете использовать классический диалог «Персонализация». Он по-прежнему доступен в Windows 11, но скрыт от пользователя. Для открытия нужно использовать специальную команду.
Использование классической Панели управления
- Нажмите Win + R, чтобы открыть окно «Выполнить».
- Скопируйте и вставьте следующую команду и нажмите Enter:
shell:::{ED834ED6-4B5A-4bfe-8F11-A626DCB6A921}. - Щелкните нужную тему в разделах «Мои темы», «Темы Windows по умолчанию» или «Темы высокой контрастности».
- Как только Windows 11 изменит тему, вы можете закрыть окно Панели управления.
Изменить тему из Проводника
Поскольку все три каталога тем известны, вы можете открыть их в Проводнике и напрямую щелкнуть файл *.theme, чтобы применить его. Сделайте следующее.
- Откройте Проводник, нажав Win + E или щелкнув его ярлык на панели задач или в меню «Пуск».
- Перейдите в папку, содержащую тему, которую вы хотите применить, например. C:\Windows\Resources\Themes.
- Дважды щелкните файл *.theme нужной темы.
- Закройте приложение «Параметры», которое автоматически открывается после двойного щелчка по файлу темы.
Единственным недостатком этого метода является то, что вам придется закрывать настройки каждый раз, когда вы нажимаете на файл темы. Откроется раздел «Персонализация».
Изменить тему Windows 11 из командной строки
- Откройте новое окно командной строки.
- Введите start «» «<путь к файлу темы>» и нажмите Enter. Например,
start "" "C:\Windows\Resources\Themes\aero.theme". - Windows 11 применит тему, а также откроет приложение «Параметры».
- Теперь закройте приложение «Параметры».
Если вас раздражает появление приложения «Параметры» после изменения темы из командной строки, измените команду следующим образом.
start "" "C:\Windows\Resources\Themes\aero.theme" & timeout /t 3 & taskkill /im "systemsettings.exe" /f.
Эта команда применит тему, сделает паузу 3 секунды с помощью команды timeout и принудительно закроет приложение «Параметры» с помощью приложения taskkill.
Таким образом, тема будет применена без манипуляций открывшимися окнами со стороны пользователя. Это может быть полезно для автоматизации смены темы оформления.
Точно так же вы можете применить новую тему из PowerShell.
Как поменять тему из PowerShell
- Откройте PowerShell, например, запустив Windows Terminal.
- Введите следующую команду:
start-process -filepath "C:\Windows\Resources\Themes\aero.theme". - Укажите правильный путь к файлу *.theme.
- Windows 11 изменит тему и откроет приложение «Параметры» на странице «Персонализация».
- Чтобы изменить тему и автоматически закрыть настройки, используйте следующую команду
start-process -filepath "C:\Windows\Resources\Themes\aero.theme"; timeout /t 3; taskkill /im "systemsettings.exe" /f.
Готово. Последняя команда вызывает инструменты, которые мы уже рассмотрели в предыдущей главе. Только синтаксис команды изменился, чтобы соответствовать PowerShell.
Использование приложения Theme Switcher
Бесплатная программа Theme Switcher позволяет применять темы, не открывая Параметы/Персонализацию. Он поддерживает все версии Windows, начиная с Windows 7.
Загрузите Theme Switcher по этой ссылке и распакуйте приложение в любую папку. Программа не требует установки.
Запустите файл ThemeSwitcher.exe.
Программа показывает, какая тема используется в данный момент и какой файл msstyles в ней применяется.
Нажмите кнопку «Apply theme», чтобы открыть файл *.theme и быстро установить его в качестве текущей темы.
Параметры командной строки ThemeSwitcher
Основное предназначение Theme Switcher — переключение тем из командной строки. Файл темы нужно передать в качестве аргумента командной строки. Вы можете запустить его следующим образом
Путь\к\ThemeSwitcher.exe Путь\к\вашей теме.theme
Или просто Путь\к\ThemeSwitcher.exe вашей теме.theme
В последнем примере приложение будет автоматически искать соответствующий файл темы в известных каталогах, упомянутых в предыдущих главах.
Например, в Windows 11 вы можете быстро переключаться между темной и светлой темами с помощью следующих команд соответственно:
ThemeSwitcher.exe dark.theme
ThemeSwitcher.exe aero.theme
Наконец, вы можете создать ярлык на рабочем столе для themeswitcher.exe и указать нужную тему в качестве аргумента командной строки. Тогда вы сможете применить его одним щелчком мыши, не открывая приложение «Параметры».
Также, создав пару таких ярлыков, вы сможете быстро переключаться между темной и светлой темами.
Основная идея приложения Theme Switcher — быть удобным инструментом для переключения между темами с минимальным взаимодействием с пользователем. Это хорошая замена двум консольным методам, рассмотренным выше, поскольку для закрытия настроек не требуется выполнять дополнительные команды.
Вот и все.
Источник: Winaero
💡Узнавайте о новых статьях быстрее. Подпишитесь на наши каналы в Telegram и Twitter.
Судя по тому, что вы читаете этот текст, вы дочитали эту статью до конца. Если она вам понравилась, поделитесь, пожалуйста, с помощью кнопок ниже. Спасибо за вашу поддержку!
У каждого из нас свои предпочтения в оформлении всего, что нас окружает. Касается это и внешнего вида системы на нашем ПК. В Windows 11 оформление проработано совершенно по-новому. В данной статье коснёмся именно обоев рабочего стола. Здесь они зависят от применяемой темы, что обеспечивает правильный контраст и менее нагружает глаза при чтении. Как же выбрать и изменить обои в Windows 11? Давайте разбираться.
1. Нажимаем Пуск, затем заходим в параметры системы. Либо используем комбинацию «Win+I».
2. Переходим в меню «Персонализация». Сюда также можно зайти кликнув на пустом месте рабочего стола ПКМ и нажав на строку «Персонализация».
3. Далее нажимаем на раздел с названием «Фон».
4. Справа от надписи «Персонализируйте фон» можно выбрать разновидности фона.
В варианте «Фото» будут представлены стандартные изображения системы. Помимо этого можно выбрать свои картинки и фотографии. Для этого нужно нажать «Обзор фотографий».
Тут же можно отрегулировать положение обоев на экране с помощью нескольких режимов.
Режим «Заполнение» сохраняет параметры изображения, то есть соотношение сторон и растягивает картинку по ширине экрана.
«По размеру» делает то же самое, только по высоте.
«Растянуть» подгоняет под соотношение сторон экрана, но само изображение не сохраняет свои размеры.
«По центру» ставит картинку посередине экрана, сохраняя размеры.
Хочется также отметить что в режиме «Фото» изображение установится только на активный рабочий стол.
Избрав вариант «Сплошной цвет» можно выбрать из набора тот, который вам нравится и установить на рабочий стол.
Выбирая режим «Слайд-шоу» требуется указать папку с картинками. Они будут меняться с определенной периодичностью, которую также можно задать.
Этот способ уже давно существует в системе и мы все к нему привыкли. Просто скачиваем нужную вам картинку или фотографию и щелкаем по ней ПКМ. Далее жмём на строку «Сделать фоновым изображением рабочего стола». Готово.
В том случае если вы частенько меняете обои, то стандартные пропадают из настроек фона и выбрать их не представляется возможным. Переживать не стоит, так как найти их можно по пути «C:\Windows\Web».
Вот так просто можно сменить обои в Windows 11.
FAQ
[Windows 11/10] Изменить фоновое изображение и тему
Пожалуйста, перейдите к соответствующей инструкции, исходя из текущей операционной системы Windows на вашем компьютере:
- Windows 11
- Windows 10
Windows 11
Содержание:
- Измените фон рабочего стола
- Измените цвет окон
- Измените тему
Измените фон рабочего стола
- Введите и найдите [Настройки фонового изображения] в строке поиска Windows ①, а затем нажмите [Открыть] ②.
- В поле «Персонализация фона» вы можете выбрать изображение, сплошной цвет или создать слайд-шоу из изображений ③. Вы также можете выбрать [Обзор фото]④, чтобы выбрать другие изображения в качестве фона рабочего стола.
- Если вы хотите изменить способ отображения изображения на фоне, вы можете выбрать «Заливка», «По размеру», «Растянуть», «Мозаика», «По центру» или «Размах» в поле «Выберите подходящее изображение для рабочего стола» ⑤.
Вернуться в начало
Изменить цвет окон
- Введите и найдите [Настройки цвета] в строке поиска Windows ①, а затем нажмите [Открыть] ②.
- В разделе «Цвета» вы можете выбрать режим «Светлый», «Темный» или «Пользовательский»③. Вы также можете включить или выключить эффекты прозрачности④.
- В акцентном цвете вы можете позволить Windows автоматически выбирать акцентный цвет из вашего фона ⑤ или выбирать свой собственный цвет приключения ⑥.
- Прокрутите эту страницу вниз, и вы сможете решить, где должен отображаться цвет акцента ⑦. (Опция «Пуск и панель задач» доступна только в том случае, если выбран темный цвет.)
Вернуться в начало
Измените тему
Тема представляет собой комбинацию фонового изображения, цвета окна и звуков. Вы можете напрямую применить встроенную тему Windows или получить дополнительные темы в Microsoft Store.
- Введите и найдите [Темы и связанные настройки] в строке поиска Windows ①, а затем нажмите [Открыть] ②.
- В темах вы можете выбрать встроенную тему Windows③ или нажать [Обзор тем]④, чтобы получить более разнообразные и красочные темы из Microsoft Store для персонализации вашего компьютера.
Вернуться в начало
Windows 10
Содержание:
- Измените фон рабочего стола
- Измените цвет окна
- Измените тему
Измените фон рабочего стола
- Укажите в поисковой строке Windows [Параметры фонового изображения] ① и нажмите [Открыть]②.
- В разделе Фон вы можете выбрать фото, сплошной цвет, или создайте слайд шоу ③. Вы также можете выбрать [Обзор]④ и выбрать другие картинки в качестве фона рабочего стола.
- Если вы хотите изменить способ отображения, вы можете выбрать заполнение, по размеру, растянуть, замостить, по центру, или расширение в разделе Выберите положение ⑤.
Вернуться в начало
Измените цвет окна
- Укажите в поисковой строке Windows [Параметры цвета] ①, и нажмите [Открыть]②.
- В цветах вы можете выбрать цвет окна светлый, темный, или настраиваемый ③. Вы также можете выбрать эффект прозраности ④.
- Выберите цвет элементов Windows как автоматический выбор главного цвета фона ⑤, или выберите свой цвет ⑥.
- Прокрутите страницу вниз и выберите, где должен отображаться акцентный цвет ⑦ (Параметры «Пуск», «Панель задач» и «Центр уведомлений» доступны только в том случае, если цвет становится темным.)
Вернуться в начало
Изменить тему
Тема — это комбинация фонового изображения, цвета окна и звуков. Вы можете напрямую применить встроенную тему Windows или получить больше тем в Microsoft Store.
- Укажите в поисковой строке Windows [Темы и сопутствующие параметры] ①, затем нажмите [Открыть]②.
- В Темах вы можете выбрать встроенную тему Windows ③ или щелкнуть [Получить больше тем в Microsoft Store] ④, чтобы получить более разнообразные и красочные темы для персонализации вашего компьютера.
Вернуться в начало
Эта информация была полезной?
Yes
No
- Приведенная выше информация может быть частично или полностью процитирована с внешних веб-сайтов или источников. Пожалуйста, обратитесь к информации на основе источника, который мы отметили. Пожалуйста, свяжитесь напрямую или спросите у источников, если есть какие-либо дополнительные вопросы, и обратите внимание, что ASUS не имеет отношения к данному контенту / услуге и не несет ответственности за него.
- Эта информация может не подходить для всех продуктов из той же категории / серии. Некоторые снимки экрана и операции могут отличаться от версий программного обеспечения.
- ASUS предоставляет вышеуказанную информацию только для справки. Если у вас есть какие-либо вопросы о содержании, пожалуйста, свяжитесь напрямую с поставщиком вышеуказанного продукта. Обратите внимание, что ASUS не несет ответственности за контент или услуги, предоставляемые вышеуказанным поставщиком продукта.