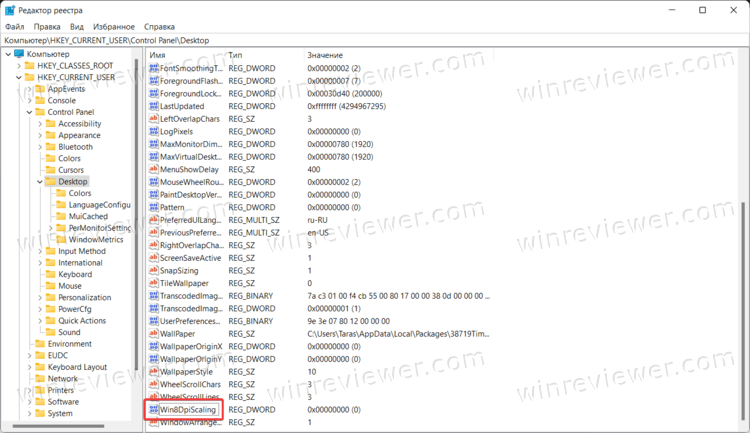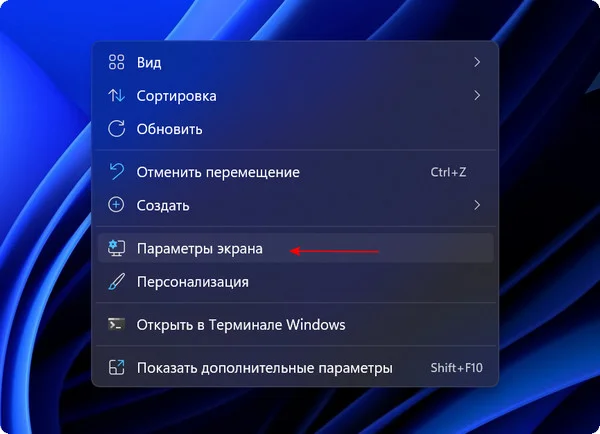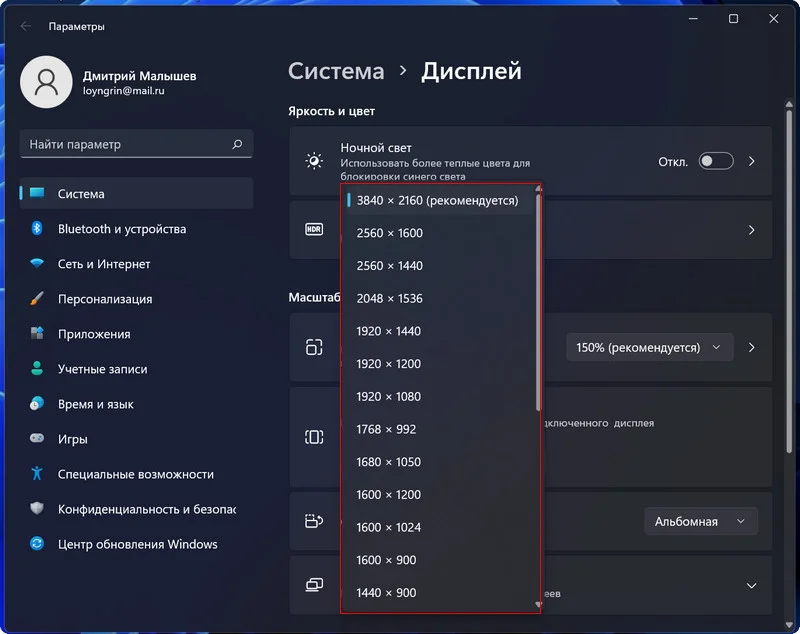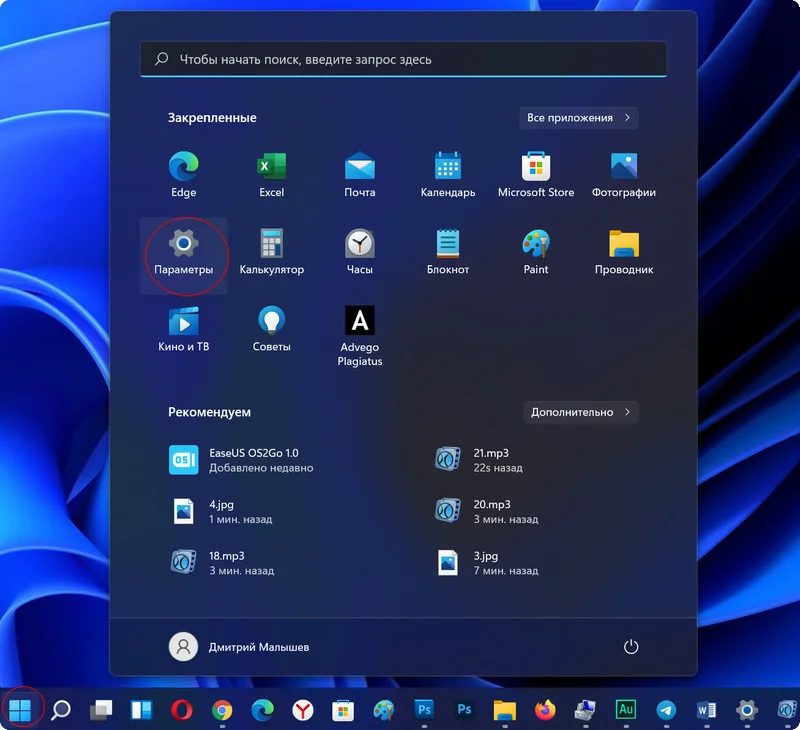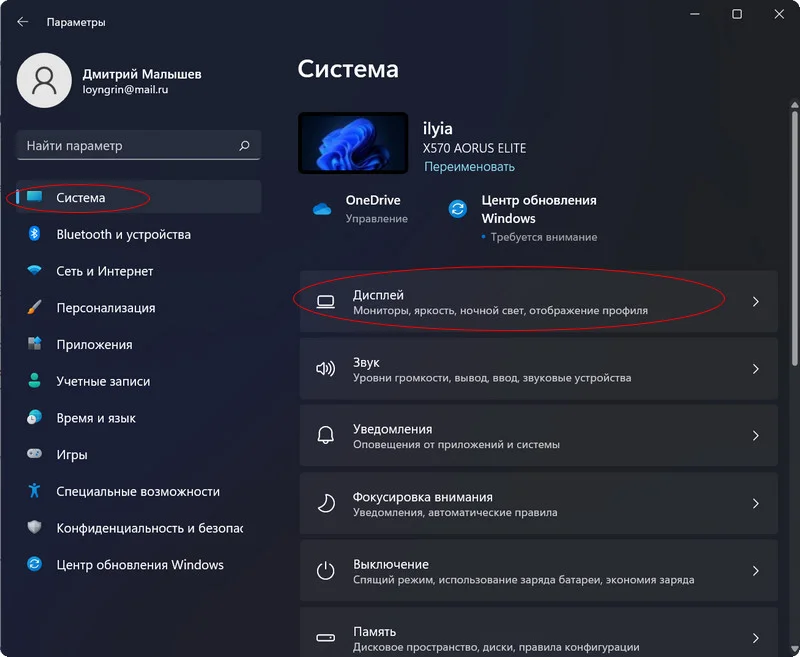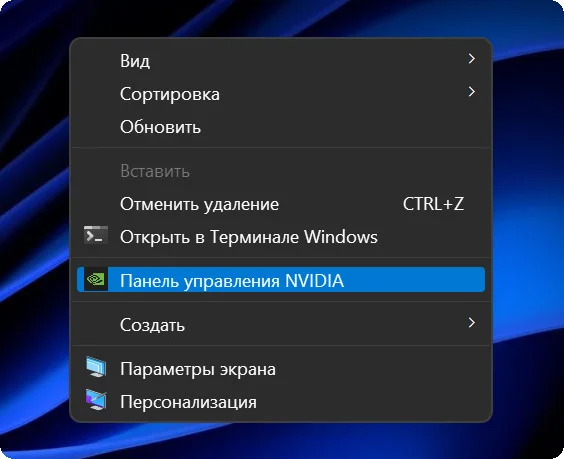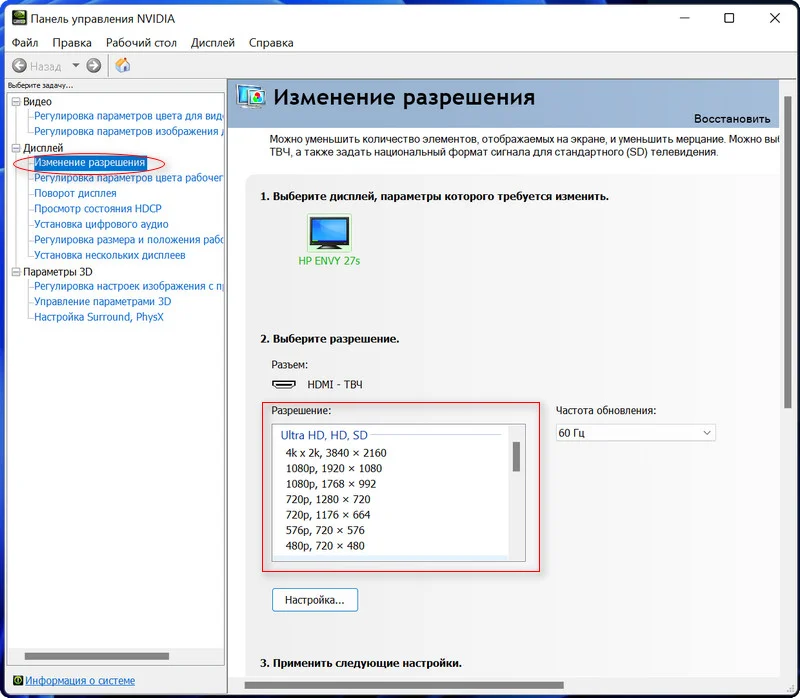Благодаря недавним улучшениям по всему миру, части ПК теперь продаются по рекомендованной производителем розничной цене, что побудило многих пользователей, наконец, собрать ПК своей мечты. Сборка ПК может иметь свои проблемы, и среди них — задача подгонки экрана к дисплею вашего монитора. Если вы не можете подогнать свой экран к монитору в Windows 11, вот все, что вам нужно знать об этом. Давайте начнем.
Чтобы экран соответствовал размеру монитора, вы можете настроить разрешение, масштабирование или параметры вывода изображения в зависимости от текущих настроек. Мы рекомендуем вам попробовать изменить разрешение, чтобы сохранить визуальное качество и количество точек на дюйм. Однако, если это не работает для вас, вы можете попробовать использовать один из других вариантов, упомянутых в руководстве ниже. Следуйте любому из разделов ниже в зависимости от ваших предпочтений.
Способ 1: с помощью приложения «Настройки»
Нажмите Windows + i на клавиатуре, чтобы открыть приложение «Настройки». Теперь нажмите Показать.
Щелкните раскрывающееся меню для Масштаб.
Выберите 100%, несмотря на рекомендуемый выбор.
Теперь щелкните раскрывающееся меню для разрешения экрана.
Выберите разрешение монитора по умолчанию из списка на экране.
Примечание. Разрешение вашего монитора указано в руководстве по продукту или на странице продукта. Вы также можете найти ту же информацию на сайте поддержки OEM.
Если вы не можете выбрать разрешение на этом этапе или столкнулись с проблемами, прокрутите вниз и нажмите Расширенный дисплей.
Щелкните Свойства адаптера дисплея для дисплея N, где N — это количество, назначенное вашему текущему дисплею, если у вас настроено несколько мониторов.
Щелкните Список всех режимов.
Теперь выберите сочетание разрешения, цвета и частоты обновления, совместимое с вашим монитором.
Нажмите «ОК».
Нажмите ОК еще раз.
Вот и все! Теперь вы должны подогнать свой экран к монитору в зависимости от его разрешения по умолчанию.
Способ 2: настроить масштаб отображения
Если вам по-прежнему не удается подогнать экран под размер монитора, мы рекомендуем вам попробовать настроить масштабирование в настройках Windows. Масштабирование позволяет увеличивать или уменьшать размер элементов на экране независимо от разрешения экрана. Это может помочь улучшить видимость, а в некоторых случаях помочь подогнать экран под ваш монитор. Следуйте инструкциям ниже, чтобы помочь вам в этом процессе.
Нажмите Windows + i, чтобы запустить приложение «Настройки», и нажмите «Экран».
Теперь щелкните раскрывающееся меню «Масштаб» и выберите масштаб выше 100%.
Размер элементов на экране должен автоматически изменяться после того, как вы сделаете свой выбор. Продолжайте пробовать другие варианты, пока не найдете тот, который лучше всего подходит для вашего дисплея и монитора. Теперь вы должны были подогнать свой экран к монитору.
Способ 3: использование панели управления Nvidia
Если у вас есть графический процессор Nvidia, вы можете использовать панель управления Nvidia для настройки разрешения, масштаба и других свойств дисплея. Это должно помочь вам легко подогнать экран под размер дисплея. Следуйте инструкциям ниже, чтобы помочь вам в этом процессе.
Shift + Щелкните правой кнопкой мыши пустую область на рабочем столе и выберите Панель управления NVIDIA.
После запуска панели управления щелкните и выберите «Настроить размер и положение рабочего стола» слева в разделе «Дисплей».
Нажмите и выберите «Соотношение сторон» в разделе «Масштабирование».
Щелкните раскрывающееся меню Разрешение: и выберите разрешение, поддерживаемое вашим монитором.
Теперь нажмите и переключитесь на вкладку «Размер», щелкнув ее вверху.
Установите флажок Включить изменение размера рабочего стола.
Нажмите «Изменить размер…» под тем же.
Теперь используйте ползунки «Ширина» и «Высота» на экране, чтобы отрегулировать положение экрана. Вы можете точно настроить и отрегулировать экран, чтобы он идеально подходил к углам монитора.
Нажмите OK, когда закончите.
Новое пользовательское разрешение будет создано и применено в зависимости от вашего дисплея. Давайте проверим то же самое. Нажмите «Изменить разрешение» слева.
Теперь ваше новое разрешение должно быть указано и выбрано в разделе «Разрешение» справа от вас.
Вот и все! Теперь вы подогнали свой экран к монитору, используя панель управления Nvidia.
Способ 4: использование программного обеспечения AMD Radeon
Программное обеспечение AMD Radeon позволяет точно настроить размер экрана и отрегулировать его положение с помощью масштабирования HDMI. Это может помочь вам легко подогнать экран к дисплею вашего монитора. Используйте приведенные ниже шаги, чтобы помочь вам в этом процессе.
Shift + щелкните правой кнопкой мыши пустую область на рабочем столе и выберите AMD Radeon Software.
Теперь нажмите шестеренку () в правом верхнем углу.
Нажмите и перейдите на вкладку «Экран».
Нажмите и включите переключатель для масштабирования графического процессора, если он еще не включен.
Щелкните раскрывающееся меню «Режим масштабирования» и выберите «Сохранить соотношение сторон».
Теперь прокрутите вниз и используйте ползунок для масштабирования HDMI, чтобы настроить отображение. Теперь вы можете изменить размер экрана, чтобы он соответствовал размеру вашего монитора.
Теперь вы изменили размер дисплея, чтобы он соответствовал размеру вашего монитора.
Однако, если это не работает для вас, мы рекомендуем вам попробовать использовать пользовательское разрешение в вашей системе. Используйте приведенные ниже шаги, чтобы помочь вам в этом процессе.
Откройте программное обеспечение AMD Radeon, как мы делали выше, и щелкните Gear () значок.
Нажмите и выберите Показать.
Теперь нажмите «Прочитать и принять лицензионное соглашение» в разделе «Пользовательское разрешение».
Щелкните Я принимаю. Теперь нажмите «Создать новый» в разделе «Пользовательское разрешение». Мы рекомендуем оставить для большинства параметров значения по умолчанию, чтобы избежать проблем с отображением. Нам нужно сосредоточиться на значениях разрешения (Px) вверху.
Введите желаемое пользовательское разрешение, которое подходит для вашего монитора. Дополнительную информацию о разрешении монитора по умолчанию можно найти либо в руководстве по продукту, либо на странице продукта, либо на странице поддержки вашего OEM-производителя.
Примечание. Однако вы можете выбрать желаемую частоту обновления при настройке пользовательского разрешения в зависимости от вашего дисплея.
После того, как вы ввели желаемое разрешение, нажмите «Создать».
Теперь ваш экран на несколько секунд погаснет. Это нормальное поведение, так как AMD Radeon Software сейчас проверяет ваше пользовательское разрешение на совместимость. Если все пойдет хорошо, ваше пользовательское разрешение будет применено и добавлено в качестве опции в разделе «Пользовательские разрешения».
Однако, если пользовательское разрешение несовместимо с вашим дисплеем, вы будете уведомлены об этом. Нажмите «ОК» и попробуйте другое пользовательское разрешение, пока не найдете то, которое лучше всего подходит для вашего текущего монитора.
Теперь вы подогнали свой экран к монитору с помощью программного обеспечения AMD Radeon.
Способ 5: использование центра управления графикой Intel
Если вы используете iGPU или у вас есть ноутбук, вы можете использовать Центр управления графикой Intel, чтобы настроить экран под свой монитор. Следуйте инструкциям ниже, чтобы помочь вам в этом процессе.
Загрузите и установите Intel Graphics Command Center на свой компьютер, используя приведенную выше ссылку. После этого запустите его и нажмите «Показать».
Теперь убедитесь, что вверху выбран пункт «Общие», прокрутите вниз и щелкните раскрывающееся меню «Масштаб».
Выберите Пользовательский.
Примечание. Если вы используете ноутбук, вы сможете получить доступ к этой опции только после подключения к внешнему дисплею.
Теперь используйте ползунки на экране, чтобы настроить экран под свой монитор.
Сохраните свои настройки, как только вы закончите, и теперь вы сможете подогнать свой экран к монитору с помощью центра управления графикой Intel.
Однако, если это не работает для вас, мы рекомендуем вместо этого попробовать использовать пользовательское разрешение. Отмените изменения в настройках масштабирования и нажмите + рядом с разрешением. Отрегулируйте и введите собственное разрешение на левой боковой панели. Если вы столкнулись с проблемами недосканирования, вы можете попробовать пользовательское значение рядом с недосканированием %.
После этого нажмите «ОК».
Теперь вы должны подогнать свой экран к монитору, используя пользовательское разрешение. Возможно, вам придется попробовать несколько значений, прежде чем вы найдете то, которое лучше всего подходит для вашего текущего монитора.
Способ 6: использование настроек вашего монитора
В настоящее время большинство мониторов имеют встроенные независимые настройки для вашего дисплея, которые помогают вам настроить экран, а также специальные функции, предлагаемые вашим монитором.
Мы рекомендуем вам попробовать использовать то же самое, чтобы настроить отображение на экране вашего монитора. Хотя вы не сможете масштабировать отображаемый сигнал, получаемый вашим монитором, вы сможете отрегулировать его положение на экране.
Мы рекомендуем вам применить пользовательское разрешение, соответствующее вашему монитору, а затем использовать настройки, предлагаемые вашим монитором, чтобы изменить положение изображения на экране вашего монитора. Дополнительную информацию об этом можно найти на странице OEM-поддержки вашего монитора.
Не в состоянии соответствовать вашему экрану? Попробуйте эти исправления!
Если вам по-прежнему не удается подогнать экран под размер дисплея монитора, возможно, проблема связана с вашим графическим драйвером или аппаратными компонентами. Мы рекомендуем вам использовать разделы ниже, чтобы проверить и исправить то же самое на вашем ПК. Давайте начнем.
Исправление 1: обновить графические драйверы
Большинство проблем с масштабированием и разрешением возникают из-за устаревших или неисправных графических драйверов. Обновление драйверов может помочь исправить то же самое на вашем ПК.
Однако мы рекомендуем сначала принудительно удалить драйверы, чтобы Windows не прибегала к использованию старых драйверов. Следуйте инструкциям ниже, чтобы помочь вам в этом процессе.
Загрузите и извлеките DriverStoreExplorer на свой компьютер, используя ссылку выше. После этого запустите то же самое, используя файл .exe.
Нажмите «Класс драйвера» вверху и используйте его для идентификации ваших графических драйверов.
Найдя, выберите все ваши графические драйверы, установив их флажки.
Установите флажок «Принудительное удаление».
Теперь нажмите «Удалить драйверы».
Нажмите Да, чтобы подтвердить свой выбор.
Теперь графические драйверы будут принудительно удалены с вашего ПК. Во время этого процесса ваш дисплей станет пустым и размытым. Это нормально, так как в это время Windows будет использовать универсальный драйвер дисплея. После завершения процесса закройте DriverStoreExplorer и загрузите последние версии драйверов для своего графического процессора, используя любую из ссылок ниже.
После загрузки установите драйверы дисплея и перезагрузите компьютер. Теперь вы должны быть в состоянии использовать описанные выше методы, чтобы подогнать ваш экран к дисплею вашего монитора.
Исправление 2: замените кабель
Теперь мы рекомендуем вам попробовать использовать другой кабель для подключения к монитору. Современные стандарты портов дисплея и кабелей затрудняют предварительную оценку совместимости, если вы не знакомы со спецификациями.
На рынке существует множество распространенных стандартов кабелей HDMI и Display Port. Несовместимость с вашим кабелем дисплея может вызвать проблемы с масштабированием и разрешением, что, в свою очередь, может помешать вам настроить его на вашем ПК. Мы рекомендуем вам попробовать использовать другой кабель, чтобы исключить несовместимость кабеля как причину вашей проблемы.
Исправление 3: попробуйте другой порт
Теперь мы рекомендуем вам попробовать использовать другой порт дисплея. Вы можете столкнуться с несовместимостью с вашим монитором в зависимости от его функций и возможностей. Переключение портов может помочь вам определить и исправить то же самое на вашем ПК.
Вы можете попробовать использовать другой порт HDMI или переключиться на порт Display или VGA в зависимости от доступности. Если вы больше не сталкиваетесь с проблемами масштабирования на своем мониторе, значит, вы столкнулись с неисправным портом дисплея на своем ПК. Мы рекомендуем вам связаться с сертифицированным техническим специалистом, чтобы взвесить все ваши варианты в таких случаях.
Исправление 4: попробуйте другой монитор
Если к этому моменту вы все еще сталкиваетесь с проблемами, мы рекомендуем вам попробовать использовать другой монитор, чтобы исключить аппаратные проблемы с вашим ПК или монитором. Если у вас нет доступа ко второму монитору, вы можете попробовать подключиться к телевизору с помощью кабеля HDMI.
Большинство телевизоров требуют, чтобы вы настроили разрешение и масштабирование, чтобы они соответствовали размеру экрана. Если вы можете подключиться к телевизору/второму монитору и отрегулировать эти настройки, как предполагалось, ваш монитор, вероятно, столкнулся с аппаратной проблемой. В таких случаях вы можете отремонтировать монитор у сертифицированного техника, чтобы устранить проблему.
Однако, если вы не можете настроить параметры и разместить свой экран на дополнительном дисплее, мы рекомендуем вам связаться со службой поддержки вашего ПК для дальнейшей диагностики и выявления вашей проблемы.
Мы надеемся, что этот пост помог вам легко подогнать экран к монитору в Windows 11. Если у вас возникнут какие-либо проблемы или у вас возникнут дополнительные вопросы, не стесняйтесь оставлять их в комментариях ниже.
Содержание
- Способ 1: «Параметры»
- Способ 2: Свойства видеоадаптера
- Способ 3: ПО для настройки видеокарты
- Вариант 1: Панель управления NVIDIA
- Вариант 2: AMD Radeon Software
- Вариант 3: Центр управления графикой Intel
- Способ 4: Специализированные утилиты
- Вопросы и ответы
Способ 1: «Параметры»
Основной, самый быстрый и простой путь к изменению разрешения экрана управляемого Виндовс 11 компьютера ожидаемо пролегает через главное средство настройки различных аспектов работы операционной системы – приложение «Параметры».
- Открываем «Параметры» Win 11, — для этого можно воспользоваться «Начальным экраном» операционки или контекстным меню кнопки «Пуск» на её Панели задач, а также нажать комбинацию клавиш «Win» + «I» на клавиатуре компьютера.
В меню слева окна «Параметров» кликаем «Система», после чего открываем расположенную первой по счёту в списке справа категорию настроек — «Дисплей».
Существует и более быстрый способ переместиться в целевой раздел «Параметров» Windows 11: щёлкаем правой кнопкой мышки по свободному от значков месту Рабочего стола ОС, затем нажимаем «Параметры экрана» в открывшемся контекстном меню.
- Далее перемещаемся в секцию «Масштаб и макет» демонстрируемого «Параметрами» в правой части своего окна перечня настроек. Здесь и расположен (второй по счёту) блок для изменения целевой в нашем случае характеристики – «Разрешение дисплея».
- Кликаем по раскрывающемуся списку в области с наименованием регулируемого параметра,
нажимаем на обозначение значения разрешения экрана, которое требуется установить в системе.
- После выбора значения разрешение дисплея сразу же изменится и, кроме того, отобразится демонстрируемое в течение 15-ти секунд окошко «Сохранить изменения?». Когда установленный (пока что временно) параметр визуально удовлетворителен, далее нужно успеть подтвердить его установку – нажимаем на кнопку «Сохранить».
Если выбранное и активированное разрешение не подходит для постоянного использования в системе, кликаем «Отменить изменения» и выбираем другое значение параметра либо оставляем установленное изначально.
Третий возможный после выбора предполагаемого к установке разрешения экрана вариант развития событий — отсутствие картинки на дисплее или её наличие, но в существенно искажённом виде. В таком случае просто ожидаем 15 секунд, — при бездействии пользователя, система сбросит параметр к изначальному значению.
Способ 2: Свойства видеоадаптера
В самой Windows 11 помимо представленного выше в статье существует ещё один, позволяющий изменять разрешение экрана, инструментарий. Преимуществ у его использования два: во-первых, обычно предоставляется более широкий список доступных для установки значений рассматриваемой настройки, а во-вторых, здесь возможно одновременно с разрешением сконфигурировать другой параметр дисплея — герцовку.
Читайте также: Просмотр информации о герцовке монитора в Windows 11
- Выполняем пункт №1 из предыдущей инструкции в этой статье, то есть перемещаемся в раздел «Дисплей» «Параметров» Windows 11.
- Прокручиваем список категорий настроек справа окна, в блоке «Сопутствующие параметры» нажимаем «Расширенные параметры дисплея».
- Далее нажимаем на расположенную внизу секции со сведениями о подключённом к компьютеру мониторе ссылку «Свойства видеоадаптера для дисплея (1)».
- Никуда не переходя с вкладки «Адаптер» открывшегося окна «Свойства: МОДЕЛЬ МОНИТОРА и МОДЕЛЬ ВИДЕОКАРТЫ», кликаем по расположенной внизу слева кнопке «Список всех режимов».
- Пролистывая «Список доступных режимов» в следующем окне, находим строчку с нужным значением разрешения дисплея и его герцовки, щелчком мышкой выделяем её, после чего нажимаем «ОК».
- Далее кликаем «Применить» в окне «Свойства», немного ожидаем.
В результате разрешение экрана изменится, и далее в течение 15-ти секунд потребуется либо «Сохранить» значение выбранного параметра, либо «Отменить изменения». Если после смены параметра картинка на экране не отображается, просто ждём, пока система вернёт изначально установленное значение первого, что даст возможность повторить процедуру смены разрешения (конечно, в дальнейшем следует выбирать отличный от неудовлетворительного режим работы адаптера).

Способ 3: ПО для настройки видеокарты
Помимо предусматриваемых операционной системой средств, решить задачу смены разрешения дисплея позволяет фактически любой софт от производителя установленного в системе дискретного графического адаптера или интегрированного в процессор видеоядра. В зависимости от того, что именно из софта (от Intel, NVIDIA или AMD) доступно в Windows 11, практические действия по достижению поставленной цели будут различаться.
Вариант 1: Панель управления NVIDIA
- Вызываем «Панель управления NVIDIA», что возможно различными путями:
- Кликаем правой кнопкой манипулятора по иконке «NVIDIA» в трее операционной системы (чаще всего, чтобы увидеть её, потребуется нажать на «стрелку» «Отображать скрытые значки» слева от кнопки открытия языковой панели).
В открывшемся контекстном меню щёлкаем «Панель управления NVIDIA».
- Кликаем ПКМ по незанятой ярлыками приложений области Рабочего стола Win 11. В отобразившемся меню нажимаем сначала «Показать дополнительные параметры»,
и затем — «Панель управления NVIDIA».
- Открываем меню «Пуск», переходим во «Все приложения», после чего,
пролистывая список установленного на компьютере софта, находим и нажимаем «NVIDIA Control Panel».
Читайте также: Как всегда показывать «Дополнительные параметры» в контекстных меню Windows 11
- Кликаем правой кнопкой манипулятора по иконке «NVIDIA» в трее операционной системы (чаще всего, чтобы увидеть её, потребуется нажать на «стрелку» «Отображать скрытые значки» слева от кнопки открытия языковой панели).
- Разворачиваем расположенный в меню «Выберите задачу…» слева в окне «Панель управления NVIDIA» список «Дисплей», и
выбираем в нём «Изменение разрешения».
- Переходим в правую часть окна «Панели управления NVIDIA», выбираем значение изменяемого параметра в перечне «Разрешение:» и выделяем его кликом мыши по обозначению.
- Далее нажимаем на кнопку «Применить» внизу справа, после чего дисплей компьютера на некоторое время погаснет, а затем его разрешение будет изменено.
Отвечаем «Да» на запрос системы «Сохранить изменения?», — сделать это нужно в течение 15-секунд, иначе рассматриваемый параметр экрана будет автоматически возвращен к своему исходному значению.
- Кроме прочего, программное обеспечение NVIDIA позволяет устанавливать нестандартные разрешения дисплея, то есть, если требуемое значение параметра отсутствует в предлагаемом по умолчанию списке, можно создать и затем активировать своё собственное:
Вариант 2: AMD Radeon Software
Данный софт для управления параметрами графического адаптера характеризуется, по сути, теми же возможностями и работает по тем же принципам, что и вышерассмотренная «Панель управления графикой» от Nvidia. Подробно останавливаться на рассмотрении ПО AMD в рамках настоящего материала не будем, так как по сути, нужно открыть «Настройки Radeon» из главного меню

Windows 11,
либо кликом по названию утилиты в «Дополнительных параметрах»
контекстного меню Рабочего стола ОС;
перейти в «Настройки» приложения
и открыть их раздел под названием «Дисплей».
Далее действуем по аналогии с манипуляциями средствами «Панели управления Нвидиа», или как предложено автором материала о решении проблем с переключением разрешения дисплея компьютеров под управлением Виндовс 11:
Подробнее: Как сменить разрешение экрана в Windows 11 через «Настройки AMD Radeon»
Вариант 3: Центр управления графикой Intel
- Переходим в «Центр управления графикой Intel». Когда данный софт установлен на ПК, его открытие осуществляется либо кликом по значку в трее Windows 11, либо из перечня «Все приложения» в меню «Пуск» операционки.
- Щёлкнув «Дисплей» на панели слева окна «Центра управления графикой Intel», открываем его предназначенный для конфигурирования настроек подключённых к системе мониторов раздел.
- Никуда не переходя с вкладки «Общие» следующего окна, перемещаемся в область «Разрешение», кликаем по имеющемуся здесь списку доступных значений рассматриваемого параметра экрана.
- Щёлкаем по обозначению требуемого к установке разрешения дисплея.
- Подтверждаем изменение параметра, кликнув «Сохранить» в отобразившемся на экране окне с запросом. (Если полученное после переключения разрешения изображение искажено или выглядит неприемлемо, кликаем «Вернуть в исходное состояние» или просто ожидаем 15 секунд.)
- На этом смену разрешения экрана в Виндовс 11 через «Центр управления графикой» от Интел следует считать завершённой, закрываем окно приложения.

Способ 4: Специализированные утилиты
При желании, с целью изменения разрешения дисплея можно использовать специально созданные для осуществления данной операции максимально быстро приложения от сторонних разработчиков. Таких решений существует несколько, все они очень просты по своей сути и схожи между собой, а главное, эффективно функционируют в среде Windows 11. Продемонстрируем указанный подход на примере софта под названием Carroll.
Читайте также: Программы для изменения разрешения экрана
Скачать Carroll
- Переходим на официальный сайт создателей Carroll, кликаем по ссылке «Download Version 1.30» в блоке «Carroll – Resolution Per User» его главной страницы. Это инициирует скачивание ZIP-архива с инсталлятором утилиты на диск ПК.
- Распаковываем полученный пакет, запускаем файл Setup.exe.
- При появлении окна «Система Windows защитила ваш компьютер» щёлкаем в нём «Подробнее»
и после этого — «Выполнить в любом случае».
- Инсталлируем Carroll (по сути, для этого потребуется лишь трижды кликнуть «Next»
и затем «Завершить» в окнах открывшегося Мастера установки софта).
- Запускаем утилиту (в первый раз после инсталляции откроется автоматически, а в последствии добавится в «Автозагрузку» ОС и также будет доступной для открытия из Главного меню Виндовс 11).
- Выбираем устанавливаемое с помощью Кэролл разрешение экрана в перечне из его единственного окна, кликаем по обозначению параметра мышкой, чтобы выделить.
- Далее нажимаем на одну из ссылок внизу окна утилиты под списком разрешений, их наименования говорят сами за себя:
- «Изменить разрешение экрана и применять при входе в систему».
- «Изменить разрешение экрана для текущего сеанса».
- В результате рассматриваемый параметр будет практически мгновенно приведён к выбранным значениям и далее останется зафиксировать его в системе, кликнув «Да» в ответ на запрос утилиты «Сохранить новый видеорежим?».
- На этом всё, закрываем окно Carroll кликом по крестику в заголовке и продолжаем эксплуатировать Windows 11 с изменённым разрешением дисплея ПК.


Еще статьи по данной теме:
Помогла ли Вам статья?

В этой инструкции подробно о способах изменить разрешение экрана в Windows 11, нюансах, которые следует при этом учитывать и дополнительная информация, которая может оказаться полезной.
Изменение разрешения экрана в Параметрах
Первый, стандартный способ изменения разрешения экрана Windows 11 — использование приложения «Параметры». Достаточно выполнить следующие шаги:
- Нажмите правой кнопкой мыши по пустому месту рабочего стола и выберите пункт «Параметры экрана», либо перейдите в Параметры — Система — Дисплей.
- В разделе «Масштаб и макет» выберите желаемое разрешение экрана. В идеале — то, рядом с которым указано «рекомендуется», о чем подробнее в разделе инструкции с дополнительной информацией.
- Если у вас подключено несколько мониторов, разрешение может меняться отдельно для каждого из них: сначала выбираем нужный монитор вверху параметров дисплея, а затем устанавливаем разрешение для него.
- После смены разрешения появится окно: в нем можно сохранить, либо отменить сделанные изменения, в зависимости от того, устраивает ли вас изображение.
В случае, если после смены разрешения изображение на экране пропало или монитор сообщает «Вне диапазона» или «Out of range», просто подождите — через короткое время будет выставлено предыдущее разрешение экрана.
Настройка разрешения в расширенных параметрах дисплея
В Windows 11 доступна ещё одна возможность смены разрешения экрана в Параметрах:
- На той же странице параметров дисплея, которая была рассмотрена выше, нажмите «Расширенные параметры дисплея».
- В следующем окне выберите монитор при необходимости, а затем в пункте «Сведения о дисплее» нажмите «Свойства видеоадаптера для дисплея».
- В следующем окне нажмите кнопку «Список всех режимов».
- Выберите нужное разрешение, а также разрядность цвета и частоту обновления и нажмите «Ок». Затем — снова кнопку «Ок» в окне свойств адаптера.
- Разрешение будет изменено, а также появится окно с предложением сохранить его или отменить изменения.
Панель управления NVIDIA
Если ваш монитор подключен к дискретной видеокарте NVIDIA GeForce, вы можете изменить разрешение экрана в Панели управления NVIDIA:
- Нажмите правой кнопкой мыши по рабочему столу, выберите пункт «Показать дополнительные параметры», а затем — «Панель управления NVIDIA».
- Перейдите в раздел «Дисплей» — «Изменение разрешения» и выберите желаемое разрешение и частоту обновления экрана. Лучше всего, если будет выбрано собственное разрешение монитора. Примените настройки.
- Панель управления NVIDIA позволяет настроить и протестировать собственные разрешения экрана, сделать это можно нажав кнопку «Настройка» под списком разрешений, а затем создав пользовательское разрешение экрана.
Если в панели управления NVIDIA нет вкладки «Дисплей», вероятно монитор (такое может быть и на ноутбуке) физически подключен не к дискретной, а к интегрированной видеокарте и для процессоров Intel вам должен подойти следующий вариант.
Центр управления графикой Intel
Если у вас установлена интегрированная видеокарта Intel, выполнить настройки разрешения можно в центре управления графикой Intel, который, обычно, устанавливается вместе с драйверами видеокарты:
- В поиске на панели задач начните набирать «Intel» и, если нужный результат найдется, откройте панель управления графикой Intel.
- Перейдите к разделу «Дисплей».
- Выберите нужное разрешение экрана на вкладке «Общие» и примените настройки.
- При наличии нескольких мониторов, настройка может выполняться по отдельности для каждого: достаточно выбрать нужный монитор в верхней части окна параметров.
Центр управления графикой Intel, также как и панель управления NVIDIA позволяет настроить пользовательские разрешения: для этого нажмите кнопку «Плюс» справа от списка разрешений, прочтите предупреждение и настройте собственные параметры разрешения.
Custom Resolution Utility (CRU)
Сторонняя программа Custom Resolution Utility позволяет настроить собственные разрешения экрана, поддержка которых не гарантирована монитором.
Общая схема действий — добавление своего разрешения в раздел Detailed Resolutions (требует дополнительных параметров) или в Standard Resolutions, применение настроек и перезагрузка — после этого созданное разрешение появится в списке доступных для выбора в параметрах Windows и в программах от производителя видеокарты.
В рамках этой инструкции детально рассматривать CRU не будем, но вы можете ознакомиться с ней подробнее в статье про увеличение частоты обновления экрана.
Видео инструкция
При смене разрешения вы можете столкнуться с теми или иными проблемами, наиболее распространенные из которых:
- Нельзя выбрать или не меняется разрешение экрана. На эту тему на сайте есть отдельная инструкция: Что делать, если не меняется разрешение экрана (написана для Windows 10, но подойдет и для Windows 11).
- Слишком мелкое изображение при рекомендуемом разрешении экрана и размытое, если выставить разрешение ниже рекомендуемого. Это обычная ситуация: если установлено разрешение экрана, не совпадающее с фактическим разрешением матрицы монитора, появятся искажения и размытость. Решение: выставить «родное» разрешение и использовать параметры масштабирования в параметрах дисплея. Учитывайте, что после применения параметров масштабирования, до первой перезагрузки они могут работать не совсем правильно.
- Не отображается реальное разрешение монитора в списке доступных. Такое может происходить при использовании переходников/адаптеров для подключения монитора (попробуйте найти способ обойтись без них), по причине отсутствия установленных драйверов видеокарты и, в редких случаях — необходимости установки специфичных драйверов монитора с сайта производителя (для большинства мониторов подходит стандартный драйвер).
- Для предыдущей ситуации также могут помочь следующие шаги: в диспетчере устройств нажмите правой кнопкой мыши по вашему монитору, и используйте шаги Обновить драйвер — Найти драйвер из списка доступных драйверов на компьютере. Посмотрите, есть ли в списке другие (отличающиеся от установленного) совместимые драйверы монитора, при их наличии — выберите и установите такой драйвер вместо используемого в настоящий момент.
- При наличии двух и более мониторов в режиме «Дублировать эти экраны», вы не можете установить разное разрешение для них, только одинаковое. При несовпадении физических разрешений двух экранов, это может приводить к проблемам с изображением. Возможное решение: использовать режим «Расширить эти экраны» или включить вывод изображения только на один из экранов.
Если смена разрешения экрана вам требуется часто, полезной может оказаться статья: Как изменять разрешение экрана с помощью горячих клавиш.
В этой статье подробнее пойдет речь о том, как изменить масштабирование экрана в Windows 11, также известное как DPI (dots per inch или соотношение точек на дюйм экрана). Масштабирование дает возможность пользователям увеличить или уменьшить размер элементов интерфейса операционной системы для более комфортной работы с экраном. Windows умеет автоматически определять оптимальный масштаб для вашего монитора, но многим пользователям нужен интерфейс побольше (к примеру, из-за слабого зрения) или поменьше.
Стоит отметить, что у разных устройств стандартное масштабирование может быть разным даже при одинаковом разрешении экрана. К примеру, на 24-дюймовом экране с разрешением FullHD система выберет 100% по умолчанию, а на 14-дюймовом ноутбуке с таким же разрешением уже 125% или даже 150% (чтобы элементы интерфейса не отображались слишком мелкими). В Windows-компьютерах сейчас чаще всего встречаются стандартные значения DPI от 96 до 144.
- Щелкните правой кнопкой мыши по рабочему столу и выберите Параметры экрана.
- В разделе Масштаб и макет найдите пункт Масштаб и выберите нужное значение из выпадающего списка.
- После изменения масштабирования экрана Windows 11 автоматически применит новые значения ко всем приложениям.
- Стоит отметить, что в некоторых приложениях (в основном в старых программах) новое масштабирование вступит в силу только после перезагрузки. Это правило применимо в основном к программам, которые не поддерживают «режим 2» масштабирования Windows.
Важно: список доступных вариантов масштабирования может быть ограничен из-за отсутствующего, неправильно установленного или некорректно работающего графического драйвера. Обратите внимание, что количество доступных значений не является универсально фиксированным. Выбор будет зависеть от того, какого размера у вас монитор и какое у него разрешение.
Существует также несколько других способов изменить масштабирование экрана в Windows 11. Например, вы можете установить нестандартное значение, или поменять фактор масштабирования экрана в реестре.
Как установить нестандартное масштабирование в Windows 11
Если стандартные значения масштабирования Windows вас не устраивают, операционная система позволяет установить собственный вариант.
Обратите внимание: при использовании кастомных значений масштабирования в Windows 11 могут возникнуть баги в отображении определенных элементов. Кроме того, мы не рекомендуем устанавливать значения выше максимально доступных по умолчанию. Это может привести к тому, что на экран банально не влезут элементы интерфейса, с помощью которых можно откатить изменения обратно. Самый безопасный вариант – это устанавливать значения стандартными максимальными и минимальными для вашего дисплея.
Чтобы установить нестандартное масштабирование в Windows 11, выполните следующее.
- Щелкните правой кнопкой мыши по рабочему столу и выберите Параметры Дисплея.
- Кликните по параметру Масштаб (не по выпадающему списку).
- В пункте Настраиваемое масштабирование введите нужное вам значение в процентах.
- Щелкните по кнопке с птичкой, а затем выйдите из системы и войдите обратно для применения изменений.
Существует также способ изменить масштаб экрана в реестре. Обычному пользователю не стоит изменять масштабирование экрана в Windows 11 с помощью редактора реестра, но для полноты картины расскажем и об этом способе. Почти все настройки Windows можно изменить с помощью правок реестра.
Как изменить масштаб экрана в редакторе реестра
- Нажмите Win + R и введите
regeditдля запуска редактора реестра. - Перейдите по пути
HKEY_CURRENT_USER\Control Panel\Desktop. Вы можете скопировать путь и вставить его в адресную строку. - В правой части окна найдите параметр
LogPixelsи откройте его. - В новом окне смените систему исчисления с шестнадцатеричной на десятичную.
- В поле Значение укажите нужный вам вариант уже в DPI, не в процентах.
Для вашего удобства предоставляем таблицу для конвертации значений DPI в проценты:
- 96 = стандартное 100%
- 120 = среднее 125%
- 144 = крупное 150%
- 192 = огромное 200%
- 240 = кастомное 250%
- 288 = кастомное 300%
- 384 = кастомное 400%
- 480 = кастомное 500%
- Теперь найдите параметр
Win8DPIScalingи откройте его. - Установите значение параметра на 1, если вы использовали любое из вышеперечисленных значений DPI (кроме 96).
- Сохраните изменения и перезапустите систему.
Если вы захотите восстановить стандартные значения, используйте созданный нами файл реестра.Он позволит вернуть параметры масштабирования к «заводским» в один клик. Просто запустите файл и подтвердите изменения в реестре (затем перезапустите компьютер). Как вариант, вы также можете воспользоваться вышеперечисленными методами для изменения масштабирования.
Готово. Теперь вы знаете, как изменить масштабирование экрана в Windows 11.
💡Узнавайте о новых статьях быстрее. Подпишитесь на наши каналы в Telegram и Twitter.
Судя по тому, что вы читаете этот текст, вы дочитали эту статью до конца. Если она вам понравилась, поделитесь, пожалуйста, с помощью кнопок ниже. Спасибо за вашу поддержку!
При покупке нового монитора, который отличается от предыдущего, очень часто бывает, что изображение на нем искажено и непривычно. Это происходит из-за того, что в системе сохранены старые настройки разрешения. Сама Windows не всегда подбирает правильные параметры. А иногда у пользователей появляются специфические потребности, для которых нужно нестандартное разрешение экрана. Благо, в Windows 11 изменить параметры разрешения также легко, как и в более старых версиях системы.
Простейший метод, который подтянут из прошлых версий Windows, кликаем по рабочему столу ПКМ и переходим в «Параметры экрана», тут все также работает. Далее находим нужное нам разрешение.
Иногда происходит так, что параметры экрана с рабочего стола отказываются запускаться. Тогда выполняем следующие действия.
1. Нажимаем Пуск и заходим в «Параметры» или используем сочетание «Win+I».
2. В левой части окна выбираем пункт «Система». В правой же части находим строку «Дисплей».
3. Крутим колёсико мышки до пункта «Разрешение экрана» в разделе «Масштаб и макет».
4. Здесь будет выставлено рекомендуемое системой разрешение. Просто выбираем нужное вам.
Чёткость изображения на экране напрямую зависит от выставленного разрешения, конечно если ваш монитор его поддерживает.
Для тех, кто пользуется совсем большими мониторами существует функция изменения масштаба, а точнее соотношения точек на дюйм экрана (DPI), которая увеличит размер отображаемых объектов. Если тексты и объекты искажены на мониторе, то следует также выбрать подходящий вариант масштаба.
При установке драйверов видеокарты обычно устанавливаются и программы, называемые контрольными панелями. С вариантами от разных производителей устанавливаются свои утилиты. Например, у Nvidia это «Панель управления Nvidia», у Intel это «Intel Graphics Control Panel», у AMD это «AMD Catalyst Control Center» и другие. Во всех этих приложениях есть пункт, который отвечает за разрешение экрана. Для примера, в панели от компании Nvidia в левой части окна нужно перейти в пункт «Дисплей», затем в «Изменение разрешения» и выбрать то, которое вас устраивает. Частенько, с помощью таких контрольных панелей, можно более точно настроить отображение на экране, нежели встроенными средствами системы Windows.
Тут же, в панели управления Nvidia, можно создать нестандартное решение.
1. Для этого в разделе «Изменение разрешения» нужно нажать кнопку «Настроить».
2. В появившемся окне щёлкнуть по кнопке «Создать нестандартное разрешение».
3. Ввести те данные, которые вам необходимы.
4. Нажимаем «Тест» и проходим проверку. В случае, если монитор может работать с таким разрешением, тестирование завершится успешно. Если нет, то будет отображено специальное уведомление.
Для того чтобы более точно настроить разрешение экрана, рекомендуем применять настройки на чистом рабочем столе, без открытых окон.















































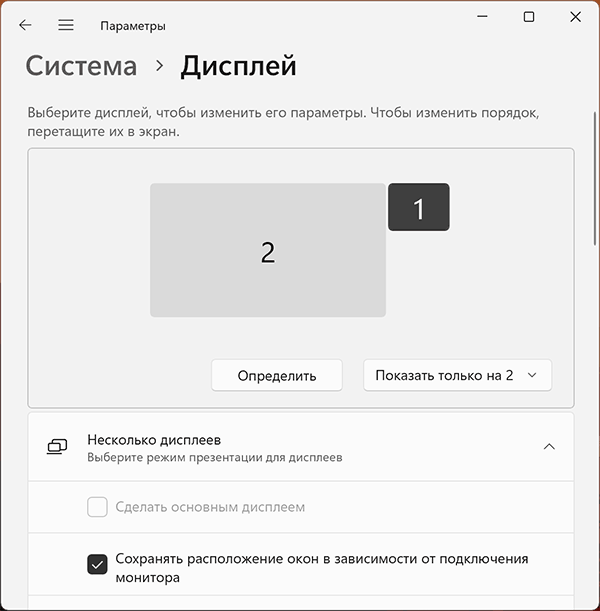











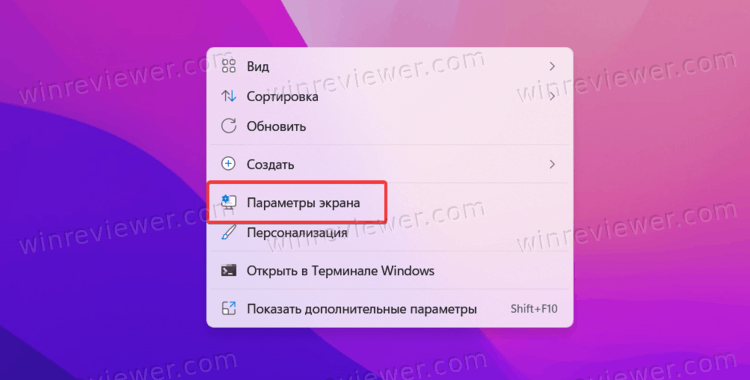
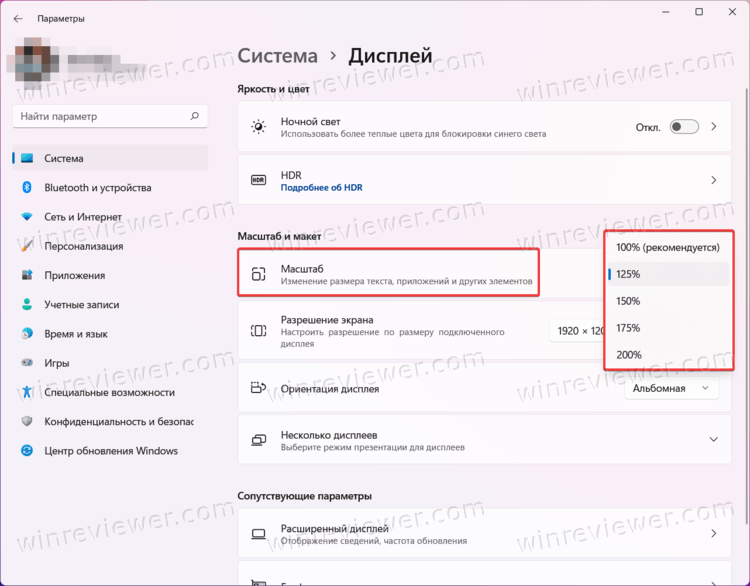
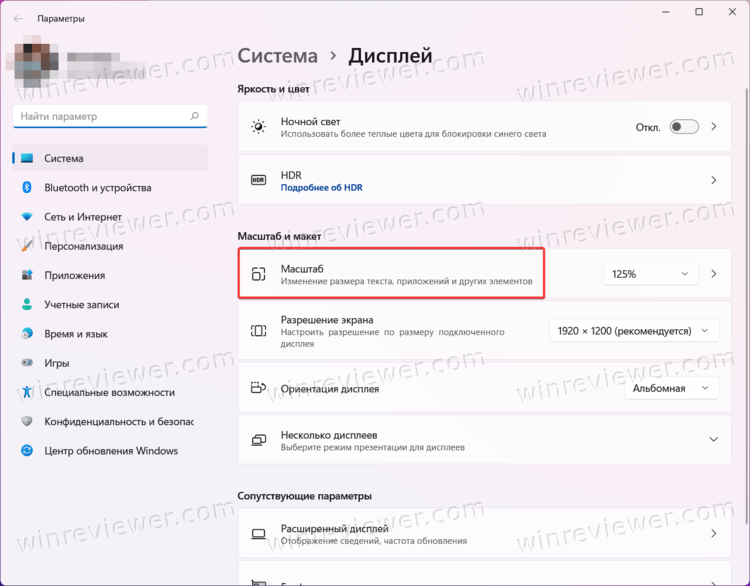
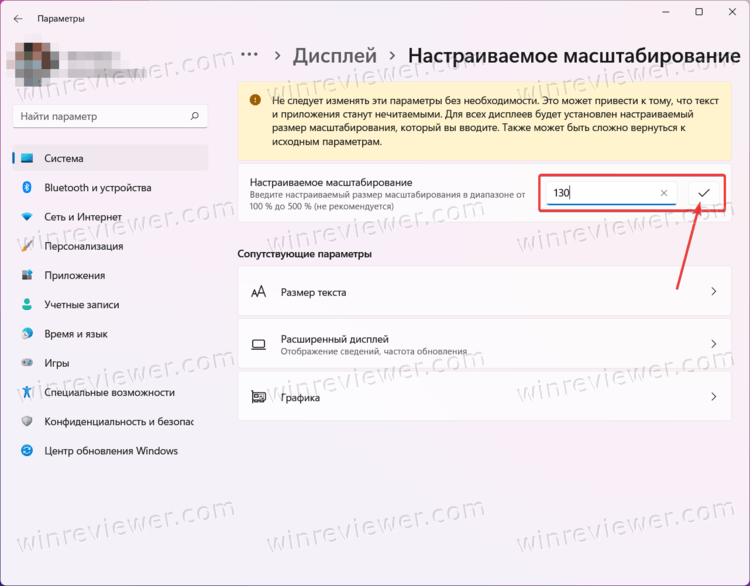
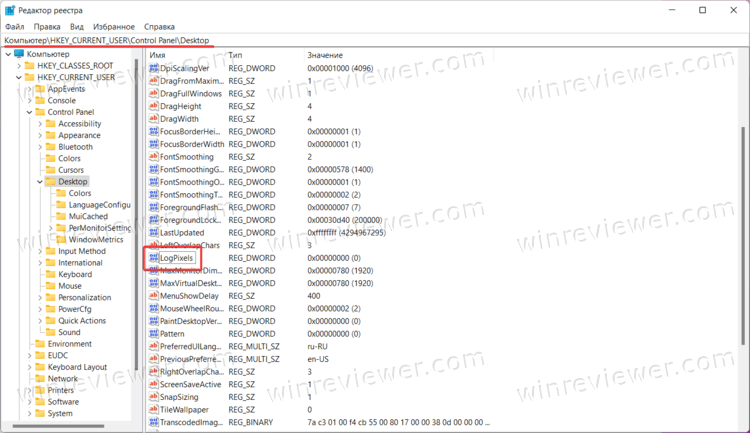
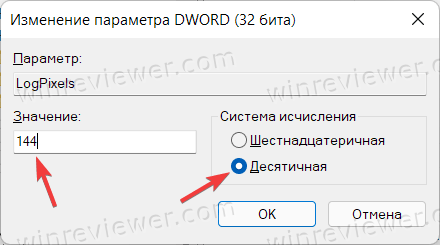 Для вашего удобства предоставляем таблицу для конвертации значений DPI в проценты:
Для вашего удобства предоставляем таблицу для конвертации значений DPI в проценты: