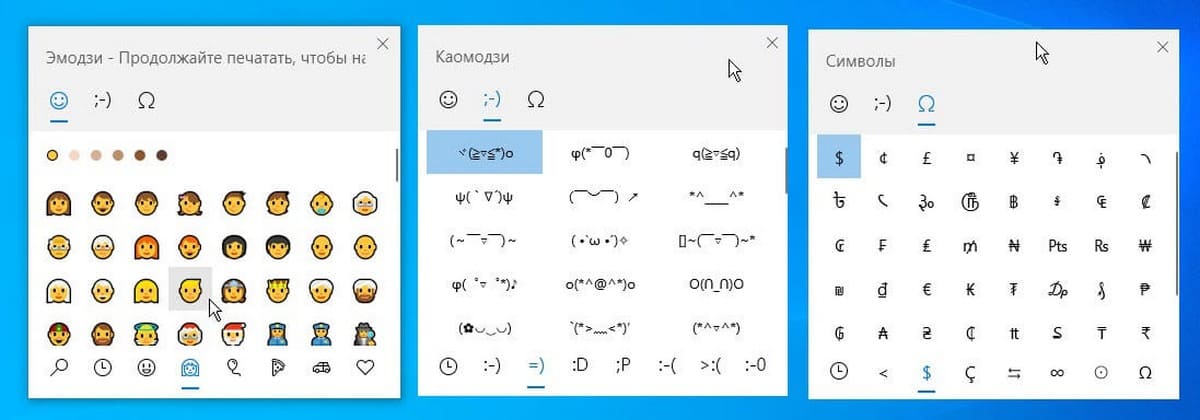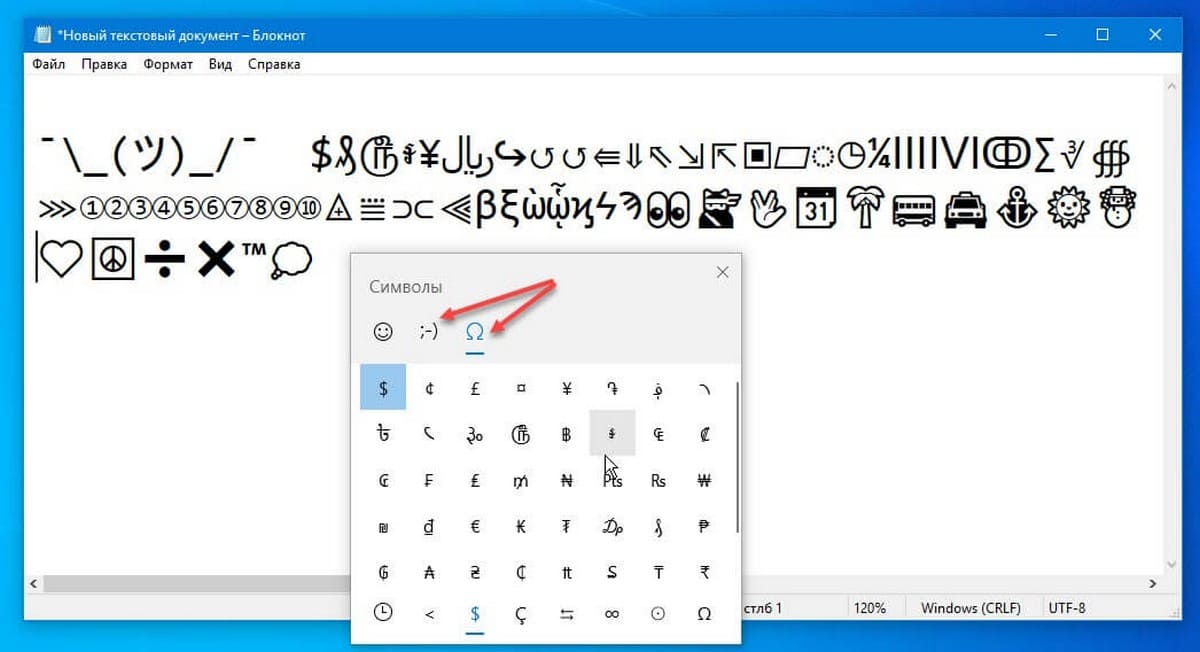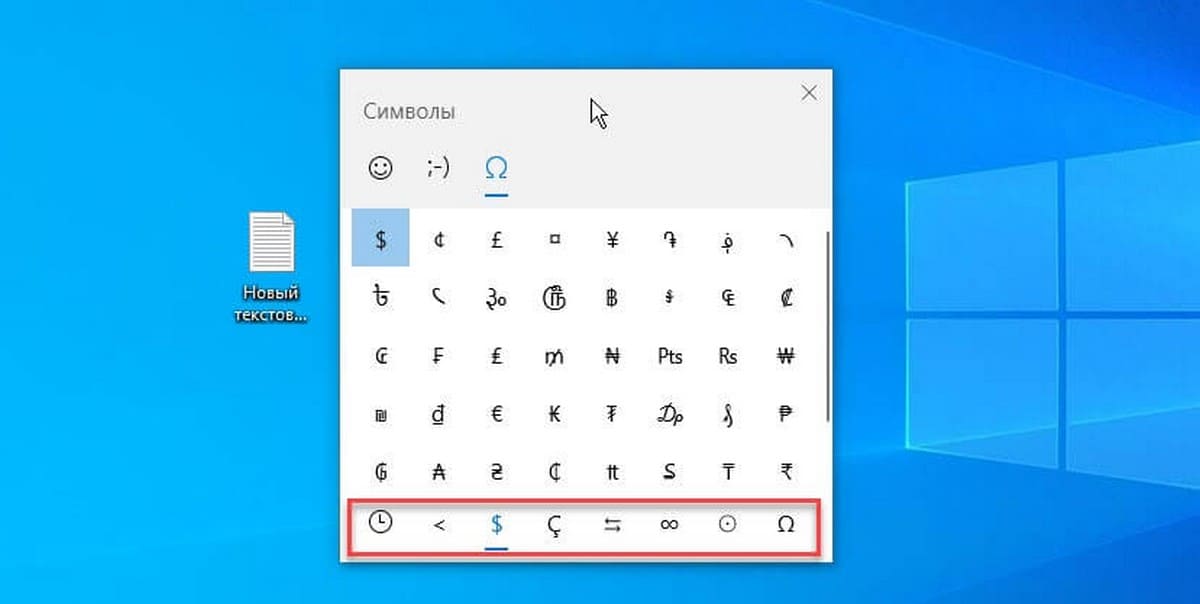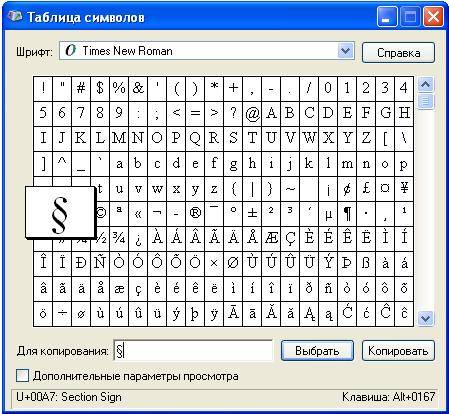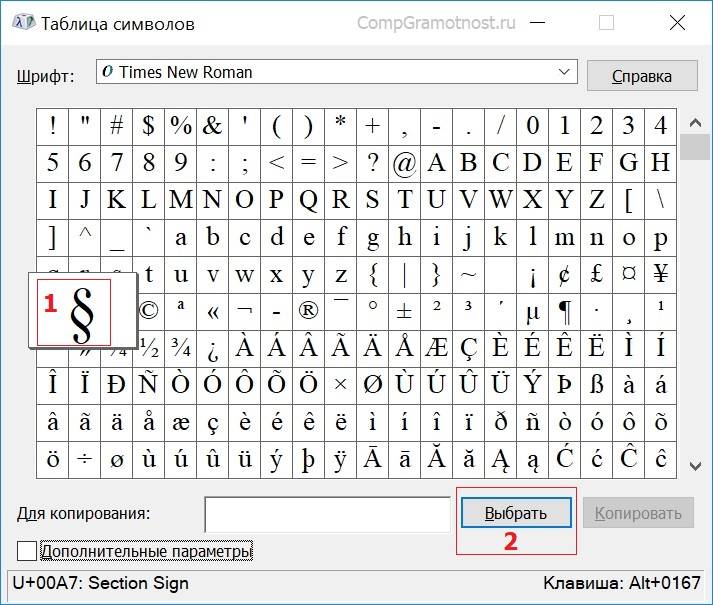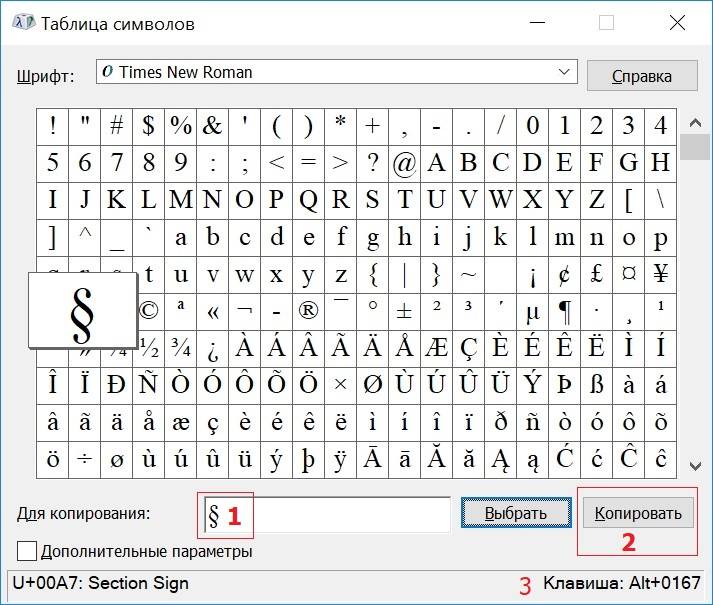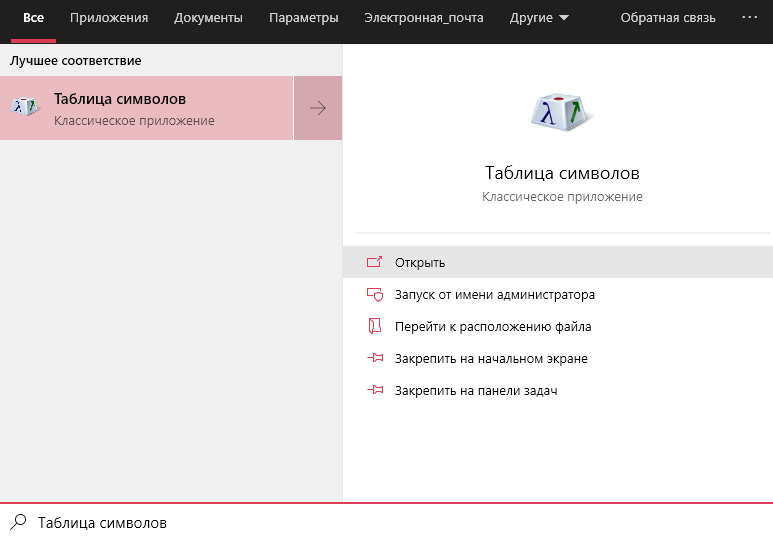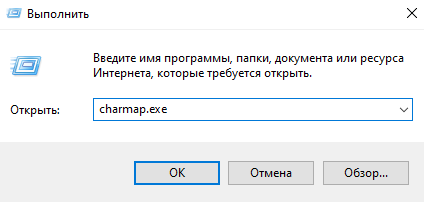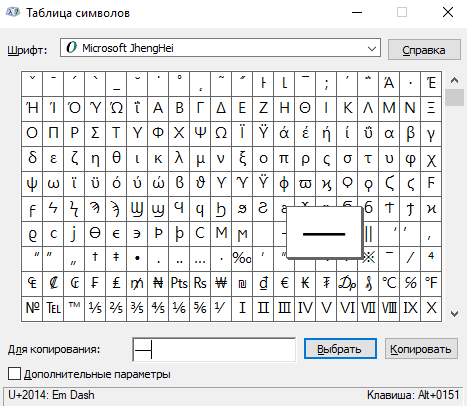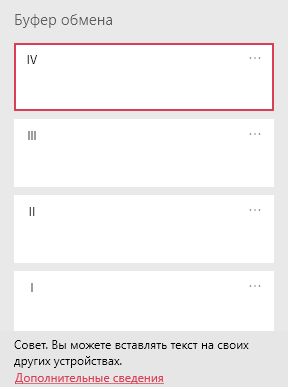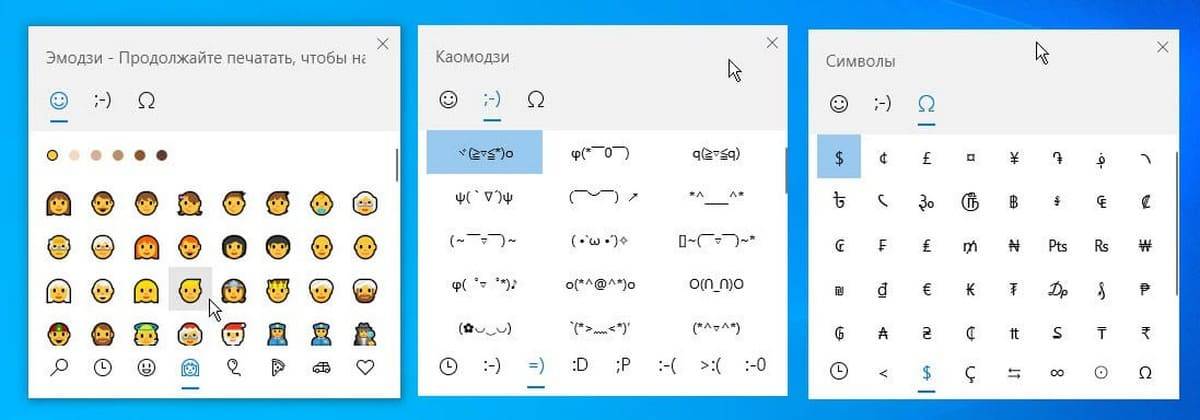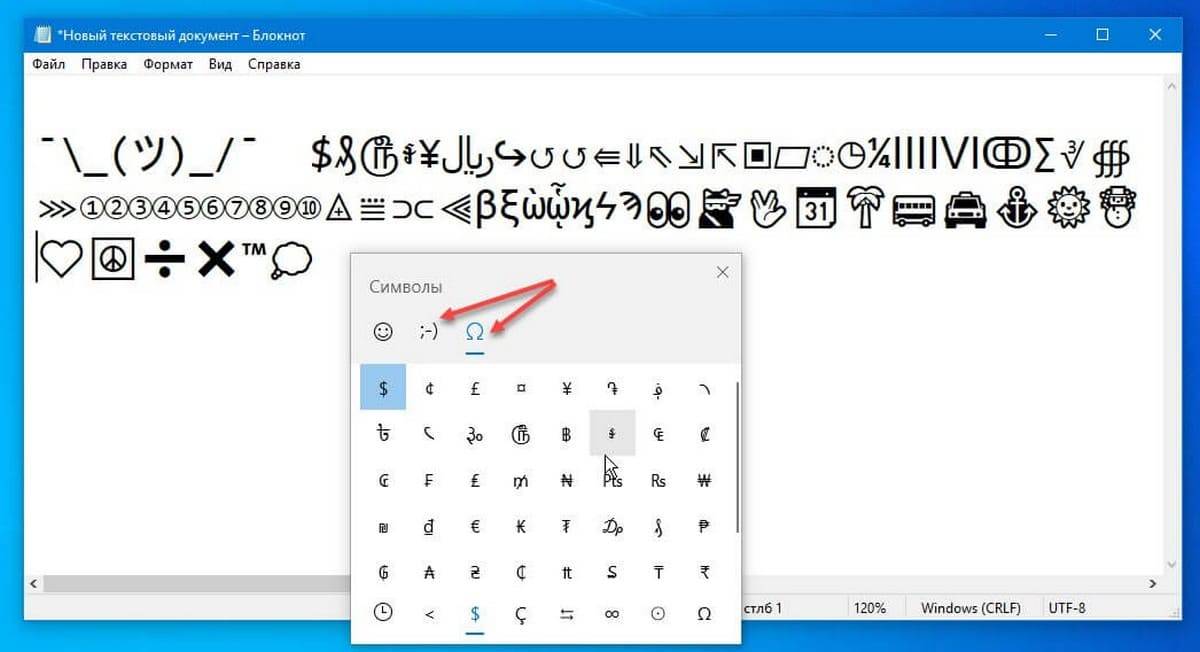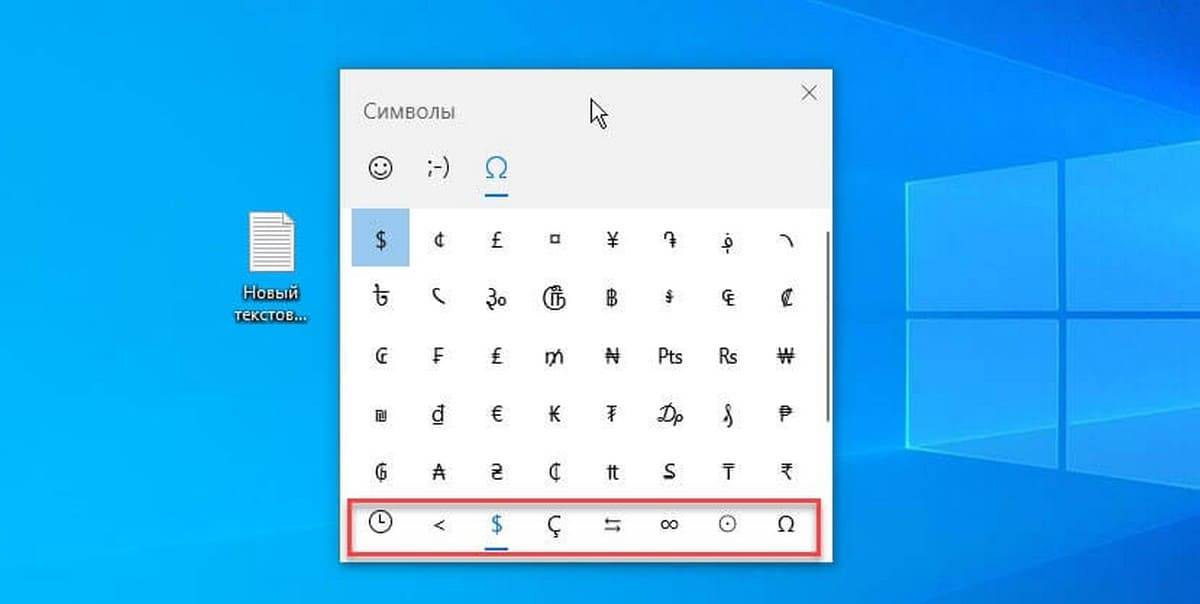В этой инструкции подробно о способах вставить специальные символы в Windows 11 и Windows 10 — часть из них присутствовали и в предыдущих версиях системы, а один появился сравнительно недавно.
Панель вставки специальных символов
В Windows 11 и Windows 10 присутствует новая панель для вставки эмодзи, просмотра истории буфера обмена и, в том числе, вставки специальных символов. Эта панель незначительно отличается в этих версиях ОС, но принцип использования один и тот же:
- При вводе текста в какой-либо программе нажмите клавиши Windows + «.» (точка) или Windows + V, чтобы открыть панель с открытой вкладкой вставки эмодзи или истории буфера обмена соответственно. Windows — это клавиша с эмблемой ОС.
- Переключитесь на вкладку «Символы», её значок выглядит по-разному в 10-й и 11-й версиях Windows:
- Выберите символы, которые нужно вставить и вставьте их в месте текущего ввода, нажимая по ним кнопкой мыши — вы можете вставить единственный символ, а можете — несколько по порядку.
Способ кажется не слишком удобным, так как нужные символы нужно искать, но по мере использования те из них, которые требуются чаще всего, будут отображаться вверху списка.
Приведенный выше способ — новый для последних версий Windows и ранее отсутствовал. Но есть и другие методы ввода специальных символов, которые одинаково работают во всех версиях ОС за последние два десятка лет.
Таблица символов
Встроенное приложение Windows «Таблица символов» — классический способ вставки специальных символов. Порядок использования будет следующим:
- Используйте поиск в панели задач по словосочетанию «Таблица символов», либо нажмите клавиши Win+R на клавиатуре, введите charmap и нажмите Enter.
- Откроется приложение «Таблица символов», в котором вы можете выбрать шрифт и конкретный символ, после чего двойным кликом по символу добавить его в список «Для копирования». В список можно добавить несколько символов.
- Нажмите кнопку «Копировать», чтобы скопировать выбранные символы в буфер обмена.
- Вставьте символы из буфера обмена в вашем документе с помощью клавиш Ctrl+V, Shift+Insert, контекстного или главного меню программы.
- Если включить опцию «Дополнительные параметры» в таблице символов, вы можете изменить кодировку набора символов, а самой полезное — искать нужный символ по названию, при условии, что вы его знаете: например, dash для тире и длинных тире.
Обратите внимание, что в правой нижней части окна утилиты для некоторых выбранных символов отображается информация о клавише для его ввода, она может пригодиться для следующего способа ввода.
Ввод специальных символов с клавиатуры
Если на вашей клавиатуре есть цифровой блок, вы можете использовать его для быстрого ввода нужного символа с помощью его Alt-кода. Сам код можно посмотреть в «Таблице символов» в пункте «Клавиша», как это было описано выше.
Для ввода символа с клавиатуры в любом приложении, где вводится текст, выполните следующие действия:
- Нажмите и удерживайте левую клавишу Alt и вводите цифры кода по порядку на цифровом блоке клавиатуры, после окончания ввода, отпустите клавишу Alt.
- Например, для длинного тире «—» (em dash), удерживая клавишу Alt, потребуется ввести 0-1-5-1.
- Нужный символ будет введён в текущей позиции курсора.
Надеюсь, инструкция была полезной. Если же остаются вопросы — задавайте их в комментариях ниже, буду рад ответить.
Редактируем раскладку клавиатуры
АрхивСистема
Способ ввода знаков, отсутствующих на клавиатуре, нам уже знаком. Пришло время изменить раскладку таким образом, чтобы часто используемые символы были всегда под рукой.
Мы уже рассказывали, как вводить любые отсутствующие на клавиатуре символы. Но для часто используемых символов можно использовать более простое решение — изменить раскладку клавиатуры и добавить в неё наиболее часто требующиеся символы (как, например, символ евро или кавычки «елочкой»).
Для этого скачиваем и устанавливаем редактор клавиатурной раскладки Keyboard Layout Manager Medium. Запускаем, идём на вкладку Options и выбираем наиболее похожее расположение клавиш на клавиатуре.
Для удобства можно поставить галочку на Show reboot dialog, так как после любых изменений раскладки необходимо перезагружаться, а данная опция будет напоминать об этом.
Теперь следуем на вкладку меню Keyboards.
В ней выбираем раскладку для редактирования и нажимаем Edit.
Появятся два окна: карта клавиатуры и таблица символов. Сразу рекомендую сохранить копию настроек кнопкой Export.
Таблицы символов можно переключать при помощи параметра Subset. Subset — это старший байт кода Unicode.
Сначала, нажав в верхнем окне мышью какую-либо кнопку, а затем в нижнем окне — какой-либо символ, назначаем его на выбранную кнопку. Для разных регистровых комбинаций следует нажать мышью, соответственно, Ctrl или Shift.
Однако ввести новые символы в раскладку не так просто: все стандартные комбинации уже заняты1 и придется чем-то жертвовать. Но Keyboard Layout Manager имеет оригинальное решение — отключение от своей стандартной функции правой кнопки Alt. Ставим галку на «AltGr used», и теперь на этот регистр тоже можно назначать символы! Левый Alt будет работать как обычно, а правый Alt станет дополнительным регистром.
Итак, теперь к делу. Введём, например, в раскладку кавычки «елочкой».
Поскольку на клавиатуре их не нарисовано, подберём что-либо похожее, допустим, скобки. Ставим галку на на «AltGr used», нажимаем мышью цифру 9 (где открывающая скобка), затем нажимаем AltGr.
В окне с таблицей символов находим двойные угловые кавычки (это в subsut 0). Нажимаем их. Затем аналогично назначаем другую кавычку на кнопку 0 (где закрывающая скобка). На 8 (звезда) можно назначить, к примеру, символ градуса.
Вспомним и про значок евро. Он находится в Subset 32, и назначить его тоже можно, например, на 4 (где $).
В Keyboard Layout Manager не очень удобно искать символы, для их поиска рекомендую воспользоваться встроенной в Windows таблицей символов (Пуск -> Стандартные -> Служебные -> Таблица Символов). Там поставить галочку на «Дополнительные параметры просмотра», выбрать группировку «Диапазоны юникода».
Затем, выбрав нужный символ, смотрим в нижний левый угол и читаем код U+. Первые две цифры этого кода переводим на калькуляторе (в инженерном режиме) из шестнадцатеричной системы счисления в десятеричную — это и будет номер Subset, где находится данный символ.
Закончив редактирование, нажимаем большую кнопку OK. Появится предупреждение о том, что необходимо будет воспрепятствовать стремлениям Windows восстановить родную раскладку.
Неудивительно, ведь через несколько секунд Windows, вероятно, обнаружит, что раскладку кто-то изменил, и потребует свой дистрибутив для восстановления.
Разумеется, дистрибутив давать нельзя, а следует нажать «Отмену». После чего Windows переспросит, действительно ли вы хотите изменить файлы.
Тут нужно ответить «Да».
Теперь перезагружаемся, и можно в регистре AltGr вводить разные новые символы. Кстати, вы, возможно, обратили внимание, что до вызова редактора раскладок необходимо выбрать, для русской или для английской раскладки его вызывать. Соответственно, новые символы будут вводиться с учётом этого нюанса. Чтобы регистр AltGr работал и в русском, и в английском режиме, следует отредактировать обе раскладки.
P.S. Не удаляйте Keyboard Layout Manager, после того как всё настроите. Если его удалить, то новые комбинации клавиш работать не будут, и клавиатура вернётся в первоначальное состояние.
1. На первый взгляд в регистре Ctrl пусто, но не торопитесь его использовать — он в действительности весь занят разными служебными комбинациями клавиш (например, Ctrl-C, Ctrl-V). [вернуться]
I am using Windows7 Pro and my Keyboard looks like below
What I need is, I am pressing SHIFT + Symbl for Symbols like !@#$%^&*
Is there any way to change the keyboard setting by only pressing the key for symbols and Shift + Num for Numbers like 12345 ???
asked Nov 7, 2015 at 8:24
Normally, you could do this by making some modifications in Registry’s key mapping, but since your case involves keys combinations (Shift + number), you can’t do it that way.
So, give this a try:
-
Download AutoHotkey. It’s a program that allows making key macros and more complex key remapping, amongst other cool stuff.
-
Then go to to the Desktop (or wherever you want), right-click, and then choose
New > AutoHotkey Script. -
Right-click the file you just created, and choose
Edit Script. This will open the script file with the Notepad. Erase all its content and paste the following:#NoEnv ; Recommended for performance and compatibility with future AutoHotkey releases. ; #Warn ; Enable warnings to assist with detecting common errors. SendMode Input ; Recommended for new scripts due to its superior speed and reliability. SetWorkingDir %A_ScriptDir% ; Ensures a consistent starting directory. *1::! *2::" *3::§ *4::$ *5::send `% *6::& *7::/ *8::( *9::) *0::= $+1::send 1 $+2::send 2 $+3::send 3 $+4::send 4 $+5::send 5 $+6::send 6 $+7::send 7 $+8::send 8 $+9::send 9 $+0::send 0
Note that the symbols on each keyboard may vary, so keep in mind that the structure is
originalkey::replacement. For example, you have question mark (?) on your number 0, instead of the equal sign (=), you should write
*0::?instead of*0::=
- Save the script and open it (this time by left double-clicking it), and you’re done! Every time you want to stop the script, just go to the notification icons, right-click the AutoHotkey icon, and choose «Exit».
Enjoy!
Source
answered Nov 7, 2015 at 10:08
0
You must log in to answer this question.
Not the answer you’re looking for? Browse other questions tagged
.
Not the answer you’re looking for? Browse other questions tagged
.
Неизбежно, каждому из нас приходится сталкиваться с опечатками при печати на клавиатуре. Одна неверно нажатая клавиша и весь смысл слова или предложения меняется. Однако, существуют способы, которые помогут вам избежать некоторых опечаток. В этой статье мы рассмотрим несколько простых способов, которые помогут вам поменять буквы местами на клавиатуре и избежать ошибок при наборе текста.
Одним из самых простых способов поменять буквы местами на клавиатуре является использование сочетания клавиш «Ctrl» и «Backspace». Нажав одновременно эти клавиши, вы сможете удалить предыдущий символ и ввести новый символ на его место. Этот метод особенно полезен, когда нужно поменять местами две соседние буквы.
Еще одним простым способом является использование сочетания клавиш «Shift» и стрелок на клавиатуре. Нажав клавишу «Shift» вместе с одной из стрелок (влево или вправо), вы можете выделить буквы, слова или предложения. После выделения вы можете использовать сочетание клавиш «Ctrl» и «X» для вырезания текста, а затем сочетание клавиш «Ctrl» и «V» для вставки вырезанного текста в новое место.
Более продвинутым способом является использование специальной программы для изменения раскладки клавиатуры. Некоторые программы позволяют поменять местами клавиши на клавиатуре, что значительно упрощает набор текста и помогает избежать опечаток. Вы можете найти такие программы в Интернете и установить на свой компьютер. Однако, перед установкой любой программы, рекомендуется ознакомиться с ее характеристиками и убедиться в ее безопасности.
Не важно, какой способ вы выберете, помните, что практика делает мастера. Чем больше вы будете практиковаться и использовать эти способы, тем легче будет избегать опечаток при наборе текста на клавиатуре. И помните, что всегда можно воспользоваться проверкой орфографии, чтобы исправить любые оставшиеся ошибки в тексте.
Содержание
- Поменять расположение символов на клавиатуре
- Простые способы поменять буквы местами на клавиатуре
- Как изменить расположение символов на клавиатуре
Поменять расположение символов на клавиатуре
Иногда бывает полезно или просто интересно поменять расположение символов на клавиатуре. Это может позволить тебе провести шутку над коллегой или убедиться в своей навыке слепой печати.
Для того чтобы поменять расположение символов на клавиатуре, тебе понадобится изменить настройки клавиатуры. В большинстве операционных систем, таких как Windows или MacOS, это делается с помощью специальных настроек.
В Windows, например, ты можешь зайти в «Панель управления», выбрать раздел «Язык и региональные стандарты» и открыть «Настройки раскладки». Здесь можно выбрать и добавить другие раскладки клавиатуры, в том числе и такие, где символы расположены в другом порядке.
Некоторые пользователи предпочитают использовать специальные программы, которые позволяют переключаться между различными раскладками клавиатуры в один клик. Программы, такие как «KeyTweak» или «AutoHotkey», предлагают разные функции и возможности для настройки.
Однако, помни, что переключение на другую раскладку клавиатуры может привести к тому, что твои навыки слепой печати станут непригодными, так как расположение символов будет совсем другим. Будь готов потратить время на обучение новой раскладке, если решишь попробовать новую интересную раскладку.
Примеры раскладки клавиатуры, которые меняют расположение символов:
— Dvorak: символы расположены таким образом, чтобы минимизировать перемещение пальцев при наборе текста.
— Colemak: модификация стандартной QWERTY раскладки, созданная с целью улучшить эффективность набора.
— Школьная раскладка: одна из самых популярных в России, располагает символы так, чтобы было удобно печатать тексты на русском языке.
Выбирай подходящую для тебя раскладку клавиатуры и наслаждайся новым опытом! И не забудь поделиться своими впечатлениями с нами!
Простые способы поменять буквы местами на клавиатуре
Многие люди иногда высказывают жалобы на то, что стандартная раскладка клавиш на клавиатуре неудобна для быстрого и эффективного печатания. Часто пользователи сталкиваются с проблемой опечаток, когда они не уверены, какие буквы поменялись местами. Вместо того, чтобы исправлять опечатки вручную, можно воспользоваться несколькими простыми способами поменять буквы местами на клавиатуре.
1. Использование сочетаний клавиш
Один из самых простых способов поменять буквы местами на клавиатуре — использовать сочетания клавиш. Некоторые операционные системы предлагают встроенные функции для перемещения курсора между символами или выделения текста. Например, сочетание клавиш Shift + Набор клавиш влево/вправо выделит символы слева или справа от курсора, и вы сможете поменять их местами при помощи комбинации Ctrl + X (вырезать) и Ctrl + V (вставить).
2. Использование программ для переключения раскладки
Существуют различные программы и плагины для операционных систем Windows и Mac, которые позволяют поменять буквы местами на клавиатуре при помощи горячих клавиш. Некоторые из них позволяют настроить собственные раскладки клавиш или использовать популярные раскладки, такие как Dvorak или Colemak.
3. Использование виртуальной клавиатуры
Виртуальная клавиатура — это специальное приложение или инструмент, которое можно использовать для ввода текста без физической клавиатуры. Они позволяют изменить расположение символов на экране и поменять местами буквы при помощи мыши или сенсорного экрана. Виртуальная клавиатура может быть полезна, если вы пытаетесь печатать на чужой клавиатуре или если у вас неудобная раскладка клавиш.
В итоге, чтобы поменять буквы местами на клавиатуре, вы можете использовать сочетания клавиш, специализированные программы или виртуальные клавиатуры. Выберите метод, который лучше всего подходит для ваших нужд и практикуйте, чтобы улучшить свои навыки печатания.
Как изменить расположение символов на клавиатуре
Иногда возникает необходимость изменить расположение символов на клавиатуре, например, если ваша клавиатура сломалась или вы переходите на другой язык. В этой статье мы рассмотрим несколько простых способов, которые помогут вам изменить расположение символов на клавиатуре.
1. Использование программного обеспечения
На сегодняшний день существует множество программного обеспечения, которое позволяет изменять расположение символов на клавиатуре. Некоторые из них предлагают готовые раскладки для разных языков, а другие позволяют пользователю создать собственную раскладку.
2. Переключение языка клавиатуры
Если вам нужно просто изменить раскладку с одного языка на другой, то вы можете воспользоваться встроенными функциями операционной системы. На Windows, например, вы можете нажать Left Alt + Shift, чтобы переключиться между языками клавиатуры.
3. Физическая замена клавиш
Если вы умеете разбирать клавиатуру, то можете попробовать физически заменить клавиши на клавиатуре. Существуют комплекты клавиш, которые можно купить и заменить существующие клавиши на новые с нужными символами.
4. Использование наклеек на клавиши
Если вам необходимо изменить расположение символов временно или вы не хотите изменять клавиатуру физически, вы можете воспользоваться наклейками на клавиши. Это недорогое и простое решение, которое позволит вам быстро изменить раскладку символов на клавиатуре.
Независимо от метода, который вы выберете, помните, что изменение расположения символов на клавиатуре может потребовать некоторого времени и привыкания. Тем не менее, со временем вы станете более уверенными и эффективными в использовании новой раскладки.
Windows, Windows 10, Windows 7, Windows 8, Windows Server, Windows Vista, Windows XP
- 27.03.2021
- 77 915
- 10
- 59
- 53
- 6
- Содержание статьи
- Установка горячих клавиш для смены языка
- Смена комбинации клавиш для смены языка на блокировочном экране
- Горячие клавиши для быстрого запуска приложений
- Переназначение неработающих кнопок
- Отключение ненужных клавиш
- Комментарии к статье ( 10 шт )
- Добавить комментарий
Здравствуйте, уважаемые читатели. Для вас я подготовил статью о том, как переназначить клавиши на клавиатуре Windows 10. В отличие от более ранних версий операционной системы, стандартные возможности «десятки» на этот счет ограничены. Но я нашел несколько простых способов решения данной задачи.
Вы не знаете, зачем вообще это может понадобиться? Ниже я описал причины, которые помогут вам убедиться в полезности переназначения клавиатуры.
Установка горячих клавиш для смены языка
Чтобы поменять клавиши переключения раскладки, следуйте этой инструкции:
- Через меню «Пуск», войдите в Параметры.
- Выберите раздел «Время и язык».
- Кликните по расположенной слева вкладке «Язык».
- На этой вкладке найдите иконку клавиатуры, и нажмите на неё.
- В следующем окне выберите «Сочетания клавиш для языков ввода».
- В появившемся окне, убедитесь, что выбрана строка «Переключить язык ввода» и нажмите кнопку «Сменить сочетания клавиш».
- Далее в первой колонке «Смена языка ввода» необходимо переместить отметку на удобные для Вас клавиши переключения языка ввода;
- В завершение нажмите кнопки «ОК» и сохранить» на всех открытых окнах.
Почему мы ничего не меняли во второй колонке «Смена раскладки клавиатуры»? Потому что она может потребоваться только при добавлении сенсорной и расширенной клавиатуры.
Смена комбинации клавиш для смены языка на блокировочном экране
Вышеописанная настройка действует только в открытой учетной записи, а на экране блокировки (где мы вводим пароль, чтобы в нее войти) — нет. Чтобы и на нем заменить сочетание клавиш, выполните следующее:
- Повторите шаги 1-3 из предыдущей инструкции.
- Справа щелкните по надписи «Административные языковые параметры»
- Кликните по кнопке «Копировать параметры…»
- Внизу поставьте галочки напротив обеих строчек.
- Нажмите кнопку «ОК» для закрытия окна с параметрами смены языка.
Горячие клавиши для быстрого запуска приложений
В «десятке» без сторонних программ можно не только поменять сочетание клавиш для переключения языка, но и задать комбинацию для быстрого открытия того или иного приложения. Для этого:
- Сделайте ярлык нужной программы на рабочем столе. Для этого щелкните по соответствующему файлу с расширением .exe правой кнопкой мыши, наведите курсор на строку «Отправить» и выберите необходимый пункт.
- Теперь кликните правую кнопку мыши уже по ярлыку на рабочем столе и откройте «Свойства».
- Перейдите на закладку «Ярлык». В поле «Быстрый вызов» введите удобную для вас клавишу. Учтите, что большинство из них будет использоваться в сочетании с комбинацией Ctrl + Alt — то есть, выбрав условно клавишу 7, вам придется в итоге нажать Ctrl + Alt + 7.
Переназначение неработающих кнопок
Эта задача требует более глубокой настройки, нежели предыдущие. Для ее выполнения необходимо создавать новые разделы в реестре системы и задавать им определенные параметры. Не будем усложнять себе жизнь, а воспользуемся утилитой MapKeyboard, которая сделает все за нас. Она не нуждается в установке, то есть вам следует её скачать по этой ссылке, и запустить от имени администратора.
Прежде, чем приступать к переназначению, решите, какие функциональные клавиши заменят те, которые отпали или не работают. Логично, что ими должны быть редко используемые, например, Scroll Lock, Insert, Pause (Break), End, Home, Page Up и Down, а также блок цифр справа вместе с кнопкой Num Lock.
Переходим к действию:
- Интерфейс приложения представлен в виде виртуальной клавиатуры.
Первой на ней нажмите ту кнопку, которая заменит отсутствующую. Внизу есть поле «Remap selected key to» (в переводе с англ. — переназначить выбранную клавишу на…). Нажмите по ней, чтобы увидеть список клавиш и выберите из него ту, что заменит выбранная на предыдущем шаге. - Таким же путем, при необходимости, замените другие неработающие кнопки.
- Когда закончите, в правом нижнем углу клавиатуры нажмите кнопку «Save Layout».
- Всплывет окошко, требующее перезагрузки системы для вступления изменений в силу. Нажмите «Да».
Если вы решите вернуть раскладку в прежнее состояние, в той же утилите произведите такую процедуру:
- Нажмите внизу виртуальной клавиатуры кнопку «Reset keyboard layout».
- Всплывет диалоговое окно, где нужно согласиться на возвращение раскладки в былое состояние.
- Затем появится еще одно окошко, предупреждающее о необходимости перезапуска системы, чтобы подействовали изменения. Соглашаемся и перезагружаем компьютер. Когда компьютер включится заново, раскладка клавиатуры будет прежней.
Отключение ненужных клавиш
Есть клавиши, которыми вы не пользуетесь? Отключите их, чтобы не мешали. Это возможно с помощью другой утилиты SharpKeys, которая, как и упомянутая выше, не требует установки. Скачать данную программу можно с её страницы на github.
Чтобы выключить неиспользуемые кнопки, следуйте данной инструкции:
- После запуска программы, нажмите внизу внизу «Add».
- Перед вами предстанут два списка: слева те клавиши, которые нужно переназначить, а справа — те, на которые мы их будем менять. В левом списке выберите ненужную клавишу, допустим, «Function: F1». В правом нажмите строку «Turn Key Off».
- Подтвердите решение кнопкой «ОК».
Не можете вспомнить код клавиши Alt? Или вы продолжаете использовать Интернет только для того, чтобы скопировать и вставить символ? Тогда вот два быстрых способа вставить символы в Windows 10.
В Windows 10, если вы когда-либо писали электронное письмо или документ, вы знаете, как неудобно запоминать коды клавиш Alt или искать в Интернете для вставки символов (например, тире, больше и меньше, стрелки и т. Д.) в ваш текст или пост в социальных сетях.
Начиная с версии 1903 (обновление за май 2019 г.), Windows 10 обновляет панель эмодзи, чтобы включать специальные символы и символы kaomoji (лицо), поэтому вам больше не нужно запоминать коды клавиш Alt или выполнять дополнительные действия.
В этом руководстве вы узнаете о простых шагах в Windows 10 по вставке символов в документы, текстовые файлы, электронные письма и сообщения в социальных сетях.
Как вставить специальные символы с помощью панели Emoji
Чтобы вставить символы или kaomoji в Windows 10, используйте шаги ниже:
- Откройте текстовый файл, документ или электронную почту.
- Используйте сочетание клавиш, клавишу с логотипом Windows Win + . (точка) или клавишу Win + ; (точка с запятой), чтобы открыть панель Emoji.
- Нажмите кнопку Омега Ω, чтобы получить доступ к специальным символам. (Или кнопка лица ¯_(ツ)_/¯, чтобы получить доступ к Каомодзи.)
- Выберите символы, которые вы хотите вставить.
Совет. Если вы не найдете нужный символ, в нижней части окна выбора вы можете переключаться между различными типами символов, включая знаки препинания, валюту, геометрические, математические, латиницу и языки.
После вставки, символы, которые вы используете чаще, появятся в верхней части вкладки, чтобы в следующий раз их было еще проще выбрать.
Как вставить символы, используя карту символов.
Кроме того, вы все равно можете использовать старое приложение Character Map для вставки символов в любой текстовый файл или сообщение в социальной сети, ознакомившись с нашей статьей: ALT Коды — Список специальных символов Unicode Windows 10
Если вы не видите разделы специальных символов или kaomoji в панели emoji, это потому, что вы используете версию, которая не поддерживает эту функцию. Символы доступны, начиная с Windows 10 версии 1903 (обновление за май 2019 г.), более конкретно, со сборкой 18305 и более поздними версиями.
Просто нажмите клавишу Windows +; (точка с запятой). Для более ранних версий или для ввода символов и специальных символов используйте сенсорную клавиатуру.
Чтобы вставить символы или каомодзи в Windows 10, выполните следующие действия:
- Откройте текстовый файл, документ или электронное письмо.
- Используйте сочетание клавиш Windows + (точка) или Windows + (точка с запятой), чтобы открыть панель смайликов.
- Нажмите кнопку «Омега», чтобы получить доступ к символам. …
- Выберите символы, которые хотите вставить.
Как добавить на клавиатуру специальные символы?
Убедитесь, что клавиша NumLock включена, а затем удерживайте клавишу Alt. Удерживая Alt, использование числовой клавиатура для ввода одного из трехзначных чисел, перечисленных ниже. Когда вы закончите печатать, отпустите клавишу Alt и соответствующий расширенный персонаж появится.
Как набирать специальные символы на клавиатуре Windows?
В документе поместите точку вставки в то место, где должен отображаться специальный символ. Нажмите и удерживайте клавишу ALT, пока вы вводите четырехзначное значение Unicode для символа.. Обратите внимание, что NUM LOCK должен быть включен, и вы должны использовать клавиши цифровой клавиатуры для ввода значения символа Unicode.
Какие бывают коды клавиш Alt?
Сочетания клавиш ALT и создание символов с помощью клавиатуры
| Альтернативные коды | Символ | Описание |
|---|---|---|
| Alt 0234 | ê | e с циркумфлексом |
| Alt 0235 | ë | э умляут |
| Alt 0236 | ì | я серьезно |
| Alt 0237 | í | я острый |
Какие бывают коды альтернативных номеров?
Альтернативные коды
| Символ | Альтернативный код |
|---|---|
| É | 0201 |
| Ê | 0202 |
| Ë | 0203 |
| Ì | 0204 |
Как вы используете альтернативные коды?
Чтобы использовать альтернативный код, нажмите и удерживайте клавишу Alt и введите код, используя цифровую клавиатуру с правой стороны клавиатуры.. Если у вас нет цифровой клавиатуры, скопируйте и вставьте символы с этой страницы или вернитесь, попробуйте другой метод набора текста.
Как называются символы на клавиатуре?
Символы клавиатуры в верхнем ряду
| Символ | Имя и фамилия |
|---|---|
| @ | у, у знака, у символа |
| # | фунт, хеш, число |
| $ | знак доллара, общая валюта |
| % | знак процента |
Вы что-то печатаете на своем компьютере, но замечаете странные символы на экране? Эта проблема может возникнуть, если вы по незнанию настроили неправильные параметры системы или клавиатуры. Это также может быть результатом поврежденных драйверов клавиатуры. Если вы используете настольное устройство, сама клавиатура может вызвать проблемы.
Вот лучшие способы исправить эту клавиатуру, чтобы вы могли продолжать печатать без проблем.
1. Быстрые исправления клавиатуры для настольного устройства
Прежде чем пробовать подробные решения по устранению неполадок, лучше всего начать с нескольких быстрых решений. Давайте рассмотрим несколько простых исправлений клавиатуры, которые вы можете попробовать на своем настольном устройстве.
-
Отключите клавиатуру, подождите немного, а затем снова включите. Если проблема не исчезнет, попробуйте подключить клавиатуру к другому USB-порту.
-
Попробуйте подключить клавиатуру к другому компьютеру. Это поможет вам определить, является ли это проблемой программного или аппаратного обеспечения. Если проблема не устраняется на другом компьютере, вы можете подумать о замене клавиатуры.
2. Настройте свои языковые настройки.
Эта проблема может возникнуть, если вы по незнанию измените языковые настройки клавиатуры. В этом случае вот как вы можете настроить языковые параметры для решения этой проблемы:
-
Введите «Изменить язык и параметры клавиатуры» в строке поиска Windows и выберите «Лучшее совпадение».
-
Нажмите раскрывающееся меню языка интерфейса Windows и выберите нужный язык.
-
Если вы не можете найти нужный язык, нажмите кнопку «Добавить язык» в разделе «Предпочитаемые языки» и выберите свой языковой пакет. Отсюда выберите свой язык согласно предыдущим шагам.
-
Затем прокрутите вниз в том же окне и выберите параметр «Дополнительные параметры клавиатуры».
-
Щелкните раскрывающееся меню под параметром «Переопределить для метода ввода по умолчанию» и выберите предпочтительный язык.
3. Настройте языковые настройки с помощью редактора реестра.
Другой способ решить эту проблему — изменить настройки клавиатуры в редакторе реестра. Вот как это сделать:
-
Щелкните панель поиска Windows, введите regedit и выберите наилучшее соответствие.
-
В левом окне редактора реестра перейдите в раздел Компьютер> HKEY_USERS> .DEFAULT> Раскладка клавиатуры> Предварительная загрузка.
-
С правой стороны дважды щелкните строку с меткой 1 (один), чтобы изменить ее.
В следующем окне вы введете значение в поле «Значение», чтобы настроить языковые параметры. Для этого выберите значение из следующих вариантов ниже:
-
00000409 — английский (США)
-
00000809 — английский (Великобритания)
-
00001009 — английский (Канада)
-
00001409 — английский (Новая Зеландия)
-
00000c09 — английский (австралийский)
Это значения для наиболее часто используемых регионов английского языка. В Профили ввода по умолчанию Microsoft документация содержит полный список значений, которые вы можете использовать. Скопируйте строку из восьми символов, следующую за двоеточием, и вставьте ее в поле «Значение».
Нажмите ОК, закройте редактор реестра и перезагрузите компьютер.
4. Запустите средство устранения неполадок клавиатуры.
Средство устранения неполадок с клавиатурой Windows также может помочь решить эту проблему. Вот как можно использовать этот инструмент:
-
Введите Устранение неполадок в строке поиска Windows и выберите Лучшее соответствие.
-
Щелкните «Клавиатура» и нажмите кнопку «Запустить средство устранения неполадок».
-
По завершении процесса перезагрузите компьютер.
Эта проблема может быть вызвана повреждением сетевых драйверов. В этом случае вам необходимо обновить или переустановить эти драйверы, чтобы решить проблему.
Вот как можно обновить драйверы клавиатуры:
-
Нажмите Windows Key + X и выберите Диспетчер устройств во всплывающем меню.
-
Дважды щелкните параметр «Клавиатуры», чтобы развернуть его.
-
Щелкните правой кнопкой мыши драйвер клавиатуры и выберите Обновить драйвер. По завершении процесса перезагрузите компьютер.
Если проблема не исчезнет, попробуйте переустановить драйверы клавиатуры. Вот как это сделать:
-
Откройте диспетчер устройств и драйверы клавиатуры, как описано выше.
-
Щелкните правой кнопкой мыши драйвер клавиатуры и выберите Удалить устройство.
-
Наконец, перейдите на вкладку «Действие» и нажмите «Сканировать на предмет изменений оборудования».
Перезагрузите компьютер. Это должно автоматически переустановить драйверы клавиатуры.
Почините клавиатуру и начните печатать еще раз
Без функциональной клавиатуры вы столкнетесь с трудностями в работе, заданиях и прочем. Чтобы исправить проблемную клавиатуру, примените любой из методов, описанных в этой статье. Если ничего не помогает, вы можете подумать об обновлении ПК с Windows 10 или даже о полной замене клавиатуры.
Содержание
- 1 Как найти Таблицу символов на своем устройстве
- 2 Таблица символов Windows для шрифта Times New Roman
- 3 Первый способ: Скопировал в Таблице — Вставил там, где нужно.
- 4 Как открыть таблицу символов в Windows 10
- 5 Таблица символов, которых нет на клавиатуре Windows 10
- 6 Как вставить специальные символы с помощью панели Emoji
Эта таблица есть во всех версиях Windows: 10, 8, 7, Vista, XP. И работает она везде одинаково. Подробно для Windows 7 описано в этой статье.
Как найти Таблицу символов на своем устройстве
Это можно сделать одним из трех вариантов, предложенных ниже:
1) В строке Поиск нужно ввести без кавычек “таблица символов”. В результате поиска должна появиться ссылка на Таблицу символов.
2) Либо в главном меню: Пуск — Программы — Стандартные — Служебные — Таблица символов.
3) Третий вариант для того, чтобы найти таблицу символов. Используем горячие клавиши, то есть:
- нажимаем одновременно две клавиши «Win+R».
- Появится окно “Выполнить”, в котором набираем без кавычек «charmap.exe».
- После чего щелкаем “ОК”, и откроется «Таблица символов».
Таблица символов дает возможность посмотреть все символы, которые входят в какой-либо шрифт. Рассмотрим это на конкретном примере.
Таблица символов Windows для шрифта Times New Roman
Для наглядности эта таблица представлена ниже на рисунке:
Рис. 1. Таблица символов Windows для шрифта Times New Roman. Выделен символ “Параграф”. Указаны клавиши для ввода параграфа: Alt+0167
Порядок расположения символов в Таблице символов такой:
- сначала идут знаки препинания,
- затем цифры,
- английские буквы,
- далее языковые.
- И только после всего этого идут символы, которые отсутствуют на клавиатуре, такие как: ⅜, ∆, ™, ₤ и так далее.
Как скопировать символ из Таблицы символов и поместить его туда, где требуется?
Предлагаю для этого два способа:
- Скопировал (в Таблице символов) — Вставил (там, где требуется).
- С помощью сочетания клавиш (то есть, используя горячие клавиши).
Первый способ: Скопировал в Таблице — Вставил там, где нужно.
Мы копируем (не скачиваем, а именно копируем) символ в Таблице символов для того, чтобы временно поместить его в память компьютера (или аналогичного устройства). Такая временная память называется буфер обмена.
Такой буфер нужен для того, чтобы временно туда поместить символ, а потом вставить его из буфера туда, где мы хотим видеть этот символ. Таким образом, символ не скачивается на диск компьютера, а временно помещается в оперативную память компьютера, то есть, в буфер обмена. А из этого буфера пользователь может вставить символ туда, где потребуется.
Разберем на конкретном примере, как можно символ из Таблицы закинуть в буфер обмена, а потом достать его оттуда и разместить туда, где это необходимо.
Чтобы скопировать символ в память компьютера, нам надо его выделить . Для этого достаточно кликнуть по необходимому символу (цифра 1 на рис. 2).
Затем щелкаем по кнопке «Выбрать» (2 на рис. 2):
Рис. 2. Кликнуть по необходимому символу и нажать на кнопку “Выбрать”
В итоге символ попадет в строку “Для копирования” (1 на рис. 3). Для того, чтобы символ оказался в буфере обмена, надо кликнуть по кнопке «Копировать» (2 на рис. 3):
Рис. 3. Копируем символ из Таблицы в буфер обмена
Есть и быстрый вариант:
По символу кликнуть два раза мышкой и он будет скопирован в буфер обмена.
После этого остается перейти в соответствующее приложение (или в текстовый редактор) и вставить скопированный символ из буфера обмена.
Для этого надо поставить в приложении (в Блокноте, текстовом редакторе и т.п.) курсор в нужное место и нажать на две клавиши Ctrl+V (они выполняют команду “Вставить”).
Если не получается с клавишами Ctrl+V, тогда кликаем правой кнопкой мыши там, где должен быть помещен символ. Откроется меню, в котором щелкаем команду “Вставить”. После этого появится скопированный символ.
Заметим, что можно в Таблице символов в строку “Для копирования” поместить сразу несколько символов и одновременно все их скопировать. Тогда произойдет вставка сразу всех скопированных символов туда, где это требуется (в Блокнот, в какое-то приложение и т.п.)
Второй способ: копируем символ с помощью сочетания клавиш
Для каждого символа в Таблице имеется строго свое сочетание клавиш.
Справа в таблице символов Windows (3 на рис. 3) Вы можете увидеть, какую комбинацию клавиш нужно нажать, чтобы вставить выбранный символ в нужном Вам приложении.
Например, для знака параграфа § следует нажать сочетание клавиш Alt+0167, при этом можно использовать только цифры с малой цифровой клавиатуры.
Более подробно о том, как на практике проверить кодировку символов, используя малую цифровую клавиатуру, можно узнать ЗДЕСЬ. Такой способ ввода символов, которых нет на клавиатуре, требует определенных навыков и, думаю, что редко используется обычными пользователями.
Упражнение по компьютерной грамотности:
1) Откройте Таблицу символов Windows. Выберите шрифт, которым Вы чаще всего пользуетесь. Найдите два-три символа, которых нет на клавиатуре, выделите и скопируйте их в буфер обмена.
2) Откройте текстовый редактор (например, Блокнот) и вставьте из буфера обмена скопированные туда ранее символы.
Видео “Таблица символов Windows”
Также по теме:
1. Три способа задания параметров шрифта
2. Какие шрифты есть на моем компьютере?
3. Два шрифта без букв
4. Сравнение возможностей Word и Excel для работы с таблицами
Распечатать статью
Получайте актуальные статьи по компьютерной грамотности прямо на ваш почтовый ящик. Уже более 3.000 подписчиков
.
Важно: необходимо подтвердить свою подписку! В своей почте откройте письмо для активации и кликните по указанной там ссылке. Если письма нет, проверьте папку Спам.
3 февраля 2011
Классическое приложение таблица символов используется для поиска и вставки символов, отсутствующих на клавиатуре в Windows 10. В большинстве случаев в необходимые символы имеют комбинации определённых клавиш, которые способны их быстро вызвать. Таким способом при необходимости можно поставить отсутствующие символы на клавиатуре.
Эта статья расскажет, как открыть таблицу символов в Windows 10. Она присутствует в операционной системе начиная ещё с первых версий. В сравнении с предыдущими версиями можно найти некоторые некритические изменения. В принципе процесс работы с таблицей символов не изменился даже после большого количества обновлений системы.
Как открыть таблицу символов в Windows 10
В поисковой строке достаточно начать вводить Таблицасимволов. Теперь в результатах поиска напротив классического приложения нажмите кнопку Открыть.
Выполните команду charmap.exe в окне Win+R. Все стандартные программы на системном диске пользователь может открыть, выполнив точное название команды в соответствующем окне.
Перейдите в расположение Пуск > Стандартные — Windows, и выберите классическое приложение Таблица символов. Дополнительно можно закрепить на начальном экране. В таком случае все последующие запуски таблицы символов будут осуществляться с начального экрана.
Таблица символов, которых нет на клавиатуре Windows 10
В окне таблицы символов достаточно выделить нужный символ и нажать кнопку Выбрать. После чего можно будет его уже Копировать в буфер обмена.
В принципе после выделения нужного символа будет отображаться сочетание клавиш. После нажатия которого в строке ввода появится нужный символ. На примере можно увидеть, что длинное тире можно установить используя комбинацию клавиш: Alt+0151. Достаточно удерживать кнопку Alt и по очереди нажать цифры 0151.
Если же установить отметку Дополнительныепараметры, можно будет самостоятельно указать Набор символов и Группировку. В предыдущих версиях операционной системы было доступно больше параметров сортировки в разделе группировки. Несмотря на такие изменения все символы остались на своих местах. В принципе можно и воспользоваться поиском по таблице.
Для более удобного использования возможностей копирования и вставки в системе был немного доработан буфер обмена. Теперь же можно средствами операционной системы посмотреть буфер обмена в Windows 10. При необходимости можно сразу же скопировать несколько символов или сразу всё или же по одному и потом достать их с буфера обмена.
После нажатия сочетания клавиш Win+V попадаем в буфер обмена. И теперь уже в буфере обмена можно увидеть все скопированные ранее символы. Достаточно нажать на нужный символ уже в окне буфера и он будет добавлен в нужное место. Для копирования нужных символов нужно выделить определённый символ и нажать кнопку Выбрать. Дальше можно будет воспользоваться сочетанием клавиш Win+C или же нажать кнопку Копировать.
В принципе при необходимости можно воспользоваться другим способом. Большинство пользователей выбирают способ просто найти в поисковой системе символ и скопировать или же посмотреть его код. Но такое решение не является оптимальным решением, использование таблицы символов действительно упрощает жизнь.
Заключение
Далеко не все пользователи знают о встроенной таблице символов, которых попросту нет на клавиатуре в Windows 10. Но возможность использования текущей таблицы есть во всех версиях операционной системы. Рекомендуем просто запомнить сочетание клавиш, способное выбрать нужный символ, например, длинное тире.
Не можете вспомнить код клавиши Alt? Или вы продолжаете использовать Интернет только для того, чтобы скопировать и вставить символ? Тогда вот два быстрых способа вставить символы в Windows 10.
В Windows 10, если вы когда-либо писали электронное письмо или документ, вы знаете, как неудобно запоминать коды клавиш Alt или искать в Интернете для вставки символов (например, тире, больше и меньше, стрелки и т. Д.) в ваш текст или пост в социальных сетях.
Начиная с версии 1903 (обновление за май 2019 г.), Windows 10 обновляет панель эмодзи, чтобы включать специальные символы и символы kaomoji (лицо), поэтому вам больше не нужно запоминать коды клавиш Alt или выполнять дополнительные действия.
В этом руководстве вы узнаете о простых шагах в Windows 10 по вставке символов в документы, текстовые файлы, электронные письма и сообщения в социальных сетях.
Как вставить специальные символы с помощью панели Emoji
Чтобы вставить символы или kaomoji в Windows 10, используйте шаги ниже:
- Откройте текстовый файл, документ или электронную почту.
- Используйте сочетание клавиш, клавишу с логотипом Windows Win + . (точка) или клавишу Win + ; (точка с запятой), чтобы открыть панель Emoji.
- Нажмите кнопку Омега Ω, чтобы получить доступ к специальным символам. (Или кнопка лица ¯_(ツ)_/¯, чтобы получить доступ к Каомодзи.)
- Выберите символы, которые вы хотите вставить.
Совет. Если вы не найдете нужный символ, в нижней части окна выбора вы можете переключаться между различными типами символов, включая знаки препинания, валюту, геометрические, математические, латиницу и языки.
После вставки, символы, которые вы используете чаще, появятся в верхней части вкладки, чтобы в следующий раз их было еще проще выбрать.
Как вставить символы, используя карту символов.
Кроме того, вы все равно можете использовать старое приложение Character Map для вставки символов в любой текстовый файл или сообщение в социальной сети, ознакомившись с нашей статьей: ALT Коды — Список специальных символов Unicode Windows 10
Если вы не видите разделы специальных символов или kaomoji в панели emoji, это потому, что вы используете версию, которая не поддерживает эту функцию. Символы доступны, начиная с Windows 10 версии 1903 (обновление за май 2019 г.), более конкретно, со сборкой 18305 и более поздними версиями.
Рейтинг: /5 — голосов —>
—> Используемые источники:
- https://www.compgramotnost.ru/shrifty/tablica-simvolov-windows
- https://windd.ru/tablitsa-simvolov-windows-10/
- https://g-ek.com/kak-byistro-vstavit-simvolyi-v-windows10
Вы изо всех сил пытались ввести идентификатор электронной почты на своем компьютере с Windows 10? Например, в идентификаторе электронной почты не было символа ставки (@). Вместо этого был совершенно другой символ. Несколько попыток изменить его не увенчались успехом. Это может расстраивать. Итак, мы расскажем вам, как исправить проблемы, когда не работают специальные символы клавиатуры Windows 10.
Вы, должно быть, задаетесь вопросом: «Мой компьютер взломан?» Ответ — нет. Проблема возникает, если клавиатура застревает или она выбирает неправильный язык клавиатуры. Вот почему клавиатура вводит неправильные специальные символы. В основном это происходит со специальными символами, такими как @, двойными кавычками (») и тильдой (~).
Давайте выясним, что вызывает проблему и как исправить проблему с измененными символами клавиатуры в Windows 10.
1. Перезагрузите компьютер
Если проблема возникла только один раз, начните с перезагрузки компьютера. Это простое решение может прийти вам на помощь.
2. Проверьте NumLock
Если на вашей клавиатуре есть клавиша NumLock, то, возможно, вам следует сначала использовать ее для устранения неполадок. Возможно, вы забыли выключить NumLock. И когда это произойдет, персонажи не будут работать. Нажмите кнопку NumLock пару раз на клавиатуре, чтобы проверить, выключается ли она или включается. Затем попробуйте ввести специальные символы.
3. Изменить язык клавиатуры
Проблема с неправильными специальными символами обычно возникает при изменении языка клавиатуры или раскладки. Возможно, вы сделали это намеренно, не зная, что это создаст проблемы. Однако иногда это происходит и случайно. Когда вы нажимаете клавиши ALT + SHIFT на клавиатуре, это меняет язык клавиатуры. Теперь это вызывает проблему, если установленный язык не соответствует вашей раскладке клавиатуры.
Если у вас QWERTY-клавиатура и вы выбираете другую раскладку клавиатуры в языковых настройках, возникнут проблемы. Точно так же, если у вас другая раскладка клавиатуры и вы выбираете QWERTY в языковых настройках, вы снова столкнетесь с проблемой. Таким образом, раскладка языка клавиатуры, используемая в настройках, должна совпадать с вашей клавиатурой.
Чтобы изменить язык и формат клавиатуры, выполните следующие действия:
Шаг 1: Откройте «Настройки» на ПК с Windows 10 из меню «Пуск». Вы можете использовать сочетание клавиш Windows + I, чтобы открыть настройки напрямую.
Шаг 2: Нажмите «Время и язык».
Шаг 3: Нажмите «Язык присутствует» на левой боковой панели.
Шаг 4: Проверьте порядок языков в разделе «Предпочитаемые языки». Если предпочитаемый язык не указан вверху, щелкните его один раз, а затем используйте указанные клавиши со стрелками, чтобы переместить его вверх или вниз. Если установлен неверный язык, удалите его с помощью кнопки «Удалить».
Совет. Попробуйте изменить язык с английского (США) на английский (Великобритания) и наоборот, чтобы проверить, устранена ли проблема.
Шаг 5: Вам также необходимо проверить раскладку клавиатуры для вашего языка. Для этого сначала нажмите на язык по умолчанию. Нажмите «Параметры».
Шаг 6: Прокрутите вниз, и вы увидите Клавиатуры. Проверьте тип раскладки клавиатуры. Используйте кнопку «Добавить клавиатуру», чтобы добавить другую раскладку, соответствующую вашей физической клавиатуре. Удалите неправильный макет, если таковой имеется.
Шаг 7: Перезагрузите компьютер.
Чтобы проверить правильность языка и его макета, нажмите Windows + R. Введите OSK в окне «Выполнить». Откроется экранная клавиатура. Проверьте, совпадают ли символы с тем, что вы пытаетесь ввести.
4. Запустите средство устранения неполадок клавиатуры
Windows 10 поставляется со встроенным средством устранения неполадок для поиска и устранения распространенных проблем. Запустите средство устранения неполадок с клавиатурой, чтобы исправить проблемы с символами.
Для этого выполните следующие действия:
Шаг 1: Откройте «Настройки» на вашем ПК. Перейдите в раздел «Обновление и безопасность».
Шаг 2: Нажмите «Устранение неполадок» на левой боковой панели. Прокрутите вниз и нажмите «Клавиатура» справа.
Шаг 3: Нажмите «Запустить средство устранения неполадок» и следуйте инструкциям на экране.
Шаг 4: Перезагрузите компьютер и посмотрите, устранена ли проблема.
Если проблема не устранена, попробуйте обновить или удалить драйвер клавиатуры. Начните с обновления, и если это не сработает, удалите драйвер.
Для этого выполните следующие действия:
Шаг 1: Щелкните правой кнопкой мыши значок меню «Пуск» и выберите «Диспетчер устройств».
Шаг 2: Разверните Клавиатуры. Щелкните правой кнопкой мыши на клавиатуре. Сначала выберите Обновить драйвер. Перезагрузите компьютер. Затем проверьте, устранена ли проблема. Если это продолжится, выберите Удалить драйвер. Затем снова перезапустите. Подождите некоторое время, и ваша система сама установит драйвер клавиатуры. Затем попробуйте ввести специальные символы.
Альтернативный способ: ввод специальных символов без клавиатуры
Если проблема не устранена и у вас есть важная работа, в которой вам нужно вводить специальные символы, существует альтернативный способ. Откройте поиск Windows и введите карту символов. Откройте приложение.
Затем скопируйте и вставьте символы из приложения «Карта символов» в нужный документ.
Цените особенность
Мы не осознаем важность специальных символов на клавиатуре, пока они не перестанут работать. И когда это происходит, начинается ад. Мы надеемся, что описанные выше методы исправили бы проблемы с неработающими специальными символами на вашем компьютере с Windows 10.
Далее: иногда обновление ПК с Windows также устраняет различные проблемы. Вот руководство по обновлению Windows 10 в автономном режиме по следующей ссылке.
Post Views: 1 815
Содержание
- Методы переназначения клавиш в Windows 10
- Способ 1: MapKeyboard
- Способ 2: SharpKeys
- Способ 3: KeyTweak
- Способ 4: Центр управления мышью и клавиатурой
- Вопросы и ответы
Иногда у пользователей ПК и ноутбуков возникает необходимость поменять местами некоторые из клавиш, а точнее, закрепленные за ними значения и/или функции. По умолчанию в операционной системе Windows не предусмотрена такая возможность. Тем не менее, существует несколько способов, позволяющих это сделать в Виндовс 10, и далее мы о них расскажем.
Зачастую описываемые в статье действия приходится выполнять при неисправности одной из клавиш, либо же для банального удобства пользователя. Переназначение производится во всех случаях с помощью специализированного софта. Все упомянутые далее приложения полностью бесплатны и находятся в открытом доступе в сети, они отличаются лишь наличием дополнительного функционала, поэтому можете применять на практике абсолютно любое.
Способ 1: MapKeyboard
Данный софт является одним из лучших решений в вопросе переназначения клавиш. Он полностью бесплатен и не требует установки. Отметим, что программу более нельзя скачать с официального сайта производителя, так как ее заменили платным аналогом. Однако, ее без труда можно найти на просторах интернета. При этом будьте внимательны, чтобы не заразить систему вирусами. Лучше всего перед запуском проверять загруженный файл с помощью специальных сервисов, которые смогут вовремя распознать угрозу.
Подробнее: Онлайн проверка системы, файлов и ссылок на вирусы
Процесс переназначения с помощью MapKeyboard выглядит следующим образом:
- Запустите программу. На экране появится окно с изображением клавиатуры. В нем кликните левой кнопкой мышки по той клавише, которую хотите переназначить. Затем в левом нижнем углу с помощью всплывающего меню выберите клавишу, которая будет программно нажиматься вместо указанной ранее.
- При этом выбранная изначально клавиша подсветится зеленым — так в дальнейшем будет проще понять, где именно делалось переназначение. Для применения настроек нажмите кнопку «Save layout» в правом нижнем углу окна.
- В результате на экране появится окно с сообщением о том, что изменения сохранены, но вступят в силу лишь после повторного входа в систему, что и будет предложено выполнить. Нажмите кнопку «Да».
- На экране входа введите пароль от своей учетной записи (если таковой имеется). После авторизации клавиши будут уже переназначены. Если же вам в будущем потребуется сбросить все параметры к значениям по умолчанию, снова запустите программу и просто нажмите кнопку, отмеченную на скриншоте ниже.
- В появившемся окне необходимо подтвердить отмену всех переназначенных клавиш, нажав кнопку «Да».
- После этого вы увидите уже знакомое уведомление о том, что изменения вступят в силу лишь после повторной авторизации. Выполните указанное действие и все настройки будут сброшены.
Способ 2: SharpKeys
В отличии от предыдущего решения, это необходимо инсталлировать в систему. Кроме того, SharpKeys обладает несколько большим функционалом и позволяет назначить на конкретные клавиши даже мультимедийные кнопки и сочетания. В данном случае необходимо выполнить следующие действия:
Скачать приложение SharpKeys
- Скачайте приложение с официального сайта и установите его на компьютер. Процесс инсталляции мы не будем описывать, так как он проходит буквально в три клика мышки и не имеет подводных камней.
- Запустите SharpKeys. В левом нижнем углу главного окна нажмите кнопку «Add».
- В следующем окне вы увидите два основных столбика с перечнем клавиш. В первом из них кликните ЛКМ по той кнопке, которую хотите заменить. После этого в правой половине окна аналогичным образом выберите то, на что следует заменить выбранную ранее. Далее нажмите кнопку «OK» в этом же окне.
- В качестве альтернативы можете использовать кнопки «Type Key». Они есть под обоими списками и позволяют назначить конкретную клавишу путем ее нажатия на клавиатуре.
- В главном окне вы увидите список всех клавиш, которые будут перезаписаны. Можете повторить предыдущие действия для пополнения перечня. После этого нажмите кнопку, отмеченную на скриншоте ниже. Это позволит программе внести изменения в реестр и переназначить клавиши.
- Появится окно с сообщением, что все соответствующие изменения успешно внесены в систему. Нажмите в нем «OK». Для окончательного применения настроек необходимо повторно авторизоваться под своей учетной записью либо же просто перезагрузить компьютер.
Читайте также: Способы перезагрузки Windows 10
- Для отмены назначения в окне программы просто нажмите кнопку «Delete All» либо же выделите одну из строк и используйте кнопку «Delete», затем вновь кликните «Write to Registry».
- Не забудьте подтвердить запрос на удаление в появившемся окне, нажав «Да».
- Перезапустите Windows 10 для окончательного применения настроек.
Способ 3: KeyTweak
Данная программа тоже требует установки на компьютер и позволяет назначить на клавишу мультимедийные функции и полезные действия (выключение компьютера, сон и т. д.). Минусом можно считать немного непривычный интерфейс и шрифт некоторых элементов.
Скачать программу KeyTweak
- Загрузите программу с официального сайта, установите ее на компьютер и запустите.
- В главном окне вы увидите изображение клавиатуры. Кликните левой кнопкой мышки на той клавише, которую нужно заменить. Обратите внимание, что они пронумерованы, а не подписаны как в других случаях. Название клавиши можно узнать, просто наведя курсор на нее. Оно появится чуть ниже. Кроме того, после выбора наименование будет отображено в блоке «Keyboard Control».
- Далее из отмеченного на скриншоте ниже выпадающего меню выберите клавишу, которая будет использоваться вместо выделенной ранее. После этого кликните «Remap key».
- В результате в области, которая расположена в правой нижней части окна, вы увидите уведомление о будущих изменениях. Для их применения нажмите кнопку «Apply».
- Появится окно с сообщением, что в реестр будут внесены соответствующие изменения. Они вступят в силу лишь после перезапуска компьютера. Вам будет предложено сделать это немедленно, для чего достаточно просто нажать кнопку «Да».
- Для сброса всех параметров в окне программы воспользуйтесь кнопкой «Restore All Defaults». Она представлена в двух вариантах, использовать можно любой.
- Снова появится уведомление о необходимости перезапуска системы. Выполняем предложенное действие. После этого все изменения будут отменены.
Способ 4: Центр управления мышью и клавиатурой
Данный метод подойдет исключительно тем пользователям, которые обладают фирменной клавиатурой от Microsoft. На ней можно переназначит клавиши с помощью специальной программы от самих разработчиков устройства и ОС Windows 10. Загрузить ее можно по ссылке в начале статьи. Обратите внимание, что упомянутое приложение нельзя установить на редакцию Виндовс 10 S и устройства с ARM-архитектурой.
Загрузить Центр управления мышью и клавиатурой
Таким образом, вы узнали о лучших способах переназначения клавиш на устройствах под управлением Windows 10. В качестве заключения мы хотели бы напомнить, что можно изменить не только единичные клавиши, но и их сочетания для системных функций, к примеру изменение языка. Об этом мы писали ранее в отдельном руководстве.
Подробнее: Настройка переключения раскладки в Windows 10
Еще статьи по данной теме:
Помогла ли Вам статья?
Как получить доступ к скрытым специальным символам на клавиатуре ПК (Windows 10 и 11 + Mac).

Бывает так, что нам нужно ввести символ, который не обозначен на клавиатуре нашего ПК. Например, ударение, значок градуса или символ валюты. К счастью, в Windows или Mac есть возможность применять значки и символы, но для этого придется использовать специальный шрифт или менять раскладку клавиатуры в настройках. Но это не всегда удобно, когда вам, допустим, при работе с текстом нужно просто ввести несколько символов в свой документ. Что же делать?
Разбираемся, как быстро получить доступ к скрытым возможностям клавиатуры.
Как использовать скрытые спецсимволы и значки в Windows 10 и 11

Shutterstock
В Windows 10 и 11 есть встроенные смайлики, которые доступны в скрытом меню. Там же есть также раздел, в котором вы можете использовать специальные символы. Windows 11 поддерживает символы различных языков, таких как латинский, греческий и испанский.
Добраться до него легко: используйте комбинацию клавиш Windows + точка (.). Затем перейдите в раздел «Символы» (символ раздела находится вверху меню). Здесь вы увидите длинный список поддерживаемых символов. Как только вы найдете то, что вам нужно, просто нажмите на символ, чтобы ввести его в текстовое поле на экране. При нажатии на символ он появится на экране в месте расположения курсора.

Скриншоты Windows 10 (фото: 1Gai.Ru)
Кроме того, вы можете использовать комбинации клавиш Alt, чтобы быстро набирать сочетания клавиш без использования каких-либо инструментов — удерживайте клавишу Alt и введите последовательность цифр. Как только вы отпустите клавишу Alt, числа будут преобразованы в соответствующий символ. Например, вы можете ввести код «0201», удерживая клавишу Alt , чтобы ввести символ «É».
Вот список кодов, которые можно использовать с сочетанием нажатой клавиши Alt:
Скрытые символы на клавиатуре (Alt + Код)
———- ———
alt 1 ☺
alt 2 ☻
alt 3 ♥
alt 4 ♦
alt 5 ♣
alt 6 ♠
alt 7 •
alt 8 ◘
alt 9 ○
alt 10 ◙
alt 11 ♂
alt 12 ♀
alt 13 ♪
alt 14 ♫
alt 15 ☼
alt 16 ►
alt 17 ◄
alt 18 ↕
alt 19 ‼
alt 20 ¶
alt 21 §
alt 22 ▬
alt 23 ↨
alt 24 ↑
alt 25 ↓
alt 26 →
alt 27 ←
alt 28 ∟
alt 29 ↔
alt 30 ▲
alt 31 ▼
alt 32
alt 33 !
alt 34 »
alt 35 #
alt 36 $
alt 37%
alt 38 &
alt 39 ‘
alt 40 (
alt 41)
alt 42 *
alt 43 +
alt 44 ,
alt 45 —
alt 46 .
alt 47 /
alt 48 0
alt 49 1
alt 50 2
alt 51 3
alt 52 4
alt 53 5
alt 54 6
alt 55 7
alt 56 8
alt 57 9
alt 58 :
alt 59 ;
alt 60 <
alt 61 =
alt 62 >
alt 63 ?
alt 64 @
alt 65 A
alt 66 B
alt 67 °C
alt 68 D
alt 69 E
alt 70 °F
alt 71 G
alt 72 H
alt 73 I
alt 74 J
alt 75 K
alt 76 L
alt 77 M
alt 78 N
alt 79 O
alt 80 P
alt 81 Q
alt 82 R
alt 83 S
alt 84 T
alt 85 U
alt 86 V
alt 87 W
alt 88 X
alt 89 Y
alt 90 Z
alt 91 [
alt 91 [
alt 92
alt 92
alt 93]
alt 93]
alt 94 ^
alt 95 _
alt 96 `
alt 97 a
alt 98 b
alt 99 c
alt 100 d
alt 101 e
alt 102 f
alt 103 g
alt 104 h
alt 105 i
alt 106 j
alt 107 k
alt 108 l
alt 109 m
alt 110 n
alt 111 o
alt 112 p
alt 113 q
alt 114 r
alt 115 s
alt 116 t
alt 117 u
alt 118 v
alt 119 w
alt 120 x
alt 121 y
alt 122 z
alt 123 {
alt 124 |
alt 125 }
alt 126 ~
alt 127 ⌂
alt 155 ¢
alt 156 £
alt 157 ¥
alt 158 ₧
alt 159 ƒ
alt 164 ñ
alt 165 Ñ
alt 166 ª
alt 167 º
alt 168 ¿
alt 169 ®
alt 170 ¬
alt 171 ½
alt 172 ¼
alt 173 ¡
alt 174 »
alt 175 »
alt 176 ░
alt 177 ▒
alt 178 ▓
alt 179 │
alt 180 ┤
alt 181 ╡
alt 182 ╢
alt 183 ╖
alt 184 ╕
alt 185 ╣
alt 186 ║
alt 187 ╗
alt 188 ╝
alt 189 ╜
alt 190 ╛
alt 191 ┐
alt 192 └
alt 193 ┴
alt 194 ┬
alt 195 ├
alt 196 ─
alt 197 ┼
alt 198 ╞
alt 199 ╟
alt 200 ╚
alt 201 ╔
alt 202 ╩
alt 203 ╦
alt 204 ╠
alt 205 ═
alt 206 ╬
alt 207 ╧
alt 208 ╨
alt 209 ╤
alt 210 ╥
alt 211 ╙
alt 212 ╘
alt 213 ╒
alt 214 ╓
alt 215 ╫
alt 216 ╪
alt 217 ┘
alt 218 ┌
alt 219 █
alt 220 ▄
alt 221 ▌
alt 222 ▐
alt 223 ▀
alt 224 α
alt 225 ß
alt 226 Γ
alt 227 π
alt 228 Σ
alt 229 σ
alt 230 µ
alt 231 τ
alt 232 Φ
alt 233 Θ
alt 234 Ω
alt 235 δ
alt 236 ∞
alt 237 φ
alt 238 ε
alt 239 ∩
alt 240 ≡
alt 241 ±
alt 242 ≥
alt 243 ≤
alt 244 ⌠
alt 245 ⌡
alt 247 ≈
alt 248 °
alt 249 ·
alt 250 ·
alt 251 √
alt 252 ⁿ
alt 254 ■
alt 255
alt 0128 €
alt 0130 ‘
alt 0132 »
alt 0133 …
alt 0134 †
alt 0135 ‡
alt 0137‰
alt 0138 Š
alt 0139 »
alt 0140 Œ
alt 0142 Ž
alt 0145 ‘
alt 0146 ’
alt 0147 »
alt 0148 »
alt 0151 —
alt 0153 ™
alt 0154 š
alt 0155 »
alt 0156 œ
alt 0158 ž
alt 0159 Ÿ
alt 0164 ¤
alt 0166 ¦
alt 0168 ¨
alt 0169 ©
alt 0175 ¯
alt 0178 ²
alt 0179 ³
alt 0180 ´
alt 0183 ·
alt 0184 ¸
alt 0185 ¹
alt 0188 ¼
alt 0189 ½
alt 0190 ¾
alt 0192 À
alt 0193 Á
alt 0194 Â
alt 0195 Ã
alt 0196 Ä
alt 0197 Å
alt 0198 Æ
alt 0199 Ç
alt 0200 È
alt 0201 É
alt 0202 Ê
alt 0203 Ë
alt 0204 Ì
alt 0205 Í
alt 0206 Ï
alt 0207 Ï
alt 0208 Ð
alt 0210 Ò
alt 0211 Ó
alt 0212 Ô
alt 0213 Õ
alt 0214 Ö
alt 0215 ×
alt 0216 Ø
alt 0217 Ù
alt 0218 Ú
alt 0219 Û
alt 0220 Ü
alt 0221 Ý
alt 0222 Þ
alt 0223 ß
alt 0224 à
alt 0225 á
alt 0226 â
alt 0227 ã
alt 0228 ä
alt 0229 å
alt 0230 æ
alt 0231 ç
alt 0232 è
alt 0233 é
alt 0234 ê
alt 0235 ë
alt 0236 ì
alt 0237 í
alt 0238 î
alt 0239 ï
alt 0240 ð
alt 0242 ò
alt 0243 ó
alt 0244 ô
alt 0245 õ
alt 0246 ö
alt 0247 ÷
alt 0248 ø
alt 0249 ú
alt 0250 û
alt 0251 ü
alt 0252 ù
alt 0253 ý
alt 0254 þ
alt 0255 ÿ
Как использовать на клавиатуре специальные символы и символы на Mac
Когда дело доходит до ввода специальных символов на Mac, у вас, в отличие от WIndows, много возможностей. Сначала поговорим о самом простом способе. Если вы хотите ввести букву с акцентом, просто удерживайте букву на клавиатуре, и вы увидите все варианты в поле выше.
Но это работает только с буквами с ударениями. А что делать, если вы хотите ввести символ какой-нибудь валюты? Лучше всего использовать модификаторы клавиатуры, такие как Option и Shift. Например, если нажать сочетание клавиш Option + Y — это даст вам символ иены (¥).

Но как узнать, что с каким ключом связано? Для этого используйте виртуальную экранную клавиатуру. Для этого перейдите в «Системные настройки» > «Клавиатура». На вкладке «Источники ввода» включите «Показать меню ввода». Новый значок ввода появится в строке меню (вверху слева на экране). Щелкните значок строки меню и выберите «Показать средство просмотра клавиатуры».
Вы увидите виртуальную клавиатуру на экране. Когда вы нажмете и будете удерживать клавишу Option, вы увидите специальные символы, связанные с каждой буквой на клавиатуре. То же самое касается клавиши Shift и комбинации Option + Shift.

Вы также заметите, что некоторые клавиши имеют оранжевый контур. Они называются Dead Keys и родом из эпохи пишущих машинок. Лучший способ объяснить это — использовать клавишу E или клавишу акцента: скажем, вы нажмете клавишу Option + E, вы увидите только верхний акцент, но он уже будет выделен желтым цветом. Следующая клавиша, которую вы нажмете, автоматически будет иметь свой встроенный акцент.
Если этот метод кажется вам слишком запутанным, для упрощения можно использовать средство выбора эмодзи. Используйте сочетание клавиш Control + Command + Space, чтобы вызвать меню выбора смайлов. На более новом Mac просто нажмите клавишу Globe или Fn. Всплывающее меню включает в себя все смайлики, символы и значки.

Открыв средство выбора смайликов, вы можете найти раздел символов вверху. Чтобы просмотреть список всех параметров, нажмите кнопку «Дополнительно» в правом верхнем углу, чтобы перейти в весь каталог.
Обложка: freecodecamp.org