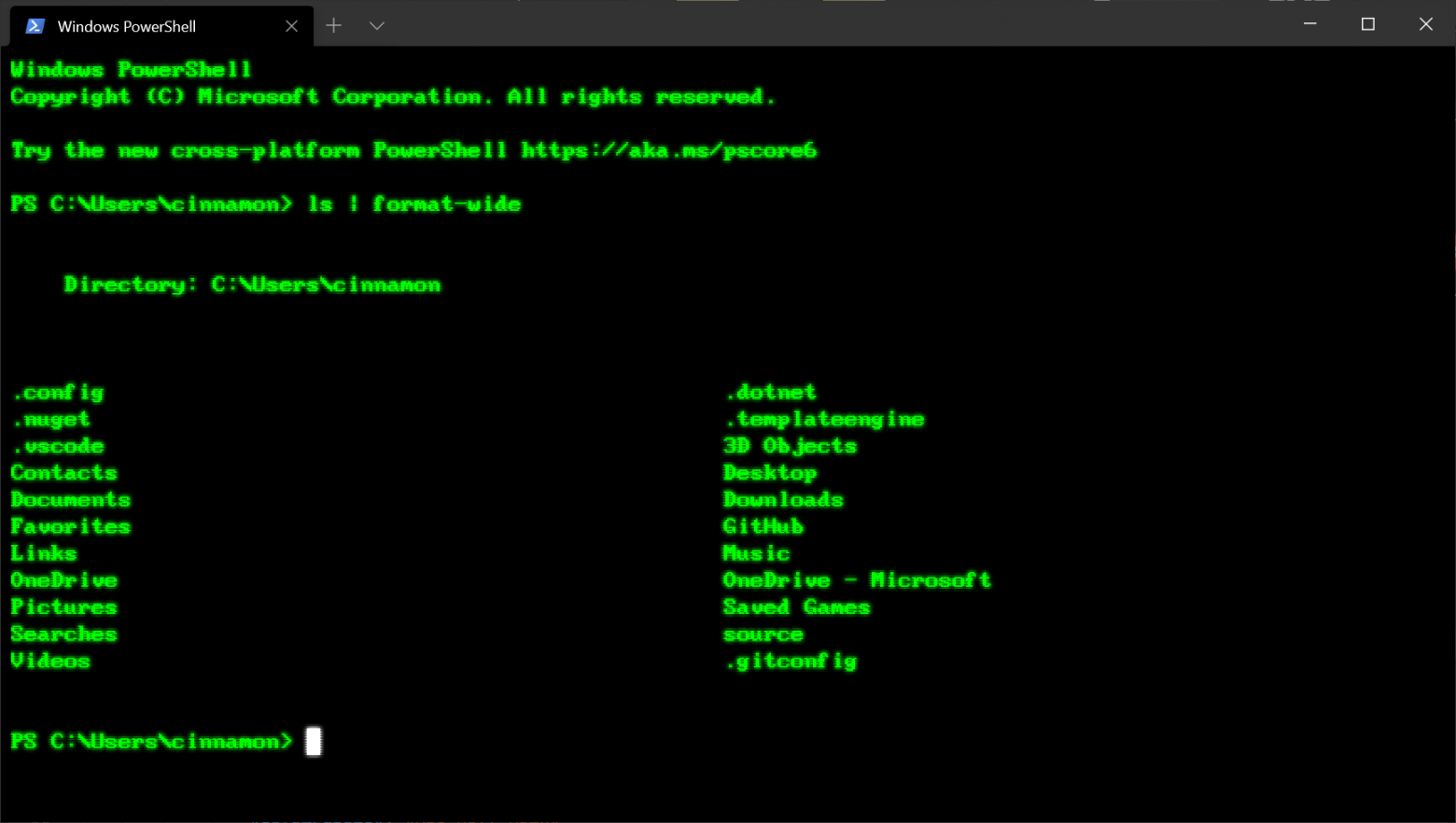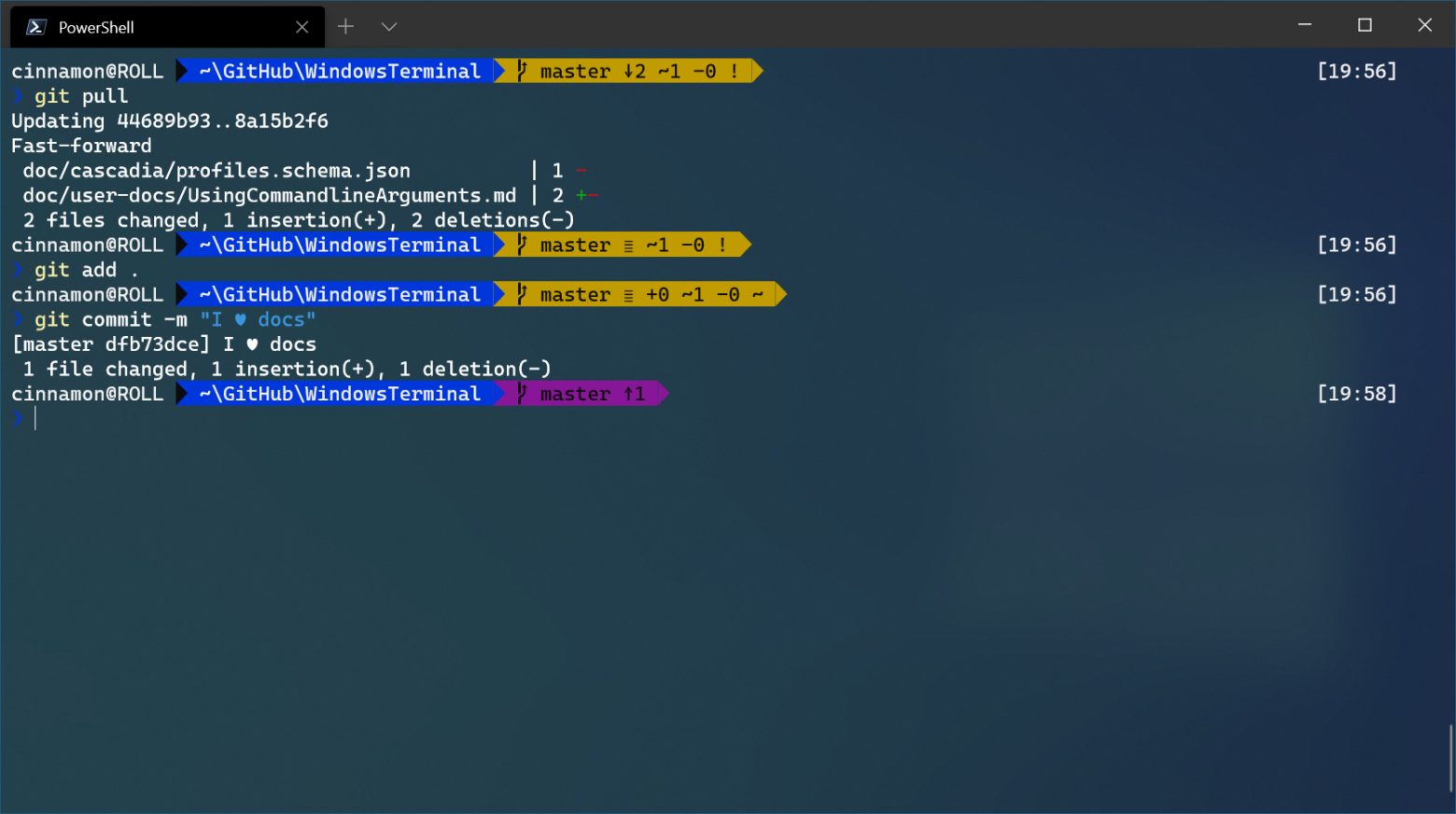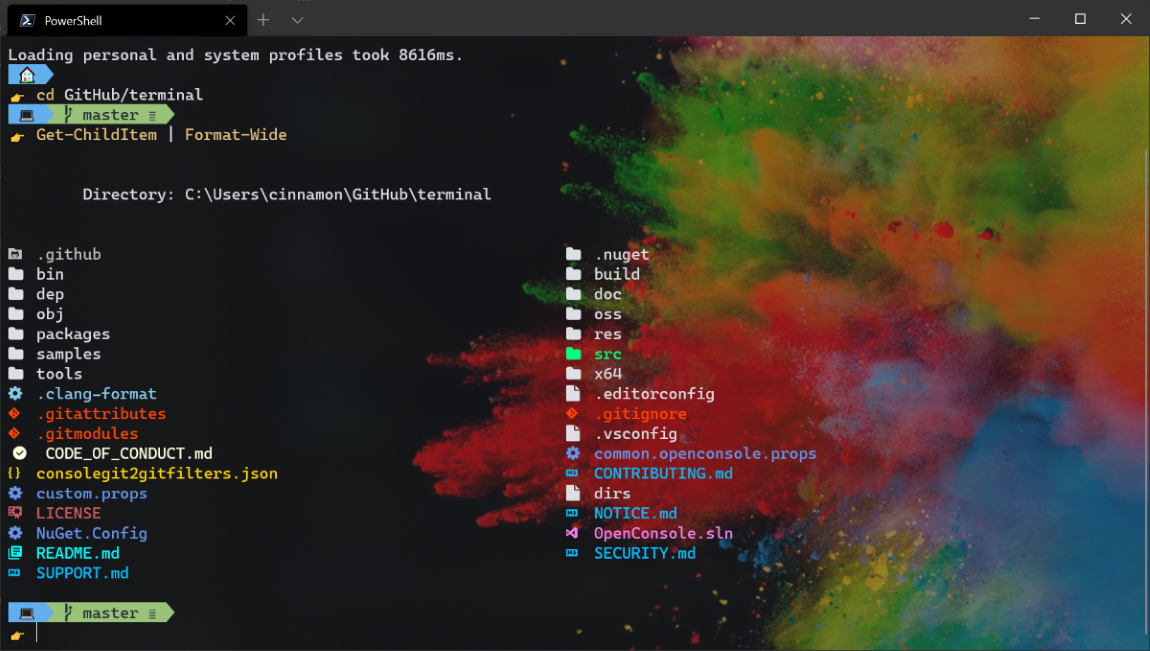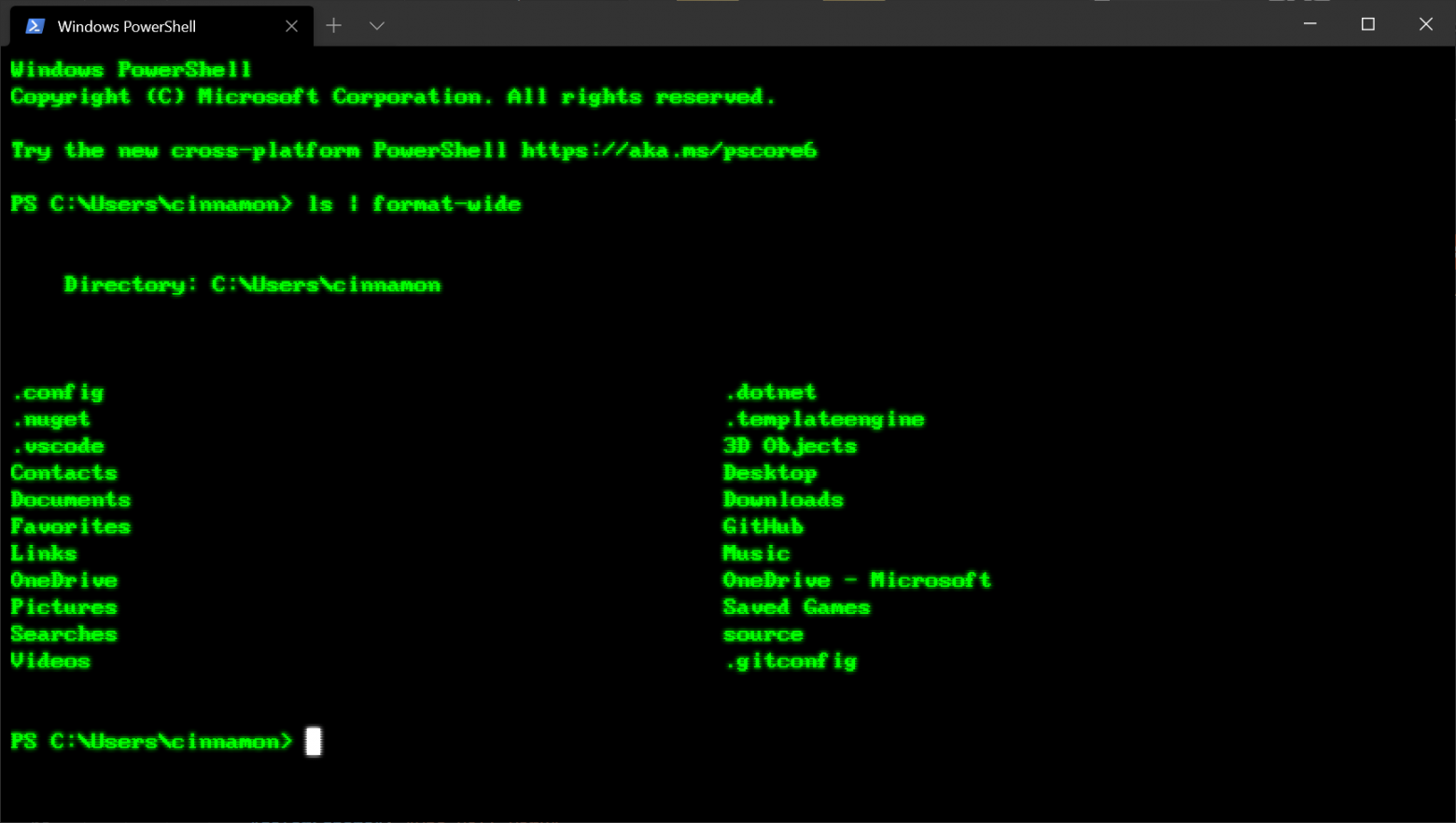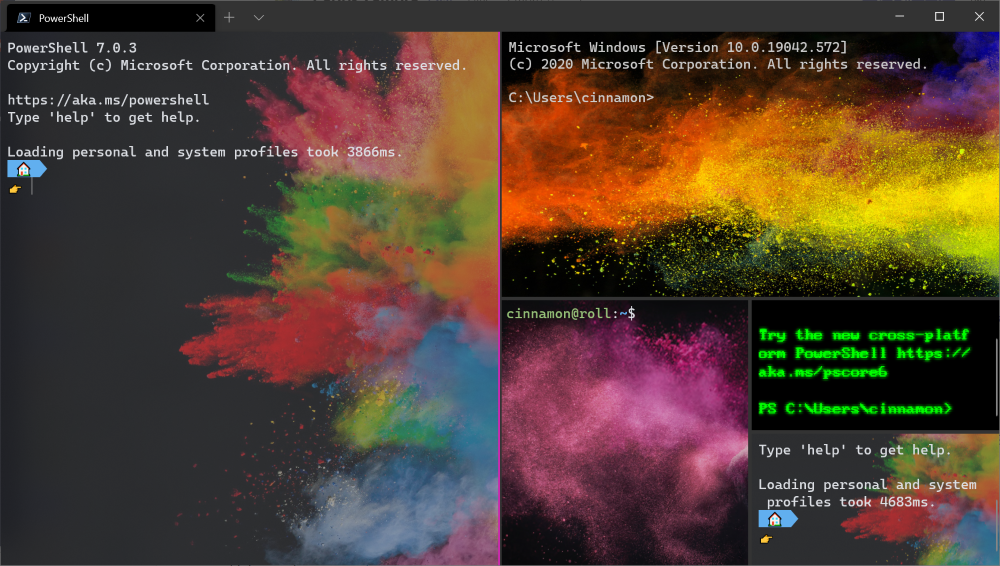Время на прочтение
6 мин
Количество просмотров 31K
Терминал Windows поставляется с множеством функций, которые позволяют настраивать его и взаимодействовать с ним наиболее удобным для вас способом. Давайте рассмотрим несколько советов и приемов, которые помогут вам настроить свой терминал так, чтобы он идеально вам подходил. На момент публикации этого сообщения в блоге Windows Terminal имел версию 1.3, а Windows Terminal Preview — версию 1.4.
При первом запуске
При первой установке Windows Terminal вы будете поприветствованы строкой Windows PowerShell. Терминал Windows по умолчанию поставляется с профилями Windows PowerShell, командной строки и Azure Cloud Shell.
В дополнение к этим профилям, если у вас установлены какие-либо дистрибутивы Подсистемы Windows для Linux (WSL), терминал также автоматически создаст профили для этих дистрибутивов. Если вы хотите установить дополнительные дистрибутивы WSL на свой компьютер, вы можете сделать это после установки терминала и при следующем запуске терминала профили для этих дистрибутивов должны появиться автоматически. Эти профили будут иметь значок Tux, однако вы можете изменить значок дистрибутива в своих настройках, чтобы он соответствовал любому дистрибутиву, который у вас есть. Вы можете найти дополнительную информацию о WSL на сайте с документацией WSL.
Примечание. Вам нужно будет загрузить значки дистрибутивов, поскольку они не поставляются внутри терминала.
Кастомизация
Терминал Windows поставляется с большим набором настроек по умолчанию, включая цветовые схемы и сочетания клавиш. Если вы хотите просмотреть файл настроек по умолчанию, удерживайте Alt и нажмите кнопку «Настройки» в раскрывающемся меню.
Глобальные настройки профиля
Терминал Windows предоставляет вам возможность применить настройку к каждому профилю без необходимости дублировать настройку для каждой записи профиля. Это можно сделать, добавив параметр в массив "defaults" внутри объекта "profiles". Список всех возможных настроек профиля можно найти на странице настроек профиля в нашей документации.
"profiles":
{
"defaults":
{
// Поместите здесь настройки, которые вы хотите применить ко всем профилям.
"fontFace": "Cascadia Code"
},
"list":
[]
}Кастомные цветовые схемы
Терминал Windows по умолчанию поставляется с набором цветовых схем. Однако, когда дело касается цветовых схем, есть неограниченные возможности. Отличное место для поиска дополнительных схем терминалов — terminalplash.com.
Если вы хотите создать свою собственную цветовую схему, terminal.sexy — отличный инструмент для создания и визуализации ваших собственных цветовых схем.
Совет. Вы можете сопоставить свою цветовую схему с фоновым изображением, используя палитру цветов PowerToys, чтобы получить коды цветов для использования в вашей схеме. PowerToys можно установить с помощью winget с winget install powertoys.
Настраиваемая командная строка
Вы можете придать стиль своей командной строке с помощью Oh my Posh и Terminal-Icons. Эти инструменты позволяют настроить внешний вид вашей командной строки с помощью цветов, глифов и смайликов. Чтобы запустить Oh my Posh с Posh-Git и PSReadline, следуйте этому руководству.
Oh my Posh недавно выпустили Oh my Posh 3, который имеет гораздо больше возможностей настройки и не является эксклюзивным только для PowerShell. Пройдя руководство, указанное выше, вы можете перейти на V3 с помощью следующей команды:
Update-Module -Name oh-my-posh -AllowPrerelease -Scope CurrentUserВы можете добавить немного изюминки своей оболочке, добавив пользовательские значки с помощью значков терминала. На изображении ниже также используется настраиваемая тема Posh для добавления смайлов в строку.
Примечание. Для отображения значков терминала вам необходимо установить шрифт Nerd Font.
Олдскульный шрифт
Для тех из вас, кто является поклонником эффекта ретро-терминала, отличное место для поиска шрифтов старой школы находится на странице https://int10h.org/oldschool-pc-fonts/.
Места для фоновых изображений
Обои для рабочего стола часто отлично смотрятся в Windows Terminal в качестве фоновых изображений. Отличные места для поиска фоновых изображений — это темы Windows, а также WallpaperHub. Терминал Windows поддерживает как изображения, так и гифки для фоновых изображений.
Другой популярный вариант — размещение логотипа оболочки, которую вы используете в качестве фонового изображения, чтобы помочь определить, в какой оболочке вы находитесь. Вы можете указать, где будет размещаться фоновое изображение, с помощью "backgroundImageAlignment" в настройках. Дополнительную информацию о настройках фонового изображения можно найти в нашей документации.
Функции
аргументы командной строки wt.exe
Вы можете запустить свой терминал в определенной конфигурации с помощью команды wt.exe. Некоторые параметры, которые вы можете установить, — это расположение вкладок и панелей, а также их начальные каталоги и профили. Вы можете сохранить настраиваемую команду как ярлык и закрепить ее на панели задач, чтобы открыть желаемую конфигурацию.
Если вы используете команду wt.exe внутри палитры команд, она вступит в силу в вашем текущем окне терминала, вместо того, чтобы запускать новый экземпляр терминала.
В этом примере профиль PowerShell откроется в текущем рабочем каталоге на новой вкладке с вертикальной панелью, на которой будет запущен ваш профиль по умолчанию.
wt -p "PowerShell" -d . ; split-pane -VFull documentation about wt command line arguments can be found on our docs site.
Панели
Терминал Windows поддерживает панель для профилей. Вы можете открыть новую панель профиля, удерживая Alt и щелкнув профиль в раскрывающемся списке, или используя следующие сочетания клавиш:
- Автоматическое разделение панели текущего профиля:
Alt+Shift+D - Горизонтальное разделение панели профиля по умолчанию:
Alt+Shift+Minus - Вертикальное разделение панели профиля по умолчанию:
Alt+Shift+Plus
Вы также можете перемещать фокус по панелям, удерживая Alt и используя клавиши со стрелками. Наконец, вы можете изменить размер панелей, удерживая Alt + Shift и используя клавиши со стрелками. Дополнительную информацию о панелях можно найти на нашем сайте документации.
Копи-паст
В Терминале Windows по умолчанию используются сочетания клавиш для копирования и вставки Ctrl+C и Ctrl+V, соответственно. Если у вас нет выделения, Ctrl + C будет действовать как обычно, как команда break.
Вы можете настроить, какие клавиши вы хотите использовать для "копировать" и "вставить", редактируя привязки клавиш. Если вы удалите эти привязки клавиш из файла settings.json, терминал по умолчанию будет использовать Ctrl + Shift + C и Ctrl + Shift + V. Это может быть особенно полезно для пользователей WSL, которым нужны свободные Ctrl + C и Ctrl + V для своих оболочек.
Вы также можете выбрать, какое форматирование копируется в буфер обмена вместе с символами новой строки с помощью действий "copyFormatting" и "singleLine", связанных с командой копирования. Полную документацию по командам интеграции с буфером обмена можно найти на нашем сайте документации.
Определение привязок клавиш и действий
Большая часть настраиваемых свойств внутри Windows Terminal зависит от привязок клавиш и действий. Команды внутри массива "actions" будут автоматически добавлены в вашу палитру команд. Если вы хотите также использовать их с привязками клавиш, вы можете добавить к ним «ключи», чтобы вызывать их с клавиатуры. Полный список всех возможных команд можно найти на странице действий нашего сайта документации.
Отправка команд input
Терминал Windows дает вам возможность отправлять input в вашу оболочку с привязкой клавиш. Это можно сделать с помощью следующей структуры внутри массива "actions" .
{ "command": {"action": "sendInput", "input": ""}, "keys": "" }Отправка ввода в оболочку с помощью сочетания клавиш может быть полезна для часто выполняемых команд. Одним из примеров может быть очистка экрана:
{ "command": {"action": "sendInput", "input": "clear\r"}, "keys": "alt+k" }Также может быть полезен переход к родительскому каталогу с привязкой клавиш.
{ "command": {"action": "sendInput", "input": "cd ..\r"}, "keys": "ctrl+up" }Вы также можете использовать эту функцию для запуска сборок или тестовых сценариев.
Начальный каталог WSL
На данный момент Терминал Windows по умолчанию устанавливает начальный каталог профилей WSL в качестве папки профиля пользователя Windows. Чтобы настроить запуск вашего профиля WSL в папке ~, вы можете добавить следующую строку в настройки своего профиля, заменив DISTRONAME и USERNAME соответствующими полями.
"startingDirectory": "//wsl$/DISTRONAME/home/USERNAME"Download Windows Speedup Tool to fix errors and make PC run faster
This post will help you change font size for a Windows Terminal profile on Windows 10 computer. There are so many interesting Windows Terminal Tips and Tricks available that users find quite useful. One of such tips is to change the default font size. You can set the font size between 1 to 128 for any profile (like Command Prompt, PowerShell, etc.). The default font size set for a profile in Windows Terminal is 12. While some users find it satisfactory, others want to increase or decrease font size from time to time. If you also want to do that, this post covers some simple steps for that.
Apart from changing the font size, Windows Terminal also provides the feature to set font-weight. You will be able to set font-weight to Normal, Bold, Semi-Light, Thin, Extra-Light, Semi-Bold, Medium, Black, Extra-Black, Extra-Bold, or custom (between 0 to 1000). So, depending on the font size set by you, you can select a font-weight that will best fit that font size.
To change the font size for a profile in Windows Terminal, you need to follow these steps:
- Open Windows Terminal
- Open Settings page
- Select a Windows Terminal profile
- Access the Appearance page for the selected profile
- Set font size
- Use the Save button.
First of all, use the Start menu or Search box to open the Windows Terminal app. It will open with the default profile set by you.
After this, open its Settings page. Use Ctrl+, hotkey to open it. Alternatively, you can simply click on the drop-down menu present on the top part and select the Settings option to open it.
Now you need to select a profile for which you want to change the font size. Use the Profiles section available on the left side and select a profile. After that, access the Appearance page using the right section.
Finally, you can change the font size using the given option. The option to set font-weight is also there. Once the font size is changed, use the Save button.
Now access that Windows Terminal profile and you will see that font size is changed.
This post will help you if CTRL+ does not increase Font size in Windows Terminal.
Hope it helps.
Read next: How to change default profile in Windows Terminal.
Laxman has done Bachelor’s in Computer Science, followed by an MBA. Writing about Windows OS and the free software and services that are available for the Windows operating system is what excites him.
Table of Contents
The new Windows Terminal is a great replacement for the command prompt on Windows 11 PCs.
Unlike the old cmd.exe, Windows Terminal is customizable, allowing you to open PowerShell windows, connect to remote Azure terminals, and more. You can even customize Windows Terminal to look how you want.

If you’re struggling to see the text results for commands you launch, you might want to know how to customize the Windows Terminal app to suit your needs. This guide will show you how.
How to Change Font in Windows Terminal?
By default, the Windows Terminal app uses Cascadia Mono as the default font face for new Windows PowerShell tabs. You can customize Windows Terminal to use any supported system font on Windows 11.
1. Right click on the Start menu and open the Terminal app.
2. In the Terminal window, press the drop-down arrow on the tab bar then select Settings.

3. In Settings page, select your default profile in the menu on the left then select Appearance on the right.
Note
Note: For most users, the default profile will be Windows PowerShell

4. In Appearance page, choose a new font from the Font face drop-down menu. If you want to use a custom font, select the Show all fonts checkbox and choose a font afterward.

Additionally, in the Appearance page, you can configure the color scheme, font size and font weight as well.
5. Press Save to confirm. Your chosen font should appear automatically. If it doesn’t, close the Terminal window and restart it.
Note
Note: After you complete the steps, only the command-line tool you configured will start using the new font family..
Change the Windows Terminal font face with settings.json
Alternatively, you can set a new default font face for the Terminal with the settings.json file.
1. Open the Setting page then select Open JSON file at the left bottom corner. Or you can press the Ctrl + Alt + , (comma) keyboard shortcut to open the settings.json file with the default code editor.

2. Under the profiles section, inside a profile brackets, for example PowerShell profile. Add this command to change the font face for this profile:
Note
Tip: If you have more than one line of code inside the bracket, ensure all the lines end with a comma (,) except for the last line. Otherwise, the settings may not save correctly.

3. Save the file then the font settings will apply automatically.
On Windows 11 or 10, the Windows Terminal app comes with a predefined set of customization settings, including the “Cascadia Mono” as the default font on every profile.
However, changing the default font face to anything you want is possible. For example, if you prefer the “Consolas” font, the original default for Command Prompt, or any other font face available on your device with the settings UI or the “settings.json” file.
This guide will teach you how to change the default font face for the Windows Terminal app on Windows 11 or 10.
- Change default Windows Terminal font face with settings UI
- Change default Windows Terminal font face with settings.json
Change default Windows Terminal font face with settings UI
To change the default font face with the settings UI, use these steps:
-
Open Windows Terminal.
-
Use the Shift + Ctrl + , (comma) keyboard shortcut to open the settings UI.
-
Click on Defaults.
-
Click the Appearance tab.
-
Under the “Text” section, use the “Font face” setting and type the name of the style – for example, Consolas.
-
Click the Save button in the bottom-right corner.
Once you complete the steps, the new font style will apply immediately to every profile configured on the Windows Terminal.
Configure default specific profile font face
To change the font style for a specific command-line tool, use these steps:
-
Open Windows Terminal.
-
Use the Shift + Ctrl + , (comma) keyboard shortcut to open the settings UI.
-
Click on the profile to change the settings — for example, Windows PowerShell or Command Prompt.
-
Click the Appearance tab.
-
Under the “Text” section, use the “Font face” setting and type the name of the style – for example, Consolas.
-
Click the Save button.
After you complete the steps, only the command-line tool you configured will start using the new font family.
Change default Windows Terminal font face with settings.json
To set a new default font face for the terminal with the settings.json file, use these steps:
-
Open Windows Terminal.
-
Use the Ctrl + Alt + , (comma) keyboard shortcut to open the settings.json file with the default code editor.
Quick tip: It is recommended to use Visual Studio Code. You can also open the file by clicking the menu (down-arrow) button next to the tab and selecting the Settings option.
-
Under the “profiles” section, inside the “defaults” brackets, type the following command to change the font face:
"fontFace": "Consolas"
In the command, make sure to change the Consolas for the name of the font style you want to use.
Quick tip: If you have more than one line of code inside the bracket, ensure all the lines end with a comma (,) except for the last line. Otherwise, the settings may not save correctly. You can find the name of all the available font faces on Settings > Personalization > Fonts.
- Use the Ctrl + S keyboard shortcut to save the file.
After you complete the steps, the font settings will apply automatically.
Configure default specific profile font face
To specify a new font style for a command-line tool with the settings.json file, use these steps:
-
Open Windows Terminal.
-
Use the Ctrl + Alt + , (comma) keyboard shortcut to open the settings.json file with the default code editor.
-
Under the “profiles” section, inside the brackets of the profile you want to update, type the following command to change the font face:
"fontFace": "Consolas"
In the command, make sure to change the Consolas for the name of the font style you want to use.
Quick tip: If you have more than one line of code inside the bracket, ensure all the lines end with a comma (,) except for the last line. Otherwise, the settings may not save correctly.
-
Use the Ctrl + S keyboard shortcut to save the file.
Once you complete the steps, only the profile you configured will start using the new font family.
We may earn commission for purchases using our links to help keep offering the free content. Privacy policy info.
All content on this site is provided with no warranties, express or implied. Use any information at your own risk. Always backup of your device and files before making any changes. Privacy policy info.
Терминал Windows — это мощный инструмент, который позволяет вам работать с командной строкой и выполнять различные задачи. Однако, по умолчанию, шрифт в терминале может быть не всегда удобным для чтения. Чтобы улучшить читаемость, можно изменить шрифт и настроить его параметры под свои нужды.
Изменение шрифта в терминале Windows может быть полезным, если у вас есть проблемы с зрением или если вам просто не нравится стандартный шрифт. Вы можете выбрать шрифт с плавными краями, увеличить размер текста или использовать другие параметры, чтобы сделать текст более читабельным.
Как изменить шрифт в терминале Windows?
В этом руководстве мы расскажем вам о различных способах изменить шрифт в терминале Windows. Мы покажем вам, как изменить шрифт в стандартном терминале Windows, а также расскажем вам о некоторых сторонних инструментах, которые помогут вам настроить шрифт в терминале для более комфортной работы.
Следуйте нашим подробным инструкциям и научитесь изменять шрифт в терминале Windows, чтобы создать для себя идеальные условия для работы.
Содержание
- Шаг 1: Открытие настроек терминала
- Шаг 2: Поиск доступных шрифтов
- Шаг 3: Изменение шрифта в терминале
Шаг 1: Открытие настроек терминала
1. Использование комбинации клавиш:
На клавиатуре нажмите клавишу Win (символ Windows) и затем введите «терминал». В поисковой выдаче выберите приложение «Терминал». После открытия терминала щелкните правой кнопкой мыши по его заголовку, а затем выберите «Настройки».
2. Использование контекстного меню:
Откройте терминал и щелкните правой кнопкой мыши по его заголовку. В контекстном меню выберите «Настройки» для открытия настроек терминала.
3. Использование выпадающего меню:
Откройте терминал и в верхней панели щелкните на значке с тремя точками. В выпадающем меню выберите «Настройки».
После открытия настроек терминала вы будете готовы изменить шрифт в следующем шаге.
Шаг 2: Поиск доступных шрифтов
После того, как вы открыли окно свойств терминала Windows, вам нужно перейти на вкладку «Шрифт». В этом разделе вы увидите список доступных шрифтов, которые можно использовать в терминале.
В таблице ниже приведены некоторые из наиболее распространенных шрифтов, которые могут быть доступны в вашем терминале Windows:
| Шрифт | Описание |
|---|---|
| Consolas | Моноширинный шрифт, разработанный Microsoft |
| Courier New | Моноширинный шрифт с фиксированной шириной символов |
| Lucida Console | Моноширинный шрифт, разработанный для использования в программировании |
| MS Gothic | Шрифт, разработанный Microsoft для использования с азийскими языками |
| MS Mincho | Серифный шрифт с различными стилями для использования в азийских языках |
Обратите внимание, что доступные шрифты могут различаться в зависимости от вашей операционной системы и настроек.
Чтобы выбрать шрифт для использования в терминале, выберите его из списка и нажмите кнопку «ОК». Затем вы можете изменить размер шрифта, выбрать полужирный или курсивный стиль и настроить цвета символов и фона, если вам это необходимо.
Переходите к следующему шагу, чтобы узнать, как применить выбранный шрифт к терминалу.
Шаг 3: Изменение шрифта в терминале
После открытия терминала перейдите в раздел «Свойства». Для этого щелкните правой кнопкой мыши на заголовке окна терминала и выберите пункт «Свойства» в контекстном меню.
В открывшемся окне «Свойства» перейдите на вкладку «Шрифт». Здесь вы можете выбрать желаемый шрифт для отображения текста в терминале. Варианты шрифтов представлены в выпадающем списке «Шрифт».
Выберите нужный шрифт из списка и задайте необходимый размер шрифта с помощью поля «Размер шрифта». Также вы можете выбрать стиль шрифта (полужирный, курсив и т.д.) в поле «Стиль шрифта». Если вы хотите, чтобы шрифт был жирным и курсивным одновременно, выберите соответствующие пункты.
После выбора шрифта и его настройки, нажмите кнопку «ОК» для сохранения изменений. Теперь шрифт в терминале будет отображаться в выбранном вами стиле и размере.
Если вы решите вернуть шрифт по умолчанию, повторите вышеуказанные действия, выбрав шрифт «Consolas» и размер шрифта «16» (стандартные значения).