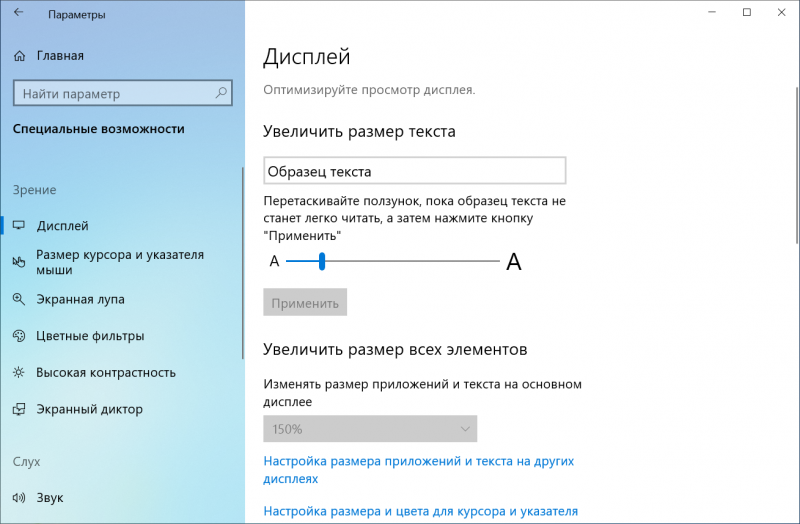* Откройте панель управления. Откройте опцию «Шрифты». * Просмотрите шрифт, доступный в Windows 10, и обратите внимание на точное название шрифта, который вы хотите использовать (например, Arial, Courier New, Verdana, Tahoma и т. Д.).
Как изменить шрифт папок?
Ctrl + R, чтобы открыть окно «Свойства». В открытом окне свойств элемента папки. Измените свойства; Шрифт, размер, цвет и стиль в соответствии с вашими предпочтениями. Большой прямоугольник под свойствами дает визуальный индикатор того, как будет выглядеть текст папки.
К сожалению, в проводнике файлов Windows это невозможно сделать. Вы можете настроить значок папки, щелкнув папку правой кнопкой мыши> свойства> настроить> изменить значок.
Как изменить значок папки в Windows 10
- Откройте этот компьютер в проводнике.
- Найдите папку, значок которой вы хотите настроить.
- Щелкните его правой кнопкой мыши и выберите в контекстном меню пункт «Свойства».
- В окне «Свойства» перейдите на вкладку «Настройка».
- Нажмите на кнопку «Сменить значок».
- В следующем диалоговом окне выберите новый значок, и все готово.
29 сред. 2017 г.
Как увеличить шрифт в папках?
Щелкните раскрывающийся список «Элементы» в открывшемся диалоговом окне «Цвет и внешний вид окна» и выберите «Значок». Щелкните раскрывающийся список «Шрифты» и выберите нужный шрифт. Щелкните раскрывающийся список «Размер» и выберите размер шрифта.
Как мне изменить шрифт?
Изменение настроек встроенного шрифта
- В меню «Настройки» прокрутите вниз и коснитесь опции «Дисплей».
- Меню «Дисплей» может отличаться в зависимости от вашего устройства Android. …
- В меню «Размер и стиль шрифта» нажмите кнопку «Стиль шрифта».
- Рекламное объявление.
23 окт. 2019 г.
Как изменить цвет папок в Windows 10?
Раскрасьте свои папки
Щелкните маленький зеленый значок «…» и выберите папку для раскрашивания, затем нажмите «ОК». Выберите цвет и нажмите «Применить», затем откройте проводник Windows, чтобы увидеть изменения. Вы заметите, что цветные папки не позволяют предварительно просмотреть их содержимое, как это делают стандартные папки Windows.
Как изменить цвет текста в проводнике?
Чтобы изменить цвет текста окна в Windows 10,
- Откройте приложение «Редактор реестра».
- Перейдите к следующему ключу реестра. …
- См. Строковые значения WindowText. …
- Чтобы найти подходящее значение, откройте Microsoft Paint и нажмите кнопку «Изменить цвет».
- В диалоговом окне цвета выберите нужный цвет с помощью предоставленных элементов управления.
Как изменить цвет шрифта на рабочем столе Windows 10?
Откройте Настройки> Персонализация. В разделе «Фон» выберите «Сплошной цвет». Затем выберите светлый фон, например оранжевый, и шрифт изменится с белого на черный. Затем немедленно измените фон рабочего стола на изображение и выберите свой любимый.
Как изменить цвет своего имени в Windows 10?
Изменение цвета названий документов, отображаемых в окне папок
- Выберите желаемый ящик в окне «Папки».
- Выберите «Настройка»> «Пользовательские настройки».
- На вкладке «Список ящиков» выберите «Черный», «Синий», «Зеленый» или «Красный» в поле «Цвет имени документа».
- Нажмите кнопку ОК.
Как управлять папками в Windows 10?
Для этого выберите вкладку «Просмотр» на ленте и нажмите «Параметры» в группе «Показать / скрыть». Щелкните в поле списка «Открыть проводник в» и выберите «Этот компьютер», затем нажмите «Применить» и «ОК». Если вам не нравится видеть ваши наиболее часто используемые папки и недавно открывавшиеся файлы, вы можете настроить эти параметры в том же диалоговом окне.
Как настроить папку в Windows?
Чтобы изменить значок папки, щелкните правой кнопкой мыши папку, которую хотите изменить, и выберите «Свойства». В окне свойств папки перейдите на вкладку «Настроить» и нажмите кнопку «Сменить значок».
Как изменить папку по умолчанию для всех папок в Windows 10?
Изменить вид папки
- На рабочем столе нажмите или коснитесь кнопки проводника на панели задач.
- Нажмите или коснитесь кнопки «Параметры» в окне «Просмотр», а затем нажмите «Изменить папку и параметры поиска».
- Щелкните или коснитесь вкладки «Просмотр».
- Чтобы установить текущий вид для всех папок, щелкните или коснитесь «Применить к папкам».
8 ян. 2014 г.
Как изменить размер шрифта в папке в Windows 10?
Чтобы изменить отображение в Windows 10, выберите «Пуск»> «Параметры»> «Простота доступа»> «Дисплей». Чтобы увеличить только текст на экране, отрегулируйте ползунок в разделе «Увеличить текст». Чтобы увеличить все, включая изображения и приложения, выберите параметр в раскрывающемся меню в разделе «Увеличить все».
Как увеличить размер шрифта в проводнике?
Шаг 1. Откройте приложение «Настройки» и выберите «Простота доступа»> «Дисплей». Шаг 2. В разделе «Увеличить текст» переместите ползунок к правому краю экрана, чтобы увеличить размер текста. Поле «Образец текста», расположенное чуть выше ползунка, отображает предварительный просмотр нового размера текста в реальном времени.
Как мне вернуть мой шрифт к нормальному размеру?
Если вам интересно, случайное изменение размера текста происходит постоянно. К счастью, его довольно легко вернуть в нормальное состояние. Вот как: если размер текста слишком мал, нажмите и удерживайте клавишу Ctrl, а затем нажимайте клавишу + (это клавиша «плюс») на цифровой клавиатуре, пока размер не вернется к нормальному.
В данной статье показаны действия, с помощью которых можно изменить изменить размер текста элементов рабочего стола и Проводника Windows в операционной системе Windows 10.
В Windows 10 имеется несколько настроек с помощью которых можно изменить размер текста элементов рабочего стола и Проводника Windows, таких как Заголовки окон, Меню:, Окна сообщений, Названия панелей, Значки, Подсказки.
Необязательно изменять размер всех элементов, можно изменить размер текста только для определенного элемента при этом не затрагивая масштабирования системы в целом, связанного с изменением размера всех элементов интерфейса.
Если вы используете Windows 10 Creators Update (версия 1703 и более поздние версии), то для настроек элементов рабочего стола и проводника Windows читайте инструкцию в статье ➯ Как изменить размер текста элементов рабочего стола и проводника в Windows 10 Creators Update
Как изменить размер текста заголовков окон и других элементов рабочего стола и Проводника Windows 10
Чтобы изменить размер текста какого-либо элемента, откройте классическую панель управления, в выпадающем списке Просмотр: выберите Мелкие значки и нажмите Экран.
Также открыть окно с настройками размера текста можно используя диалоговое окно Выполнить которое открывается при нажатии сочетания клавиш + R, скопируйте и вставьте следующую команду:
Dpiscaling
или вот такую команду:
Shell:::{C555438B-3C23-4769-A71F-B6D3D9B6053A}
В открывшемся окне Экран в разделе Изменение только размера текста, в выпадающем списке выберите элемент, размер которого вы хотите изменить.
Для выбранного элемента задайте желаемый размер текста, и если необходимо сделать его полужирным, то установите флажок в чекбоксе Полужирный. После изменения настроек нажмите кнопку Применить.
Размер текста может быть равен от 6px до 24px.
По умолчанию размер текста всех элементов равен 9px.
Ниже на скриншотах показаны результаты выполненных действий.
Контекстное меню рабочего стола. Слева по умолчанию, справа размер текста 14px полужирный.
Проводник Windows по умолчанию.
Проводник Windows. 1. Заголовок окна 14px полужирный. 2. Меню 14px полужирный.
Вы не можете изменить шрифт по умолчанию или цвет шрифта, применяемый в Windows для таких элементов как заголовки окон, меню или подсказки.

Отмечу, что это тот редкий случай, когда я рекомендую использовать сторонние бесплатные программы, а не ручную правку реестра: так будет проще, нагляднее и эффективнее. Также может быть полезным: Как изменить шрифт на Android, Как изменить размер шрифта Windows 10.
- Изменение шрифта в Winaero Tweaker
- Advanced System Font Changer
- В редакторе реестра
- Видео инструкция
Изменение шрифта в Winaero Tweaker
Winaero Tweaker — бесплатная программа для настройки оформления и поведения Windows 10, позволяющая, помимо прочего, изменить шрифты элементов системы.
- В Winaero Tweaker перейдите к разделу Advanced Appearance Settings, в нем собраны настройки для различных системных элементов. Например, нам требуется изменить шрифт иконок.
- Откройте пункт Icons и нажмите кнопку «Change font» (изменить шрифт).
- Выберите нужный шрифт, его начертание и размер. Особое внимание обратите на то, чтобы в поле «Набор символов» было выбрано «Кириллица».
- Обратите внимание: если вы меняете шрифт для иконок и подписи начали «сокращаться», т.е. не помещаться в поле, выделенное для подписи, вы можете изменить параметры Horizontal spacing и Vertical spacing для того, чтобы устранить это.
- При желании поменяйте шрифты для других элементов (список будет приведен ниже).
- Нажмите кнопку «Apply changes» (применить изменения), а затем — Sign Out Now (чтобы выйти из системы для применения изменений), либо «I’ll do it myself later» (чтобы самостоятельно позже выйти из системы или перезагрузить компьютер, предварительно сохранив нужные данные).
После проделанных действий сделанные вами изменения шрифтов Windows 10 будут применены. При необходимости сбросить сделанные изменения, выберите пункт «Reset Advanced Appearance settings» и нажмите по единственной кнопке в этом окне.
В программе доступны изменения для следующих элементов:
- Icons — иконки.
- Menus — главные меню программ.
- Message Font — шрифт текстов сообщений программ.
- Statusbar Font — шрифт в строке состояния (внизу окна программ).
- System Font — системный шрифт (меняет стандартный шрифт Segoe UI в системе на выбранный вами).
- Window Title Bars — заголовки окон.
Подробнее о программе и о том, где её скачать — в статье Настройка Windows 10 в Winaero Tweaker.
Advanced System Font Changer
Еще одна программа, позволяющая изменить шрифты Windows 10 — Advanced System Font Changer. Действия в ней будут очень похожи:
- Нажмите по названию шрифта напротив одного из пунктов.
- Выберите нужный вам шрифт.
- Повторите при необходимости для других элементов.
- Если необходимо, на вкладке Advanced измените размеры элементов: ширину и высоту подписей значков, высоту меню и заголовка окна, размеры кнопок прокрутки.
- Нажмите кнопку Apply для выхода из системы и применения изменений при повторном входе.
Изменить шрифты можно для следующих элементов:
- Title bar — заголовок окна.
- Menu — пункты меню в программах.
- Message box — шрифт в окнах сообщений.
- Palette title — шрифт заголовков панелей в окнах.
- Tooltip — шрифт панели статуса внизу окон программ.
В дальнейшем, если будет необходимость сбросить сделанные изменения, используйте кнопку Default в окне программы.
Скачать Advanced System Font Changer можно бесплатно с официального сайта разработчика: https://www.wintools.info/index.php/advanced-system-font-changer
Изменение системного шрифта Windows 10 с помощью редактора реестра
При желании, вы можете изменить системный шрифт по умолчанию в Windows 10 с помощью редактора реестра.
- Нажмите клавиши Win+R, введите regedit и нажмите Enter. Откроется редактор реестра.
- Перейдите к разделу реестра
HKEY_LOCAL_MACHINESOFTWAREMicrosoftWindows NTCurrentVersionFonts
и очистите значение для всех шрифтов Segoe UI кроме Segoe UI Emoji.
- Зайдите в раздел
HKEY_LOCAL_MACHINESOFTWAREMicrosoftWindows NTCurrentVersionFontSubstitutes
создайте в нем строковый параметр Segoe UI и в качестве значения введите имя шрифта, на которое мы меняем шрифт. Имена шрифтов вы можете посмотреть, открыв папку C:WindowsFonts. Название следует вводить точно (с теми же заглавными буквами, что видны в папке).
- Закройте редактор реестра и выйдите из системы, а затем снова зайдите.
Сделать всё это можно и проще: создайте reg-файл, в котором нужно указать только имя нужного шрифта в последней строке. Содержимое reg файла:
Windows Registry Editor Version 5.00 [HKEY_LOCAL_MACHINESOFTWAREMicrosoftWindows NTCurrentVersionFonts] "Segoe UI (TrueType)"="" "Segoe UI Black (TrueType)"="" "Segoe UI Black Italic (TrueType)"="" "Segoe UI Bold (TrueType)"="" "Segoe UI Bold Italic (TrueType)"="" "Segoe UI Historic (TrueType)"="" "Segoe UI Italic (TrueType)"="" "Segoe UI Light (TrueType)"="" "Segoe UI Light Italic (TrueType)"="" "Segoe UI Semibold (TrueType)"="" "Segoe UI Semibold Italic (TrueType)"="" "Segoe UI Semilight (TrueType)"="" "Segoe UI Semilight Italic (TrueType)"="" [HKEY_LOCAL_MACHINESOFTWAREMicrosoftWindows NTCurrentVersionFontSubstitutes] "Segoe UI"="Название Шрифта"
Запустите этот файл, согласитесь с внесением изменения в реестр, а затем выполните выход и вход в Windows 10 для применения изменений системного шрифта.
Видео
Можете предложить свои способы? Буду рад прочесть о них в комментариях.
Содержание
- 1 Как изменить масштаб экрана Windows 10
- 2 Как изменить размер шрифта Windows 10
- 3 Как изменить размер значков и ярлыков Windows
- 4 Как уменьшить панель задач Windows 10
- 5 Масштаб в браузере
- 6 Заключение
- 7 Изменение размера текста без изменения масштабирования в Windows 10
- 8 Изменение размера шрифта путем изменения масштаба
- 9 Изменение шрифта для отдельных элементов в System Font Size Changer
- 10 Использование параметров для изменения размера текста Windows 10
- 11 Меняем размер шрифтов Windows 10
Главная » Уроки и статьи » Операционная система
Бывает так, что нас не устраивает тот или иной размер шрифта, значков или масштаб экрана. Но не все знают, как его изменить для более удобного использования Windows или веб-сайтов. В этой статье мы подробно расскажем о масштабировании на компьютере.
Вы узнаете о том, как менять масштаб экрана в Windows 10, как уменьшить или увеличить шрифт на компьютере и в браузере, а также о том, как изменить размер значков в папках и размер ярлыков на рабочем столе.
Как изменить масштаб экрана Windows 10
Для начала вы узнаете, как увеличить или как уменьшить масштаб экрана на компьютере. Эта функция будет полезна для владельцев экранов необычных размеров, маленьких или очень больших. Также знание о том, как увеличить масштаб в Windows 10 желательно для владельцев проекторов. В некоторых случаях может быть очень кстати.
Чтобы поменять масштаб экрана компьютера следуйте действиям ниже:
1. Откройте окно «Параметры», для этого нажмите Win+I или меню Пуск и кликните на значок шестеренки.
2. После нажмите «Система» и выберите «Экран».
Нужное нам окно можно также открыть, кликнув правой кнопкой мышки на пустом месте рабочего стола и выбрав «Параметры экрана».
3. В правой части окна вы увидите ползунок для изменения масштаба экрана. Значение по умолчанию 100%, а масштаб можно увеличить до 125% и 150%.
Как изменить размер шрифта Windows 10
В операционной системе Виндовс 10 можно также уменьшать или увеличивать размер шрифта некоторых элементов. Иногда это неплохой заменитель полного масштабирования экрана, описанного выше. Менять размер шрифта можно:
- Заголовкам окон
- Меню
- Окнам сообщений
- Названиям панелей
- Значкам (размер шрифта для имен файлов, папок и ярлыков в проводнике и на рабочем столе)
- Подсказкам
Стандартный размер шрифта «9», размер можно выставить от 6 до 24. Также можно установить полужирное начертание шрифта.
Как открыть настройки размера текста Windows 10:
1. Эти настройки находятся в Панели управления в разделе Экран. Один из способов их открыть нажать Win+X, выбрать «Панель управления».
2. В открывшемся окне выбрать «Оборудование и звук/Экран». Или вписать слово «экран» в поиск (верхний правый угол окна), а затем выбрать «Экран».
3. Далее выбираете нужные элементы и размер шрифта для них, затем жмете кнопку «Применить».
Кроме всего прочего, в этом окне есть настройка «установить настраиваемый уровень масштабирования», где можно увеличить масштаб экрана вплоть до 500%, но этот способ не рекомендуется самим Windows, так как может привести к непредвиденному поведению на некоторых экранах.
С полным масштабированием экрана и с тем как уменьшить или увеличить размер шрифта мы разобрались. Идем дальше.
Как изменить размер значков и ярлыков Windows
Увеличивать или уменьшать размер значков (папок, файлов и ярлыков) в проводнике и на рабочем столе еще легче. Вот два удобных способа:
1. Удерживая клавишу Ctrl прокручивайте колесико мыши.
2. Второй способ это выбор одного из стандартных размеров значков. Просто кликните правой кнопкой мыши по свободной части рабочего стола или папки и в появившемся меню тыкните «Вид», затем на нужный размер значков. Например:
- Огромные значки (на рабочем столе нет такого варианта)
- Большие
- Обычные
- Мелкие
Как уменьшить панель задач Windows 10
В Windows 10 есть настройка позволяющая уменьшать размер панели задач, а именно размер её значков.
1. Нажмите правой кнопкой мыши на вашу панель задач, внизу появившегося меню выберите «Параметры».
2. Кликните левой кнопкой мыши по переключателю под пунктом «Использовать маленькие кнопки панели задач».
Теперь ваша панель задач уменьшится. Для того чтобы вернуть её вид к изначальному, просто снова нажмите на этот переключатель.
Масштаб в браузере
Часто при просмотре различных сайтов, текст на некоторых слишком маленький или слишком большой для нормального восприятия. Встроенная функция масштабирования в браузере помогает с этим бороться. Также она полезна при использовании очень больших мониторов.
Во всех современных браузерах изменять масштаб сайтов можно так:
- Удерживая клавишу Ctrl крутите колесо мыши.
- Удерживая Ctrl нажимать на клавиши + и -.
- Чтобы вернуть 100% масштаб сайта используйте комбинацию клавиш Ctrl и 0 (ноль).
Можно использовать как обычные клавиши плюс, минус, ноль, так и клавиши цифровой клавиатуры.
Заключение
В этой статье мы прошлись по всем основным способам изменения масштаба на компьютере. И хоть мы писали на примере Windows 10, многие советы подойдут и для предыдущих версий Виндовс.
Дата: 22.06.2017Автор/Переводчик: Linchak

В этой инструкции — подробно об изменении размера шрифта элементов интерфейса Windows 10. Отмечу, что в ранних версиях системы были отдельные параметры для изменения размера шрифтов (описаны в конце статьи), в Windows 10 1803 и 1703 таковых нет (но есть способы изменить размер шрифта с помощью сторонних программ), а в обновлении Windows 10 1809 в октябре 2018 года появились новые средства для настройки размеров текста. Все методы для разных версий будут описаны далее. Также может пригодиться: Как изменить шрифт Windows 10 (не только размер, но и выбрать сам шрифт), Как изменить размер значков Windows 10 и подписей к ним, Как исправить размытые шрифты Windows 10, Изменение разрешения экрана Windows 10.
Изменение размера текста без изменения масштабирования в Windows 10
В последнем обновлении Windows 10 (версия 1809 October 2018 Update) появилась возможность менять размер шрифта, не меняя масштаб для всех остальных элементов системы, что удобнее, однако не позволяет изменять шрифт для отдельных элементов системы (что можно сделать с помощью сторонних программ, о которых далее в инструкции).
Для изменения размера текста в новой версии ОС проделайте следующие шаги
- Зайдите в Пуск — Параметры (или нажмите клавиши Win+I) и откройте «Специальные возможности».
- В разделе «Дисплей», вверху, выберите нужный размер шрифта (задается в процентах от текущего).
- Нажмите «Применить»и подождите некоторое время, пока настройки не будут применены.
В результате будет изменен размер шрифта для почти всех элементов в системных программах и большинстве сторонних программ, например, из Microsoft Office (но не во всех).
Изменение размера шрифта путем изменения масштаба
Масштабирование меняет не только шрифты, но и размеры других элементов системы. Настроить масштабирование вы можете в Параметры — Система — Дисплей — Масштаб и разметка.
Однако, масштабирование — не всегда то, что нужно. Для изменения и настройки отдельных шрифтов в Windows 10 можно использовать стороннее ПО. В частности, в этом может помочь простая бесплатная программа System Font Size Changer.
Изменение шрифта для отдельных элементов в System Font Size Changer
- После запуска программы вам предложат сохранить текущие параметры размеров текста. Лучше сделать это (Сохраняются в виде reg файла. При необходимости вернуть исходные настройки, просто откройте этот файл и согласитесь с внесением изменений в реестр Windows).
- После этого, в окне программы вы можете отдельно настроить размеры различных текстовых элементов (далее приведу перевод каждого пункта). Отметка «Bold» позволяет сделать шрифт выбранного элемента полужирным.
- По окончании настройки нажмите кнопку «Apply» (Применить). Вам предложат выйти из системы, чтобы изменения вступили в силу.
- После повторного входа в Windows 10 вы увидите изменившиеся параметры размеров текста элементов интерфейса.
В утилите можно менять размеры шрифта следующих элементов:
- Title Bar — Заголовки окон.
- Menu — Меню (главное меню программ).
- Message Box — Окна сообщений.
- Palette Title — Названия панелей.
- Icon — Подписи под значками.
- Tooltip — Подсказки.
Скачать утилиту System Font Size Changer можно с сайта разработчика https://www.wintools.info/index.php/system-font-size-changer (фильтр SmartScreen может «ругаться» на программу, однако по версии VirusTotal она чистая).
Еще одна мощная утилита, позволяющая не только отдельно поменять размеры шрифтов в Windows 10, но и выбрать сам шрифт и его цвет — Winaero Tweaker (параметры шрифтов находятся в расширенных настройках оформления).
Использование параметров для изменения размера текста Windows 10
Ещё один способ работает только для Windows 10 версий до 1703 и позволяет изменить размеры шрифта тех же элементов, что и в предыдущем случае.
- Зайдите в Параметры (клавиши Win+I) — Система — Экран.
- Внизу нажмите «Дополнительные параметры экрана», а в следующем окне — «Дополнительные изменения размера текста и других элементов».
- Откроется окно панели управления, где в разделе «Изменение только разделов текста» вы можете задать параметры для заголовков окно, меню, подписей к иконкам и других элементов Windows 10.
При этом, в отличие от предыдущего способа, выход и повторный вход в систему не требуется — изменения применяются сразу после нажатия кнопки «Применить».
На этом все. Если у вас остались вопросы, а, возможно, и дополнительные способы выполнить рассматриваемую задачу — оставляйте их в комментариях.
Главная » Windows 10 » Как изменить размер шрифта Windows 10
Меняем размер шрифтов Windows 10
Первым этапом необходимо зайти в настройки экрана, для этого кликните правой кнопкой мыши по рабочему столу и выберите пункт «Параметры экрана»
В появившимся окне заходим в «Дополнительные параметры экрана»
Далее нам необходимо спустится чуть ниже, в разделе Сопутствующие параметры нажимаем по вкладке «Дополнительные изменения размера текста и других элементов»
Итак, если вы хотите изменить размер значков в меню из раскрывающегося типа элементов выбираем раздел «Меню:» далее выставляем оптимальные параметры размера шрифта, в примере я выставлю значение «12» и нажимаю «Применить» и вот что получилось: ДО
ПОСЛЕ
Как вы можете заметить, размер шрифта в меню увеличился, эта настройка так же изменить размеры меню в Word, Excel и т.д
Помимо настройки меню вы так же сможете увеличить значки на рабочем столе, для этого в раскрывающимся списке выберите пункт «Значки» и выставите удобный для вас формат, в качестве примера я так же выставлю значение «12» и вот результат: ДО
ПОСЛЕ
Настройки как вы видите не сложные и подстроить шрифт под себя сможет любой пользователь Windows 10
—> Используемые источники:
- https://linchakin.com/posts/scale-on-computer/
- https://remontka.pro/change-font-size-windows-10/
- https://mixprise.ru/windows-10/kak-izmenit-razmer-shrifta-windows-10/
Главная » Уроки и статьи » Windows
Масштаб на компьютере: экран, значки, шрифт
Бывает так, что нас не устраивает тот или иной размер шрифта, значков или масштаб экрана. Но не все знают, как его изменить для более удобного использования Windows или веб-сайтов. В этой статье мы подробно расскажем о масштабировании на компьютере.
Вы узнаете о том, как менять масштаб экрана в Windows 10, как уменьшить или увеличить шрифт на компьютере и в браузере, а также о том, как изменить размер значков в папках и размер ярлыков на рабочем столе.
Как изменить масштаб экрана Windows 10
Для начала вы узнаете, как увеличить или как уменьшить масштаб экрана на компьютере. Эта функция будет полезна для владельцев экранов необычных размеров, маленьких или очень больших. Также знание о том, как увеличить масштаб в Windows 10 желательно для владельцев проекторов. В некоторых случаях может быть очень кстати.
Чтобы поменять масштаб экрана компьютера следуйте действиям ниже:
1. Откройте окно «Параметры», для этого нажмите Win+I или меню Пуск и кликните на значок шестеренки.
2. После нажмите «Система» и выберите «Экран».
Нужное нам окно можно также открыть, кликнув правой кнопкой мышки на пустом месте рабочего стола и выбрав «Параметры экрана».
3. В правой части окна вы увидите ползунок для изменения масштаба экрана. Значение по умолчанию 100%, а масштаб можно увеличить до 125% и 150%.
Как изменить размер шрифта Windows 10
В операционной системе Виндовс 10 можно также уменьшать или увеличивать размер шрифта некоторых элементов. Иногда это неплохой заменитель полного масштабирования экрана, описанного выше. Менять размер шрифта можно:
- Заголовкам окон
- Меню
- Окнам сообщений
- Названиям панелей
- Значкам (размер шрифта для имен файлов, папок и ярлыков в проводнике и на рабочем столе)
- Подсказкам
Стандартный размер шрифта «9», размер можно выставить от 6 до 24. Также можно установить полужирное начертание шрифта.
Как открыть настройки размера текста Windows 10:
1. Эти настройки находятся в Панели управления в разделе Экран. Один из способов их открыть нажать Win+X, выбрать «Панель управления».
2. В открывшемся окне выбрать «Оборудование и звук/Экран». Или вписать слово «экран» в поиск (верхний правый угол окна), а затем выбрать «Экран».
3. Далее выбираете нужные элементы и размер шрифта для них, затем жмете кнопку «Применить».
Кроме всего прочего, в этом окне есть настройка «установить настраиваемый уровень масштабирования», где можно увеличить масштаб экрана вплоть до 500%, но этот способ не рекомендуется самим Windows, так как может привести к непредвиденному поведению на некоторых экранах.
С полным масштабированием экрана и с тем как уменьшить или увеличить размер шрифта мы разобрались. Идем дальше.
Как изменить размер значков и ярлыков Windows
Увеличивать или уменьшать размер значков (папок, файлов и ярлыков) в проводнике и на рабочем столе еще легче. Вот два удобных способа:
1. Удерживая клавишу Ctrl прокручивайте колесико мыши.
2. Второй способ это выбор одного из стандартных размеров значков. Просто кликните правой кнопкой мыши по свободной части рабочего стола или папки и в появившемся меню тыкните «Вид», затем на нужный размер значков. Например:
- Огромные значки (на рабочем столе нет такого варианта)
- Большие
- Обычные
- Мелкие
Как уменьшить панель задач Windows 10
В Windows 10 есть настройка позволяющая уменьшать размер панели задач, а именно размер её значков.
1. Нажмите правой кнопкой мыши на вашу панель задач, внизу появившегося меню выберите «Параметры».
2. Кликните левой кнопкой мыши по переключателю под пунктом «Использовать маленькие кнопки панели задач».
Теперь ваша панель задач уменьшится. Для того чтобы вернуть её вид к изначальному, просто снова нажмите на этот переключатель.
Масштаб в браузере
Часто при просмотре различных сайтов, текст на некоторых слишком маленький или слишком большой для нормального восприятия. Встроенная функция масштабирования в браузере помогает с этим бороться. Также она полезна при использовании очень больших мониторов.
Во всех современных браузерах изменять масштаб сайтов можно так:
- Удерживая клавишу Ctrl крутите колесо мыши.
- Удерживая Ctrl нажимать на клавиши + и -.
- Чтобы вернуть 100% масштаб сайта используйте комбинацию клавиш Ctrl и 0 (ноль).
Можно использовать как обычные клавиши плюс, минус, ноль, так и клавиши цифровой клавиатуры.
Заключение
В этой статье мы прошлись по всем основным способам изменения масштаба на компьютере. И хоть мы писали на примере Windows 10, многие советы подойдут и для предыдущих версий Виндовс.
Понравилось? Поделись с друзьями!
Дата: 22.06.2017
Автор/Переводчик: Linchak
Стандартно в операционной системе Windows 10 для всех элементов используется шрифт Segoe UI. К сожалению, изменить его в настройках параметров ОС нельзя — такой возможности просто нет. Для изменения системного шрифта придётся прибегнуть к работе с реестром или запуску сторонних приложений, созданных специально для этих целей. Эта статья поможет изменить шрифт на компьютере с Windows 10 тремя способами разной степени сложности, плюс имеется отдельный пункт о том, как вернуть шрифт по умолчанию.
Изменение шрифта в Windows 10 с помощью редактора реестра
Заменить стандартный шрифт в операционной системе можно при помощи редактора реестра — преимущество данного способа в том, что пользователю не нужно загружать дополнительный софт.
Перед тем, как приступить к процессу замены, пользователю нужно найти название нужного ему шрифта:
- откройте проводник;
- введите в адресную строку C:WindowsFonts;
- просмотрите варианты, выбрав подходящий шрифт;
- запишите его название в блокнот (например, Times New Roman).
Теперь можно приступать к процессу замены стандартного системного шрифта.
Пошаговая инструкция:
- нажмите клавиши Windows + R на клавиатуре;
- в появившемся окне введите команду regedit, после чего нажмите на кнопку «ОК»;
- перейдите по адресу HKEY_LOCAL_MACHINESOFTWAREMicrosoftWindows NTCurrentVersionFonts (можно скопировать и вставить в адресную строку, либо открыть нужный раздел в ручном режиме);
- найдите в списке шрифт Segoe UI и все его вариации;
- нажмите два раза левой клавишей мыши на Segoe UI;
- в открывшемся окне удалите всё содержимое из поля «Значение», нажмите «ОК»;
- повторите процедуру для всех вариаций шрифта Segoe UI, кроме Segoe UI Emoji;
- перейдите по адресу HKEY_LOCAL_MACHINESOFTWAREMicrosoftWindows NTCurrentVersionFontSubstitutes (можно скопировать и вставить в адресную строку этого же окна);
- в правом окне нажмите правой клавишей мыши, после чего выберите пункт меню «Создать» и кликните по «Строковый параметр»;
- введите название параметра «Segoe UI»;
- введите в поле «Значение» название необходимого для замены шрифта, которое было записано на этапе подготовки (с учётом заглавных букв);
- нажмите «ОК»;
- закройте редактор реестра, после чего перезагрузите компьютер.
Важное уточнение: шрифт в меню «Пуск» и «Параметры» не меняется, он останется стандартным.
Изменение шрифта в Windows 10 с помощью программы Winaero Tweaker
Если пользователь по каким-то причинам не желает работать с редактором реестра, можно воспользоваться специальной полностью бесплатной программой Winaero Tweaker, которая позволяет настраивать внешний вид операционной системы Windows 10. Важно уточнить, что если предыдущий способ заменял все системные шрифты ОС на один выбранный вариант, то настройка при помощи ПО более гибкая.
Пошаговая инструкция:
- перейдите на официальный сайт Winaero Tweaker;
- пролистайте вниз до ссылки Download Winaero Tweaker, кликните по ней;
- вновь пролистайте до ссылки Click here to download the file, кликните по ней;
- извлеките файлы из загруженного архива;
- установите приложение на свой компьютер;
- нажмите правой клавишей мыши на ярлык, выберите пункт меню «Запустить от имени администратора»;
- в окне приложения в меню слева выберите пункт «Advanced Appearance Settings»;
- кликните по одному из пунктов данного меню, например, «Icons»;
- в окне справа кликните по кнопке «Change font»;
- в появившемся окне выберите тот шрифт, который вам нравится;
- нажмите «ОК»;
- повторите данную процедуру со всеми пунктами меню «Advanced Appearance Settings»;
- закройте программу;
- перезагрузите компьютер.
Пункт меню «Advanced Appearance Settings» позволяет настраивать шрифты отдельно для определённых элементов системы. То есть, пользователь может выбрать один шрифт для иконок, другой — для заголовков окон, а третий в качестве системного шрифта.
Список доступных для настройки элементов:
- Icons — подписи иконок;
- Menus — меню программ;
- Message Font — шрифт для сообщений программ;
- Statusbar Font — шрифт для строки состояния;
- System Font — системный шрифт (заменяет Segoe UI на любой другой);
- Window Title Bars — шрифт для заголовка окон.
В случае, если пользователь захочет отказаться от изменённых шрифтов, нужно лишь открыть меню «Advanced Appearance Settings», кликнуть по пункту «Reset Advanced Appearance» и в окне справа нажать на единственную кнопку «Reset Advanced Appearance settings». После этого нужно перезагрузить компьютер.
Изменение шрифта в Windows 10 с помощью программы Advanced System Font Changer
Если предыдущее приложение обладает целой россыпью функций для кастомизации операционной системы Windows 10, то программа Advanced System Font Changer создана специально для изменения системных шрифтов. Соответственно, интерфейс и сам процесс работы в данном случае немного проще.
Пошаговая инструкция:
- скачайте программу Advanced System Font Changer с официального сайта разработчика;
- запустите загруженный exe-файл от имени администратора;
- в первом появившемся окне нажмите «Да» и сохраните файл в любое удобное для вас место (программа спросит, хотите ли вы сохранить стандартные настройки системы, чтобы потом, при необходимости, восстановить их);
- после этого на экране появится главное меню приложения со списком доступных элементов для настройки;
- кликните по одному из пунктов, например, «Menu»;
- откроется меню выбора шрифта;
- выберите тот вариант, который необходим;
- нажмите «ОК»;
- повторите процедуру для всех элементов, которые необходимо настроить;
- закройте приложение;
- перезагрузите компьютер.
Список доступных для настройки элементов:
- Title bar — шрифт для заголовка окон;
- Menu — меню программ;
- Message box — шрифт для сообщений программ;
- Palette title — шрифт для заголовков панелей в окнах;
- Icon — подписи иконок;
- Tooltip — шрифт для строки состояния.
В случае, если пользователь захочет отказаться от изменённых шрифтов, ему нужно нажать на кнопку «Default» в правом верхнем углу приложения.
Восстановление до стандартных шрифтов
В случае, если после проделанных манипуляций пользователь захочет восстановить стандартный шрифт, нужно будет выполнить лишь несколько простых команд:
- откройте проводник;
- введите в адресную строку C:WindowsFonts;
- слева в меню кликните по пункту «Параметры шрифтов»;
- нажмите на кнопку «Восстановить параметры шрифтов по умолчанию»;
- перезагрузите компьютер.
- 10 приложений, которые нужно сразу установить на новый компьютер
- 5 альтернатив «Проводника» в Windows: они лучше и по функциям, и по дизайну
- 15 тем для Windows 10, меняющих систему до неузнаваемости. Долго искал четвёртую!
- 3 программы, которые прокачают Пуск в Windows 10. Он станет удобнее и функциональнее
- 7 бесплатных утилит для Windows, о которых знают только продвинутые пользователи
Содержание
- Windows 10/11: как изменить размер шрифта (чтобы он не был таким мелким и не уставали глаза)
- Настройка шрифта в Windows 10/11
- Про масштабирование
- Спец. возможности: увеличить размер текста
- Выбор шрифта и размера для каждого элемента
- Про калибровку
- Масштаб на компьютере: экран, значки, шрифт
- Как изменить масштаб экрана Windows 10
- Как изменить размер шрифта Windows 10
- Как изменить размер значков и ярлыков Windows
- Как уменьшить панель задач Windows 10
- Масштаб в браузере
- Заключение
- Как увеличить размер шрифта в Windows 10
- Как увеличить размер системного шрифта Windows 10
- Как увеличить размер текста и интерфейса в Windows 10
- Как изменить размер текста заголовков окон и других элементов рабочего стола и Проводника Windows 10
- Как изменить размер текста заголовков окон и других элементов рабочего стола и Проводника Windows 10
- Как увеличить шрифт на компьютере Windows 10
- Как увеличить размер шрифта на экране компьютера или ноутбука
- Как увеличить шрифт на странице в браузере
- System Font Size Changer
Windows 10/11: как изменить размер шрифта (чтобы он не был таким мелким и не уставали глаза)
Подскажите, как можно в Windows 10 изменить размер шрифта: у меня на экране все очень мелко и из-за этого приходится напрягать глаза (быстро устают). Возможно все дело в том, что у меня ноутбук и у него всего 14 дюймовый экран, а разрешение 1920×1080.
[остальная часть вопроса «вырезана», т.к. малоинформативная]
Подобная проблема, к сожалению, сейчас не редкость. Дело в том, что разрешение [прим.: кол-во точек на экране, за счет которых формируется изображение, например, 1920×1080] экранов сейчас стало довольно-таки высокой (относительно*), и постоянно растет, а вот диагональ самого экрана — почему-то, тенденция обратная.
Windows 10 (и 11-я) же, не всегда правильно задает параметры масштабирования и из-за этого часть элементов становится трудно-читаемой. Рассмотрим ниже, что можно сделать.
👉 Примечание : возможно вам пригодится моя «старая» статья о том, какие меры можно предпринять, чтобы меньше уставали глаза при работе за компьютером.
Настройка шрифта в Windows 10/11
Про масштабирование
Итак, для начала я рекомендую открыть параметры Windows (либо через меню ПУСК, либо при помощи сочетание клавиш Win+i ).
После необходимо открыть раздел «Система / Дисплей» (см. скрин ниже 👇) и обратить внимание на:
Windows 11 — дисплей — масштабирование
В доп. параметрах масштабирования рекомендую включить один параметр: «Разрешить Windows исправлять размытость в приложениях» (актуально, если масштабирование выставлено на значение выше 100%).
Исправлять размытость в приложениях // для Windows 10
Пожалуй, эти параметры — это первое, с чего нужно было начать. Если после регулировки разрешения и масштабирования, изображение все еще не устраивает — его можно «до-настроить» вручную (об этом ниже).
Спец. возможности: увеличить размер текста
Среди спец. возможностей обновленной ОС Windows 10 появилась опция увеличения размера текста. Достаточно сдвинуть ползунок вправо на нужную величину (пока не станет легко читать текст) и нажать на кнопку применить.
Примечание : чтобы открыть параметры системы — нажмите сочетание Win+i (либо воспользуйтесь меню ПУСК. ).
Специальные возможности Windows 10
Выбор шрифта и размера для каждого элемента
Очень просто и быстро настроить заголовки окон, приложений, надписи иконок, подсказки и пр. текст можно с помощью спец. утилит. Одна из таких System Font Size Changer.
Прим. от 5.08.2018г. : из Windows 10 убирали возможность «ручной» настройки этих элементов (поэтому часть статьи была удалена, т.к. стала малоинформативная).
👉 System Font Size Changer
Очень простая утилита, предназначенная для быстрой настройки размера шрифта различных элементов в ОС Windows 10. Отмечу, что утилита очень компактная (менее 100 Кб), не нуждающаяся в установке, все изменения, которые она делает — можно откатить (при запуске создается бэкап-файл).
Перевод некоторых элементов:
Про калибровку
Качество отображение шрифта зависит не только от его размера, но еще и от четкости. Согласитесь, если шрифт выглядит слишком размыто (например), то его читать сложно, даже если его размер выше среднего.
Во время калибровки — вам нужно будет всего лишь несколько раз указать мышкой на участок текста, который лучше всего отображается на экране. Ниже показано, как ее запустить.
Как запустить калибровку:
Выберите несколько раз самый четкий текст, отображаемый у вас на экране (эдакий небольшой графический тест)
После того, как проделаете такой нехитрый тест, шрифты на экране у вас станут отображаться по четче (а значит читать и воспринимать информацию будет легче).
Как вариант, к ноутбуку с небольшим экраном (в домашних условиях) можно подключить большой внешний монитор (или ТВ), и работать в комфортных условиях. Чем не выход? 👌
👉 Парочка инструкций в помощь:
Источник
Масштаб на компьютере: экран, значки, шрифт
Бывает так, что нас не устраивает тот или иной размер шрифта, значков или масштаб экрана. Но не все знают, как его изменить для более удобного использования Windows или веб-сайтов. В этой статье мы подробно расскажем о масштабировании на компьютере.
Вы узнаете о том, как менять масштаб экрана в Windows 10, как уменьшить или увеличить шрифт на компьютере и в браузере, а также о том, как изменить размер значков в папках и размер ярлыков на рабочем столе.
Как изменить масштаб экрана Windows 10
Для начала вы узнаете, как увеличить или как уменьшить масштаб экрана на компьютере. Эта функция будет полезна для владельцев экранов необычных размеров, маленьких или очень больших. Также знание о том, как увеличить масштаб в Windows 10 желательно для владельцев проекторов. В некоторых случаях может быть очень кстати.
Чтобы поменять масштаб экрана компьютера следуйте действиям ниже:
1. Откройте окно «Параметры», для этого нажмите Win+I или меню Пуск и кликните на значок шестеренки.
2. После нажмите «Система» и выберите «Экран».
Нужное нам окно можно также открыть, кликнув правой кнопкой мышки на пустом месте рабочего стола и выбрав «Параметры экрана».
3. В правой части окна вы увидите ползунок для изменения масштаба экрана. Значение по умолчанию 100%, а масштаб можно увеличить до 125% и 150%.
Как изменить размер шрифта Windows 10
В операционной системе Виндовс 10 можно также уменьшать или увеличивать размер шрифта некоторых элементов. Иногда это неплохой заменитель полного масштабирования экрана, описанного выше. Менять размер шрифта можно:
Стандартный размер шрифта «9», размер можно выставить от 6 до 24. Также можно установить полужирное начертание шрифта.
Как открыть настройки размера текста Windows 10:
1. Эти настройки находятся в Панели управления в разделе Экран. Один из способов их открыть нажать Win+X, выбрать «Панель управления».
2. В открывшемся окне выбрать «Оборудование и звук/Экран». Или вписать слово «экран» в поиск (верхний правый угол окна), а затем выбрать «Экран».
3. Далее выбираете нужные элементы и размер шрифта для них, затем жмете кнопку «Применить».
Кроме всего прочего, в этом окне есть настройка «установить настраиваемый уровень масштабирования», где можно увеличить масштаб экрана вплоть до 500%, но этот способ не рекомендуется самим Windows, так как может привести к непредвиденному поведению на некоторых экранах.
С полным масштабированием экрана и с тем как уменьшить или увеличить размер шрифта мы разобрались. Идем дальше.
Как изменить размер значков и ярлыков Windows
Увеличивать или уменьшать размер значков (папок, файлов и ярлыков) в проводнике и на рабочем столе еще легче. Вот два удобных способа:
1. Удерживая клавишу Ctrl прокручивайте колесико мыши.
2. Второй способ это выбор одного из стандартных размеров значков. Просто кликните правой кнопкой мыши по свободной части рабочего стола или папки и в появившемся меню тыкните «Вид», затем на нужный размер значков. Например:
Как уменьшить панель задач Windows 10
В Windows 10 есть настройка позволяющая уменьшать размер панели задач, а именно размер её значков.
1. Нажмите правой кнопкой мыши на вашу панель задач, внизу появившегося меню выберите «Параметры».
2. Кликните левой кнопкой мыши по переключателю под пунктом «Использовать маленькие кнопки панели задач».
Теперь ваша панель задач уменьшится. Для того чтобы вернуть её вид к изначальному, просто снова нажмите на этот переключатель.
Масштаб в браузере
Часто при просмотре различных сайтов, текст на некоторых слишком маленький или слишком большой для нормального восприятия. Встроенная функция масштабирования в браузере помогает с этим бороться. Также она полезна при использовании очень больших мониторов.
Во всех современных браузерах изменять масштаб сайтов можно так:
Можно использовать как обычные клавиши плюс, минус, ноль, так и клавиши цифровой клавиатуры.
Заключение
В этой статье мы прошлись по всем основным способам изменения масштаба на компьютере. И хоть мы писали на примере Windows 10, многие советы подойдут и для предыдущих версий Виндовс.
Источник
Как увеличить размер шрифта в Windows 10
Стандартный размер шрифта в Windows 10 зачастую устраивает подавляющее большинство пользователей, поэтому многие не заботятся изменением масштабирования системы или размера шрифта. Все же есть отдельная категория пользователей, которым удобнее работать с увеличенным шрифтом системы или интерфейсом. Если вы относитесь к таковым и вам надо увеличить размер текста в Windows 10, эта статья специально для вас.
Как увеличить размер системного шрифта Windows 10
Традиционно начинаем из самых простых методов. Их существует несколько, каждый со своими особенностями, преимуществами и недостатками. Первый метод хорош тем, что он позволяет увеличить только текст, без необходимости увеличивать остальные элементы интерфейса, вроде окон, кнопок, панелей, иконок и так далее.
Для справки: этот метод доступен только на компьютерах, которые уже обновились до осеннего обновления Windows 10 1809, оно же Redstone 5. На момент написания этой статьи обновление пока что находится в состоянии предварительной версии. Когда состоится релиз, мы обновим эту статью. Если вы хотите уже сейчас попробовать описанные изменения, вам надо будет обновиться до инсайдерской версии Windows 10.
Увеличенный размер шрифта системы, без увеличения размера самого интерфейса Windows.
Чтобы вернуть стандартное значение, проделайте все то же самое, только перетащите ползунок в начальное положение и нажмите Применить.
Как увеличить размер текста и интерфейса в Windows 10
Второй метод тоже позволяет увеличить размер текста, но вместе с ним и размер самого интерфейса. В таком случае пропорции текста и интерфейса останутся стандартными, чего не скажешь про первый метод. Кроме того, масштабирование системы доступно на всех версиях Windows, а не только на 1809.
Откатить изменения можно точно таким же образом, просто установив значение 100% в окне настраиваемого масштабирования.
До выхода обновления Windows 10 1703 в системе оставался отдельный раздел панели управления, из которого пользователь мог изменить размер шрифта без необходимости изменять размер самого интерфейса. Почему-то его убрали из Windows, а отдельный ползунок размера текста вернули лишь в 1809, которая выйдет осенью 2018 года. Если изменять размер интерфейса для увеличения размера шрифта для вас не вариант, придется использовать простую и небольшую утилиту System Font Size Changer.
Установленные вами параметры отображаются в левой части экрана. Кроме того, их можно сохранить для использования в будущем. Для этого надо нажать Export.
Конечно, самым лучшим способом будет использование стандартных методов увеличения шрифта, но до тех пор, пока не вышло соответствующее обновление, придется использовать либо стороннюю утилиту, либо увеличивать сам масштаб системы. Решать вам, какой из них будет удобнее. Расскажите в комментариях о своих предпочтениях.
Источник
Как изменить размер текста заголовков окон и других элементов рабочего стола и Проводника Windows 10
В данной статье показаны действия, с помощью которых можно изменить изменить размер текста элементов рабочего стола и Проводника Windows в операционной системе Windows 10.
В Windows 10 имеется несколько настроек с помощью которых можно изменить размер текста элементов рабочего стола и Проводника Windows, таких как Заголовки окон, Меню:, Окна сообщений, Названия панелей, Значки, Подсказки.
Необязательно изменять размер всех элементов, можно изменить размер текста только для определенного элемента при этом не затрагивая масштабирования системы в целом, связанного с изменением размера всех элементов интерфейса.
Если вы используете Windows 10 Creators Update (версия 1703 и более поздние версии), то для настроек элементов рабочего стола и проводника Windows читайте инструкцию в статье ➯ Как изменить размер текста элементов рабочего стола и проводника в Windows 10 Creators Update
Как изменить размер текста заголовков окон и других элементов рабочего стола и Проводника Windows 10
Чтобы изменить размер текста какого-либо элемента, откройте классическую панель управления, в выпадающем списке Просмотр: выберите Мелкие значки и нажмите Экран.
Также открыть окно с настройками размера текста можно используя диалоговое окно Выполнить которое открывается при нажатии сочетания клавиш 
или вот такую команду:
В открывшемся окне Экран в разделе Изменение только размера текста, в выпадающем списке выберите элемент, размер которого вы хотите изменить.
Размер текста может быть равен от 6px до 24px.
По умолчанию размер текста всех элементов равен 9px.
Ниже на скриншотах показаны результаты выполненных действий.
Контекстное меню рабочего стола. Слева по умолчанию, справа размер текста 14px полужирный.
Проводник Windows по умолчанию.
Вы не можете изменить шрифт по умолчанию или цвет шрифта, применяемый в Windows для таких элементов как заголовки окон, меню или подсказки.
Источник
Как увеличить шрифт на компьютере Windows 10
Пользователям часто приходится использовать возможность увеличения размера шрифта на компьютере, поскольку использовать операционную систему Windows 10 на мониторах с большим расширением бывает не очень удобно. Аналогично бывает нужно уменьшить размер шрифта при использовании экрана телевизора с большой диагональю и маленьким разрешением.
В это статье мы рассмотрим как увеличить шрифт на компьютере или ноутбуке с Windows 10. А также рассмотрим как увеличить шрифт страницы браузера с помощью клавиатуры и мыши компьютера.
Как увеличить размер шрифта на экране компьютера или ноутбука
Для изменения размера шрифта на операционной системе Windows 10 стоит воспользоваться обновленными Параметрами, которые уже сейчас почти полностью заменили стандартную панель управления, с целью облегчения использования операционной системы Windows 10 на устройствах с сенсорными экранами.
Для применения результатов нужно будет совершить выхода из системы. А также будьте осторожны, поскольку если Вы установите максимальное значение, то вернуться к нормальному, при условии что у Вас маленький монитор, будет очень сложно. Сама система этого даже не рекомендует делать.
В октябрьском обновлении Windows 10 появилась возможность настроить размер текста в специальных возможностях. Для этого достаточно перейти в Пуск > Параметры > Специальные возможности > Дисплей и перетяните ползунок, пока образец текста не станет легко читать, а затем нажмите кнопку Применить.
Как увеличить шрифт на странице в браузере
Если же Вам нужно увеличить размер шрифта на страницах браузера, то это можно сделать очень быстро с помощью клавиатуры и мыши. Поскольку каждый браузер поддерживает возможность увеличения содержания сайтов, то сделать это будет просто в любом из браузеров.
System Font Size Changer
Как и в большинстве случаев, есть много сторонних программ, которые позволяют вносить изменения в реестр, и изменять параметры системы с удобного интерфейса. System Font Size Changer одна из таких утилит, с помощью которой можно увеличить шрифт всех элементов интерфейса. Для этого нужно всего лишь скачать программу.
Если хотите вернуть все настройки на стандартные используйте файл WindowMetrics.reg. Чтобы это сделать открываем его и совершаем добавление стандартных параметров в реестр.
Однозначно, Вы можете воспользоваться более сложным способом увеличения шрифтов на компьютере, а именно с использованием редактора реестра. Можно перейти по пути: HKEY_CURRENT_USERControl PanelDesktopWindowMetrics и настроить параметры в ручную, но зачем, если есть удобное приложение, которое даже устанавливать не нужно.
Увеличение шрифта действительно полезная функция в Windows. Может пригодиться в многих ситуациях, но не все знают как это сделать быстро. Поэтому мы и написали инструкцию как увеличить шрифт на компьютере Windows 10 и отдельно как увеличить шрифт на странице в браузере, которая будет многим полезной.
Источник
Сегодня я расскажу о работе со шрифтами в операционной системе Windows 10. Из этой статьи вы узнаете, где хранятся файлы шрифтов, как добавить новые и удалить ненужные редко используемые шрифты, а также как изменить стандартный шрифт интерфейса ОС, подобрать его размер в соответствии с предпочтениями пользователя и решить проблему с размытыми шрифтами при некорректном масштабировании для улучшения читабельности текста.
Откроем персонализацию
Заходим в раздел Шрифты
Чтобы увидеть все установленные в системе шрифты, кликнем правой кнопкой мыши в свободном месте рабочего стола, в контекстном меню выберем пункт «Персонализация» и перейдем в раздел «Шрифты».
В правой части окна мы увидим примеры начертания всех установленных шрифтов. Если нам нужно посмотреть только шрифты с русскими символами, используем фильтр «Кириллица».
Набор стандартных шрифтов Windows 10 относительно невелик, но у пользователя есть возможность пополнить его.
Один из способов установки новых шрифтов – использование официального магазина Windows 10 «Microsoft Store». Кликнем на ссылку «Получить дополнительные шрифты в Microsoft Store» в верхней части окна в окне персонализации в разделе «Шрифты».
Шрифты, которые можно скачать в магазине Microsoft
В открывшемся окне выберем шрифт и перейдем в окно с его описанием.
Поддерживаемые языки могут быть разными
Обратите внимание на информацию о поддерживаемых языках в разделе «Дополнительные сведения», так как большинство шрифтов в магазине Windows не поддерживают кириллицу.
Этот шрифт распространяется бесплатно
Затем нажимаем кнопку «Купить» или «Получить», если шрифт распространяется бесплатно.
Прежде чем начать им пользоваться, нужно его установить
После загрузки шрифта на ваш компьютер нажмем кнопку «Установить», чтобы новый шрифт появился в списке окна персонализации.
Если вы нуждаетесь в каком-то особенном шрифте, например, для создания красивой надписи в Word или оформления презентации PowerPoint, лучше загрузить файл шрифта со стороннего ресурса (могу посетовать сайт «Шрифты Онлайн» https://www.fonts-online.ru/)и установить его вручную. Windows 10 поддерживает форматы шрифтов «True Type Font» и «Open Type Font», имеющие расширения .ttf и .otf. При выборе не забываем смотреть на наличие в шрифте русских символов. Для загрузки файла шрифта нажимаем кнопку «Скачать».
Шрифты с другого ресурса
Файлы шрифтов в операционной системе Windows 10 хранятся в системной папке, расположенной по адресу: C:WindowsFonts. Для установки нового шрифта пользователь должен обладать на компьютере правами администратора.
Установить шрифт можно разными способами:
- Кликнуть по скачанному файлу правой кнопкой мыши и в контекстном меню выбрать команду «Установить».
Жмем сюда
- Дважды щелкнуть по файлу левой кнопкой мыши. Откроется окно с информацией о шрифте — его именем и примером начертания. Для добавления шрифта в систему нажимаем кнопку «Установить» на панели в верхней части окна.
Установка шрифта Royal Inferno с поддержкой кириллицы
- Открыть папку «Fonts» в «Проводнике» Windows и перетащить в нее файл шрифта.
А можно сделать и так
Шрифт готов!
Неважно, каким методом установки вы воспользуетесь, в результате в папке «Fonts» появится новый шрифт. Теперь его можно выбирать для оформления текста в различных приложениях.
Если, к примеру, вы занимаетесь дизайном, и вам часто требуется устанавливать разные нестандартные декоративные шрифты, удобнее воспользоваться сторонней программой, менеджером шрифтов. Неплохим решением является бесплатное приложение «FontMassive» с простым в использовании русскоязычным интерфейсом.
Fontmassive
Приложение можно загрузить с официального сайта разработчика https://fontmassive.com. Есть возможность выбрать версию для 32 или 64-битной ОС. Программа не требует установки, ее можно запустить сразу после распаковки загруженного архива в формате .zip
Подтверждаем
Преимущество менеджера шрифтов состоит в том, что вы можете видеть начертания всех шрифтов в едином списке и устанавливать несколько шрифтов одновременно. В левой части окна откройте папку на вашем компьютере, где хранятся файлы шрифтов. Затем выделите нужные варианты в списке справа и нажмите кнопку «Установить выбранные шрифты» на панели инструментов в верхней части окна. Далее потребуется подтвердить действие, чтобы выбранные шрифты добавились в системную папку «Fonts».
Удаление и скрытие шрифтов
Удалить можно так
Если установленный вами шрифт больше не используется, его можно удалить. Для этого снова открываем папку «Fonts», выделяем шрифт и нажимаем кнопку «Удалить» на панели в верхней части окна, либо выбираем команду «Удалить» в контекстном меню шрифта. См. также: как удалить шрифты в Windows 10.
К сожалению, да
Система предупреждает, что текст, набранный этим шрифтом, будет отображаться неправильно, поэтому с удалением шрифтов нужно быть осторожными. Если мы уверены в необходимости удаления, для подтверждения нажимаем кнопку «Да».
Также есть возможность скрыть некоторые установленные шрифты – они по-прежнему будут использоваться для отображения текста, отформатированного ранее этим шрифтом, но не будут показаны в списке при выборе шрифта для новых текстов.
Вот так шрифт можно скрыть
Для скрытия отдельного шрифта нужно выделить его в папке «Fonts» и нажать кнопку «Скрыть» в верхней части окна.
Показать скрытое
Значок шрифта станет блеклым, и его название исчезнет из списков шрифтов в приложениях. Снова отобразить его можно кнопкой «Показать». Команды «Скрыть» и «Показать» также можно выбирать в контекстном меню шрифта.
Параметры шрифта
Можно скрыть как отдельные выделенные шрифты, так и целые группы в зависимости от языковых настроек. Нажмем ссылку «Параметры шрифта» в левой части окна папки «Fonts». В новом окне установим флажок «Скрыть шрифты, основываясь на текущих настройках языка» и подтвердим действие нажатием кнопки «ОК». Однако система предупредит, что настройки отображения и скрытия шрифтов применяются не ко всем программам.
Как сменить стандартный шрифт?
Для всех элементов интерфейса в Windows 10 по умолчанию используется шрифт «Segoe UI» и ни в «Параметрах Windows», ни в «Панели управления» не предусмотрены настройки для его изменения. Однако, если вы хотите придать своей системе индивидуальности, выход всё-таки есть — заменить стандартный шрифт можно с помощью редактора реестра Windows.
Перед внесением изменений в реестр рекомендую создать точку восстановления с помощью встроенной утилиты «Восстановление системы». Это полезно делать не только при замене шрифта, но и перед изменением любых системных настроек. Если результат изменений вас не устроит, вы сможете быстро откатить систему к состоянию до внесения этих изменений, вместо того, чтобы вручную выставлять прежние параметры.
Создание точки восстановления
Для создания точки восстановления:
- Нажимаем комбинацию клавиш Windows + Pause/Break, попадаем в окно «Просмотр основных сведений о вашем компьютере» и кликаем на ссылку «Защита системы» в его левой части.
Перейдем в раздел «Защита системы»
- В появившемся окне «Свойства системы» на вкладке «Защита системы» нажимаем кнопку «Создать».
Создать бэкап
- Вводим описание точки восстановления и нажимаем «Создать».
Создаем
- Дожидаемся окончания процесса и сообщения об успешном создании точки восстановления и закрываем окно.
Это займет некоторое время
Вуаля!
Выбираем шрифт на замену стандартному
Кириллица работает
Откроем раздел «Шрифты» в окне персонализации, как было описано в начале статьи, и выберем понравившийся шрифт, который поддерживает как кириллицу, так и латиницу. Чтобы в этом убедиться, кликнем на шрифт и в окне с его описанием напечатаем в поле ввода «Введите данные для предварительного просмотра шрифта» текст на русском и на английском языке. Если шрифт не поддерживает какой-либо язык, вместо букв будут отображаться пустые квадратики.
Запоминаем правильное написание названия шрифта, обращаем внимание на заглавные буквы, в нашем примере это «Monotype Corsiva» и переходим к работе с редактором реестра.
Работаем с редактором реестра
Введем regedit
Нажимаем клавиши Windows + R и в окне «Выполнить» вводим «regedit» (кавычки писать не нужно). Нажимаем кнопку «ОК» или клавишу «Enter».
Откроется окно редактора реестра Windows. Используя левую часть окна, перейдем к разделу реестра
Определим значение
HKEY_LOCAL_MACHINESOFTWAREMicrosoftWindows NTCurrentVersionFonts
Дважды кликнув на каждом из шрифтов Segoe UI кроме Segoe UI Emoji в правой части окна, очищаем значение строкового параметра.
Далее переходим в раздел реестра
HKEY_LOCAL_MACHINESOFTWAREMicrosoftWindows NTCurrentVersionFontSubstitutes
Надо создать параметр
Значение должно быть таким
Кликнув правой кнопкой мыши на свободном месте в правой части окна, создаем строковый параметр Segoe UI, а в качестве значения вводим имя выбранного нами ранее шрифта. Название вводим точно такое же, как оно отображалось в списке шрифтов, включая заглавные буквы.
Сработало
Затем следует закрыть редактор реестра и, чтобы изменения вступили в силу, выйти из системы и снова войти. Открыв любое окно, мы можем оценить произведенные изменения.
Вносим изменения с помощью reg-файла
Обычный текстовый файл
Если вы не хотите переходить по веткам в редакторе реестра и вручную изменять параметры, можно создать reg-файл и указать в нем название нужного шрифта в последней строке. Создаем, например, на рабочем столе новый текстовый документ. Для этого кликнем правой кнопкой мыши на свободном месте рабочего стола и выберем команду «Создать» – «Текстовый документ».
Открываем созданный файл и копируем в него следующий текст:
Windows Registry Editor Version 5.00
[HKEY_LOCAL_MACHINESOFTWAREMicrosoftWindows NTCurrentVersionFonts]
«Segoe UI (TrueType)»=»»
«Segoe UI Black (TrueType)»=»»
«Segoe UI Black Italic (TrueType)»=»»
«Segoe UI Bold (TrueType)»=»»
«Segoe UI Bold Italic (TrueType)»=»»
«Segoe UI Historic (TrueType)»=»»
«Segoe UI Italic (TrueType)»=»»
«Segoe UI Light (TrueType)»=»»
«Segoe UI Light Italic (TrueType)»=»»
«Segoe UI Semibold (TrueType)»=»»
«Segoe UI Semibold Italic (TrueType)»=»»
«Segoe UI Semilight (TrueType)»=»»
«Segoe UI Semilight Italic (TrueType)»=»»
[HKEY_LOCAL_MACHINESOFTWAREMicrosoftWindows NTCurrentVersionFontSubstitutes]
«Segoe UI»=»Название Шрифта»
На конце нужно поставить .reg
Вводим название шрифта, которым мы хотим заменить стандартный, а затем сохраняем документ с помощью команды «Файл», «Сохранить как», даем соответствующее содержанию имя и указываем расширение файла .reg.
Замена шрифта в действии
Запускаем файл и соглашаемся с внесением изменений в реестр.
Затем следует выполнить выход и вход в Windows 10, чтобы изменения вступили в силу.
Восстановление системы из точки восстановления
Если вас не устраивают новые настройки шрифта, вы можете вернуть прежние, восстановив систему из точки восстановления, которую мы создали ранее.
- Открываем окно «Свойства системы» описанным выше способом, и на вкладке «Защита системы» нажимаем кнопку «Восстановить».
Систему всегда можно восстановить
- Запустится утилита «Восстановление системы». Нажимаем кнопку «Далее» и выбираем в списке нужную точку восстановления. Затем снова нажимаем «Далее».
Выбираем ту самую точку сохранения
- После нажатия кнопки «Готово» в следующем окне компьютер перезагрузится, и системные настройки, в том числе параметры шрифта, восстановятся до того состояния, в котором они находились на момент создания данной точки восстановления.
Восстановление стандартного шрифта с помощью reg-файла
Вернуть настройки шрифта можно также с помощью reg-файла. Создать его мы можем ранее описанным способом, только содержимое файла будет следующим:
Windows Registry Editor Version 5.00
[HKEY_LOCAL_MACHINESOFTWAREMicrosoftWindows NTCurrentVersionFonts]
«Segoe UI (TrueType)»=»segoeui.ttf»
«Segoe UI Black (TrueType)»=»seguibl.ttf»
«Segoe UI Black Italic (TrueType)»=»seguibli.ttf»
«Segoe UI Bold (TrueType)»=»segoeuib.ttf»
«Segoe UI Bold Italic (TrueType)»=»segoeuiz.ttf»
«Segoe UI Emoji (TrueType)»=»seguiemj.ttf»
«Segoe UI Historic (TrueType)»=»seguihis.ttf»
«Segoe UI Italic (TrueType)»=»segoeuii.ttf»
«Segoe UI Light (TrueType)»=»segoeuil.ttf»
«Segoe UI Light Italic (TrueType)»=»seguili.ttf»
«Segoe UI Semibold (TrueType)»=»seguisb.ttf»
«Segoe UI Semibold Italic (TrueType)»=»seguisbi.ttf»
«Segoe UI Semilight (TrueType)»=»segoeuisl.ttf»
«Segoe UI Semilight Italic (TrueType)»=»seguisli.ttf»
«Segoe UI Symbol (TrueType)»=»seguisym.ttf»
«Segoe MDL2 Assets (TrueType)»=»segmdl2.ttf»
«Segoe Print (TrueType)»=»segoepr.ttf»
«Segoe Print Bold (TrueType)»=»segoeprb.ttf»
«Segoe Script (TrueType)»=»segoesc.ttf»
«Segoe Script Bold (TrueType)»=»segoescb.ttf»
[HKEY_LOCAL_MACHINESOFTWAREMicrosoftWindows NTCurrentVersionFontSubstitutes]
«Segoe UI»=-
Сохраняем файл с расширением .reg, запускаем его и соглашаемся с внесением изменений в реестр. После следующего входа в систему мы увидим, что стандартные настройки шрифта восстановлены.
Как изменить размер шрифта в Windows 10?
Если самостоятельную замену шрифта пользователем разработчики ОС Windows не предусмотрели, то для изменения размера шрифта для удобства чтения текста средства в настройках системы имеются.
Переходим в параметры
Для масштабирования текста, приложений и других элементов интерфейса нам потребуется открыть окно «Параметры Windows». Кликаем правой кнопкой мыши на кнопку «Пуск» и выбираем команду «Параметры».
Система
Переходим в раздел «Система».
Можно увеличить шрифт
Откроются настройки дисплея, где в разделе «Масштаб и разметка» мы можем выбрать нужный процент для увеличения размера шрифта.
Можно задать % самим
Или, кликнув на ссылку «Дополнительные параметры масштабирования», задать свое число в % и нажать кнопку «Применить». Настройки активируются при следующем входе в систему.
Изменение шрифта и размера с помощью сторонней утилиты
Изменение масштабирования влияет на все системные элементы. К сожалению, в последних версиях Windows 10 нет возможности менять размер шрифта отдельных элементов интерфейса, например, заголовков окон, пунктов меню и т.д., то тут на помощь могут прийти сторонние утилиты. Идеальный вариант – небольшая бесплатная программа «Advanced System Font Changer», которую можно скачать с официального сайта разработчика.
Advanced System Font Changer
Интерфейс программы англоязычный, но разобраться в нем совсем не трудно. При первом запуске программа предложит сохранить стандартные настройки. Для подтверждения нужно нажать «Да» и указать место расположения reg-файла. Этот файл позволит вернуть стандартные параметры шрифта, если сделанные изменения вам не понравятся.
Все очень просто
После запуска утилиты откроется вкладка «Font» («Шрифт»).
Программа позволяет менять шрифт и его размер таких элементов, как:
- Title Bar — заголовки окон;
- Menu — пункты меню в программах;
- Message Box — текст в окнах сообщений;
- Palette Title — названия панелей;
- Icon — подписи под значками;
- Tooltip — шрифт панели статуса внизу окон программ.
Любой шрифт можно изменить
При щелчке левой кнопкой мыши по названию элемента откроется окно, где можно указать шрифт, размер и начертание. Подтверждаем изменения кнопкой «ОК». Проделываем эти действия для всех элементов интерфейса, шрифт которых нам нужно изменить.
Предупреждение
Для применения всех сделанных настроек нажимаем кнопку «Apply» («Применить»). Появится предупреждение о том, что требуется выйти из системы, и все окна при этом будут закрыты.
После повторного входа в систему мы увидим сделанные изменения шрифта элементов интерфейса.
Кнопка «Default» в окне программы «Advanced System Font Changer» позволяет отменить все изменения и вернуть стандартные параметры шрифта.
Что делать с размытыми шрифтами?
Иногда после изменения пользователем настроек оформления Windows может появится неприятный эффект — шрифты выглядят нечеткими, размытыми, что отрицательно сказывается на читабельности текста.
Это должно помочь
Для устранения этой проблемы откроем знакомое нам окно «Дополнительные параметры масштабирования», где мы настраивали масштабирование шрифта, и установим переключатель «Разрешить Windows исправлять размытость в приложениях» в положение «Вкл.». Затем следует перезагрузить компьютер.
Если после проделанной манипуляции эффект размытости остался, причем он наблюдается во всех программах, всё в том же окне пробуем установить масштаб 100%. Может помочь такой метод: нужно задать отличное от 100% число, сохранить изменения, а потом вернуть стопроцентный масштаб.
Устранение размытости шрифтов с помощью «Настройки текста ClearType»
ClearType
Добавить четкости отображаемым на экране шрифтам также поможет «Настройка текста ClearType». Запустить мастер настройки можно с помощью ссылки в левой части окна папки «Fonts».
В настройках
Или кликнув на соответствующую ссылку в разделе «Связанные параметры» в окне параметров персонализации в категории настроек «Шрифты».
Отмечаем галочкой
В первом окне флажок «Включить ClearType» (это название технологии сглаживания, которая делает текст на экране более четким) обычно уже установлен – проверяем его наличие и жмем кнопку «Далее».
Какой вам кажется более четким?
Настройка состоит из нескольких шагов, где нужно выбирать наиболее четкий на ваш взгляд вариант текста. По завершении следует нажать кнопку «Готово».
Настраиваем масштабирование в свойствах приложения
Жмем сюда
Если размытость шрифта наблюдается в каком-то отдельном приложении, причиной может быть неправильная настройка совместимости. Кликаем правой кнопкой по ярлыку приложения и в контекстном меню выбираем команду «Свойства».
Переопределим масштабирование
Появится окно, в котором на вкладке «Совместимость» ставим флажок «Отключить оптимизацию во весь экран». Затем кликаем на кнопку «Изменить параметры высокого DPI».
В новом окне ставим флажок «Переопределите режим масштабирования высокого разрешения. Масштабирование выполняется:» и выбираем в раскрывающемся списке «Приложение». Подтверждаем действия нажатием кнопок «ОК» в обоих окнах.
Обновляем графический драйвер
В некоторых случаях проблема с размытыми шрифтами может возникать из-за неполадок в графическом драйвере, что приводит к искажению отображения интерфейса ОС.
Зайти надо в Диспетчер устройств
Кликаем правой кнопкой мыши на кнопке «Пуск» и выбираем «Диспетчер устройств».
Обновимся?
Открываем список видеоадаптеров и кликнув на название устройства правой кнопкой мыши выбираем команду «Обновить драйвер».
Обычно автоматический поиск работает
Затем нажимаем на пункт «Автоматический поиск обновленных драйверов», дожидаемся окончания установки и перезагружаем компьютер.
Если на компьютере имеется второй видеоадаптер, повторяем для него те же действия.
Заключение
Мы рассказали обо всех возможностях работы со шрифтами в операционной системе Windows 10. Теперь вы знаете, где и как посмотреть список установленных шрифтов, сможете добавлять новые шрифты, удалять или скрывать ненужные, заменить стандартный шрифт, используемый для отображения элементов интерфейса ОС (и при желании восстановить базовые параметры). А также настроить размер шрифта для более комфортного чтения и решить проблемы с отображением шрифтов, если таковые возникнут.
Post Views: 11 110
Содержание
- Изменяем шрифт в Windows 10
- Способ 1: Изменение масштаба
- Способ 2: Изменение стандартного шрифта
- Решение некоторых проблем
- Способ 1: Использование файла реестра
- Способ 2: Сброс параметров
- Вопросы и ответы
Изменение шрифта в Windows 10 может быть необходимостью для комфортной работы. Впрочем, пользователю может просто захотеться кастомизировать интерфейс операционной системы.
Читайте также: Изменяем шрифт в Microsoft Word
В данной статье будут рассмотрены варианты по увеличению или уменьшению шрифта, а также по замене стандартного стиля на другой.
Способ 1: Изменение масштаба
Первым делом рассмотрим то, как изменить размер шрифта, а не его стиль. Для выполнения поставленной задачи следует обратиться к системным средствам. В «Параметрах» Windows 10 можно изменить масштабирование текста, приложений и прочих элементов. Правда, установленные по умолчанию значения можно только увеличить.
- Откройте «Параметры» операционной системы. Для этого можно обратиться к меню «Пуск» и кликнуть по иконке в виде шестеренки
или просто нажать на клавиатуре клавиши «Win+I», что сразу вызовет необходимое нам окно.
- Перейдите к разделу «Система».
- Будет открыт необходимый нам подраздел – «Дисплей», — но для изменения размера шрифта следует немного пролистать его вниз.
- В пункте «Масштаб и разметка» можно увеличить текст, а также масштабировать интерфейс приложений и отдельных системных элементов.
Для этих целей следует обратиться к выпадающему списку с установленным по умолчанию значением «100% (рекомендуется)» и выбрать то, которое вы сочтете нужным.
Примечание: Увеличение осуществляется с шагом в 25% от изначального значения, вплоть до 175%. Большинству пользователей этого будет достаточно.
- Как только вы увеличите размер текста, в панели уведомлений появится сообщение с предложением исправить размытость в приложениях, так как при активном масштабировании интерфейс некоторых из них может измениться некорректно. Нажмите «Применить» для улучшения этого параметра.
- По скриншоту ниже можно заметить, что размер шрифта в системе был увеличен согласно выбранному нами значению. Так это выглядит при 125%,
а вот так выглядит системный «Проводник» при масштабировании в 150%:
- При желании можно изменить и «Дополнительные параметры масштабирования», нажав на соответствующую активную ссылку под выпадающим списком доступных значений.
- В открывшемся разделе дополнительных параметров можно исправить размытость в приложениях (делает то же, что и нажатие кнопки «Применить» в окне-уведомлении, упомянутом в пятом пункте). Для этого нужно просто перевести в активное положение тумблер «Разрешить Windows исправлять размытость».
Ниже, в поле «Настраиваемое масштабирование» можно указать свое увеличенное значение для размера текста и прочих системных элементов. В отличие от списка из раздела «Масштаб и разметка», здесь можно задать любое значение в диапазоне от 100 до 500%, хотя столь сильное увеличение и не рекомендуется применять.
Вот так просто можно изменить, точнее, увеличить размер шрифта в операционной системе Windows 10. Внесенные изменения применяются ко всем элементам системы и большинству приложений, в том числе и сторонних. Функция масштабирования, рассмотренная в рамках этого способа, будет особенно полезна слабовидящим пользователям и тем, кто используют мониторы с разрешением выше, чем Full HD (более 1920 х 1080 точек).
Способ 2: Изменение стандартного шрифта
А теперь рассмотрим то, как изменить стиль шрифта, используемого в операционной системе и приложениях, которые данную возможность поддерживают. Отметим, что изложенная ниже инструкция актуальна только для Windows 10 версии 1803 и последующих, так как расположение необходимого компонента ОС изменилось. Итак, приступим.
Читайте также: Как обновить Windows до версии 1803
- Аналогично первому шагу предыдущего способа откройте «Параметры Windows» и перейдите из них к разделу «Персонализация».
- Далее перейдите к подразделу «Шрифты».
Чтобы увидеть список всех установленных на компьютере шрифтов, просто пролистайте его вниз.
Дополнительные шрифты можно получить из Microsoft Store, установив их как обычное приложение. Для этого достаточно нажать по соответствующей ссылке в окне со списком доступных вариантов.
- Для просмотра стиля шрифта и его основных параметров просто кликните по его наименованию.
Совет: Рекомендуем выбирать те шрифты, у которых есть поддержка кириллицы (текст в превью написан на русском) и доступно более одного варианта начертания.
- В окне параметров шрифта можно ввести произвольный текст для того, чтобы оценить, как он будет выглядеть, а также задать оптимальный размер. Ниже будет показано то, как выглядит выбранный стиль во всех имеющихся начертаниях.
- Прокрутив окно «Параметров» немного ниже, к разделу «Метаданные», можно выбрать основное начертание (обычный, курсив, полужирный), определив таким образом стиль его отображения в системе. Ниже представлены такие дополнительные сведения, как полное имя, месторасположение файла и прочие сведения. Дополнительно имеется возможность удаления шрифта.
- Определившись с тем, какой из доступных шрифтов вы хотите использовать в качестве основного внутри операционной системы, не закрывая окно «Параметров», запустите стандартный Блокнот. Сделать это можно через внутренний поиск Windows
или через контекстное меню, вызванное в пустой области Рабочего стола. Нажмите ПКМ и поочередно выберите пункты «Создать» — «Текстовый документ».
- Скопируйте следующий текст и вставьте его в открытый Блокнот:
Windows Registry Editor Version 5.00
[HKEY_LOCAL_MACHINESOFTWAREMicrosoftWindows NTCurrentVersionFonts]
"Segoe UI (TrueType)"=""
"Segoe UI Bold (TrueType)"=""
"Segoe UI Bold Italic (TrueType)"=""
"Segoe UI Italic (TrueType)"=""
"Segoe UI Light (TrueType)"=""
"Segoe UI Semibold (TrueType)"=""
"Segoe UI Symbol (TrueType)"=""
[HKEY_LOCAL_MACHINESOFTWAREMicrosoftWindows NTCurrentVersionFontSubstitutes]
"Segoe UI"="New font"где Segoe UI – это стандартный шрифт операционной системы, а последнее выражение New font нужно заменить на название выбранного вами шрифта. Введите его вручную, «подглядывая» в «Параметры», так как скопировать оттуда текст невозможно.
- Указав необходимое наименование, разверните в Блокноте меню «Файл» и выберите пункт «Сохранить как…».
- Выберите место для сохранения файла (оптимальным и наиболее удобным решением будет Рабочий стол), задайте ему произвольное, но понятное вам имя, а затем поставьте точку и введите расширение reg (в нашем примере имя файла следующее: new font.reg). Нажмите «Сохранить».
- Перейдите в ту директорию, куда вы сохранили созданный в Блокноте файл реестра, кликните по нему правой кнопкой мышки и выберите первый пункт из контекстное меню – «Слияние».
- В появившемся окне нажатием кнопки «Да» подтвердите свое намерение внести изменения в системный реестр.
- В следующем окошке просто нажмите «ОК» для его закрытия и перезагрузите компьютер.
- После запуска операционной системы шрифт текста, используемого внутри нее и в совместимых сторонних приложениях, будет изменен на выбранный вами. На изображении ниже можно увидеть, как выглядит «Проводник» со шрифтом Microsoft Sans Serif.

Как видите, нет ничего сложного в том, чтобы изменить стиль используемого в Windows шрифта. Правда, данный подход не лишен недостатков – изменения почему-то не применяются к универсальным Виндовс-приложениям (UWP), которые с каждым обновлением занимают все большую часть интерфейса операционной системы. Например, новый шрифт не применяется к «Параметрам», Microsoft Store и некоторым другим разделам ОС. Помимо этого, в ряде приложений начертание некоторых текстовых элементов может отображаться в стиле, отличном от выбранного вами – курсив или полужирный вместо обычного.
Читайте также: Как установить Microsoft Store на Windows 10
Решение некоторых проблем
Если что-то пошло не так, вы всегда можете вернуть всё обратно.
Способ 1: Использование файла реестра
Стандартный шрифт легко возвращается с помощью файла реестра.
- Введите в Блокноте следующий текст:
Windows Registry Editor Version 5.00
[HKEY_LOCAL_MACHINESOFTWAREMicrosoftWindows NTCurrentVersionFonts]
"Segoe UI (TrueType)"="segoeui.ttf"
"Segoe UI Black (TrueType)"="seguibl.ttf"
"Segoe UI Black Italic (TrueType)"="seguibli.ttf"
"Segoe UI Bold (TrueType)"="segoeuib.ttf"
"Segoe UI Bold Italic (TrueType)"="segoeuiz.ttf"
"Segoe UI Emoji (TrueType)"="seguiemj.ttf"
"Segoe UI Historic (TrueType)"="seguihis.ttf"
"Segoe UI Italic (TrueType)"="segoeuii.ttf"
"Segoe UI Light (TrueType)"="segoeuil.ttf"
"Segoe UI Light Italic (TrueType)"="seguili.ttf"
"Segoe UI Semibold (TrueType)"="seguisb.ttf"
"Segoe UI Semibold Italic (TrueType)"="seguisbi.ttf"
"Segoe UI Semilight (TrueType)"="segoeuisl.ttf"
"Segoe UI Semilight Italic (TrueType)"="seguisli.ttf"
"Segoe UI Symbol (TrueType)"="seguisym.ttf"
"Segoe MDL2 Assets (TrueType)"="segmdl2.ttf"
"Segoe Print (TrueType)"="segoepr.ttf"
"Segoe Print Bold (TrueType)"="segoeprb.ttf"
"Segoe Script (TrueType)"="segoesc.ttf"
"Segoe Script Bold (TrueType)"="segoescb.ttf"
[HKEY_LOCAL_MACHINESOFTWAREMicrosoftWindows NTCurrentVersionFontSubstitutes]
"Segoe UI"=- - Сохраните объект в формате .REG по аналогии с предыдущим способом, примените его и перезагрузите устройство.
Способ 2: Сброс параметров
- Чтобы сбросить все настройки шрифтов, перейдите к их списку и найдите «Параметры шрифта».
- Кликните на «Восстановить параметры…».

Теперь вы знаете, как поменять шрифт на компьютере с Виндовс 10. Используя файлы реестра, будьте предельно внимательны. На всякий случай, создавайте «Точку восстановления» перед тем, как вносить какие-либо изменения в ОС.
Настройка внешнего вида операционной системы — это отличный способ сделать свой компьютер более удобным в использовании. На сегодняшний день Windows 10 — одна из самых популярных ОС, и в этой статье мы расскажем, как изменить шрифт названий папок в этой системе.
Шаг 1: Откройте «Параметры» Windows 10
Для начала необходимо открыть «Параметры» Windows 10. Сделать это можно с помощью следующих способов:
1. Нажмите на кнопку «Пуск» в левой части панели задач, затем выберите пункт «Параметры».
2. Нажмите комбинацию клавиш Win+I.
Шаг 2: Перейдите в раздел «Персонализация»
В меню «Параметры» найдите и нажмите на раздел «Персонализация».
Шаг 3: Выберите пункт «Шрифт»
В меню «Персонализация» найдите и нажмите на пункт «Шрифт».
Шаг 4: Измените шрифт названий папок
В настройках шрифтов можно изменить не только шрифт системной панели, но и шрифт названий папок. Для этого нужно выбрать опцию «Шрифт для названий файлов» и изменить настройки до нужного размера и стиля шрифта.
Шаг 5: Сохраните изменения
После того, как вы внесли нужные изменения, необходимо сохранить их, нажав на соответствующую кнопку «Сохранить».
Советы:
— Если вы не знаете, какой размер и стиль шрифта выбрать, просто опробуйте разные варианты.
— Не забудьте сохранить изменения, иначе они не будут применены.
— При изменении шрифта названий папок убедитесь, что выбранный шрифт удобен для чтения и не создает дискомфорта в использовании ОС.

Отмечу, что это тот редкий случай, когда я рекомендую использовать сторонние бесплатные программы, а не ручную правку реестра: так будет проще, нагляднее и эффективнее. Также может быть полезным: Как изменить шрифт на Android, Как изменить размер шрифта Windows 10.
- Изменение шрифта в Winaero Tweaker
- Advanced System Font Changer
- В редакторе реестра
- Видео инструкция
Изменение шрифта в Winaero Tweaker
Winaero Tweaker — бесплатная программа для настройки оформления и поведения Windows 10, позволяющая, помимо прочего, изменить шрифты элементов системы.
- В Winaero Tweaker перейдите к разделу Advanced Appearance Settings, в нем собраны настройки для различных системных элементов. Например, нам требуется изменить шрифт иконок.
- Откройте пункт Icons и нажмите кнопку «Change font» (изменить шрифт).
- Выберите нужный шрифт, его начертание и размер. Особое внимание обратите на то, чтобы в поле «Набор символов» было выбрано «Кириллица».
- Обратите внимание: если вы меняете шрифт для иконок и подписи начали «сокращаться», т.е. не помещаться в поле, выделенное для подписи, вы можете изменить параметры Horizontal spacing и Vertical spacing для того, чтобы устранить это.
- При желании поменяйте шрифты для других элементов (список будет приведен ниже).
- Нажмите кнопку «Apply changes» (применить изменения), а затем — Sign Out Now (чтобы выйти из системы для применения изменений), либо «I’ll do it myself later» (чтобы самостоятельно позже выйти из системы или перезагрузить компьютер, предварительно сохранив нужные данные).
После проделанных действий сделанные вами изменения шрифтов Windows 10 будут применены. При необходимости сбросить сделанные изменения, выберите пункт «Reset Advanced Appearance settings» и нажмите по единственной кнопке в этом окне.
В программе доступны изменения для следующих элементов:
- Icons — иконки.
- Menus — главные меню программ.
- Message Font — шрифт текстов сообщений программ.
- Statusbar Font — шрифт в строке состояния (внизу окна программ).
- System Font — системный шрифт (меняет стандартный шрифт Segoe UI в системе на выбранный вами).
- Window Title Bars — заголовки окон.
Подробнее о программе и о том, где её скачать — в статье Настройка Windows 10 в Winaero Tweaker.
Advanced System Font Changer
Еще одна программа, позволяющая изменить шрифты Windows 10 — Advanced System Font Changer. Действия в ней будут очень похожи:
- Нажмите по названию шрифта напротив одного из пунктов.
- Выберите нужный вам шрифт.
- Повторите при необходимости для других элементов.
- Если необходимо, на вкладке Advanced измените размеры элементов: ширину и высоту подписей значков, высоту меню и заголовка окна, размеры кнопок прокрутки.
- Нажмите кнопку Apply для выхода из системы и применения изменений при повторном входе.
Изменить шрифты можно для следующих элементов:
- Title bar — заголовок окна.
- Menu — пункты меню в программах.
- Message box — шрифт в окнах сообщений.
- Palette title — шрифт заголовков панелей в окнах.
- Tooltip — шрифт панели статуса внизу окон программ.
В дальнейшем, если будет необходимость сбросить сделанные изменения, используйте кнопку Default в окне программы.
Скачать Advanced System Font Changer можно бесплатно с официального сайта разработчика: https://www.wintools.info/index.php/advanced-system-font-changer
Изменение системного шрифта Windows 10 с помощью редактора реестра
При желании, вы можете изменить системный шрифт по умолчанию в Windows 10 с помощью редактора реестра.
- Нажмите клавиши Win+R, введите regedit и нажмите Enter. Откроется редактор реестра.
- Перейдите к разделу реестра
HKEY_LOCAL_MACHINE\SOFTWARE\Microsoft\Windows NT\CurrentVersion\Fonts
и очистите значение для всех шрифтов Segoe UI кроме Segoe UI Emoji.
- Зайдите в раздел
HKEY_LOCAL_MACHINE\SOFTWARE\Microsoft\Windows NT\CurrentVersion\FontSubstitutes
создайте в нем строковый параметр Segoe UI и в качестве значения введите имя шрифта, на которое мы меняем шрифт. Имена шрифтов вы можете посмотреть, открыв папку C:\Windows\Fonts. Название следует вводить точно (с теми же заглавными буквами, что видны в папке).
- Закройте редактор реестра и выйдите из системы, а затем снова зайдите.
Сделать всё это можно и проще: создайте reg-файл, в котором нужно указать только имя нужного шрифта в последней строке. Содержимое reg файла:
Windows Registry Editor Version 5.00 [HKEY_LOCAL_MACHINE\SOFTWARE\Microsoft\Windows NT\CurrentVersion\Fonts] "Segoe UI (TrueType)"="" "Segoe UI Black (TrueType)"="" "Segoe UI Black Italic (TrueType)"="" "Segoe UI Bold (TrueType)"="" "Segoe UI Bold Italic (TrueType)"="" "Segoe UI Historic (TrueType)"="" "Segoe UI Italic (TrueType)"="" "Segoe UI Light (TrueType)"="" "Segoe UI Light Italic (TrueType)"="" "Segoe UI Semibold (TrueType)"="" "Segoe UI Semibold Italic (TrueType)"="" "Segoe UI Semilight (TrueType)"="" "Segoe UI Semilight Italic (TrueType)"="" [HKEY_LOCAL_MACHINE\SOFTWARE\Microsoft\Windows NT\CurrentVersion\FontSubstitutes] "Segoe UI"="Название Шрифта"
Запустите этот файл, согласитесь с внесением изменения в реестр, а затем выполните выход и вход в Windows 10 для применения изменений системного шрифта.
Видео
Можете предложить свои способы? Буду рад прочесть о них в комментариях.
Если вы хотите придать своему компьютеру уникальный вид, то один из способов это сделать – изменить шрифт названия папок на рабочем столе и проводнике. Не знаете, как это сделать? Не беда! В этой статье мы расскажем вам, как легко изменить шрифт названия папок на своем компьютере.
Перед тем, как приступить к изменению шрифта, важно убедиться, что вы имеете права администратора на компьютере. Это позволит вам получить доступ ко всем необходимым настройкам. Теперь, когда вы уверены в своих административных полномочиях, приступаем к следующему шагу.
Первым делом, откройте проводник и перейдите в меню «Вид». Там вы найдете настройки, связанные с отображением элементов рабочего стола и проводника. Вообще-то вы можете выбрать любой шрифт, который установлен на вашем компьютере. Однако, некоторые шрифты могут не поддерживаться системой и выглядеть некорректно. Поэтому рекомендуется использовать стандартные шрифты, такие как Arial или Times New Roman.
Просто выберите нужный шрифт из списка доступных шрифтов и измените его размер, используя специальный переключатель. После этого нажмите «ОК» и наслаждайтесь новым видом названий папок на своем компьютере!
Содержание
- Как настроить шрифт названия папок на компьютере: подробная инструкция
- Выбор подходящего шрифта
- Изменение шрифта в Windows
- Изменение шрифта в Mac
- Применение изменений и настройка дополнительных параметров
Как настроить шрифт названия папок на компьютере: подробная инструкция
Если вы хотите изменить шрифт, используемый для названий папок на вашем компьютере, вы можете легко сделать это, следуя этой подробной инструкции.
Шаг 1: Откройте окно «Параметры» на вашем компьютере. Вы можете сделать это, щелкнув на значок «Пуск», а затем выбрав «Параметры».
Шаг 2: В окне «Параметры» найдите и выберите «Персонализация».
Шаг 3: В разделе «Персонализация» выберите «Шрифты».
Шаг 4: В разделе «Шрифты» найдите «Название меню» и щелкните по нему.
Шаг 5: В открывшемся окне «Выбор шрифта» выберите желаемый шрифт из списка доступных шрифтов. Вы также можете настроить размер шрифта и стиль.
Примечание: Некоторые компьютеры могут ограничивать список доступных шрифтов.
Шаг 6: После выбора шрифта и настройки параметров нажмите кнопку «Применить» или «ОК», чтобы сохранить изменения.
Теперь названия папок на вашем компьютере будут отображаться выбранным вами шрифтом. Вы можете повторить эти шаги, чтобы изменить шрифт в любое время по вашему желанию.
Итак, с помощью этой подробной инструкции вы легко можете настроить шрифт названия папок на вашем компьютере. Не стесняйтесь экспериментировать с различными шрифтами, чтобы создать уникальный и персонализированный вид вашей файловой системы.
Выбор подходящего шрифта
Когда вы решаете изменить шрифт названия папок на своем компьютере, важно выбрать подходящий шрифт, который будет удобно читать и соответствовать вашему вкусу. Вот несколько рекомендаций, которые помогут вам сделать правильный выбор:
-
Размер шрифта: выберите такой размер шрифта, который будет удобен для чтения. Слишком мелкий шрифт может быть неприятен для глаз, а слишком большой может занимать слишком много места.
-
Стиль шрифта: решите, хотите ли вы использовать обычный, жирный или курсивный стиль шрифта. Учтите, что слишком «узкий» или «толстый» шрифт может быть сложночитаемым.
-
Цвет шрифта: выберите цвет шрифта, который будет контрастным по отношению к фону папки. Например, если фон папки темный, выберите светлый цвет шрифта, чтобы обеспечить лучшую читаемость.
-
Семейство шрифта: существует множество различных семейств шрифтов, таких как Arial, Times New Roman, Verdana и многие другие. Разные семейства могут создавать разное настроение и впечатление, поэтому выберите такой, который соответствует вашим предпочтениям.
Прежде чем принять окончательное решение, рекомендуется просмотреть выбранный шрифт на различных текстовых элементах, чтобы убедиться, что он выглядит хорошо и быстро читается.
Изменение шрифта в Windows
Шрифты имеют большое значение для визуального оформления текста на компьютере. Windows предлагает несколько способов изменить шрифт, чтобы сделать его ваши папки более уникальными и лучше подходили к вашему стилю.
- Шаг 1: Нажмите правой кнопкой мыши на рабочем столе и выберите «Персонализация».
- Шаг 2: В открывшемся окне перейдите на вкладку «Заставка, цвет окна и звуки» и нажмите на ссылку «Цвет окна».
- Шаг 3: В меню, которое появится, выберите опцию «Дополнительные цвета».
- Шаг 4: В списке доступных цветов найдите пункт «Название PictureBoxText» и нажмите на него.
- Шаг 5: В появившемся меню выберите желаемый шрифт и размер. Вам также будет доступна возможность выбора жирности и курсива.
- Шаг 6: После выбора шрифта и настройки параметров нажмите «ОК», чтобы сохранить изменения.
Теперь ваш шрифт названия папок на компьютере будет изменен согласно вашим предпочтениям!
Изменение шрифта в Mac
Мак-компьютеры предлагают различные варианты настройки шрифтового оформления, чтобы улучшить внешний вид названия папок и файлов на вашем рабочем столе. Изменение шрифта на Mac можно осуществить следующим образом:
1. Откройте настройки Mac, кликнув на значок «Apple» в верхнем левом углу экрана, а затем выбрав «System Preferences» из выпадающего меню.
2. В открывшемся окне System Preferences выберите пункт «General».
3. В разделе «Appearance» вы найдете опцию «Use font smoothing when available» — убедитесь, что она включена.
4. Далее, перейдите в раздел «Desktop & Screen Saver».
5. В выпадающем меню «Folder icon size» выберите предпочитаемый размер значков папок на рабочем столе.
6. Чтобы изменить шрифт названий папок, нажмите на кнопку «Font» рядом с выпадающим меню «Folder icon size».
7. В появившемся окне выберите предпочитаемый шрифт, стиль, размер и прочие параметры.
8. После выбора нужных настроек закройте окно, нажав на кнопку «OK».
Теперь все названия папок и файлов на вашем рабочем столе будут отображаться в выбранном вами шрифте и стиле.
Применение изменений и настройка дополнительных параметров
После того, как вы изменили шрифт названия папок на своем компьютере, вам потребуется применить внесенные изменения. Для этого следуйте инструкциям ниже:
Шаг 1: Сохраните все открытые файлы и закройте все открытые программы на вашем компьютере. Это позволит операционной системе корректно применить внесенные изменения.
Шаг 2: Нажмите правой кнопкой мыши на любую свободную область на рабочем столе и выберите пункт «Обновить» в контекстном меню. Это обновит отображение рабочего стола и папок, применив изменения шрифта.
Шаг 3: Откройте любую папку на вашем компьютере и убедитесь, что названия папок отображаются с новым шрифтом. Если вы видите нужные изменения, то настройка прошла успешно.
Кроме того, вы можете настроить дополнительные параметры, связанные с отображением папок и файлов:
1. Изменение размера шрифта: Если новый шрифт слишком маленький или большой, вы можете изменить его размер. Для этого нажмите правой кнопкой мыши на свободную область на рабочем столе и выберите «Настроить отображение». В открывшемся окне выберите пункт «Параметры отображения» и в разделе «Размер текста других элементов» выберите размер шрифта, который вам удобен.
2. Изменение цвета шрифта: Если вам не нравится цвет нового шрифта, вы можете изменить его настройки. Для этого вернитесь в «Настройки отображения», выберите «Цвета», а затем настройте цвет текста папок и файлов по своему вкусу.
Обратите внимание, что некоторые настройки могут применяться только к определенным версиям операционной системы или требовать дополнительных прав доступа.
Теперь вы знаете, как применить изменения шрифта названия папок на своем компьютере и настроить дополнительные параметры отображения.
На чтение 4 мин Опубликовано Обновлено
Владельцы компьютеров с операционной системой Windows часто хотят персонализировать внешний вид своего рабочего стола. Один из способов сделать это — изменить шрифт названия папок. Это может быть полезно для тех, кто хочет выделить отдельные папки или создать уникальный стиль для своего рабочего пространства. В этой статье мы рассмотрим пошаговое руководство, которое поможет вам изменить шрифт названия папок в операционной системе Windows.
Шаг 1: Откройте проводник Windows, щелкнув на значок «Проводник» в панели задач или нажав Win + E на клавиатуре. Программа Проводник откроется и вы увидите список папок и файлов на своем компьютере.
Шаг 2: Выберите папку, название которой вы хотите изменить. Щелкните правой кнопкой мыши на выбранной папке и в контекстном меню выберите пункт «Свойства».
Шаг 3: В открывшемся окне «Свойства» перейдите на вкладку «Настроить». В этом разделе вы найдете различные настройки для папки, в том числе и настройку шрифта.
Шаг 4: Щелкните по кнопке «Изменить шрифт» и выберите желаемый шрифт для названия папки. Вы также можете выбрать размер шрифта и стиль. Попробуйте разные сочетания, чтобы найти идеальный вариант для своего рабочего стола.
Шаг 5: После того как вы выбрали нужные настройки шрифта, нажмите кнопку «ОК», чтобы сохранить изменения. Название выбранной папки должно обновиться и отображаться в новом шрифте на рабочем столе.
Содержание
- Выбор правильного шрифта
- Изменение шрифта названия папок
- Проверка изменений
Выбор правильного шрифта
Выбор правильного шрифта для названий папок в Windows играет важную роль для удобства восприятия информации. При выборе шрифта стоит учитывать его читабельность и соответствие ситуационному контексту.
Вот несколько факторов, которые следует учесть при выборе шрифта:
- Читаемость: Шрифт должен быть легко читаемым, даже при малом размере.
- Универсальность: Шрифт должен быть универсален и подходить для различных целей.
- Стиль: Шрифт должен соответствовать стилю вашей операционной системы и остального контента на вашем компьютере.
- Ясность: Шрифт должен быть ясным и легко читаемым даже на фоне изображений или разных цветов.
- Размер: Вы должны выбрать шрифт, который обеспечит оптимальный размер для названий папок.
Возможно, вам пригодятся следующие популярные шрифты для выбора:
- Arial
- Calibri
- Times New Roman
- Verdana
- Courier New
Помните, что выбор шрифта — это вопрос личных предпочтений. Экспериментируйте с различными шрифтами и выбирайте тот, который наиболее удобен и соответствует вашим потребностям.
Изменение шрифта названия папок
Чтобы изменить шрифт названия папок в операционной системе Windows, вам понадобится выполнить несколько простых шагов. Следуя этому пошаговому руководству, вы сможете легко настроить шрифт по своему вкусу.
- Нажмите правой кнопкой мыши на рабочем столе и выберите пункт «Персонализация».
- В открывшемся окне «Настройки персонализации» выберите пункт «Шрифты».
- Прокрутите список шрифтов до раздела «Подписи окон» и найдите пункт «Название папок».
- Нажмите на название папки и выберите желаемый шрифт из выпадающего списка.
- Если необходимо, вы также можете настроить размер и стиль шрифта.
- После того как вы выбрали все необходимые настройки, нажмите кнопку «Применить».
После выполнения этих шагов шрифт названия папок на вашем компьютере будет изменен в соответствии с выбранными настройками. Не забудьте сохранить изменения, нажав кнопку «ОК» в окне «Настройки персонализации».
Теперь вы можете наслаждаться новым шрифтом названия папок в операционной системе Windows. Удачной работы!
Проверка изменений
После того, как вы внесли изменения в настройки шрифта названий папок Windows, вам будет интересно проверить результат. Вот несколько шагов, которые помогут вам это сделать:
- Откройте проводник Windows, чтобы убедиться, что изменения применены ко всем папкам и файлам.
- Просмотрите различные папки на вашем компьютере и обратите внимание на названия папок. Они должны отображаться новым шрифтом, который вы выбрали.
- Если вы хотите проверить новый шрифт названия папки вместе с некоторым текстом, создайте новую папку и дайте ей имя. После этого откройте папку и добавьте в нее некоторые файлы или текстовые документы с различными именами. Убедитесь, что названия файлов также отображаются новым шрифтом.
- Если вы изменили какой-то элемент шрифта (например, его размер или начертание), убедитесь, что новый шрифт отображается так, как вы задумали.
- Если что-то не работает должным образом или вы обнаружили какие-либо проблемы, вернитесь к настройкам шрифта и убедитесь, что вы сделали все правильно. Иногда может потребоваться перезагрузка компьютера для полного применения изменений.
Не забывайте, что изменение шрифта названия папок Windows может повлиять только на отображение папок и файлов в системе. Они не влияют на отображение шрифтов в других программных приложениях.