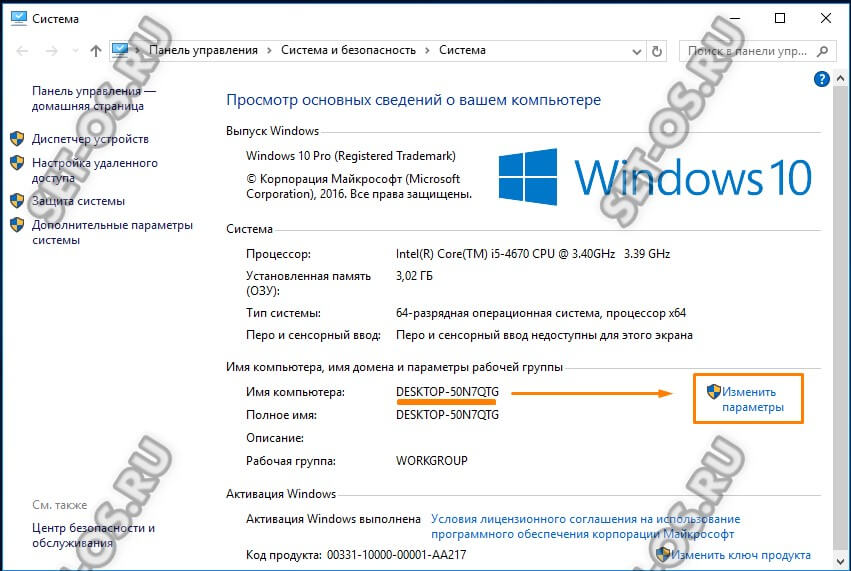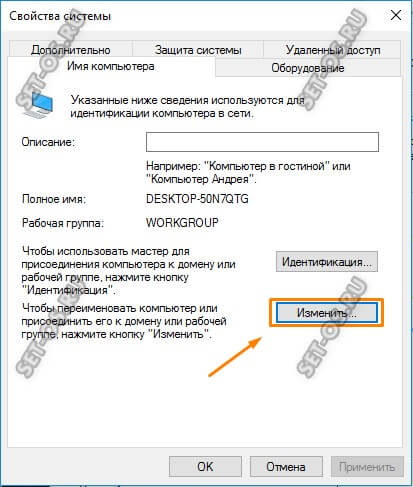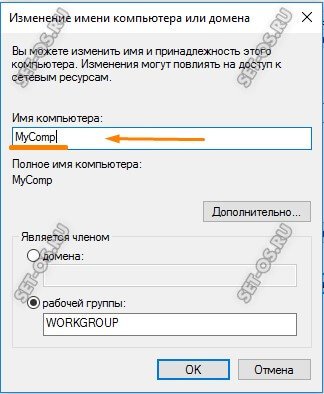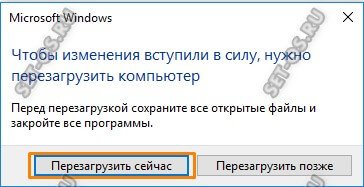При подключении к локальной сети важно, чтобы имена компьютеров были разные. Одинаковые имени могут не идентифицироваться домашней сетью.
Читайте подробную статью о том, как создать домашнюю сеть в Windows 10.
Операционная система самостоятельно генерирует имя компьютера. Но с помощью простых шагов можно его изменить на другое.
Обратите также внимание, что во время изменения имени желательно убрать автоматический вход в ОС. Мы писали о том, как отключить пароль входа. Если вы это сделали, верните первоначальные настройки для изменения имени ПК. Это избавит от проблемы создания новых, ненужных учетных записей. После процедуры, описанной ниже, можете снова убрать ввод пароля.
Содержание
- Параметры Windows 10
- Свойства системы
- Командная строка
Запускаем параметры операционной системы комбинацией клавши Win+I. Заходим в раздел система и переходим в самую последнюю вкладку «О системе». Кликаем на иконку «Переименовать этот ПК». В более ранних версиях «десятки» возможно название «Переименование компьютера».
Задайте в поле любое имя, которое будет отличаться от тех, которые уже подключились к локальной сети. Нажмите «Далее».
Для завершения переименования нужно будет перезагрузить ПК.
Учтите, что нельзя устанавливать имя на кириллице, а также использоваться некоторые символы (например, нижнее подчеркивание). В противном случае пользователь увидит сообщение «Недопустимое имя компьютера».
Свойства системы
Этот способ будет привычным для пользователей «семерки» или «восьмерки». Переходим в свойства компьютера, нажав комбинацию клавиш Win+Pause/Break.
Подробнее о комбинациях горячих клавиш Windows 10 – читайте эту статью.
В появившемся окне свойств кликаем на «Дополнительные параметры системы».
Выбираем вкладку «Имя компьютера», кликаем «Изменить» и прописываем новое имя. Нажимаем «ОК» и перезагружаем компьютер, чтобы изменения вступили в силу.
Командная строка
Мы уже привыкли к тому, что все операции можно выполнить не только в интерфейсе Windows, но и в командной строке. Открываем командную строку от имени администратора (читайте здесь, как это сделать быстро и разными способами).
В строке прописываем следующую команду:
wmic computersystem where name=»%computername%» call rename name=new_computer_name.
Вместо «new_computer_name» вставляем собственное имя компьютера. Помним, что нельзя использовать кириллицу и отдельные символы (к примеру, нижнее подчеркивание или скобки).
После успешного выполнения команды закройте строку и перезагрузите компьютер.
Вот три простых способа, как переименовать имя компьютера для подключения по локальной сети в Windows 10: с помощью параметров «десятки», свойств системы и командной строки.
Интересные статьи:
Папка защищена от записи: устраняем проблему на Windows 10.
Настройка общего доступа папок и устройств.
Как изменить имя пользователя в Google аккаунте.
У каждого компьютера есть своё имя. Нет, не то прозвище, которым Вы любите его обзывать. Я имею в виду его hostname — имя, присваиваемое по умолчанию операционной системой Windows 10 (как и любой другой) при установке. По-умолчанию, оно обычно выглядит примерно так — DESKTOP-25GR5Q8. Если комп у Вас один, то совершенно без разницы как он обозван системой и на это можно не обращать внимание. А вот если ПК работает в локальной сети, то тогда нужно изменить имя компьютера в Windows 10. Это уже важный момент! Если сеть большая, то чтобы найти нужную машину в сетевом окружении среди однотипных названий бывает сложно.
Для того, чтобы чтобы поменять имя компьютера, Вам необходимо открыть свойства Windows 10. Кликните правой кнопкой мыши по значку «Этот компьютер» и выберите пункт меню «Свойства»:
Откроется примерно такое окно:
Кстати, его можно открыть и через нажатие комбинации клавиш Win+Pause.
В правой части окна ищем группу «Имя компьютера, имя домена и параметры рабочей группы». Там будет кнопочка «Изменить параметры» — нажимаем на неё. Откроется ещё одно окно:
Здесь на вкладке «Имя компьютера» нажимаем кнопку «Изменить».
Появится третье окошко:
Чтобы сменить сетевое имя компьютера в Windows 10 — введите его новое название в соответствующее поле и нажмите на кнопку «ОК». Операционная система предупредит, что устройство необходимо перезагрузить для того, чтобы изменения вступили в силу:
Нажимаем на «ОК». После того, как Вы закроете окно «Свойства», Виндовс 10 снова напомнит о необходимости перезапуска ПК:
Кликаем на кнопку «Перезагрузить сейчас» и ждём. После этого комп запуститься уже с новым именем, под которым он будет виден в сетевом окружении.
Добрый день! Уважаемые читатели и гости одного из популярных IT блогов рунета Pyatilistnik.org. В прошлый раз мы с вами научились интегрировать драйвера Windows в установочный дистрибутив, тем самым вшив свежие драйвера USB 3.0. Сегодня я хочу вам показать все известные мне методы, как переименовать компьютер Windows 10. Вы легко сможете выбрать нужный вам метод, под определенные обстоятельства и изменить имя компьютера в своей Windows 10.
Нужно ли менять имя компьютера?
Когда вы устанавливаете Windows 10, то у вас после всех дополнительных настроек будет автоматически сформировано имя вашего ПК. Оно будет иметь кракозяброподобный вид, что-то вроде этого DESCTOP-193QATJ
Вроде бы ничего страшного, и для большинства людей это ни на что не влияет, так как они и не вспоминают об этом. Но так как компьютеры все больше и больше завязываются с всевозможными внешними сервисами, количество устройств в рядовой семье и доме становится все больше и больше, что ставит вопрос более удобного обнаружения, запоминания имени компьютера более остро. Простая ситуация вы хотите постримить видео с компьютера на телевизор, естественно по локальной сети, или хотите расшарить папку с файлами в вашей домашней или локальной сети, вариантов много, и логично, что использование красивого и легко запоминаемого имени лучше, нежели DESCTOP-193QATJ.
Если мы говорим про доменную сеть на предприятии, то там вообще более жесткие правила и есть специальные стандарты по именованию серверов, рабочих станций, точек доступа. У каждой компании это своя система, и призвана она для упрощения администрирования, со стороны инженеров, которые легко могут понимать, место расположение рабочей станции, принадлежность ее к отделу и многое другое, так же и с серверами.
Методы смены имени компьютера
Существует как минимум четыре способа позволяющие вам изменить имя устройства в системе Windows 10:
- Через параметры Windows 10
- С использованием окна «Изменение имени компьютера или домена»
- Через командную строку
- Через командлеты PowerShell
Изменение имени в свойствах системы
Это классический метод переименовать компьютер Windows 10, да и вообще любую систему Windows, он будет работать везде, разве, что кроме Core версии. Чтобы это реализовать, нам необходимо попасть в настройку «Система». Самый быстрый метод это сделать, это нажать Windows + R и ввести в окне «Выполнить» вот такой код control /name Microsoft.System в итоге у вас появится вот такое окно.
в котором нужно будет нажать «Изменить параметры», тем самым вызвав окно «Свойства системы», где вы и можете производить смену имени устройства.
Еще одним метод открыть окошко свойств системы, это щелкнуть по значку «Этот компьютер» правым кликом и выбрать из контекстного меню пункт «Свойства».
В окне свойств системы находясь на вкладке «Имя компьютера» нажмите кнопку «Изменить».
В итоге это откроет окно «Изменение имени компьютера или домена». В соответствующем поле задаем новое имя устройства и нажимаем «OK». В моем примере это будет имя pyatilistnik01
Вас уведомят, что для того чтобы все настройки применились вам необходимо перезагрузить компьютер, с чем мы и соглашаемся.
Кстати вы можете отложить перезагрузку и выполнить ее тогда. когда вам необходимо.
Вот так вот будет выглядеть ошибка при превышении количества символов в имени компьютера Windows 10:
[info]Длина имени NetBIOS для этого компьютера ограничена 15 байтами, в этом случае это 15 символов. Имя NteBIOS будет укорочено до, что может вызывать конфликт при разрешении имен NetBIOS[/info]
Изменение имени компьютера в параметрах Windows 10
Windows 10 принесла и альтернативный, графический метод изменения имени устройства, который с каждым новым выпуском все более настаивающе просит вас использовать именно его. Суть метода заключается в использовании параметров Windows. Чтобы вам их открыть, вы можете щелкнуть правым кликом мыши по кнопке «Пуск» и выбрать пункт «система».
У вас откроется окно «О системе», где вы обнаружите соответствующий пункт, так в Windows 1903 он выглядит вот так, тут чтобы переименовать имя компьютера достаточно нажать кнопку «Переименовать этот ПК»
Если вы используете версию Windows 10 по старее, то у вас окно может выглядеть вот так, где кнопка уже называется «Переименование компьютера»
Кстати попасть в окно «О системе» вы можете и вот таким методом, нажать одновременно Windows + I или в кнопке пуск «Параметры». После чего выбрать пункт «система»
Далее у вас откроется окно «Переименуйте компьютер». в соответствующее поле вбиваем нужное значение, помним про лимит в 15 символов.
Чтобы изменения вступили в силу, перезагружаем систему.
Как переименовать имя компьютера в windows 10 через PowerShell
Одним из удобных методов переименовать имя хоста в Windows 10 является оболочка PowerShell, в которой присутствует командлет Rename-Computer.
Командой hostname я вывожу текущее имя моего хоста, в моем примере это w10-cl01.
Все изменения будут применены после перезагрузки вашей системы, можно тут же ввести Restart-Computer. Как видим все получилось и мы имеем новое имя.

Как изменить имя компьютера windows 10 через командную строку
Командная строка это наверное самый старый и востребованный инструмент. который используют системные администраторы и продвинутые пользователи, PowerShell пока не всесилен. Чтобы воспользоваться cmd введите в нем команду:
Перезагрузить можете тут же через командную строку выполнив shutdown -r -t 0. В итоге вижу, что успешно выполнилось и нужное имя хоста задано.
Как изменить имя компьютера через реестр Windows
Если вы хотите экзотики и легкого мазохизма, то можете попробовать выполнить изменение имени вашей системы через реестр Windows. Для этого вам придется воспользоваться утилитами поиска по нему, о которых я уже рассказывал. Я буду использовать Registry Finder, нас будут интересовать две ветки:
- HKEY_LOCAL_MACHINE\SYSTEM\CurrentControlSet\Control \ComputerName\ComputerName
- HKEY_LOCAL_MACHINE\SYSTEM\CurrentControlSet\Control\ ComputerName\ActiveComputerName
- HKEY_LOCAL_MACHINE\SYSTEM\CurrentControlSet\Services\ Tcpip\Parameters\Hostname и NV Hostname
Вообще ключей содержащих имя вашего компьютера очень много, но менять нужно исключительно те два, что я описал выше, после манипуляций обязательная перезагрузка системы.
Проверяю результат и вижу, то что нужно W10-CL0177.
Переименовывание Windows 10 через утилиту Netdom
Netdom — это серверная утилита командной строки, через которую я вам ранее показывал, как задавать имя для Windows Server, если вы ее отдельно скачаете в вашу Windows 10, то так же сможете выполнить переименовывание системы, синтаксис там такой:
Как изменить имя компьютера Windows 10
В этой инструкции показано, как изменить имя компьютера в Windows 10 на любое желаемое (из ограничений — нельзя использовать кириллицу, некоторые специальные символы и знаки препинания). Для изменения имени компьютера вы должны быть администратором в системе. Для чего это может потребоваться?
У компьютеров в локальной сети должны быть уникальные имена. Не только потому, что при наличии двух компьютеров с одинаковым именем могут возникнуть сетевые конфликты, но и по той причине, что так их проще идентифицировать, особенно если речь идет о ПК и ноутбуках в сети организации (т.е. в сети вы будете видеть имя и понимать, что это за компьютер). Windows 10 по умолчанию генерирует имя компьютера, однако вы можете изменить его, о чем и пойдет речь.
Примечание: если ранее этого вы включили автоматический вход в систему (см. Как убрать пароль при входе в Windows 10), то временно отключите его и верните после изменения имени компьютера и перезагрузки. В противном случае иногда возможны проблемы, связанные с появлением новых учетных записей с тем же именем.
Изменение имени компьютера в настройках Windows 10
Первый способ изменения имени ПК предлагается в новом интерфейсе настроек Windows 10, который можно вызвать по нажатию клавиш Win+I или через значок уведомлений, кликнув по нему и выбрав пункт «Все параметры» (еще один вариант: Пуск — Параметры).
В настройках зайдите в раздел «Система» — «О системе» и нажмите «Переименование компьютера». Укажите новое имя и нажмите «Далее». Вам будет предложено перезагрузить компьютер, после чего изменения вступят в силу.
Изменение в свойствах системы
Переименовать компьютер Windows 10 можно не только в «новом» интерфейсе, но и в более привычном по предыдущим версиям ОС.
- Зайдите в свойства компьютера: быстрый способ сделать это — кликнуть правой кнопкой мыши по «Пуску» и выбрать пункт контекстного меню «Система».
- В параметрах системы нажмите «Дополнительные параметры системы» или «Изменить параметры» в разделе «Имя компьютера, имя домена и параметры рабочей группы» (действия будут равнозначны).
- Откройте вкладку «Имя компьютера», а на ней нажмите кнопку «Изменить». Укажите новое имя компьютера, после чего нажмите «Ок» и еще раз «Ок».
Вам будет предложено перезагрузить компьютер. Сделайте это, не забыв предварительно сохранить вашу работу или что-либо еще.
Как переименовать компьютер в командной строке
И последний способ, позволяющий выполнить то же самое с помощью командной строки.
- Запустите командную строку от имени администратора, например, кликнув правой кнопкой мыши по «Пуск» и выбрав соответствующий пункт меню.
- Введите команду wmic computersystem where name=»%computername%» call rename name=»Новое_имя_компьютера», где в качестве нового имени укажите желаемое (без русского языка и лучше без знаков препинания). Нажмите Enter.
После того как вы увидите сообщение об успешном выполнении команды, закройте командную строку и перезапустите компьютер: его имя будет изменено.
Видео — Как изменить имя компьютера в Windows 10
Ну и заодно видео инструкция, в которой показаны два первых способа переименования.
Дополнительная информация
Изменение имени компьютера в Windows 10 при использовании учетной записи Microsoft приводит к тому, что к вашему онлайн-аккаунту привязывается «новый компьютер». Это не должно вызывать проблем, и вы можете удалить компьютер со старым именем на странице своей учетной записи на сайте Microsoft.
Также, если вы их используете, встроенные функции истории файлов и архивации (старые резервные копии) будут запущены заново. История файлов сообщит об этом и предложит действия по включению предыдущей истории в текущую. Что касается резервных копий, они начнут создаваться заново, в то же время предыдущие также будут доступны, но при восстановлении из них компьютер получит старое имя.
Еще одна возможная проблема — появление в сети двух компьютеров: со старым и новым именем. В этом случае попробуйте при выключенном компьютере отключить питание маршрутизатора (роутера), а затем снова включить сначала роутер, а затем — компьютер.
Как поменять имя компьютера (ПК) и рабочую группу в Windows 11/10 (даже, если недостаточно прав)
Вопрос от пользователя
Здравствуйте.
Подскажите, как переименовать компьютер и перевести его в другую рабочую группу.
Пытаюсь дома организовать локальную сеть из 3-х компьютеров (по вашей статье двое уже объединил, все работает, а вот на третьем устройстве — вылетает какая-то ошибка «Нет прав доступа. » / если не вылетает — то просто окно закрывается и ничего не происходит).
Возможно, у вас просто нет администраторских прав (либо установлена какая-то «кривая» сборка. Точнее можно сказать, если самому покопаться с вашим устройством. ).
Ниже в заметке предложу несколько вариантов решения вопроса. Рекомендую действовать последовательно. 👌
Способы переименовать ПК
Вариант 1: через параметры и окно свойств системы
Наиболее простой способ узнать и поменять имя и рабочую группу ПК — это воспользоваться параметрами системы (для Windows 10/11). Чтобы их открыть — достаточно войти в меню ПУСК или нажать сочетание Win+i .
Далее нужно открыть вкладку «Система / о системе» и выполнить требуемое действие. 👇
Win+i — открываем параметры системы
Также можно воспользоваться 📌 окном свойств системы — чтобы его открыть, требуется нажать Win+R , и ввести команду sysdm.cpl (подтвердить по Enter). Далее во вкладке «Имя компьютера» нажать по кнопке «Изменить» . См. пример ниже. 👇
Свойства системы — изменяем имя ПК и рабочую группу
Вариант 2: через командную строку
2) Далее, чтобы узнать текущее имя ПК и рабочую группу, можете использовать команду systeminfo (или hostname).
systeminfo — см. строки домен и сервер
3) Чтобы сменить рабочую группу введите следующее:
wmic computersystem where name=»%computername%» call joindomainorworkgroup name=»homework»
Обратите внимание, что вместо «homework» — нужно ввести требуемое имя рабочей группы (лучше, чтобы оно было на латинице и без различных разделителей!).
Команда для переименования ПК (требования те же):
wmic computersystem where name=»%computername%» call rename name=»newpc»
После ввода этих двух команд — ПК требуется перезагрузить!
4) После перезагрузки — имя и раб. группа должны измениться!
Имя ПК и раб. группа стали другими!
Если вылетают ошибки о недостаточности прав (и прочее)
1) Посоветовал бы попробовать создать нового пользователя (с правами администратора), зайти под ним, и попробовать ввести вышеперечисленные команды. Ниже покажу, как это можно сделать (без лишней суеты. ).
2) Для работы нам понадобиться LiveCD-флешка от Сергея Стрельца. Как ее создать 📌 описывал здесь. Рекомендую завести себе ее, выручит при самых разных проблемных ситуациях с ПК! 👌
3) Загрузившись с этой флешки, необходимо открыть инструмент «Windows Login. « . 👇
WinPE — Windows Login
4) Далее нам нужно выбрать диск с «проблемной» ОС Windows (в которой нужно задать новое имя компьютера) и кликнуть по кнопке «New user» — сразу же задать имя пользователю и нажать OK. 👇
Примечание: если утилита не видит диск — попробуйте зайти в «Мой компьютер» и посмотреть, нет ли знака замка на иконке накопителя. Возможно, он просто зашифрован BitLocker (на новых устройствах это может происходить в авто-режиме).
Создание нового пользователя
5) Обратите внимание на то, что новый пользователь является администратором (группа — Admin). Всё — теперь можно перезагрузить компьютер (вынув при этом LiveCD-флешку, сегодня она больше не нужна).
Новый пользователь явл. админом (так-то лучше)
6) Если Windows загрузилась автоматически и появился рабочий стол — нажмите сочетание Win+L , и перезайдите под новым пользователем (которого мы создали в предыдущем шаге). В моем случае — это «New user — Admin» .
Далее просто попробуйте переименовать ПК и рабочую группу первыми тремя способами (см. начало статьи).
Заходим под админом
Если вышеприведенные варианты у вас не «сработали», и вырешили вопрос иначе — сообщите в комментариях! Заранее благодарю.

У компьютеров в локальной сети должны быть уникальные имена. Не только потому, что при наличии двух компьютеров с одинаковым именем могут возникнуть сетевые конфликты, но и по той причине, что так их проще идентифицировать, особенно если речь идет о ПК и ноутбуках в сети организации (т.е. в сети вы будете видеть имя и понимать, что это за компьютер). Windows 10 по умолчанию генерирует имя компьютера, однако вы можете изменить его, о чем и пойдет речь.
Примечание: если ранее этого вы включили автоматический вход в систему (см. Как убрать пароль при входе в Windows 10), то временно отключите его и верните после изменения имени компьютера и перезагрузки. В противном случае иногда возможны проблемы, связанные с появлением новых учетных записей с тем же именем.
Изменение имени компьютера в настройках Windows 10
Первый способ изменения имени ПК предлагается в новом интерфейсе настроек Windows 10, который можно вызвать по нажатию клавиш Win+I или через значок уведомлений, кликнув по нему и выбрав пункт «Все параметры» (еще один вариант: Пуск — Параметры).
В настройках зайдите в раздел «Система» — «О системе» и нажмите «Переименование компьютера». Укажите новое имя и нажмите «Далее». Вам будет предложено перезагрузить компьютер, после чего изменения вступят в силу.
Изменение в свойствах системы
Переименовать компьютер Windows 10 можно не только в «новом» интерфейсе, но и в более привычном по предыдущим версиям ОС.
- Зайдите в свойства компьютера: быстрый способ сделать это — кликнуть правой кнопкой мыши по «Пуску» и выбрать пункт контекстного меню «Система».
- В параметрах системы нажмите «Дополнительные параметры системы» или «Изменить параметры» в разделе «Имя компьютера, имя домена и параметры рабочей группы» (действия будут равнозначны).
- Откройте вкладку «Имя компьютера», а на ней нажмите кнопку «Изменить». Укажите новое имя компьютера, после чего нажмите «Ок» и еще раз «Ок».
Вам будет предложено перезагрузить компьютер. Сделайте это, не забыв предварительно сохранить вашу работу или что-либо еще.
Как переименовать компьютер в командной строке
И последний способ, позволяющий выполнить то же самое с помощью командной строки.
- Запустите командную строку от имени администратора, например, кликнув правой кнопкой мыши по «Пуск» и выбрав соответствующий пункт меню.
- Введите команду
wmic computersystem where name="%computername%" call rename name="Новое_имя_компьютера"
, где в качестве нового имени укажите желаемое (без русского языка и лучше без знаков препинания). Нажмите Enter.
После того как вы увидите сообщение об успешном выполнении команды, закройте командную строку и перезапустите компьютер: его имя будет изменено.
Видео — Как изменить имя компьютера в Windows 10
Ну и заодно видео инструкция, в которой показаны два первых способа переименования.
Дополнительная информация
Изменение имени компьютера в Windows 10 при использовании учетной записи Microsoft приводит к тому, что к вашему онлайн-аккаунту привязывается «новый компьютер». Это не должно вызывать проблем, и вы можете удалить компьютер со старым именем на странице своей учетной записи на сайте Microsoft.
Также, если вы их используете, встроенные функции истории файлов и архивации (старые резервные копии) будут запущены заново. История файлов сообщит об этом и предложит действия по включению предыдущей истории в текущую. Что касается резервных копий, они начнут создаваться заново, в то же время предыдущие также будут доступны, но при восстановлении из них компьютер получит старое имя.
Еще одна возможная проблема — появление в сети двух компьютеров: со старым и новым именем. В этом случае попробуйте при выключенном компьютере отключить питание маршрутизатора (роутера), а затем снова включить сначала роутер, а затем — компьютер.
Содержание
- Как можно поменять имя персонального компьютера
- Способ 1: настройка параметров Windows 10
- Способ 2: настройка свойств системы
- Способ 3: использование командной строки
- Вопросы и ответы
Некоторые пользователи сталкиваются с такой задачей, как необходимость изменения имени компьютера на другое, более желаемое. Это может произойти по причине инсталляции ОС Виндовс 10 другим человеком, который не владел информацией о том, как необходимо назвать машину, да и по ряду других причин тоже.
Как можно поменять имя персонального компьютера
Далее рассмотрим, как можно изменить желаемые параметры ПК, используя штатные инструменты ОС Виндовс 10.
Стоит заметить, что для выполнения операции переименования пользователь должен иметь права администратора.
Способ 1: настройка параметров Windows 10
Таким образом можно изменить наименование ПК, выполнив следующие действия.
- Нажмите комбинацию клавиш «Win+I» для перехода в меню «Параметры».
- Перейдите в раздел «Система».
- Далее в «О системе».
- Кликните по элементу «Переименование компьютера».
- Введите желаемое имя ПК с учетом допустимых символов и щелкните по кнопке «Далее».
- Перезагрузите ПК, чтобы изменения вступили в действие.

Способ 2: настройка свойств системы
Второй способ поменять название — произвести настройку свойств системы. Поэтапно это выглядит следующим образом.
- Щелкните правой кнопкой по меню «Пуск» и перейдите по элементу «Система».
- Слева нажмите «Дополнительные параметры системы».
- В окне «Свойства системы» осуществите переход на вкладку «Имя компьютера».
- Далее кликните по элементу «Изменить».
- Наберите имя компьютера и щелкните по кнопке «ОК».
- Перезагрузите ПК.
Способ 3: использование командной строки
Также операцию переименования можно выполнить через командную строку.
- От имени администратора запустите командную строку. Это можно сделать, если нажать правой кнопкой мыши по элементу «Пуск» и из построенного списка выбрать нужный раздел.
- Наберите строку
wmic computersystem where name="%computername%" call rename name="NewName",где NewName — это новое имя для Вашего ПК.

Стоит также упомянуть, что если Ваш компьютер состоит в локальной сети, то его имя не должно дублироваться, то есть в одной подсети не может быть несколько ПК с одинаковым именем.
Очевидно, что переименовать ПК достаточно просто. Это действие позволит персонализировать компьютер и сделает Вашу работу более комфортной. Поэтому, если Вам надоело длинное или неприглядное наименование компьютера смело изменяйте этот параметр.
Еще статьи по данной теме: