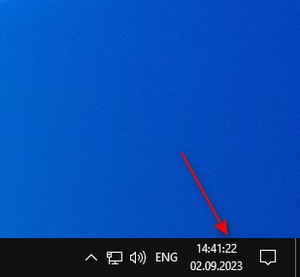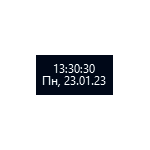
В этой инструкции подробно о том, как включить показ секунд на часах в панели задач Windows 11 и Windows 10, с помощью редактора реестра или сторонних программ. Также может быть интересным: Как включить показ дня недели в часах Windows.
Включение секунд в часах панели задач в редакторе реестра (только Windows 10)
Способ включения секунд в часах с помощью редактирования реестра подойдёт только для Windows 10 и в Windows 11 работать не будет.
Шаги будут следующими:
- Нажмите правой кнопкой мыши по кнопке «Пуск», выберите пункт «Выполнить», введите regedit и нажмите Enter.
- В редакторе реестра перейдите к разделу
HKEY_CURRENT_USER\Software\Microsoft\Windows\CurrentVersion\Explorer\Advanced
- Нажмите правой кнопкой мыши в пустом месте правой панели редактора реестра (или по «папке» Advanced) и выберите пункт контекстного меню Создать — Параметр DWORD (32-бита, даже для x64 версии Windows). Задайте имя ShowSecondsInSystemClock для этого параметра.
- Дважды нажмите по вновь созданному параметру и укажите значение 1 для него. Сохраните сделанные изменения и закройте редактор реестра.
- Перезапустите проводник (через диспетчер задач) или перезагрузите компьютер, в результате на часах в панели задач появятся секунды:
Сторонние утилиты, позволяющие включить показ секунд в панели задач Windows 11/10
В Windows 11 возможность включения показа секунд на панели задач была отключена, о чем сообщается в блоге разработки Microsoft. В качестве причины называются проблемы с производительностью и необоснованными затратами процессорного времени. Обновление: в Windows 11 последней версии включить показ секунд в Панели задач можно в Параметрах: Параметры — Персонализация — Панель задач — Поведение панели задач — Показывать секунды на часах на панели задач.
Однако, прибегнув к сторонним программам мы можем включить секунды на панели задач и в Windows 11, некоторые из них позволяют включить их и в Windows 10.
ElevenClock
Бесплатная утилита ElevenClock специально предназначена для включения секунд и других настроек часов в панели задач Windows 11. Скачать Eleven Clock можно:
- В Microsoft Store
- На GitHub разработчика
В текущей версии программы полностью поддерживается русский язык (для теста я использовал последнюю версию с GitHub) и, после простого процесса установки секунды в часы будут добавлены автоматически. Также откроется мастер настройки ElevenClock, позволяющий выполнить дополнительную кастомизацию часов:
Основная вкладка мастера, которая вас с большой вероятностью заинтересует — «Формат часов», на которой можно включить или отключить показ секунд, добавить день недели или номер недели.
В любой момент вы можете открыть полные настройки ElevenClock, нажав по часам правой кнопкой мыши и выбрав соответствующий пункт в меню.
Например, может быть полезным изменение расположения и размера или фонового цвета часов: в некоторых случаях они выглядят не вполне «органично», поскольку часы ElevenClock, отображаясь поверх системных часов и перекрывая их, иногда начинают частично перекрывать и другие элементы панели задач.
T-Clock
Текущая версия бесплатной программы T-Clock не поддерживает Windows 11, но работает в Windows 10 и предыдущих версиях системы. Скачать T-Clock можно с GitHub разработчика.
После запуска программы секунды в часах появятся сразу. При желании в главном окне программы вы можете включить автоматический запуск с Windows:
А формат отображения времени и даты в панели задач настраивается на вкладке «Time Format».
Есть в T-Clock и дополнительные функции: начиная от логичных «Будильника» и «Таймера», заканчивая запуском системных утилит и монтированием сетевых дисков: всё это можно найти в контекстном меню часов после запуска утилиты.
Windhawk
Бесплатный модульный твикер Windhawk помимо прочих предлагает модуль «Taskbar Clock Optimization», совместимый как с Windows 11 так и с Windows 10, позволяющий гибко настроить часы в панели задач, в том числе добавить секунды к ним:
Подробнее про программу, её использование и возможности в статье Настройка Windows 11 и Windows 10 с помощью Windhawk
Возможно, вы можете предложить собственные способы добавления секунд к часам в Windows? Будет отлично, если вы поделитесь им в комментариях ниже.
В данной статье показаны действия, с помощью которых можно включить отображение секунд в системных часах панели задач в операционной системе Windows 10.
Системные часы на панели задач в Windows 10 отображают системное время и дату. По умолчанию время не включает показ секунд, но при необходимости можно включить или отключить их отображение.
Содержание
- Как включить или отключить отображение секунд в системных часах панели задач используя редактор реестра
- Как включить или отключить отображение секунд в системных часах панели задач используя файл реестра
- Как включить или отключить отображение секунд в системных часах панели задач используя командный файл
- Видео-инструкция
Как включить или отключить отображение секунд в системных часах панели задач используя редактор реестра
Чтобы включить или отключить отображение секунд в системных часах панели задач в Windows 10, откройте редактор реестра, для этого сочетание клавиш + R, в открывшемся окне Выполнить введите regedit и нажмите кнопку OK.
В открывшемся окне редактора реестра перейдите по следующему пути:
HKEY_CURRENT_USER\\SOFTWARE\\Microsoft\\Windows\\CurrentVersion\\Explorer\\Advanced
Нажмите правой кнопкой мыши на разделе Advanced и в появившемся контекстном меню выберите Создать > Параметр DWORD (32 бита). Присвойте созданному параметру имя ShowSecondsInSystemClock.
Далее дважды щелкните левой кнопкой мыши по созданному нами параметру, и в качестве его значения установите 1, нажмите кнопку OK и закройте редактор реестра.
Для того чтобы изменения вступили в силу, достаточно перезапустить Проводник Windows или выйти из системы.
Чтобы перезапустить Проводник Windows, откройте «Диспетчер задач» нажав сочетание клавиш
Ctrl+Shift+Esc и в открывшемся окне диспетчера задач во вкладке Процессы найдите процесс с названием Проводник, выделите его и нажмите кнопку Перезапустить.
Теперь в системных часах на панели задач будут отображаться секунды.
Если вы захотите отключить отображение секунд, то просто удалите параметр ShowSecondsInSystemClock или измените его значение на 0 и перезапустите Проводник Windows
Как включить или отключить отображение секунд в системных часах панели задач используя файл реестра
Данный способ также позволяет включить или отключить отображение секунд в системных часах с помощью внесения изменений в системный реестр Windows посредством файла реестра.
Все изменения производимые в реестре отображены ниже в листингах файлов реестра.
Чтобы включить отображение секунд в системных часах, создайте и примените файл реестра следующего содержания:
Windows Registry Editor Version 5.00.
[HKEY_CURRENT_USER\\SOFTWARE\\Microsoft\\Windows\\CurrentVersion\\Explorer\\Advanced].
«ShowSecondsInSystemClock»=dword:00000001
После применения файла реестра (reg-файла), чтобы изменения вступили в силу перезапустите Проводник Windows
Чтобы отключить отображение секунд в системных часах, создайте и примените файл реестра следующего содержания:
Windows Registry Editor Version 5.00.
[HKEY_CURRENT_USER\\SOFTWARE\\Microsoft\\Windows\\CurrentVersion\\Explorer\\Advanced].
«ShowSecondsInSystemClock»=-
После применения файла реестра (reg-файла), чтобы изменения вступили в силу перезапустите Проводник Windows
Как включить или отключить отображение секунд в системных часах панели задач используя командный файл
Также Вы можете воспользоваться полностью автоматизированным способом включения или отключения отображения секунд в системных часах на панели задач. Для этого нужно скачать и запустить командный файл (cmd-файл), при этом будут внесены изменения в реестр и перезапустится Проводник Windows.
Ниже представлены листинги командных файлов.
Листинг cmd-файла для включения отображения секунд в системных часах:
@echo off.
:: ShowSecondsInSystemClock.
:: https://winnote.ru/.
REG ADD «HKCU\\Software\\Microsoft\\Windows\\CurrentVersion\\Explorer\\Advanced» /V ShowSecondsInSystemClock /T REG_DWORD /D 1 /F.
taskkill /f /im explorer.exe.
start explorer.exe.
Листинг cmd-файла для отключения отображения секунд в системных часах:
@echo off.
:: HideSecondsInSystemClock.
:: https://winnote.ru/.
REG ADD «HKCU\\Software\\Microsoft\\Windows\\CurrentVersion\\Explorer\\Advanced» /V ShowSecondsInSystemClock /T REG_DWORD /D 0 /F.
taskkill /f /im explorer.exe.
start explorer.exe.
Видео-инструкция
Также, можно посмотреть видео ролик в котором показано как включить отображение секунд в системных часах панели задач в операционной системе Windows 10.
.
Используя рассмотренные выше действия, можно включить или отключить отображение секунд в системных часах панели задач Windows 10.
Содержание
- Способ 1: Редактирование реестра
- Вариант 1: «Редактор реестра»
- Вариант 2: Создание файла реестра
- Способ 2: «Командная строка»
- Способ 3: Сторонняя утилита
- Вопросы и ответы
Способ 1: Редактирование реестра
Включение секунд у часов на панели задач Windows 10 происходит только через редактирование реестра, но разными способами. Сделать это можно непосредственно через «Редактор реестра» или используя специальный REG-файл, созданный вручную.
Прежде чем вносить изменения в системный реестр, рекомендуем создать точку восстановления системы, с помощью которой можно вернуть состояние Windows при непредвиденных обстоятельствах.
Подробнее: Инструкция по созданию точки восстановления Windows 10
Вариант 1: «Редактор реестра»
Самый простой способ включить секунды на часах в Windows 10 – это использование функций встроенного «Редактора реестра»:
- Запустите инструмент от имени администратора. Проще всего найти его через системный поиск, затем выбрать соответствующий пункт.
- Перейдите по пути:
HKEY_CURRENT_USER\SOFTWARE\Microsoft\Windows\CurrentVersion\Explorer. Нажмите на раздел «Advanced» левой кнопкой мыши. В главном окне щелкните правой кнопкой мыши по свободной области для вызова контекстного меню. Наведите курсор на пункт «Создать», затем выберите «Параметр DWORD (32 бита)». - Задайте имя новому параметру – «ShowSecondsInSystemClock».
- Двойным щелчком левой кнопкой мыши откройте окно свойств нового параметра. В строке «Значение» впишите «1», а систему исчисления оставьте шестнадцатеричной. Щелкните по «ОК», чтобы сохранить изменения.

После этого можете закрыть окно «Редактора реестра». Чтобы изменения вступили в силу, потребуется перезапустить «Проводник». Самый простой способ сделать это – использовать «Диспетчер задач»:
- Щелкните правой кнопкой мыши по нижней рабочей панели и выберите пункт «Диспетчер задач».
- На вкладке «Процессы» отыщите «Проводник» и выделите его. Кликните по кнопке «Перезапустить».


Если понадобится убрать секунды в часах, то значение созданного параметра «ShowSecondsInSystemClock» нужно изменить на «0». Затем так же перезапустить встроенный файловый менеджер.
Вариант 2: Создание файла реестра
Второй способ включить секунды заключается в создании специального файла с расширением REG, с помощью которого изменение в реестре происходит посредством его запуска. То есть нет необходимости проделывать путь, описанный в Варианте 1, чтобы изменить значение параметра. Несмотря на то, что сначала процедура может занять время, в последующем очевидно, что файл способен сэкономить его.
- Щелкните в любом месте, например на рабочем столе, по свободной области правой кнопкой мыши. Наведите курсор в контекстном меню на пункт «Создать», затем выберите «Текстовой документ». Таким образом, будет запущен встроенный редактор «Блокнот».
- В поле вставьте следующую запись:
Windows Registry Editor Version 5.00
[HKEY_CURRENT_USER\SOFTWARE\Microsoft\Windows\CurrentVersion\Explorer\Advanced]
"ShowSecondsInSystemClock"=dword:1 - Кликните по вкладке «Файл» и выберите функцию «Сохранить как»
- В окне «Проводника» задайте имя файлу — можете выбрать любое, допустим «Enabling seconds», а после названия добавьте расширение. Имя будет выглядеть так: «Enabling seconds.reg». В меню «Тип файла» выберите «Все файлы» и сохраните его.


После того как REG-файл был создан, останется его просто запустить двойным щелчком мыши и подтвердить добавление в реестр. А когда изменения будут приняты, выйдите и войдите в учетную запись.
Способ должен сработать, если осуществлен вход в систему с правами администратора. Если же не получилось импортировать reg-файл, то попробуйте запустить его в «Безопасном режиме» Windows, а затем вернуться к обычной версии ОС.
Читайте также: Безопасный режим в Windows 10
Способ 2: «Командная строка»
Чтобы включить отображение секунд у часов на панели задач Windows 10, можно использовать несколько команд, которые редактируют реестр без открытия редактора. По сути, происходит изменение системного реестра, но прямо из интерфейса консоли:
- Запустите «Командную строку» от имени администратора. Для этого используйте системный поиск.
- Вставьте
reg add "HKEY_CURRENT_USER\SOFTWARE\Microsoft\Windows\CurrentVersion\Explorer\Advanced" /v ShowSecondsInSystemClock /t REG_DWORD /d 1 /fи нажмите на клавишу «Enter». Эта команда изменяет значение параметра в «Редакторе реестра». - Чтобы перезапустить «Проводник» для вступления настроек в силу, пропишите
taskkill /F /IM explorer.exe & start explorer, затем снова нажмите на клавишу ввода.

Как только появится уведомление об успешном результате, а на панели задач в часах появятся секунды, можете закрыть окно «Командной строки».
Способ 3: Сторонняя утилита
Для тонкой настройки часов на панели задач Windows 10 можно использовать стороннюю утилиту – T-Clock Redux, которая распространяется бесплатно. Помимо функции включения секунд на часах, софт предусматривает и дополнительные возможности, позволяющие отрегулировать внешний вид часов, включая цвет, шрифт и другие параметры, а также выбрать удобный формат для отображения времени и установить будильник, который не так просто выключить.
Скачать T-Clock Redux с официального сайта
- Скачайте и распакуйте архив. Утилита не требует установки, поэтому запускайте файл «Clock».
- Перейдите на вкладку «Time Format». В блоке «Time options» отметьте галочкой пункт «Second».

Обратите внимание, что секунды на часах появятся сразу без перезапуска «Проводника» и прочих манипуляций.
Через окно утилиты еще можно быстро переходить в раздел управления звуком и дисплеем, а также в «Диспетчер задач».
Еще статьи по данной теме:
Помогла ли Вам статья?
Включить секунды на часах в Windows 10 можно. Делается это без сторонних утилит, однако такая функция в графическом интерфейсе операционной системы отсутствует. Единственное, что для этого нужно, привилегии администратора. Процесс заключается в изменении значения ключа (записи) системного реестра всеми доступными средствами.
Решить проблему можно двумя способами, однако их результат будет аналогичным.
Редактор реестра
1. Запустите редактор системного реестра, например, командой «regedit».
Её можно запустить в поисковой строке либо в окне «Выполнить».
2. Разверните ветку HKEY_CURRENT_USER, в ней хранится вся конфигурация текущего пользователя.
3. Перейдите по пути: SOFTWARE\Microsoft\Windows\CurrentVersion\Explorer.
4. В ветке «Advanced» создайте новую запись «Параметр DWORD (32 бита)» через контекстное меню либо пункт главного меню «Файл».
5. Назовите его «ShowSecondsInSystemClock».
6. Откройте окно редактирования переменной двойным кликом либо через контекстное меню записи.
7. Укажите значение ключа, равным единице.
8. Запустите Диспетчер задач.
9. Перезапустите через него задачу «Проводник».
При этом картинка на дисплее может на долю секунды исчезнуть, а затем обратно появится графическая оболочка.
Только после этого отобразятся секунды на часах в трее Виндовс 10.
Чтобы обратно отключить секунды, параметр можно удалить либо изменить его значение на ноль и обязательно перезапустить графическую оболочку через Диспетчер задач. Вместо перезапуска Проводника можете выйти из учетной записи и авторизоваться в системе заново.
Облегчить задачу поможет reg-файл, который можете скачать по ссылке. Запустите его и разрешите выполнение изменений в системном реестре для автоматического создания ключа «ShowSecondsInSystemClock» со значением 1 для включения отображения секунд. Чтобы их отключить, запустите этот reg-файл. Он изменит значение параметра на 0.
Командная строка
Второй способ — задействование на компьютере командной строки. Для новичков может показаться трудным, но лишь на первый взгляд. Тем более есть возможность сделать всё двойным кликом мыши.
1. Запустите командную строку от имени администратора.
2. Выполните в ней команду: REG ADD «HKCU\Software\Microsoft\Windows\CurrentVersion\Explorer\Advanced» /V ShowSecondsInSystemClock /T REG_DWORD /D 1 /F — по указанному пути появится нужная запись со значением «1».
3. Затем перезапустите Проводник.
Для получения обратного эффекта нужно выполнить аналогичные действия в том же порядке, но единицу в команде заменить на ноль.
В правой части панели задач по умолчанию вы видите текущее время с часами и датой, а некоторым пользователям там хочется увидеть еще и секунды. На поле с показаниями времени отображаются только часы и минуты, а секунды отсутствуют.
Показ секунд в системных часах, расположенных в трее, был отключен начиная с версии Windows 95 из-за чрезмерного потребления ресурсов на компьютерах. С тех пор прошло уже немало времени, и возможности аппаратного и программного обеспечения значительно возросли. Но эта ситуация не поменялась, Microsoft не решила эту проблему вплоть до выхода обновлений Windows 11.
Содержание:
- Как включить секунды Windows 11
- Как включить секунды на часах Windows 10 — 1 способ
- Как сделать секунды в Windows 10 — 2 способ
- Как отобразить секунды на панели задач Windows 10 — 3 способ
- Как убрать секунды в часах Windows 10
- Как отобразить в Windows 10, Windows 8.1, Windows 8, в Windows 7 секунды на панели задач
- Выводы статьи
- Как включить секунды на часах Windows (видео)
В некоторых ситуациях пользователю важно сразу увидеть полное время на рабочем столе, а не только часы и минуты. Это удобно, потому что для этого не придется делать лишние движения во врем решения других важных задач.
Сейчас есть возможность отображать секунды на панели задач в Windows 11 после внесения изменений в настройки операционной системы. В предыдущих версиях Windows, например, в Windows 10, Windows 8.1, Windows 8, Windows 7, пользователи могут увидеть текущее время с секундами, если щелкнут левой кнопкой мыши на панели задач по полю с показателями времени.
На экране компьютера откроется окно, в котором отобразятся часы, минуты и секунды.
Но этот способ не подходит, например, когда пользователю нужно взглянуть на показания времени во время интенсивной работы. Было бы намного удобнее, если секунды в Windows 10, Windows 8, Windows 7, сразу бы отображались на панели задач без лишних движений пользователя для вызова этой информации.
В данном руководстве мы расскажем о том, как включить секунды на часах Windows, или как убрать секунды в часах Windows, если они станут больше вам не нужны. В инструкциях вы найдете несколько методов, позволяющих показать секунды Windows 11, Windows 10, Windows 8, Windows 7.
Как включить секунды Windows 11
Сначала мы посмотрим, как включить секунды на часах Windows 11. В последних версиях операционной системы появилась возможность включить секунды, чтобы они отображались на панели задач Windows 11. По умолчанию эта функция отключена, чтобы не увеличивать энергопотребление на компьютере.
Пройдите шаги, чтобы включить в Windows 11 секунды в трее:
- Щелкните правой кнопкой мыши по меню «Пуск».
- В раскрывшемся меню выберите «Параметры».
- Откройте вкладку «Персонализация».
В настройки персонализации можно войти с рабочего стола, после щелчка правой кнопкой мыши по экрану и выбора из контекстного меню пункта «Персонализация».
- Справа нажмите «Панель задач».
- Щелкните по параметру «Поведение панели задач».
- Установите флажок в опции «Показывать секунды на часах панели задач (потребляет больше энергии)».
После выполнения этих шагов на часах Windows 11, расположенных правом углу панели задач, появятся часы, минуты и секунды.
Использование этой функции приводит к более высокому энергопотреблению, потому что для правильного отображения времени экран устройства чаще обновляется.
Как включить секунды на часах Windows 10 — 1 способ
В операционной системе Windows 10 нет такого функционала из настроек, поэтому здесь нужно использовать другие методы. Сейчас мы рассмотрим вариант с внесением изменений в системный реестр Windows.
Перед выполнением изменений на ПК создайте резервную копию реестра, чтобы избежать возможных проблем из-за неправильных действий.
Выполните следующие действия, чтобы включить секунды Windows 10:
- Введите «regedit» в окно поиска Windows.
- В окне «Редактор реестра» пройдите по пути (его можно скопировать отсюда и вставить в адресную строку, а потом нажать на «Enter»):
HKEY_CURRENT_USER\Software\Microsoft\Windows\CurrentVersion\Explorer\Advanced
- Щелкните правой кнопкой мыши по свободному месту в окне редактора реестра.
- Сначала выберите «Создать», а потом «Параметр DWORD (32 бита)».
- Назовите параметр именем «ShowSecondsInSystemClock».
- Дважды кликните по параметру «ShowSecondsInSystemClock» левой кнопкой мыши.
- В окне «Изменение параметра DWORD (32 бита)» в поле «Значение» укажите — «1», а затем нажмите «ОК».
- Перезапустите Проводник или перезагрузите компьютер.
В результате этих действий вы увидите секунды в трее Windows 10.
Как сделать секунды в Windows 10 — 2 способ
Включить секунды, чтобы они отображались в часах Windows 10 можно и другим методом, например, с помощью командной строки. После выполнения соответствующей команды вы увидите в Windows 10 время в секундах.
Проделайте следующее:
- Запустите командную строку в Windows 10 от имени администратора.
- В окне интерпретатора командной строки вставьте предложенную команду, а затем нажмите «Enter»:
reg add "HKEY_CURRENT_USER\SOFTWARE\Microsoft\Windows\CurrentVersion\Explorer\Advanced" /v ShowSecondsInSystemClock /t REG_DWORD /d 1 /f
- Перезапустите Проводник вручную, перезагрузите ПК, или выполните эту команду, чтобы сразу в Windows 10 отображать секунды:
taskkill /F /IM explorer.exe & start explorer
Как отобразить секунды на панели задач Windows 10 — 3 способ
Добавить секунды Windows 10 можно в другом инструменте системы — PowerShell. В этой командной оболочке выполняется команда, вызывающая отображение секунд Windows 10.
Сделайте следующее:
- Щелкните правой кнопкой мыши по меню «Пуск».
- В раскрывшемся меню выберите «Windows PowerShell (администратор)».
- В окне «Администратор: Windows PowerShell» введите команду, а потом щелкните по «Enter»:
New-ItemProperty -Path HKCU:\SOFTWARE\Microsoft\Windows\CurrentVersion\Explorer\Advanced -Name ShowSecondsInSystemClock -PropertyType DWORD -Value 1
- Перезапустите процесс Проводника следующей командой, чтобы сразу включить отображение секунд в часах на панели задач:
Stop-Process -ProcessName explorer
Как убрать секунды в часах Windows 10
Подобный функционал может быть излишним или негативно влиять на производительность компьютера, поэтому вы можете его отключить. Вам доступно несколько методов для решения этой задачи, если вам понадобиться убрать секунды Windows 10.
1 способ:
- В окне редактора реестра пройдите по пути:
HKEY_CURRENT_USER\Software\Microsoft\Windows\CurrentVersion\Explorer\Advanced
- Измените значение параметра «ShowSecondsInSystemClock», установив значение «0», или просто удалите этот параметр из реестра, используя меню правой кнопки мыши.
2 способ:
- В окне командной строки выполните эту команду (скопируйте отсюда и вставьте на своем компьютере):
reg add "HKEY_CURRENT_USER\SOFTWARE\Microsoft\Windows\CurrentVersion\Explorer\Advanced" /v ShowSecondsInSystemClock /t REG_DWORD /d 0 /f
- Перезапустите Проводник следующей командой:
taskkill /F /IM explorer.exe & start explorer
3 способ:
- В окне командной оболочки Windows PowerShell выполните команду:
Set-ItemProperty -Path HKCU:\Software\Microsoft\Windows\CurrentVersion\Explorer\Advanced -Name ShowSecondsInSystemClock -Value 0 -Force
- Перезапустите Проводник или перезагрузите систему.
Как отобразить в Windows 10, Windows 8.1, Windows 8, в Windows 7 секунды на панели задач
Вы можете добавить в операционные системы Windows 7 или Windows 8 секунды с помощью стороннего программного обеспечения. Существует несколько программ, добавляющих необходимый нам функционал в системные часы на панели задач.
Мы используем бесплатную программу 7+ Taskbar Tweaker, которую также можно применить для наших целей в Windows 10 и Windows 11.
Выполните следующее:
- Скачайте с официального сайта программу 7+ Taskbar Tweaker.
- Установите приложение на компьютер.
- Откройте главное окно «7+ Taskbar Tweaker» из области уведомлений панели задач или из меню «Пуск», найдя программу в списке установленных приложений.
- В разделе параметров «Разные» установите флажок в опции «Показывать секунды на часах в области уведомлений».
Вы сразу увидите секунды на часах в панели задач. По умолчанию программа добавится в автозагрузку.
Если вам потребуется отключить эту функцию в ОС Windows, в окне программы 7+ Taskbar Tweaker снимите флажок в пункте «Показывать секунды на часах в области уведомлений».
Выводы статьи
Некоторым пользователям может понадобиться добавить на панель задач Windows системные часы с секундами. Такая возможность по умолчанию имеется в операционной системе Windows 11. В Windows 10, Windows 8 и Windows 7 также имеются возможности включить отображение секунд на часах в области уведомлений.
Вам необходимо использовать вышеперечисленные в этой статье методы с помощью внесения изменений в редакторе реестра, и выполняя соответствующие команды в инструментах командной оболочки системы, или используя стороннее программное обеспечение. При необходимости вы можете отключить секунды в часах Windows на панели задач.
Как включить секунды на часах Windows (видео)
Похожие публикации:
- Как изменить цвет папки в Windows
- Как изменить размер шрифта Windows 10 и Windows 11
- Как сбросить групповые политики Windows — 2 способа
- Установка Windows 11 с локальной учетной записью
- Удаление раздела диска в Windows — 3 способа