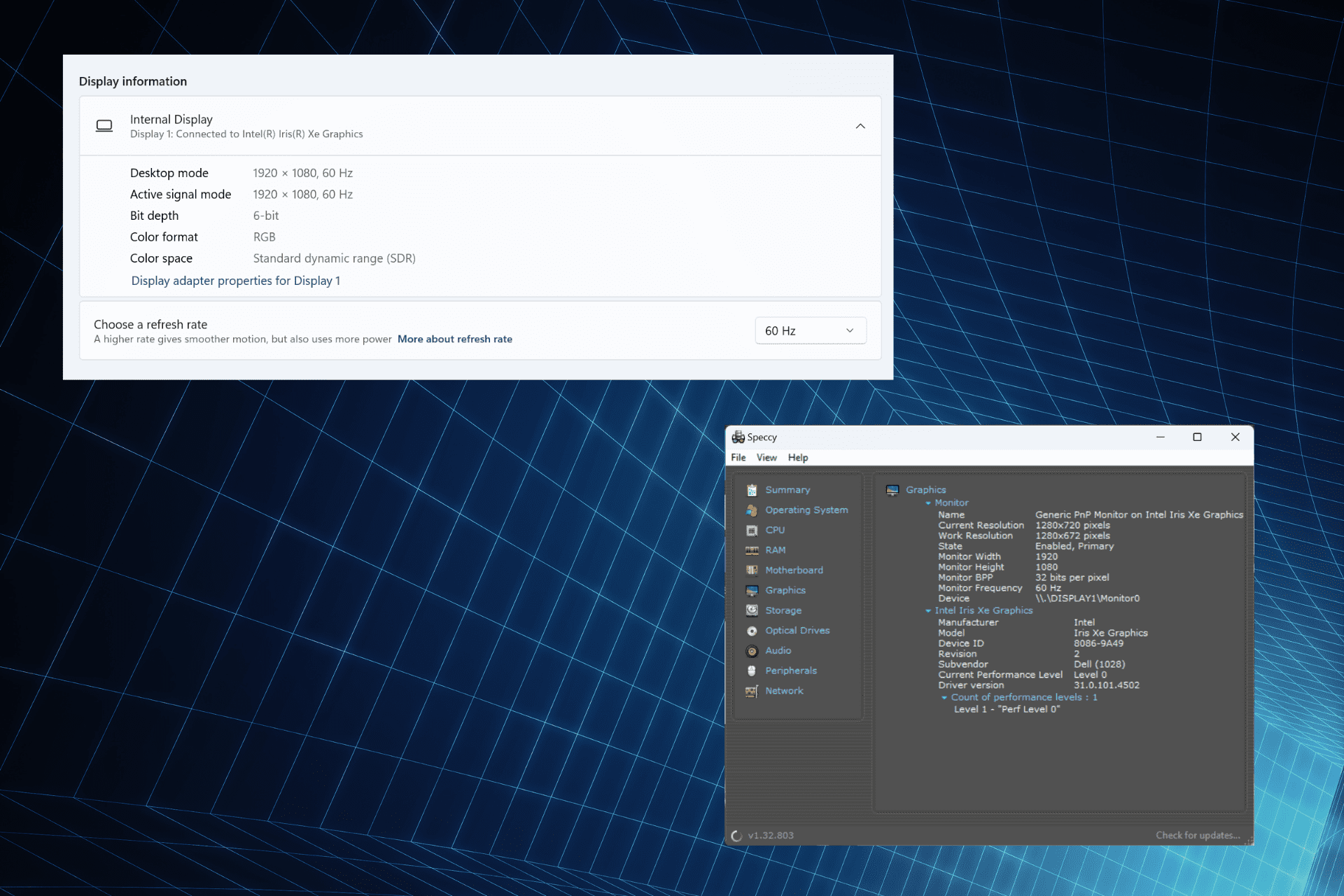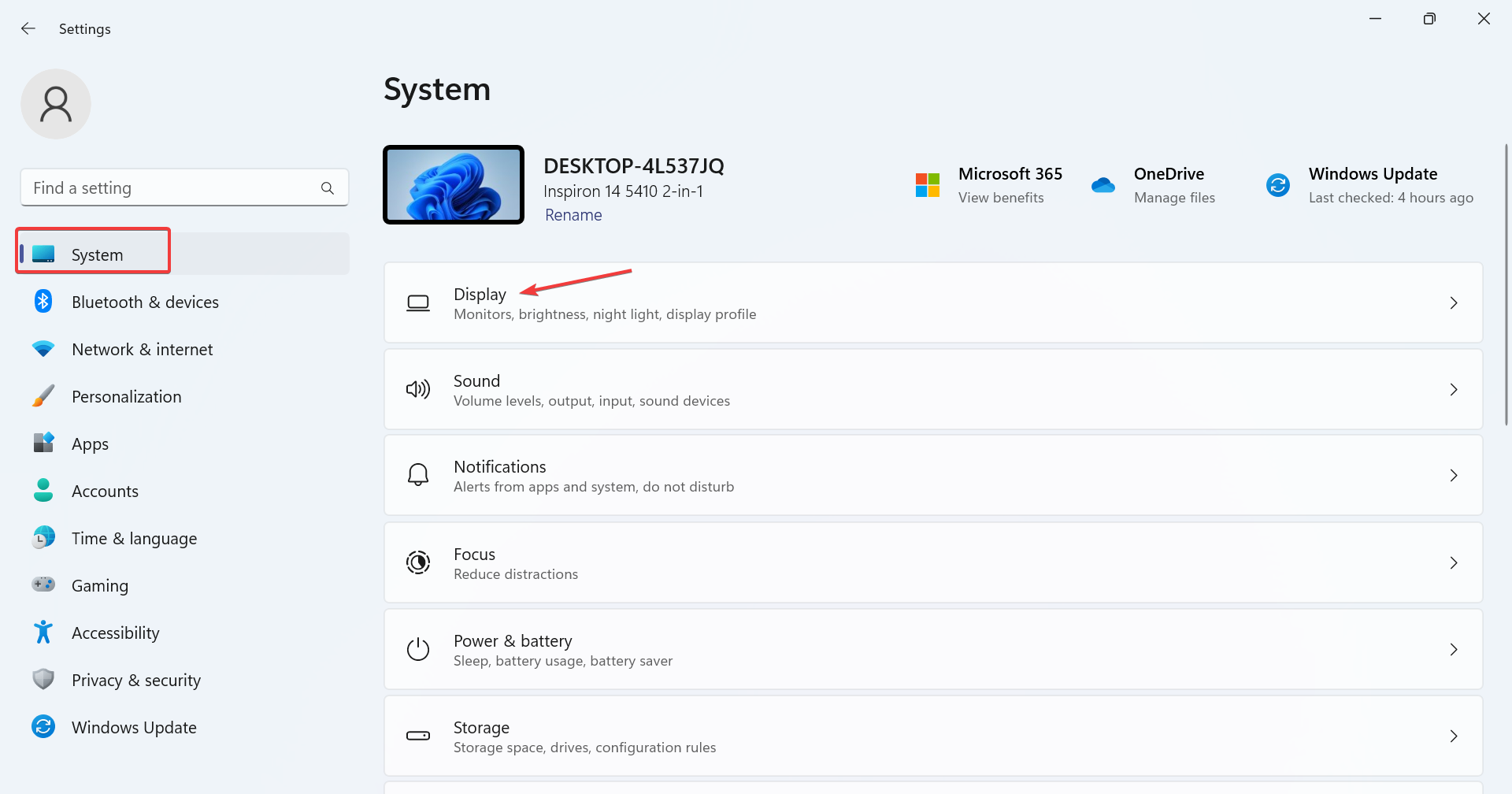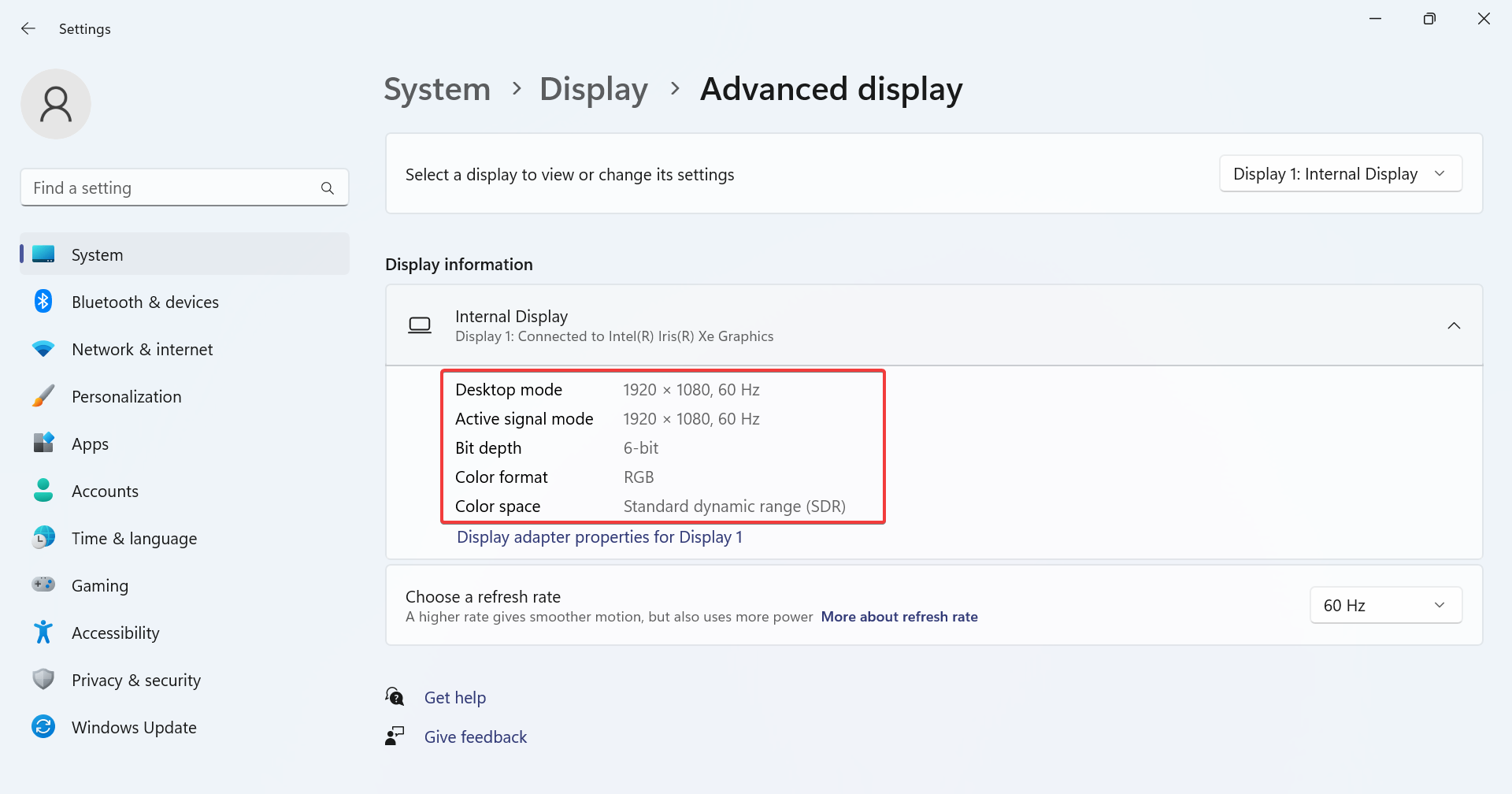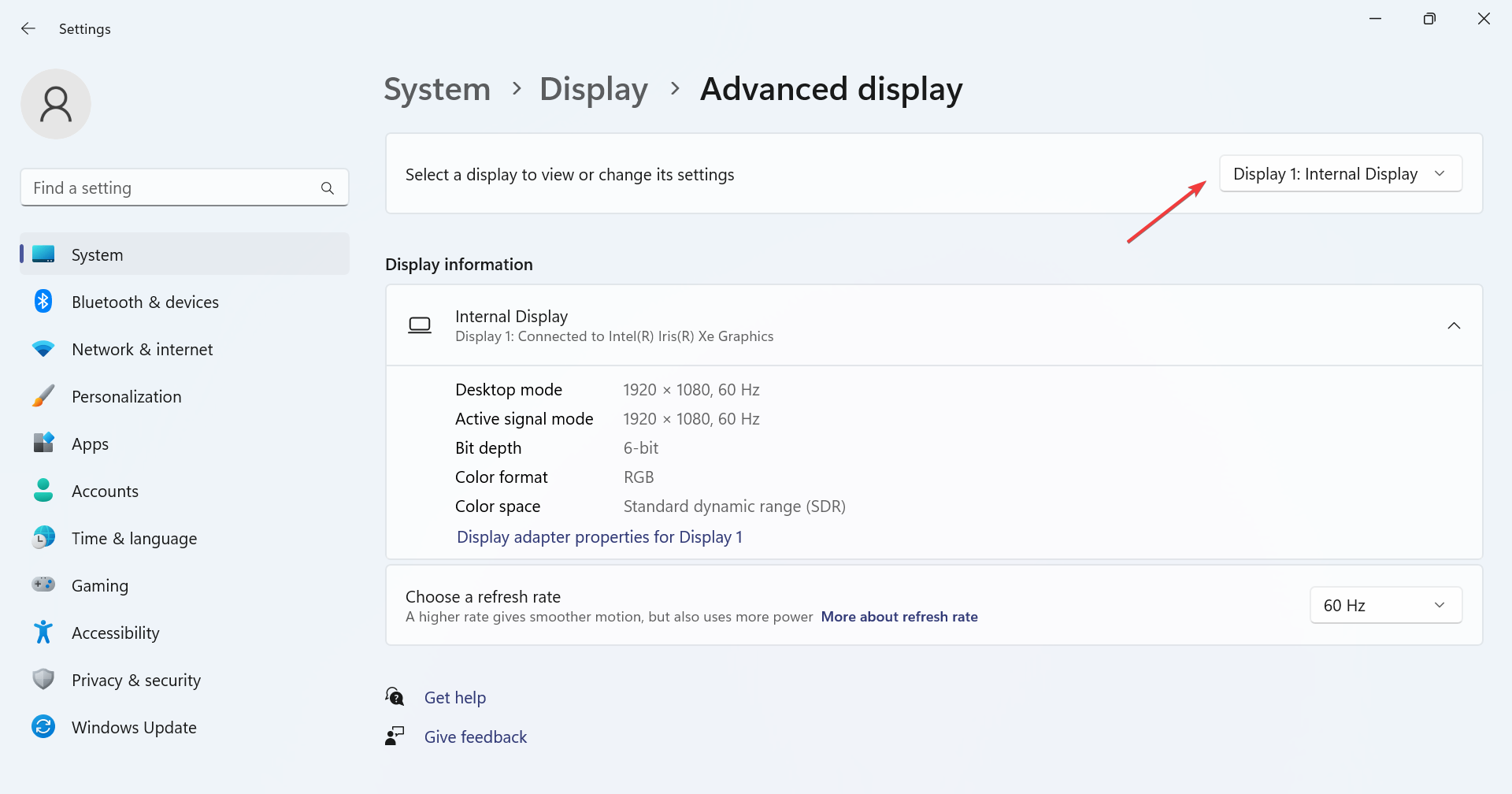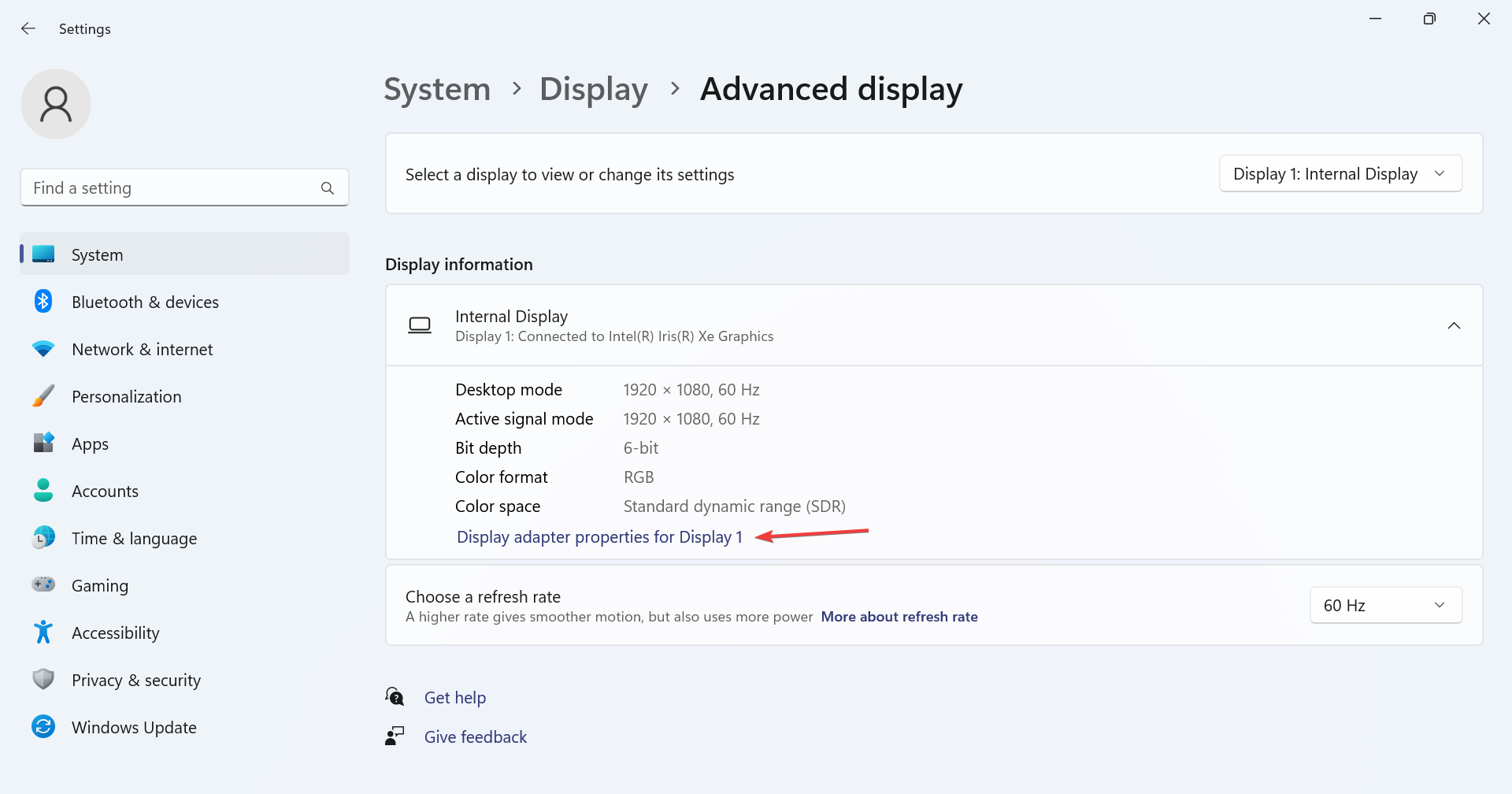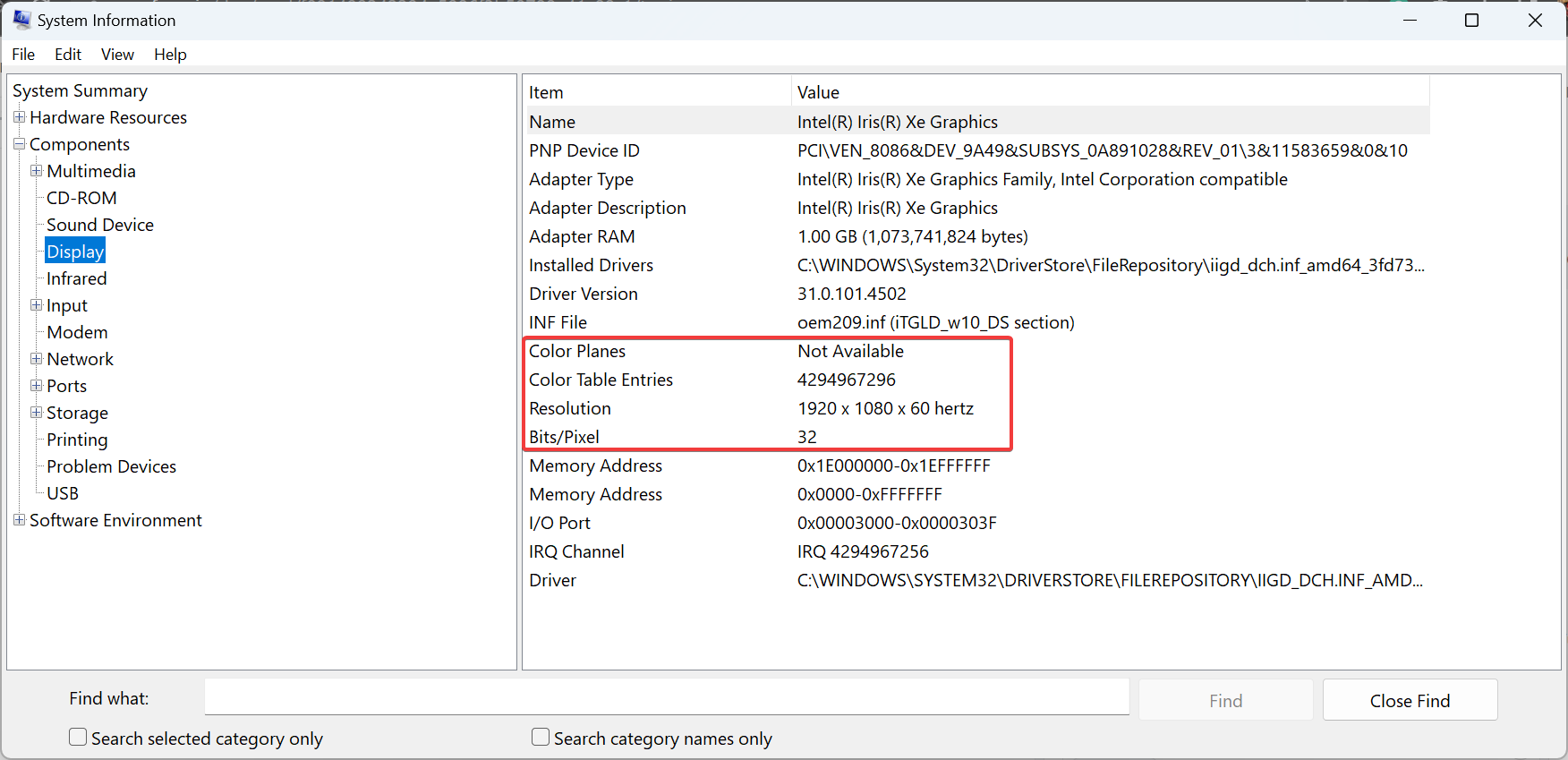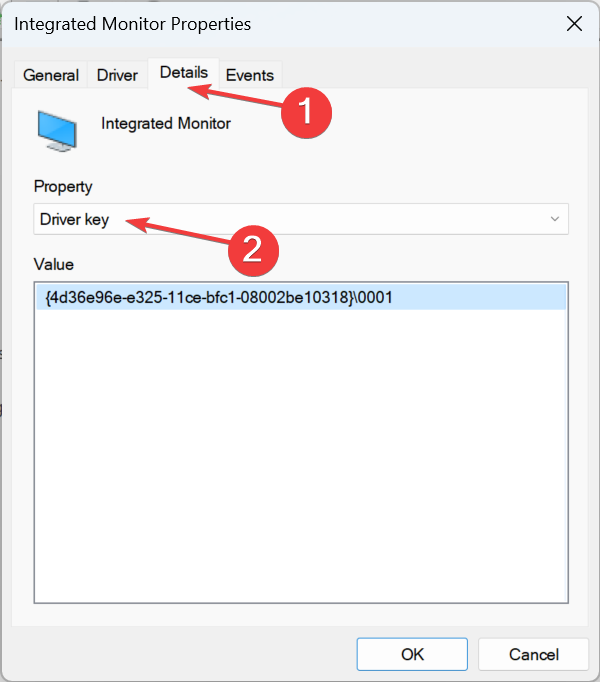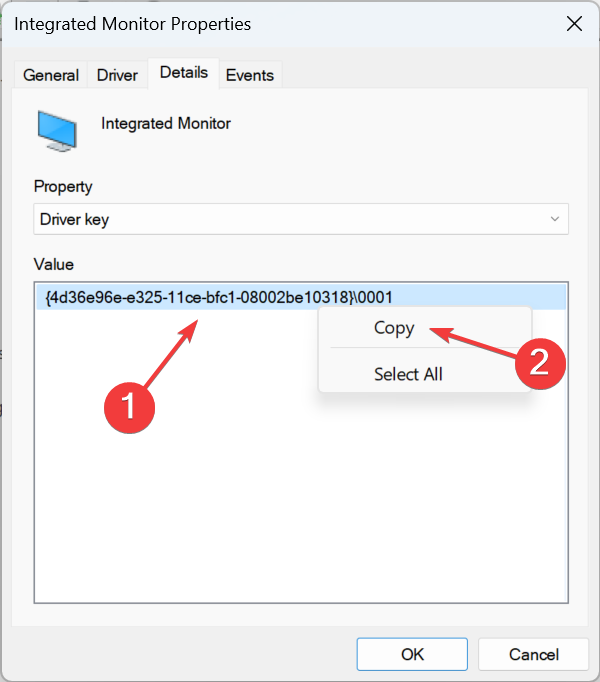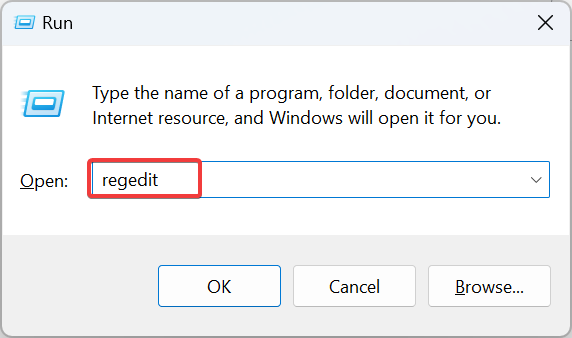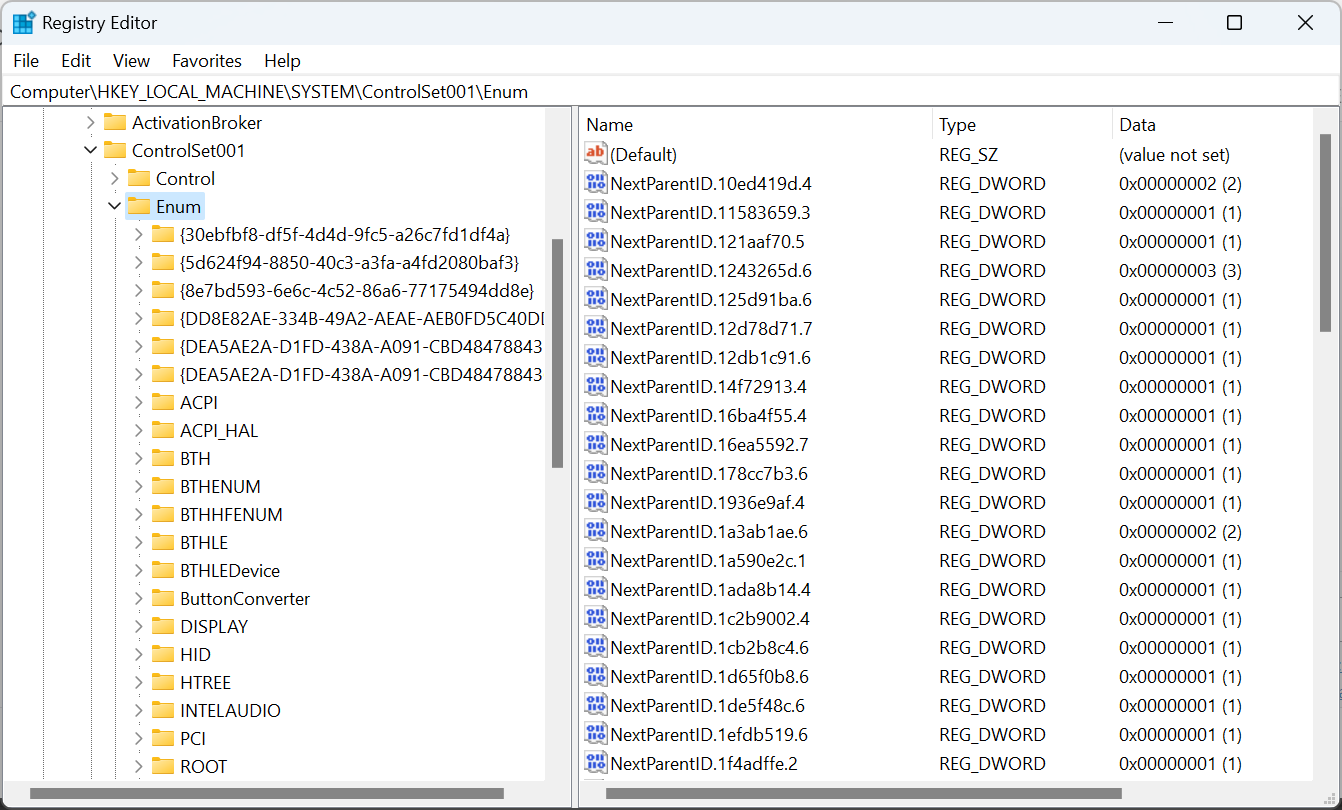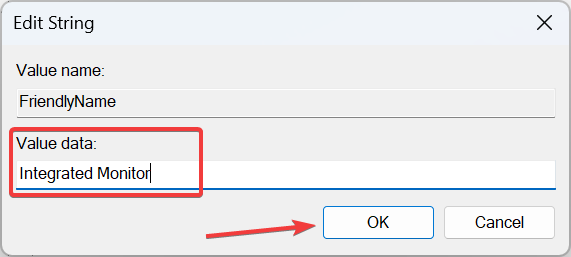Если вы хотите изменить активное разрешение сигнала на вашем мониторе под управлением Windows 11, вот пошаговая инструкция:
- Нажмите правой кнопкой мыши на рабочем столе и выберите “Настройки дисплея” (Display settings).
- Прокрутите вниз до раздела “Разрешение экрана” (Resolution) и нажмите на кнопку “Расширенные настройки дисплея” (Advanced display settings).
- В открывшемся окне выберите монитор, который вы хотите настроить, если у вас несколько мониторов, и нажмите кнопку “Список всех режимов” (List all modes).
- Выберите желаемое разрешение из списка и нажмите на него. Обратите внимание, что доступные разрешения зависят от монитора и видеокарты вашего компьютера.
- Нажмите кнопку “Применить” (Apply) для применения изменений.
- Если новое разрешение отображается некорректно на вашем мониторе, вы можете вернуться к предыдущему разрешению, выбрав его из списка и снова нажав “Применить”.
Обратите внимание, что изменение разрешения экрана может повлиять на четкость изображения и производительность вашего компьютера, поэтому выбирайте наиболее подходящее разрешение для вашего монитора и задач, которые вы выполняете.
При использовании мониторов DVI и HDMI пользователям не всегда удается выбрать оптимальное разрешение для своего ПК из-за проблем с контроллером. Поэтому устанавливать параметры приходится самостоятельно. Ручная установка разрешения может неправильно сказаться на работе системы, поэтому пользователям нужно строго соблюдать инструкцию по настройке. Узнаем, как настроить активное разрешение сигнала Windows 10, если оно не совпадает с размерами экрана.
Почему нельзя изменить разрешение экрана?
Настройка экрана выполняется в меню «Параметры», где предусмотрен пункт «Дисплей». Но владельцы компьютеров могут столкнуться с проблемой, когда выбор параметров не активен или в списке присутствует только один вариант настройки режима.
Опытные пользователи отмечают несколько причин, по которым невозможно выполнить описываемую настройку экрана в «десятке»:
- отсутствует необходимый драйвер видеокарты;
- неправильная работа драйверов;
- используются поврежденные кабели, адаптеры, переходники, подключенные между ПК и монитором.
Это основные проблемы, которые ограничивают режимы экрана. Существуют и другие причины неполадки, например, несовместимость драйверов. Здесь компоненты для работы выбирают более низкое разрешение, чтобы оставаться в безопасности. Решить проблему настройки параметров экрана можно несколькими методами.
Как решить проблему
После обновления операционки встроенное средство может некорректно подобрать драйвер для видеокарты. Проблема также касается разрешения дисплея, отсутствия оптимального параметра. Проблема может появиться и из-за физических неполадок оборудования, это решается заменой комплектующих.
Если изменить настройки экрана не удается, то применяется один из трех способов: установка драйверов или их перезагрузка, проверка подключенного оборудования. Рассмотрим каждый вариант устранения неполадки подробнее.
Чистая установка драйверов
Поврежденные программные обеспечения требуют переустановки, которая выполняется в два этапа: удаление старых и установка новых драйверов. Чистая установка компонентов проводится также, если драйверы вовсе отсутствуют в ОС. Справиться с задачей поможет панель управления NVIDIA. Утилита используется для управления мультимедийными файлами, а также для настройки видеокарт.
Пошаговая инструкция:
- Кликнуть ПКМ по Рабочему столу Виндовса.
- Выбрать и нажать пункт «Панель управления NVIDIA».
- Зайти в раздел «Дисплей».
- Нажать на пункт «Изменение разрешения».
- Выбрать доступное значение.
- Перейти в меню «Настройка».
- Поставить галочку рядом с надписью «Включить режимы, не предлагаемые дисплеем».
- Заполнить форму в открывшемся окне, нажать на кнопку «Тест».
Пользователю останется проверить соответствующие настройки. Если параметры подходят для компьютера, сохранить изменения.
Установку видеодрайвера можно проверить по следующей схеме:
- Нажать ПКМ по значку «Пуск».
- Выбрать из списка «Диспетчер устройств».
- Зайти во вкладку «Видеоадаптеры», просмотреть информацию. Если название видеокарты определяется, значит, устройство установлено на ПК. Если указан «Базовый видеоадаптер», то видеокарты нет на ПК.
Наличие видеодрайвера не говорит о том, что компонент функционирует исправно. Выполнить обновление можно через Диспетчер устройств. Но гораздо эффективнее поменять его. Скачать драйверы можно с официального источника, а найти и установить их помогут специальные программы.
Перезагрузка драйвера
Этот метод доступен только в десятой версии Винды. Позволяет решить проблему не только с дисплеем, но и с программным обеспечением графической карты. Перезапустить драйверы можно следующим образом:
- Нажать одновременно клавиши на клавиатуре: «Win + Ctrl + Shift + B».
- Пользователь услышит звуковой сигнал, после чего экран моргнет.
- Изменить параметры экрана.
Если экран останется черным, владельцу девайса нужно будет принудительно перезагрузить устройство.
Проверка подключения
Если описанные способы не помогли устранить проблему с настройками монитора, пользователю остается только проверить физическое состояние оборудования. Причина может быть в поврежденных кабелях, через которые присоединен монитор к компьютеру.
Если повреждения на кабелях или других устройствах обнаружены, то их следует поменять на новые детали. Если проблема кроется в разъемах оборудования, то здесь потребуется замена монитора или видеокарты.
От установленного разрешения в Windows 10 зависят четкость картинки, масштаб элементов. Для комфортной работы пользователи устанавливают максимальное разрешение экрана. Но отсутствующий в списке параметр требует поиска решения, которое поможет устранить проблему. Для этого юзеру достаточно использовать один из предложенных выше методов.
Содержание
- Активное разрешение сигнала windows 10 не совпадает с разрешением рабочего стола
- 3 способа изменения не совпадающего активного разрешения сигнала Windows 10
- Почему нельзя изменить разрешение экрана?
- Как решить проблему
- Чистая установка драйверов
- Перезагрузка драйвера
- Проверка подключения
- 3 способа изменения не совпадающего активного разрешения сигнала Windows 10
- Воспользуемся диалогом настроек Windows 10
- Причины появления проблемы
- Возможные неполадки с разрешением в Windows 10
- Решение проблем с монитором
- Моргающий экран
- Игры не открываются на весь экран
- Калибровка экрана
- Деактивация спящего режима и отключения монитора
- Проверка разрешения экрана
- Изменение разрешения с помощью настроек видеокарты
- Устранение размытости текста при масштабировании
- Настройка разрешения в Панели управления
- Почему нельзя изменить разрешение экрана
- Видео по теме
- Как исправить проблему
- Что делать, если не работает функция восстановления драйвера
- Инструкция для карт Radeon
- Удаление драйверов AMD
- Инструкция для карт NVIDIA
- Как настроить масштабирование в Windows
- Содержание
- Содержание
- Что это такое
- В каких случаях понадобится
- Подводные камни
- Советы по масштабированию
- 3 способа изменения не совпадающего активного разрешения сигнала Windows 10
- Воспользуемся диалогом настроек Windows 10
- Причины появления проблемы
- Возможные неполадки с разрешением в Windows 10
- Решение проблем с монитором
- Моргающий экран
- Игры не открываются на весь экран
- Калибровка экрана
- Деактивация спящего режима и отключения монитора
- Проверка разрешения экрана
- Изменение разрешения с помощью настроек видеокарты
- Устранение размытости текста при масштабировании
- Настройка разрешения в Панели управления
- Почему нельзя изменить разрешение экрана
- Видео по теме
- Как исправить проблему
- Что делать, если не работает функция восстановления драйвера
- Инструкция для карт Radeon
- Удаление драйверов AMD
- Инструкция для карт NVIDIA
3 способа изменения не совпадающего активного разрешения сигнала Windows 10
При использовании мониторов DVI и HDMI пользователям не всегда удается выбрать оптимальное разрешение для своего ПК из-за проблем с контроллером. Поэтому устанавливать параметры приходится самостоятельно. Ручная установка разрешения может неправильно сказаться на работе системы, поэтому пользователям нужно строго соблюдать инструкцию по настройке. Узнаем, как настроить активное разрешение сигнала Windows 10, если оно не совпадает с размерами экрана.
Почему нельзя изменить разрешение экрана?
Настройка экрана выполняется в меню «Параметры», где предусмотрен пункт «Дисплей». Но владельцы компьютеров могут столкнуться с проблемой, когда выбор параметров не активен или в списке присутствует только один вариант настройки режима.
Опытные пользователи отмечают несколько причин, по которым невозможно выполнить описываемую настройку экрана в «десятке»:
Это основные проблемы, которые ограничивают режимы экрана. Существуют и другие причины неполадки, например, несовместимость драйверов. Здесь компоненты для работы выбирают более низкое разрешение, чтобы оставаться в безопасности. Решить проблему настройки параметров экрана можно несколькими методами.
Как решить проблему
После обновления операционки встроенное средство может некорректно подобрать драйвер для видеокарты. Проблема также касается разрешения дисплея, отсутствия оптимального параметра. Проблема может появиться и из-за физических неполадок оборудования, это решается заменой комплектующих.
Если изменить настройки экрана не удается, то применяется один из трех способов: установка драйверов или их перезагрузка, проверка подключенного оборудования. Рассмотрим каждый вариант устранения неполадки подробнее.
Чистая установка драйверов
Поврежденные программные обеспечения требуют переустановки, которая выполняется в два этапа: удаление старых и установка новых драйверов. Чистая установка компонентов проводится также, если драйверы вовсе отсутствуют в ОС. Справиться с задачей поможет панель управления NVIDIA. Утилита используется для управления мультимедийными файлами, а также для настройки видеокарт.
Пользователю останется проверить соответствующие настройки. Если параметры подходят для компьютера, сохранить изменения.
Установку видеодрайвера можно проверить по следующей схеме:
Наличие видеодрайвера не говорит о том, что компонент функционирует исправно. Выполнить обновление можно через Диспетчер устройств. Но гораздо эффективнее поменять его. Скачать драйверы можно с официального источника, а найти и установить их помогут специальные программы.
Перезагрузка драйвера
Этот метод доступен только в десятой версии Винды. Позволяет решить проблему не только с дисплеем, но и с программным обеспечением графической карты. Перезапустить драйверы можно следующим образом:
Если экран останется черным, владельцу девайса нужно будет принудительно перезагрузить устройство.
Проверка подключения
Если описанные способы не помогли устранить проблему с настройками монитора, пользователю остается только проверить физическое состояние оборудования. Причина может быть в поврежденных кабелях, через которые присоединен монитор к компьютеру.
Если повреждения на кабелях или других устройствах обнаружены, то их следует поменять на новые детали. Если проблема кроется в разъемах оборудования, то здесь потребуется замена монитора или видеокарты.
От установленного разрешения в Windows 10 зависят четкость картинки, масштаб элементов. Для комфортной работы пользователи устанавливают максимальное разрешение экрана. Но отсутствующий в списке параметр требует поиска решения, которое поможет устранить проблему. Для этого юзеру достаточно использовать один из предложенных выше методов.
3 способа изменения не совпадающего активного разрешения сигнала Windows 10
Метод, которым разработчики операционной системы предлагают воспользоваться и произвести изменение разрешения дисплея в Windows 10, является самым простым. Это эксплуатация нового окна настроек параметров системы.
1. Нажимаем Win→I для вызова окна «Параметры».
2. Переходим в раздел «Устройства».
3. На вкладке «Экран» переходим в «Дополнительные параметры».
Три предыдущих пункта можно заменить вызовом контекстного меню Рабочего стола и выбором пункта «Параметры экрана».
При наличии нескольких устройств вывода информации, в окне необходимо выбрать нужное.
4. В списке выбираем параметр с пометкой «Рекомендуется» (это и есть родное, физическое разрешение вашего дисплея) и жмем «Ввод» или «Применить».
После этого следует оценить качество изображения и, в случае чего, настройки можно восстановить на протяжении 15 секунд единственным кликом. Делать этого при выборе родного значения разрешения не рекомендуется, всего за пару минут глаза привыкнут к новым параметрам и картинка не будет казаться непривычной, некачественной, слишком мелкой и т. д.
Причины появления проблемы
Если изображение на мониторе персонального устройства (стационарного компьютера, ноутбука или планшета) оказывается непропорционально растянутым, необходимо выявить причину появления такого эффекта. Растяжение производится по линии горизонтали или по вертикали.
Возможные варианты возникновения неполадок с устройством:
Внимание! Некоторые «дрова», установленные на ПК, работают с 2022 года. Подобные софты могут не получать своевременного обновления из-за отсутствия обеспечения со стороны разработчика. Кроме того, с «десяткой» такие утилиты не взаимодействуют. Их необходимо заменять полностью.
Иногда из-за проблем с драйверами пользователям приходится возвращаться к ранним версиям операционной системы ПК – седьмой или восьмой.
Возможные неполадки с разрешением в Windows 10
«Десятка» автоматически выбирает физическое разрешение дисплея и поддерживает высокие значения этого параметра, включая 4K и 8K. Но в определенных случаях эта функция может не сработать и в списке поддерживаемых значений может не оказаться «родного» для дисплея. Тогда кликните «Свойства графического адаптера» внизу окна дополнительных параметров экрана.
Затем жмем «Список всех режимов». В появившемся диалоге с перечнем доступных настроек выбираем нужную опцию и нажимаем «OK» до закрытия всех окон, если выбранное значение удовлетворяет.
Дополнительно следует посетить сайт поддержки устройства на предмет наличия на нем новой версии программного обеспечения для управления работой графического адаптера (проверить обновление можно и через панель управления видеокарты).
Возможно, для интеграции в систему нового драйвера понадобится полное удаление старой версии ПО. В этом случае следует воспользоваться утилитой DDU, которая поддерживает и видеокарты от Intel.
Посетите ресурс поддержки (разработчика) вашего дисплея на наличие свежего драйвера для него. Windows 10 не всегда справляется с задачей обновления драйверов монитора через Центр обновлений.
Неполадки нередко возникают при эксплуатации дешевых китайских кабелей для подключения видеокарты и монитора или переходников. Попробуйте избавиться от них или измените интерфейс подключения, если это возможно.
Качество изображения фонового рисунка может быть низким из-за малой разрешающей способности самой фоновой картинки, ее следует заменить на большую и проверить результат.


Решение проблем с монитором
Если во время настройки или использования монитора возникли проблемы, стоит попытаться устранить их самостоятельно.
Моргающий экран
Если экран начинает мерцать только в определённом приложении или игре, это значит, что программа несовместима с вашей сборкой и проблема в ней. Если же монитор моргает постоянно, то причины может быть две: проблема с кабелем или драйверами.
Во-первых, проверьте, чтобы кабель, соединяющий монитор и блок компьютера, не был пережат и не отходил. Обычно это VGA или HDMI кабель. Вытащите его из обоих разъёмов, подключите заново и проверьте, исчезла ли проблема. Если есть возможность, проверьте монитор с помощью другого кабеля.
Проверьте, хорошо ли соединены блок и монитор
Во-вторых, если вы убедились, что проблема не в кабеле, выполните обновление драйверов:
Игры не открываются на весь экран
Некоторые игры могут по умолчанию открываться в окне, а не на весь экран. Если вы хотите это исправить, есть два способа. Первый — использовать комбинацию Alt + Enter, которая даёт команду растянуть активное окно на весь экран, второй — зайти в настройки самой игры и выставить значение «Открывать в полноэкранном режиме». Обычно стопроцентно срабатывает второй способ, игра либо сразу открывается на полный экран, либо делает это после перезапуска.
Включите полноэкранный режим в настройках игры
Калибровка экрана
Пользователи планшета под управлением Windows 10 или цифрового пера могут столкнуться с тем, что система не совсем правильно реагирует на прикосновения пальца или пера. В этом случае надо прибегнуть к калибровке экрана:
Деактивация спящего режима и отключения монитора
По умолчанию, если пользователь не совершает действия в течение 15 минут, компьютер отключает монитор. Ещё через 15 минут простоя система уходит в сон. Это необходимо для экономии энергии. Но функцию электросбережения можно деактивировать или настроить:
Итак, монитор компьютера можно настроить, изменив его расширение, формат, яркость, контрастность и масштаб. Если с экраном возникают проблемы, стоит обновить драйверы, проверить кабель или выполнить калибровку. Уход компьютера в спящий режим также можно настроить или вовсе отключить.
Проверка разрешения экрана
Этот пункт для тех из пользователей, кто не до конца представляет, что такое физическое разрешение экрана монитора и почему разрешение, выставленное в системе должно соответствовать физическому.
Итак, современные мониторы имеют такой параметр, как физическое разрешение, представляющее собой количество точек по горизонтали и вертикали на матрице экрана, например, 1920×1080. Причем, если в системе у вас установлено любое разрешение, не кратно отличающееся от физического, вы увидите искажения и размытость шрифтов.
Поэтому: если вы не уверены, убедитесь, что выставленное в Windows 10 разрешение экрана соответствует действительному разрешению экрана (при этом в некоторых случаях это может привести к тому, что шрифт вам покажется слишком мелким, но это можно будет исправить параметрами масштабирования).
Подробнее на тему: Как изменить разрешение экрана в Windows 10.
Примечание: если вы используете несколько мониторов (или монитор + ТВ) и изображение на них дублируется, то Windows при дублировании использует одинаковое разрешение на обоих экранах, при этом для какого-то из них оно может быть «не родное». Решение тут лишь одно — изменить режим работы двух мониторов на «Расширить экраны» (нажав клавиши Win+P) и установить для каждого из мониторов правильное разрешение.

Изменение разрешения с помощью настроек видеокарты
Поменять параметры экрана можно, используя настройки видеокарты. Плюсы такого способа заключаются в возможности изменить разрешение, не заходя в игру, что особенно важно для геймеров.
Как изменить настройки, если используется видеокарта AMD:
- используя выпадающее меню на Рабочем столе, выберите настройки видеокарты – в данном случае это «AMD Catalyst Control Center»:
Для видеокарты Nvidia все действия аналогичны, что и для AMD. Вызовите параметры и следуйте вышеописанной инструкции. Как правило, настройки написаны на русском языке, поэтому в них просто разобраться.
Устранение размытости текста при масштабировании
Если проблема с размытыми шрифтами возникла после изменения размеров элементов в «Правый клик по рабочему столу» — «Параметры экрана» — «Изменение размера текста, приложений и других элементов» на 125% и более, а перезагрузка компьютера или ноутбука не исправила проблему, попробуйте следующий вариант.
И второй вариант этого же способа:
После применения настроек, вас попросят выйти из системы, а после входа вы должны будете увидеть измененные размеры шрифтов и элементов, но уже без размытия (при использовании данной опции применяется иное масштабирование, чем в параметрах экрана Windows 10).
Настройка разрешения в Панели управления
Этот метод настройки разрешения экрана применялся в в “восьмерке” и “семерке”, а также в более ранних версиях “десятки”, однако, в последних обновлениях он уже не работает. Давайте в качестве примера возьмем Windows 8.1 и посмотрим, как он реализовывался в этой ОС, так как алгоритм действия в десятой версии аналогичен.
Почему нельзя изменить разрешение экрана
Стандартно, изменить разрешение в Windows 10 вы можете в параметрах, нажав правой кнопкой мыши в пустом месте рабочего стола, выбрав пункт «Параметры экрана» (или в Параметры — Система — Дисплей). Однако, иногда выбор разрешения не активен или в списке разрешений присутствует только один вариант выбора (также возможен вариант, когда список присутствует, но в нем нет правильного разрешения).
Существует несколько основных причин, по которым может не меняться разрешение экрана в Windows 10, которые будут рассмотрены подробнее далее.
Возможны и другие варианты, но указанные встречаются чаще других. Перейдем к способам исправления ситуации.





Видео по теме
После установки или обновления до windows 10 у многих возникает проблема с разрешением экрана в компьютере или ноутбуке.
Иногда его не удается изменить, например, с 1920х1080 на 1366×768. Это не трагично – все можно сделать.
Чтобы изменить разрешение экрана на минимальное или максимальное вам не требуется что-то править в реестре. Все можно настроить «не отходя от кассы».
Также часто бывает, что в настройках нет нужного. Установилось маленькое и хоть убейся.
Некоторые думают, что чтобы его увеличить нужна программа, это неправильно – нужен драйвер.
Ниже найдете специальное руководство как поменять неправильное разрешение экрана, на то которое нужно.
Как исправить проблему
Теперь по пунктам о различных способах исправить ситуацию, когда нельзя изменить разрешение экрана. Первый шаг — проверить, всё ли в порядке с драйверами.
В результате, если всё прошло гладко, вы должны получить правильный установленный драйвер видеокарты, а также возможность изменения разрешения.
Чаще всего дело именно в драйверах видео, однако возможны и другие варианты, а соответственно и способы исправления:
Надеюсь, руководство оказалось полезным и один из способов поможет вам вернуть возможность изменения разрешения экрана Windows 10.
Что делать, если не работает функция восстановления драйвера
Если опция восстановления из второго шага не работает, то нужно сначала полностью удалить существующие драйверы, а затем вручную установить оригинальные с помощью официального установщика из сайта AMD или Nvidia.
Инструкция для карт Radeon
Если на компьютере установлена видеокарта Radeon, то загрузите программу AMD CleanUninstall Utility. Это официальная утилита для удаления драйверов для карт Radeon.
Запустите ее, нажмите на ОК для подтверждения удаления и дождитесь завершения. Через некоторое время отобразится окно с итогами – нажмите «Finish» и подтвердите перезагрузку компьютера. Теперь можно установить новые драйверы.
Удаление драйверов AMD
Если установлены видеокарты Radeon серии HD 2000, 3000 или 4000, скачайте утилиту AMD Catalyst 13.4 Legacy Beta Driver.
Для более новых можно установить драйверы автоматически с помощью программы AMD Driver Autodetect.
После их установки разрешение будет восстановлено до правильного значения, совместимого с аппаратно-поддерживаемым экраном монитора или ноутбука.
Инструкция для карт NVIDIA
Удалите текущий драйвер для карты NVIDIA – проще всего это можно сделать при помощи утилиты DDU (Display Driver Uninstaller).
Затем загрузите и установите оригинальный для своего устройства из сайта NVIDIA.
После их установки разрешение экрана должно вернуться в исходное значения.
Как настроить масштабирование в Windows
Содержание
Содержание
Высокое разрешение экрана иногда создает проблемы для операционной системы: нечитаемый текст, размытое изображение, нечеткие схемы и графики. Но существует встроенная функция — масштабирование, — которая поможет это исправить. Давайте разберемся, как ей правильно пользоваться и в каких случаях она может пригодиться.
Что это такое
Масштабирование — это изменение размеров элементов с сохранением пропорций
и исходного разрешения дисплея. В актуальных версиях Windows (10, 8.1 и 7) предусмотрена настройка шкалы масштаба в процентах. Нажмите правой кнопкой мыши на рабочем столе
и выберите «Параметры экрана». Откроется вкладка «Дисплей» системных настроек. Прокрутите вниз, пока не увидите опцию «Масштаб и разметка».
По умолчанию доступна настройка масштаба с шагом в 25 % (100, 125, 150, 175 % и далее). После изменения, возможно, придется перезапустить некоторые программы, а в особо запущенных случаях — даже перезагрузить систему. Приложение предупреждает об этом
в подсказке.
Если у вас Windows 7 или 8.1, кликните правой кнопкой мыши на свободном месте рабочего стола и выберите «Разрешение экрана». В появившемся окне жмите опцию «Изменение размеров текста и других элементов». Появятся аналогичные варианты масштабирования.
В каких случаях понадобится
Функция масштабирования стала актуальной в последнее десятилетие — с появлением 2K-
и 4K-дисплеев. У монитора есть характеристика PPI (англ. pixels per inch) — это количество пикселей на один дюйм экрана или разрешающая способность. Чтобы его посчитать, нужно знать диагональ монитора и исходное разрешение матрицы.
Воспользуемся теоремой Пифагора и узнаем его для 27-дюймового дисплея. Если вам лень вычислять вручную, можете обратиться к онлайн-калькуляторам. При разрешении 1920×1080, получаем 82 пикселя на дюйм. Если у такой же матрицы будет разрешение 2560×1440,
то плотность составит 109 PPI. А при 4K (3840×2160) получаем уже 163 PPI.
В последнем случае из-за высокой плотности изображение на экране будет слишком мелким — можно применить масштаб 175 или 200 %. При этом изменится DPI (англ. dots per inch) — виртуальный параметр, который отражает изменения размера элементов изображения. При масштабе 100 % PPI и DPI совпадают.
Если компьютерные мониторы со сверхвысоким разрешением пока не так популярны,
то подавляющая часть современных телевизоров уже выпускается с 4K-разрешением. Плотность пикселей здесь существенно меньше из-за размеров экрана (например, для 65-дюймового ТВ это будет всего 68 PPI).
Но стоит учитывать, что телевизор вы смотрите не вплотную, а с расстояния в несколько метров. Например, если подключаете его к ПК или ноутбуку как второй монитор, рекомендуем также выставить увеличенный масштаб в диапазоне 175–225 %, чтобы текст на экране был читаемым.
Подводные камни
В Windows 10 был внедрен новый принцип изменения размера приложений. Если раньше
в системе было четыре фиксированных типа DPI (96, 120, 144 и 192), то в «десятке» программа обязана уметь масштабироваться под любой размер виртуального пикселя. Эту идею разработчики из Microsoft подсмотрели у коллег из Google. В системе Android приложения выглядят нормально на любом устройстве (будь то планшет, телефон или умный телевизор).
Прошло уже шесть лет с момента выхода «десятки», и большинство программ поддерживают функции «резинового» масштабирования и легко адаптируются под нужный размер. Проблемы могут возникать только со старыми утилитами, которые не обновлялись много лет.
Мы рекомендуем использовать современное ПО и скачивать последние версии с официальных сайтов разработчиков.
Советы по масштабированию
Если вы все-таки пользуетесь устаревшими программами, рекомендуем заглянуть в подраздел настроек «Дополнительные параметры».
Здесь можно активировать опцию «Исправление масштабирования», которая призвана устранить размытость в классических приложениях. Это так называемый «костыль», который не всегда правильно работает. Если совсем ничего не помогает, уберите масштабирование
в свойствах ярлыка конкретной программы:
Также в этом окне можно задать пользовательское значение DPI, если вас не устраивает стандартный ряд.
Поэкспериментируйте и подберите оптимальный размер изображения конкретно для вас.
Источник
3 способа изменения не совпадающего активного разрешения сигнала Windows 10
Воспользуемся диалогом настроек Windows 10
Метод, которым разработчики операционной системы предлагают воспользоваться и произвести изменение разрешения дисплея в Windows 10, является самым простым. Это эксплуатация нового окна настроек параметров системы.
1. Нажимаем Win→I для вызова окна «Параметры».
2. Переходим в раздел «Устройства».
3. На вкладке «Экран» переходим в «Дополнительные параметры».
Три предыдущих пункта можно заменить вызовом контекстного меню Рабочего стола и выбором пункта «Параметры экрана».
При наличии нескольких устройств вывода информации, в окне необходимо выбрать нужное.
4. В списке выбираем параметр с пометкой «Рекомендуется» (это и есть родное, физическое разрешение вашего дисплея) и жмем «Ввод» или «Применить».
После этого следует оценить качество изображения и, в случае чего, настройки можно восстановить на протяжении 15 секунд единственным кликом. Делать этого при выборе родного значения разрешения не рекомендуется, всего за пару минут глаза привыкнут к новым параметрам и картинка не будет казаться непривычной, некачественной, слишком мелкой и т. д.
Причины появления проблемы
Если изображение на мониторе персонального устройства (стационарного компьютера, ноутбука или планшета) оказывается непропорционально растянутым, необходимо выявить причину появления такого эффекта. Растяжение производится по линии горизонтали или по вертикали.
Возможные варианты возникновения неполадок с устройством:
Внимание! Некоторые «дрова», установленные на ПК, работают с 2022 года. Подобные софты могут не получать своевременного обновления из-за отсутствия обеспечения со стороны разработчика. Кроме того, с «десяткой» такие утилиты не взаимодействуют. Их необходимо заменять полностью.
Иногда из-за проблем с драйверами пользователям приходится возвращаться к ранним версиям операционной системы ПК – седьмой или восьмой.
Возможные неполадки с разрешением в Windows 10
«Десятка» автоматически выбирает физическое разрешение дисплея и поддерживает высокие значения этого параметра, включая 4K и 8K. Но в определенных случаях эта функция может не сработать и в списке поддерживаемых значений может не оказаться «родного» для дисплея. Тогда кликните «Свойства графического адаптера» внизу окна дополнительных параметров экрана.
Затем жмем «Список всех режимов». В появившемся диалоге с перечнем доступных настроек выбираем нужную опцию и нажимаем «OK» до закрытия всех окон, если выбранное значение удовлетворяет.
Дополнительно следует посетить сайт поддержки устройства на предмет наличия на нем новой версии программного обеспечения для управления работой графического адаптера (проверить обновление можно и через панель управления видеокарты).
Возможно, для интеграции в систему нового драйвера понадобится полное удаление старой версии ПО. В этом случае следует воспользоваться утилитой DDU, которая поддерживает и видеокарты от Intel.
Посетите ресурс поддержки (разработчика) вашего дисплея на наличие свежего драйвера для него. Windows 10 не всегда справляется с задачей обновления драйверов монитора через Центр обновлений.
Неполадки нередко возникают при эксплуатации дешевых китайских кабелей для подключения видеокарты и монитора или переходников. Попробуйте избавиться от них или измените интерфейс подключения, если это возможно.
Качество изображения фонового рисунка может быть низким из-за малой разрешающей способности самой фоновой картинки, ее следует заменить на большую и проверить результат.



Решение проблем с монитором
Если во время настройки или использования монитора возникли проблемы, стоит попытаться устранить их самостоятельно.
Моргающий экран
Если экран начинает мерцать только в определённом приложении или игре, это значит, что программа несовместима с вашей сборкой и проблема в ней. Если же монитор моргает постоянно, то причины может быть две: проблема с кабелем или драйверами.
Во-первых, проверьте, чтобы кабель, соединяющий монитор и блок компьютера, не был пережат и не отходил. Обычно это VGA или HDMI кабель. Вытащите его из обоих разъёмов, подключите заново и проверьте, исчезла ли проблема. Если есть возможность, проверьте монитор с помощью другого кабеля.
Проверьте, хорошо ли соединены блок и монитор
Во-вторых, если вы убедились, что проблема не в кабеле, выполните обновление драйверов:
Игры не открываются на весь экран
Некоторые игры могут по умолчанию открываться в окне, а не на весь экран. Если вы хотите это исправить, есть два способа. Первый — использовать комбинацию Alt + Enter, которая даёт команду растянуть активное окно на весь экран, второй — зайти в настройки самой игры и выставить значение «Открывать в полноэкранном режиме». Обычно стопроцентно срабатывает второй способ, игра либо сразу открывается на полный экран, либо делает это после перезапуска.
Включите полноэкранный режим в настройках игры
Калибровка экрана
Пользователи планшета под управлением Windows 10 или цифрового пера могут столкнуться с тем, что система не совсем правильно реагирует на прикосновения пальца или пера. В этом случае надо прибегнуть к калибровке экрана:
Деактивация спящего режима и отключения монитора
По умолчанию, если пользователь не совершает действия в течение 15 минут, компьютер отключает монитор. Ещё через 15 минут простоя система уходит в сон. Это необходимо для экономии энергии. Но функцию электросбережения можно деактивировать или настроить:
Итак, монитор компьютера можно настроить, изменив его расширение, формат, яркость, контрастность и масштаб. Если с экраном возникают проблемы, стоит обновить драйверы, проверить кабель или выполнить калибровку. Уход компьютера в спящий режим также можно настроить или вовсе отключить.
Проверка разрешения экрана
Этот пункт для тех из пользователей, кто не до конца представляет, что такое физическое разрешение экрана монитора и почему разрешение, выставленное в системе должно соответствовать физическому.
Итак, современные мониторы имеют такой параметр, как физическое разрешение, представляющее собой количество точек по горизонтали и вертикали на матрице экрана, например, 1920×1080. Причем, если в системе у вас установлено любое разрешение, не кратно отличающееся от физического, вы увидите искажения и размытость шрифтов.
Поэтому: если вы не уверены, убедитесь, что выставленное в Windows 10 разрешение экрана соответствует действительному разрешению экрана (при этом в некоторых случаях это может привести к тому, что шрифт вам покажется слишком мелким, но это можно будет исправить параметрами масштабирования).
Подробнее на тему: Как изменить разрешение экрана в Windows 10.
Примечание: если вы используете несколько мониторов (или монитор + ТВ) и изображение на них дублируется, то Windows при дублировании использует одинаковое разрешение на обоих экранах, при этом для какого-то из них оно может быть «не родное». Решение тут лишь одно — изменить режим работы двух мониторов на «Расширить экраны» (нажав клавиши Win+P) и установить для каждого из мониторов правильное разрешение.


Изменение разрешения с помощью настроек видеокарты
Поменять параметры экрана можно, используя настройки видеокарты. Плюсы такого способа заключаются в возможности изменить разрешение, не заходя в игру, что особенно важно для геймеров.
Как изменить настройки, если используется видеокарта AMD:
- используя выпадающее меню на Рабочем столе, выберите настройки видеокарты – в данном случае это «AMD Catalyst Control Center»:
Для видеокарты Nvidia все действия аналогичны, что и для AMD. Вызовите параметры и следуйте вышеописанной инструкции. Как правило, настройки написаны на русском языке, поэтому в них просто разобраться.
Устранение размытости текста при масштабировании
Если проблема с размытыми шрифтами возникла после изменения размеров элементов в «Правый клик по рабочему столу» — «Параметры экрана» — «Изменение размера текста, приложений и других элементов» на 125% и более, а перезагрузка компьютера или ноутбука не исправила проблему, попробуйте следующий вариант.
И второй вариант этого же способа:
После применения настроек, вас попросят выйти из системы, а после входа вы должны будете увидеть измененные размеры шрифтов и элементов, но уже без размытия (при использовании данной опции применяется иное масштабирование, чем в параметрах экрана Windows 10).
Настройка разрешения в Панели управления
Этот метод настройки разрешения экрана применялся в в “восьмерке” и “семерке”, а также в более ранних версиях “десятки”, однако, в последних обновлениях он уже не работает. Давайте в качестве примера возьмем Windows 8.1 и посмотрим, как он реализовывался в этой ОС, так как алгоритм действия в десятой версии аналогичен.
Почему нельзя изменить разрешение экрана
Стандартно, изменить разрешение в Windows 10 вы можете в параметрах, нажав правой кнопкой мыши в пустом месте рабочего стола, выбрав пункт «Параметры экрана» (или в Параметры — Система — Дисплей). Однако, иногда выбор разрешения не активен или в списке разрешений присутствует только один вариант выбора (также возможен вариант, когда список присутствует, но в нем нет правильного разрешения).
Существует несколько основных причин, по которым может не меняться разрешение экрана в Windows 10, которые будут рассмотрены подробнее далее.
Возможны и другие варианты, но указанные встречаются чаще других. Перейдем к способам исправления ситуации.






Видео по теме
После установки или обновления до windows 10 у многих возникает проблема с разрешением экрана в компьютере или ноутбуке.
Иногда его не удается изменить, например, с 1920х1080 на 1366×768. Это не трагично – все можно сделать.
Чтобы изменить разрешение экрана на минимальное или максимальное вам не требуется что-то править в реестре. Все можно настроить «не отходя от кассы».
Также часто бывает, что в настройках нет нужного. Установилось маленькое и хоть убейся.
Некоторые думают, что чтобы его увеличить нужна программа, это неправильно – нужен драйвер.
Ниже найдете специальное руководство как поменять неправильное разрешение экрана, на то которое нужно.
Как исправить проблему
Теперь по пунктам о различных способах исправить ситуацию, когда нельзя изменить разрешение экрана. Первый шаг — проверить, всё ли в порядке с драйверами.
В результате, если всё прошло гладко, вы должны получить правильный установленный драйвер видеокарты, а также возможность изменения разрешения.
Чаще всего дело именно в драйверах видео, однако возможны и другие варианты, а соответственно и способы исправления:
Надеюсь, руководство оказалось полезным и один из способов поможет вам вернуть возможность изменения разрешения экрана Windows 10.
Что делать, если не работает функция восстановления драйвера
Если опция восстановления из второго шага не работает, то нужно сначала полностью удалить существующие драйверы, а затем вручную установить оригинальные с помощью официального установщика из сайта AMD или Nvidia.
Инструкция для карт Radeon
Если на компьютере установлена видеокарта Radeon, то загрузите программу AMD CleanUninstall Utility. Это официальная утилита для удаления драйверов для карт Radeon.
Запустите ее, нажмите на ОК для подтверждения удаления и дождитесь завершения. Через некоторое время отобразится окно с итогами – нажмите «Finish» и подтвердите перезагрузку компьютера. Теперь можно установить новые драйверы.
Удаление драйверов AMD
Если установлены видеокарты Radeon серии HD 2000, 3000 или 4000, скачайте утилиту AMD Catalyst 13.4 Legacy Beta Driver.
Для более новых можно установить драйверы автоматически с помощью программы AMD Driver Autodetect.
После их установки разрешение будет восстановлено до правильного значения, совместимого с аппаратно-поддерживаемым экраном монитора или ноутбука.
Инструкция для карт NVIDIA
Удалите текущий драйвер для карты NVIDIA – проще всего это можно сделать при помощи утилиты DDU (Display Driver Uninstaller).
Затем загрузите и установите оригинальный для своего устройства из сайта NVIDIA.
После их установки разрешение экрана должно вернуться в исходное значения.
Источник
Содержание
- 3 способа изменения не совпадающего активного разрешения сигнала Windows 10
- Почему нельзя изменить разрешение экрана?
- Как решить проблему
- Чистая установка драйверов
- Перезагрузка драйвера
- Проверка подключения
- Почему не меняется разрешение экрана в Windows 10 выше 1024 x 768
- Что делать, если не удается установить разрешение выше 1024 x 768 в Windows 10
- Шаг 1: Отключение автоматического обновления устройств в Windows 10
- Шаг 2: Восстановление оригинального драйвера для видеокарты
- Что делать, если не работает функция восстановления драйвера
- Инструкция для карт Radeon
- Удаление драйверов AMD
- Инструкция для карт NVIDIA
- Не меняется разрешение экрана Windows 10
- Почему нельзя изменить разрешение экрана
- Как исправить проблему
3 способа изменения не совпадающего активного разрешения сигнала Windows 10
При использовании мониторов DVI и HDMI пользователям не всегда удается выбрать оптимальное разрешение для своего ПК из-за проблем с контроллером. Поэтому устанавливать параметры приходится самостоятельно. Ручная установка разрешения может неправильно сказаться на работе системы, поэтому пользователям нужно строго соблюдать инструкцию по настройке. Узнаем, как настроить активное разрешение сигнала Windows 10, если оно не совпадает с размерами экрана.
Почему нельзя изменить разрешение экрана?
Настройка экрана выполняется в меню «Параметры», где предусмотрен пункт «Дисплей». Но владельцы компьютеров могут столкнуться с проблемой, когда выбор параметров не активен или в списке присутствует только один вариант настройки режима.
Опытные пользователи отмечают несколько причин, по которым невозможно выполнить описываемую настройку экрана в «десятке»:
- отсутствует необходимый драйвер видеокарты;
- неправильная работа драйверов;
- используются поврежденные кабели, адаптеры, переходники, подключенные между ПК и монитором.
Это основные проблемы, которые ограничивают режимы экрана. Существуют и другие причины неполадки, например, несовместимость драйверов. Здесь компоненты для работы выбирают более низкое разрешение, чтобы оставаться в безопасности. Решить проблему настройки параметров экрана можно несколькими методами.
Как решить проблему
После обновления операционки встроенное средство может некорректно подобрать драйвер для видеокарты. Проблема также касается разрешения дисплея, отсутствия оптимального параметра. Проблема может появиться и из-за физических неполадок оборудования, это решается заменой комплектующих.
Если изменить настройки экрана не удается, то применяется один из трех способов: установка драйверов или их перезагрузка, проверка подключенного оборудования. Рассмотрим каждый вариант устранения неполадки подробнее.
Чистая установка драйверов
Поврежденные программные обеспечения требуют переустановки, которая выполняется в два этапа: удаление старых и установка новых драйверов. Чистая установка компонентов проводится также, если драйверы вовсе отсутствуют в ОС. Справиться с задачей поможет панель управления NVIDIA. Утилита используется для управления мультимедийными файлами, а также для настройки видеокарт.
- Кликнуть ПКМ по Рабочему столу Виндовса.
- Выбрать и нажать пункт «Панель управления NVIDIA».
- Нажать на пункт «Изменение разрешения».
- Выбрать доступное значение.
- Перейти в меню «Настройка».
- Поставить галочку рядом с надписью «Включить режимы, не предлагаемые дисплеем».
- Заполнить форму в открывшемся окне, нажать на кнопку «Тест».
Пользователю останется проверить соответствующие настройки. Если параметры подходят для компьютера, сохранить изменения.
Установку видеодрайвера можно проверить по следующей схеме:
- Нажать ПКМ по значку «Пуск».
- Выбрать из списка «Диспетчер устройств».
- Зайти во вкладку «Видеоадаптеры», просмотреть информацию. Если название видеокарты определяется, значит, устройство установлено на ПК. Если указан «Базовый видеоадаптер», то видеокарты нет на ПК.
Наличие видеодрайвера не говорит о том, что компонент функционирует исправно. Выполнить обновление можно через Диспетчер устройств. Но гораздо эффективнее поменять его. Скачать драйверы можно с официального источника, а найти и установить их помогут специальные программы.
Перезагрузка драйвера
Этот метод доступен только в десятой версии Винды. Позволяет решить проблему не только с дисплеем, но и с программным обеспечением графической карты. Перезапустить драйверы можно следующим образом:
- Нажать одновременно клавиши на клавиатуре: «Win + Ctrl + Shift + B».
- Пользователь услышит звуковой сигнал, после чего экран моргнет.
- Изменить параметры экрана.
Если экран останется черным, владельцу девайса нужно будет принудительно перезагрузить устройство.
Проверка подключения
Если описанные способы не помогли устранить проблему с настройками монитора, пользователю остается только проверить физическое состояние оборудования. Причина может быть в поврежденных кабелях, через которые присоединен монитор к компьютеру.
Если повреждения на кабелях или других устройствах обнаружены, то их следует поменять на новые детали. Если проблема кроется в разъемах оборудования, то здесь потребуется замена монитора или видеокарты.
От установленного разрешения в Windows 10 зависят четкость картинки, масштаб элементов. Для комфортной работы пользователи устанавливают максимальное разрешение экрана. Но отсутствующий в списке параметр требует поиска решения, которое поможет устранить проблему. Для этого юзеру достаточно использовать один из предложенных выше методов.
Почему не меняется разрешение экрана в Windows 10 выше 1024 x 768
Windows 10 не позволяет установить разрешение экрана выше 1024 x 768? Изображение растягивается на мониторе или ноутбуке? Слетели панорамные режимы? Есть способы все это исправить.
Что делать, если не удается установить разрешение выше 1024 x 768 в Windows 10
В пакеты обновлений Windows 10 входят не компоненты системы и новые функции, но иногда и драйверы, например, видеокарты или других устройств. Может случится, что драйверы, предоставленные компанией Майкрософт, не работают должным образом, в результате не меняется разрешение экрана в Windows 10 и видеокарта показывает картинку в плохом низком качестве. Установка последних драйверов из сайта производителя не помогает, ибо Windows постоянно перезаписывает их самостоятельно.
С этой проблемой столкнулась часть пользователей, которые используют ноутбуки и компьютеры с видеокартами ATI Radeon серии HD 4000 и ниже. После обновления «Advanced Micro Devices, Inc.» возникают проблемы с картами Radeon, в результате которого перестают отображаться панорамные режимы. Доступны только разрешения экрана: 640×480, 800×600 и 1024×768. Как исправить?
Шаг 1: Отключение автоматического обновления устройств в Windows 10
Прежде всего, нужно отключить автоматическое обновление устройств, так как оно является в этом случае источником проблемы. Система постоянно меняет драйвер производителя своим собственным из Центра обновления Windows, который в итоге вызывает проблемы.
Для начала откройте окно Проводника. В боковом меню с левой стороны кликните правой кнопкой мыши на ярлыке «Этот компьютер» и в контекстном меню выберите пункт Свойства.
Откроется вкладка Система. Обратите внимание на левую часть окна со списком доступных закладок. Кликните на поле «Дополнительные параметры системы».
Отобразится окно Свойства системы. Перейдите на вкладку Оборудование, а затем нажмите на кнопку «Параметры установки устройств».
Здесь можете выбрать, чтобы система имела возможность автоматически устанавливать приложения производителей и настраиваемые значки.
В состав этой функции также входят драйвера для конкретных устройств, таких как видеокарты ATI Radeon или NVIDIA GeForce. Отметьте в этой секции пункт «Нет (устройство может работать неправильно)».
Если Windows 10 запросит перезагрузку, то подтвердите это действие.
Первый шаг сделан – система не будет менять текущий драйвер на новый, который вызывает проблемы с разрешением экрана. Теперь нужно восстановить оригинальный для видеокарты, чтобы снова были доступны все разрешения.
Шаг 2: Восстановление оригинального драйвера для видеокарты
Сначала стоит попробовать сделать это простым способом, то есть с помощью Диспетчера устройств. Откройте Панель управления в Windows 10 (если нет «припаркованной» плитки, то ее можно найти с помощью поисковой системы), затем перейдите на вкладку «Оборудование и звук – Диспетчер устройств».
Затем найдите видеокарту, перейдите на вкладку Драйвер и воспользуйтесь опцией «Восстановление драйвера». Windows должен автоматически восстановить исходный, который ранее работал правильно, и благодаря тому, что мы отключили автоматическое обновление в первом шаге, он уже не будет перезаписан.
Сразу после восстановления экран станет на мгновение черным, а затем вернется к правильному разрешению.
Что делать, если не работает функция восстановления драйвера
Если опция восстановления из второго шага не работает, то нужно сначала полностью удалить существующие драйверы, а затем вручную установить оригинальные с помощью официального установщика из сайта AMD или Nvidia.
Инструкция для карт Radeon
Если на компьютере установлена видеокарта Radeon, то загрузите программу AMD CleanUninstall Utility. Это официальная утилита для удаления драйверов для карт Radeon.
Запустите ее, нажмите на ОК для подтверждения удаления и дождитесь завершения. Через некоторое время отобразится окно с итогами – нажмите «Finish» и подтвердите перезагрузку компьютера. Теперь можно установить новые драйверы.
Удаление драйверов AMD
Если установлены видеокарты Radeon серии HD 2000, 3000 или 4000, скачайте утилиту AMD Catalyst 13.4 Legacy Beta Driver.
Для более новых можно установить драйверы автоматически с помощью программы AMD Driver Autodetect.
После их установки разрешение будет восстановлено до правильного значения, совместимого с аппаратно-поддерживаемым экраном монитора или ноутбука.
Инструкция для карт NVIDIA
Удалите текущий драйвер для карты NVIDIA – проще всего это можно сделать при помощи утилиты DDU (Display Driver Uninstaller).
Затем загрузите и установите оригинальный для своего устройства из сайта NVIDIA.
После их установки разрешение экрана должно вернуться в исходное значения.
Не меняется разрешение экрана Windows 10

В этой инструкции подробно о том, что делать, если не меняется разрешение экрана Windows 10, способах исправить проблему и вернуть возможность настройки разрешение на компьютере и ноутбуке, если это возможно.
Почему нельзя изменить разрешение экрана
Стандартно, изменить разрешение в Windows 10 вы можете в параметрах, нажав правой кнопкой мыши в пустом месте рабочего стола, выбрав пункт «Параметры экрана» (или в Параметры — Система — Дисплей). Однако, иногда выбор разрешения не активен или в списке разрешений присутствует только один вариант выбора (также возможен вариант, когда список присутствует, но в нем нет правильного разрешения).
Существует несколько основных причин, по которым может не меняться разрешение экрана в Windows 10, которые будут рассмотрены подробнее далее.
- Отсутствие необходимого драйвера видеокарты. При этом, если вы нажимали «Обновить драйвер» в диспетчере устройств и получали сообщение о том, что наиболее подходящие драйверы для данного устройства уже установлены — это не говорит о том, что у вас есть и установлен правильный драйвер.
- Сбои в работе драйвера видеокарты.
- Использование некачественных или поврежденных кабелей, переходников, конвертеров для подключения монитора к компьютеру.
Возможны и другие варианты, но указанные встречаются чаще других. Перейдем к способам исправления ситуации.
Как исправить проблему
Теперь по пунктам о различных способах исправить ситуацию, когда нельзя изменить разрешение экрана. Первый шаг — проверить, всё ли в порядке с драйверами.
- Зайдите в диспетчер устройств Windows 10 (для этого можно нажать правой кнопкой мыши по кнопке «Пуск» и выбрать нужный пункт контекстного меню).
- В диспетчере устройств откройте раздел «Видеоадаптеры» и посмотрите, что там указано. Если это «Базовый видеоадаптер (Майкрософт)» или раздел «Видеоадаптеры» отсутствует, но зато в разделе «Другие устройства» есть «Видеоконтроллер (VGA-совместимый)», драйвер видеокарты не установлен. Если указана правильная видеокарта (NVIDIA, AMD, Intel), всё равно стоит выполнить дальнейшие шаги.
- Всегда помните (не только в этой ситуации), что правый клик по устройству в диспетчере устройств и выбор пункта «Обновить драйвер» и последующее сообщение, что драйверы для данного устройства уже установлены говорят лишь о том, что на серверах Майкрософт и у вас в Windows нет других драйверов, а не о том, что у вас установлен правильный драйвер.
- Установите «родной» драйвер. Для дискретной видеокарты на ПК — с сайта NVIDIA или AMD. Для ПК с интегрированной видеокартой — с сайта производителя материнской платы для вашей модели МП. Для ноутбука — с сайта производителя ноутбука для вашей модели. При этом для двух последних случаев, установите драйвер даже если на официальном сайте он не самый новый и нет драйвера для Windows 10 (устанавливаем для Windows 7 или 8, если не устанавливается — пробуем запустить установщик в режиме совместимости).
- Если установка не проходит успешно, а какой-то драйвер уже установлен (т.е. не базовый видеоадаптер и не видеоконтроллер VGA-совместимый), попробуйте предварительно полностью удалить имеющийся драйвер видеокарты, см. Как полностью удалить драйвер видеокарты.
В результате, если всё прошло гладко, вы должны получить правильный установленный драйвер видеокарты, а также возможность изменения разрешения.
Чаще всего дело именно в драйверах видео, однако возможны и другие варианты, а соответственно и способы исправления:
- Если монитор подключен через какой-либо адаптер или вы недавно приобрели новый кабель для подключения, дело может быть в них. Стоит попробовать другие варианты подключения. Если есть какой-то дополнительный монитор с другим интерфейсом подключения, можно провести эксперимент на нем: если при работе с ним выбор разрешения возможен, то дело явно в кабелях или переходниках (реже — в разъеме на мониторе).
- Проверьте, а появляется ли выбор разрешения после перезагрузки Windows 10 (важно выполнить именно перезагрузку, а не завершение работы и включение). Если да, установите с официального сайта все драйверы чипсета. Если проблема не решится, попробуйте отключить быстрый запуск Windows 10.
- Если проблема появляется спонтанно (например, после какой-либо игры), есть способ перезапуска драйверов видеокарты с помощью сочетания клавиш Win + Ctrl + Shift + B (однако можно в результате остаться с черным экраном до принудительной перезагрузки).
- Если проблема никак не решается, загляните в Панель управления NVIDIA, AMD Catalyst или Панель управления Intel HD (графической системы Intel) и проверьте, а возможно ли изменение разрешения экрана там.
Надеюсь, руководство оказалось полезным и один из способов поможет вам вернуть возможность изменения разрешения экрана Windows 10.
Discover display resolution and advanced monitor settings
by Kazim Ali Alvi
Kazim has always been fond of technology, be it scrolling through the settings on his iPhone, Android device, or Windows. And at times, unscrewing the device to take… read more
Updated on
Reviewed by
Alex Serban
After moving away from the corporate work-style, Alex has found rewards in a lifestyle of constant analysis, team coordination and pestering his colleagues. Holding an MCSA Windows Server… read more
- Display information, including the monitor name and specs, can be found via the dedicated settings or using a third-party tool.
- Read this guide to find out all the ways to obtain the display details.
The display capabilities of a PC are directly linked to the monitor and the graphics card. While we give enough attention to the latter, the former often goes unnoticed. And that’s why everyone must know how to find the display information in Windows 11.
Besides the monitor name and the graphics card it’s connected to, you may need information related to the Active signal mode, Bit depth, Color format, and Color space.
All this can be found in the display settings, but a third-party tool is usually more helpful. Let’s learn about both!
How do I find my display information on Windows 11?
1. View the Display settings
- Press Windows + I to open the Settings app, and click Display on the right in the System tab.
- Scroll down and click on Advanced display under Related settings.
- You will now find the various configurations listed under the monitor name set as Display 1. This includes:
- Desktop mode: Available display resolution and refresh rate
- Active signal mode: Current display resolution and refresh rate
- Bit depth: Number of bits required to indicate the color of a single pixel in an image. The higher it is, the better. Modern monitors have it at 8 or higher.
- Color format: Current color format. It should be RGB in most cases.
- Color space: Signifies the array of colors the monitor can display. It could be Standard Dynamic Range (SDR) or High Dynamic Range (HDR).
- If you want to view the screen resolution or monitor information for another display, choose the monitor name from the Select a display to view or change its settings dropdown menu.
- To access the monitor settings in Windows 11, click on Display adapter properties for Display X, where X is the number assigned to the monitor.
The advanced display settings are one of the easiest ways to view the screen resolution settings and monitor details. Remember, it works for wireless displays as well.
How we test, review and rate?
We have worked for the past 6 months on building a new review system on how we produce content. Using it, we have subsequently redone most of our articles to provide actual hands-on expertise on the guides we made.
For more details you can read how we test, review, and rate at WindowsReport.
2. Check the System Information app
- Press Windows + S to open Search, type System Information in the search box, and click on the relevant result.
- Expand Components from the navigation pane, and then select Display.
- You will now find the display Resolution, Bits/Pixel, Color Table Entries, and Color Planes. Besides, there will be details for the available graphics adapter, including Adapter RAM and display Driver Version.
The System Information app is a built-in tool that lists everything about the PC in an orderly manner. Apart from the monitor details, you will also find information related to Sound, Network, Storage, and Printing, amongst others.
3. Use a third-party software
- Go to Speccy’s webpage and download the free version of the tool.
- Run the setup and follow the on-screen instructions to complete the installation.
- Launch Speccy, head to Graphics from the navigation pane, and you will find the monitor name and other relevant details listed here.
While the built-in settings do the job, you could use Speccy, a reliable PC information software, to find the display information, monitor name, and specs in Windows 11.
- Microsoft Paint Cocreator: A complete guide on the new AI tool
- Windows 11 adds more apps to the share links feature
- How to Make a Program Available to All Users on Windows 11
- How to Download & Install Microsoft LifeCam Drivers on Windows 11
- How to Quickly Turn Off Accents on Keyboard in Windows 11
4. Search the Internet
If you want to find out more details about the monitor, say compatibility, various features, or things only advanced users require, head to the manufacturer’s website and open the monitor’s official page. It will list out all the information you would ever need.
Even third-party sellers and e-commerce platforms provide device details, so you could check that as well. But we wouldn’t blindly rely on the information provided on these websites.
How do I rename my monitor on Windows 11?
Tip
The process requires editing the Registry. We recommend you be extra cautious and create a restore point before proceeding to revert the changes if something goes wrong.
- Press Windows + X to open the Power User menu, and select Device Manager from the list of options.
- Expand the Monitors entry here, right-click on the monitor name you want to change, and select Properties.
- Head to the Details tab, and from the Property dropdown menu, choose Driver key.
- Right-click on the alpha-numeric string that appears, and select Copy.
- Now, press Windows + R to open Run, type regedit in the text field, and hit Enter.
- Click Yes in the UAC prompt.
- Paste the following path in the address bar and hit Enter:
Computer\HKEY_LOCAL_MACHINE\SYSTEM\ControlSet001\Enum - Select the Enum key in the left pane, press Ctrl + F, paste the Driver key you copied earlier, and click on Find Next.
- You will now be redirected to the registry keys for the monitor. Double-click the FriendlyName string, enter the desired name in the Value data text field, and click OK.
- Once done, head back to Device Manager, click the Action menu, then select Scan for hardware changes, and the new monitor name should now reflect.
It’s neither that easy to change the name of the built-in display or an external monitor in Windows 11, nor do we recommend that you do it frequently. But just as you can rename the PC, you can also change the monitor or display name in Windows 11.
With proper knowledge of the monitor details, specifications, and other display information, you would be in a far better position to asses things. Besides, you may want to check the other PC specifications for an even deeper understanding of the computer.
Do tell us in the comments section what prompted you to check the display information in Windows 11 and whether the methods listed here proved helpful.
Описание раздела:
Режим активного сигнала — это новая технология, реализованная в операционной системе Windows 11, которая позволяет значительно улучшить производительность и эффективность работы компьютера.
Определение
Режим активного сигнала является механизмом операционной системы Windows 11, который активизирует процессор и другие системные ресурсы для более быстрой обработки задач и улучшения производительности работы компьютера. Этот режим позволяет быстрее запускать приложения, повышает отзывчивость системы и облегчает выполнение многозадачных операций.
Принцип работы
Режим активного сигнала использует технологию адаптивного повышения тактовой частоты процессора и управления энергопотреблением. Когда пользователь активно использует свой компьютер, например, запускает приложение или игру, операционная система автоматически переводит систему в режим активного сигнала.
В режиме активного сигнала процессор работает на максимальной частоте, что позволяет быстрее выполнять вычисления и операции. Операционная система также динамически управляет энергопотреблением, чтобы обеспечить оптимальную производительность и сохранить работу компьютера на долгое время.
Преимущества
-
Ускорение работы: Режим активного сигнала значительно увеличивает скорость работы компьютера, обеспечивая более быстрое открытие приложений и выполнение задач. Это особенно полезно для пользователей, которые работают с ресурсоемкими программами, такими как графические редакторы или игры.
-
Эффективность: Режим активного сигнала позволяет более эффективно использовать ресурсы компьютера, такие как процессор и оперативная память. Это позволяет увеличить производительность даже на старых и менее мощных компьютерах.
-
Повышенная отзывчивость: Запуск операционной системы в режиме активного сигнала улучшает отзывчивость системы. Пользователи могут быстрее откликаться на действия и взаимодействовать с приложениями, что создает более плавное и приятное впечатление от работы на компьютере.
-
Улучшенное многозадачное выполнение: Режим активного сигнала упрощает выполнение нескольких задач одновременно. Система легко переключается между приложениями и уделяет больше ресурсов активно используемому приложению, что позволяет более эффективно выполнять многозадачные операции.
Заключение
Внедрение режима активного сигнала в операционной системе Windows 11 приносит множество преимуществ для пользователей. Благодаря ускорению работы и повышенной эффективности, режим активного сигнала позволяет пользователю получить максимальные результаты при выполнении задач на компьютере в любое время. Эта новая технология является ключевой составляющей Windows 11 и продолжает улучшать пользовательский опыт работы с операционной системой Microsoft.