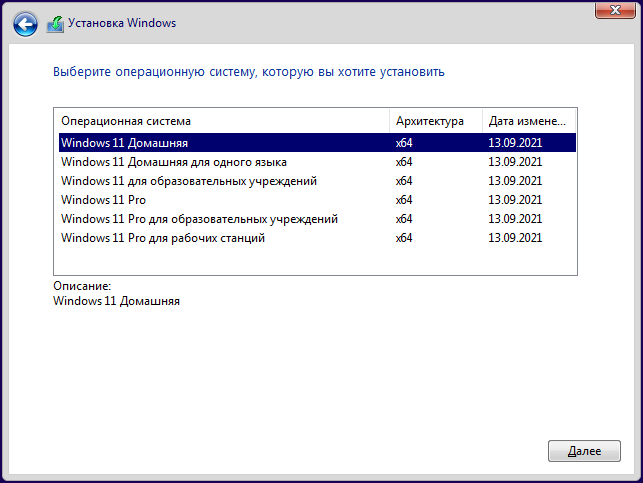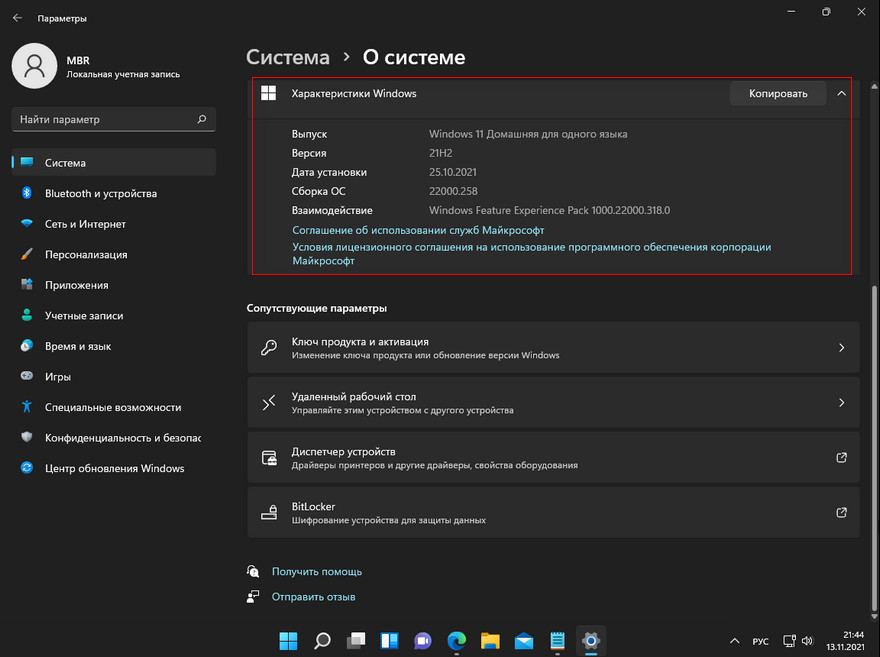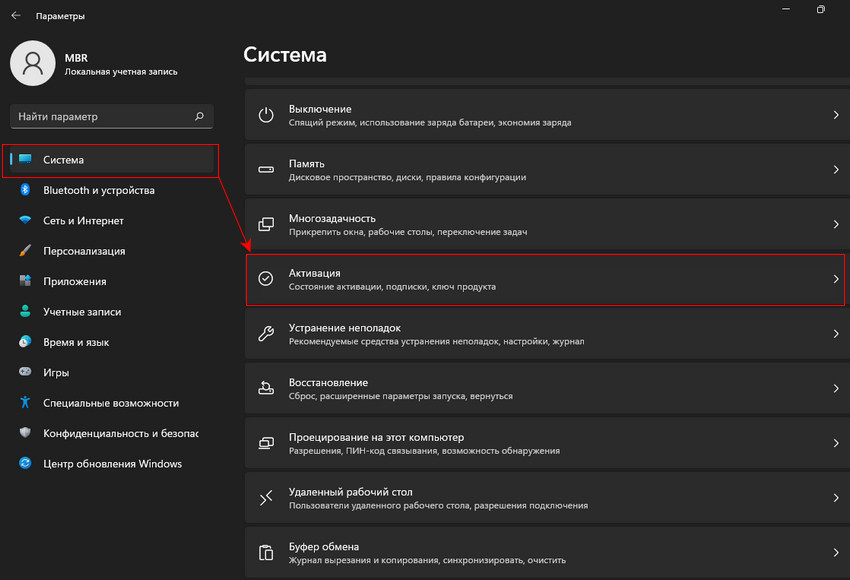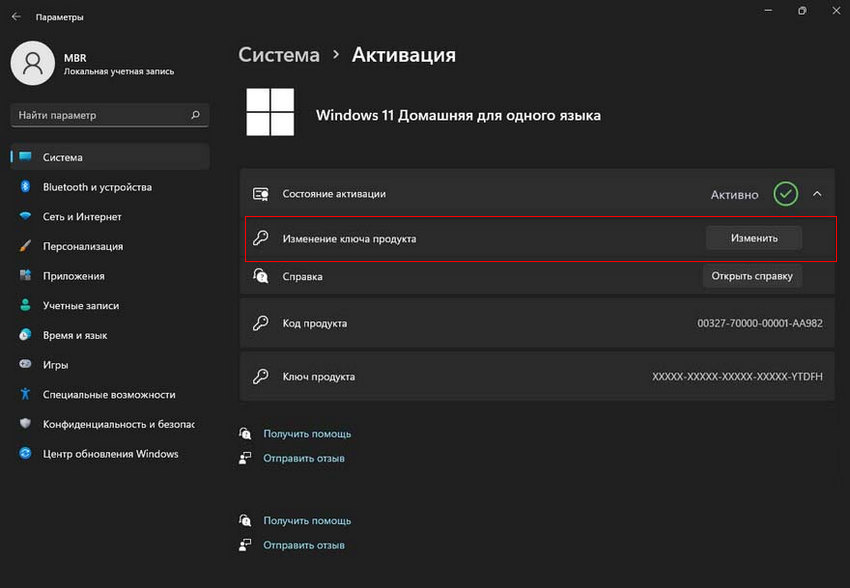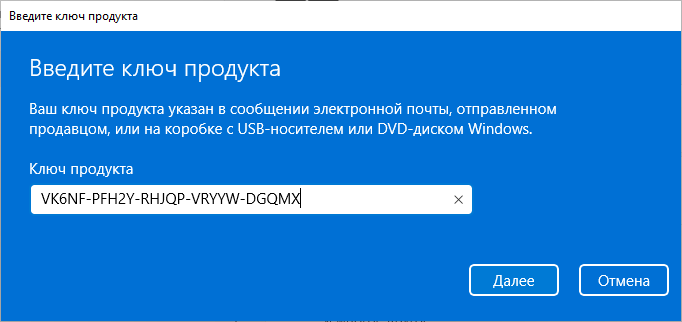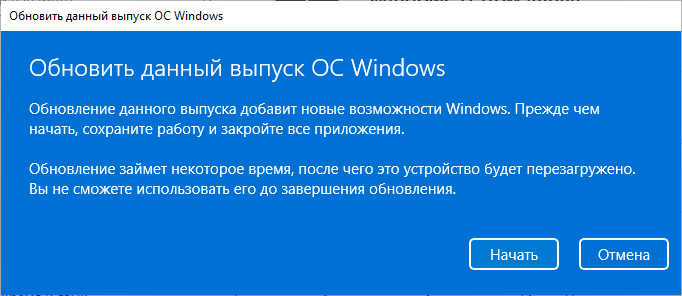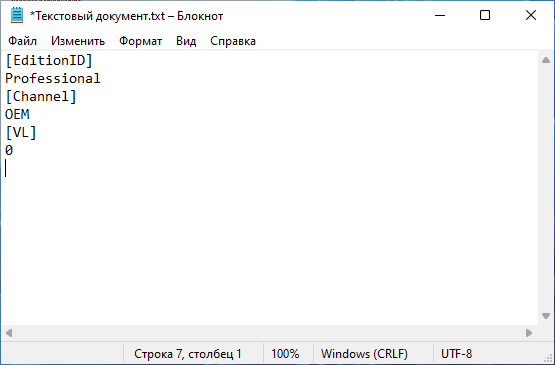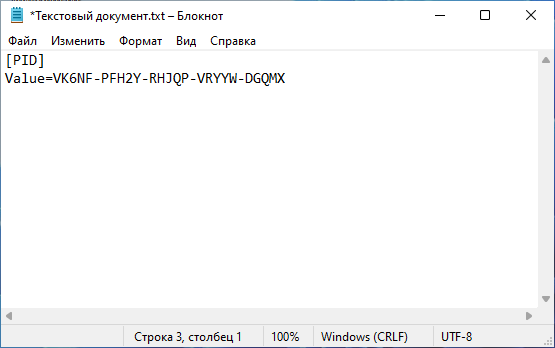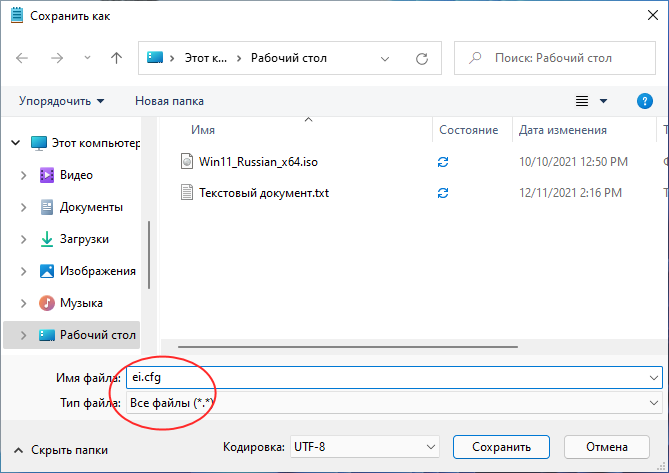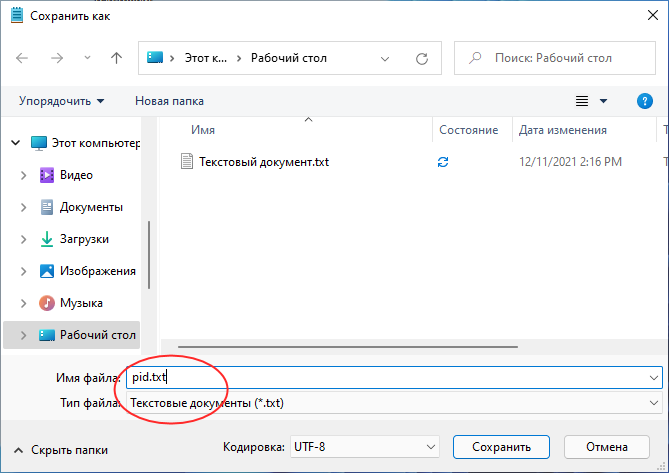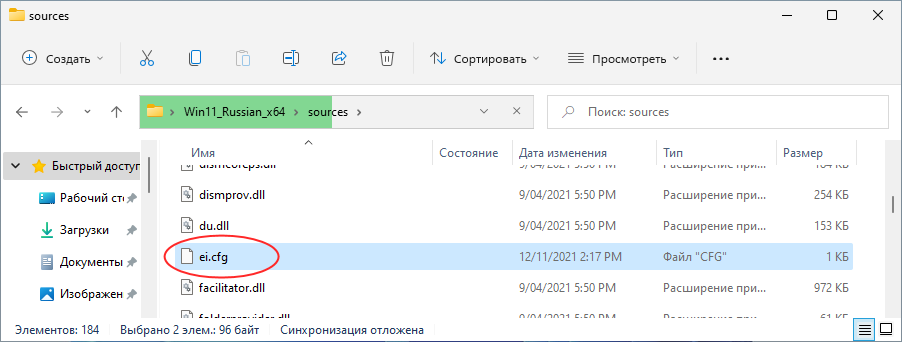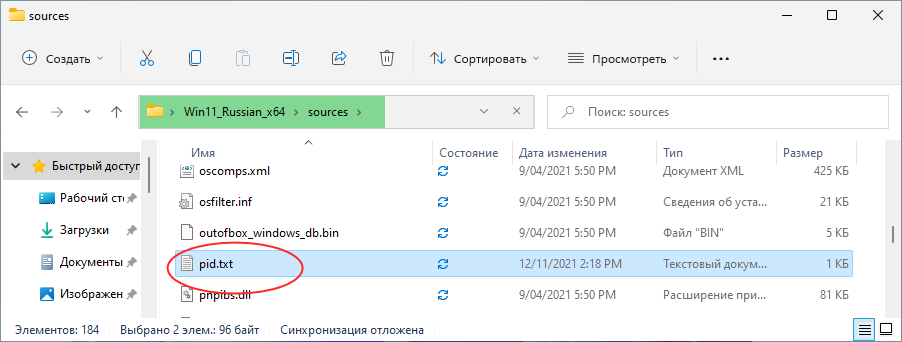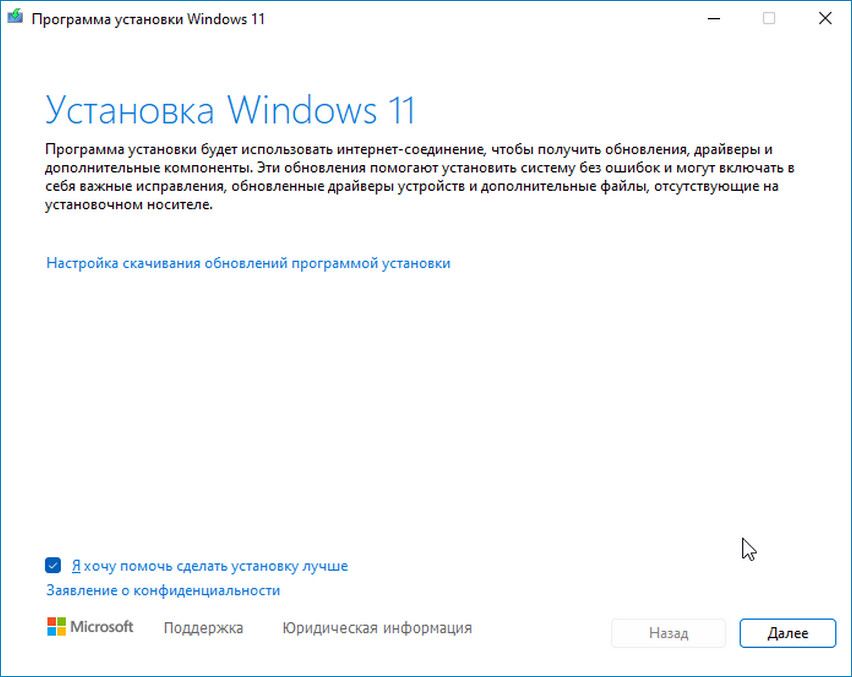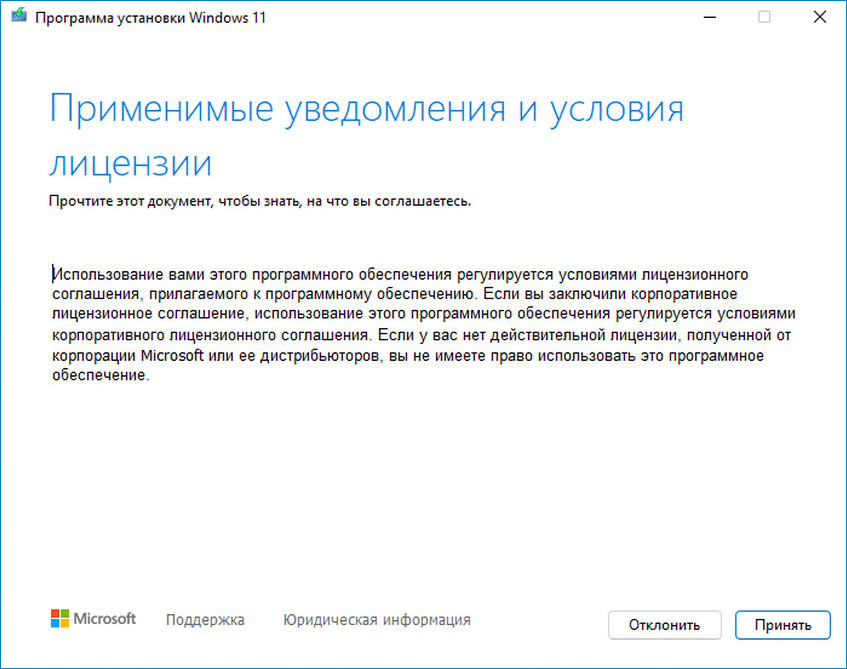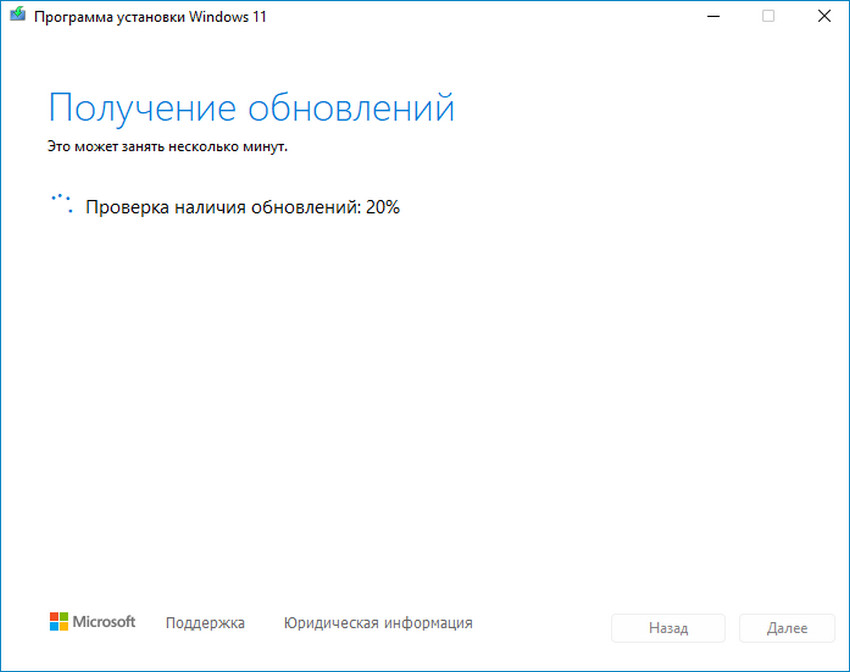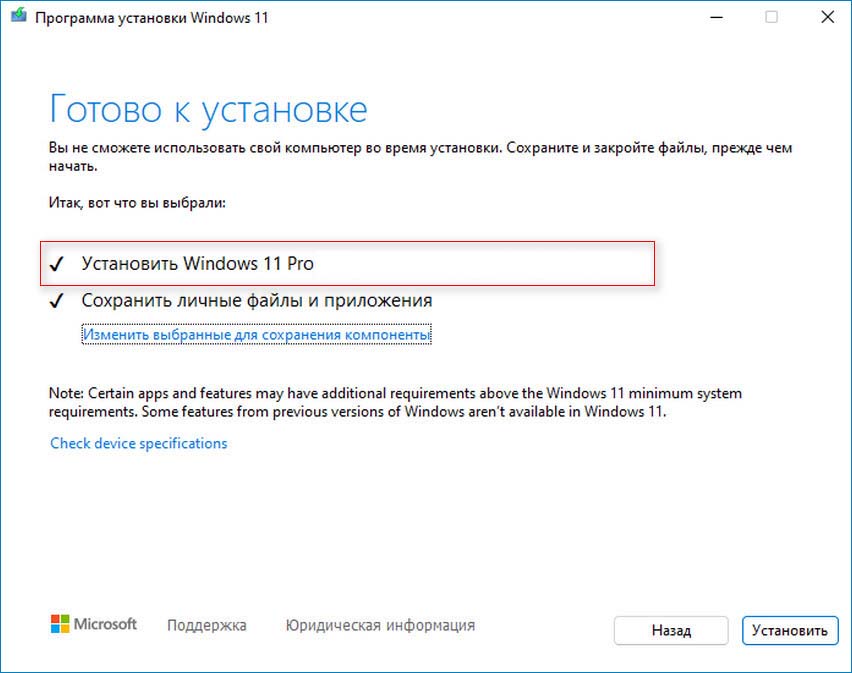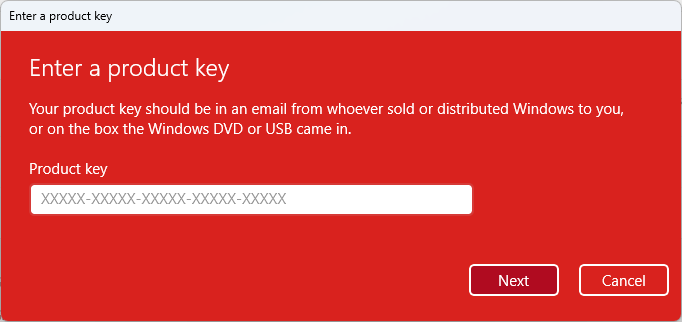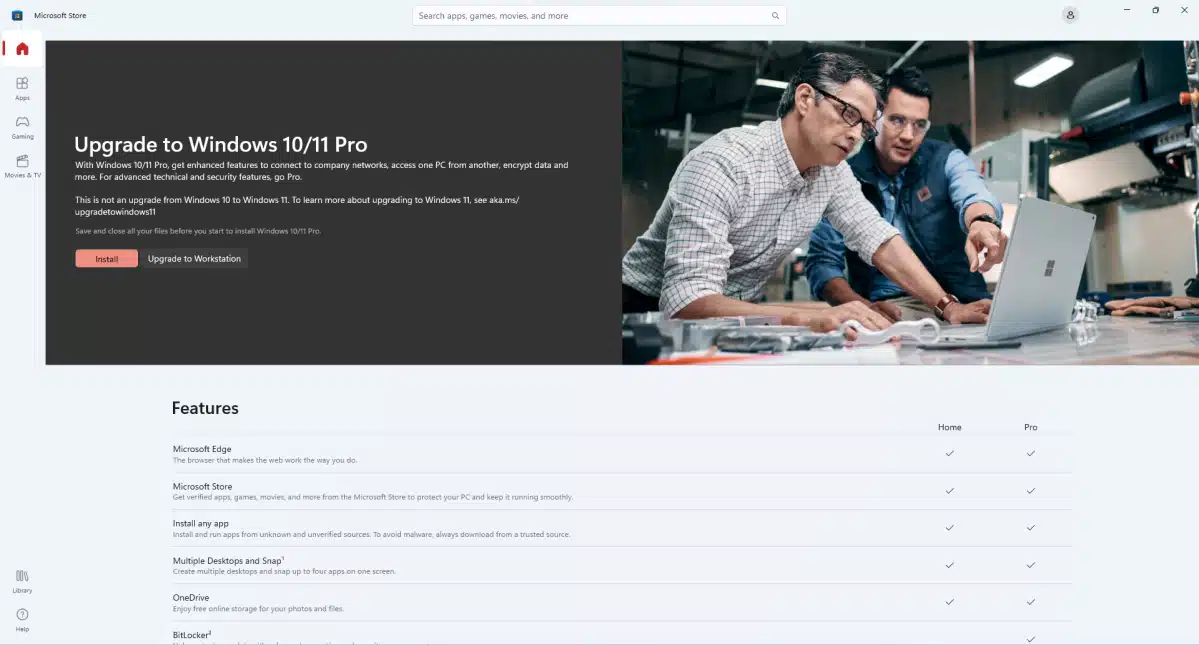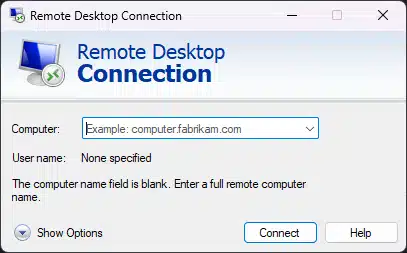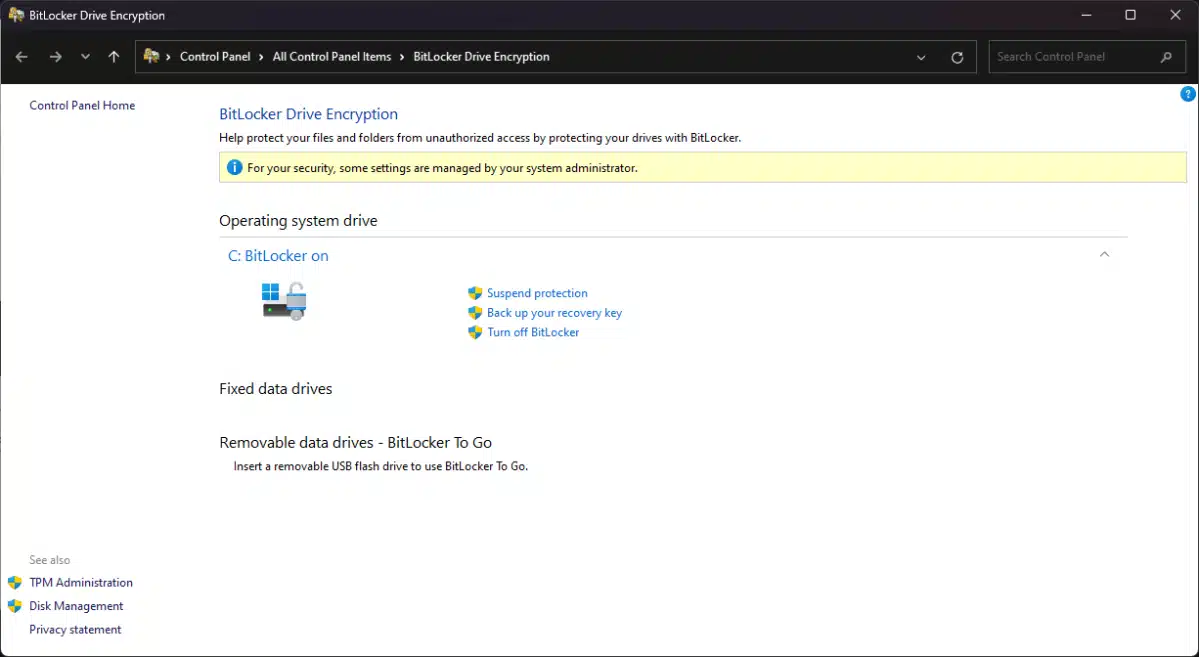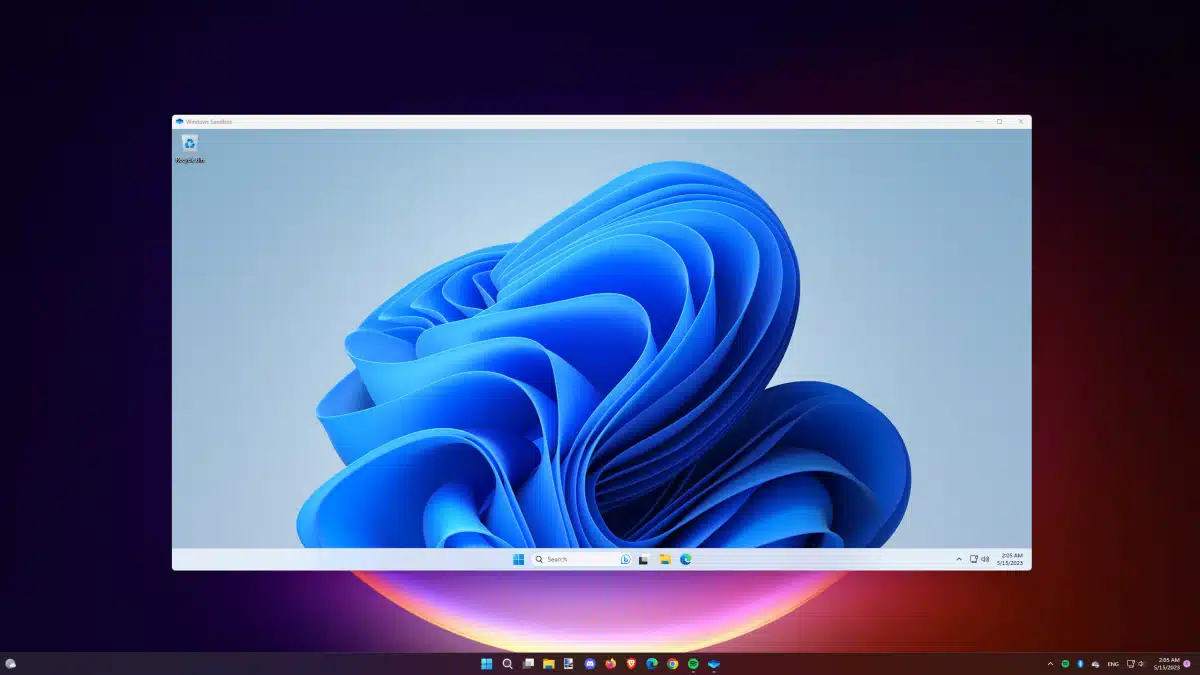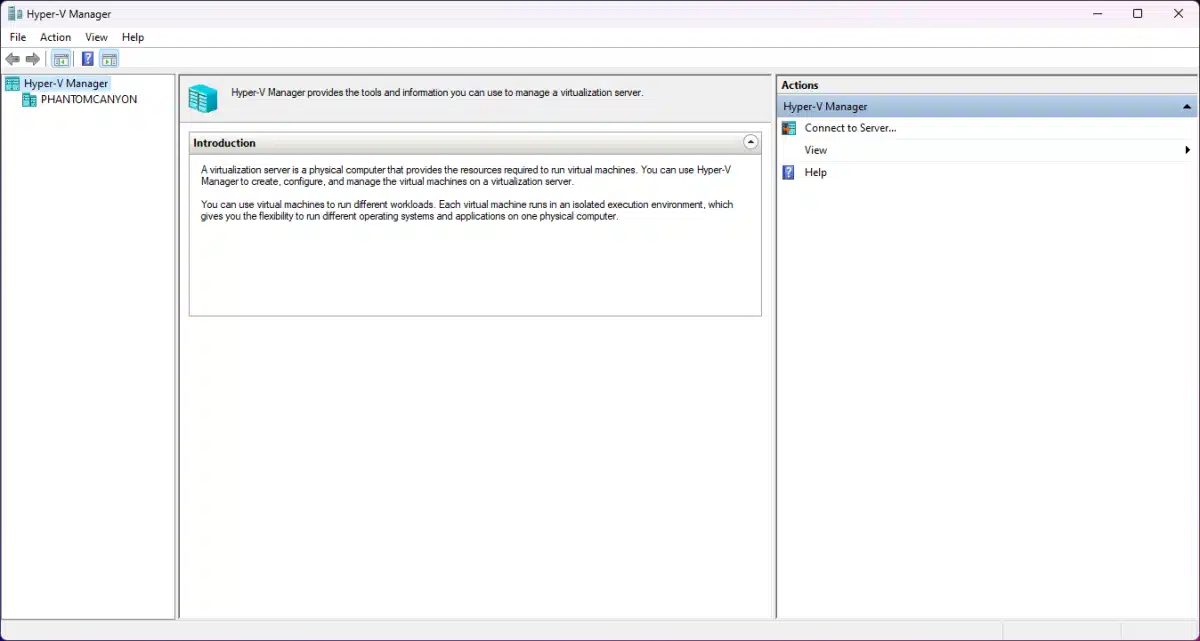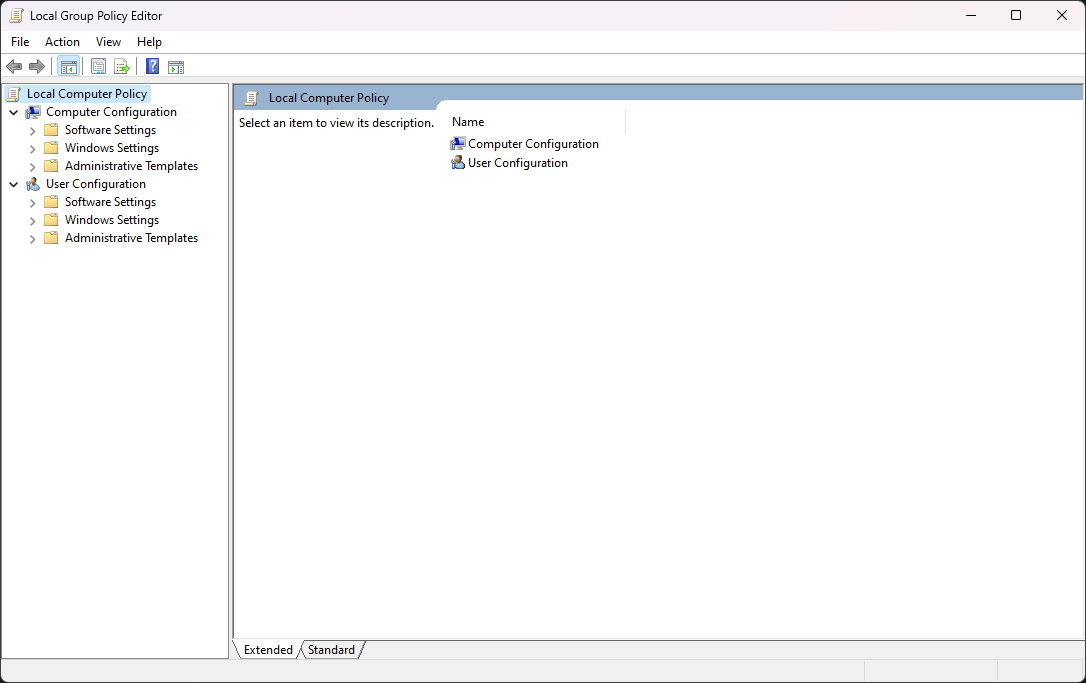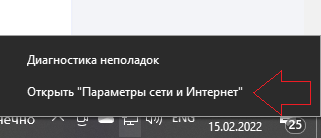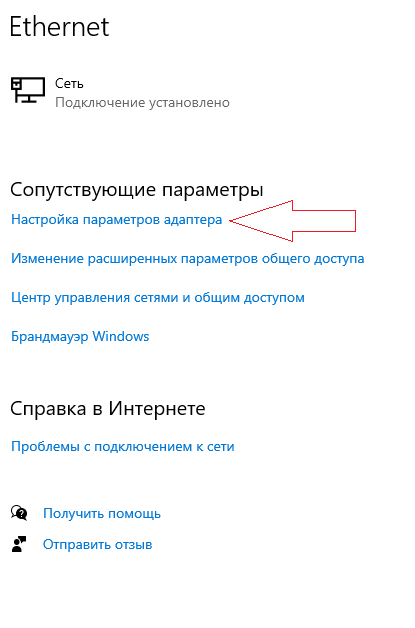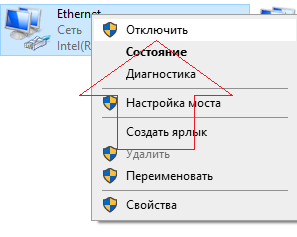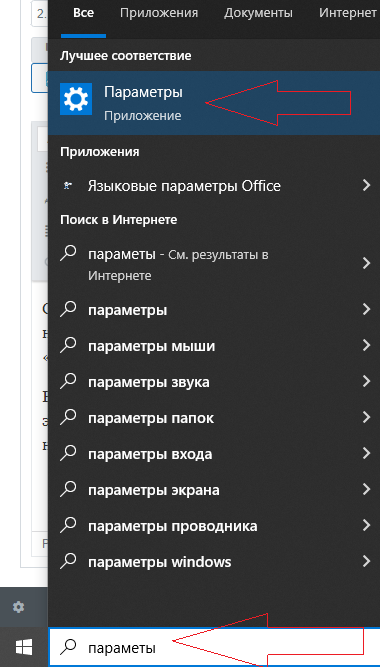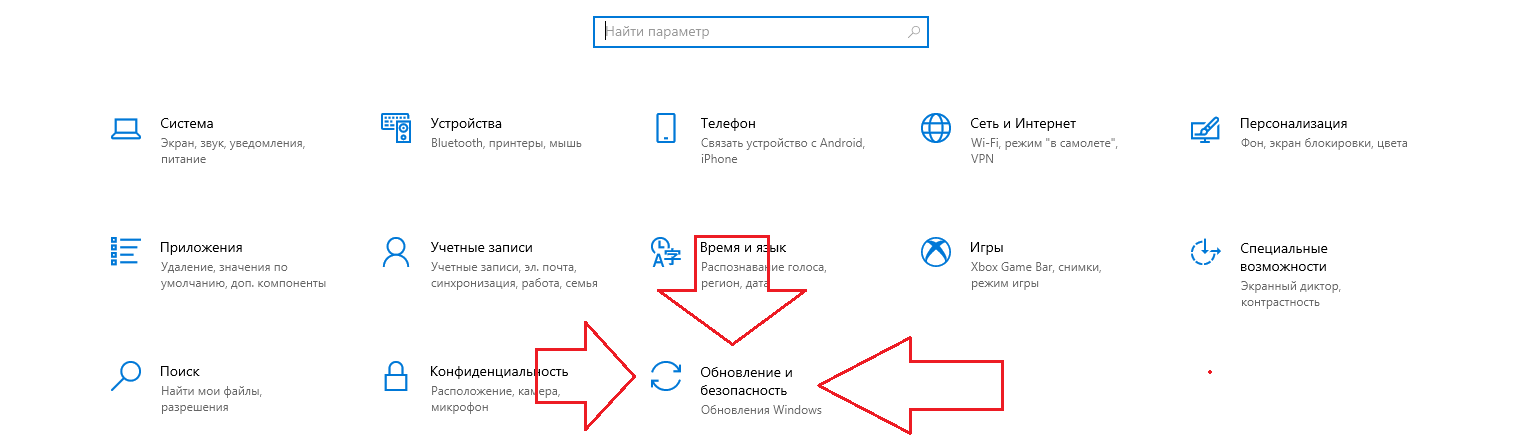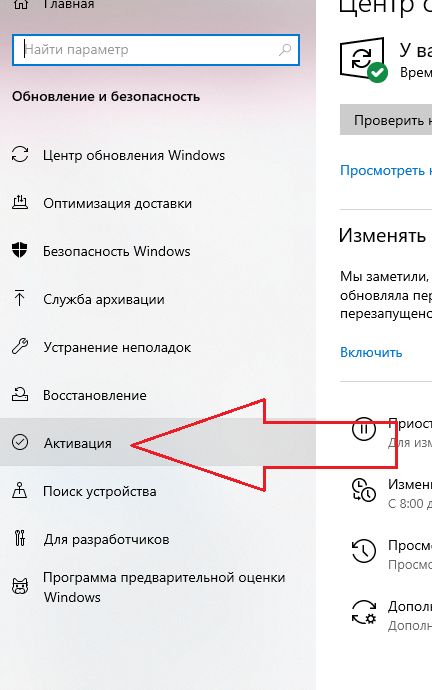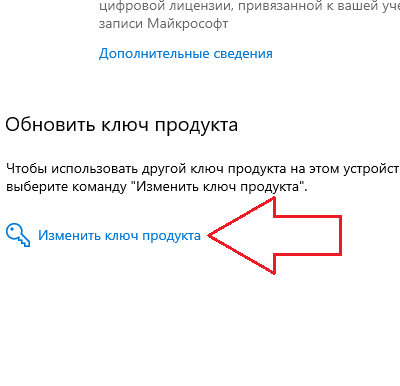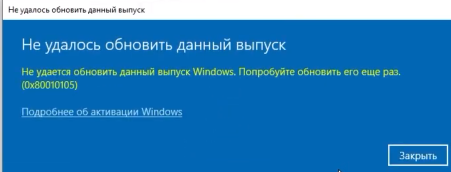На начальном этапе чистой установки Windows 11 мастер традиционно предлагает выбрать одну из шести редакций: «Домашняя», «Домашняя для одного языка», «Для образовательных учреждений», «Pro», «Pro для образовательных учреждений» и «Pro для рабочих станций». Какую из этих редакций выберите, такая и будет установлена, но выбор этот, хотя и кажется окончательным, на деле таковым не является. При необходимости вы можете перейти с младшей редакции на старшую, например, с Home на Pro. Сделать это можно как минимум двумя способами.
Если вы приобрели лицензионный ключ редакции Professional, повысить Windows Домашняя до Профессиональной редакции можно через приложение Параметры. Однако, чтобы иметь возможность перехода на старшую редакцию, текущая Windows 11 должна быть активированной. Если с активацией у вас всё в порядке, можно переходить к обновлению до Pro. Запустив приложение Параметры, перейдите в раздел Система → Активация и раскройте вкладку «Обновление выпуска Windows». Нажмите кнопку «Изменить» напротив изменения ключа продукта, введите в открывшемся окне приобретённый ключ и нажмите «Далее». Вам будет предложено обновить выпуск, нажмите «Начать», чтобы запустить процедуру апдейта.
Обновить Windows 11 Home до Windows 11 Pro можно также с помощью установочного образа (дистрибутива), предварительно его модифицировав. Дело в том, что если вы запустите в образе установщик setup.exe, то при обновлении будет автоматически выбрана текущая редакция Windows 11, то есть Home. Чтобы заменить её на Pro, в дистрибутив Windows 11 нужно добавить два конфигурационных файла. Создайте на рабочем столе два текстовых файла и вставьте в первый следующее содержимое:
[EditionID]
Professional
[Channel]
OEM
[VL]
0А вот так должно выглядеть содержимое второго файла:
[PID]
Value=VK6NF-PFH2Y-RHJQP-VRYYW-DGQMXПервый файл сохраните как ei.cfg, второму дайте имя pid.txt.
Как вы, наверное, уже догадались, значение Value — это ключ Windows 11 Pro, у вас он будет свой, главное, чтобы он был рабочий. Теперь распакуйте установочный образ с Windows 11 Pro в отдельную папку и скопируйте созданные конфигурационные файлы в каталог sources.
Теперь запустите файл установщика setup.exe. Появится мастер установки системы. Откажитесь от скачивания последних обновлений, нажмите «Далее» и примите условия лицензии. На следующем этапе вам будет предложено установить Windows 11 Pro с сохранением файлов и приложений, поскольку именно эта редакция указана в конфигурационном файле ei.cfg.
Дальнейшая процедура обновления стандартна, разве что вам не придётся вводить ключ продукта, который будет автоматически подхвачен системой из файла pid.txt.
This article details the steps to take if you’d like to upgrade your device from Windows 11 Home to Windows 11 Pro.
To check which edition you’re running and your activation state:
-
Select Start > Settings > System > Activation.
-
At the top of the Activation page, you see your edition: either Home or Pro. You‘ll also see if you’re activated under Activation state.
Open Activation settings
Important: The following steps apply only to devices currently running an activated copy of Windows 11 Home. If you’re not activated, we recommend you activate Windows 11 Home first. For more info, see Activate Windows.
First, check if you have a Windows Pro product key. For more info, see Find your Windows product key. Then, follow the steps that apply to your product key scenario.
If you have a Windows 11 Pro product key
-
Select Start > Settings > System > Activation.
-
Select Change product key, and then enter the 25-character Windows 11 Pro product key.
-
Select Next to start the upgrade to Windows 11 Pro.
If you don’t have a Windows 11 Pro product key
-
Select Start > Settings > System > Activation.
-
Under Upgrade your edition of Windows, select Open Store
-
Make sure you’re signed in with your Microsoft account to purchase Windows 11 Pro
-
After you confirm your purchase, you’ll be prompted to install Windows 11 Pro and restart your PC. You’ll then be running Windows 11 Pro.
Related articles
-
Get help with Windows activation errors
-
Activate Windows
This article details the steps to take if you’d like to upgrade your device from Windows 10 Home to Windows 10 Pro.
To check which edition you’re running and your activation state:
-
Select Start > Settings > Update & Security > Activation.
-
At the top of the Activation page, you see your edition: either Home or Pro. You‘ll also see if you’re activated under Activation state.
Open Activation settings
Important: The following steps apply only to devices currently running an activated copy of Windows 10 Home. If you’re not activated, we recommend you activate Windows 10 Home first. For more info, see Activate Windows.
First, check if you have a Windows Pro product key. For more info, see Find your Windows product key. Then, follow the steps that apply to your product key scenario.
If you have a Windows 10 Pro product key
-
Select Start > Settings > Update & Security > Activation.
-
Under Upgrade your edition of Windows, select Change product key.
-
Enter the 25-character Windows 10 Pro product key.
-
Select Next to start the upgrade to Windows 10 Pro.
If you don’t have a Windows 10 Pro product key
-
Select Start > Settings > Update & Security > Activation.
-
Under Upgrade your edition of Windows, select Go to the Store
-
Make sure you’re signed in with your Microsoft account to purchase Windows 10 Pro
-
After you confirm your purchase, you’ll be prompted to install Windows 10 Pro and restart your PC. You’ll then be running Windows 10 Pro.
Related articles
-
Get help with Windows activation errors
-
Activate Windows
Содержание
- Способ 1: Стандартное обновление
- Вариант 1: Ключ продукта
- Вариант 2: Цифровая лицензия
- Способ 2: Изменение файлов образа
- Вопросы и ответы
Способ 1: Стандартное обновление
На этапе установки операционной системы Мастер, как правило, предлагает нам выбрать версию Windows, но это не является окончательным решением, так как в дальнейшем еще будет возможность обновиться с младшей до более старшей редакции. Для выполнения нашей задачи потребуется ключ активации или цифровая лицензия на профессиональное издание.
Вариант 1: Ключ продукта
- Открываем меню «Пуск» и вызываем системные параметры.
- Во вкладке «Система» переходим в раздел активации.
- Кликаем «Изменить»,
вводим лицензионный ключ для Pro-версии, жмем «Далее»,
запускаем процесс
и ожидаем его завершения. После этого компьютер будет перезапущен, а система загрузится в новой редакции.

Вариант 2: Цифровая лицензия
- Для выполнения следующих действий потребуется учетная запись Microsoft. Она нужна для покупки и последующей привязки цифровой лицензии. Если аккаунта еще нет, создайте его одним из способов, описанных в нашей статье.
Подробнее: Как создать учетную запись в Windows 11
- Открываем раздел активации, как мы это делали в предыдущем варианте, и жмем «Открыть Store».
- Когда в магазине Microsoft нас переведут на страницу обновления до Windows Pro, покупаем лицензию.
Затем входим в аккаунт Microsoft, если ранее этого не было сделано, вводим платежные данные и следуем дальнейшим инструкциям для завершения обновления.
Способ 2: Изменение файлов образа
Предложенные выше варианты – самые простые и быстрые, но если по каким-то причинам воспользоваться ими возможности нет, есть и другой способ, который, судя по комментариям пользователей, также неплохо работает. Для его реализации понадобится образ системы, поддерживающий версию Pro, а также рабочий ключ продукта.
- Если с получением образа Виндовс 11 возникнут проблемы, ознакомьтесь с нашей специальной статьей на эту тему.
Подробнее: Скачивание ISO-образа ОС Windows 11
- В первую очередь распакуем iso-образ системы. Для этого мы будем использовать программу WinRAR. Кликаем по файлу правой кнопкой мышки, открываем его с помощью архиватора,
нажимаем «Extract To»,
при необходимости меняем папку распаковки архива, подтверждаем действие
и ожидаем завершения операции.
Читайте также: Как распаковать ISO-файлы
- Если сейчас запустить установочный файл из образа, то нам предложат поискать обновления для Windows той версии, которая в данный момент установлена на ПК. Поэтому сначала предлагается изменить файлы конфигурации и идентификации продукта, чтобы указать установщику, какое издание нужно обновлять. Открываем каталог с файлами архива и переходим в папку «sources».
- Теперь жмем «Создать» и в списке выбираем текстовый документ,
открываем его, вводим код:
[EditionID]
Professional
[Channel]
OEM
[VL]
0затем во вкладке «Файл» жмем «Сохранить как»,
называем объект ei.cfg и подтверждаем сохранение.
- Во втором файле прописываем:
[PID]
Value=XXXXX-XXXXX-XXXXX-XXXXX-XXXXXгде вместо значения «X» вводим рабочий лицензионный ключ,
и сохраняем его с именем pid.txt.
- Далее запускаем файл «setup.exe» из образа,
кликаем «Настройка скачивания обновлений программой установки»,
выбираем пункт «Не сейчас» и жмем «Далее».
- После проверки компьютера принимаем условия лицензионного соглашения.
- Вам должны предложить сохранить личные данные и приложения. Нам это сделать возможности не дают, так как на компьютере установлена более актуальная Pro-версия. Нажимаем «Далее».
- Установщик проверит готовность компьютера, оценит свободное пространство и, когда поступит предложение установить Windows Pro, принимаем его.

Еще статьи по данной теме:
Помогла ли Вам статья?
Дорогое программное обеспечение не всегда является лучшим. Однако, дополнительная платная функциональность может быть полезной, если она вам действительно нужна.
Среди прочего это относится к операционной системе Windows 11 Pro. Большинству людей вполне достаточно редакции Windows 11 Home, но если вы опытный пользователь или собираетесь воспользоваться помощью опытного пользователя, расходы на профессиональную версию могут быть ненапрасными. Вы получите дополнительные функциональные возможности и расширенный контроль над операционной системой.
В этой статье говорится о том, как перейти с редакции Home на Pro и ради чего это можно сделать.
Как обновить систему до Windows 11 Pro
Есть два способа обновления Windows 11 Home до Windows 11 Pro. Можно купить лицензионный код для версии Pro и ввести его на странице активации в приложении «Параметры». Или можно купить обновление в настройках активации и в магазине Microsoft Store. У каждого из этих способов есть свои достоинства.
Как обновиться до Windows 11 Pro при помощи кода
Купите лицензионный код
Можно приобрести две версии кода: ключ обновления в розничных магазинах и ключ полной версии Windows 11 Pro, работающий при обновлении и как ключ для чистой установки.
Если купить ключ обновления по цене $100, это будет дешевле приобретения лицензии по полной цене в $200. Если покупать полный установочный ключ, цены могут быть разными. Дешевле обойдётся OEM-лицензия, которую используют один раз и она привязывается к компьютеру. Цена в розничных магазинах может быть около $160, но они встречаются и дешевле в магазинах программного обеспечения или во время распродаж.
Совет: для экономии можно приобрести OEM-код для Windows 10 Pro по более низкой цене, чем для Windows 11 Pro. После этого вы сможете обновиться с Windows 11 Home до Pro.
Откройте настройки активации Windows 11
В системе Windows 11 перейдите по адресу Параметры > Система > Активация или нажмите на кнопку «Пуск», начните вводить слово «активация» и запустите «Параметры активации».
Поменяйте ключ продукта
Нажмите «Изменить» и в появившемся окне введите 25-значный код, который получили при покупке лицензионного ключа.
Если активация завершится успешно, будет указано, что у вас установлена система Windows 11 Pro.
Переход на Windows 11 Pro через магазин Microsoft Store
Откройте настройки активации Windows 11
В системе Windows 11 перейдите по адресу Параметры > Система > Активация или нажмите на кнопку «Пуск», начните вводить слово «активация» и запустите «Параметры активации».
Откройте магазин Microsoft
Найдите раздел «Обновите выпуск Windows», нажатием на стрелку разверните меню. Найдите надпись «Обновить в приложении Microsoft» и нажмите «Открыть магазин».
Приобретите обновление до Windows 11 Pro
Магазин Microsoft откроется на странице покупки обновления до Windows 10/11 Pro. В США стоимость покупки составляет $99. Нажмите на кнопку «Купить» и выполняйте указания для завершения покупки. Компьютер перезагрузится и в настройках активации будет написано Windows 11 Pro.
Шесть причин перейти на Windows 11 Pro
Удалённый рабочий стол Microsoft
Система Windows даёт возможность дистанционно получать доступ к компьютеру. В качестве клиента может быть домашний компьютер на Windows 11 Home, но хостом может быть только Windows 11 Pro.
Если вы хотите зайти в свой компьютер, когда вас нет дома, нужна версия Windows 11 Pro. Если вы хотите получать помощь от кого-то дистанционно во время работы с компьютером, ему нужно давать доступ. В таком случае без Windows 11 Pro не обойтись.
BitLocker
Windows 11 Home по умолчанию поддерживает шифрование совместимых устройств для обеспечения базового уровня защиты. Windows 11 даёт доступ к BitLocker с более гибким контролем и повышенным уровнем защиты.
Шифрование позволяет автоматически создавать резервную копию ключа восстановления в аккаунте Microsoft. При помощи BitLocker можно шифровать диски и даже отдельные разделы на них.
Песочница Windows
Windows 11 Pro даёт возможность создавать виртуальные машины, но для них может потребоваться много системных ресурсов. Речь идёт не только об аппаратных компонентах. Если вы собрались ставить на виртуальную машину систему Windows, на неё тоже нужно приобретать лицензию.
Если виртуальная машина нужна вам для тестирования программного обеспечения или открытия сомнительных электронных писем, чтобы не заразить компьютер, в качестве промежуточного решения можно задействовать песочницу Windows. Избавляя от необходимости создавать виртуальную машину, песочница использует часть системных ресурсов для запуска приложения. При этом файл всё равно нужно загружать на компьютер, и он не помещается в карантин, как при использовании виртуальной машины.
Hyper-V
Если вы сомневаетесь, не являются ли скачанные на компьютер программа или файл вредоносными, можно запустить их на виртуальной машине. Можно сказать, это компьютер внутри компьютера. Чтобы не покупать отдельную программу вроде VMware, можно использовать на Windows 11 Pro функциональность Hyper-V. В ней можно создавать автономную среду тестирования, загружать сюда приложения и запускать их в защищённом окружении.
Если вы собрались запускать систему Windows внутри Hyper-V, для неё тоже требуется лицензия. К тому же виртуальные машины не защищены от воздействия вредоносных приложений. Обычно они могут изолировать вредоносные программы, но всё же часть вирусов способны выйти за пределы виртуальной машины. Некоторые вирусы распознают, что они оказались внутри виртуальной машины, и не проявляют себя, ожидая попадания в обычное окружение.
Поддержка большего объёма оперативной памяти
На компьютере под управлением системы Windows 11 Home можно установить 128 ГБ оперативной памяти. Для домашних компьютеров этого обычно достаточно, но если на компьютере одновременно запущено множество виртуальных машин, большие базы данных или какое-либо сложное моделирование, может потребоваться больше памяти. Тогда на помощь придёт Windows 11 Pro, где можно установить 2 ТБ памяти.
Расширенный контроль над операционной системой
Если вы хотите получить более детальный контроль над функциональностью, редактор групповой политики и другие возможности, выбирайте Windows 11 Pro. Редактор групповой политики позволит включать и выключать определённые элементы и функциональные возможности. Также вы сможете решать, какие приложения могут запускать определённые пользователи, а какие нет.
Доброго времени суток! Сегодня мы разберём частую ошибку как наших покупателей, так и обычных пользователей.
У которых возникает ошибка при активации системы 0xC004F050 или же 0xC004F210.
Для начала давайте разберёмся что же это за ошибка.
Обозначение её простыми словами гласит следующие – не совместимость редакции с ключем активации.
И как это описано на сайте Microsoft
“Эта ошибка может возникнуть, если вы ввели ключ продукта для выпуска Windows, отличающийся от выпуска, установленного на вашем устройстве. Кроме того, эта ошибка может возникнуть, если вы ранее выполнили обновление до Windows 10, но текущий выпуск Windows, установленный на вашем устройстве, не соответствует выпуску цифровой лицензии.”
Чтобы решить данную проблему мы подготовили для вас пару способов.
Покажем и опишем всё максимально кратко и по делу.
Также скажем заранее что в конце статьи можно посмотреть видеоролик как выполнить переход наглядно.
И так, давайте же приступим.
Способ первый
Пункт первый – отключаем интернет. Для этого просто вытащите провод из компьютера, если у вас проводной, если же у вас WIfi или вам будет не удобно отключить провод, то просто нажмите правой кнопкой мыши на значек WIFI/Интернета справа снизу, где показано время. Выберите “Открыть параметры сети интернет”
Затем в открывшемся окне выберите “настройка параметров адаптера”
В открывшемся окне у вас будет иконка компьютера с пометкой “сеть” и названием “Ethernet” (Возможно другое) И выглядеть иконка будет так :
Нажимаете на эту иконку правой кнопкой мыши и выбираете “отключить”
Все, с первым пунктом мы разобрались и интернет у вас выключен.
Самый простой вариант это нажать сочетание клавиш «Windows + I»
Вариант не много сложнее – это открыть меню пуск и написать там “Параметры” и выбрать верхний пункт меню.
Поздравляем, мы справились и с этим пунктом, пойдем дальше!
Мы с вами находимся в разделе “параметры” после прошлого пункта. Теперь нам нужно тут выбрать “Обновления и безопасность”
Теперь в открывшемся меню выбираем “активация”
Поздравляю, мы справились со следующей задачей! Пойдем дальше
Вот мы и пришли к самому важному, а точнее к обновлению до про версии.
Для этого нам потребуется этот ключ : VK7JG-NPHTM-C97JM-9MPGT-3V66T
Теперь выберите пункт “изменить ключ”
В открывшемся окне необходимо вводить ключ, который был указан чуть выше. 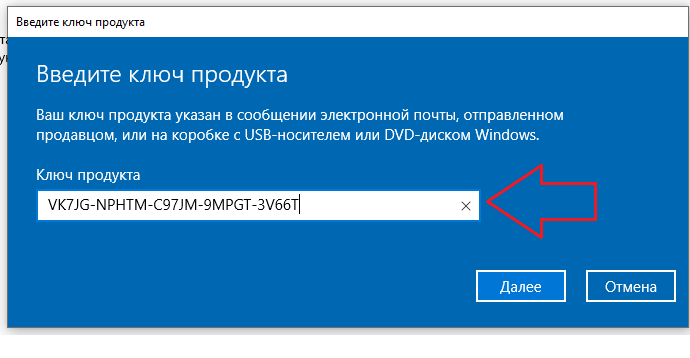
Поздравляю! Самое сложно позади.
В прошлом пункте мы начали ввели ключик и начали обновление до про версии, супер! Теперь ожидаем, пока оно завершиться.
Если после обновления у вас зависло на 10%, то можете включить интернет. Так же, если в конце всего процесса у вас выдало ошибку “Не удалось обновить”
, то не пугайтесь и все равно закрывайте это окно и смело перезагружайте компьютер!
Все, поздравляю, если вы следовали инструкции, то теперь у вас Про версия Windows 10. И теперь осталось только включить интернет и пользоваться компьютером дальше.
Так же, если вы покупали ключик у нас и получили ссылку на данную статейку, то на данном этапе вы можете вводить купленный ранее ключ.
Второй способ
Тут всё просто, выполняем скачивание нашей авторской утилиты для смены редакции. И выполняем запуск от имени администратора

Утилита для автоматического перехода на WIndows 10/11 pro
Как работает утилита вы можете посмотреть ниже в видео.
Для тех кто искал давно ключик для Windows и не знал где приобрести.
Мы готовы предложить вам пару наших товаров костально темы данной статьи.