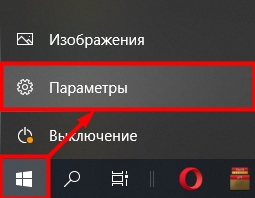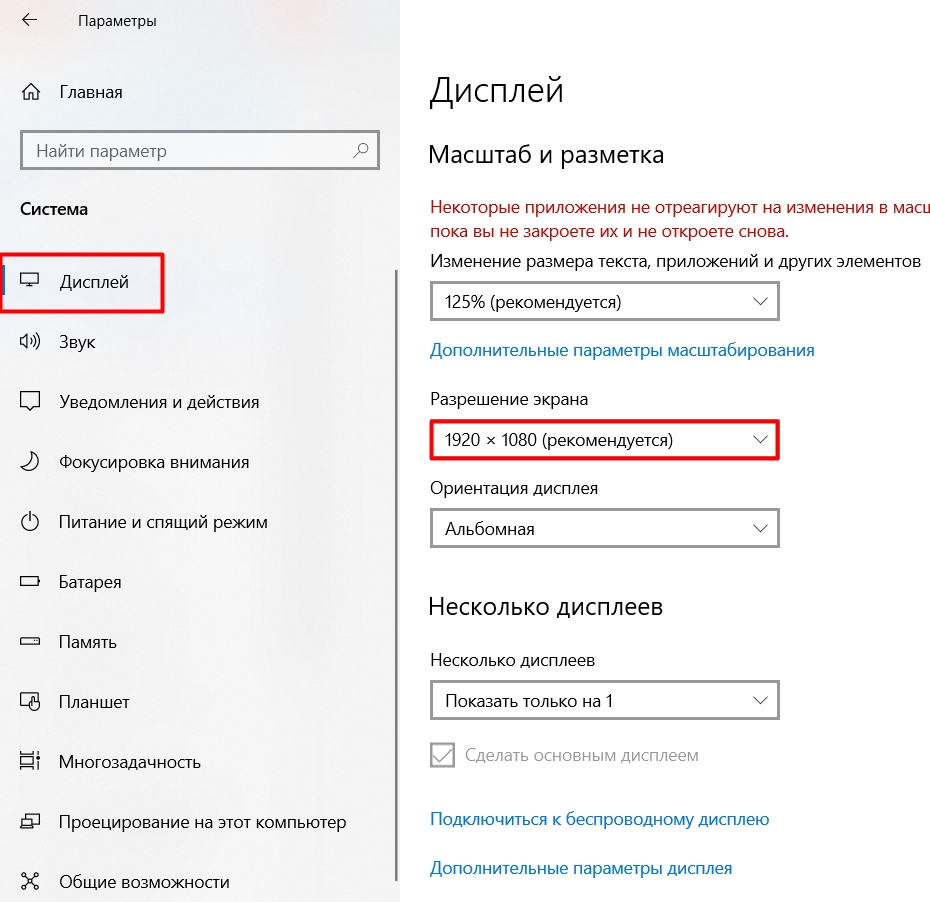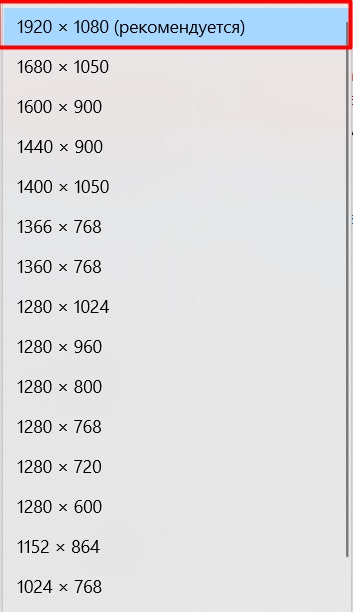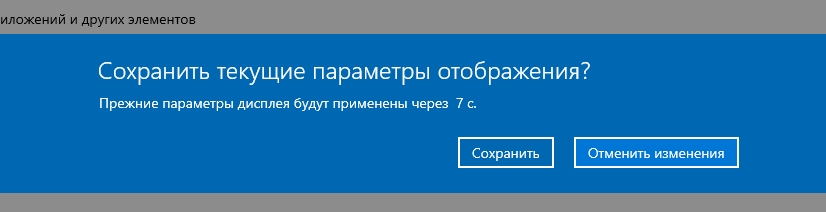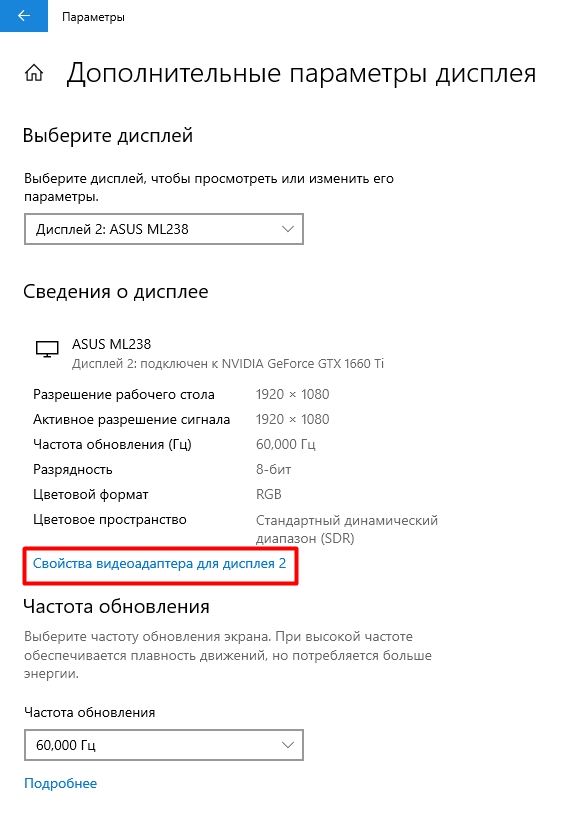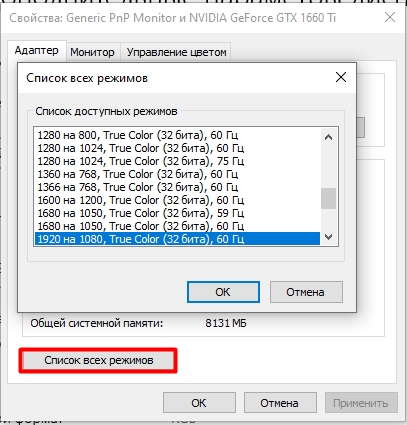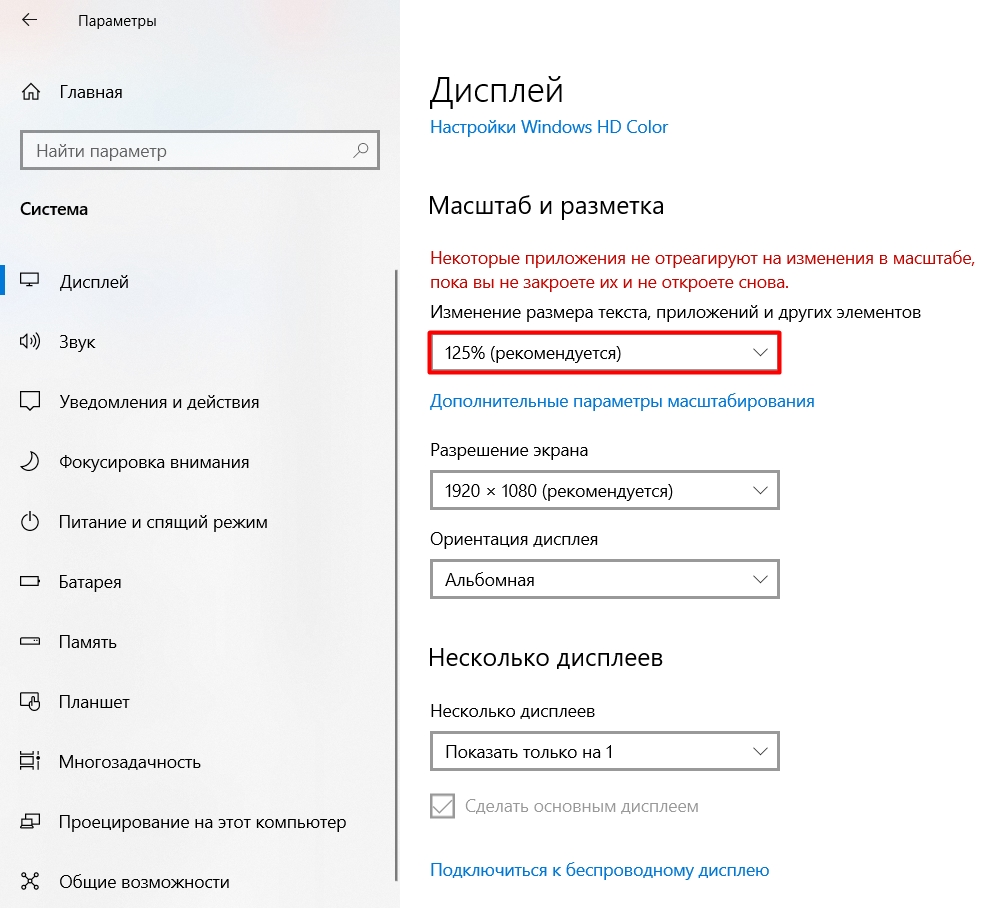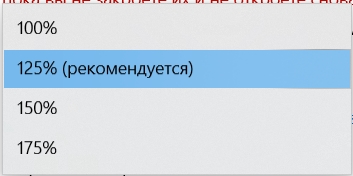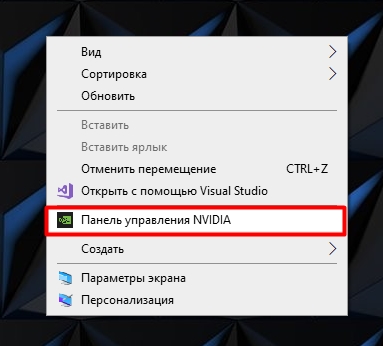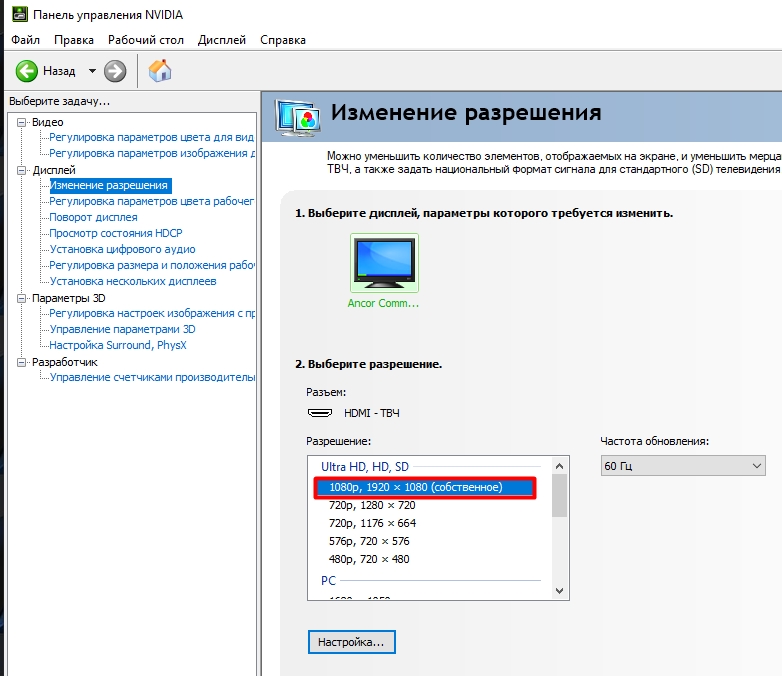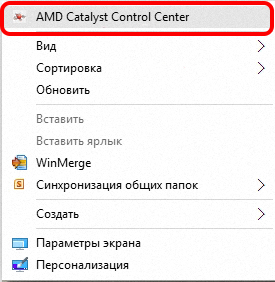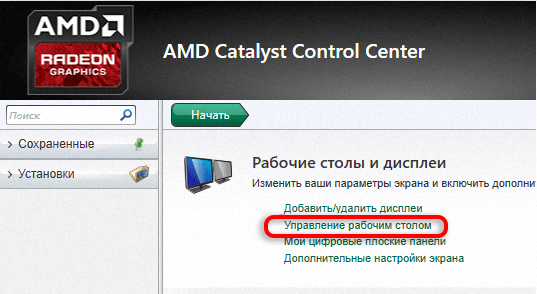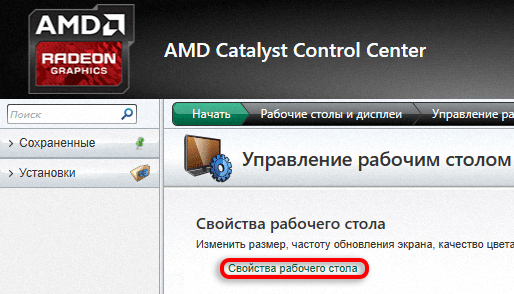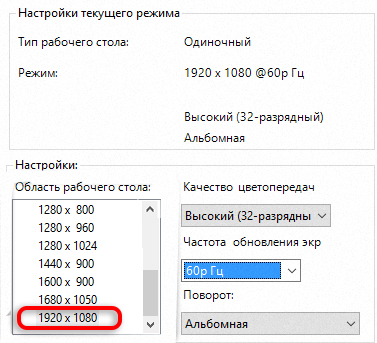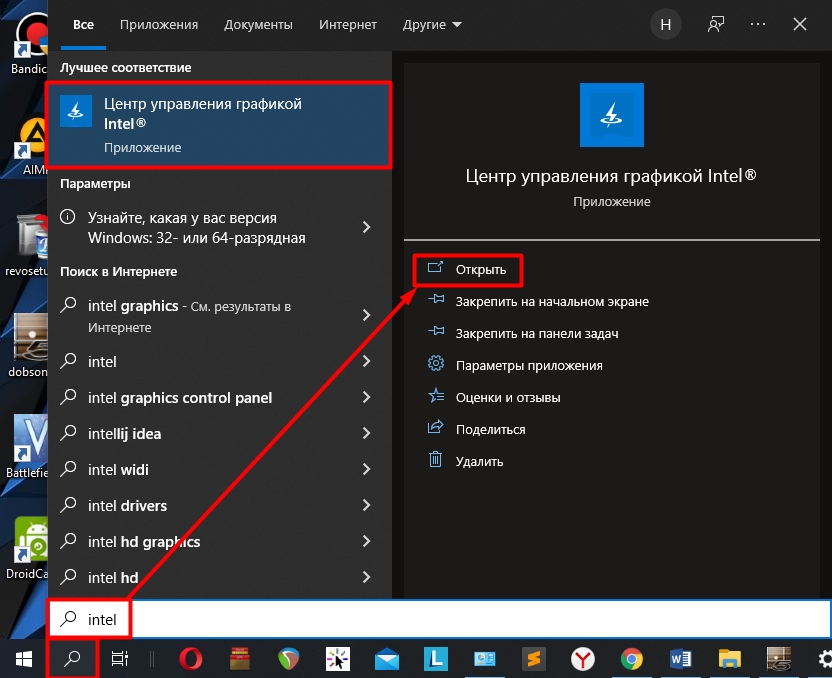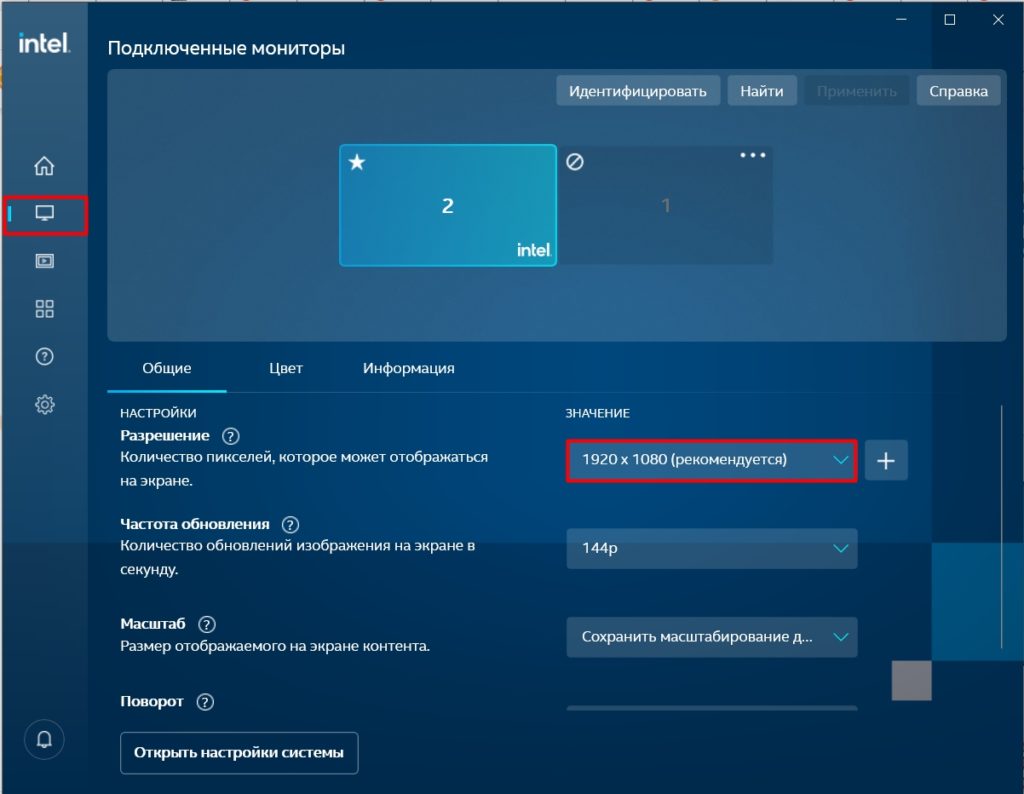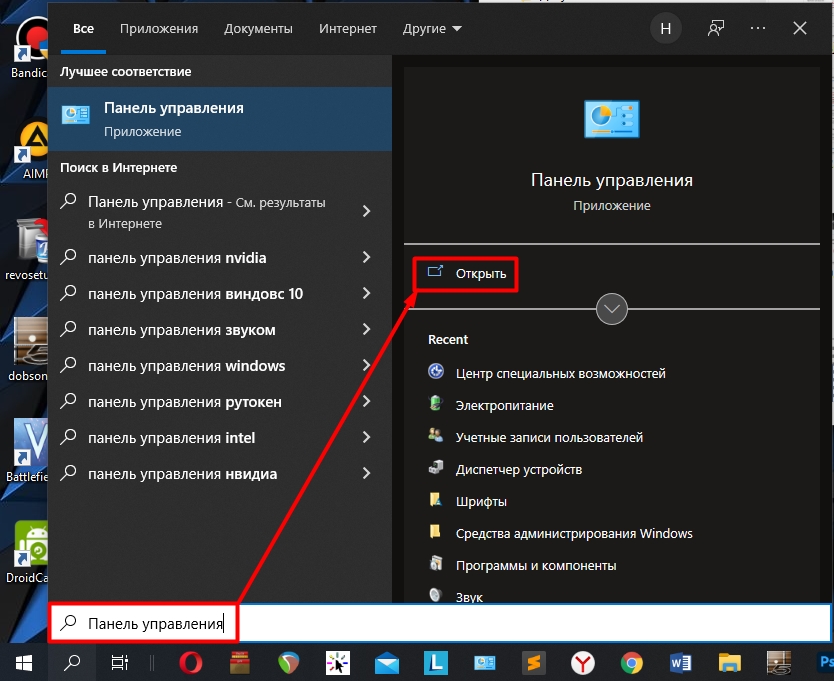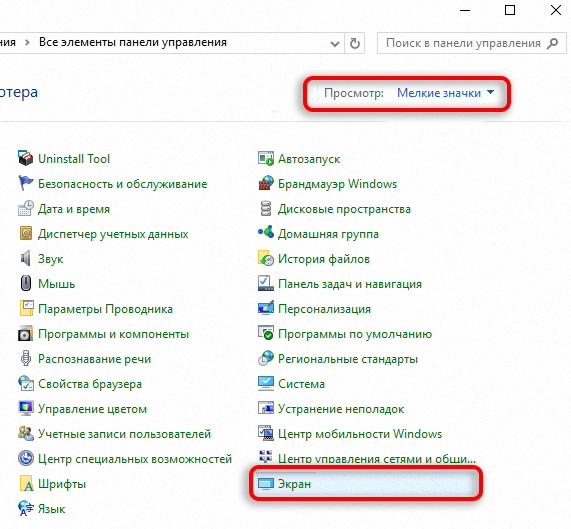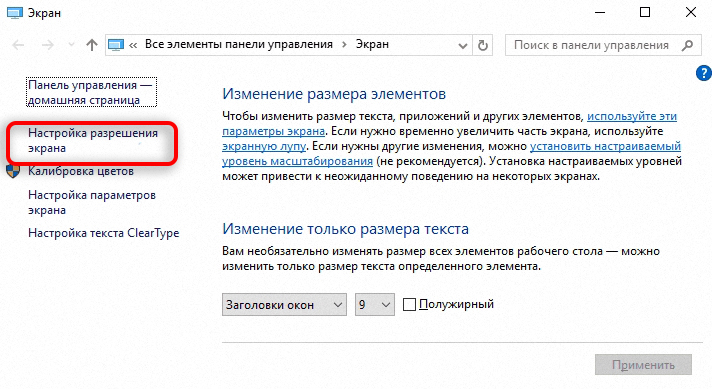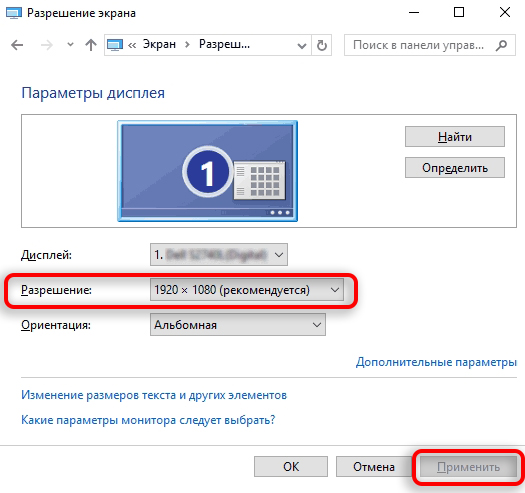Содержание
- Меняем разрешение экрана
- Способ 1: AMD Catalyst Control Center
- Способ 2: NVIDIA Control Center
- Способ 3: Панель управления HD-графикой Intel
- Способ 4: Штатные средства системы
- Решение некоторых проблем
- Вопросы и ответы
Для того, чтобы обеспечить качество изображения без всяческих дефектов, нужно выставить правильное разрешение экрана, которое соответствует физическому.
Меняем разрешение экрана
Существуют разные методы изменения разрешения дисплея.
Способ 1: AMD Catalyst Control Center
Если ваш компьютер использует драйвера от AMD, то настройку можно произвести через «AMD Catalyst Control Center».
- Кликните на рабочий стол правой кнопкой мыши и выберите соответствующий пункт.
- Теперь перейдите к управлению рабочим столом.
- А после найдите его свойства.
- Здесь вы можете настроить различные параметры.
- Не забудьте применить изменения.
Способ 2: NVIDIA Control Center
Аналогично AMD вы можете настроить монитор с помощью NVIDIA.
- Вызовите контекстное меню на рабочем столе и кликните на «Панель управления NVIDIA» («NVIDIA Control Center»).
- Перейдите по пути «Display» («Экран») – «Change resolution» («Сменить разрешение»).
- Настройте и сохраните всё.
Способ 3: Панель управления HD-графикой Intel
У Intel также есть функция настройки дисплея.
- В контекстном меню рабочего стола щелкните по «Графические характеристики…».
- В главном меню выберите «Дисплей».
- Настройте соответствующее разрешение и примените настройки.

Способ 4: Штатные средства системы
Один из самых простых и доступных способов.
- Щелкните правой кнопкой мыши по свободному пространству рабочего стола и найдите «Параметры экрана».
- Теперь выберите «Дополнительные параметры экрана».
- Настройте значение.

Или можно поступить так:
- Зайдите в «Панель управления» вызвав контекстное меню на кнопке «Пуск».
- После перейдите ко «Все элементы управления» — «Экран».
- Найдите «Настройка разрешения экрана».
- Выставьте требуемые параметры.

Решение некоторых проблем
- Если вам недоступен список разрешений или после применения настроек ничего не поменялось – обновите графические драйвера. Проверить их актуальность и загрузить можно с помощью специальных программ. Например, DriverPack Solution, Device Doctor и т.д.
- Существуют такие мониторы, которые требуют собственных драйверов. Найти их вы можете на официальном сайте производителя или попробовать поискать с помощью вышеупомянутых программ.
- Причиной проблем также может стать адаптер, переходник или кабель с помощью которого подключается монитор. Если есть другой вариант подключения, то попробуйте его.
- Когда вы поменяли значение, а качество изображения стало очень плохим, выставьте рекомендуемые параметры и измените размер элементов в разделе «Экран»
- Если система автоматически не перестроила резрешение при подключении дополнительного монитора, то перейдите по пути «Параметры экрана» — «Свойства графического адаптера» — «Список всех режимов». В списке выберите нужный размер и примените.
Подробнее:
Как обновить драйвера на компьютере с помощью DriverPack Solution
Лучшие программы для установки драйверов

Вот такими несложными манипуляциями вы можете настроить экран и его разрешение в Виндовс 10.
Еще статьи по данной теме:
Помогла ли Вам статья?
Введение
Intel Graphics является популярной видеокартой, которая используется во многих компьютерах. Если ваш экран кажется недостаточно четким или вы хотите изменить размер изображения, изменение разрешения может быть полезным. В этой статье мы разберем, как изменить разрешение на Intel Graphics.
Шаг 1: Откройте панель управления Intel Graphics
Первым шагом в изменении разрешения является открытие панели управления Intel Graphics. Вы можете открыть ее, щелкнув правой кнопкой мыши на пустом месте на вашем рабочем столе и выбрав «Graphics Properties» в контекстном меню.
Шаг 2: Выберите вкладку «Display»
После открытия панели управления Intel Graphics выберите вкладку «Display». Здесь вы найдете все опции, связанные с разрешением экрана.
Шаг 3: Измените разрешение экрана
Вы можете изменить разрешение экрана, используя список в разделе «Display Settings». Выберите новое разрешение из списка. Затем нажмите «Apply» (Применить), чтобы изменения вступили в силу.
Шаг 4: Подтвердите изменения
Через несколько секунд экран загрузится вновь, отображая изменения в разрешении. Если вы не видите подтверждения изменений, перезагрузите компьютер, чтобы изменения вступили в силу.
Заключение
Изменение разрешения в Intel Graphics довольно просто. Вы можете с легкостью получить более четкое и более крупное изображение, просто следуя вышеуказанным шагам. Надеемся, что эта статья была полезной для вас и помогла изменить разрешение вашего экрана.
В процессе установки операционной системы Windows 10 на ноутбук устанавливаются и входящие в ее состав драйвера видеокарты, но это еще не означает, что сразу же после установки вы получите идеальное изображение и отличную производительность. Всегда есть вероятность, что система ошибется и выставит не то разрешение, которое нужно, и это приведет к нечеткости изображения. В этом случае настройку экрана ноутбука необходимо будет выполнить вручную через приложение «Параметры» или панель управления графикой.
- 1 Разрешение и масштабирование
- 2 Яркость, контрастность и цветовые настройки
- 3 Расширенные настройки экрана ноутбука в панели Intel
При наличии соответствующих драйверов и специальных утилит вы можете также настроить и другие параметры, например, яркость, контрастность, цветовую температуру, глубину цветности и частоту, выполнить при необходимости калибровку. Сначала посмотрим, какие настройки экрана ноутбука с Windows 10 можно выполнить средствами самой системы. Где найти настройки экрана на ноутбуке? В приложении Параметры, а также через панель управления графикой Intel, NVidia или AMD. Здесь мы рассмотрим только настройки, доступные в параметрах и панели управления графикой Intel.
Разрешение и масштабирование
Разрешение — одна из наиболее важных настроек, от которой зависит четкость изображения. В Windows 10 получить к ней доступ можно на вкладке «Дисплей», находящийся в разделе «Система» приложения «Параметры».
Для быстрого доступа к настройкам экрана в Windows 10 кликните правой кнопкой мыши по рабочему столу и нажмите «Параметры экрана»
- Масштаб и разметка. Масштабирует элементы интерфейса. Должно быть выставлено рекомендованное значение, а это может быть и 100%, и 150%. Здесь можно поэкспериментировать и выбрать наилучший для себя вариант.
- Разрешение экрана. Должно соответствовать физическому разрешению дисплея. Если вы его не знаете, выставьте рекомендованное, загляните в техническую документацию вашего портативного компьютера или воспользуйтесь программой AIDA64: Графика → Дисплей → Максимальное разрешение.
Более гибкие настройки разрешения предлагает панель управления графикой Intel. Чтобы ее открыть, нужно кликнуть правой кнопкой мыши по рабочему столу и выбрать опцию «Графические характеристики». Здесь уже вам будет доступно больше настроек, чем в приложении Параметры.
Разрешение вы можете выбрать в разделе «Дисплей» → «Основные настройки», более того, переключившись в подраздел «Пользовательские разрешения», вы сможете задать произвольное разрешение. Делать, однако, этого не рекомендуем, поскольку неправильно подобранные параметры разрешения могут привести к снижению производительности устройства и даже повреждению микросхем и других системных компонентов.
Примечание: в зависимости от конфигурации видеокарты и драйверов внешний вид панели управления графикой Intel и набор доступных настроек могут отличаться, но не столь существенно.
Яркость, контрастность и цветовые настройки
Помимо разрешения и масштабирования, в соответствующих программах вы сможете настроить яркость экрана на ноутбуке, контрастность, цветность и прочие параметры, о которых уже упоминалось выше. В приложении «Параметры» вам будут доступны такие настройки:
-
Настройка уровня яркости.
Также для изменения настроек вы можете использовать сочетания клавиш:
- В ноутбуках ASUS — Fn + F5 (уменьшение) и F6 (увеличение).
- В Lenovo — Fn + Home (уменьшение) и End (увеличение).
- В Acer — Fn + стрелка влево (уменьшение) и стрелка-вправо (увеличение).
- В HP — Fn + кнопки с изображением солнца и соответственно направленно стрелкой (вверх и вниз).
- Ночной свет. Эта функция позволяет снизить уровень синего спектра, сделать свечение экрана более мягким. У нее есть собственная настройка — уровень интенсивности. Доступен также и планировщик.
- Windows HD Color. Специальная функция, позволяющая сделать цвета более насыщенными и глубокими.
- Настройки графики. Дополнительная настройка, позволяющая изменять производительность графики для отдельных приложений.
Расширенные настройки экрана ноутбука в панели Intel
Еще больше возможностей в плане настройки экрана ноутбука предоставляет панель управления графикой Intel. Если вы переключитесь в раздел «Дисплей» → «Основные настройки», а затем и в «Повышение качества цветности», то обнаружите для себя ряд настроек, которых нет в приложении «Параметры». К ним относятся:
- Глубина цветности — количество используемых цветовых оттенков. По умолчанию обычно выставляется максимально поддерживаемое дисплеем.
- Частота обновления — в выпадающем списке может быть только одно значение, которое соответствует возможностям дисплея, но ничто не мешает вам изменить частоту обновления экрана в индивидуальных настройках (см. выше подраздел «Пользовательские разрешения»). Но опять же помните, что искусственное повышение этого параметра несет с собою риски.
- Качество цветности — этот раздел настроек цвета экрана ноутбука включает в себя такие параметры как гамма и оттенки, яркость и контрастность, а также насыщенность цвета. Настройки подбираются индивидуально на основе предпочтений пользователя. Здесь же имеется кнопка сброса настроек экрана на ноутбуке к исходным значениям.
Особняком стоит раздел «Трехмерная графика». Он включает дополнительную настройку, позволяющую подбирать лучший с точки зрения пользователя баланс между производительностью и отображением трехмерной графики.
Такой же отдельной настройкой является «Адаптивная яркость», автоматически изменяющая яркость экрана в зависимости от освещения в помещении. Если вас это не устраивает, можете ее отключить. Для этого командой control.exe powercfg.cpl,,3 в окошке «Выполнить» откройте дополнительные параметры электропитания, разверните «Экран» → «Включить адаптивную регулировку яркости» и отключите ее.
Теперь вы в курсе как изменить основные настройки экрана на ноутбуке и это, по большому счету, всё, что нужно знать. Существуют, конечно, и сторонние программы для настройки экранов лэптопов, но они в своем большинстве просто дублируют уже доступные настройки в панелях управления графикой. И последнее. Если у вас не регулируется яркость или другие настройки, установите оригинальные драйвера для видеокарты. Это наверняка решит вашу проблему.
Всем привет! Сегодня мы посмотрим, как можно изменить разрешение экрана на Виндовс 10. В первую очередь вы должны понять, а стоит ли вообще это делать, и какова ваша цель? Дело в том, что система при запуске сама определяет идеальное разрешение для вашего монитора. Напомню, что разрешение – это количество точек по диагонали и вертикали. Чем их больше, тем лучше и четче изображение. В редких случаях система неправильно определяет рекомендованные параметры и выставляет некорректные настройки экрана.
Если же вы видите смазанную картинку, а на экране все элементы кажутся слишком большие, то скорее всего у вас просто не установлены драйвера на видеокарту. В таком случае их стоит установить вручную – об этом подробно написано тут. Некоторые большие игровые мониторы имеют дополнительные драйвера для установки – их можно найти на официальном сайте производителя или в коробке. Лучше всего почитайте инструкцию – там должно быть все написано. В любом случае держите это в голове.
Второй вариант – когда все элементы на рабочем столе кажутся слишком мелкими. В таком случае у вас уже стоит максимальное разрешение, но экран слишком маленький (например, меньше 17 дюймов). В таком случае вам нужно менять не разрешение, а масштаб всего рабочего стола – об этом читаем рекомендации в этой инструкции.
Вы также можете увеличить или уменьшить иконки на рабочем столе. Ниже в статье мы уже поговорим про то, как настроить разрешение экрана. Если у вас возникнут какие-то дополнительные трудности – пишите свои вопросы в комментариях, и я вам постараюсь помочь.
Содержание
- Способ 1: Через параметры
- Способ 2: Панель AMD, NVIDIA, Intel
- NVIDIA
- AMD
- Intel Graphic
- Способ 3: Панель управления
- Задать вопрос автору статьи
Способ 1: Через параметры
Самый простой и быстрый способ поменять разрешение экрана в Windows 10 — это воспользоваться стандартными параметрами, которые завезли разработчики как раз с десятой версии винды.
- Нажмите по значку «Windows» слева внизу и зайдите в «Параметры».
- Открываем системный раздел.
- Слева жмем по подразделу «Дисплей». Теперь пролистываем в правом блоке чуть ниже до пункта «Масштаб и разметка» и находим нужный нам пункт – кликаем по стрелочке, указывающей вниз.
- Я вам настоятельно рекомендую выбирать рекомендованный параметры. Если значки, а также буквы слишком маленькие на дисплее, то это все решается масштабированием – (сейчас мы о нем поговорим чуть подробнее). Если же вы видите, что вариантов не так много, а на дисплее все мутное и значки очень большие, то скорее всего у вас просто не установлены драйвера на видеокарту – можете почитать инструкцию по установке по этой ссылке.
- Если вы изменили разрешение, то вылезет окно – если вас устраивает данный вариант, то жмем по кнопке «Сохранить». Еще раз повторюсь, что если все стало слишком мелким, то переживать не стоит, все фиксится с помощью режима масштабирования.
- Вы можете столкнуться с проблемой, когда при выборе параметра вы не можете выбрать разрешение, которое поддерживается вашим монитором. Это касается больших мониторов с разрешением в 4К или 2К. В таком случае делаем следующее – здесь же чуть ниже нажмите по ссылке «Дополнительные параметры дисплея». И далее в самом низу жмем по надписи «Свойства видеоадаптера…».
- На первой вкладке жмем по кнопке «Список всех режимов». Здесь можно изменить режим вместе с разрешением. Например, можно увеличить частоту обновления экрана. Вообще тут отлично работает правило: «Чем больше, тем лучше». Это касается и цветовой палитры в битах. То есть я советую выставить максимальное разрешение, битность и герцовку. Помните мы в самом начале говорили про большие игровые мониторы – если вы не видите тут нужного параметра, то стоит поискать дополнительные драйвера для вашего экрана. Их можно найти на официальном сайте.
- Если у вас установлено правильное разрешение вместе с драйверами, но на экране все почему-то очень мелкое (приходится напрягать глаза), то вам нужно просто изменить масштаб. Нажмите на настройку чуть выше.
- Вы можете увеличить или уменьшить стандартный масштаб до 100%, 125% или 150%.
Способ 2: Панель AMD, NVIDIA, Intel
Как правило, вместе с драйверами для видеокарт в систему устанавливается дополнительная программа, которая позволяет более точно настроить все изображение, выводимое на монитор. Там же можно поменять количество точек по диагонали и вертикали.
NVIDIA
Чтобы зайти в панель управления видеокартой жмем правой кнопкой мыши по пустому месту рабочего стола. Далее выбираем инструмент от NVIDIA.
Разрешение можно установить в разделе «Дисплей» – подраздел «Изменение разрешения». Достаточно просто выбрать нужный вам вариант.
AMD
- Аналогично кликаем ПКМ по рабочему столу и открываем панель от AMD.
- «Управление рабочим столом».
- «Свойства рабочего стола».
- Устанавливаем максимальное значение. Также посмотрите, чтобы стояло нормальная частота и качество цветопередачи.
Intel Graphic
Откройте поиск Виндовс 10, нажав по значку лупы. Далее вводим названием:
Центр управления графикой Intel
Или
Панель управления HD-графикой Intel
СОВЕТ! Можете просто ввести слово «Intel» и выбрать вариант из предложенных. Или нажать ПКМ по рабочему столу и выбрать панель там.
Кликаем по значку монитора слева и устанавливаем необходимое разрешение.
ВНИМАНИЕ! С последними обновлениями разработчики убрали раздел «Экран» в панели управления, а значит поменять разрешение этим способов больше нельзя. Лучше используйте варианты, которые были указаны выше.
- Открываем панель управления через поиск. Ранее панель была в быстром доступе, через ПКМ по кнопке «Пуск», но разработчики её почему-то оттуда убрали. Второй вариант – это использовать кнопки + R и команду:
control
- Находим раздел «Экран», если вы не можете его найти, то установите другой режим просмотра.
- Слева кликаем по ссылке «Настройки разрешения экрана».
- Далее вы знаете, что нужно делать. Не забудьте после изменения настроек кликнуть по кнопке «Применить».
Windows 10 после установки выбирает оптимальное для дисплея разрешение. При использовании официального драйвера для графического ускорителя — это «родное» разрешение дисплея, если установлен базовый драйвер — чаще всего пониженное.
Средствами операционной системы список доступных разрешений не изменяется, но сторонние утилиты позволяют создавать собственные конфигурации. Рассмотрим, как добавить разрешение экрана Windows 10, и все способы изменить его.
Содержание
- Панель управления видеокартой
- Как увеличить до 1920х1080 и 1440×900 программой Custom Resolution Utility
- Как изменить через Параметры Системы
Панель управления видеокартой
Рассмотрим на примере видеокарты Radeon и утилиты AMD Radeon Settings.
Перед выполнением рекомендаций обязательно установите свежие драйверы для графического ускорителя и монитора.
1. Кликните правой клавишей по Рабочему столу и выберите «Настройки Radeon» (название пункта может немного отличаться для различных версий драйвера).
2. В окне приложения кликните «Дисплей».
3. Правее от строки «Пользовательские…» кликните по плюсику возле надписи: «Создать».
4. В формах «Горизонтальное…» и «Вертикальное…» введите нужные значения и сохраните настройки.
Сработает не всегда. Иногда можно увидеть оповещение, что выбранное разрешение не совместимо с монитором. Тогда воспользуйтесь утилитой Custom Resolution Utility.
То же самое можете сделать через Панель управления Nvidia, но сработает не во всех случаях.
1. Через контекстно меню откройте Панель управления Nvidia.
2. В ветке «Дисплей» кликните «Регулировка размера и положения…».
3. Во вкладке «Размер» нажмите кнопку «Изменить размер…».
4. Щелкните «Применить и продолжить», чтобы открылось окно изменения разрешения.
5. Выставьте нужные значения, закройте окно кнопкой «OK» и сохраните конфигурацию.
6. Сохраняем конфигурации рабочего стола нажатием на кнопку «Да».
Теперь можете поменять значение через Параметры системы (об этом — в конце публикации).
Как переворачивать экран на Виндовс 10
Масштабирование Windows 10
Как увеличить до 1920х1080 и 1440×900 программой Custom Resolution Utility
Программу для изменения разрешения монитора на любое нестандартное, можете загрузить по прямой ссылке. https://www.monitortests.com/download/cru/cru-1.4.2.zip
Со встроенной графикой от Intel программа не работает.
Помните, что последствия использования программы могут привести к проблемам, таким как искажение картинки. Если появились неполадки, всегда можете вернуть стандартное разрешение. Чтобы сделать это быстро, запустите файл «reset-all.exe» из архива.
1. Вызовите приложение (дважды кликните по архиву, а затем — по файлу CRU.exe).
2. В выпадающем списке слева укажите модель монитора, если утилита неверно его распознала.
3. Ниже, в поле «Detailed resolutions…» щелкните «Add».
4. В строке «Active» нужно поставить свое значения и закрыть окно кнопкой «OK».
5. Перезапустите драйвер графического ускорителя, выполнив restart64.exe или restart.exe из архива.
Как изменить через Параметры Системы
Для переключения между разрешениями проделайте такие шаги.
1. На Рабочем столе кликните правой клавишей и перейдите в «Параметры экрана».
2. Пролистайте список вниз до раздела «Разрешение экрана».
3. Из перечня выберите подходящее и примените его.
Настройки активируются на лету для оценки изображения.
4. Если устроит, жмите «Сохранить».
Есть и более длинный вариант.
1. Через контекстное меню десктопа откройте «Параметры экрана».
2. Пролистайте вниз и активируйте ссылку «Дополнительные параметры дисплея».
3. Внизу жмите «Свойства видеоадаптера для…».
4. В окне кликните «Список всех режимов».
5. Выберите подходящий и сохраните новые настройки.
6. Подтвердите применения.
И пара советов. Работать в нестандартном для устройства разрешении не рекомендуется, особенно если оно превышает максимальное. Если нужное отсутствует в списке – обновите драйверы видеокарты и дисплея.