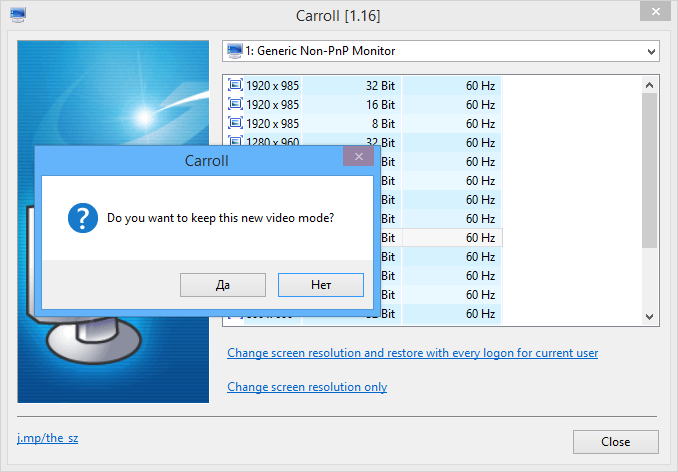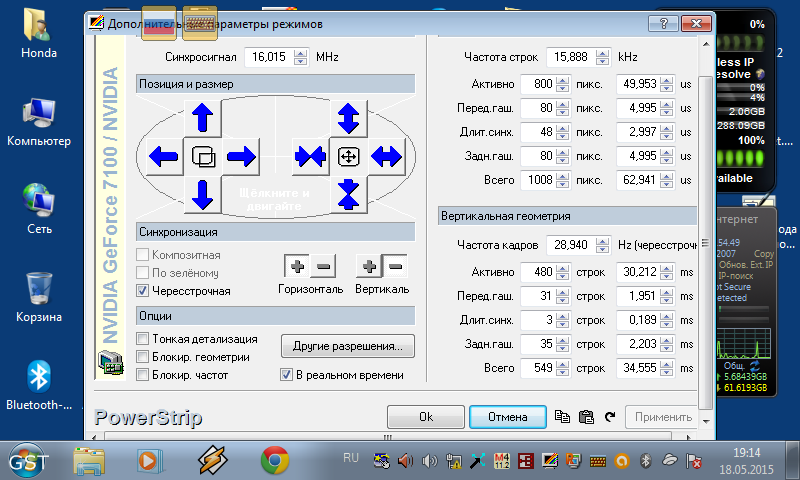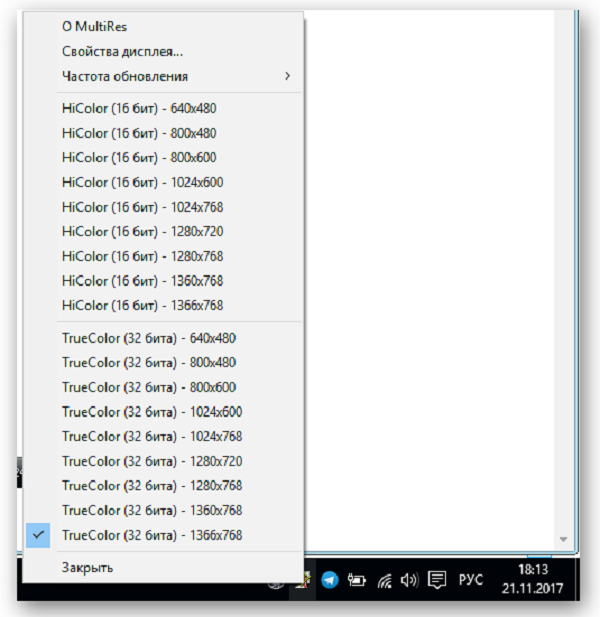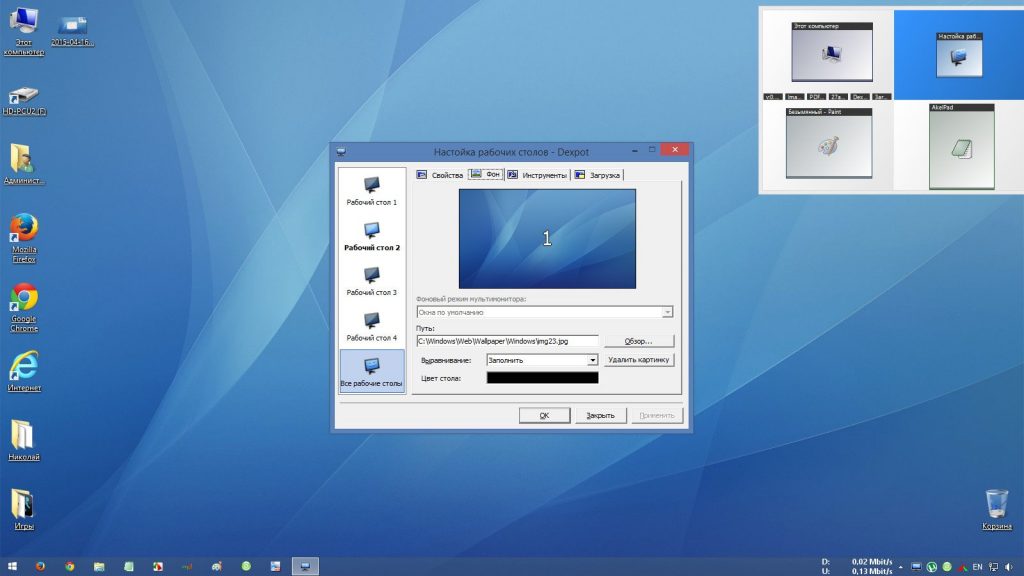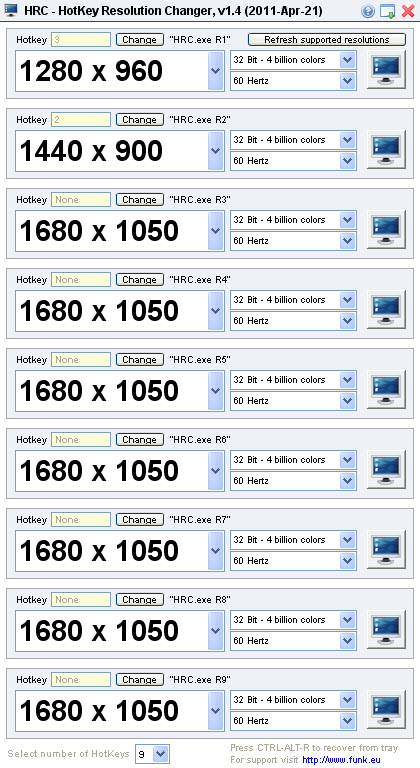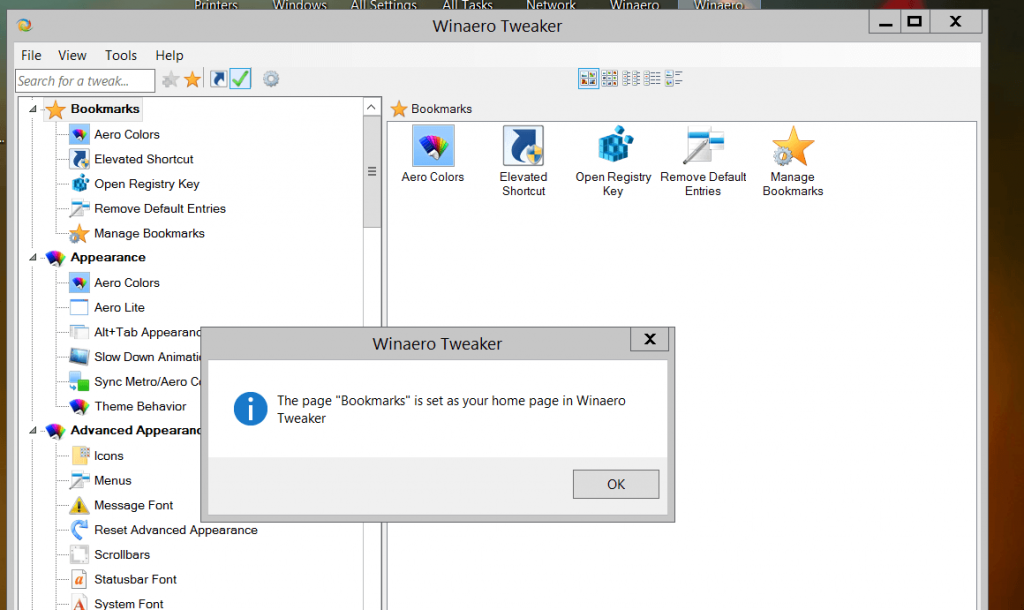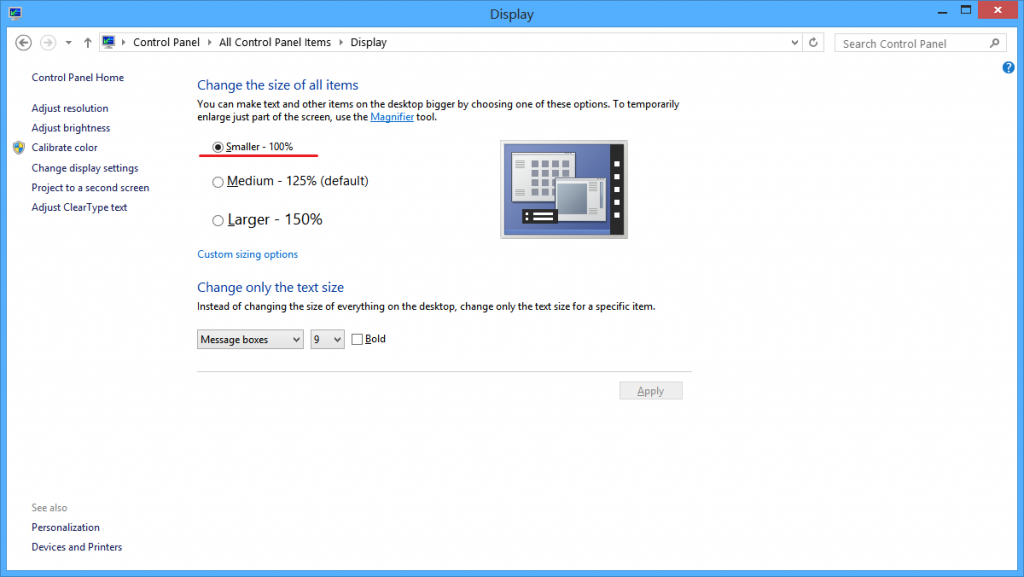Часто абсолютно банальные операции на ПК требуют упрощенного управления. Такая необходимость возникает и при изменении разрешения дисплея. Казалось бы, с этим могут справиться и утилиты ОС Windows, но как показывает практика – в некоторых случаях этого недостаточно.
На помощь приходят приложения, позволяющие менять как стандартные свойства — битность и разрешение, так и расширенные – частоту обновления. Некоторые из представленных решений могут изменять различные значения, когда используются горячие клавиши, что гораздо проще в сравнении со стандартными способами. Кроме всего прочего, в одной из программ реализована функция, позволяющая подключать к компьютеру несколько устройств вывода, для каждого из которых предварительно устанавливаются свои значения.
Carroll
При выборе разрешения данные применяются для всех пользователей ПК. Представленный программный продукт позволяет применять разные значения при необходимости. Информация запоминается, чтобы не вводить каждый раз одни и те же цифры. Предоставляется довольно большой список, в котором собрано множество вариантов на ваш выбор. Программа представлена в едином окне и имеет минимальный набор элементов – соответственно своей специализации. Притом, русскоязычная версия этого приложения не так и необходима.
Скачать Carroll
HotKey Resolution Changer
Основное предназначение программы заключается в изменении разрешения для подключенных мониторов к ПК. Кроме того, можно выбирать битность и герцовку, которые также присутствуют в настраиваемых параметрах этого ПО. Использование горячих клавиш значительно упрощает выбор разных параметров для каждого отдельного устройства. Для сохранения данных, введённых пользователем, присутствуют профили, максимальное количество которых достигает девяти. Приложение находится в трее и потребляет ресурсы системы в минимальном количестве. Версия утилиты не поддерживает русский язык, но предоставляется разработчиком бесплатно.
Скачать HotKey Resolution Changer
MultiRes
Очень простая утилита, в которой все операции выполняются из панели задач, поэтому приложение не имеет графического интерфейса. Для удобства в параметрах настраивается автозапуск. Имеется русскоязычная версия данного решения.
Скачать MultiRes
Рассмотренное ПО пригодится для выполнения задач с изменением свойств экрана. Задействование горячих клавиш при этом будет удобно в повседневной работе с несколькими дисплеями.
Еще статьи по данной теме:
Помогла ли Вам статья?

Прежде чем говорить непосредственно об изменении разрешения, напишу несколько могущих быть полезными для начинающих пользователей вещей. Также может пригодиться: Изменение разрешение горячими клавишами, Как изменить частоту обновления экрана монитора, Как изменить размер шрифта в Windows 10, Как исправить размытые шрифты Windows 10.
Разрешение экрана монитора определяет количество точек по горизонтали и вертикали в изображении. При более высоких разрешениях изображение, как правило, выглядит мельче. Для современных жидкокристаллических мониторов во избежание видимых «дефектов» картинки следует устанавливать разрешение, равное физическому разрешению экрана (узнать которое можно из его технических характеристик).
- Изменяем разрешение экрана Windows 10 в Параметрах
- Как изменить разрешение с помощью программ видеокарты
- В панели управления (метод недоступен в новых версиях ОС)
- Видео инструкция по изменению разрешения экрана монитора Windows 10
- Проблемы при выборе нужного разрешения
Изменение разрешения экрана в настройках Windows 10
Первый и самый просто способ изменения разрешения — вход в новый интерфейс настроек Windows 10 в раздел «Дисплей» (или «Экран» в ранних версиях ОС):
- Быстрее всего открыть параметры экрана можно следующим методом: кликнуть правой кнопкой мыши по рабочему столу и выбрать пункт меню «Параметры экрана».
- Убедитесь, что в списке слева выбран пункт «Дисплей». Внизу страницы вы увидите пункт для изменения разрешения экрана (в более ранних версиях Windows 10 нужно сначала открыть «Дополнительные параметры экрана», где вы увидите возможность изменения разрешения). Если у вас несколько мониторов, то выбрав соответствующий монитор вы сможете установить для него свое собственное разрешение.
- После выбора разрешения экрана, настройки применяются сразу (в последней версии системы, ранее требовалось нажать кнопку «Применить»). При этом, если вдруг изображение с экрана пропадет, не предпринимайте никаких действий: через 15 секунд, если не подтвердить изменения, разрешение вернется к исходному.
- Если на той же странице параметров открыть пункт «Дополнительные параметры дисплея» — «Свойства видеоадаптера для дисплея», а потом нажать по пункту «Список всех режимов», вы увидите окно с доступными разрешениями, глубиной цветности и частотой обновления экрана, которые также можно применить для изменения разрешения.
Если выбор разрешения не доступен, должна помочь инструкция: Не меняется разрешение экрана Windows 10.
Напомню: если при установке разрешение экрана, которое рекомендуется Windows 10 текст и элементы кажутся вам мелкими, не следует увеличивать их с помощью установки разрешения, не соответствующего физическому разрешению матрицы монитора: это ведет к искажениям. Лучше использовать встроенные средства масштабирования и изменения размеров шрифта и иконок, доступные в системе.
Изменение разрешения экрана монитора с помощью утилит видеокарты
При установке драйверов популярных видеокарт от NVIDIA, AMD или Intel, в панель управления (а также в меню по правому клику на рабочем столе) добавляется утилита настройки этой видеокарты — панель управления NVIDIA, AMD Catalyst для управления графикой Radeon, панель управления графики Intel HD. Для входа в панель управления вы можете использовать поиск в панели задач Windows 10, а после входа в неё, чтобы увидеть нужный элемент поле «Просмотр» справа вверху измените с «Категории» на «Значки».
В этих утилитах, помимо прочего, присутствует и возможность изменить разрешение экрана монитора, пример — на скриншоте выше.
С помощью панели управления
Разрешение экрана также можно изменить в панели управления в более знакомом «старом» интерфейсе параметров экрана. Обновление: указанную возможность изменения разрешения убрали в последних версия Windows 10 — при выборе соответствующих пунктов вы попадете в новые Параметры системы.
Для этого, зайдите в панель управления (вид: значки) и выберите пункт «Экран» (или наберите «Экран» в поле поиска — на момент написания статьи он выдает именно элемент панели управления, а не настроек Windows 10).
В списке слева выберите пункт «Настройка разрешения экрана» и укажите нужное разрешение для одного или нескольких мониторов. При нажатии «Применить» вы также, как и в предыдущем способе можете либо подтвердить, либо отменить изменения (или подождать, и они отменятся сами).
Видео инструкция
Сначала — видео, в котором демонстрируется изменение разрешения экрана Windows 10 различными способами, а ниже вы найдете решения типичных проблем, которые могут возникнуть при этой процедуре.
Проблемы при выборе разрешения
В Windows 10 имеется встроенная поддержка разрешений 4K и 8K, а по умолчанию система выбирает оптимальное разрешение для вашего экрана (соответствующие его характеристикам). Однако, при некоторых типах подключения и для некоторых мониторов автоматическое определение может и не сработать, а в списке доступных разрешений вы можете не увидеть нужного.
В этом случае попробуйте следующие варианты:
- В окне дополнительных параметров экрана (в новом интерфейсе настроек) внизу выберите пункт «Свойства графического адаптера», а затем нажмите кнопку «Список всех режимов». И посмотрите, имеется ли в списке необходимое разрешение. В свойства адаптера также можно попасть через «Дополнительные параметры» в окне изменения разрешения экрана панели управления из второго способа.
- Проверьте, а установлены ли у вас последние официальные драйвера видеокарты. Кроме этого, при обновлении до Windows 10 даже они могут работать неправильно. Возможно, вам стоит выполнить их чистую установку, см. Установка драйверов NVidia в Windows 10 (подойдет для AMD и Intel).
- Для некоторых нестандартных мониторов могут потребоваться собственные драйвера. Проверьте, нет ли таковых на сайте производителя для вашей модели.
- Проблемы с установкой разрешения также могут возникать при использовании переходников, адаптеров и китайских HDMI кабелей для подключения монитора. Стоит попробовать другой вариант подключения, если возможно.
Еще одна типичная проблема при изменении разрешения — некачественное изображение на экране (в этом контексте может пригодиться: Плохое качество изображения по HDMI на мониторе). Обычно это вызвано тем, что устанавливается изображение, не соответствующее физическому разрешению монитора. А делается это, как правило, потому, что изображение слишком мелкое. В этом случае лучше вернуть рекомендованное разрешение, после чего увеличить масштаб (правый клик по рабочему столу — параметры экрана — изменение размера текста, приложений и других элементов) и перезагрузить компьютер.
Кажется, ответил на все возможные вопросы по теме. Но если вдруг нет — спрашивайте в комментариях, решение найдется.
С каждым новым поколением ОС корпорация Microsoft видоизменяла алгоритм корректировки параметров экрана. Сегодня расскажем, как настроить разрешение экрана на Windows 10.
Содержание
- Как поменять разрешение экрана Windows 10
- Способ 1: Через контекстное меню
- Способ 2: Через панель управления
- Способ 3: Изменить разрешение экрана Windows 10 с помощью утилит видеокарты
- AMD/ Radeon
- NVIDIA
- Intel
- Видео инструкция: как менять разрешение экрана в Windows 10
- Возможные проблемы при выборе разрешения экрана
- Отсутствие вариант в способе 2 и 3
- Отсутствие утилит видеоадаптеров
- Неисправность или отсутствие драйверов
- Аппаратные проблемы с дисплеем
Как поменять разрешение экрана Windows 10
Наверняка вы слышали хотя бы об одном из способов как поменять разрешение – через свойства на рабочем столе, через утилиту control или с помощью программного обеспечения видеоадаптера. Опишем настройку экрана подробнее.
Способ 1: Через контекстное меню
Для реализации первого и самого простого способа сверните все окна в системе и:
- Кликните в пустую область на рабочем столе Windows 10 правой кнопкой мыши.
- В контекстном меню выберите пункт «Параметры экрана».
- Откройте раскрывающийся список под заголовком «Разрешение…».
- Производите изменение разрешения экрана в Windows 10, выбрав подходящий вариант.
- Сохраните или отмените изменения в появившемся синем окне с помощью соответствующих кнопок. Система даст 15 секунд на принятие решения. Если вы не успеете сделать выбор или проигнорируете окно, изменить разрешение монитора не получится – параметры вернутся к предыдущим значениям.

Способ 2: Через панель управления
Панель управления – универсальная платформа, откуда можно настроить что угодно. Чтобы подкорректировать разрешение экрана в Windows 10:
- Зажмите клавиши «R» и «Win», чтобы инициировать пуск окна «Выполнить».
- Введите команду «control» и нажмите Enter.
- Откройте настройки системы.
- В левом боковом меню откройте пункт «Дисплей», он находится в самом верху.
- Прокрутите правую часть ниже до надписи: «Разрешение…».
- Раскройте список с вариантами нужного параметра.
- Выберите подходящее значение. Также изучите возможные значения масштаба.
- Подтвердите выбор, чтобы изменилось разрешение экрана.
Способ 3: Изменить разрешение экрана Windows 10 с помощью утилит видеокарты
Программная часть, которую предоставляют разработчики видеокарт, не ограничивается файлом драйвера. Также пользователь получает утилиту для управления видеоадаптером. С помощью последней можно изменить разрешение монитора.
Чтобы найти нужную программу сначала определите марку вашей видеокарты. Для этого:
- Запустите окно «Выполнить» клавишами Win и R.
- Введите и запустите команду «devmgmt.msc».
- В открывшемся окне раскройте пункт с видеоадаптерами.
- Найдите марку своего оборудования. На примере выше это «Radeon». Может быть также «Intel» и «NVIDIA GeForce».
Когда вы определились с наименованием карты, откройте программу по инструкциям ниже. Алгоритм будет отличаться в зависимости от производителя.
AMD/ Radeon
В случае работы на таком оборудовании:
- Сверните все окна.
- Кликните в пустую область на рабочем столе правой кнопкой мыши.
- Выберите пункт «AMD …».
- В открывшемся окне «Control Center» разверните раздел про плоские панели или VGA-экраны.
- В подразделе свойств «Catalyst Control…» нужно поменять разрешение экрана в Windows 10.
- Сохраните сделанные изменения.
NVIDIA
Видеоадаптеры этой марки конфигурируются через Панель управления:
- Нажимаем Win+R, чтобы запустить окно «Выполнить».
- Вводим «control» и нажимаем
- Создаем запрос «NVIDIA» в поле поиска и открываем нужное приложение в списке результатов.
- Находим и раскрываем раздел настройки дисплея.
- Выбираем первый пункт.
- Корректируем нужные параметры. Среди конфигураций есть разрешение Windows 10, частота обновления, глубина цвета, цветовая схема и т.д.
- Чтобы настройки могли измениться, применяем их кнопкой в нижней части окна.
Если вы заменили разрешающую способность успешно, произойдет явная пере конфигурация экрана и перекомпоновка содержимого рабочего стола.
Intel
Как и в случае с AMD, здесь управляющая программа запускается через контекстное меню:
- Сверните все окна.
- Кликните правой кнопкой мыши в пустую область на рабочем столе.
- Выберите пункт с графическими характеристиками «Intel Graphics».
- Откройте раздел «Display».
- Выберите экран, для которого хотите отредактировать параметры, если у вас их несколько.
- Измените необходимые параметры.
- Примените изменения с помощью клавиши в виде галочки в нижнем правом углу окна.
Интересно! Необходимость ручного изменения разрешения – редкое явление. Современные системы сами определяют оптимальные параметры для работы и синхронизируются с подключенным монитором. Если процесс перенастройки закончился неудачей, вы можете сбросить настройки разрешения экрана Windows 10. Для этого доберитесь до раздела «Дисплей» первым или вторым способом, откройте выпадающее окно с нужным параметром. Осталось вручную выставить вариант, напротив которого написано «рекомендуется». Автоматически сбросить пользовательские значения невозможно.
Видео инструкция: как менять разрешение экрана в Windows 10
Настройка разрешения экрана станет понятнее, если взглянуть на видео описание происходящего.
Возможные проблемы при выборе разрешения экрана
Перечислим 4 основных проблемы, с которыми вы можете столкнуться, если попытаетесь уменьшить или увеличить разрешающую способность дисплея.
Отсутствие вариант в способе 2 и 3
Если количество вариантов разрешения дисплея в способе 2 и 3 вам не нравится, воспользуйтесь гиперссылкой «Дополнительные параметры», как описано выше. Там вы сможете расширить выбор, когда нет нужного разрешения экрана.
На старых моделях нетбуков, где используются урезанные версии ОС, параметры дисплея также урезаны. В случае работы с такой системой, придется прибегать к помощи 3 способа изменения разрешающей способности.
Отсутствие утилит видеоадаптеров
Для некоторых моделей видеокарт, встроенных в материнскую плату, не установлен набор управляющих утилит. В этом случае вы можете установить необходимое ПО самостоятельно с сайта производителя карты или воспользоваться другими способами, чтобы изменить разрешение экрана в Windows 10.
Неисправность или отсутствие драйверов
За корректное изображение данных на компьютере c Windows или на ноутбуке отвечает видеокарта. Если устройство работает некорректно, возможно дело в управляющих подпрограммах. Для решения проблемы можно выбрать один из двух вариантов:
- обновить систему через Win+I в разделе «Обновления и безопасность», ОС сама устанавливает и настраивает недостающее, исправляет проблемный код;
- скачать драйвера видеокарты с сайта производителя и установить их самостоятельно.
Аппаратные проблемы с дисплеем
Ваши возможности ограничены не только программными свойствами операционной системы и видеокарты. Параметры монитора также важны – старые устройства не поддерживают высокие разрешения. Далеко не все новые экраны поддерживают формат 4K, приходится останавливаться на разрешении экрана 1920 на 1080.
Если вам необходимо наибольшее качество 8K, то придется поставить большой дорогостоящий экран.
Важны не только технические ограничения, но и физические, – например, размер. Так, на старых маленьких мониторах соотношение сторон может быть 4 на 3. Сегодня предпочтительны более широкоформатные предложения. Исправить ситуацию нельзя без покупки аппаратуры.
Сделать разрешение дисплея на Виндовс 10 больше или меньше можно в пару кликов. Не могу назвать это сложным процессом. Вернуть настройки экрана к исходным значениям также просто. С нашими подсказками сложность задачи должна уменьшиться ещё больше.
Вопрос от пользователя
Здравствуйте.
Помогите, никак не пойму, у меня некоторые игры не помещаются на экран — т.е. часть изображения справа уходит за границу монитора… (и из-за этого я даже не могу поменять разрешение в игре, т.к. не вижу ссылку на настройки).
Подскажите, что делать, как настроить разрешение без входа в игру? Ну или хотя бы его сбросить как-то…
Здравствуйте!
Описанная вами проблема может быть связана не только с разрешением, но и масштабированием (особенно в последнее время, когда небольшие 13-14 дюймовые ноутбуки идут с экранами высокого разрешения, и в Windows приходиться менять масштабирование).
В общем, ниже приведу несколько вариаций подобной проблемы, и что с ней можно сделать. И так… 👌
👉 В тему!
Как узнать и поменять разрешение экрана в Windows — пошаговая инструкция
*
Содержание статьи📎
- 1 Устанавливаем комфортное разрешение
- 1.1 👉 Вариант 1: в настройках 3D-приложения (если игра работает и «что-то» отображает)
- 1.1.1 Насчет масштабирования
- 1.2 👉 Вариант 2: не заходя в игру (если вылетает ошибка, или вы ничего не видите при ее запуске)
- 1.2.1 Переустановить игру
- 1.2.2 Через свойства ярлыка
- 1.2.3 В Steam
- 1.2.4 Через видеодрайвер (GeForce Experience)
- 1.2.5 С помощью изменения файла конфигурации
- 1.2.6 С помощью спец. утилиты (для старых игр)
- 1.1 👉 Вариант 1: в настройках 3D-приложения (если игра работает и «что-то» отображает)
→ Задать вопрос | дополнить
Устанавливаем комфортное разрешение
👉 Вариант 1: в настройках 3D-приложения (если игра работает и «что-то» отображает)
Если игра у вас запускается и еще «что-то» отображает — то нет смысла изобретать «велосипед», проще открыть ее видео-параметры и поменять разрешение (кстати, в англ. версии эта настройка называется «Resolution», примерный раздел, где искать: «Video Options / Display»)
Меняем параметры видео в игре
Стоит отметить, что в большинстве случаев разрешение лучше установить то, которое рекомендует Windows (т.е. родное для вашего монитора: сейчас чаще всего это 1920 на 1080).
Чтобы узнать его: в Windows 10 достаточно открыть параметры (Win+i) ОС и посмотреть вкладку «система / дисплей». 👇
Рекомендованное разрешение
*
Насчет масштабирования
Из-за неправильного переопределения масштаба запускаемого 3D-приложения (игры) — может появиться достаточно неприятная проблема: изображение просто не впишется в экран (см. пример ниже 👇).
Изображение просто не вписывается в экран (два фото на одном и том же экране). Игра Civilization IV (2004 г.)
Если у вас наблюдается что-то подобное: откройте свойства запускаемого приложения (можно кликнуть ПКМ по значку на рабочем столе).
Во вкладке «совместимость» нажмите по кнопке «Изменить параметры высокого DPI».
Вкладка совместимость
Далее установите флажок рядом с пунктом «Переопределение масштабирования…» и укажите для «Приложения», нажмите OK. Пример ниже. 👇
Переопределить режим масштабирования (для приложения)
После этого «проблемная» игра (3D-приложение) должна начать работать в норм. режиме! 👌
👉 Еще по теме!
Почему изображение игры не помещается на экран монитора (невидно часть изображения, какое-то неправильное масштабирование)
*
👉 Вариант 2: не заходя в игру (если вылетает ошибка, или вы ничего не видите при ее запуске)
В некоторых играх можно случайно установить слишком низкое/высокое разрешение и из-за этого в последствии становится очень трудно вернуть настройки назад (т.к. часть экрана уже не видна 👀 и на пункты меню нельзя навести мышкой).
В этих случаях порекомендую следующее 👇…
*
Переустановить игру
Способ радикальный, но реально помогает. Благо, что сейчас с помощью спец. ресурсов можно найти практически любые игры (кстати, возможно, что проблема с разрешением связана с поврежденными файлами игры и переустановка — хороший выход).
👉 В помощь!
Где скачать игры на компьютер: территории геймеров
Установка игры
Важной момент!
При удалении игры важно сделать так, чтобы от нее не осталось «хвостов» (различных записей в реестре, конфигурационных файлов и пр.). Всё это удалить начисто помогает 👉 утилита Uninstaller.
Как удалить программу в IObit Uninstaller — просто выделите нужное приложение, и нажмите по значку корзины
*
Через свойства ярлыка
Некоторые игры достаточно легко можно «заставить» запускаться в нужном разрешении с помощью их ярлычка на рабочем столе… 👌
Для этого требуется сначала открыть свойства нужной игры (в своем примере взял CS 1.6).
Свойства ярлыка
Во вкладке «Ярлык» в строке «Объект» нужно дописать в конец простую аббревиатуру (👇): -w 1920 -h 1080
где «-w 1920» — ширина в пикселях;
«-h 1080» — высота.
Добавляем в строку объект нужные нам параметры
После, останется сохранить настройки и попробовать запустить приложение…
*
Кстати, в свойствах ярлыка также есть вкладка «Совместимость»: в ней можно установить принудительно разрешение для запуска в 640 на 480 (правда, большинство игр его переопределяет после запуска).
Использовать разрешение 640 на 480
*
В Steam
В Steam можно также (как с ярлыком на рабочем столе ☝) указать свои необходимые параметры для запуска. Чтобы это сделать: откройте свойства нужной игры из библиотеки, и установите параметры запуска:
-w 800 -h 600 (ширина и высота соответственно)
-autoconfig (сброс настроек графики и производительности)
Настройки Steam — установки параметров запуска
Далее игра будет запущена в указанном разрешении (см. 2 фото ниже, разница видна невооруженным глазом).
Поменяли разрешение в Steam
Примечание: способ работает не со всеми играми…
*
Через видеодрайвер (GeForce Experience)
Если вы обладатель видеокарты от nVidia — то у вас есть возможность установить утилиту 👉 GeForce Experience (ссылка на офиц. сайт) и в ней отрегулировать часть параметров игр (в том числе и разрешение).
Делается это достаточно просто: после запуска GeForce Experience, нужно (👇):
- перейти во вкладку «Игры»;
- выбрать из столбца одну из установленных игр;
- нажать по значку с «ключом»;
- указать разрешение и режим дисплея (т.е. в полно-экранном ли режиме запускать игру);
- нажать кнопку «Применить».
GeForce Experience — скриншот настроек — разрешение
👉 В помощь!
Как открыть настройки видеокарты: AMD, nVidia, Intel (не могу найти панель управления графикой)
*
С помощью изменения файла конфигурации
Свои данные игры обычно хранят в конфигурационных файлах (формата «ini», например). И если узнать, где у конкретной игры расположен этот файл конфигурации (например, с помощью тематических форумов) — можно поменять многие ее графические параметры.
Для примера я взял популярную игру Fortnite. Файл с настройками игры расположен здесь:
C:\Users\alex\AppData\Local\FortniteGame\Saved\Config\WindowsClient
где, alex — имя учетной записи
Разумеется, его можно открыть с помощью обычного блокнота.
Открыть с помощью блокнота
Далее в документе нужно найти строки с «Resolution…» (в переводе с англ. — «разрешение») и установить свои цифры. 👇
Файл конфигурации «ini» для игры Fortnite
Собственно, после сохранения документа — можно запускать игру с новыми параметрами (важно: если вы установите не поддерживаемое разрешение — игра можно автоматически его переопределить…).
*
С помощью спец. утилиты (для старых игр)
Если вы столкнулись с низким разрешением в какой-то старой игре (Civilization, Doom, Call of Duty и пр.) — рекомендую попробовать утилиту 👉 Game WideScreener.
Она «знает» о существовании множества старых популярных игр и помогает в 2 клика мышки установить новое разрешение (см. примеры ниже).
До и после — сравните разницу картинки // игра «Цивилизация 3»
Game WideScreener — пример работы
Кстати, если вы имеете дело со старыми играми, возможно вам стоит также установить на ПК виртуальную машину (с нужной ОС) и уже в ней запускать эти 3D-приложения. Ссылка ниже в помощь… 👇
*
👉 Инструкция!
Как запустить старую Windows в новой операционной системе: настройка виртуальной машины VirtualBox
*
Если вы решили вопрос иначе — чиркните пару строк в комментариях! (заранее благодарю)
Хорошего дня!
👣


Довольно часто пользователю для комфортной работы со своим ПК приходится менять разрешение экрана в Windows. Стоит отметить, что в этом нет ничего сложного. Но многие не очень продвинутые юзеры вовсе не подозревают ни о существовании такой опции, ни о её местонахождении.
Есть множество программ, которые помогут с настройками разрешения экрана, поскольку такого рода опции могут понадобиться не только простым пользователям, но и геймерам.
Итак, предлагаем ознакомиться со списком лучших, самых функциональных программ для разрешения экрана.
Carroll
Carroll (Кэрол) – небольшая и не очень объёмная программа, с которой довольно легко разобраться. Главной её задачей является опция по установке разрешения экрана под конкретную учётную запись пользователя ОС Windows. Эта утилита – лучшее решение в том случае, если ПК имеет сразу несколько пользователей, с разными вкусами, настройками. Поскольку с её помощью можно настроить разрешение экрана и другие параметры под каждую учётную запись. Но в отличие от других программ, в этой утилите настройки не придётся менять вручную каждый раз при входе. Ведь они сохраняются автоматически под каждого пользователя. Подобрав нужные параметры, затем следует выбрать «Change screen resolution and restore with every logon», после чего каждый раз при входе в систему будут автоматически включены выбранные настройки.
PowerStrip
PowerStrip – функциональная программа для управления параметрами видеокарты и самого монитора. С её помощью можно установить высокие разрешения и частоту обновления, что необходимо для спецификации устройства. Есть графическая поддержка чипсетов, с которой значительно улучшились разрешение, обновление и даже гамма цветов. Также эта поддержка помогла увеличить или уменьшить зону видимости на самом мониторе и сделать разгон видеокарте. Стоит помнить, что такого рода утилиты не стоит использовать всем юзерам, поскольку можно сбить стандартные настройки и сделать только хуже.
MultiRes
MultiRes – бесплатная утилита с русским языком, с помощью которой можно легко менять режимы видеокарты. Её разработчиком является компания EnTech Taiwan, та самая, что ранее выпустила программу PowerStrip. Эту программу хорошо использовать в ситуациях, когда требуется внести изменения, как в частоту обновления видеокарты, так и в разрешение для мониторов, будь он один или несколько. В трее можно получить быстрый доступ ко всей программе и ко всем её функциям. Чтобы выбрать нужный режим, следует в командной строке ввести нужные параметры, после чего начнётся автоматическая установка. Данная утилита не имеет интерфейса, но её можно добавить в меню автозагрузки.
Dexpot
Dexpot – удобная утилита, которую используют в качестве инструмента для разрешения экрана как в Windows 10, так и более старых версиях. Кроме того, можно создавать виртуальные рабочие столы, которые не будут связаны между собой. При том их количество может достигать 20 шт. Каждый пользователь имеет возможность переключаться между ними с помощью комбинаций клавиш или специального значка в лотке. Доступ к данным, которые находятся на рабочих столах, также можно заблокировать, используя пароль. Для программного уровня можно пользоваться различными плагинами, которые дают возможность переключаться между рабочими столами. Есть и портативная версия данной утилиты, которая не нуждается в установке. И ею можно пользоваться сразу после загрузки. Есть ещё один компонент, который называется «ускорить компьютер». Но его не стоит использовать, поскольку он до конца не доработан разработчиками.
HotKey Resolution Changer
HotKey Resolution Changer – утилита, которая даёт возможность менять разрешение и создавать готовый набор настроек сразу для нескольких мониторов. Именно эта бесплатная программа стала «палочкой-выручалочкой» в работе с двумя и больше экранами. Это дополнение даёт возможность поддерживать любое разрешение, будь то 640×480 или Full HD. В этой программе можно устанавливать свои сочетания клавиш из данных 9 вариантов (среди них не только разные настройки, но и опция, которая позволит вернуться к своему предыдущему разрешению). С помощью команды «Raw Mode» можно включить разные разрешения, которые поддерживаются графической картой в настройках.
Winaero Tweaker
Winaero Tweaker – портативная утилита, с помощью которой можно настраивать внешний вид и включать дополнительные функции операционной системы Windows.
Screen Resolution Manager
Screen Resolution Manager – это утилита, которая даёт возможность пользователю менять разрешение экрана. Кроме того, юзер может настроить глубину цвета, частоту, яркость и контрастность, и даже цветовую гамму. Все эти настройки можно вносить сразу после загрузки профиля пользователя.
На самом деле не так много утилит, с помощью которых можно менять разрешение экрана. А это значит, что можно установить нужное количество пикселей на своем мониторе и корректировать изображения в зависимости от своих потребностей. А вот какие показатели расширения должны быть, всегда можно узнать, заглянув в инструкцию.
Поделитесь названиями своих любимых программ в комментариях. Возможно, тем самым вы поможете другому пользователю в принятии решения.