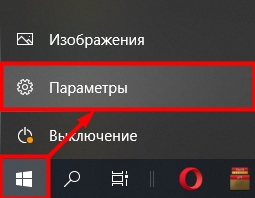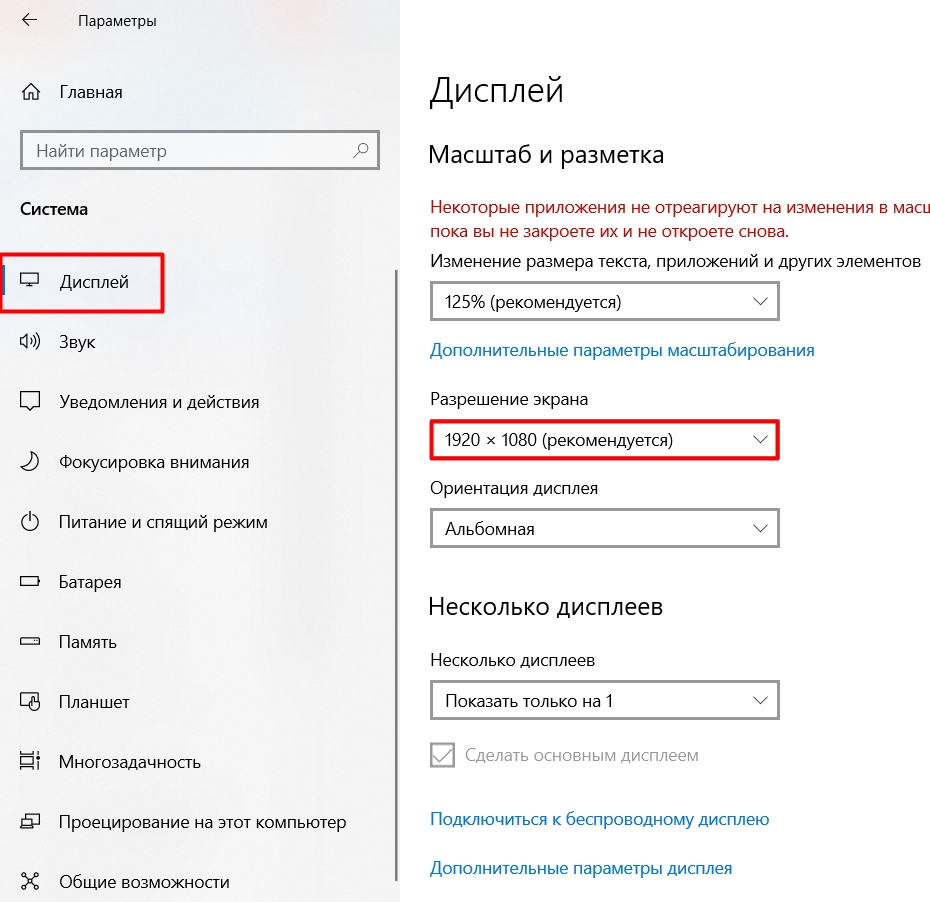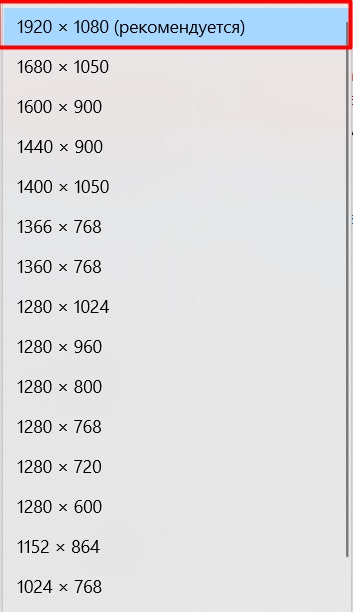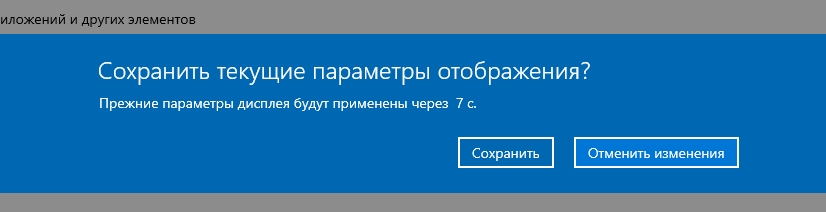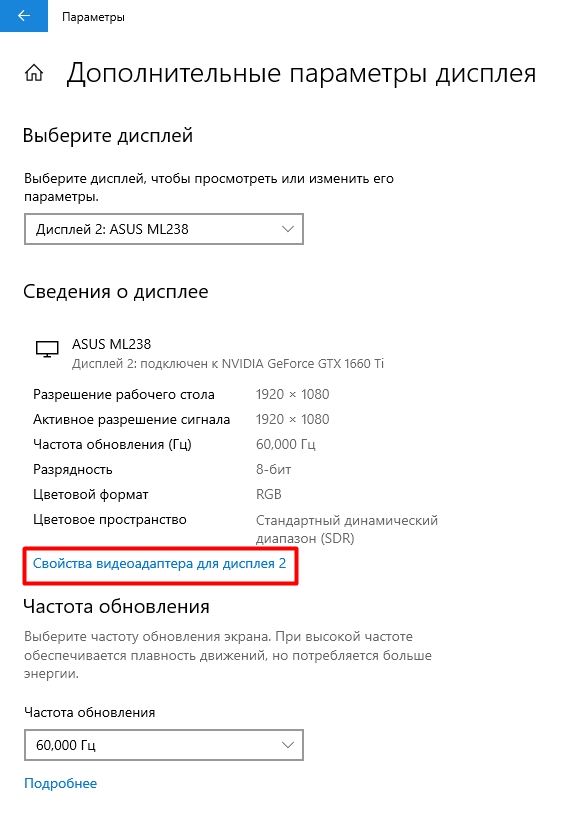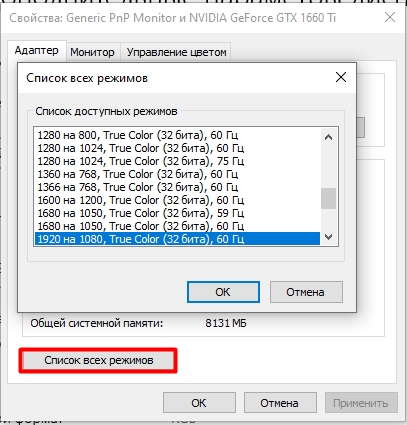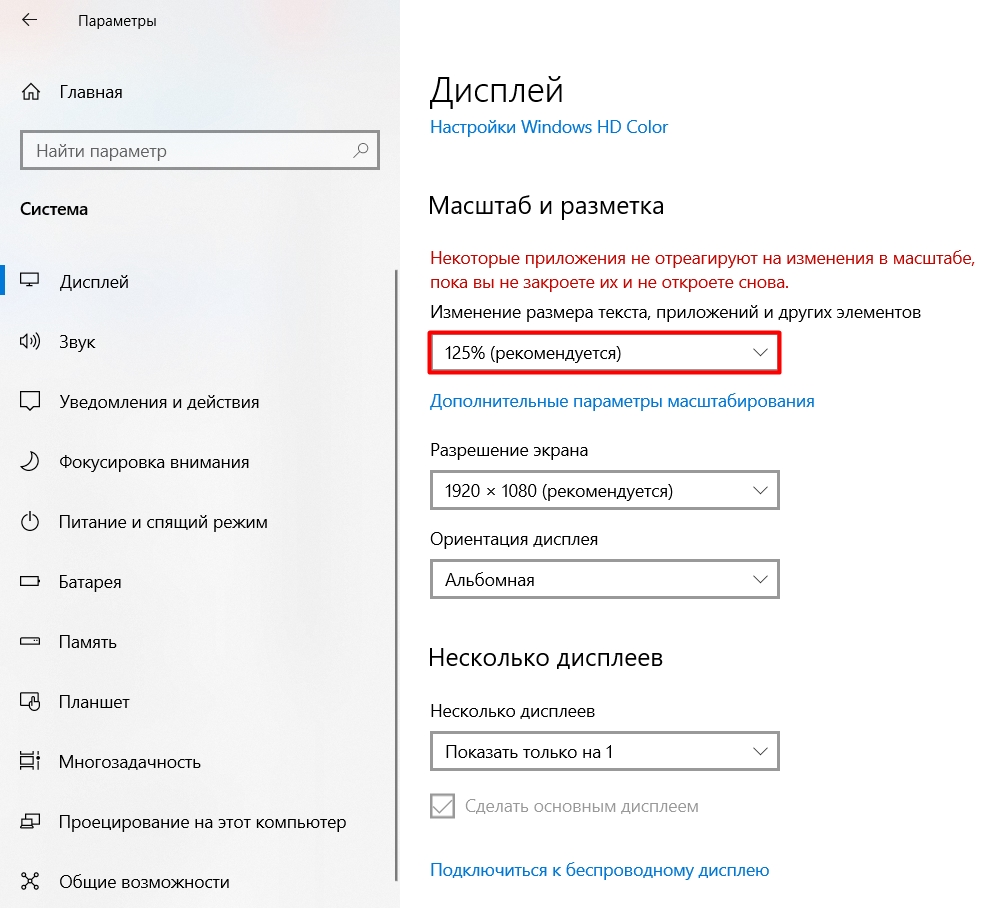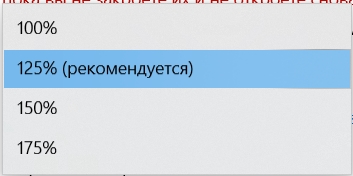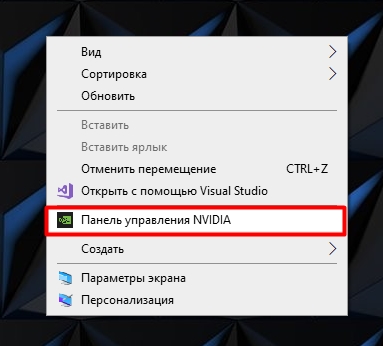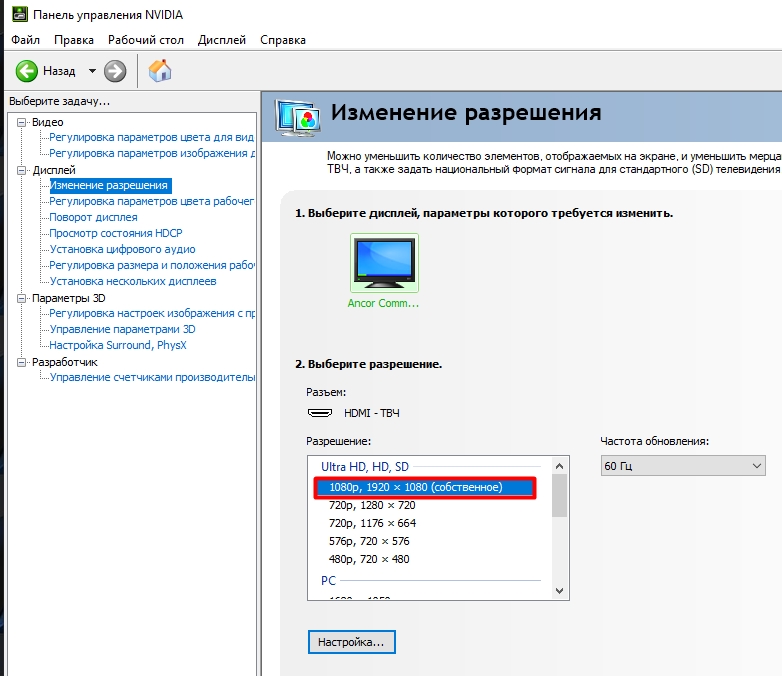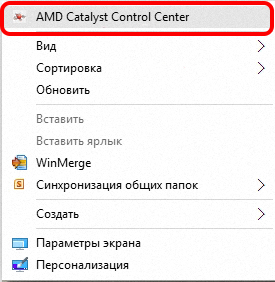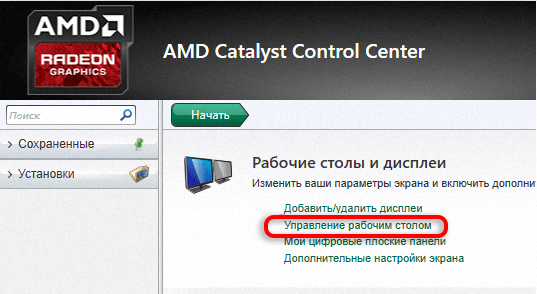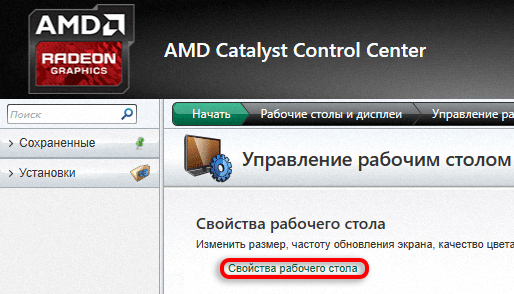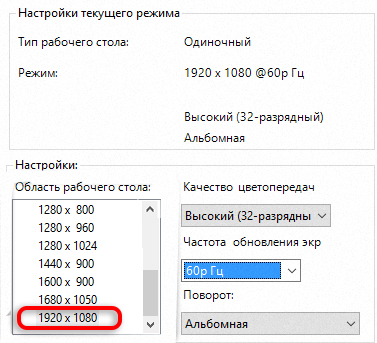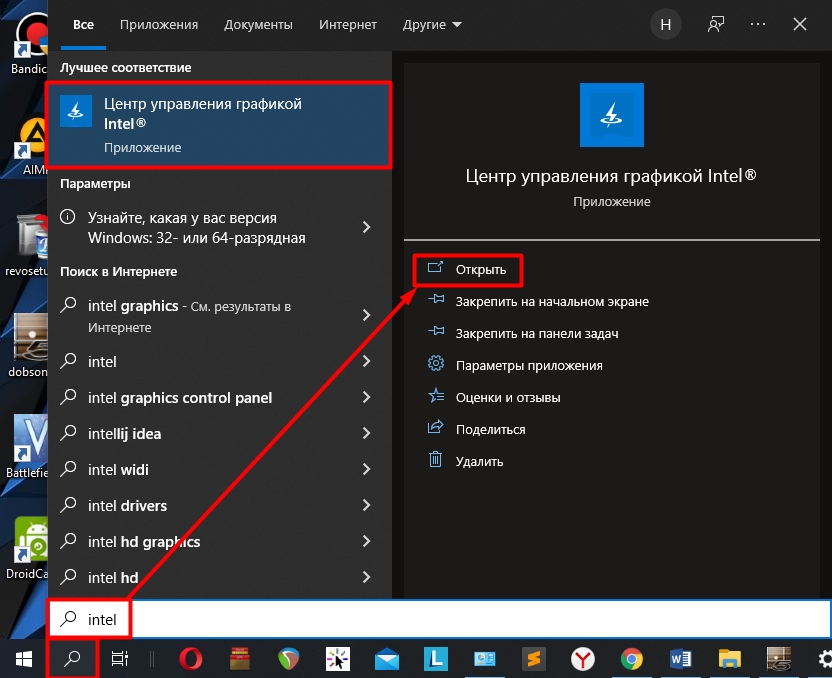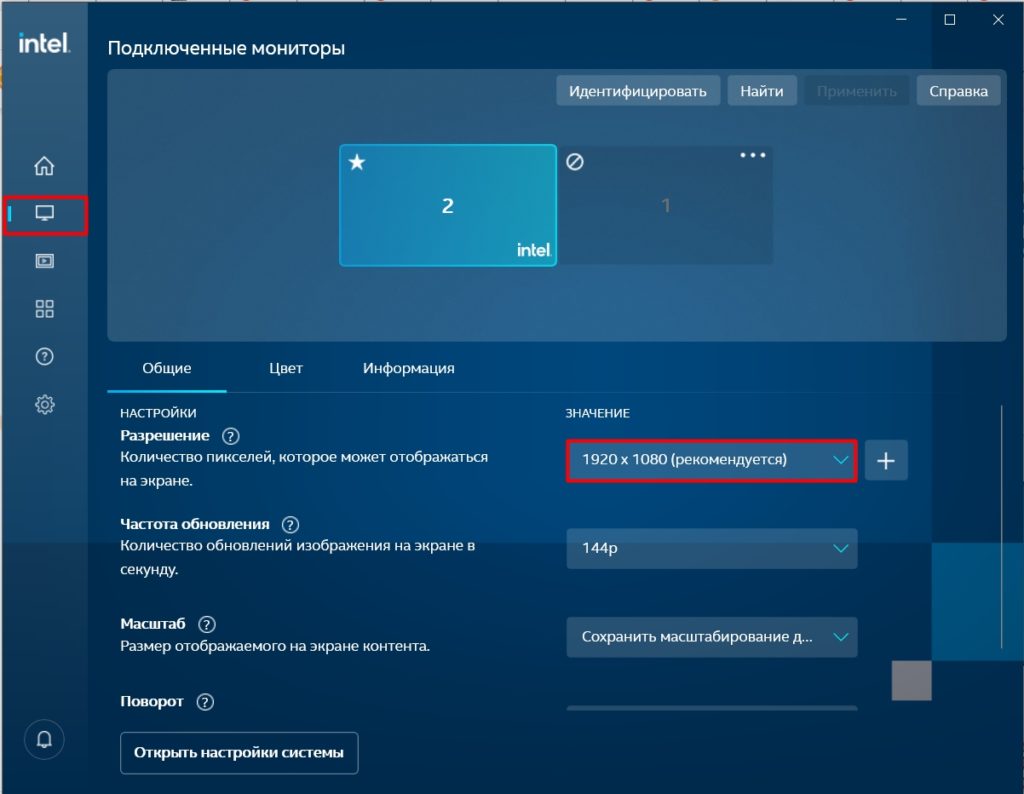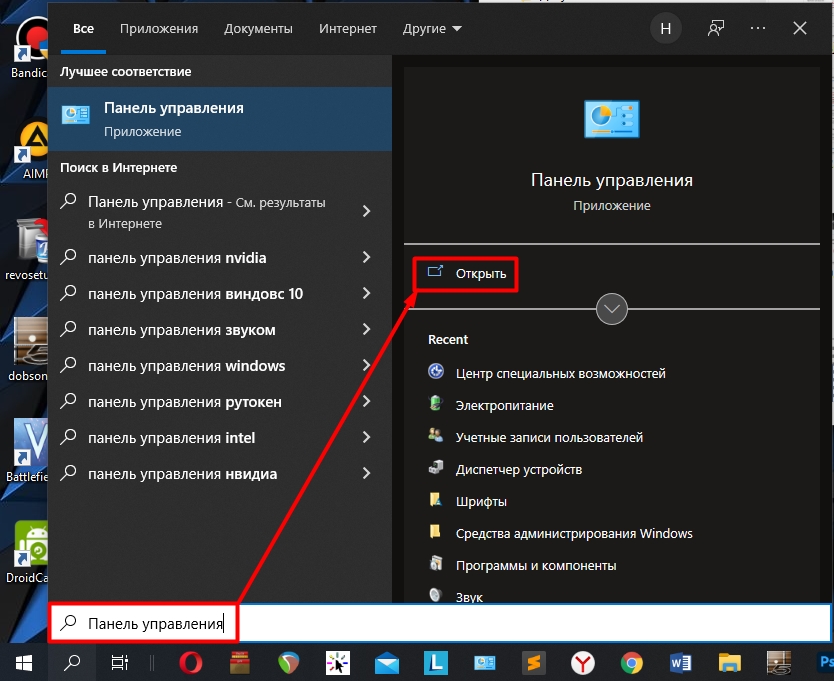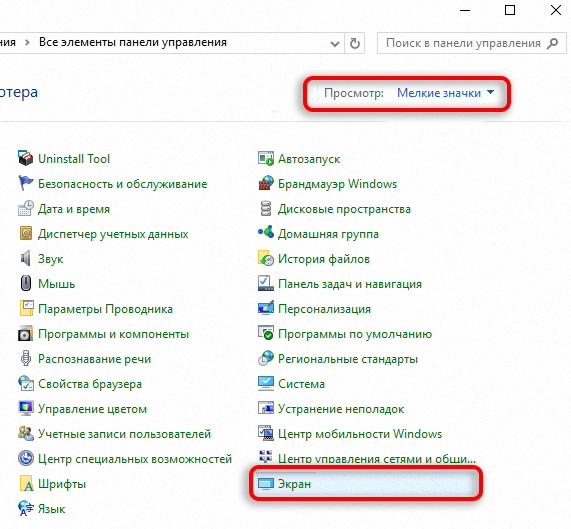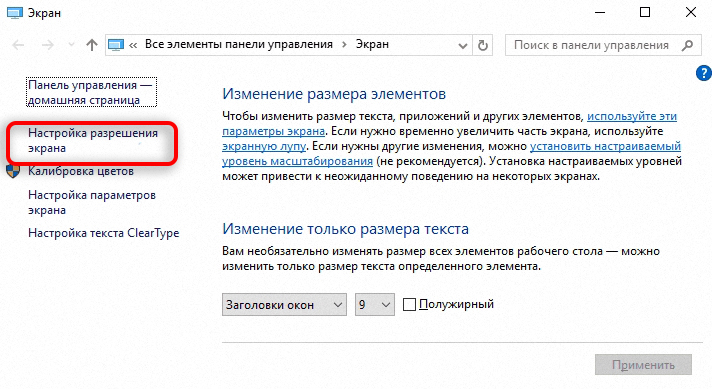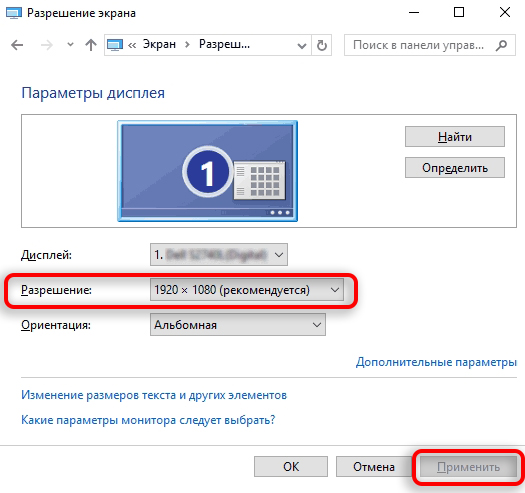Если у вас есть внешние дисплеи, подключенные к компьютеру, до начала работы не забудьте выбрать, какие дисплеи нужно изменить.
-
Выберите Пуск > Параметры > Система > Дисплей и просмотрите раздел, в котором отображаются дисплеи.
-
Выберите дисплей, который необходимо изменить. После этого следуйте приведенным ниже инструкциям.
Измените размер содержимого на экране
-
Оставайтесь на экране или откройте параметры дисплея.
Откройте параметры дисплея -
Прокрутите до раздела Масштаб и макет.
-
Выберите Масштаб, а затем выберите параметр. Как правило, лучше всего выбрать один из помеченных как (Рекомендуется).
«Изменить разрешение экрана»
-
Оставайтесь на экране или откройте параметры дисплея.
Откройте параметры дисплея -
В строке Разрешение экрана выберите список и параметр. Как правило, лучше всего использовать тот, который помечен (рекомендуется). Мониторы могут поддерживать разрешение ниже основного, но в этом случае текст будет менее четким, а изображение может занимать не весь экран, быть растянутым или располагаться по центру черного экрана.
Примечание: Если в разрешении экрана есть непредвиденные изменения, возможно, потребуется обновить графический драйвер. Чтобы просмотреть и установить доступные обновления, выберите Пуск > Параметры > Центр обновления Windows > Проверить наличие обновлений.
Статьи по теме
Изменение размера значков на рабочем столе
Изменение размера текста в Windows
Если у вас есть внешние дисплеи, подключенные к компьютеру, до начала работы не забудьте выбрать, какие дисплеи нужно изменить.
-
Выберите Пуск >Параметры > Система > Дисплей, и посмотрите на раздел Изменить расположение дисплеев .
-
Выберите дисплей, который необходимо изменить. После этого следуйте приведенным ниже инструкциям.
Измените размер содержимого на экране
-
Оставайтесь на экране или откройте параметры дисплея.
Откройте параметры дисплея -
Прокрутите страницу вниз до Масштаб и разметка.
-
Затем в разделеИзменение размера текста, приложений и прочих элементов выберите один из вариантов. Как правило, лучше всего выбрать один из помеченных как (Рекомендуется).
«Изменить разрешение экрана»
-
Оставайтесь на экране или откройте параметры дисплея.
Откройте параметры дисплея -
Прокрутите страницу вниз до Масштаб и разметка.
-
Найдите Разрешение экранаи выберите один из вариантов. Как правило, лучше всего использовать тот, который помечен (рекомендуется). Мониторы могут поддерживать разрешение ниже основного, но в этом случае текст будет менее четким, а изображение может занимать не весь экран, быть растянутым или располагаться по центру черного экрана.
Примечание: Если в разрешении экрана есть непредвиденные изменения, возможно, потребуется обновить графический драйвер. Чтобы просмотреть и установить доступные обновления, нажмите кнопку Пуск >Параметры > Обновление и безопасность > Центр обновления Windows.
Статьи по теме
Изменение размера значков на рабочем столе
Изменение размера текста в Windows

Прежде чем говорить непосредственно об изменении разрешения, напишу несколько могущих быть полезными для начинающих пользователей вещей. Также может пригодиться: Изменение разрешение горячими клавишами, Как изменить частоту обновления экрана монитора, Как изменить размер шрифта в Windows 10, Как исправить размытые шрифты Windows 10.
Разрешение экрана монитора определяет количество точек по горизонтали и вертикали в изображении. При более высоких разрешениях изображение, как правило, выглядит мельче. Для современных жидкокристаллических мониторов во избежание видимых «дефектов» картинки следует устанавливать разрешение, равное физическому разрешению экрана (узнать которое можно из его технических характеристик).
- Изменяем разрешение экрана Windows 10 в Параметрах
- Как изменить разрешение с помощью программ видеокарты
- В панели управления (метод недоступен в новых версиях ОС)
- Видео инструкция по изменению разрешения экрана монитора Windows 10
- Проблемы при выборе нужного разрешения
Изменение разрешения экрана в настройках Windows 10
Первый и самый просто способ изменения разрешения — вход в новый интерфейс настроек Windows 10 в раздел «Дисплей» (или «Экран» в ранних версиях ОС):
- Быстрее всего открыть параметры экрана можно следующим методом: кликнуть правой кнопкой мыши по рабочему столу и выбрать пункт меню «Параметры экрана».
- Убедитесь, что в списке слева выбран пункт «Дисплей». Внизу страницы вы увидите пункт для изменения разрешения экрана (в более ранних версиях Windows 10 нужно сначала открыть «Дополнительные параметры экрана», где вы увидите возможность изменения разрешения). Если у вас несколько мониторов, то выбрав соответствующий монитор вы сможете установить для него свое собственное разрешение.
- После выбора разрешения экрана, настройки применяются сразу (в последней версии системы, ранее требовалось нажать кнопку «Применить»). При этом, если вдруг изображение с экрана пропадет, не предпринимайте никаких действий: через 15 секунд, если не подтвердить изменения, разрешение вернется к исходному.
- Если на той же странице параметров открыть пункт «Дополнительные параметры дисплея» — «Свойства видеоадаптера для дисплея», а потом нажать по пункту «Список всех режимов», вы увидите окно с доступными разрешениями, глубиной цветности и частотой обновления экрана, которые также можно применить для изменения разрешения.
Если выбор разрешения не доступен, должна помочь инструкция: Не меняется разрешение экрана Windows 10.
Напомню: если при установке разрешение экрана, которое рекомендуется Windows 10 текст и элементы кажутся вам мелкими, не следует увеличивать их с помощью установки разрешения, не соответствующего физическому разрешению матрицы монитора: это ведет к искажениям. Лучше использовать встроенные средства масштабирования и изменения размеров шрифта и иконок, доступные в системе.
Изменение разрешения экрана монитора с помощью утилит видеокарты
При установке драйверов популярных видеокарт от NVIDIA, AMD или Intel, в панель управления (а также в меню по правому клику на рабочем столе) добавляется утилита настройки этой видеокарты — панель управления NVIDIA, AMD Catalyst для управления графикой Radeon, панель управления графики Intel HD. Для входа в панель управления вы можете использовать поиск в панели задач Windows 10, а после входа в неё, чтобы увидеть нужный элемент поле «Просмотр» справа вверху измените с «Категории» на «Значки».
В этих утилитах, помимо прочего, присутствует и возможность изменить разрешение экрана монитора, пример — на скриншоте выше.
С помощью панели управления
Разрешение экрана также можно изменить в панели управления в более знакомом «старом» интерфейсе параметров экрана. Обновление: указанную возможность изменения разрешения убрали в последних версия Windows 10 — при выборе соответствующих пунктов вы попадете в новые Параметры системы.
Для этого, зайдите в панель управления (вид: значки) и выберите пункт «Экран» (или наберите «Экран» в поле поиска — на момент написания статьи он выдает именно элемент панели управления, а не настроек Windows 10).
В списке слева выберите пункт «Настройка разрешения экрана» и укажите нужное разрешение для одного или нескольких мониторов. При нажатии «Применить» вы также, как и в предыдущем способе можете либо подтвердить, либо отменить изменения (или подождать, и они отменятся сами).
Видео инструкция
Сначала — видео, в котором демонстрируется изменение разрешения экрана Windows 10 различными способами, а ниже вы найдете решения типичных проблем, которые могут возникнуть при этой процедуре.
Проблемы при выборе разрешения
В Windows 10 имеется встроенная поддержка разрешений 4K и 8K, а по умолчанию система выбирает оптимальное разрешение для вашего экрана (соответствующие его характеристикам). Однако, при некоторых типах подключения и для некоторых мониторов автоматическое определение может и не сработать, а в списке доступных разрешений вы можете не увидеть нужного.
В этом случае попробуйте следующие варианты:
- В окне дополнительных параметров экрана (в новом интерфейсе настроек) внизу выберите пункт «Свойства графического адаптера», а затем нажмите кнопку «Список всех режимов». И посмотрите, имеется ли в списке необходимое разрешение. В свойства адаптера также можно попасть через «Дополнительные параметры» в окне изменения разрешения экрана панели управления из второго способа.
- Проверьте, а установлены ли у вас последние официальные драйвера видеокарты. Кроме этого, при обновлении до Windows 10 даже они могут работать неправильно. Возможно, вам стоит выполнить их чистую установку, см. Установка драйверов NVidia в Windows 10 (подойдет для AMD и Intel).
- Для некоторых нестандартных мониторов могут потребоваться собственные драйвера. Проверьте, нет ли таковых на сайте производителя для вашей модели.
- Проблемы с установкой разрешения также могут возникать при использовании переходников, адаптеров и китайских HDMI кабелей для подключения монитора. Стоит попробовать другой вариант подключения, если возможно.
Еще одна типичная проблема при изменении разрешения — некачественное изображение на экране (в этом контексте может пригодиться: Плохое качество изображения по HDMI на мониторе). Обычно это вызвано тем, что устанавливается изображение, не соответствующее физическому разрешению монитора. А делается это, как правило, потому, что изображение слишком мелкое. В этом случае лучше вернуть рекомендованное разрешение, после чего увеличить масштаб (правый клик по рабочему столу — параметры экрана — изменение размера текста, приложений и других элементов) и перезагрузить компьютер.
Кажется, ответил на все возможные вопросы по теме. Но если вдруг нет — спрашивайте в комментариях, решение найдется.
Содержание
- Меняем разрешение экрана
- Способ 1: AMD Catalyst Control Center
- Способ 2: NVIDIA Control Center
- Способ 3: Панель управления HD-графикой Intel
- Способ 4: Штатные средства системы
- Решение некоторых проблем
- Вопросы и ответы
Для того, чтобы обеспечить качество изображения без всяческих дефектов, нужно выставить правильное разрешение экрана, которое соответствует физическому.
Меняем разрешение экрана
Существуют разные методы изменения разрешения дисплея.
Способ 1: AMD Catalyst Control Center
Если ваш компьютер использует драйвера от AMD, то настройку можно произвести через «AMD Catalyst Control Center».
- Кликните на рабочий стол правой кнопкой мыши и выберите соответствующий пункт.
- Теперь перейдите к управлению рабочим столом.
- А после найдите его свойства.
- Здесь вы можете настроить различные параметры.
- Не забудьте применить изменения.
Способ 2: NVIDIA Control Center
Аналогично AMD вы можете настроить монитор с помощью NVIDIA.
- Вызовите контекстное меню на рабочем столе и кликните на «Панель управления NVIDIA» («NVIDIA Control Center»).
- Перейдите по пути «Display» («Экран») – «Change resolution» («Сменить разрешение»).
- Настройте и сохраните всё.
Способ 3: Панель управления HD-графикой Intel
У Intel также есть функция настройки дисплея.
- В контекстном меню рабочего стола щелкните по «Графические характеристики…».
- В главном меню выберите «Дисплей».
- Настройте соответствующее разрешение и примените настройки.

Способ 4: Штатные средства системы
Один из самых простых и доступных способов.
- Щелкните правой кнопкой мыши по свободному пространству рабочего стола и найдите «Параметры экрана».
- Теперь выберите «Дополнительные параметры экрана».
- Настройте значение.

Или можно поступить так:
- Зайдите в «Панель управления» вызвав контекстное меню на кнопке «Пуск».
- После перейдите ко «Все элементы управления» — «Экран».
- Найдите «Настройка разрешения экрана».
- Выставьте требуемые параметры.

Решение некоторых проблем
- Если вам недоступен список разрешений или после применения настроек ничего не поменялось – обновите графические драйвера. Проверить их актуальность и загрузить можно с помощью специальных программ. Например, DriverPack Solution, Device Doctor и т.д.
- Существуют такие мониторы, которые требуют собственных драйверов. Найти их вы можете на официальном сайте производителя или попробовать поискать с помощью вышеупомянутых программ.
- Причиной проблем также может стать адаптер, переходник или кабель с помощью которого подключается монитор. Если есть другой вариант подключения, то попробуйте его.
- Когда вы поменяли значение, а качество изображения стало очень плохим, выставьте рекомендуемые параметры и измените размер элементов в разделе «Экран»
- Если система автоматически не перестроила резрешение при подключении дополнительного монитора, то перейдите по пути «Параметры экрана» — «Свойства графического адаптера» — «Список всех режимов». В списке выберите нужный размер и примените.
Подробнее:
Как обновить драйвера на компьютере с помощью DriverPack Solution
Лучшие программы для установки драйверов

Вот такими несложными манипуляциями вы можете настроить экран и его разрешение в Виндовс 10.
Еще статьи по данной теме:
Помогла ли Вам статья?
В операционной системе Windows 10 многие типичные операции выполняются не так как в Windows 7 или Windows Xp. Например, в Windows 10 больше нет привычного окна с настройками экрана, в котором можно было изменить разрешение. Теперь разрешение экрана меняется другим способом. В данной статье мы расскажем о том, как изменить разрешение экрана в Windows 10.
Для того чтобы изменить разрешение экрана на Windows 10 нужно кликнуть правой кнопкой мышки по рабочему столу и выбрать пункт «Параметры экрана».
После этого откроется окно с настройками экрана. Здесь нужно нажать на ссылку «Дополнительные параметры экрана».
После этого откроется окно со списком доступных разрешений. Выберите нужное разрешение экрана и нажмите на кнопку «Применить».
После выбора разрешения и нажатия на кнопку «Применить» появится окно с предложением сохранить или отметить изменения. Здесь просто нажмите «Сохранить изменения».
Все, вы изменили разрешение на Windows 10. Нужно отметить, что в некоторых случаях разрешение может не меняться. Список доступных разрешений может быть серым и не открываться. Это означает, что вам нужно установить новые драйверы видеокарты, которые поддерживают операционную систему Windows 10.
Кроме этого вы можете поменять разрешение экрана с помощью драйвера видеокарты. Ниже мы расскажем о том, как это делается на примере драйверов от AMD и Nvidia.
Как поменять разрешение экрана в Windows 10 с помощью драйверов AMD
Если вы используете видеокарту от AMD, то кликните правой кнопкой мышки по рабочему столу и выберите пункт «AMD Catalyst Control Center».
После этого нужно нажать на ссылку «Управление рабочим столом».
А потом, открыть ссылку «Свойства рабочего стола».
После этого перед вами появится окно, в котором можно выбрать разрешение экрана, частоту обновления экрана, качество цветопередачи, а также другие параметры работы монитора.
Для того чтобы поменять разрешение экрана просто выберите нужное разрешение из списка и нажмите на кнопку «Применить».
Как поменять разрешение экрана в Windows 10 с помощью драйверов Nvidia
Для видеокарт Nvidia разрешение экрана меняется аналогичным способом. Для начала нужно открыть Nvidia Control Center. Это можно сделать, кликнув правой кнопкой по рабочем столу или с помощью Панели управления. После того как открылся Nvidia Control Center вам необходимо перейти в раздел «Display – Change resolution» (Экран – сменить разрешение).
После выбора нужного разрешения экрана не забудьте сохранить изменения.
Посмотрите также:
- Как подключить монитор к компьютеру
- Как подключить два монитора к одному компьютеру
- Как подключить второй монитор к компьютеру
- Что такое IPS
- Артефакты на экране монитора
Автор
Александр Степушин
Создатель сайта comp-security.net, автор более 2000 статей о ремонте компьютеров, работе с программами, настройке операционных систем.
Остались вопросы?
Задайте вопрос в комментариях под статьей или на странице
«Задать вопрос»
и вы обязательно получите ответ.
Всем привет! Сегодня мы посмотрим, как можно изменить разрешение экрана на Виндовс 10. В первую очередь вы должны понять, а стоит ли вообще это делать, и какова ваша цель? Дело в том, что система при запуске сама определяет идеальное разрешение для вашего монитора. Напомню, что разрешение – это количество точек по диагонали и вертикали. Чем их больше, тем лучше и четче изображение. В редких случаях система неправильно определяет рекомендованные параметры и выставляет некорректные настройки экрана.
Если же вы видите смазанную картинку, а на экране все элементы кажутся слишком большие, то скорее всего у вас просто не установлены драйвера на видеокарту. В таком случае их стоит установить вручную – об этом подробно написано тут. Некоторые большие игровые мониторы имеют дополнительные драйвера для установки – их можно найти на официальном сайте производителя или в коробке. Лучше всего почитайте инструкцию – там должно быть все написано. В любом случае держите это в голове.
Второй вариант – когда все элементы на рабочем столе кажутся слишком мелкими. В таком случае у вас уже стоит максимальное разрешение, но экран слишком маленький (например, меньше 17 дюймов). В таком случае вам нужно менять не разрешение, а масштаб всего рабочего стола – об этом читаем рекомендации в этой инструкции.
Вы также можете увеличить или уменьшить иконки на рабочем столе. Ниже в статье мы уже поговорим про то, как настроить разрешение экрана. Если у вас возникнут какие-то дополнительные трудности – пишите свои вопросы в комментариях, и я вам постараюсь помочь.
Содержание
- Способ 1: Через параметры
- Способ 2: Панель AMD, NVIDIA, Intel
- NVIDIA
- AMD
- Intel Graphic
- Способ 3: Панель управления
- Задать вопрос автору статьи
Способ 1: Через параметры
Самый простой и быстрый способ поменять разрешение экрана в Windows 10 — это воспользоваться стандартными параметрами, которые завезли разработчики как раз с десятой версии винды.
- Нажмите по значку «Windows» слева внизу и зайдите в «Параметры».
- Открываем системный раздел.
- Слева жмем по подразделу «Дисплей». Теперь пролистываем в правом блоке чуть ниже до пункта «Масштаб и разметка» и находим нужный нам пункт – кликаем по стрелочке, указывающей вниз.
- Я вам настоятельно рекомендую выбирать рекомендованный параметры. Если значки, а также буквы слишком маленькие на дисплее, то это все решается масштабированием – (сейчас мы о нем поговорим чуть подробнее). Если же вы видите, что вариантов не так много, а на дисплее все мутное и значки очень большие, то скорее всего у вас просто не установлены драйвера на видеокарту – можете почитать инструкцию по установке по этой ссылке.
- Если вы изменили разрешение, то вылезет окно – если вас устраивает данный вариант, то жмем по кнопке «Сохранить». Еще раз повторюсь, что если все стало слишком мелким, то переживать не стоит, все фиксится с помощью режима масштабирования.
- Вы можете столкнуться с проблемой, когда при выборе параметра вы не можете выбрать разрешение, которое поддерживается вашим монитором. Это касается больших мониторов с разрешением в 4К или 2К. В таком случае делаем следующее – здесь же чуть ниже нажмите по ссылке «Дополнительные параметры дисплея». И далее в самом низу жмем по надписи «Свойства видеоадаптера…».
- На первой вкладке жмем по кнопке «Список всех режимов». Здесь можно изменить режим вместе с разрешением. Например, можно увеличить частоту обновления экрана. Вообще тут отлично работает правило: «Чем больше, тем лучше». Это касается и цветовой палитры в битах. То есть я советую выставить максимальное разрешение, битность и герцовку. Помните мы в самом начале говорили про большие игровые мониторы – если вы не видите тут нужного параметра, то стоит поискать дополнительные драйвера для вашего экрана. Их можно найти на официальном сайте.
- Если у вас установлено правильное разрешение вместе с драйверами, но на экране все почему-то очень мелкое (приходится напрягать глаза), то вам нужно просто изменить масштаб. Нажмите на настройку чуть выше.
- Вы можете увеличить или уменьшить стандартный масштаб до 100%, 125% или 150%.
Способ 2: Панель AMD, NVIDIA, Intel
Как правило, вместе с драйверами для видеокарт в систему устанавливается дополнительная программа, которая позволяет более точно настроить все изображение, выводимое на монитор. Там же можно поменять количество точек по диагонали и вертикали.
NVIDIA
Чтобы зайти в панель управления видеокартой жмем правой кнопкой мыши по пустому месту рабочего стола. Далее выбираем инструмент от NVIDIA.
Разрешение можно установить в разделе «Дисплей» – подраздел «Изменение разрешения». Достаточно просто выбрать нужный вам вариант.
AMD
- Аналогично кликаем ПКМ по рабочему столу и открываем панель от AMD.
- «Управление рабочим столом».
- «Свойства рабочего стола».
- Устанавливаем максимальное значение. Также посмотрите, чтобы стояло нормальная частота и качество цветопередачи.
Intel Graphic
Откройте поиск Виндовс 10, нажав по значку лупы. Далее вводим названием:
Центр управления графикой Intel
Или
Панель управления HD-графикой Intel
СОВЕТ! Можете просто ввести слово «Intel» и выбрать вариант из предложенных. Или нажать ПКМ по рабочему столу и выбрать панель там.
Кликаем по значку монитора слева и устанавливаем необходимое разрешение.
ВНИМАНИЕ! С последними обновлениями разработчики убрали раздел «Экран» в панели управления, а значит поменять разрешение этим способов больше нельзя. Лучше используйте варианты, которые были указаны выше.
- Открываем панель управления через поиск. Ранее панель была в быстром доступе, через ПКМ по кнопке «Пуск», но разработчики её почему-то оттуда убрали. Второй вариант – это использовать кнопки + R и команду:
control
- Находим раздел «Экран», если вы не можете его найти, то установите другой режим просмотра.
- Слева кликаем по ссылке «Настройки разрешения экрана».
- Далее вы знаете, что нужно делать. Не забудьте после изменения настроек кликнуть по кнопке «Применить».