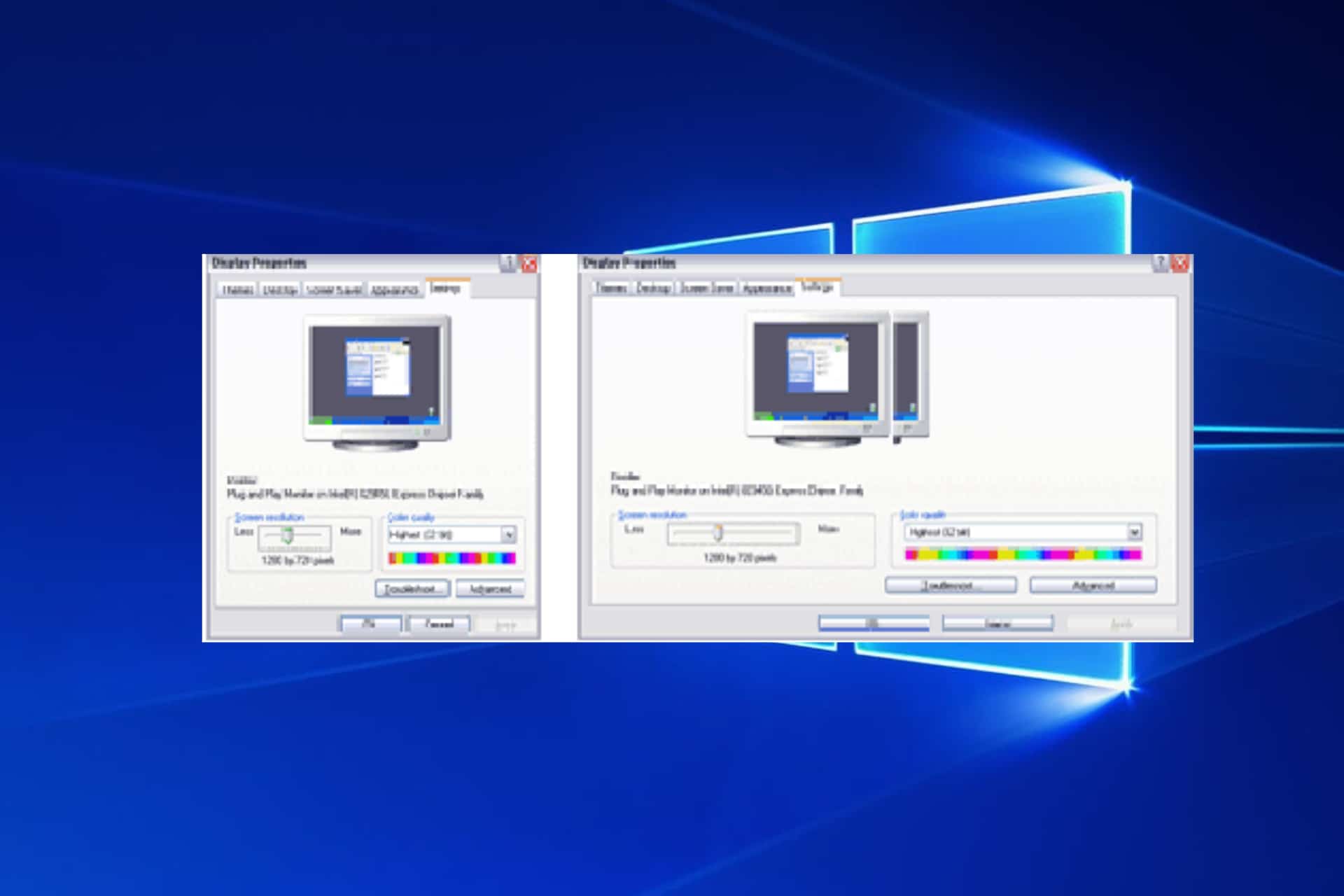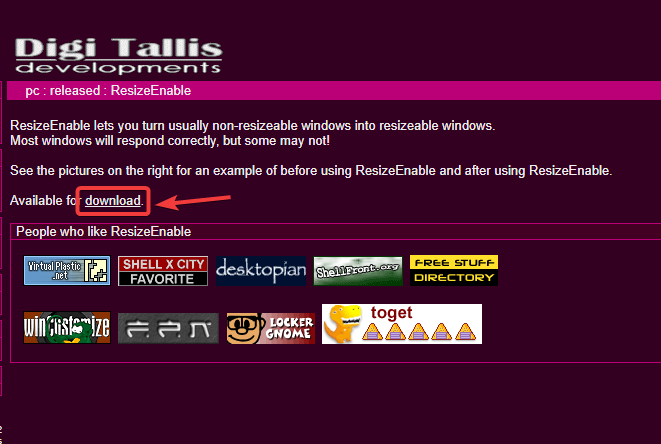-
Категория:
Технические советы -
– Автор:
Игорь (Администратор)
- Меню Windows для перемещения и изменения размеров окна
- Как при помощи клавиатуры переместить окно в Windows
- Как при помощи клавиатуры изменить размер окна в Windows
Меню Windows для перемещения и изменения размеров окна
На экране вашего монитора когда-нибудь было открытым настолько большое окно, что его области выходили за пределы экрана? И вы никак не могли ничего сделать с этим окном, кроме как закрыть программу? Так как все доступные области для изменения размера были за границами экрана? Или может у вас есть программа, которая всегда открывается в крошечном виде?

Обычно, это мало используемое меню можно открыть щелчком левой кнопкой мыши на левом верхнем углу окна. Но, это меню так же можно открыть и при помощи сочетания клавиш.
Нажмите «Alt + Пробел», и данное меню откроется. Чтобы осуществлять дальнейшие шаги, необходимо нажимать первые буквы требуемых действий или выбирать пункты, при помощи стрелок вверх и вниз. Именно эта возможность позволяет быстро перемещать или изменять размеры окошек.
Примечание: В зависимости от локализации, конкретные буквы будут разными, так как и сами слова на разных языках называются по разному. Например, данная инструкция сделана для русской версии Windows.
Как при помощи клавиатуры переместить окно в Windows
- Нажмите комбинацию клавиш «Alt + Пробел»
- Введите букву «П»
- Включится режим перемещения и курсор мыши переместится в центр золовка окна. Так же изменится сам курсор мыши
- Используйте клавиши стрелок, чтобы переместить окно в нужное вам место
- После того как вы расположили окно, нажмите «Enter» (для сохранения) или «Esc» (для отмены). Или щелкните кнопкой мыши
Примечание: Есть несколько тонкостей при перемещении окна, с помощью клавиатуры. Но, в основном они чисто косметические. Как, например, изменения курсора обратно, после первого нажатия клавиши стрелки. Или, перемещение окна вместе с мышкой, только после первого нажатия клавиши стрелки.
Как при помощи клавиатуры изменить размер окна в Windows
Действия примерно такие же, как и с перемещением окна при помощи клавиатуры. Однако, наличие одной и той же буквы «Р» в двух словах «Размер» и «Развернуть» немного изменяет инструкцию.
- Нажмите комбинацию клавиш «Alt + Пробел»
- Если вы хотите развернуть окно до максимума, то нажмите букву «Р»
- Если вы хотите вручную подкорректировать размер, то в появившемся меню, стрелками вниз и вверх перейдите к пункту «Размер» и нажмите «Enter»
- Окно перейдет в режим изменения размера
- Используя клавиши стрелок, измените размер
- После того как вы закончите, нажмите «Enter» (для сохранения) или «Esc» (для отмены). Или щелкните кнопкой мыши
Примечание: Так же как и с перемещением окна, существуют различные косметические нюансы. Например, после того, как вы нажмете первый раз клавишу стрелки, перемещение мышки будет изменять размер окна.
Несмотря на то, что это достаточно старый трюк, но вы будете рады тому, что он до сих пор поддерживается Windows, когда появится необходимость.
Примечание: В зависимости от состояния окна, различные пункты меню будут недоступны. Например, если окно развернуто на весь экран, то его можно только «Свернуть» или «Восстановить».
Теперь вы знаете как при помощи клавиатуры можно переместить или изменить размер окна в Windows. А так же ряд тонкостей, связанных с использованием данного меню.
☕ Понравился обзор? Поделитесь с друзьями!
-
Как проверить установленные Net Framework в Windows?
Технические советы -
Как настроить всплывающие сообщения и значки в области уведомлений Windows 7 (трей)?
Технические советы -
Как использовать метаданные файлов Windows для организации документов и изображений?
Технические советы -
Как продлить срок службы твердотельного жесткого диска SSD в Windows 7?
Технические советы -
Как сделать действительно удобную прокрутку мыши?
Технические советы -
Как узнать характеристики своего компьютера в Windows?
Технические советы
Добавить комментарий / отзыв
Windows 10 является одной из самых популярных операционных систем на рынке, и у нее есть множество удобных функций и настроек. Одна из таких функций — возможность изменения размера окна приложения. Это может быть полезно, если вы хотите увеличить или уменьшить окно для более комфортного использования.
В данной статье мы рассмотрим несколько способов изменения размера окна в Windows 10. Вам предоставляется несколько вариантов — использование мыши и горячих клавиш, а также расширение возможностей с помощью горячих углов и горячих клавиш Aero Snap.
Если вы хотите изменить размер окна с помощью мыши, просто наведите указатель на границы окна и перетащите его в нужное положение. Вы можете изменять размер окна как по ширине, так и по высоте, перемещая границы влево, вправо, вверх или вниз. Для более точного изменения размера окна можно зажать клавишу Shift вместе с перемещением границы.
Совет: Если вы работаете с несколькими окнами одновременно, удерживайте клавишу Windows и стрелку влево или вправо, чтобы разместить окно по половине экрана. Это улучшит многозадачность и поможет вам эффективнее использовать свое рабочее пространство.
Содержание
- Как изменить размер окна в Windows 10?
- Использование мыши:
- Использование клавиш:
- Изменение стандартных размеров окон:
- Использование сторонних программ:
Как изменить размер окна в Windows 10?
Способ 1: Изменение размера окна с помощью мыши
1. Наведите указатель мыши на верхнюю границу окна.
2. Когда курсор изменится на двустороннюю стрелку, щелкните и удерживайте левую кнопку мыши.
3. Перетащите мышь вверх или вниз, чтобы изменить высоту окна, или влево или вправо, чтобы изменить ширину окна.
4. Отпустите левую кнопку мыши, когда достигнете нужного размера окна.
Поздравляю! Вы успешно изменили размер окна с помощью мыши.
Способ 2: Изменение размера окна с помощью клавиш
1. Нажмите и удерживайте клавишу Windows на клавиатуре.
2. Нажимайте клавишу стрелка влево или стрелка вправо, чтобы изменить ширину окна,
или клавишу стрелка вверх или стрелка вниз, чтобы изменить высоту окна.
3. Отпустите клавишу Windows, когда достигнете нужного размера окна.
Отлично! Теперь вы знаете, как изменить размер окна в Windows 10 с помощью клавиш на клавиатуре.
Способ 3: Изменение размера окна с помощью системного меню
1. Нажмите правой кнопкой мыши на заголовке окна.
2. В появившемся контекстном меню выберите пункт Размер.
3. Выберите одну из предоставляемых опций размера окна: Максимизировать, Восстановить или Минимизировать.
Отлично! Теперь вы знаете, как изменить размер окна в Windows 10 с помощью системного меню.
В операционной системе Windows 10 есть несколько способов изменить размер окна и выбор наиболее удобного зависит только от вашего личного предпочтения. Используйте любой из этих способов, чтобы быстро и легко изменить размер окна на вашем компьютере.
Использование мыши:
1. Найдите границу окна: Перед тем, как изменить размер окна, вам необходимо найти его границы. Границы окна обычно выделены тонкой линией.
2. Наведите курсор на границу окна: Поместите курсор мыши на границу окна. В зависимости от направления, в котором вы хотите изменить размер, курсор может принять форму стрелки, указывающей влево, вправо, вверх или вниз.
3. Щелкните и перетащите границу окна: Удерживая кнопку мыши нажатой, перетащите границу окна в нужном направлении. Если вы хотите увеличить размер окна, перетащите границу вправо или вниз. Если вы хотите уменьшить размер окна, перетащите границу влево или вверх.
4. Отпустите кнопку мыши: Когда вы достигли желаемого размера окна, отпустите кнопку мыши. Окно изменит свой размер в соответствии с перемещением границы.
Примечание: В некоторых случаях размер окна может быть ограничен пределами рабочего стола или другими окружающими окнами.
Теперь вы знаете, как изменить размер окна в Windows 10 с помощью мыши. Этот простой и удобный способ позволяет вам настраивать размер окна под свои потребности и предпочтения.
Использование клавиш:
Кроме использования мыши для изменения размера окна в Windows 10, вы также можете использовать клавиши на клавиатуре для выполнения этой задачи. Вот некоторые полезные комбинации клавиш:
- Win + Влево: уменьшает окно и прикрепляет его к левой стороне экрана.
- Win + Вправо: уменьшает окно и прикрепляет его к правой стороне экрана.
- Win + Вверх: увеличивает окно до полного размера экрана.
- Win + Вниз: возвращает окно из полноэкранного режима или сворачивает его на панель задач.
- Alt + Пробел: открывает контекстное меню окна, где вы можете выбрать опции изменения размера.
- Alt + F4: закрывает окно.
- Alt + Tab: переключается между открытыми окнами.
Используя эти комбинации клавиш, вы можете быстро и удобно изменять размер окна в Windows 10, даже без использования мыши.
Изменение стандартных размеров окон:
В Windows 10 вы можете изменять стандартные размеры окон, чтобы они лучше соответствовали вашим предпочтениям и удовлетворяли ваши потребности. Вот несколько способов настроить стандартные размеры окон:
- Используйте мышь. Наведите курсор на границу окна и, когда он превратится в двойную стрелку, щелкните и перетащите границу для изменения размера окна. Может понадобиться некоторое время, чтобы найти правильное место для щелчка, но вы быстро освоитесь.
- Используйте горячие клавиши. В Windows 10 есть горячие клавиши, которые позволяют изменять размер окон без использования мыши. Например, комбинация клавиш Win + Влево уменьшает размер окна и прикрепляет его к левой половине экрана, а комбинация клавиш Win + Вправо делает то же самое, но для правой половины экрана. Клавиши Win + Вверх разворачивают окно на весь экран, а клавиши Win + Вниз восстанавливают его из полноэкранного режима.
- Используйте настройки окон. В Windows 10 есть возможность настроить стандартные размеры окон для конкретных приложений. Чтобы это сделать, откройте приложение, щелкните правой кнопкой мыши его значок на панели задач и выберите «Настройки окна». Затем вы можете указать желаемый размер окна, который будет использоваться каждый раз, когда вы запускаете это приложение.
Все эти методы позволяют вам изменять стандартные размеры окон в Windows 10 в соответствии с вашими предпочтениями и повысить вашу продуктивность.
Использование сторонних программ:
Если встроенные средства Windows 10 не удовлетворяют ваши потребности при изменении размера окна, вы можете воспользоваться сторонними программами, предоставляющими больше возможностей настройки.
Одной из популярных программ, позволяющих изменять размер окон в Windows 10, является «Borderless Gaming». Это бесплатное ПО, которое позволяет увеличить размер окна и убрать рамки окна для множества игр, работающих в оконном режиме.
Еще одна полезная программа для изменения размеров окон — «Sizer». С помощью «Sizer» вы можете установить предопределенные размеры для окон приложений и упростить управление окнами.
Кроме того, существуют и другие программы, которые позволяют изменять размер окон в Windows 10, такие как «Divvy», «WindowResizer» и «AquaSnap». Вы можете найти их в Интернете и выбрать подходящую для ваших потребностей.
Помните, что перед установкой и использованием сторонних программ рекомендуется ознакомиться с их описанием, прочитать отзывы и убедиться в их совместимости с вашей операционной системой.
Вариант 1: Мышь
Наиболее распространенный способ изменения размера окна предполагает использование компьютерной мыши. Чтобы им воспользоваться, наведите курсор к одной из границ окна, пока его стандартный вид (обычная стрелка) не изменится на один из представленных ниже.
Как только это произойдет, зажмите левую кнопку мыши и переместите курсор в одно из указанных направлений. В этот момент окно начнет менять свой размер. Когда будет достигнут оптимальный, просто отпустите зажатую кнопку мыши и оно будет зафиксировано.
Примечание! Направление стрелок измененного курсора, пример которых представлен на изображении выше, указывает, в какой плоскости можно будет изменить размер окна: горизонтальной, вертикальной или диагональной.
Вариант 2: Клавиатура
В операционной системе Windows 10 есть набор горячих клавиш для управления окнами. С их помощью можно быстро изменить размер любого такого объекта на экране, но недостатком этого метода является невозможность задать произвольные значения, они заранее предопределены. Для того чтобы управлять размером окон с помощью клавиатуры, воспользуйтесь одной из представленных ниже комбинаций.
| Комбинация клавиш | Место размещения окна |
|---|---|
| Win + ← | Левая половина экрана |
| Win + → | Правая половина экрана |
| Win + ↑ | Весь экран |
| Win + ↓ | Возврат в исходное положение после раскрытия на весь экран |
| Win + ← + ↓ | Левая нижняя четверть экрана |
| Win + ← + ↑ | Левая верхняя четверть экрана |
| Win + → + ↓ | Правая нижняя четверть экрана |
| Win + → + ↑ | Правая верхняя четверть экрана |
Точное месторасположение всех задействованных клавиш вы можете видеть на изображении ниже. Эти комбинации применимы практически ко всем типам окон, только если разработчик не задал фиксированный размер на уровне программного кода.
Читайте также: Сочетания клавиш для удобной работы в Windows 10
Вариант 3: Контекстное меню
Если к компьютеру не подключена мышка или аналогичный ей манипулятор, но вам нужно изменить размер окна в произвольном формате, это можно сделать через контекстное меню, вызываемое с клавиатуры.
- Откройте контекстное меню окна, которое нужно изменить. Если мышка подключена, просто наведите курсор на заголовок приложения и кликните правой кнопкой. В противном случае воспользуйтесь сочетанием клавиш Alt + Пробел. По итогу появится меню, продемонстрированное на изображении ниже.
- В открывшемся списке опций выберите «Размер». Сделать это можно с помощью мышки, нажав левой кнопкой по пункту, либо путем использования стрелок на клавиатуре. В данном случае после появления контекстного меню потребуется нажать два раза вниз, а затем Enter.
- После проделанных действий курсор переместится в центр окна и примет вид, продемонстрированный на изображении ниже. Это будет означать, что вы перешли в режим изменения размера окна.
Воспользуйтесь стрелками на клавиатуре, чтобы осуществить поставленную задачу. Клавиши ← и → позволяют изменять размер по горизонтали, а ↑ и ↓ — по вертикали.
Когда вы придадите окну нужные пропорции, нажмите клавишу Enter для сохранения изменений. Чтобы отменить их, воспользуйтесь кнопкой Esc.
Обратите внимание! На нашем сайте есть отдельная статья, в которой рассказывается о том, как разделить рабочее пространство экрана на несколько частей для удобного размещения в них окон приложений. В ней вы также рассматривается специальная программа, которая позволяет заранее задать рабочие области, чтобы в дальнейшем можно было быстро изменить размер окна в Windows 10. При необходимости ознакомьтесь с изложенной там информацией.
Подробнее: Как разделить экран на две части в Windows 10
Еще статьи по данной теме:
Помогла ли Вам статья?
Use ResizeEnable to resize any window you want
by Ivan Jenic
Passionate about all elements related to Windows and combined with his innate curiosity, Ivan has delved deep into understanding this operating system, with a specialization in drivers and… read more
Updated on
- Although Windows usually allows you to resize most apps and programs’ windows at will, there are some which cannot be resized.
- Windows that cannot be resized are usually message errors and dialog boxes.
- We made a guide on how to resize non-resizable windows on your Windows 10 device.
- At the time being, you can only do this via a third-party tool.
In most cases, you have the possibility in Windows 10 operating systems to resize a window of your choosing from either a new app you have installed or perhaps some window in a browser you are using.
Unfortunately, there are some cases where you probably stumbled upon a window that you cannot resize in Windows 10.
This usually happens to the pop-ups that appear either from errors or notifications.
Read our guide to find out a workaround for this issue.
How can I resize non-resizable windows in Windows 10?
There is a free program called ResizeEnable that allow you to resize any window on your device. Fortunately, although this app was made for the previous versions of Windows like Windows 7 or Windows Vista, it still works just as good in Windows 10.
This app is pretty easy to use and, basically, all it does is allow you to resize a window that is normally non-resizable in your Windows operating system.
Read below in detail the explication of how to install this app into your Windows 10 operating system and how to use it properly.
How we test, review and rate?
We have worked for the past 6 months on building a new review system on how we produce content. Using it, we have subsequently redone most of our articles to provide actual hands-on expertise on the guides we made.
For more details you can read how we test, review, and rate at WindowsReport.
1. Access the download page for ResizeEnable.
2. Click on the download button.
3. You will be prompted by Windows with a message from which you will need to choose Save As, and select a download location.
It is recommended to download the executable to your Desktop for an easy access.
4. After you make your choice, you need to left click on the OK button. It is situated on the lower side of that window.
4. After the download is finished just double left click on the icon and it will start the installation of this app.
6. Wait for the installation to finish.
7. The executable file for ResizeEnable will be created on your device. Run it.
8. Now, you can navigate to any window of your choosing and use the mouse to resize it. You will notice that it can be stretched in any way you want.
- Protected: How to Download Video from Facebook on PC
- Microsoft Authenticator App: Download & Install
- Is Windows 11 Faster Than Windows 10?
- How to Change the Icon Size on Windows 10
In many cases, you might want to resize not only error message windows, but also some elements of your desktop.
Customizing such things as taskbars and menus might increase your productivity.
For all of you that are interested, here is a method on how to resize the Start Menu in Windows.
Read Also: Hard Drive not Showing in Windows 8, 8.1 [Fix]
You might find more tips and tricks on how to customize your desktop by searching in our site’s Search bar.
From our article, you were able to find out that only by downloading the ResizeEnable app are you able to resize all of your windows at will and make your use of the Windows 10 system a little bit easier from now on.
Write to us below your opinions on this subject and if this app worked for your operating system.
Управлять окнами с помощью мыши в Windows 10 несложно, но чтобы делать это быстрее, повышая свою продуктивность, лучше использовать горячие клавиши. Вот самые полезные:
- Alt + Tab. Нажмите и удерживайте Alt, потом нажимайте Tab. На появившейся панели появятся превью открытых у вас окон, активное будет меняться по нажатию Tab.
- Ctrl + Alt + Tab. Переключатель окон автоматически закрывается, когда вы отпускаете Alt, но эта комбинация делает его постоянно открытым. Он исчезнет, только когда вы выберете нужное окно клавишами-стрелками и нажмёте Enter.
- Win + Tab. Выводит на экран так называемую «Временную шкалу», где собраны все недавно открытые вами окна и документы. Здесь же можно создавать новые рабочие столы и сортировать по ним программы. Выбирать окна можно как мышью, так и стрелками с Enter.
- Win + ↓. Сворачивает текущее окно. Если окно прикреплено к краю экрана, оно свернётся сначала в четверть. Повторное нажатие свернёт его окончательно.
- Win + ↑. Разворачивает текущее окно. Если окно прикреплено к краю экрана, оно свернётся в четверть и перенесётся наверх.
- Win + Shift + ↑. Разворачивает текущее окно, но только по высоте, не ширине.
- Win + ← или →. Переносит окно к левому или правому краю экрана соответственно.
- Alt + Space. Открывает меню окна. С ним можно не только сворачивать и закрывать окна, но и менять размер и перемещать без помощи мыши. Нажмите Alt + Space, выберите клавишами «Переместить», нажмите Enter и двигайте окно стрелками. Этот приём сработает, даже если окно оказалось за пределами экрана.
- Win + M. Сворачивает все окна.
- Win + D. Сворачивает вообще все окна. Работает даже на тех, где нет кнопки свернуть.
- Win + Home. Сворачивает всё, кроме активного окна. Полезно, если нужно сосредоточиться на чём-то одном.
- Win + Shift + M. Разворачивает все окна обратно.
Теперь вы сможете комфортно работать, даже если у вас неудобный тачпад и нет мыши. Пробуйте.