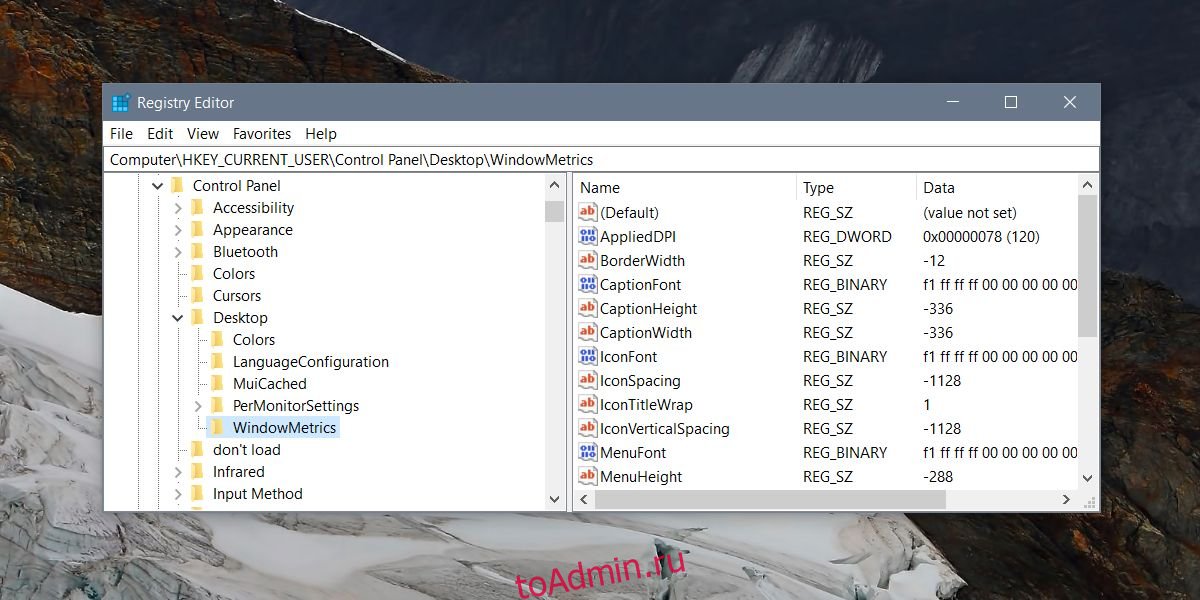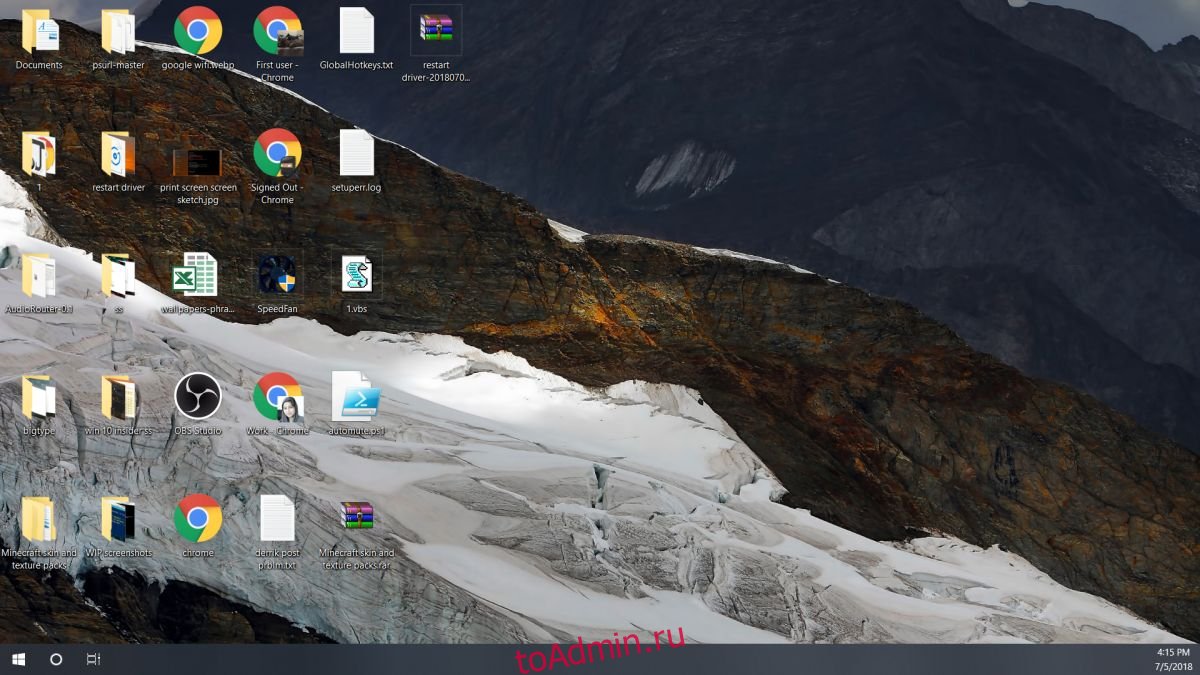В операционных системах Windows 11 и Windows 10 нет возможности изменить расстояние между значками на рабочем столе из настроек. В некоторых случаях пользователю может понадобиться изменить расстояние между значками рабочего стола Windows.
В операционной системе Windows 7 можно было быстро изменить расстояние между значками по умолчанию для рабочего стола, посетив страницу настроек внешнего вида и персонализации операционной системы. Однако эта опция отсутствует в более новых версиях Windows.
Содержание:
- Как изменить в Windows 10 или Windows 11 расстояние между значками на рабочем столе
- Как изменить расстояние между значками Windows 10/11 в Desktop Icon Spacing
- Меняем интервал между значками Windows 10 и Windows 11 в DesktopOK
- Как изменить расстояние между иконками на рабочем столе с помощью Winaero Tweaker
- Выводы статьи
- Как изменить расстояние между значками в Windows (видео)
В настройках Windows 11 и Windows 10 отсутствуют параметры конфигурации для изменения интервала между значками. Но, в ОС Windows имеются скрытые настройки, с помощью которых можно изменить вертикальные и горизонтальные интервалы между значками рабочего стола, изменив параметры системного реестра.
После применения изменений, когда вы откроете рабочий стол, расстояние между значками будет изменено. Мы расскажем и о других возможностях поменять в Windows 11 или Windows 10 расстояние между значками.
В этом руководстве вы найдете инструкции о том, как изменить расстояние между значками на рабочем столе Windows 11 или Windows 10 несколькими способами. Из статьи вы узнаете, как увеличить или, наоборот, как уменьшить расстояние между значками. Сделать это можно используя изменения параметров системного реестра, или с помощью стороннего программного обеспечения, имеющего соответствующие функции для настройки рабочего стола.
Как изменить в Windows 10 или Windows 11 расстояние между значками на рабочем столе
Вы можете изменить в Windows 11 и Windows 10 расстояние между значками рабочего стола по горизонтали и вертикали, изменив значения двух соответствующих записей в системном реестре.
Для этого вы должны отредактировать системный реестр Windows. Однако неправильное изменение параметров реестра может привести к серьезным проблемам, поэтому мы рекомендуем сделать его резервную копию, прежде чем продолжить выполнение необходимых операций.
В следующем руководстве вы найдете подробные пошаговые инструкции по восстановлению реестра Windows, если у вас что-то пошло не так.
Выполните следующие последовательные шаги:
- Нажмите на клавиши «Win» + «R», чтобы открыть окно «Выполнить».
- В диалоговом окне в поле «Открыть:» введите «regedit», а затем нажмите «Enter».
- В окне редактора реестра пройдите по пути:
HKEY_CURRENT_USER\Control Panel\Desktop\WindowMetrics
Здесь вы найдете две записи реестра, которые влияют на расстояние между значками на рабочем столе по умолчанию:
- IconSpacing — расстояние между значками по горизонтали.
- IconVerticalSpacing — расстояние между значками по вертикали.
Значение по умолчанию для обеих записей — «-1125», что составляет 75 пикселей. Вы можете выбрать диапазон от «-480» до «-2730».
Внесите изменения в один или в оба параметра. Подобрать нужное значение можно опытным путем, подходящим для экрана вашего устройства. Слишком маленький интервал может привести к тому, что ярлыки будут перекрывать друг друга, а из-за очень большого интервала некоторые значки могут исчезнуть с рабочего стола.
- Выделите параметр, щелкните по нему правой кнопкой мыши.
- В контекстном меню нажмите «Изменить…».
- В окне «Изменение строкового параметра», в поле «Значение:» укажите нужное значение.
- Нажмите «OK», чтобы сохранить изменения.
- Проделайте аналогичные действия с настройками другого параметра, указав подходящее значение.
- Закройте окно «Редактор реестра».
- Перезагрузите компьютер.
Например, ниже показано горизонтальное и вертикальное расстояние между значками на рабочем столе после изменения «IconSpacing» и «IconVerticalSpacing» со значением «-2000».
Изменение горизонтального интервала также влияет на ограничивающие области значков: изменится вид отображения текста под ними — область текста станет шире или уже.
Если вы хотите отменить изменения, снова установите в редакторе реестра значение «-1125» в параметрах «IconSpacing» и «IconVerticalSpacing», а потом перезагрузите ПК.
Как изменить расстояние между значками Windows 10/11 в Desktop Icon Spacing
Если вы не хотите вручную вносить изменения в системный реестр Windows 11 или Windows 10, вы можете использовать сторонние приложения для настройки рабочего стола, чтобы изменить расстояние между значками на рабочем столе по умолчанию.
Бесплатная программа Desktop Icon Spacing позволит вам легко и просто изменить расстояние между иконками на рабочем столе Windows.
Выполните следующие действия:
- Скачайте программу Desktop Icon Spacing с официального сайта разработчика WinTools.info.
- После загрузки приложения на ПК, просто запустите исполняемый файл.
- Нажмите на кнопку «Accept» для принятия пользовательского соглашения.
- В открывшемся окне «Desktop Icon Spacing» используйте ползунки рядом с «Horizontal» (Горизонтально) и «Vertical» (Вертикально), чтобы изменить расстояние между значками по мере необходимости.
- Затем установите флажки в пунктах «All data saved» (Все данные сохранены) и «All other windows closed» (Все остальные окна закрыты).
- Нажмите на меню «Apply» (Применить).
- Проводник Windows автоматически перезапустится.
- Изменения в интерфейсе отобразятся на рабочем столе.
Если вы хотите откатить сделанные настройки, выполните следующее:
- Запустите программу Desktop Icon Spacing на компьютере.
- Войдите в меню «Advanced» (Дополнительно).
- В открывшемся меню нажмите на «Set Default» (Установить значение по умолчанию).
- Нажмите на «Apply» (Применить).
- После перезапуска Проводника, интервалы между иконками на рабочем столе станут стандартными.
Вы можете использовать пункты «Restore WindowMetrics and Restart PC» (Восстановите параметры WindowMetrics и перезагрузите компьютер) или «Save Generic Restore File» (Сохранить файл реестра для восстановления).
В первом случае программа выполнит восстановление значений по умолчанию с перезагрузкой компьютера. Второй вариант предполагает сохранение на ПК REG-файла со значениями по умолчанию. Вы можете самостоятельно вручную запустить этот файл, чтобы вернуть стандартные параметры в любое удобное время.
Меняем интервал между значками Windows 10 и Windows 11 в DesktopOK
DesktopOK — бесплатное приложение, позволяющее изменить расстояние между значками по умолчанию на рабочем столе Windows. Программа также предлагает много дополнительных опций, включая настройку размеров значков, шрифтов, сохранение макетов значков в соответствии с разрешением экрана и так далее.
Программа не требует установки на компьютер. Для загрузки на ПК предлагаются архивы с приложением для 64-битных и 32-битных версий Windows, а также установочные версии DesktopOK.
Пройдите шаги:
- Скачайте с сайта разработчика программу DesktopOK.
- После загрузки DesktopOK распакуйте ZIP-архив, а затем запустите исполняемый файл.
- В появившемся окне DesktopOK откройте меню «Инструменты» и в контекстном меню выберите «Windows-Metrics (настройки значков)».
- В окне «Пожалуйста, подтвердите, что вы эксперт!» нажмите на кнопку «Да».
- В окне «Windows-Metrics» переместите ползунки напротив опций «Горизонтальный» и Вертикальный», чтобы внести необходимые изменения в интервал между значками.
- Изменения вступают в силу немедленно.
- Если этого не произошло, нажмите на кнопку «Перезагрузить проводник», которая находится в правом нижнем углу окна программы, чтобы принудительно перезапустить Проводник.
Нажмите кнопку «Default» (По умолчанию) рядом с двумя ползунками, если вы хотите вернуться к стандартному интервалу по умолчанию.
Как изменить расстояние между иконками на рабочем столе с помощью Winaero Tweaker
Бесплатная программа Winaero Tweaker предназначена для настройки Windows. В программе имеется много различных инструментов для изменения параметров операционной системы.
Вы можете изменить расстояние между значками на рабочем столе с помощью Winaero Tweaker следующим образом:
- Скачайте с официального сайта программу Winaero Tweaker.
- Распакуйте ZIP-архив с программой.
- Установите программу на компьютер, или используйте переносную версию (portable) приложения, которую можно запустить из папки.
- Запустите Winaero Tweaker на ПК.
- Перейдите в категорию «Advanced Appearance Settings» (Дополнительные параметры внешнего вида).
- Выберите параметр «Icons» (Значки).
- В опции «Horizontal Spacing» передвиньте ползунок по горизонтальной шкале до нужного значения.
- В опции «Vertical spacing» перетащите ползунок вертикальной шкалы влево или вправо, чтобы отрегулировать размер вертикального пространства для значков на рабочем столе.
Вы можете задать числовые значения в пикселях, автоматически перемещая ползунок до указанного параметра.
- Нажмите кнопку «Apply changes» (Применить изменения).
- Нажмите «Set out now» (Выйти сейчас), чтобы выйти из системы для применения изменений, касающихся расстояния между иконками рабочего стола.
Теперь вы можете увидеть измененные расстояния между значками на рабочем столе Windows.
Чтобы восстановить стандартный интервал в Windows, щелкните по параметру «Reset this page to defaults» (Сбросить эту страницу до значений по умолчанию. После выхода и нового входа в систему, параметры интервалов между значками вернутся к значениям по умолчанию.
Вы также можете заметить, что в разделе «Icons» (Значки) находится опция «Change icons font» (Изменить шрифт значков). Этот параметр позволяет вам выбрать другой шрифт, начертание и размер шрифта для значков на рабочем столе.
Выводы статьи
Некоторым пользователям нужно, чтобы между значками на рабочем столе в Windows 11 или в Windows 10 было больше или меньше места. Уменьшение места для значков на рабочем столе позволяет увеличить свободное пространство. Другие пользователи ПК могут предпочесть немного увеличить промежутки между значками. Вы можете выбрать любой способ, отредактировав реестр вручную или отрегулировав интервал с помощью бесплатных программ: Desktop Icon Spacing, DesktopOK и Winaero Tweaker.
Как изменить расстояние между значками в Windows (видео)
Похожие публикации:
- Как отключить фоновые приложения в Windows 11/10
- Как заблокировать USB-флешки в Windows
- Как отключить или включить эффекты анимации в Windows 11
- 7 способов запустить «Выполнить» в Windows
- Как переименовать имя компьютера в Windows
Windows 10 — это самая популярная операционная система, используемая миллионами людей по всему миру. Она предлагает множество настроек и функций, позволяющих пользователю настроить свой рабочий стол по своему вкусу и предпочтениям. Одной из таких функций является изменение сетки рабочего стола, что позволяет сделать его более удобным и эффективным.
Изменение сетки рабочего стола в Windows 10 — это простой способ организовать и упорядочить все элементы на рабочем столе. С помощью этой функции можно изменить размеры и позицию пиктограмм, а также расстояние между ними. Это особенно полезно для пользователей, которые работают с множеством ярлыков, папок и файлов на рабочем столе.
Чтобы изменить сетку рабочего стола в Windows 10, достаточно выполнить несколько простых шагов. Во-первых, нужно выполнить щелчок правой кнопкой мыши по свободному месту на рабочем столе. Затем выберите пункт «Настройки отображения» в контекстном меню. В открывшемся окне настройки найдите раздел «Масштаб и расположение» и перейдите в него. Здесь вы найдете различные параметры, связанные с сеткой рабочего стола.
Содержание
- Как изменить сетку рабочего стола Windows 10?
- Простые инструкции для настройки сетки рабочего стола
- Советы по оптимизации использования сетки рабочего стола
Как изменить сетку рабочего стола Windows 10?
Windows 10 предлагает возможность настраивать сетку рабочего стола, что позволяет вам изменять количество и размер ячеек, в которых располагаются значки и ярлыки. Вот простые инструкции о том, как это сделать:
- Щелкните правой кнопкой мыши на свободной области рабочего стола и выберите пункт «Персонализация».
- В окне настройки перейдите на вкладку «Темы».
- Внизу страницы найдите ссылку «Настройка рамки и цвета окна» и перейдите по ней.
- В открывшемся окне выберите пункт «Дополнительные настройки рамки и цвета окна».
- На открывшейся странице найдите раздел «Настройки сетки» и нажмите на кнопку «Изменить сетку рабочего стола».
Здесь вы сможете изменить размер горизонтальных и вертикальных ячеек, а также определить количество значков, которые могут располагаться в одной ячейке. После внесения изменений нажмите кнопку «Применить» и закройте все окна настроек.
Теперь вы можете наслаждаться уровнем настройки сетки рабочего стола, который соответствует вашим потребностям и предпочтениям.
Простые инструкции для настройки сетки рабочего стола
Среди множества функциональных возможностей Windows 10 есть и такая, как изменение сетки рабочего стола. Это позволяет настроить размер и расположение ярлыков и папок на рабочем столе по вашим предпочтениям. В этой статье мы рассмотрим простые инструкции, как это сделать.
1. Щелкните правой кнопкой мыши на свободном месте рабочего стола.
2. В контекстном меню выберите пункт «Вид».
3. В появившемся подменю выберите «Сетка на рабочем столе».
4. В появившемся окне «Сетка рабочего стола» вы можете настроить не только размер и расположение, но и такие параметры, как видимость рамки и ширина разделителей.
| Параметр | Описание | Пример значения |
|---|---|---|
| Размер ячейки | Определяет размер каждой ячейки сетки | Крупные, Средние, Мелкие |
| Горизонтальное расстояние | Задает расстояние между ячейками по горизонтали | Очень узкое, Узкое, Среднее, Широкое, Очень широкое |
| Вертикальное расстояние | Задает расстояние между ячейками по вертикали | Очень узкое, Узкое, Среднее, Широкое, Очень широкое |
| Рамки ячеек | Определяет видимость рамок вокруг ячеек | Включено, Выключено |
| Ширина разделителей | Определяет ширину разделителей между ячейками | Минимальная, Маленькая, Средняя, Большая, Максимальная |
5. После того, как вы настроили параметры по своему усмотрению, нажмите кнопку «Применить» и закройте окно.
Теперь сетка рабочего стола будет соответствовать вашим предпочтениям.
Надеемся, что эти простые инструкции помогут вам настроить сетку рабочего стола так, как вам будет удобно.
Советы по оптимизации использования сетки рабочего стола
В этом разделе мы предоставим вам несколько полезных советов, как оптимизировать использование сетки рабочего стола в Windows 10:
| Совет | Описание |
|---|---|
| Используйте якоря при перемещении окон | Для более удобного перемещения окон на рабочем столе, используйте якоря, удерживая клавишу Shift при перетаскивании окна. Это поможет с фиксацией окна к границам сетки. |
| Измените размер сетки | Вы можете настроить размер сетки рабочего стола, чтобы предоставить больше или меньше пространства для иконок и окон. Для этого откройте настройки сетки рабочего стола и измените значение размера ячеек. |
| Используйте виртуальные рабочие столы | Windows 10 предлагает функцию виртуальных рабочих столов, которая позволяет создать несколько рабочих столов и легко переключаться между ними. Это особенно полезно для организации рабочего пространства и уменьшения перегруженности рабочего стола. |
| Используйте функцию «Выравнивание по сетке» | Если вы хотите автоматически выравнять все иконки на рабочем столе в соответствии с сеткой, вы можете воспользоваться функцией «Выравнивание по сетке». Для этого щелкните правой кнопкой мыши по свободному пространству рабочего стола и выберите «Выравнять иконки по сетке». |
| Используйте ярлыки для часто используемых программ | Вы можете создать ярлыки для часто используемых программ и поместить их на рабочий стол. Это позволит быстро запускать программы без необходимости поиска по меню «Пуск» или панели задач. |
Следуя этим советам, вы сможете настроить сетку рабочего стола в Windows 10 таким образом, чтобы она соответствовала вашим предпочтениям и облегчала вам работу на компьютере.
В данной статье показаны действия, с помощью которых можно изменить интервал значков рабочего стола в операционной системе Windows 10.
При необходимости можно изменить интервал значков рабочего стола, и таким образом, расстояние между значками может увеличиваться или уменьшаться в горизонтальном и вертикальном направлениях. Также в статье показано как сбросить интервал значков рабочего стола к настройкам по умолчанию.
Все дальнейшие действия предполагают внесение изменений в системный реестр Windows
Прежде чем вносить какие-либо изменения в реестр, настоятельно рекомендуется создать точку восстановления системы
Как изменить интервал значков рабочего стола
Чтобы изменить интервал значков рабочего стола, откройте редактор реестра, для этого нажмите сочетание клавиш + R, в открывшемся окне Выполнить введите regedit и нажмите клавишу Enter ↵.
В окне редактора реестра перейдите по следующему пути:
HKEY_CURRENT_USER\\Control Panel\\Desktop\\WindowMetrics
Здесь нас интересуют два строковых параметра: IconSpacing и IconVerticalSpacing.
Значение параметра IconSpacing отвечает за горизонтальное расстояние между значками на рабочем столе
Значение параметра IconVerticalSpacing отвечает за вертикальное расстояние между значками на рабочем столе
Минимальное значение параметров IconSpacing и IconVerticalSpacing -480, а максимальное -2730
Значение по умолчанию -1125
Чтобы изменить горизонтальное расстояние между значками рабочего стола, дважды щелкните параметр IconSpacing и измените его значение в указанных выше пределах и нажмите кнопку OK.
Чтобы изменить вертикальное расстояние между значками рабочего стола, дважды щелкните параметр IconVerticalSpacing и измените его значение в указанных выше пределах и нажмите кнопку OK.
Чтобы изменения вступили в силу, выполните выход из системы или перезагрузите компьютер.
Как сбросить интервал значков рабочего стола по умолчанию
Значение по умолчанию для параметров IconSpacing и IconVerticalSpacing -1125
Чтобы сбросить интервал значков рабочего стола к настройкам по умолчанию, создайте и примените файл реестра следующего содержания:
Windows Registry Editor Version 5.00.
[HKEY_CURRENT_USER\\Control Panel\\Desktop\\WindowMetrics].
«IconSpacing»=»-1125″
«IconVerticalSpacing»=»-1125″
После применения файла реестра, чтобы изменения вступили в силу, выполните выход из системы или перезагрузите компьютер.
Ниже на скриншотах показаны различные интервалы значков рабочего стола.
Расстояние между значками рабочего стола по умолчанию.
Максимальное расстояние между значками рабочего стола.
Минимальное расстояние между значками рабочего стола.
Используя рассмотренные выше действия, можно изменить интервал (расстояние) между значками рабочего стола в операционной системе Windows 10.
Содержание
- Способ 1: Системные средства
- Способ 2: Стороннее программное обеспечение
- Вариант 1: Desktop Icon Spacing
- Вариант 2: DesktopOK
- Вариант 3: Winaero Tweaker
Способ 1: Системные средства
В настройках Windows 10 нет специального параметра, отвечающего за изменение расстояния между значками на рабочем столе, для этого потребуется редактировать системный реестр.
Важно! Малоопытным пользователям не рекомендуется вносить правки в параметры реестра Windows 10, так как неверные действия могут негативно повлиять на работоспособность операционной системы. В таком случае лучше будет воспользоваться вторым вариантом решения поставленной задачи, предложенным в этой статье. Если же при редактировании реестра были допущены ошибки, его потребуется восстановить. На нашем сайте есть отдельная статья, в которой эта тема подробно рассматривается.
Подробнее: Как восстановить системный реестр в Windows 10
Чтобы изменить сетку рабочего стола в Windows 10, нужно отредактировать соответствующий параметр в реестре, для этого:
-
Откройте «Редактор реестра» любым доступным способом. Быстрее всего это сделать через окно «Выполнить». Для этого нажмите сочетание клавиш Win + R, после чего в появившемся окне введите команду
regeditи кликните по кнопке «ОК».Читайте также: Все способы запуска «Редактора реестра» в Windows 10
-
Воспользовавшись древовидной структурой каталогов в левой части окна, перейдите по следующему пути:
HKEY_CURRENT_USERControl PanelDesktopWindowMetricsОбратите внимание! Для удобства можно воспользоваться адресной строкой в верхней части окна, скопировав туда вышеуказанный путь и нажав Enter.
- В основной области программы откройте свойства параметра «IconSpacing», он отвечает за расстояние по горизонтали между значками на рабочем столе. Нажмите по его названию правой кнопкой мыши и выберите «Изменить».
- В появившемся окне измените значение параметра. По умолчанию там установлено «-1125». Минимальное значение — «-480», а максимальное — «-2730». После внесенных изменений нажмите по кнопке «ОК».
- Вернувшись к главному окну «Редактора реестра», откройте теперь свойства файла «IconVerticalSpacing», так же воспользовавшись контекстным меню. Этот параметр отвечает за расстояние между значками по вертикали.
- В открывшемся окне аналогичным образом измените значение на желаемое, после чего кликните по кнопке «ОК». Минимальное и максимальное значения остались прежними — «-480» и «-2730», соответственно.
- Закройте окно «Редактора реестра» и перезагрузите компьютер, чтобы внесенные изменения зарегистрировались системой.
Примечание! Подобрать точное расстояние между значками можно только опытным путем, каждый раз перезагружая компьютер после изменения параметров. Но нужно быть осторожным, так как при минимальных значениях ярлыки программ могут наслаиваться друг на друга, а при максимальных значениях — вылезать за границы экрана. Чтобы вернуть настройки в изначальное состояние, необходимо, воспользовавшись этой же инструкцией, установить значения в обоих параметрах «-1125».
Способ 2: Стороннее программное обеспечение
С помощью программного обеспечения от сторонних разработчиков изменить сетку рабочего стола Windows 10 намного проще, чем системными средствами.
Вариант 1: Desktop Icon Spacing
Desktop Icon Spacing — небольшая утилита, предоставляющая удобные инструменты для редактирования сетки рабочего стола Windows 10. Имеет в своем наборе дополнительные функции, такие как сохранение файлов реестра и восстановление параметров по умолчанию.
Скачать Desktop Icon Spacing с официального сайта
Скачав исполняемый файл программы на компьютер, запустите его двойным нажатием левой кнопки мыши и примите условия лицензионного соглашения, нажав по кнопке «Accept».
В появившемся главном окне программы передвиньте ползунки «Hrizontal» и «Vertical» на нужные значения, после чего установите отметки напротив «All data saved» и «All other windows closed» и кликните по кнопке «Apply» в верхнем правом углу окна.
Примечание! Рекомендуется перед этим закрыть все программы на компьютере, чтобы не потерять важные данные.
Программа перезапустит «Проводник» Windows 10, после чего изменения сразу отобразятся на рабочем столе. Таким образом можно быстро подобрать оптимальное расстояние между значками.
Чтобы вернуть настройки по умолчанию, можно вручную установить параметры на значение «75» или воспользоваться специальной опцией, вызвав меню «Advanced» и нажав по пункту «Set Default».
Вариант 2: DesktopOK
DesktopOK — многофункциональная программа для редактирования параметров рабочего стола, содержащая отдельное меню для изменения расстояния между значками. Предоставляет удобные инструменты для выполнения поставленной задачи.
Скачать DesktopOK с официального сайта
После того как архив с программой будет скачан, распакуйте его и запустите исполняемый файл, находящийся внутри. После появления окна инсталлятора выберите в первом выпадающем списке предпочитаемый язык (в инструкции ниже будет использоваться русский), укажите путь установки в поле «Папка» и кликните по кнопке «Install».
После того как откроется главное меню программы, для изменения расстояния между значками на рабочем столе сделайте следующее:
- Откройте меню «Инструменты» в верхней части окна и кликните по пункту «Windows-Metric (настройка значков)».
- Во всплывающем диалоговом окне подтвердите, что вы являетесь опытным пользователем компьютера, нажав по кнопке «Да».
- После появления меню настроек, начните передвигать ползунки «Горизонтальный» и «Вертикальный», расположенные в блоке инструментов «Windows-Metrics». Параллельно отслеживайте изменения на рабочем столе.
- Когда нужные настройки будут подобраны, просто закройте окно приложения, изменения сохранятся автоматически. Если при передвижении ползунков расстояние между иконками на рабочем столе не изменялось, воспользуйтесь кнопкой «Перезагрузить проводник».
Обратите внимание! Чтобы вернуть настройки сетки в исходное состояние, не обязательно вручную передвигать ползунки. Для этих целей предусмотрена кнопка «Default», после нажатия на которую параметры автоматически возвращаются к стандартным.
Вариант 3: Winaero Tweaker
Winaero Tweaker — многофункциональная программа, содержащая в себе инструменты для персонализации операционной системы. Позволяет изменить внешний вид Windows 10 до неузнаваемости. Содержит настройки, которых нет в стандартных параметрах компьютера. Также предоставляет инструменты для редактирования сетки рабочего стола.
Скачать Winaero Tweaker с официального сайта
После загрузки архива распакуйте его и запустите инсталлятор. Выполните установку стандартным образом, следуя инструкциям в самой программе. Если с этим возникнут трудности, рекомендуем обратиться за помощью к тематической статье на нашем сайте.
Подробнее: Правильная установка программ в Windows
При первом запуске программы нужно будет принять лицензионное соглашение, нажав по кнопке «I AGREE».
После того как на экране появится главное окно приложения, можно переходить непосредственно к редактированию сетки рабочего стола Windows 10:
- Воспользовавшись расположенной слева панелью навигации, откройте раздел «Icons» («Значки»), находящийся в блоке инструментов «Advanced Appearance Settings» («Дополнительные параметры внешнего вида»).
-
Воспользуйтесь ползунком «Horizontal spacing» («Горизонтальный интервал»), чтобы изменить расстояние значков между собой по горизонтали. Затем с помощью такого же ползунка измените значение параметра «Vertical spacing» («Вертикальный интервал»).
Обратите внимание! Рядом с каждым ползунком находится счетчик для более точной настройки. Вы можете воспользоваться стрелочками или ввести значения вручную с клавиатуры.
- После ввода желаемых значений нажмите по кнопке «Apply changes» («Применить изменения»), а затем «Sign out now» («Выйти из системы сейчас»), чтобы применить внесенные изменения.
Примечание! После этого будет совершен автоматический выход из системы и вам повторно нужно будет вводить пароль (если он установлен), чтобы вернуться на рабочий стол Windows 10. Это необходимо для применения изменений без перезагрузки компьютера.
В данной статье показаны действия, с помощью которых можно изменить интервал значков рабочего стола в операционной системе Windows 10.
При необходимости можно изменить интервал значков рабочего стола, и таким образом, расстояние между значками может увеличиваться или уменьшаться в горизонтальном и вертикальном направлениях. Также в статье показано как сбросить интервал значков рабочего стола к настройкам по умолчанию.
Все дальнейшие действия предполагают внесение изменений в системный реестр Windows
Прежде чем вносить какие-либо изменения в реестр, настоятельно рекомендуется создать точку восстановления системы
Как изменить интервал значков рабочего стола
Чтобы изменить интервал значков рабочего стола, откройте редактор реестра, для этого нажмите сочетание клавиш + R, в открывшемся окне Выполнить введите regedit и нажмите клавишу Enter ↵.
В окне редактора реестра перейдите по следующему пути:
HKEY_CURRENT_USER\Control Panel\Desktop\WindowMetrics
Здесь нас интересуют два строковых параметра: IconSpacing и IconVerticalSpacing.
Значение параметра IconSpacing отвечает за горизонтальное расстояние между значками на рабочем столе
Значение параметра IconVerticalSpacing отвечает за вертикальное расстояние между значками на рабочем столе
Минимальное значение параметров IconSpacing и IconVerticalSpacing -480, а максимальное -2730
Значение по умолчанию -1125
Чтобы изменить горизонтальное расстояние между значками рабочего стола, дважды щелкните параметр IconSpacing и измените его значение в указанных выше пределах и нажмите кнопку OK.
Чтобы изменить вертикальное расстояние между значками рабочего стола, дважды щелкните параметр IconVerticalSpacing и измените его значение в указанных выше пределах и нажмите кнопку OK.
Чтобы изменения вступили в силу, выполните выход из системы или перезагрузите компьютер.
Как сбросить интервал значков рабочего стола по умолчанию
Значение по умолчанию для параметров IconSpacing и IconVerticalSpacing -1125
Чтобы сбросить интервал значков рабочего стола к настройкам по умолчанию, создайте и примените файл реестра следующего содержания:
Windows Registry Editor Version 5.00.
[HKEY_CURRENT_USER\Control Panel\Desktop\WindowMetrics].
«IconSpacing»=»-1125″
«IconVerticalSpacing»=»-1125″
После применения файла реестра, чтобы изменения вступили в силу, выполните выход из системы или перезагрузите компьютер.
Ниже на скриншотах показаны различные интервалы значков рабочего стола.
Расстояние между значками рабочего стола по умолчанию.
Максимальное расстояние между значками рабочего стола.
Минимальное расстояние между значками рабочего стола.
Используя рассмотренные выше действия, можно изменить интервал (расстояние) между значками рабочего стола в операционной системе Windows 10.
В операционных системах Windows 11 и Windows 10 нет возможности изменить расстояние между значками на рабочем столе из настроек. В некоторых случаях пользователю может понадобиться изменить расстояние между значками рабочего стола Windows.
В операционной системе Windows 7 можно было быстро изменить расстояние между значками по умолчанию для рабочего стола, посетив страницу настроек внешнего вида и персонализации операционной системы. Однако эта опция отсутствует в более новых версиях Windows.
Содержание:
- Как изменить в Windows 10 или Windows 11 расстояние между значками на рабочем столе
- Как изменить расстояние между значками Windows 10/11 в Desktop Icon Spacing
- Меняем интервал между значками Windows 10 и Windows 11 в DesktopOK
- Как изменить расстояние между иконками на рабочем столе с помощью Winaero Tweaker
- Выводы статьи
- Как изменить расстояние между значками в Windows (видео)
В настройках Windows 11 и Windows 10 отсутствуют параметры конфигурации для изменения интервала между значками. Но, в ОС Windows имеются скрытые настройки, с помощью которых можно изменить вертикальные и горизонтальные интервалы между значками рабочего стола, изменив параметры системного реестра.
После применения изменений, когда вы откроете рабочий стол, расстояние между значками будет изменено. Мы расскажем и о других возможностях поменять в Windows 11 или Windows 10 расстояние между значками.
В этом руководстве вы найдете инструкции о том, как изменить расстояние между значками на рабочем столе Windows 11 или Windows 10 несколькими способами. Из статьи вы узнаете, как увеличить или, наоборот, как уменьшить расстояние между значками. Сделать это можно используя изменения параметров системного реестра, или с помощью стороннего программного обеспечения, имеющего соответствующие функции для настройки рабочего стола.
Вы можете изменить в Windows 11 и Windows 10 расстояние между значками рабочего стола по горизонтали и вертикали, изменив значения двух соответствующих записей в системном реестре.
Для этого вы должны отредактировать системный реестр Windows. Однако неправильное изменение параметров реестра может привести к серьезным проблемам, поэтому мы рекомендуем сделать его резервную копию, прежде чем продолжить выполнение необходимых операций.
В следующем руководстве вы найдете подробные пошаговые инструкции по восстановлению реестра Windows, если у вас что-то пошло не так.
Выполните следующие последовательные шаги:
- Нажмите на клавиши «Win» + «R», чтобы открыть окно «Выполнить».
- В диалоговом окне в поле «Открыть:» введите «regedit», а затем нажмите «Enter».
- В окне редактора реестра пройдите по пути:
HKEY_CURRENT_USERControl PanelDesktopWindowMetrics
Здесь вы найдете две записи реестра, которые влияют на расстояние между значками на рабочем столе по умолчанию:
- IconSpacing — расстояние между значками по горизонтали.
- IconVerticalSpacing — расстояние между значками по вертикали.
Значение по умолчанию для обеих записей — «-1125», что составляет 75 пикселей. Вы можете выбрать диапазон от «-480» до «-2730».
Внесите изменения в один или в оба параметра. Подобрать нужное значение можно опытным путем, подходящим для экрана вашего устройства. Слишком маленький интервал может привести к тому, что ярлыки будут перекрывать друг друга, а из-за очень большого интервала некоторые значки могут исчезнуть с рабочего стола.
- Выделите параметр, щелкните по нему правой кнопкой мыши.
- В контекстном меню нажмите «Изменить…».
- В окне «Изменение строкового параметра», в поле «Значение:» укажите нужное значение.
- Нажмите «OK», чтобы сохранить изменения.
- Проделайте аналогичные действия с настройками другого параметра, указав подходящее значение.
- Закройте окно «Редактор реестра».
- Перезагрузите компьютер.
Например, ниже показано горизонтальное и вертикальное расстояние между значками на рабочем столе после изменения «IconSpacing» и «IconVerticalSpacing» со значением «-2000».
Изменение горизонтального интервала также влияет на ограничивающие области значков: изменится вид отображения текста под ними — область текста станет шире или уже.
Если вы хотите отменить изменения, снова установите в редакторе реестра значение «-1125» в параметрах «IconSpacing» и «IconVerticalSpacing», а потом перезагрузите ПК.
Как изменить расстояние между значками Windows 10/11 в Desktop Icon Spacing
Если вы не хотите вручную вносить изменения в системный реестр Windows 11 или Windows 10, вы можете использовать сторонние приложения для настройки рабочего стола, чтобы изменить расстояние между значками на рабочем столе по умолчанию.
Бесплатная программа Desktop Icon Spacing позволит вам легко и просто изменить расстояние между иконками на рабочем столе Windows.
Выполните следующие действия:
- Скачайте программу Desktop Icon Spacing с официального сайта разработчика WinTools.info.
- После загрузки приложения на ПК, просто запустите исполняемый файл.
- Нажмите на кнопку «Accept» для принятия пользовательского соглашения.
- В открывшемся окне «Desktop Icon Spacing» используйте ползунки рядом с «Horizontal» (Горизонтально) и «Vertical» (Вертикально), чтобы изменить расстояние между значками по мере необходимости.
- Затем установите флажки в пунктах «All data saved» (Все данные сохранены) и «All other windows closed» (Все остальные окна закрыты).
- Нажмите на меню «Apply» (Применить).
- Проводник Windows автоматически перезапустится.
- Изменения в интерфейсе отобразятся на рабочем столе.
Если вы хотите откатить сделанные настройки, выполните следующее:
- Запустите программу Desktop Icon Spacing на компьютере.
- Войдите в меню «Advanced» (Дополнительно).
- В открывшемся меню нажмите на «Set Default» (Установить значение по умолчанию).
- Нажмите на «Apply» (Применить).
- После перезапуска Проводника, интервалы между иконками на рабочем столе станут стандартными.
Вы можете использовать пункты «Restore WindowMetrics and Restart PC» (Восстановите параметры WindowMetrics и перезагрузите компьютер) или «Save Generic Restore File» (Сохранить файл реестра для восстановления).
В первом случае программа выполнит восстановление значений по умолчанию с перезагрузкой компьютера. Второй вариант предполагает сохранение на ПК REG-файла со значениями по умолчанию. Вы можете самостоятельно вручную запустить этот файл, чтобы вернуть стандартные параметры в любое удобное время.
Меняем интервал между значками Windows 10 и Windows 11 в DesktopOK
DesktopOK — бесплатное приложение, позволяющее изменить расстояние между значками по умолчанию на рабочем столе Windows. Программа также предлагает много дополнительных опций, включая настройку размеров значков, шрифтов, сохранение макетов значков в соответствии с разрешением экрана и так далее.
Программа не требует установки на компьютер. Для загрузки на ПК предлагаются архивы с приложением для 64-битных и 32-битных версий Windows, а также установочные версии DesktopOK.
Пройдите шаги:
- Скачайте с сайта разработчика программу DesktopOK.
- После загрузки DesktopOK распакуйте ZIP-архив, а затем запустите исполняемый файл.
- В появившемся окне DesktopOK откройте меню «Инструменты» и в контекстном меню выберите «Windows-Metrics (настройки значков)».
- В окне «Пожалуйста, подтвердите, что вы эксперт!» нажмите на кнопку «Да».
- В окне «Windows-Metrics» переместите ползунки напротив опций «Горизонтальный» и Вертикальный», чтобы внести необходимые изменения в интервал между значками.
- Изменения вступают в силу немедленно.
- Если этого не произошло, нажмите на кнопку «Перезагрузить проводник», которая находится в правом нижнем углу окна программы, чтобы принудительно перезапустить Проводник.
Нажмите кнопку «Default» (По умолчанию) рядом с двумя ползунками, если вы хотите вернуться к стандартному интервалу по умолчанию.
Как изменить расстояние между иконками на рабочем столе с помощью Winaero Tweaker
Бесплатная программа Winaero Tweaker предназначена для настройки Windows. В программе имеется много различных инструментов для изменения параметров операционной системы.
Вы можете изменить расстояние между значками на рабочем столе с помощью Winaero Tweaker следующим образом:
- Скачайте с официального сайта программу Winaero Tweaker.
- Распакуйте ZIP-архив с программой.
- Установите программу на компьютер, или используйте переносную версию (portable) приложения, которую можно запустить из папки.
- Запустите Winaero Tweaker на ПК.
- Перейдите в категорию «Advanced Appearance Settings» (Дополнительные параметры внешнего вида).
- Выберите параметр «Icons» (Значки).
- В опции «Horizontal Spacing» передвиньте ползунок по горизонтальной шкале до нужного значения.
- В опции «Vertical spacing» перетащите ползунок вертикальной шкалы влево или вправо, чтобы отрегулировать размер вертикального пространства для значков на рабочем столе.
Вы можете задать числовые значения в пикселях, автоматически перемещая ползунок до указанного параметра.
- Нажмите кнопку «Apply changes» (Применить изменения).
- Нажмите «Set out now» (Выйти сейчас), чтобы выйти из системы для применения изменений, касающихся расстояния между иконками рабочего стола.
Теперь вы можете увидеть измененные расстояния между значками на рабочем столе Windows.
Чтобы восстановить стандартный интервал в Windows, щелкните по параметру «Reset this page to defaults» (Сбросить эту страницу до значений по умолчанию. После выхода и нового входа в систему, параметры интервалов между значками вернутся к значениям по умолчанию.
Вы также можете заметить, что в разделе «Icons» (Значки) находится опция «Change icons font» (Изменить шрифт значков). Этот параметр позволяет вам выбрать другой шрифт, начертание и размер шрифта для значков на рабочем столе.
Выводы статьи
Некоторым пользователям нужно, чтобы между значками на рабочем столе в Windows 11 или в Windows 10 было больше или меньше места. Уменьшение места для значков на рабочем столе позволяет увеличить свободное пространство. Другие пользователи ПК могут предпочесть немного увеличить промежутки между значками. Вы можете выбрать любой способ, отредактировав реестр вручную или отрегулировав интервал с помощью бесплатных программ: Desktop Icon Spacing, DesktopOK и Winaero Tweaker.
Как изменить расстояние между значками в Windows (видео)
Похожие публикации:
- Как отключить фоновые приложения в Windows 11/10
- Как заблокировать USB-флешки в Windows
- Как отключить или включить эффекты анимации в Windows 11
- 7 способов запустить «Выполнить» в Windows
- Как переименовать имя компьютера в Windows
Ранние версии Windows позволяли выполнять настройку интервалов между значками или иконками на рабочем столе, однако в последних версиях ОС где-либо в параметрах персонализации такой возможности найти не получится. Тем не менее, способы задать нужное расстояние между значками остаются.
В этой пошаговой инструкции подробно о том, как изменить интервал между значками в Windows 11 и Windows 10 в редакторе реестра или с помощью сторонних бесплатных утилит для настройки системы. На близкую тему: Способы изменить размер значков Windows 11, Как увеличить или уменьшить значки Windows 10.
Изменение интервала между значками рабочего стола Windows 11/10 в редакторе реестра
Цифровые значения для интервалов между значками, как и раньше, хранятся в реестре Windows и при необходимости их можно изменить вручную, причем это изменение будет работать и в последних Windows 11 и Windows 10.
Шаги для настройки расстояний между значками рабочего стола в реестре:
- Запустите редактор реестра. Для этого можно нажать правой кнопкой мыши по кнопке «Пуск», выбрать пункт «Выполнить», ввести regedit и нажать Enter.
- В редакторе реестра перейдите к разделу
HKEY_CURRENT_USERControl PanelDesktopWindowMetrics
- В правой панели редактора реестра обратите внимание на два параметра с именами IconSpacing и IconVerticalSpacing. Первый отвечает за расстояние между значками по горизонтали, второй — по вертикали.
- Дважды нажмите по параметру, который хотите изменить и задайте нужное значение. Значение по умолчанию -1125, а диапазон значений от -480 до -2730, при этом уменьшение (в сторону ещё большего минуса) значения увеличивает интервал, а увеличение — уменьшает его.
- Закройте редактор реестра, выйдите из системы и снова зайдите, либо перезагрузите компьютер (простой перезапуск проводника не срабатывает). Ниже — пример изменения значение на -2000 и для горизонтального и вертикального интервалов.
Если вы хотите обойтись без правки реестра и задавать расстояния в пикселях, можно использовать сторонние программы для изменения параметров Windows, о них — в следующем разделе.
Сторонние программы для настройки расстояния между значками
Есть несколько бесплатных утилит, позволяющий менять расстояния между значками рабочего стола. Среди них можно выделить:
Надеюсь, один из предложенных способов подойдёт для ваших целей, а возможно, вас заинтересует раздел инструкций сайта, посвященный оформлению Windows 11.
Удерживайте клавишу CTRL на клавиатуре (не отпускайте). Теперь используйте колесо мыши на мыши и перемещайте его вверх или вниз, чтобы настроить размер значка и расстояние между ними. Значки и их расстояние должны соответствовать движению колеса прокрутки мыши.
Вы также можете выбрать размер значков: маленький, средний или большой. Кроме того, вы можете изменить размер значков, используя Комбинации клавиш Ctrl + кнопка прокрутки мыши. Нажмите и удерживайте клавишу Ctrl на клавиатуре и перемещайте колесо прокрутки мыши, чтобы отрегулировать размер значков.
Как уменьшить расстояние между значками на рабочем столе?
A.
- Запустите апплет «Панель управления дисплеем» (выберите «Пуск», «Настройка», «Панель управления» и нажмите «Дисплей».
- Выберите вкладку Внешний вид.
- В разделе «Элемент» выберите «Расстояние между значками (по горизонтали)» и измените размер.
- Выберите Интервал между значками (по вертикали) и измените размер.
- Щелкните OK, чтобы закрыть все диалоговые окна.
Почему значки на моем рабочем столе внезапно стали огромными?
Зайдите в настройки> система> дисплей> расширенные настройки дисплея. Оттуда вы можете изменить разрешение экрана. Нажмите на выбор и убедитесь, что он установлен на рекомендованный, и нажмите «Применить». Щелкните правой кнопкой мыши на рабочем столе и выберите «Просмотр», затем выберите «Средние значки».
Как мне подогнать все значки на рабочем столе?
Щелкните правой кнопкой мыши (или нажмите и удерживайте) на рабочем столе наведите указатель на «Просмотр» и выберите «Крупные значки», «Средние значки» или «Мелкие значки». Совет. Вы также можете использовать колесо прокрутки мыши для изменения размера значков на рабочем столе. На рабочем столе нажмите и удерживайте Ctrl, прокручивая колесо, чтобы увеличить или уменьшить значки.
Как изменить сетку рабочего стола в Windows 10?
Все, что вам нужно сделать, чтобы отрегулировать вертикальный интервал, — это дважды щелкнуть по кнопке «IconVerticalSpacing». Аналогично интервалу между значками по горизонтали, установите любое значение от -480 до -2730. Нажмите «ОК», чтобы сохранить изменения.
Как мне сделать значки ближе друг к другу?
Чтобы изменить вертикальный интервал между значками на рабочем столе, дважды щелкните IconVerticalSpacing. Таким же образом можно установить любое значение от -480 до -2730. Коснитесь ОК, чтобы сохранить изменения.
Как исправить широкие значки в Windows 10?
Зайдите в Настройки> Система > Показать и выберите самое высокое разрешение экрана. Если это не поможет, попробуйте другие. Также проверьте масштабирование на 100%. Затем щелкните пустую область рабочего стола, удерживайте нажатой клавишу Ctrl, медленно вращая колесико мыши, или нажмите клавиши + или -, чтобы изменить масштаб экрана.
Некоторые пользователи сообщили, что после обновления их системы расстояние между значками на рабочем столе стало огромным. Некоторые пользователи также сообщили, что размер их значков на рабочем столе стал большим. Если расстояние между значками на рабочем столе Windows 10 внезапно изменилось и испортилось, следующие методы помогут вам восстановить его в исходное состояние.
![]()
Если интервал между значками на рабочем столе Windows 10 внезапно изменился и теперь перепутался, вы можете установить для него значение по умолчанию, следуя этому руководству:
- Установите значки в режим автоматического размещения.
- Измените разрешение дисплея.
- Восстановите расстояние между значками по умолчанию с помощью редактора реестра.
- Откатить или обновить драйвер дисплея.
Сначала создайте точку восстановления системы, а затем приступайте к следующим исправлениям одно за другим.
1]Установите для значков на рабочем столе режим автоматического размещения.
Если вы обнаружите неравномерный интервал между значками на экране, этот метод может решить проблему. Выполните следующие шаги.
- Щелкните правой кнопкой мыши на рабочем столе.
- Нажмите на опцию «Просмотр».
- Посмотрите, есть ли галочка перед опциями «Автоматическое расположение значков» и «Выровнять значки по сетке». Если нет, нажмите на обе эти опции, чтобы включить их.
- Вы также можете выбрать размер значков: маленький, средний или большой. Кроме того, вы можете изменить размер значков, используя комбинацию клавиш «Ctrl + кнопка прокрутки мыши». Нажмите и удерживайте клавишу Ctrl на клавиатуре и перемещайте колесо прокрутки мыши, чтобы отрегулировать размер значков.
После включения режима Auto Arrange все значки будут расположены автоматически.
Исправлено: белые пустые значки на рабочем столе Windows 10.
2]Измените разрешение дисплея
Шаги по изменению разрешения дисплея приведены ниже:
- Откройте приложение «Настройки».
- Выберите «Система» и нажмите «Дисплей» слева.
- Измените разрешение экрана в раскрывающемся меню и установите для параметра «Масштаб и макет» значение 100%.
Это помогло?
Прочтите: Разрешение экрана дисплея изменяется автоматически.
3]Восстановите расстояние между значками по умолчанию с помощью редактора реестра.
Если два вышеуказанных метода не помогли решить вашу проблему, попробуйте изменить расстояние между значками на рабочем столе с помощью редактора реестра.
Для этого откройте regedit и перейдите к следующему разделу реестра:
HKEY_CURRENT_USER Панель управления Рабочий стол WindowMetrics
Вам необходимо проверить значения IconSpacing и IconVerticalSpacing. Значение по умолчанию для обоих — -1125 на моем ПК, хотя я видел, что на некоторых ПК оно равно -1128.
Восстановите значения по умолчанию и перезагрузите компьютер.
Читайте: Устранение проблем с отображением и разрешением экрана.
4]Откатить или обновить драйвер дисплея
Если ни один из вышеперечисленных методов не работает, проблема может быть в драйвере дисплея. В таких случаях может помочь откат или обновление драйвера дисплея.
Чтобы обновить драйвер дисплея, выполните следующие действия:
- Запустите диспетчер устройств.
- Выберите драйвер дисплея.
- Щелкните его правой кнопкой мыши и выберите опцию «Обновить драйвер».
- Во всплывающем окне выберите «Автоматический поиск драйверов». После этого Windows выполнит поиск последней версии драйвера и установит ее.
Следующие шаги помогут вам откатить драйвер дисплея:
- Откройте диспетчер устройств.
- Дважды щелкните драйвер дисплея.
- Выберите Откатить драйвер на вкладке «Драйвер».
Перезагрузите систему и посмотрите, работает она или нет.
Надеюсь, эта статья помогла вам решить проблему.
Читать далее: Устранение проблем с масштабированием Windows для устройств с высоким разрешением.
.
Размер значков на рабочем столе в Windows 10 можно изменить. Вы можете сделать их меньше или больше. Вы также можете правильно выровнять их в макете сетки. Если вам не нравится сетка, вы можете переместить их куда угодно, отключив привязку к сетке. Это все замечательно, но когда вы изменяете размер значков на рабочем столе, сетка не меняется. Если ваши значки слишком большие, между ними будет очень мало места. Если ваши значки действительно маленькие, между ними будет достаточно места, чтобы добавить еще один ряд значков. Сетка не сильно меняется с размером значка, вы можете увеличить или уменьшить расстояние между значками на рабочем столе, чтобы сделать его более подходящим для значков.
ОПОВЕЩЕНИЕ СПОЙЛЕРА: прокрутите вниз и посмотрите видеоурок в конце этой статьи.
Чтобы изменить интервал между значками на рабочем столе, вам необходимо отредактировать реестр Windows. Это мой рабочий стол с довольно крупными иконками. Вы можете видеть, что между отдельными значками очень мало места.
Расстояние между значками на рабочем столе
Откройте окно запуска с помощью сочетания клавиш Win + R. В поле «Выполнить» введите regedit, чтобы открыть реестр Windows.
Перейдите в следующее место в реестре Windows.
HKEY_CURRENT_USERControl PanelDesktopWindowMetrics
С помощью сетки вам нужно изменить разницу между строками сетки и столбцами. Это означает, что вам нужно отредактировать два значения. Каждое значение управляет отдельным аспектом сетки. Значение IconSpacing изменит интервал между столбцами, а IconVerticalSpacing изменит интервалы между строками.
По умолчанию для обоих установлено значение -1128, но оно может отличаться в зависимости от разрешения вашего экрана.
Вы можете изменить его на любое значение от -480 до -2780. -480 — это наименьшее количество места, которое вы можете иметь между строками и столбцами значков, и -2780 — это максимальное расстояние, которое вы можете иметь между ними. Вам придется поэкспериментировать с числами, чтобы увидеть, какое из них выглядит лучше всего. После каждого изменения необходимо перезапускать систему, чтобы новое значение вступило в силу.
Вот что вы получите, если у вас большие значки на рабочем столе и интервал -1500.
Вам не нужно устанавливать одно и то же значение для обоих значений реестра. Возможно, вам понадобится больше места между строками, чем между столбцами, поэтому ничего страшного, если значения не совпадают друг с другом. Вам нужно будет запомнить или записать значение по умолчанию для обоих значений реестра, если вы когда-нибудь захотите сбросить сетку до размера по умолчанию.
Изменение этих значений ничего не сломает; вы по-прежнему можете выравнивать значки по сетке, хотя стоит упомянуть, что с большим пространством между линиями сетки вы можете получить больше места между панелью задач и нижним рядом значков, чем вы обычно привыкли.
Что вы думаете об этой статье?
Для многих пользователей Windows 10, настройка сетки рабочего стола является важной процедурой, которая помогает оптимизировать расположение ярлыков и окон на экране. Сетка рабочего стола предоставляет пользователю возможность устанавливать определенное количество столбцов и строк, что упрощает организацию и доступность различных элементов на рабочем столе.
Изменение сетки рабочего стола в Windows 10 можно выполнить с помощью встроенных средств операционной системы. Для этого не требуется использовать сторонние программы или дополнительные настройки. Опции сетки рабочего стола находятся в меню «Параметры Проводника», к которому можно получить доступ через контекстное меню рабочего стола. В данном меню есть возможность изменять количество столбцов и строк на рабочем столе, что дает пользователю больше свободы для удобного размещения и организации ярлыков и окон.
Пользуйтесь данной возможностью для создания более продуктивной и удобной рабочей среды в Windows 10. Подберите оптимальные настройки сетки рабочего стола, которые будут соответствовать вашим потребностям и предпочтениям. Изменение сетки рабочего стола может значительно повысить эффективность использования операционной системы и упростить взаимодействие с различными элементами на рабочем столе.
Содержание
- Установка и использование сетки
- Изменение размера сетки
- Настройка расположения элементов на сетке
- Сохранение и восстановление сетки
- Вопрос-ответ
Установка и использование сетки
Сетка рабочего стола в Windows 10 позволяет упорядочить расположение пиктограмм и ярлыков, что делает просмотр и поиск необходимых элементов более удобными и эффективными. Установка и использование сетки осуществляется через настройки рабочего стола.
Для установки сетки на рабочем столе Windows 10 необходимо щелкнуть правой кнопкой мыши на пустом месте рабочего стола и выбрать «Настройки отображения». В открывшемся окне нужно перейти на вкладку «Размер сетки ярлыков» и выбрать желаемый размер сетки из предложенных вариантов — «Маленькая», «Средняя» или «Большая».
После установки размера сетки, можно перетаскивать иконки и ярлыки на рабочем столе в соответствии с указанным размером. Сетка автоматически «притягивает» эти элементы к своим сеточным линиям, облегчая их выравнивание и организацию.
Кроме того, сетку также можно настроить для более точной организации рабочего стола. Для этого нужно вернуться на вкладку «Настройки отображения» и щелкнуть на ссылку «Дополнительные параметры настройки отображения». В открывшемся окне можно изменить размер ярлыков, отступы между ними, а также включить или отключить функцию «Автовыравнивание значков по сетке».
Использование сетки на рабочем столе Windows 10 позволяет увеличить эффективность использования компьютера и легче находить нужные файлы и программы. Попробуйте установить и настроить сетку на своем рабочем столе и убедитесь в ее преимуществах.
Изменение размера сетки
Windows 10 позволяет пользователям настраивать размер сетки рабочего стола, что позволяет более гибко располагать и изменять размеры иконок и ярлыков.
Для изменения размера сетки нужно открыть настройки рабочего стола. Для этого щелкните правой кнопкой мыши на свободном месте рабочего стола и выберите пункт «Настроить».
В окне «Настройки» перейдите на вкладку «Персонализация» и выберите раздел «Темы». Далее нажмите на ссылку «Настройки рабочего стола», которая находится в разделе «Связанные параметры».
В открывшемся окне «Настройки рабочего стола» найдите раздел «Размер сетки и значков» и выберите желаемый размер. Можно выбрать маленький, средний или большой размер сетки в зависимости от ваших предпочтений.
После выбора нужного размера сетки можно закрыть окно настроек. Изменения применятся сразу после закрытия окна, и вы сможете видеть изменения в размере иконок и ярлыков на рабочем столе.
Настройка расположения элементов на сетке
Windows 10 предоставляет возможность настраивать расположение элементов на рабочем столе с помощью сетки. Это позволяет более эффективно использовать доступное пространство и организовать рабочий процесс. В данной статье рассмотрим основные способы настройки расположения элементов на сетке.
- Изменение размера ячейки сетки: С помощью функции изменения размера ячейки можно установить оптимальный размер для каждого элемента на рабочем столе. Для этого нужно кликнуть правой кнопкой мыши на рабочем столе, выбрать «Просмотр» в контекстном меню и настроить значение размера ячейки.
- Выравнивание элементов: В Windows 10 можно выравнивать элементы на рабочем столе как по горизонтали, так и по вертикали. Для этого нужно перейти в настройки рабочего стола, выбрать «Панель задач» и настроить нужное выравнивание.
- Изменение количества строк и столбцов: Пользователь имеет возможность изменять количество строк и столбцов сетки на рабочем столе. Для этого нужно перейти в настройки рабочего стола, выбрать «Представление» и настроить нужное количество строк и столбцов.
- Фиксирование элементов на сетке: В Windows 10 можно зафиксировать элементы на сетке рабочего стола, чтобы они не перемещались случайно. Для этого нужно кликнуть правой кнопкой мыши на элементе, выбрать «Фиксировать на сетке» в контекстном меню.
Обратите внимание, что настройка расположения элементов на сетке рабочего стола может существенно повысить эффективность работы и улучшить организацию рабочего процесса. Экспериментируйте с различными настройками и выбирайте оптимальные размеры ячейки, выравнивание элементов, количество строк и столбцов, чтобы добиться наиболее продуктивного результат.
Сохранение и восстановление сетки
Сохранение сетки рабочего стола:
- Откройте контекстное меню на пустом месте рабочего стола.
- Выберите пункт «Персонализация».
- В окне «Персонализация» найдите вкладку «Темы».
- Перейдите на вкладку «Темы» и найдите ссылку «Настройки на рабочем столе» в правой части окна.
- Теперь вы увидите меню «Настройки на рабочем столе».
- В верхней части окна будет раздел «Сетка». В нем выберите опцию «Сохранить сетку рабочего стола».
- Нажмите кнопку «ОК» для сохранения сетки рабочего стола.
Восстановление сетки рабочего стола:
- Откройте меню «Настройки на рабочем столе» следуя вышеописанным шагам.
- В разделе «Сетка» найдите опцию «Восстановить сетку рабочего стола».
- Выберите эту опцию и нажмите кнопку «ОК».
Теперь вы сможете сохранить и восстановить сетку рабочего стола на вашем компьютере с операционной системой Windows 10. Это позволит вам упорядочить и расположить иконки и ярлыки на рабочем столе в желаемом порядке, а также быстро восстановить свою предыдущую конфигурацию сетки в случае необходимости.